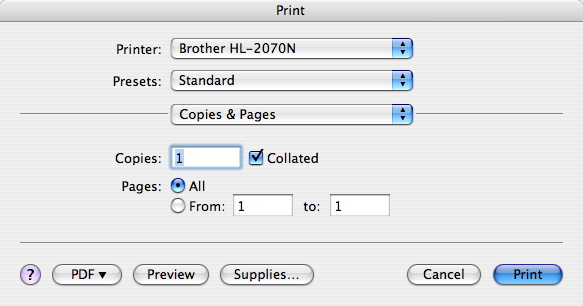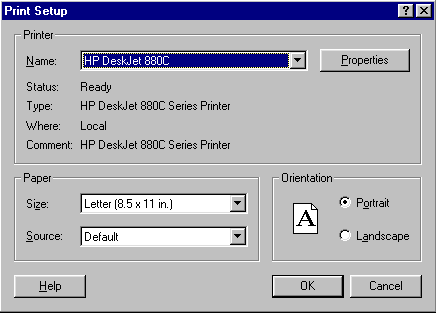Reports
To start, click on the Reports  button
on the main Theatre Manager toolbar / ribbon bar.
button
on the main Theatre Manager toolbar / ribbon bar.
The Reports window opens.
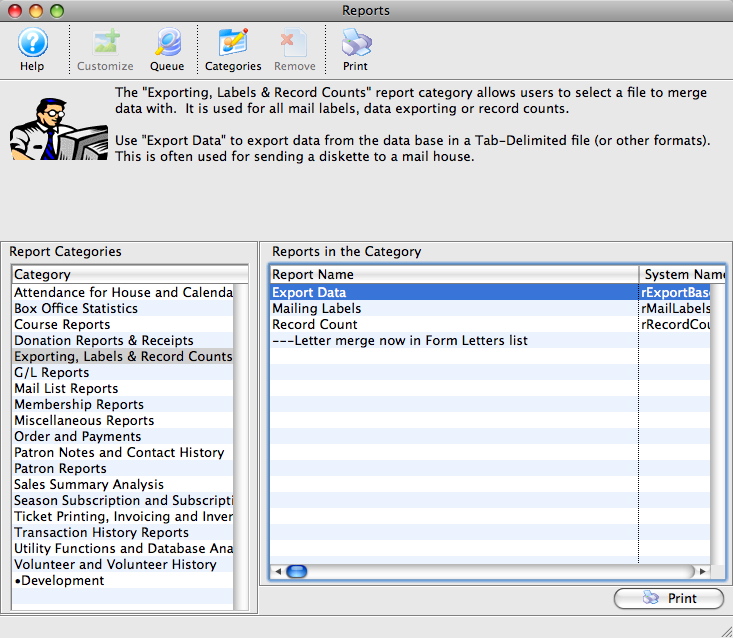
Click here for more information on generating a report.
Generating a Report
The generic steps are:
- Open the reports window
- Click a report category on the left side
- Select a report on the right side that matches your needs
- Read about what the report will do in the area at the top of the window beside the 'computer man' on the report window.
- Click the 'Print' button if this report looks like it will do what you want
- Follow each of the tabs in the report parameters window, starting with entering criteria to limit the data that will appear on the report
- When you click 'Done' at the end of the reporting parameter window, Theatre Manager will find the data matching your criteria and display it on your report
Example of running a report
- To start, click on the Reports
 button
on the Theatre Manager ribbon bar.
button
on the Theatre Manager ribbon bar.
The Reports window opens.
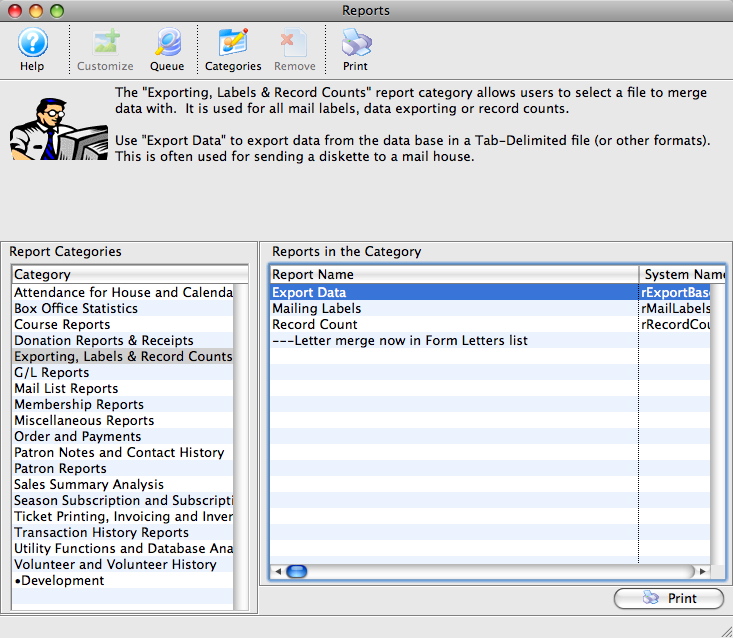
Click here for more information on the Reports window.
- Select the category and then report to be used.
- Click on the Print
 button.
button.
The Criteria window opens.
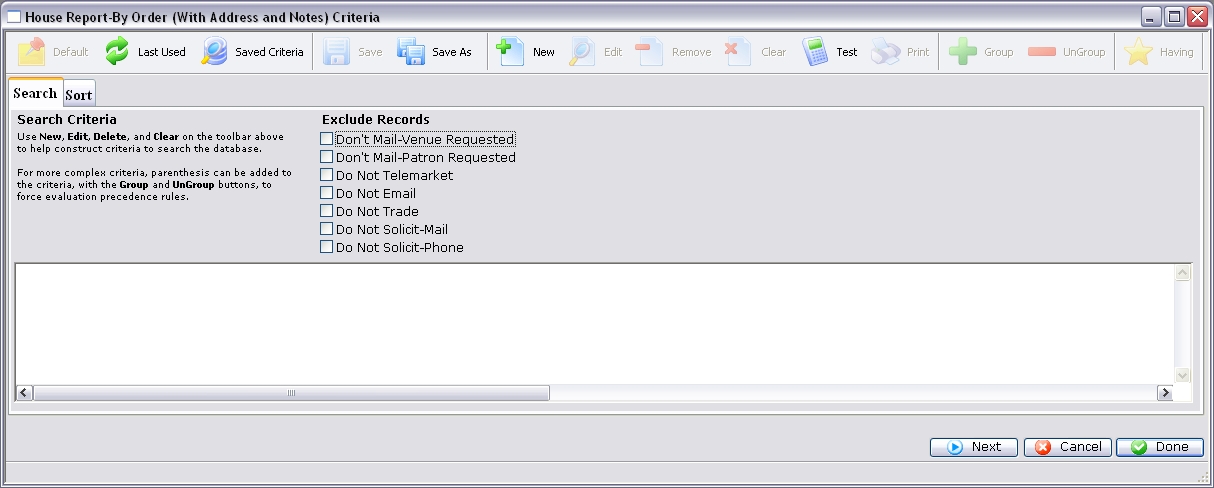
Click here for more information on the Criteria window.
- Add criteria to the report.
- Click the Done
 button.
button.
This generates the selected report and opens the Finished Report window.
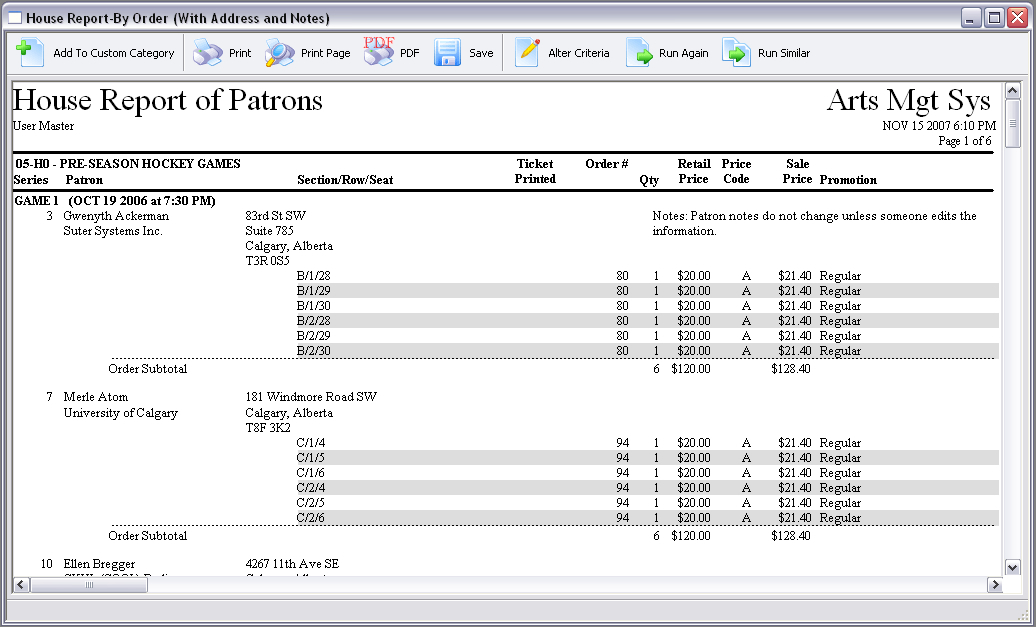
Click here for more information on the Finished Reports window.
- Select the correct printer.
- Select the number of copies and page range.
- Click the Print
 button.
button.
- Select the Printer Name.
- Select the paper size and orientation.
- Click the OK
 button.
button.
|
The print parameters must be setup on the machine (a default printer must be selected) in order to print reports, either to the screen or to actual paper. By default, Theatre Manager will print the report to the screen first, so you can verify that the final report is what you actually want, before committing paper to the output. Printer ConfigurationMacintosh (Laser Printer)
Windows Control Panel Printers
|
Click here to view the Quick Reference information for Reports.
Submitting a report to the background queue
- enter your report parameters and any other options for the report
- Click the queue button at the bottom of the parameter window (per the image) instead of clicking done
- confirm or change the following for the report:
- The description you want for the report in the report queue - enter something that will let you identify different running of the report - like Year End Financial Statement
- The date and time that you want to run the report - which defaults to now
- The permanent flag:
- No means that the report will stay in the database until such time as an automatic process may cause the report to be set to 'Archive'. This means the content has been purged. The criteria remains so you could re-run the report using the current data - which means you may not see the same data on the report
- Yes means that the report's content will never change after it is run.
- permanent notes: Indicate why the report was made permanent so that other users are less likely to change the status to non permanent. A note like 'fiscal year end 2020 A/R report' is a good example note.
Background Reporting Queue
This gives you two options. Run a report:
- right away on your machine - which causes you to wait till the report is done
- in the background which lets you continue to work until the report is finished - see picture of queue below
 |
Running year end financial reports during the year end rollover process by placing them into the background queue and verifying they have finished is a great way to store year end reports your auditor might need for a long time. |
Setup for background reporters
There are three steps to enable the reporting queue:
- Global settings for all users
- Enable the background reporting option for the entire system.
- This must be set before enabling background reporters in listeners (see next bullet point)
- If you have reporters enabled and you uncheck this feature, any background reporters will stop accepting requests.
- Decide which TM web servers will host one or more background reporters and enable the feature. You may want to dedicate a single machine to running reports, since running reports will consume some CPU that could be used for serving web pages. In other words, if you enable reporters on your main web server, it will result in slower response for online purchasing if many reports are being run.
- Enable the background reporting option for the entire system.
- Settings per employee
- Enable the background reporting option for each employee. This means that the employee wishes to have the option to run reports in the background - if not set, they cannot run reports in the background.
Running Reports in the background
If background reporting is set up, all the user need to do is click the Queue button after entering criteria (instead of clicking Done during the report generation process)
Viewing reports in the queue after completion
You can see the results from previously queued reports to:
- See what the current status is of the report
- Double click to view the report
- Re-queue the report to run again
 |
Using relative date criteria like is in next or is in last may be helpful if you want to set up some queued reports that can be re run on a daily basis. |
Parts of the Reports Window
The Reports window is used for selecting the specific report that is needed. Report categories are broken down by sections of information in the database. Once a report is chosen, criteria is added to mold the report with the specific information needed. For a listing of all reports, click here.
For Reports specific Quick Reference information, click here.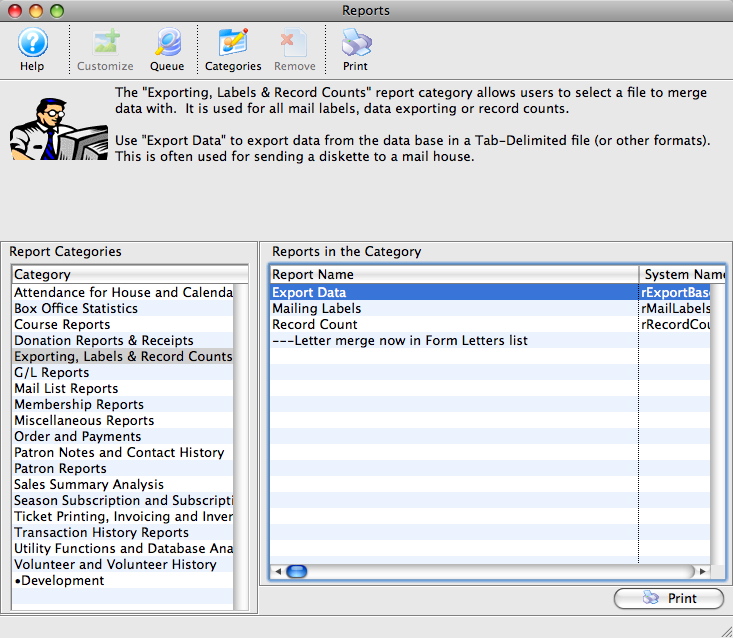
Parts of the Reports Window
 |
Allows for customization of the currently selected report. This option is currently only available for Season Subscription Renewal Notices. For more information on customizing a report, click here. |
 |
Opens the list of reports that have been queued for printing to view the progress and/or the completed reports |
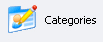 |
Open the list of custom report categories. Click here for more information on custom report categories. |
 |
Removes the selected report. This function only works for reports in custom categories. |
 |
Prints the currently selected report. This is not currently implemented. |
| Report Categories | A list of all report categories. Click on a category to see all reports in that category. |
| Reports in the Category | A list of all reports under that category. Click on a report to select it. |
 |
Begins the report creation process by opening the Criteria window along with any other tabs associated with the particular report you are running. Click here for more information on the Criteria window. |
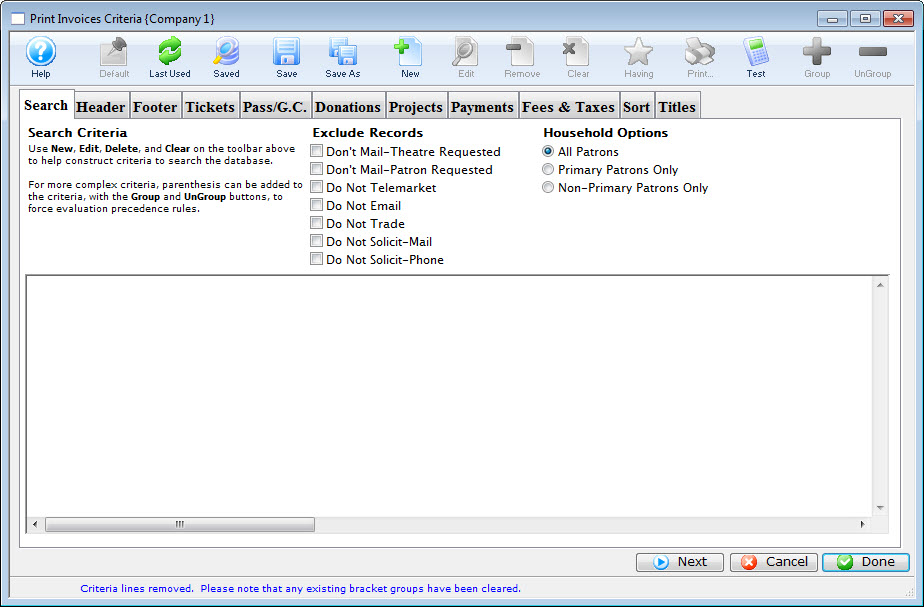
The Search (Criteria) Tab
- adding criteria to only finds the specific information needed.
- quickly excluding certain patrons based on their marketing flags
- selecting the patron out of the household for mail lists
- or, if the mail merge or report is based on tickets:
- picking the patron based on who holds the ticket.
- This will be either the original purchaser, or in the case of a gifted ticket/course, the patron to whom the ticket is gifted.
Parts of the Criteria Window
 |
If available, uses the default search criteria for this report. |
 |
If this report has previously been run, this button will add the previous criteria. |
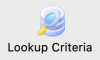 |
Opens a list of saved criteria that could be valid for this report or mail list or export. |
 |
Saves the current criteria to be used later. |
 |
Saves the current criteria to be used later and opens a dialog to name this criteria. |
 |
Opens the Add/Edit Parameter window to facilitate adding new criteria. Click here for more information on the Add/Edit Parameter window. |
 |
Opens the currently selected criteria in the Add/Edit Parameter window to allow adjustments. |
 |
Deletes the currently selected criteria. |
 |
Deletes all criteria from the Search tab. |
 |
Tests the current criteria to see how many records will be returned. A message will appear at the bottom of the window showing the number of records to be returned. |
 |
Prints a listing of the criteria currently in the Search tab. |
 |
Groups the currently selected criteria. This forces the criteria to take precedence in the search. |
 |
Ungroups the currently selected criteria. |
 |
Allows for selection of data bases on applying an aggregation to the data in a mail list. For example, you may want to allow data to be found for patrons 'having a sum of donations > 500' |
 |
Cancels that adding of criteria and returns the user to the Report window. |
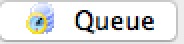 |
If selected, the report will be sent to the background report generator so that you can continue working while the servers generate your reports. Requires some settings to be made:
|
 |
Completes the addition of criteria and the sorting of data, and begins to generate the report. Click here for more information on the Finished Report window. |
 |
Completes the addition of criteria and the sorting of data, and takes you to the next page of information for the selected report. |
|
Quick reference information for Reports Criteria |
How to Add Criteria to a Report
Criteria allow you to refine the information in a report - before generating the report. Criteria can be used to find specific information and using criteria speeds up the process of generating a report.
- To start, click the Reports
 button on the main toolbar. The Reports window opens.
button on the main toolbar. The Reports window opens.
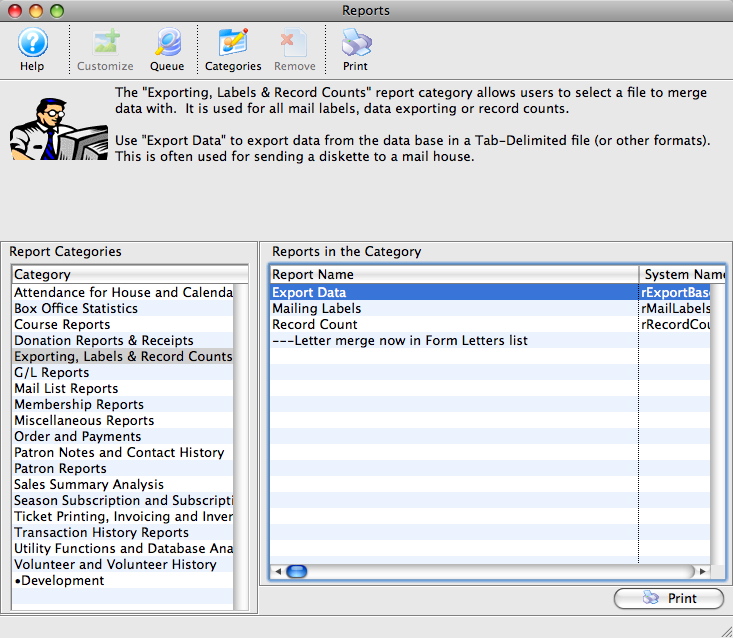
Click here for more information about the Reports window.
- Select the report category, and the report to be used. Click the Print
 button.
button.
For more information on the specific reports, click here for a list of available reports.
The Add Criteria window opens.
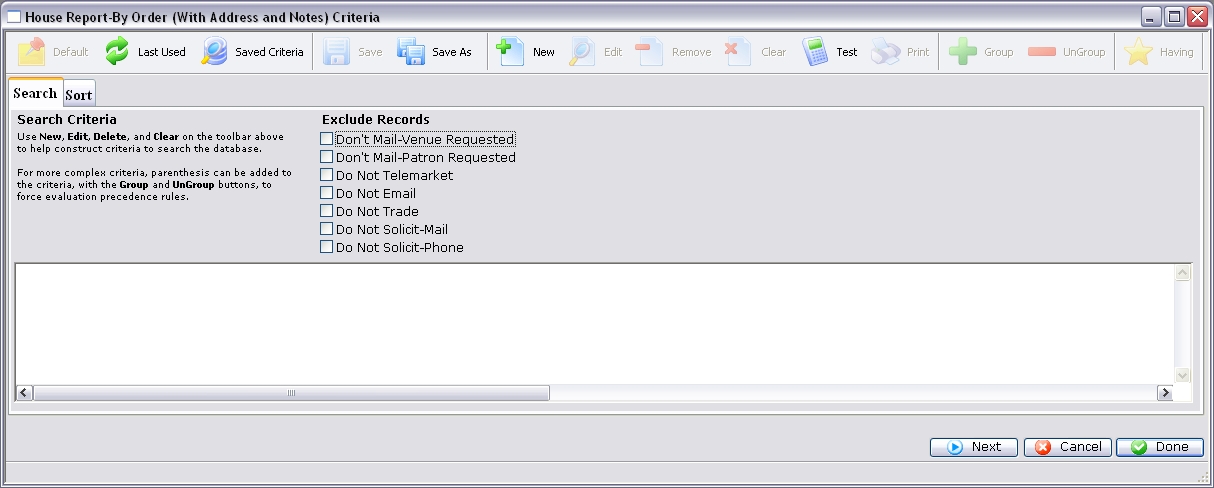
Click here for more information on the Criteria window.
- Click the New
 button to add the first criteria.
button to add the first criteria.
The Add/Edit Parameters window opens.
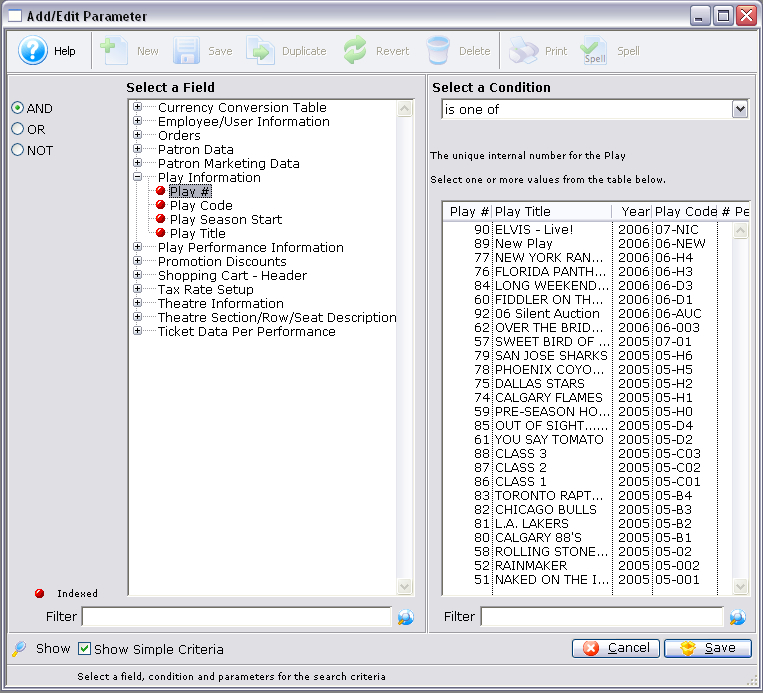
Click here for more information on the Add/Edit Parameter window.
- Select an Operator.
Operators are on the left hand side of the window. They are "AND, OR, NOT."
AND This criteria and all previous criteria will be used in the search. OR This criteria or all previous criteria should be used in the search. NOT All previous criteria but not this criteria will be used in the search. - Select a data field.
Clicking on the plus symbol (+) next to a data category expands it to show a list of fields.
choose indexed fields when possible as Reports generated with indexed fields generate much faster.
- Select a condition.
Conditions determine how the parameters react.
Click here for more information on conditions.
- Set the parameters.
Depending on the data field and condition, the parameters may be a single number, a range of numbers, or a list of items.
If a list of items is shown, multiple items can be selected by using the OPTION key (Mac) or the CTRL key (Windows).
- At the bottom of the window, click the Save
 button.
button.
The Add/Continue
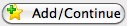 button may also be used to add this criteria, and select additional criteria without leaving the window.
button may also be used to add this criteria, and select additional criteria without leaving the window.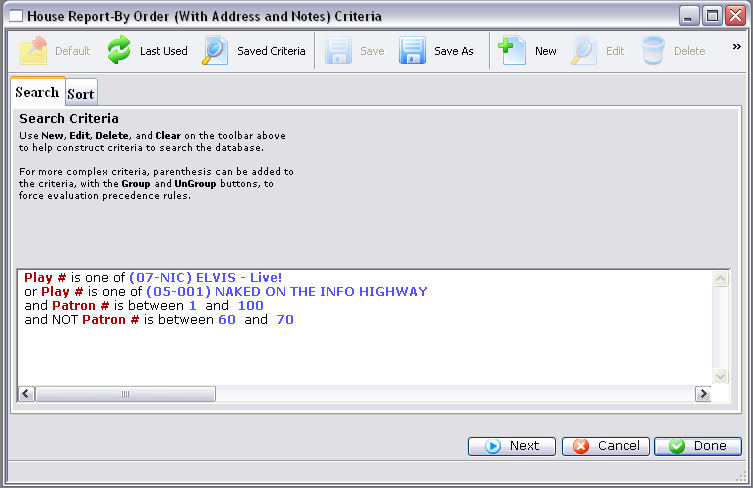
- Click on the Sort
 tab, if necessary,
and adjust.
tab, if necessary,
and adjust. - Click the Done
 button to generate the report.
button to generate the report.
Click here for more information on the Finished Reports window.
|
Quick reference information for Reports Criteria |
MP4 Video |
Exclude Records
One section on the search sub window is called Exclude Records with Following Flags. There are a number of checkboxes in this section that allows you to quickly eliminate patrons from the search in a way that matched the marketing flag selections on the patron window.
Simply click on a checkbox and Theatre Manager will add the criteria for you automatically. Unclick the criteria and it will be removed from the search. In the example below:
- 3 checkboxes were clicked resulting in the last 3 criteria in the list
- The top two criteria were added using the normal criteria selection process.
- You can mix both criteria on any report.
Patron Selection
 |
This option only applies only to creating a mail list. |
Adding people to a mail list
When Searching for patrons to ADD to a mail list, this set of checkboxes allows you to decide if the patron you get is the:
- Patron that matches the criteria. This means if an item is sold to the primary patron or secondary patron in a household, you will always find the person who the item was sold to.
- Primary patron only. Regardless of who the item was sold to, this will find the primary household member
- Non-Primary patrons only. This will find patrons if the patron connected to the search is not a primary patron. Any primary patrons that are found are discarded
- All Patrons in Household. This will find all patrons in a household, regardless of who purchased an item. e.g. if one person in the household gave a donation, then all members of the household will be selected.
Removing people from a mail list
When Searching for patrons to REMOVE from a mail list, this set of checkboxes allows you to decide if the patron removed is the:
- Patron that matches the criteria. This means if the item is sold to the primary patron or secondary patron in a household, you will always remove the patron who the item was sold to.
- Primary patron only. Regardless of who the item was sold to, this will remove the primary household member.
- Non-Primary patrons only. This will remove only patrons who are not the primary patron. A primary patron should remain on the mail list.
- All Patrons in Household. This will remove all patrons in a household, regardless of who purchased an item. e.g. if one person in the household gave a donation, then all members of the household will be removed if they happen to be on the mail list for some other earlier criteria.
Gifted Patron Selection
 |
This option only applies to mail merges or reports based on ticket data per performance. This generally means house reports, ticket inventory reports, course attendance, or letters based on tickets |
For any ticket or course is sold to a patron, you can specify a person (other than the purchaser), who will use the ticket by gifting the ticket to this person.
A gifted ticket is always owned by the purchaser. Gifting to other patrons may occur for reasons like:
- A Parent registered for a course for their child
- A Corporation bought 10 tickets to a fundraiser and gave them to specific employees
- A person may have bought a subscription on behalf of their friends and you want to track who has certain tickets
- For social distancing (covid), you might ask who the attendee will be and gift them the ticket
When you run a report or mail merge, this allows two options. Click
- Find Sold To patron if you always want to see the purchasers name on a merge or report.
- Find Gifted To patron if you want to see the patron who the ticket was gifted to on the report or merge. If the ticket is not gifted, the original purchasers name will be shown.
Using Saved Criteria
When you see a list of criteria, just double click on the one you want to use.
You can also rename the criteria by selecting one in the list and using the rename button.
Donation Receipt Tab
 |
Note: tax receipt reports will limit the number of records found to:
|
Parts of the Donation Receipt Criteria
Receipt Printing Option |
|
| Next Receipt # | The next number that will be used when printing a receipt. The last receipt number is tracked in company preferences and this is rarely altered manually prior to printing the next batch of receipts. |
| # of Copies | The number of copies of each receipt to be printed. If you are printing:
|
Receipt Selection Criteria |
|
| Donation Campaign | You can select to print donation receipts
|
| Name/Company like | Allows for the selection of patrons based on name/company. This selection criteria behaves exactly the same as finding patron in the patron list window - if you want to see how many people may be selected.
The more of the first, last and company you enter, the fewer patrons that will be selected. |
| Calendar Year |
Allows selecting of only receipts within a calendar year. The criteria differs depending on receipt type
|
Receipt Contents |
|
| Regular Name With Company | All receipts include the name of the patron.
When checked, the receipts will also include the company in the patron record, if one exists. |
| Primary Email address | Places the patron's primary email address (if they have one) onto the tax receipt. You can use this to print the receipt to PDF and then email that receipt to a patron. This field is NOT printed when the tax receipt for the campaign is configured to auto-email when the donation is given online. |
| Company Logo and Address | Will place the company logo (see company preferences) and the company address onto the tax receipt. |
| Receipt # On Forms | When checked, Theatre Mangaer will print the receipts with the receipt number on them.
Turn this off if receipts with numbers pre-printed on them are being used (not an advised approach since maintaining receipt numbers on paper with those in TM is harder to do). |
| Campaign: Prompt | Determines if the Campaign: prompt appears in front of the Donation Campaign on the receipt. |
| 'Official Tax Receipt' heading' | You can add a title to printed/emailed tax receipts that indicates that the tax receipt is official When printing multiple copies of a tax receipt in the same print/email request:
|
| Comments for Receipts | Lets you change the comments printed at the bottom of a receipt. This comment will print on all receipts. |
 |
Moves to the Sort tab. |
 |
Cancels that adding of criteria and returns the user to the Report window. |
 |
Completes the addition of criteria and the sorting of data, and begins to print the receipts. If pre-printed forms are being used, make sure they are loaded in the printer prior to clicking this button. |
Buttons on the toolbar
 |
If available, uses the default search criteria for this report. |
 |
If this report has previously been run, this button will add the previous criteria. |
 |
Opens a list of saved criteria for this report. |
 |
Saves the current criteria to be used later. |
 |
Saves the current criteria to be used later and opens a dialog to name this criteria. |
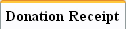 |
The Donation Receipt tab is where the search criteria is placed that will be used in generating the report. |
 |
The Sort tab allows adjustment of the sort order of the columns found in the report. Click here for more information on the Sort tab. |  |
The Titles tab allows you to give the report a name that is meaningful to your requirements. Click here for more information on the Sort tab. |
Donor Summary Tab
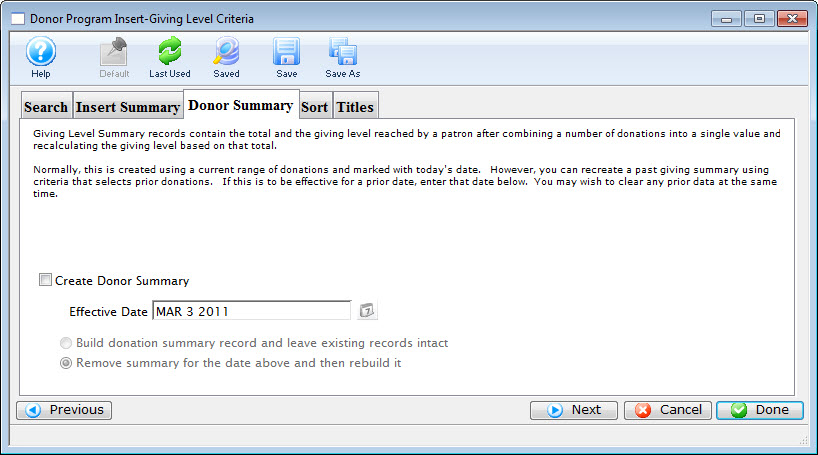
Parts of the Donor Summary Tab
 |
If available, uses the default search criteria for this report. |
 |
If this report has previously been run, this button will add the previous criteria. |
 |
Opens a list of saved criteria for this report. |
 |
Saves the current criteria to be used later. |
 |
Saves the current criteria to be used later and opens a dialog to name this criteria. |
| Create Donor Summary | When checked, all donations by a patron in the report will be combined and then the patron's giving level will be adjusted based on the total amount of donations. |
| Effective Date | All donations prior to this date will be summarized in the totals. |
| Build Summary Only | This will create a summary based on the donations in the report. |
| Remove Summary Then Rebuild It | This will remove any existing summaries, and then rebuild the summary for each patron. |
 |
Moves to the previous tab. |
 |
Moves to the next tab. |
 |
Cancels that adding of criteria and returns the user to the Report window. |
 |
Completes the addition of criteria and the sorting of data, and begins to generate the report. Click here for more information on the Finished Report window. |
Export Tab
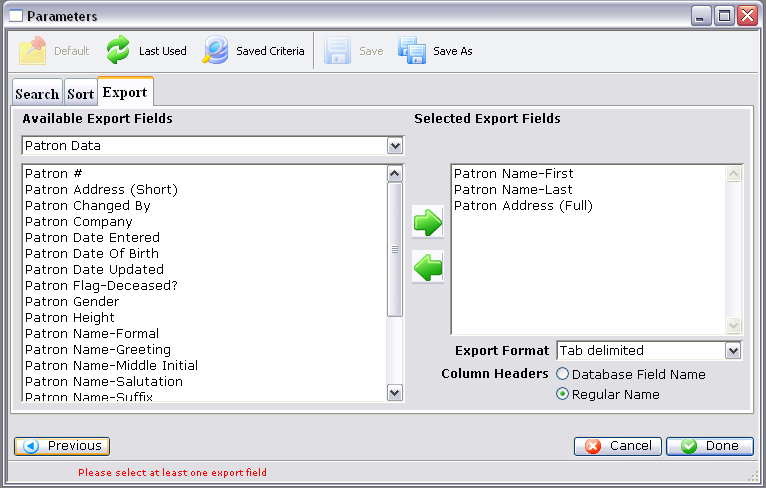
Parts of the Export Tab
 |
If available, uses the default search criteria for this report. |
 |
If this report has previously been run, this button will add the previous criteria. |
 |
Opens a list of saved criteria for this report. |
 |
Saves the current criteria to be used later. |
 |
Saves the current criteria to be used later and opens a dialog to name this criteria. |
| Available Export Fields | A list of fields available to export by. Note that this area has two parts:
|
 |
Adds the currently selected field to the export field list. |
 |
Removes the currently selected field from the export field list. |
| Export Format | A drop down menu allowing for adjustments to the format in which the data is exported. |
Column Headers |
|
| Database Field Name | When selected, the data column headers will be the name of the database field. |
| Regular Name | When selected, the data column headers will be in the standard name of the field. |
 |
Returns to the Sort tab. |
 |
Cancels that adding of criteria and returns the user to the Report window. |
 |
Completes the addition of criteria and the exporting of data, and opens the operating system's save dialog. Click here for more information on Exporting Data from the Report function. |
Hold Code Options Tab
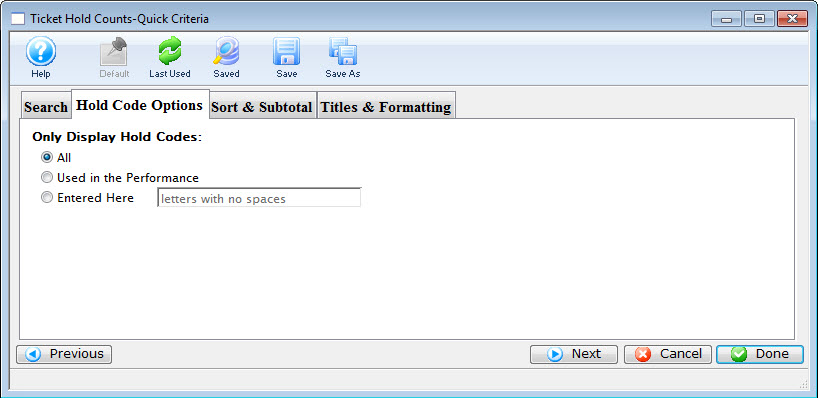
Parts of the Hold Code Options Tab
 |
If available, uses the default search criteria for this report. |
 |
If this report has previously been run, this button will add the previous criteria. |
 |
Opens a list of saved criteria for this report. |
 |
Saves the current criteria to be used later. |
 |
Saves the current criteria to be used later and opens a dialog to name this criteria. |
Only Display Hold Codes |
|
| All | When selected all possible hold codes will be displayed in the report. |
| Used in the Performance | When selected only hold codes that have been used in the performance will be displayed in the report. |
| Entered Here | When selected the text field becomes active allowing the user to specify specific hold codes to be looked for. |
 |
Returns to the previous tab. |
 |
Moves to the next tab. |
 |
Cancels that adding of criteria and returns the user to the Report window. |
 |
Completes the addition of criteria and the sorting of data, and begins to generate the report. Click here for more information on the Finished Report window. |
Columns Tab
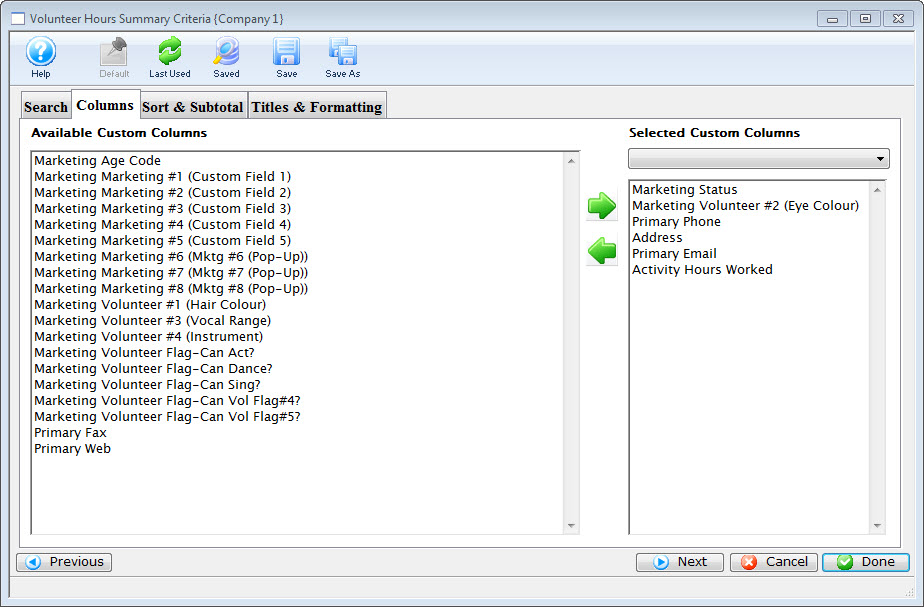
Parts of the Columns Tab
 |
If available, uses the default search criteria for this report. |
 |
If this report has previously been run, this button will add the previous criteria. |
 |
Opens a list of saved criteria for this report. |
 |
Saves the current criteria to be used later. |
 |
Saves the current criteria to be used later and opens a dialog to name this criteria. |
| Available Custom Columns | A list of available columns you can include in your report. |
 |
Making a selection from the drop down list, changes the fields available. |
 |
Moves the selected Field from Available to Selected. |  |
Moves the selected field from Selected to Available. |
 |
Returns to the previous tab. |
 |
Moves to the next tab. |
 |
Cancels that adding of criteria and returns the user to the Report window. |
 |
Completes the addition of criteria and the sorting of data, and begins to generate the report. Click here for more information on the Finished Report window. |
Format & Fields Tab
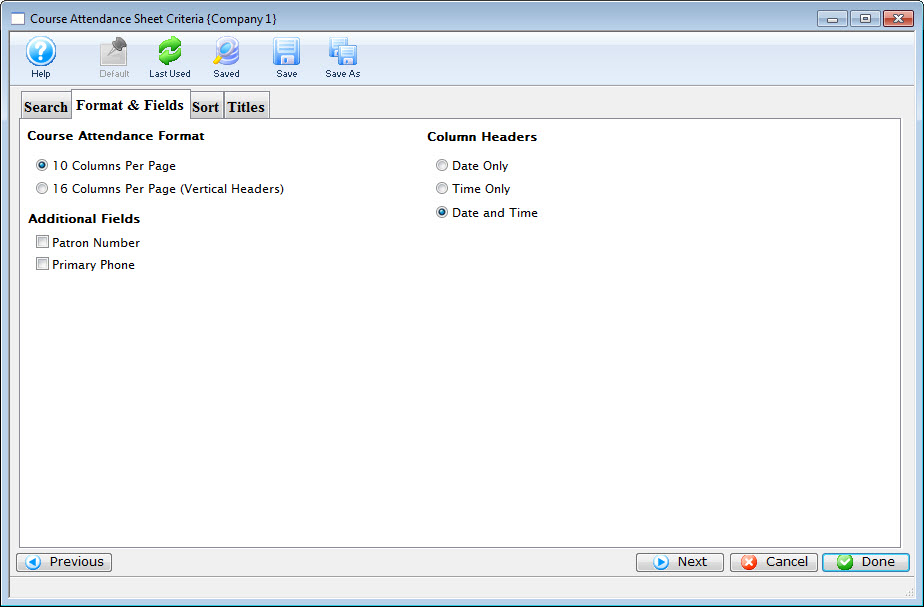
Parts of the Insert Summary Tab
 |
If available, uses the default search criteria for this report. |
 |
If this report has previously been run, this button will add the previous criteria. |
 |
Opens a list of saved criteria for this report. |
 |
Saves the current criteria to be used later. |
 |
Saves the current criteria to be used later and opens a dialog to name this criteria. |
| Course Attendance Format | |
| Radio Button - 10 Columns per page | If this button is checked, the Course Attendance is printed in 10 columns across the page. |
| Radio Button - 16 Columns per page (Vertical headers) | If this button is checked, the Course Attendance is printed in 16 columns across the page. |
| Additional Fields | |
| Checkbox - Patron Number | If this box is checked, the patron number is included on the report. |
| Checkbox - Primary Phone | If this box is checked, the patron phone number is included on the report. | Column Headers | Currently there are three selections:
|
 |
Moves to the previous tab. |
 |
Moves to the next tab. |
 |
Cancels that adding of criteria and returns the user to the Report window. |
 |
Completes the addition of criteria and the sorting of data, and begins to generate the report. Click here for more information on the Finished Report window. |
Insert Summary Tab
 |
This report criteria panel is very useful for Telling Theatre Manager how you want multiple donations for the same patron aggregated (or not) when you are trying to produce the program listing reports. There are two options:
|
Parts of the Insert Summary Tab
 |
If available, uses the default search criteria for this report. |
 |
If this report has previously been run, this button will add the previous criteria. |
 |
Opens a list of saved criteria for this report. |
 |
Saves the current criteria to be used later. |
 |
Saves the current criteria to be used later and opens a dialog to name this criteria. |
Donation Giving Level Matrix |
|
| Matching Gifts | |
| Checkbox - Add matching gift amount to patron's recognition | If the patron is part of a matching gift program, then the matching gift will be included in the totals for patron recognition when this box is checked. |
| Soft Credits | |
| Checkbox - Add Soft Credits to patron's recognition | If the patrons has soft credits in the donor history, these will be added to the totals then this box is checked. |
| Future Recurring Donations | |
| Checkbox - Add expected future recurring donations | If the patrons has recurring donations that are included in the giving summary, then Theatre Manager will
|
| Summarize Multiple Donations for Patron on Program Listing
Select to show each donation individually on the program listing -OR- COMBINE them according to one of the criteria below: |
|
| Show each donation individually | Shows all donations within their appropriate giving level matrices without any summarization |
| Combine based on sort name | If a patron has donations in multiple giving level matrices, then all donations that have the same sort name attached will be combined into a single matrix of the user's choice. This will remove double-entered patrons if the donations contain the same sort name. |
| Combine based on program name | If a patron has donations in multiple giving level matrices, then all donations that have the same program name attached will be combined into a single matrix of the user's choice. This will remove double-entered patrons if the donations contain the same program name. |
| Combine based on patron number | If a patron has donations in multiple giving level matrices, then all donations that have the same patron number attached will be combined into a single matrix of the user's choice. This will remove double-entered patrons if the donations contain the same patron number. |
| Combine based on household number | If many people in a household have given donations, then all donations that have the same household number will be combined
into a single matrix of the user's choice. This will aggregate donations for the same household.The name that is chosen when combining by household will follow these rules
|
| Giving Level Matrix | You will see your own giving level matrices so you can combine the selected donations to reclassify them as you wish.
There are three selections in the example image above which are representative of what venues may have typically set up.
|
 |
Moves to the previous tab. |
 |
Moves to the next tab. |
 |
Cancels that adding of criteria and returns the user to the Report window. |
 |
Completes the addition of criteria and the sorting of data, and begins to generate the report. Click here for more information on the Finished Report window. |
Invoice Parameters
Donations Tab
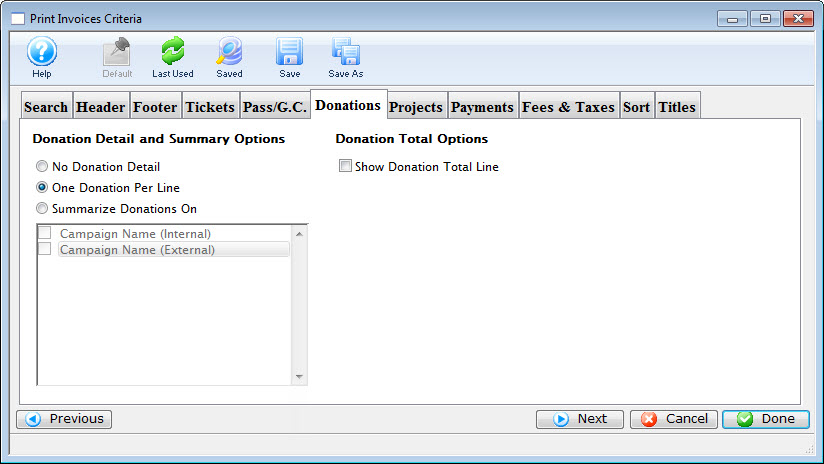
Parts of the Donations Tab
 |
If available, uses the default search criteria for this report. |
 |
If this report has previously been run, this button will add the previous criteria. |
 |
Opens a list of saved criteria for this report. |
 |
Saves the current criteria to be used later. |
 |
Saves the current criteria to be used later and opens a dialog to name this criteria. |
Donation Total Options |
|
| Show Donation Total Line | When checked, an additional line for donation totals will be added to the invoice. |
 |
Returns to the previous tab. |
 |
Moves to the next tab. |
 |
Cancels that adding of criteria and returns the user to the Report window. |
 |
Completes the addition of criteria and the sorting of data, and begins to generate the report. Click here for more information on the Finished Report window. |
Header Tab
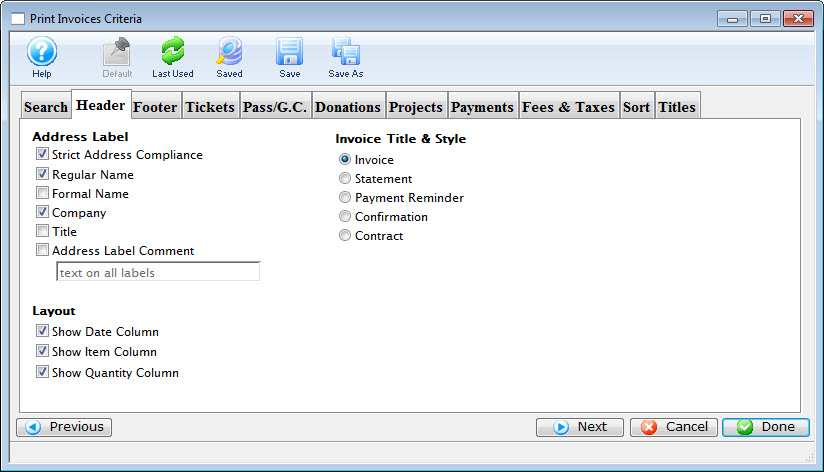
Parts of the Header Tab
 |
If available, uses the default search criteria for this report. |
 |
If this report has previously been run, this button will add the previous criteria. |
 |
Opens a list of saved criteria for this report. |
 |
Saves the current criteria to be used later. |
 |
Saves the current criteria to be used later and opens a dialog to name this criteria. | Address Label |
| Strict Address Compliance | Standardized address information enhances the processing and delivery of mail. |
| Regular Name | When checked, the regular name of the patron is used on the label. |
| Formal Name | When checked, the formal name of the patron is used on the label. |
| Company Name | When checked, the company name of the patron is included on the address label. |
| Title | When checked, the title of the patron is included on the address label. |
| Address Label Comment | When checked, the text entry box becomes active, allowing for an additional comment to be added to the address label. |
Invoice Title & Style |
|
| Invoice | When selected, the invoice style will be used for generating the report. |
| Statement | When selected, the statement style will be used for generating the report. |
| Payment Reminder | When selected, the payment reminder style will be used for generating the report. |
| Confirmation | When selected, the confirmation style will be used for generating the report. |
| Contract | When selected, the contract style will be used for generating the report. |
 |
Returns to the previous tab. |
 |
Moves to the next tab. |
 |
Cancels that adding of criteria and returns the user to the Report window. |
 |
Completes the addition of criteria and the sorting of data, and begins to generate the report. Click here for more information on the Finished Report window. |
Fee & Taxes Tab
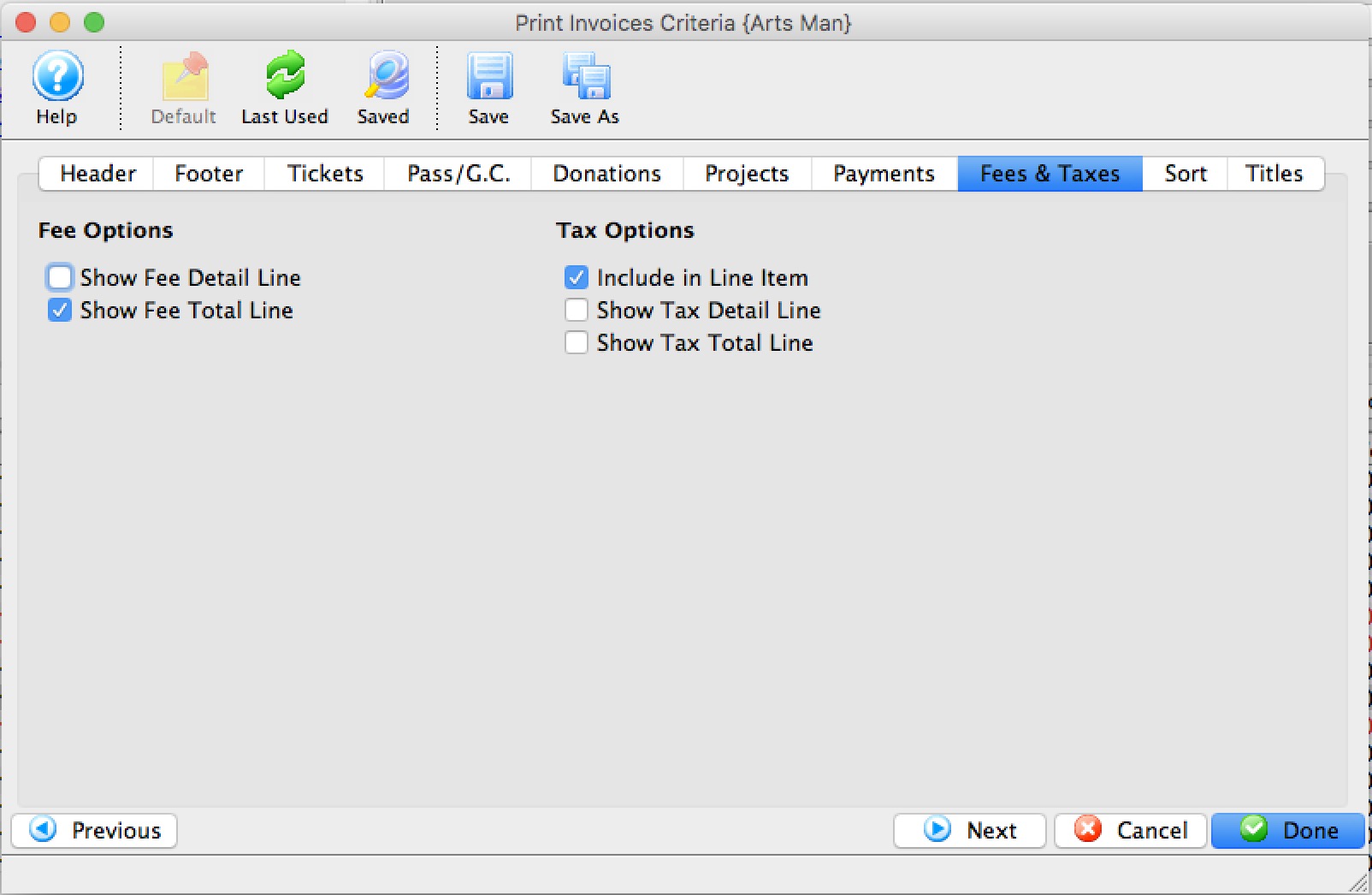
Parts of the Fees & Taxes Tab
 |
If available, uses the default search criteria for this report. |
 |
If this report has previously been run, this button will add the previous criteria. |
 |
Opens a list of saved criteria for this report. |
 |
Saves the current criteria to be used later. |
 |
Saves the current criteria to be used later and opens a dialog to name this criteria. |
Fee Options |
|
| Show Fee Detail Line | When checked, the fees for the invoice will be listed in detail. |
| Show Fee Total Line | When checked, the fees for the invoice will be summarized into a single line. |
Tax Options |
|
| Include in Line Item | When checked, taxes for tickets, fees, passes, etc will appear with each line in the detail on the invoice ... or consider it showing each price with 'tax included'. Using this may mean you do not want to have some of the other tax options checked. |
| Show Tax Detail Line | When checked, the taxes for the invoice will be listed in detail. |
| Show Tax Total Line | When checked, the taxes for the invoice will be summarized into a single line. |
 |
Returns to the previous tab. |
 |
Moves to the next tab. |
 |
Cancels that adding of criteria and returns the user to the Report window. |
 |
Completes the addition of criteria and the sorting of data, and begins to generate the report. Click here for more information on the Finished Report window. |
Footer Tab
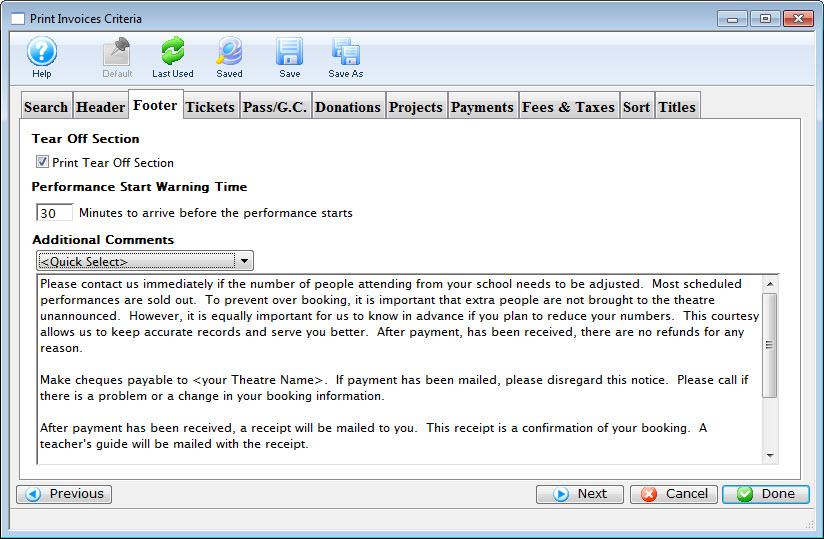
Parts of the Footer Tab
 |
If available, uses the default search criteria for this report. |
 |
If this report has previously been run, this button will add the previous criteria. |
 |
Opens a list of saved criteria for this report. |
 |
Saves the current criteria to be used later. |
 |
Saves the current criteria to be used later and opens a dialog to name this criteria. |
| Tear Off Section | Adjusts spacing so the footer can be torn off the invoice. |
| Performance Start Warning Time | Prints a time on the invoice to alert the patron to arrive at prior to the performance. When set to 0, this field will not print. |
| Additional Comments | The drop down menu is used to select any additional comments that should be included on the invoice. Comments can be added and altered under the Setup >> System Tables >> Invoice Comments menu. Click here for more information about Invoice Comments. |
 |
Returns to the previous tab. |
 |
Moves to the next tab. |
 |
Cancels that adding of criteria and returns the user to the Report window. |
 |
Completes the addition of criteria and the sorting of data, and begins to generate the report. Click here for more information on the Finished Report window. |
Pass/G.C. (or Membership) Tab
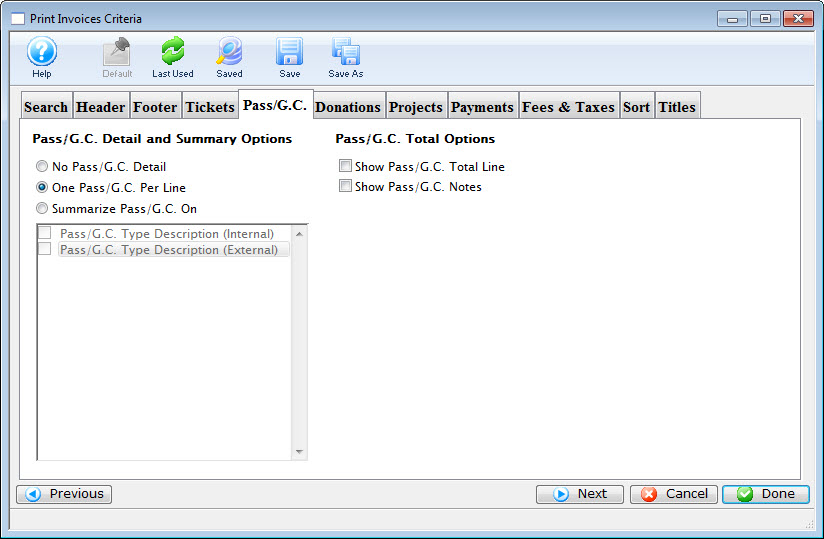
Parts of the Membership Tab
 |
If available, uses the default search criteria for this report. |
 |
If this report has previously been run, this button will add theprevious criteria. |
 |
Opens a list of saved criteria for this report. |
 |
Saves the current criteria to be used later. |
 |
Saves the current criteria to be used later and opens a dialog toname this criteria. |
Membership Total Options |
|
Show Pass/G.C. (Membership) Total Line Show Pass/G.C. (Membership) Notes |
When checked, an additional line for membership totals will be added to the invoice. |
 |
Returns to the previous tab. |
 |
Moves to the next tab. |
 |
Cancels that adding of criteria and returns the user to the Report window. |
 |
Completes the addition of criteria and the sorting of data, and begins to generate the report. Click here for more information on the Finished Report window. |
Payments Tab
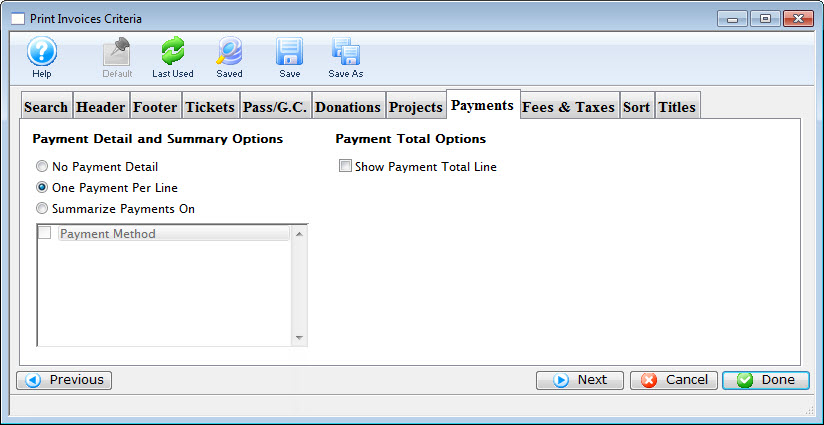
Parts of the Payments Tab
 |
If available, uses the default search criteria for this report. |
 |
If this report has previously been run, this button will add the previous criteria. |
 |
Opens a list of saved criteria for this report. |
 |
Saves the current criteria to be used later. |
 |
Saves the current criteria to be used later and opens a dialog to name this criteria. |
Payment Detail and Summary Options |
|
| No Payment Detail | When selected no payment information will be printed on the invoice. |
| One Payment Per Line | When selected all payments will be printed on the invoice with one membership per line. |
| Summarize Payments on | When selected the payments will be summarized based on the selected parameter below. |
| Payment Method | When selected the payments will be summarized based on the payment methods field. |
Payment Total Options |
|
| Show Payment Total Line | When checked, an additional line for payment totals will be added to the invoice. |
 |
Returns to the previous tab. |
 |
Moves to the next tab. |
 |
Cancels that adding of criteria and returns the user to the Report window. |
 |
Completes the addition of criteria and the sorting of data, and begins to generate the report. Click here for more information on the Finished Report window. |
Projects Tab
Parts of the Projects Tab
 |
If available, uses the default search criteria for this report. |
 |
If this report has previously been run, this button will add the previous criteria. |
 |
Opens a list of saved criteria for this report. |
 |
Saves the current criteria to be used later. |
 |
Saves the current criteria to be used later and opens a dialog to name this criteria. |
 |
Returns to the previous tab. |
 |
Moves to the next tab. |
 |
Cancels that adding of criteria and returns the user to the Report window. |
 |
Completes the addition of criteria and the sorting of data, and begins to generate the report. Click here for more information on the Finished Report window. |
Project Detail Options |
|
| No Project Shown | When selected no project information will be printed on the invoice. |
| Project Total Only | When selected only the project toals will be printed on the invoice. |
| Always Include Task Group Details | When selected the task group details will be included. |
| Also Include Task Details | When selected the task details will be included. |
Project Total Options |
|
| Include Total Line | When checked, a subtotal line will be added to the invoice. |
Reporting Options |
|
| Use Gantt order | When enabled, the invoice will print in the same order as the tasks on the Gantt Chart that is part of the project heirarchy |
| By Date Only | When enabled, the invoice will print by dates. |
| Show Comments | When checked, the comments will be printed.quote> |
Tickets Tab
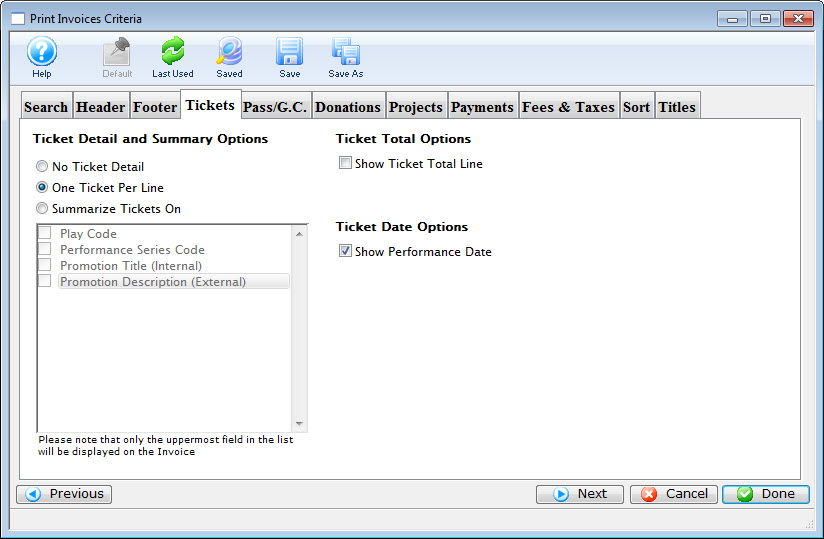
Parts of the Tickets Tab
 |
If available, uses the default search criteria for this report. |
 |
If this report has previously been run, this button will add the previous criteria. |
 |
Opens a list of saved criteria for this report. |
 |
Saves the current criteria to be used later. |
 |
Saves the current criteria to be used later and opens a dialog to name this criteria. |
Ticket Detail and Summary Options |
|
| No Ticket Detail | When selected no ticket information will be printed on the invoice. |
| One Ticket Per Line | When selected all tickets will be printed on the invoice with one ticket per line. |
| Summarize Tickets on | When selected the tickets will be summarized based on the selected parameter below. |
| Play Code | When selected the tickets will be summarized by the play code. |
| Performance Series Code | When selected the tickets will be summarized by the performance series code. |
| Promotion Title (Internal) | When selected the tickets will be summarized by the internal promotion title. |
| Promotion Description (External) | When selected the tickets will be summarized by the external promotion description. |
Ticket Total Options |
|
| Show Ticket Total Line | When checked, an additional line for ticket totals will be added to the invoice. |
Ticket Date Options |
|
| Ticket Date Options | When checked, an additional line for the Performance Date will be added to the invoice. |
 |
Returns to the previous tab. |
 |
Moves to the next tab. |
 |
Cancels that adding of criteria and returns the user to the Report window. |
 |
Completes the addition of criteria and the sorting of data, and begins to generate the report. Click here for more information on the Finished Report window. |
Parameters Tab
Parts of the Parameters Tab
Include Fields In Totals |
|
| Discounts | When checked, this includes any discounts that were received with the sale. |
| Ticket Fee 1 | When checked, all monies that were associated with Ticket Fee 1 are included. |
| Ticket Fee 2 | When checked, all monies that were associated with Ticket Fee 2 are included. |
| Ticket Fee 3 | When checked, all monies that were associated with Ticket Fee 3 are included. |
| City Tax | When checked, all monies that were credited to City Tax are included. |
| State/PST Tax | When checked, all monies that were credited to State/Prov Tax are included. |
| Federal/GST Tax | When checked, all monies that were credited to Federal Tax are included. |
Date Range For The Current Period |
|
| Start Date | Set the date that the report should start on. |
| End Date | Set the date that the report should end on. |
Only Display Price Codes |
|
| Price Code Options |
|
 |
If available, uses the default search criteria for this report. |
 |
If this report has previously been run, this button will add the previous criteria. |
 |
Opens a list of saved criteria for this report. |
 |
Saves the current criteria to be used later. |
 |
Saves the current criteria to be used later and opens a dialog to name this criteria. |
 |
Opens a mini-calendar for easier date selection. |
 |
Returns to the previous tab. |
 |
Moves to the next tab. |
 |
Cancels that adding of criteria and returns the user to the Report window. |
 |
Completes the addition of criteria and the sorting of data, and begins to generate the report. Click here for more information on the Finished Report window. |
Perf Type Tab
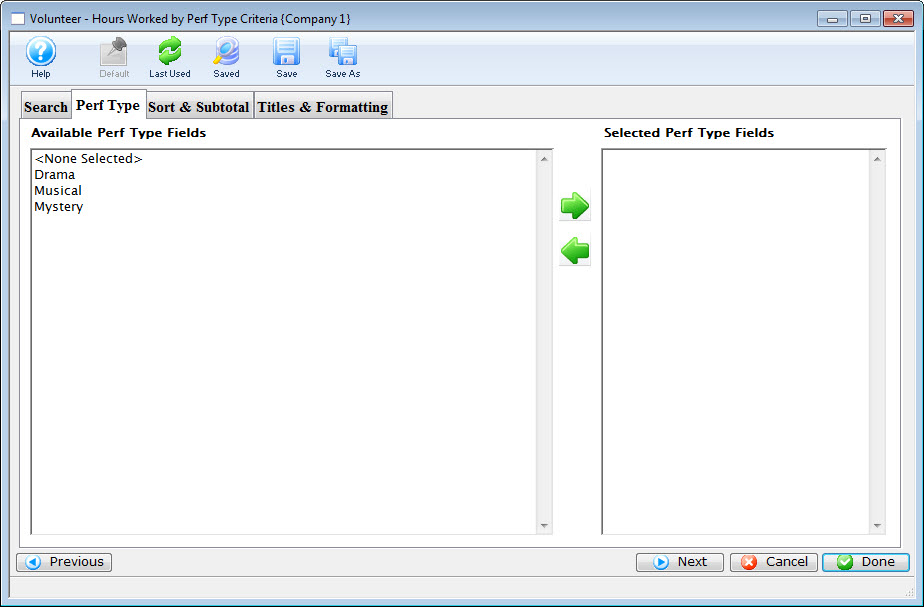
Parts of the Perf Type Tab
 |
If available, uses the default search criteria for this report. |
 |
If this report has previously been run, this button will add the previous criteria. |
 |
Opens a list of saved criteria for this report. |
 |
Saves the current criteria to be used later. |
 |
Saves the current criteria to be used later and opens a dialog to name this criteria. |
| Available Perf Type Fields | Theatre Manager has a field called Performance Type that can be customized by each organization. you can use to flag specific performances. It can also be used for reports to narrow down searching for specific performances. |
 |
Moves the selected Performance Type from Available to Selected. |  |
Moves the selected Performance Type from Selected to Available. |
 |
Returns to the previous tab. |
 |
Moves to the next tab. |
 |
Cancels that adding of criteria and returns the user to the Report window. |
 |
Completes the addition of criteria and the sorting of data, and begins to generate the report. Click here for more information on the Finished Report window. |
Price Code Options Tab
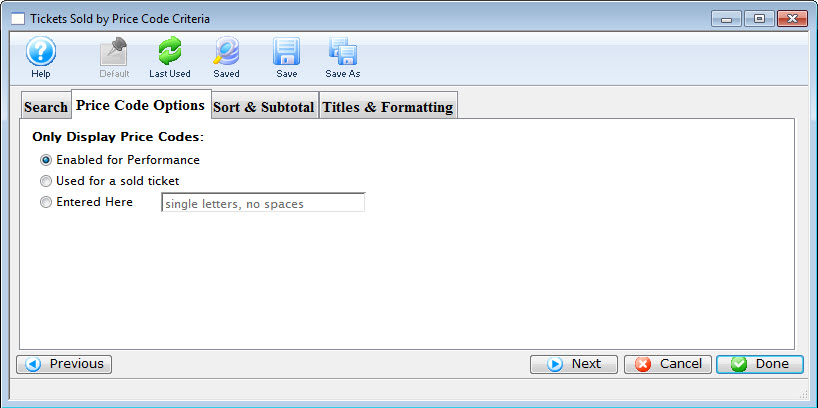
Parts of the Price Code Options Tab
Only Display Price Codes |
|
| Enabled for Performance | When selected only the price codes that are currently enabled for the performance will appear in the report.
Example:
|
| Actually used to sell tickets | When selected only the price codes with tickets sold to them for the performance are in the report.
Example:
|
| Entered Here | When selected the text field becomes active allowing the user to specify price codes to be included on the report.
Example:
|
Menu Buttons |
|
 |
If available, uses the default search criteria for this report. |
 |
If this report has previously been run, this button will add the previous criteria. |
 |
Opens a list of saved criteria for this report. |
 |
Saves the current criteria to be used later. |
 |
Saves the current criteria to be used later and opens a dialog to name this criteria. |
 |
Returns to the previous tab. |
 |
Moves to the next tab. |
 |
Cancels that adding of criteria and returns the user to the Report window. |
 |
Completes the addition of criteria and the sorting of data, and begins to generate the report. Click here for more information on the Finished Report window. |
Promotion Worksheet Tab
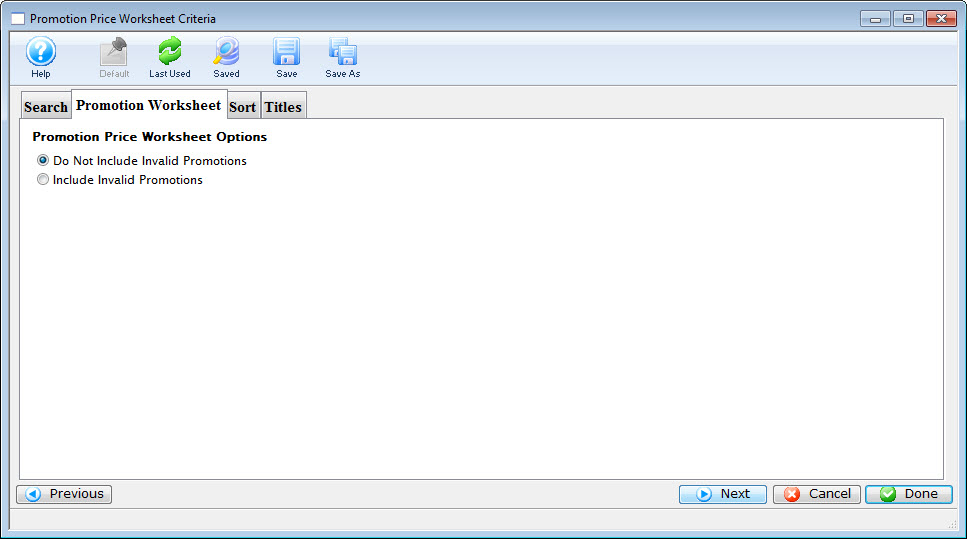
Parts of the Promotion Worksheet Tab
 |
If available, uses the default search criteria for this report. |
 |
If this report has previously been run, this button will add the previous criteria. |
 |
Opens a list of saved criteria for this report. |
 |
Saves the current criteria to be used later. |
 |
Saves the current criteria to be used later and opens a dialog to name this criteria. |
| Do Not Include Invalid Promotions | When selected, Theatre Manager will only calculate the promotions relative to the performance. |
| Include Invalid Promotions | When selected, Theatre Manager will calculate all promotions in the system. |
 |
Returns to the previous tab. |
 |
Moves to the next tab. |
 |
Cancels that adding of criteria and returns the user to the Report window. |
 |
Completes the addition of criteria and the sorting of data, and begins to generate the report. Click here for more information on the Finished Report window. |
Set Day As 'Today' Tab
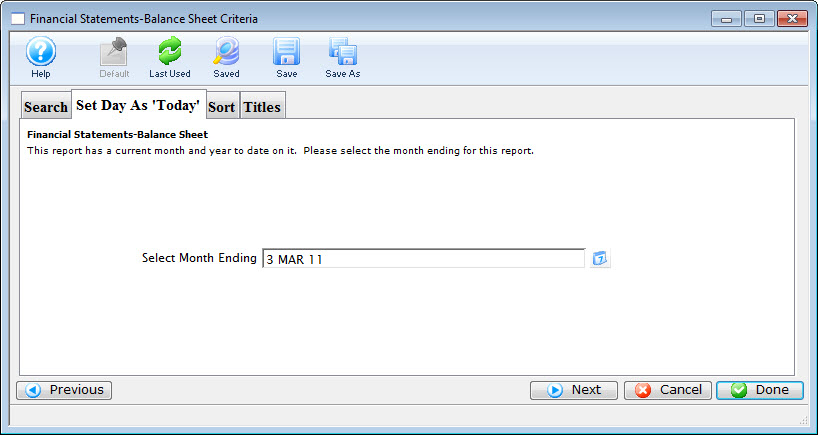
Parts of the Set Day As 'Today' Tab
 |
If available, uses the default search criteria for this report. |
 |
If this report has previously been run, this button will add the previous criteria. |
 |
Opens a list of saved criteria for this report. |
 |
Saves the current criteria to be used later. |
 |
Saves the current criteria to be used later and opens a dialog to name this criteria. |
| Select Month Ending | Set the date that Theatre Manager should use to run the report. Any data past this date will not be included. |
 |
Returns to the previous tab. |
 |
Moves to the next tab. |
 |
Cancels that adding of criteria and returns the user to the Report window. |
 |
Completes the addition of criteria and the sorting of data, and begins to generate the report. Click here for more information on the Finished Report window. |
Sort Tab
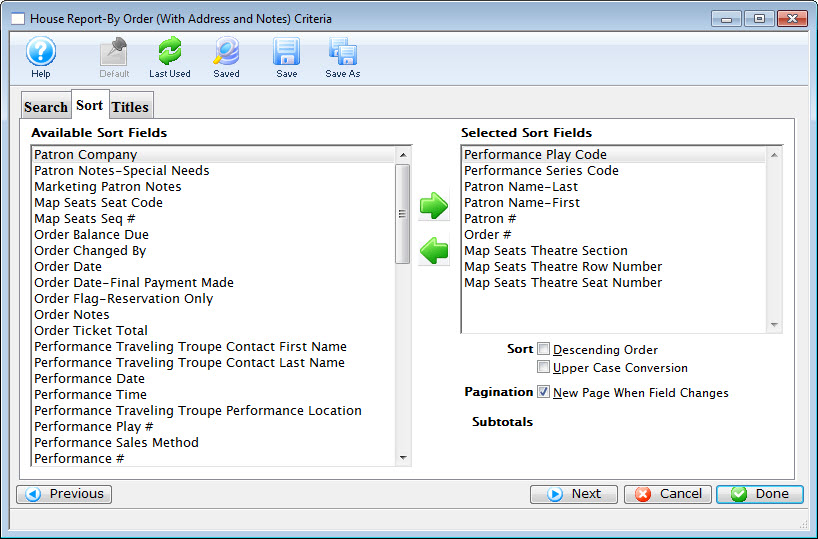
Parts of the Sort Tab
 |
If available, uses the default search criteria for this report. |
 |
If this report has previously been run, this button will add the previous criteria. |
 |
Opens a list of saved criteria for this report. |
 |
Saves the current criteria to be used later. |
 |
Saves the current criteria to be used later and opens a dialog to name this criteria. |
| Available Sort Fields | A list of fields available to sort by. |
 |
Adds the currently selected field to the sort field list. |
 |
Removes the currently selected field from the sort field list. |
| Selected Sort Fields | The fields currently used for sorting. Default sort fields may appear here. There is a limit of nine sort fields. |
| Sort In Descending Order | When checked, the currently selected sort field will sort in descending order. |
| Upper Case Conversion | When checked, the currently selected sort field will be converted to upper case letters. |
| New Page When Field Changes | When checked, the currently selected sort field will start on a new page when the field changes. |
 |
Returns to the previous tab. |
 |
Cancels that adding of criteria and returns the user to the Report window. |
 |
Completes the addition of criteria and the sorting of data, and begins to generate the report. Click here for more information on the Finished Report window. |
Sort and Subtotal Tab
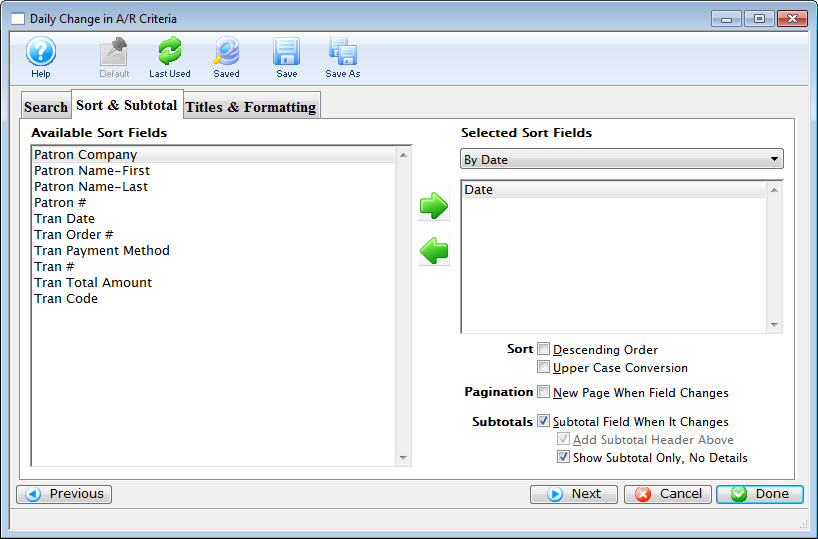
Parts of the Sort & Subtotal Tab
 |
If available, uses the default search criteria for this report. |
 |
If this report has previously been run, this button will add the previous criteria. |
 |
Opens a list of saved criteria for this report. |
 |
Saves the current criteria to be used later. |
 |
Saves the current criteria to be used later and opens a dialog to name this criteria. |
| Available Sort Fields | A list of fields available to sort by. |
 |
Adds the currently selected field to the sort field list. |
 |
Removes the currently selected field from the sort field list. |
| Selected Sort Fields | The fields currently used for sorting. Default sort fields may appear here. There is a limit of nine sort fields. |
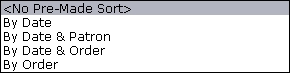 |
This drop down menu shows the various subtotal options that are available for this report. |
Sort |
|
| Sort In Descending Order | When checked, the currently selected sort field will sort in descending order. |
| Upper Case Conversion | When checked, the currently selected sort field will be converted to upper case letters. |
Pagination |
|
| New Page When Field Changes | When checked, the currently selected sort field will start on a new page when the field changes. | Subtotals |
| Subtotals When Field Changes | When checked, subtotals will be listed whenever the field changes. |
| Add Subtotal Header Above | When checked, the subtotals will be listed in the header. |
| Show Subtotal Only, No Details | When checked, only the subtotals are displayed. |
 |
Returns to the previous tab. |
 |
Moves to the next tab. |
 |
Cancels that adding of criteria and returns the user to the Report window. |
 |
Completes the addition of criteria and the sorting of data, and begins to generate the report. Click here for more information on the Finished Report window. |
Time Parameters Tab
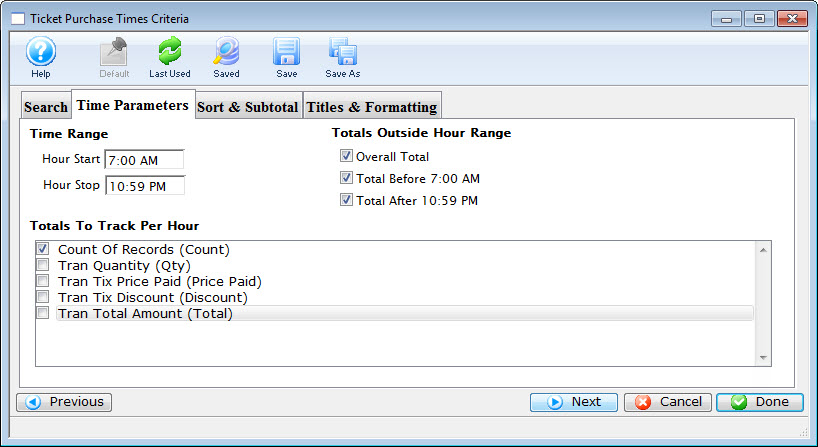
Parts of the Titles Tab
 |
If available, uses the default search criteria for this report. |
 |
If this report has previously been run, this button will add the previous criteria. |
 |
Opens a list of saved criteria for this report. |
 |
Saves the current criteria to be used later. |
 |
Saves the current criteria to be used later and opens a dialog to name this criteria. |
Time Range |
|
| Hour Start | Enter the Hour to Start the Report |
| Hour Stop | Enter the Hour to Stop the Report |
Totals Outside Hour Range |
|
| Overall Total | If enabled, the report will total all the tickets purchased outside of the time range specified. |
| Total before 7:00 AM | If enabled, the report will total all the tickets purchased prior to the start of the time range. |
| Total after 10:59 PM | If enabled, the report will total all the tickets purchased after the end of the time range. |
Totals to Track Per Hour |
|
| Count Of Records | If enabled, the report displays a count of the records processed. |
| Tran Quantity (Qty) | If enabled, the report displays the quanitiy of the records processed. |
| Tran Tix Price Paid (Price Paid) | If enabled, the report displays the transaction ticket prices paid. |
| Tran Tix Discount (Discount) | If enabled, the report displays the discounted transaction ticket prices paid. | Tran Total Amount (Total) | If enabled, the report displays the the total of all the transactions. |
 |
Returns to the previous tab. |
 |
Cancels that adding of criteria and returns the user to the Report window. |
 |
Completes the addition of criteria and the sorting of data, and begins to generate the report. Click here for more information on the Finished Report window. |
Time Period Tab
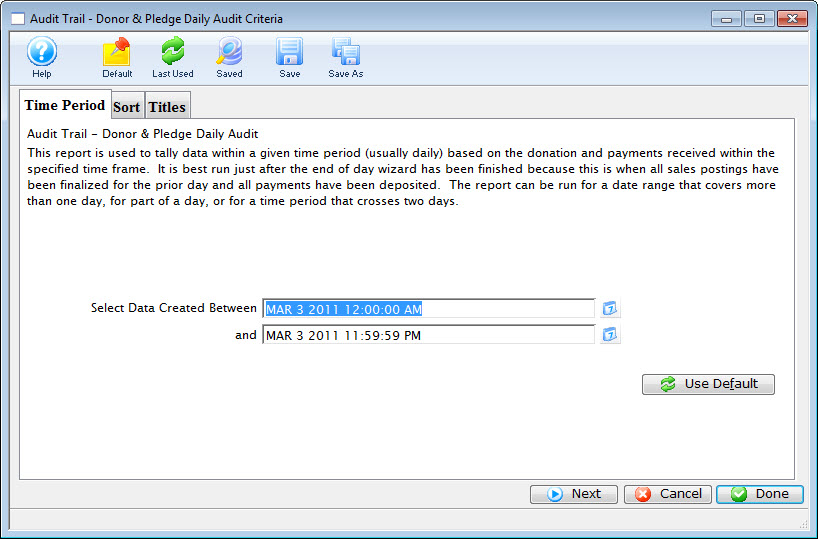
Parts of the Time Period Tab
 |
If available, uses the default search criteria for this report. |
 |
If this report has previously been run, this button will add the previous criteria. |
 |
Opens a list of saved criteria for this report. |
 |
Saves the current criteria to be used later. |
 |
Saves the current criteria to be used later and opens a dialog to name this criteria. |
| Select Data Created Between | Set the date and time range of the data to be used. |
 |
Opens a mini-calendar for easier date selection. |
 |
Sets the date criteria to the default range. |
 |
Moves to the next tab. |
 |
Cancels that adding of criteria and returns the user to the Report window. |
 |
Completes the addition of criteria and the sorting of data, and begins to generate the report. Click here for more information on the Finished Report window. |
Titles & Formatting Tab
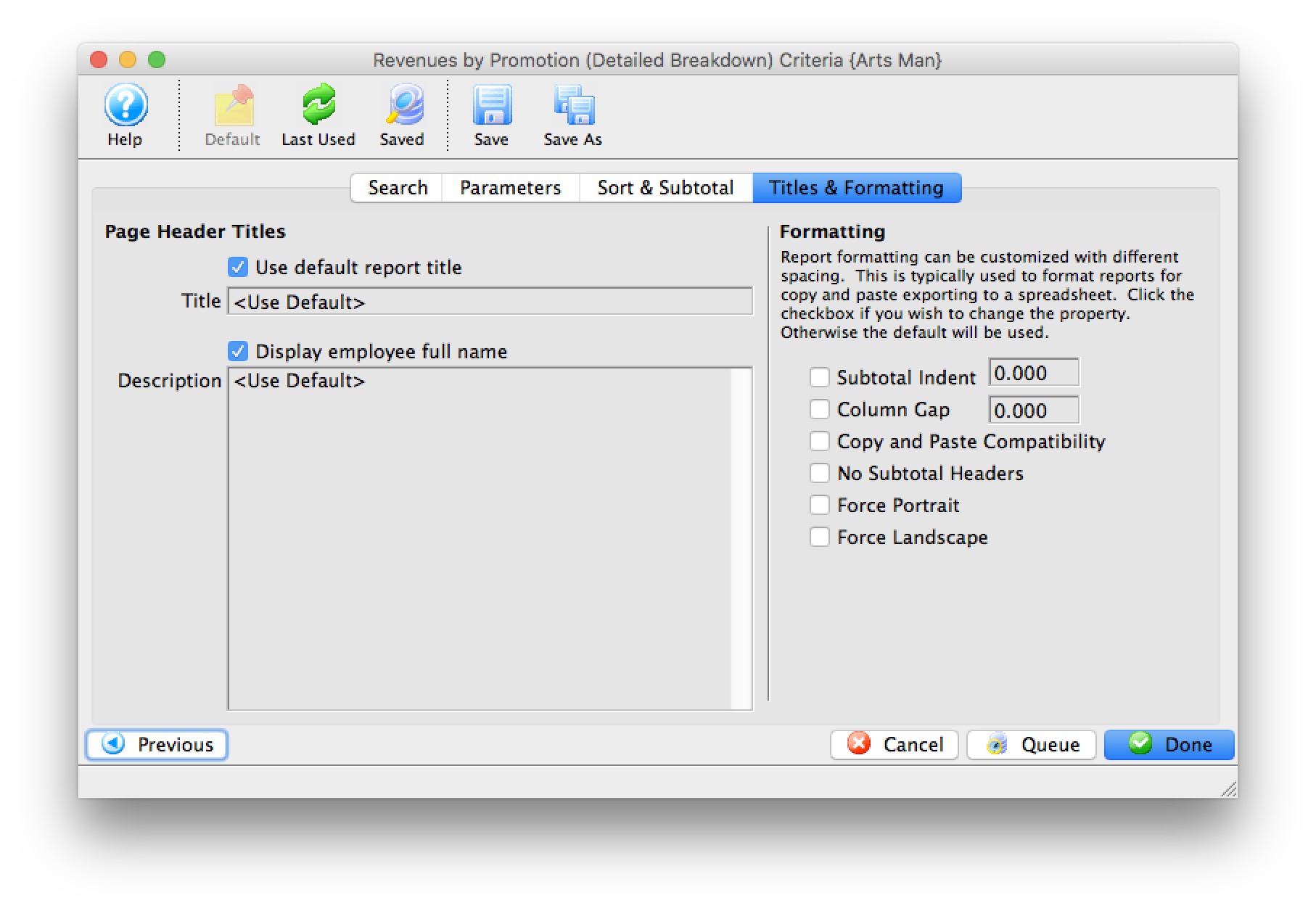
Parts of the Formatting Tab
 |
If available, uses the default search criteria for this report. |
 |
If this report has previously been run, this button will add the previous criteria. |
 |
Opens a list of saved criteria for this report. |
 |
Saves the current criteria to be used later. |
 |
Saves the current criteria to be used later and opens a dialog to name this criteria. |
Page Header Titles |
|
| Use default report title | If enabled, the default report tile will print. If disabled, you can specify a specific title for the report. |
| Title | Enter the title you want the report to have. |
| Display employee full name | The name of the employee logged into Theatre Manager will print on the report. |
| Description | You can enter a description of the report and/or the criteria you have selected. |
Formatting |
|
| Subtotal Indent | When checked, the indent of the subtotal will be adjusted. Adjust the indent by changing the number in the text field. |
| Column Gap | When checked, the gap between columns will be adjusted. Adjust the actual gap by changing the number in the text field. |
| Copy and Paste Compatibility | When checked, additional adjustments to the spacing will be done to allow for easier copying and pasting of the report into another document. |
| No Subtotal Headers | When checked, the page headers will be adjusted to only fit on one line. |
| Force Portrait | When checked, the report will print in portrait format. |
| Force Landscape | When checked, the report will print in landscape format. |
 |
Returns to the previous tab. |
 |
Cancels that adding of criteria and returns the user to the Report window. |
 |
Completes the addition of criteria and the sorting of data, and begins to generate the report. Click here for more information on the Finished Report window. |
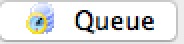 |
If selected, the report will be sent to the background report generator (requires a TM server enabled for this purpose) so that you can continue working while the servers generate your reports. |
Titles Tab
Parts of the Titles Tab
| Title | Use default report title
|
| Descripiton | Display employee full name
|
| File Name | Use Default File Name
|
 |
If available, uses the default search criteria for this report. |
 |
If this report has previously been run, this button will add the previous criteria. |
 |
Opens a list of saved criteria for this report. |
 |
Saves the current criteria to be used later. |
 |
Saves the current criteria to be used later and opens a dialog to name this criteria. |
 |
Returns to the previous tab. |
 |
Cancels that adding of criteria and returns the user to the Report window. |
 |
Completes the addition of criteria and the sorting of data, and begins to generate the report. Click here for more information on the Finished Report window. |
Subtotal Options Tab
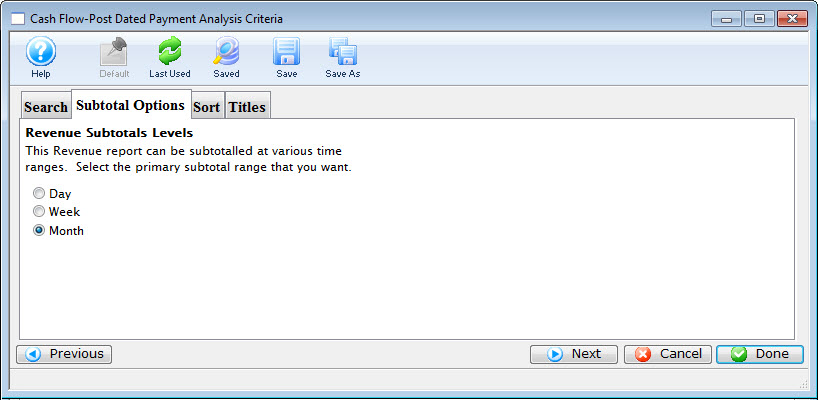
Parts of the Subtotal Options Tab
 |
If available, uses the default search criteria for this report. |
 |
If this report has previously been run, this button will add the previous criteria. |
 |
Opens a list of saved criteria for this report. |
 |
Saves the current criteria to be used later. |
 |
Saves the current criteria to be used later and opens a dialog to name this criteria. |
| Day | Subtotals the report by day. |
| Week | Subtotals the report by week. |
| Month | Subtotals the report by month. This is the default setting. |
 |
Moves to the previous tab. |
 |
Moves to the next tab. |
 |
Cancels that adding of criteria and returns the user to the Report window. |
 |
Completes the addition of criteria and the sorting of data, and begins to generate the report. Click here for more information on the Finished Report window. |
The Add/Edit Parameter Window
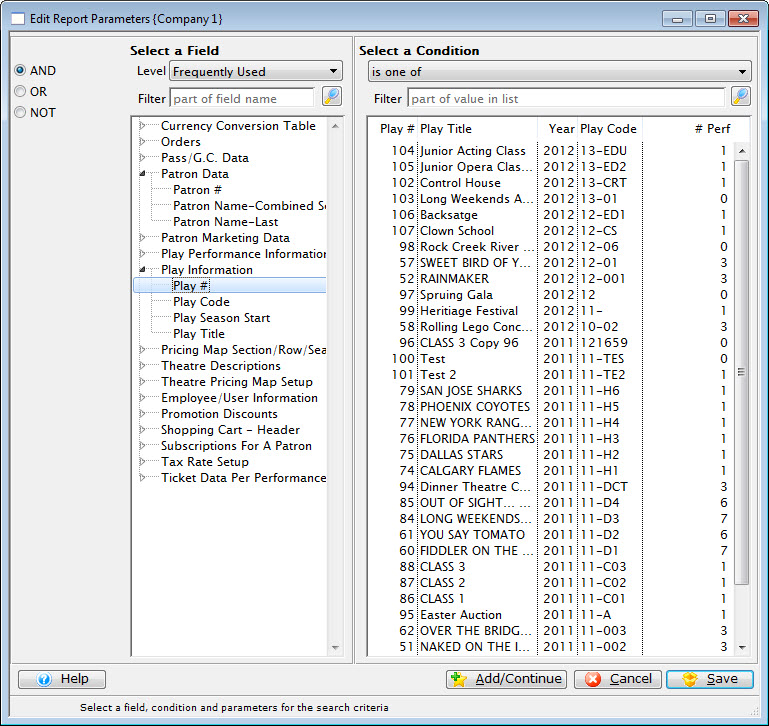
Parts of the Criteria Window
 |
Select how this criteria will work with other criteria. |
Select A Field |
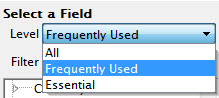 |
Filters the listing of fields. Options are:
|
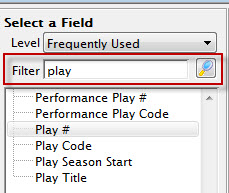 |
Type part of a field name to list only the fields whose name contains one of the words you have typed. Click the Search  button to filter the list. If the filter box is empty, all fields will display. button to filter the list. If the filter box is empty, all fields will display. |
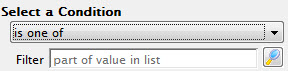 |
A drop down menu showing the available conditions for the field. Conditions are ways to search the field for data, such as "is one of" or "=." | Filter | Type part of a word to show rows in the list that contain what you have typed. Click the Search  button to filter the list. If the filter box is empty, all fields will display. button to filter the list. If the filter box is empty, all fields will display. |
 |
Adds the current criteria and allows selection of additional criteria. |
 |
Cancels the adding of the criteria. |
 |
Adds the current criteria and returns the user to the Add Criteria window. |
Order Search Criteria
This allows you to cross reference what you are searching for based on other things that might be part of the purchase.
For example, you might be searching for
- donors, that also bought a ticket to one or two performances
- classes, where the order was paid for using a scholarship (i.e. pass/gc) after a certain date
 |
These special criteria all begin with **. It you type '**' into the filter, they will be easier to find. |
Customizing a Report
Reports with the option to customize allow the user to modify the placement of information on the report.
- Click on the Report
 button on the main toolbar.
button on the main toolbar.
The Report window opens.
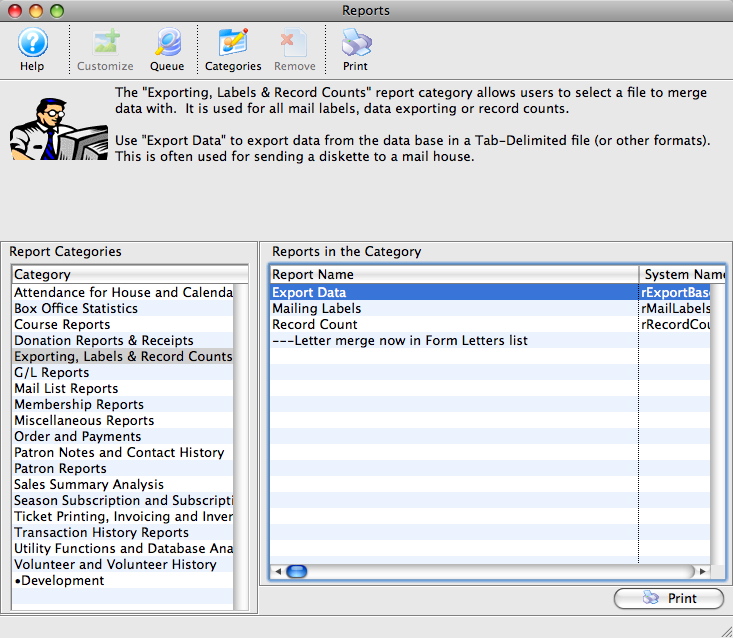
Click here for more information on the Reports window. Click here for a full list of available reports.
- Select the category and the report to be customized.
- Click on the Customize
 button.
button.
The Customization window opens.
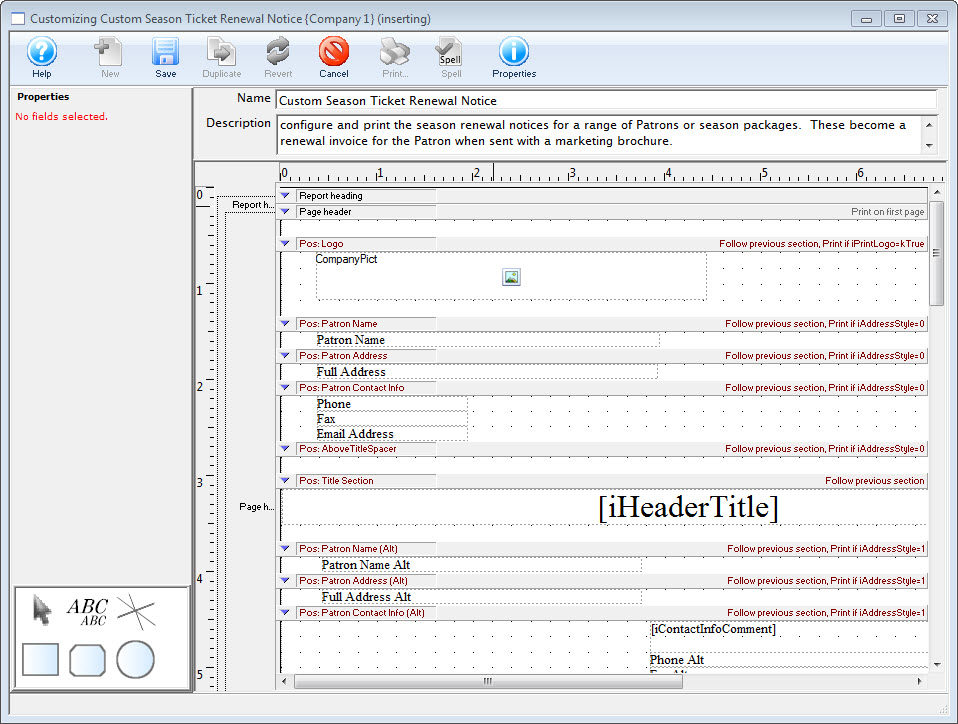
Click here for more information on the Report Customization window.
- Make the necessary changes to the report.
Click here for more information on changes that can be made to the report.
- Click the Save
 button.
button.
The report is saved with the name the user has given it under the same category in the reports window.
- Close the Customize window.
|
You can download the Screencasts (online video demonstrations of the functions with narration) by clicking on the icon. |
Tips on Customizing a Report
The ability to customize a report allows the user to modify the layout of the report to better benefit their organization. Below is a picture of the Report Customization window.
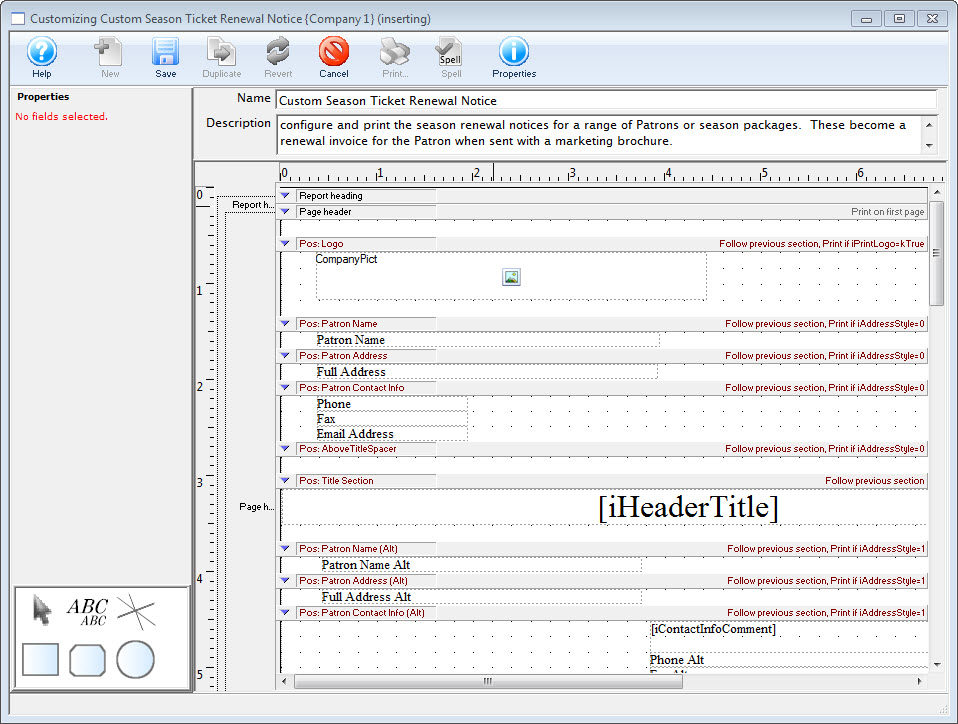
Tips
- When starting to work with the layout, make sure that all sections have been expanded. The individual sections can be expanded or collapsed by clicking on the blue arrow
 icon.
icon.
- The fields that are on the report are not editable. However, a field can be made invisible by selecting it and unchecking the visible option on the left hand side.
- Any of the text field boxes can be moved by dragging with the mouse. The position can then be fine tuned by using the Properties section on the left hand side of the window.
- To add additional text to the report, select the ABC
 icon from the toolbox and draw a new text field on the report. Then double click on the new text field to edit the text. A text entry box will appear.
icon from the toolbox and draw a new text field on the report. Then double click on the new text field to edit the text. A text entry box will appear.
- Each section bar (the gray bar) can be moved up or down to decrease or increase the size allowed for a section. This is useful if the information when printed is cut off anywhere. Simply move the gray bar down to allow more space for the section.
Report Customization Window
You use the Report Customization window to make adjustments to the layout of a report. For more information on tips for customizing a report, click here.
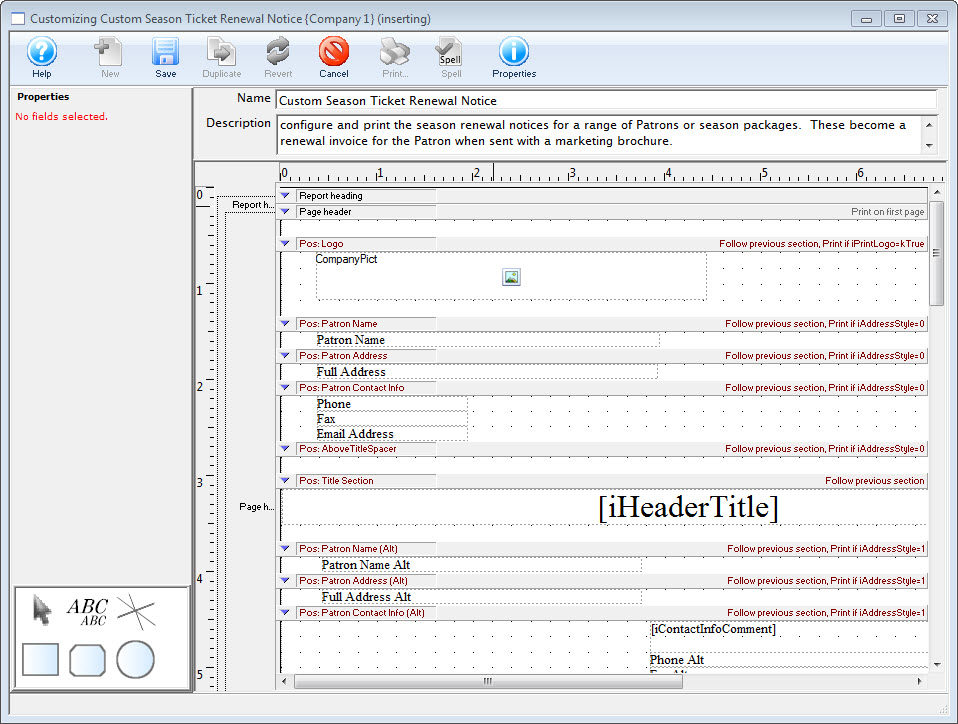
Parts of the Report Customization Window
 |
This option is not available in this window. |
 |
Saves the changes made to the custom report. |
 |
Creates a duplicate of the selected customized report. |
 |
Reverts the report to the last saved version. |
 |
Deletes the customized report. |
 |
This option is not available in this window. |
 |
This option is not available in this window. |
 |
Open the Report Properties window to allow adjustments to margins and layout. Click here for more information on the Report Properties window. |
Properties |
|
| Field Name | The name of the field on the report that is currently selected. |
| Visible | When checked, the field will be visible on the report. |
| Top | The top position of the field. |
| Left | The left position of the field. |
| Height | The total height of the field. |
| Width | The total width of the field. |
Font |
|
| Name | The name of the font to be used for the field. |
| Size | The point size of the font for the field. |
| Style | The style of the field. Bold, italic, and underline can all be used. |
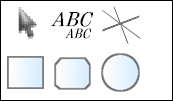 |
The toolbox allows for switching between tools that can be used in customizing the report. Click here for more information on the Report Customization toolbox. |
File |
|
| Name | The name of the custom report. |
| Description | A short description of the custom report. |
Report Customization Toolbox
The Report Customization Toolbox contains tools that can be used when customizing a report.
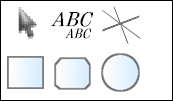
Parts of the Report Customization Toolbox
 |
The arrow tool is used for selecting items on the report layout. |
 |
The text field tool allows the placement of a new text field on the report layout. |
 |
The line tool allows the placement of a line on the report layout. |
 |
The rectangle tool allows the placement of a box on the report layout. |
 |
The rounded rectangle tool allows that placement of a rounded box on the report layout. |
 |
The circle tool allows the placement of a circle on the report layout. |
Report Customization Properties Window
The Report Customization Properties window is used for making adjustments to the layout of a report.
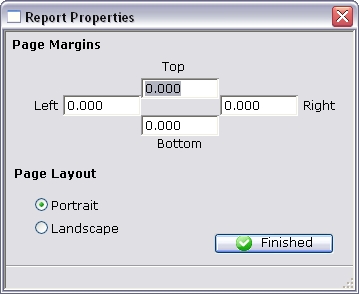
Parts of the Report Customization Properties Window
Page Margins |
|
| Top | The margin for the top of the report in relation to the paper. |
| Left | The margin for the left side of the report in relation to the paper. |
| Right | The margin for the right side of the report in relation to the paper. |
| Bottom | The margin for the bottom of the report in relation to the paper. |
Page Layout |
|
| Portrait | Sets the layout of the paper to a portrait style of 8.5x11. |
| Landscape | Sets the layout of the paper to a landscape style of 11x8.5. |
 |
Saves all changes and closes the Properties window. |
Using Conditions in Reports or Mail Lists
Character Field Conditions
| is between | The parameters for the field are between to sets of factors. |
| is greater than or equal to | The parameters for the field are greater than or equal to these factors. |
| is greater than | The parameters for the field are greater than this factor. |
| is less than or equal to | The parameters for the field are less than or equal to these factors. |
| is less than | The parameters for the field are less than this factor. |
| does not equal | The parameters for the field are not equal to this factor. |
| is equasl to | The parameters for the field are equal to this factor. |
| contains | the text of the parameter is contained anywhere within the field. |
| does not contain | the text of the parameter is not found anywhere within the field. |
| begins with | the text of the parameter is found at the beginning of the field. |
| ends with | the text of the parameter is found at the end of the field. |
| is one of | The parameters for the field is one of this factor. |
| is none of | The parameters for the field is none of this factor. Remember that the NOT operator paired with this condition will create a double negative. |
| is empty | The field is empty - containing no characters at all |
| is not empty | The field is not empty - meaning it contains anything |
Date Conditions
| is between | The parameters for the field are between to sets of factors. |
| is greater than or equal to | The parameters for the field are greater than or equal to these factors. |
| is greater than | The parameters for the field are greater than this factor. |
| is less than or equal to | The parameters for the field are less than or equal to these factors. |
| is less than | The parameters for the field are less than this factor. |
| is empty | The parameters for the field is empty of all characters |
| is not empty | The parameters for the field are not empty of one or more characters. |
| year one of | The parameters for the field include the year being one of this factor. |
| month one of | The parameters for the field include the month being one of this factor. |
| day of month one of | The parameters for the field include the day of the month being one of this factor. |
| weekday one of | The parameters for the field include the day of the week being one of this factor. |
| day of year one of | The parameters for the field include the day of the year being one of this factor. |
| is in last | This condition means that the the date is in the last xx days/weeks/months/years from the current date. You could use this to find:
|
| is in next | This condition means that the the date is in the next xx days/weeks/months/years from the current date. You could use this to find items that are coming up, such as:
|
List Field Conditions

| is one of | The parameters for the field is one of this factor. |
| is none of | The parameters for the field is none of this factor. Remember that the NOT operator paired with this condition will create a double negative. |
Numeric Range Conditions
| is between | The parameters for the field are between to sets of factors. |
| is greater than or equal to | The parameters for the field are greater than or equal to these factors. |
| is greater than | The parameters for the field are greater than this factor. |
| is less than or equal to | The parameters for the field are less than or equal to these factors. |
| is less than | The parameters for the field are less than this factor. |
| does not equal | The parameters for the field are not equal to this factor. |
| is equasl to | The parameters for the field are equal to this factor. |
| is one of | The parameters for the field is one of this factor. |
| is none of | The parameters for the field is none of this factor. Remember that the NOT operator paired with this condition will create a double negative. |
| You can download a Cheatsheet of the Conditions by clicking on the icon. |
CheatSheet |
Using Custom Categories in Reports
Custom categories allow you to create an alias for favourite reports in a different category to be recalled rapidly later. You may wish to set up each department or user with their own report category so they can create aliases to reports they use most often.
- To start, click the Report
 button in the Theatre Manager ribbon bar. The Reports Window opens.
button in the Theatre Manager ribbon bar. The Reports Window opens.
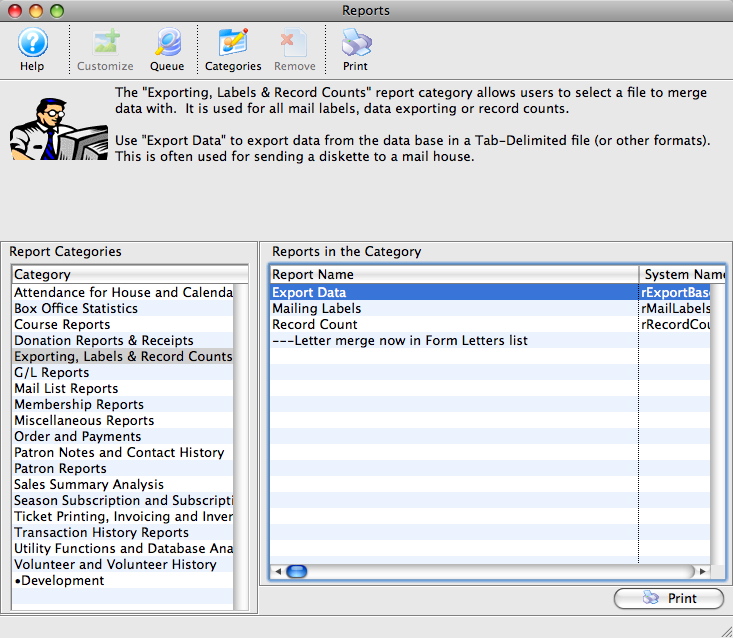
Click here for more information on the Reports window.
- Click the Categories
 button.
button.
The Custom Categories List window opens.
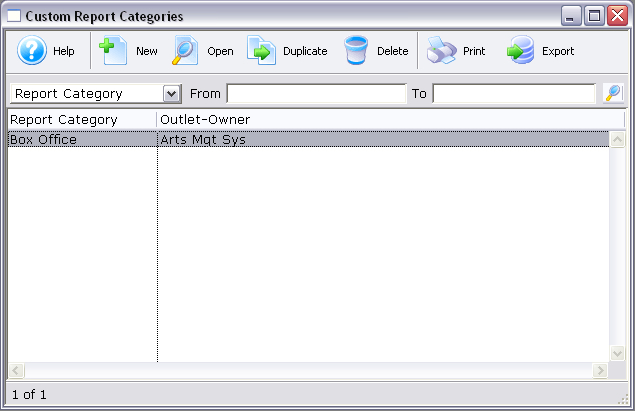
Click here for more information about the Custom Report Categories window.
- Click the New
 button.
button.
The Report Category Detail window opens.
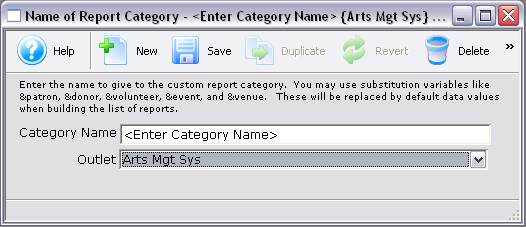
Click here for more information on the Report Category Detail window.
- Enter in the name of the new custom category.
- Click the Save
 button, and close the window.
button, and close the window.
The new category has now been created. Custom categories have a bullet (•) next to them in the Report window.
To add reports to the new category, simply drag and drop them in the Reports
window. The Add to Custom Category 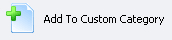 button
can also be used in the Finished Reports window.
button
can also be used in the Finished Reports window.
|
You can download the Screencasts (online video demonstrations of the functions with narration) by clicking on the icon. |
The Custom Category List Window
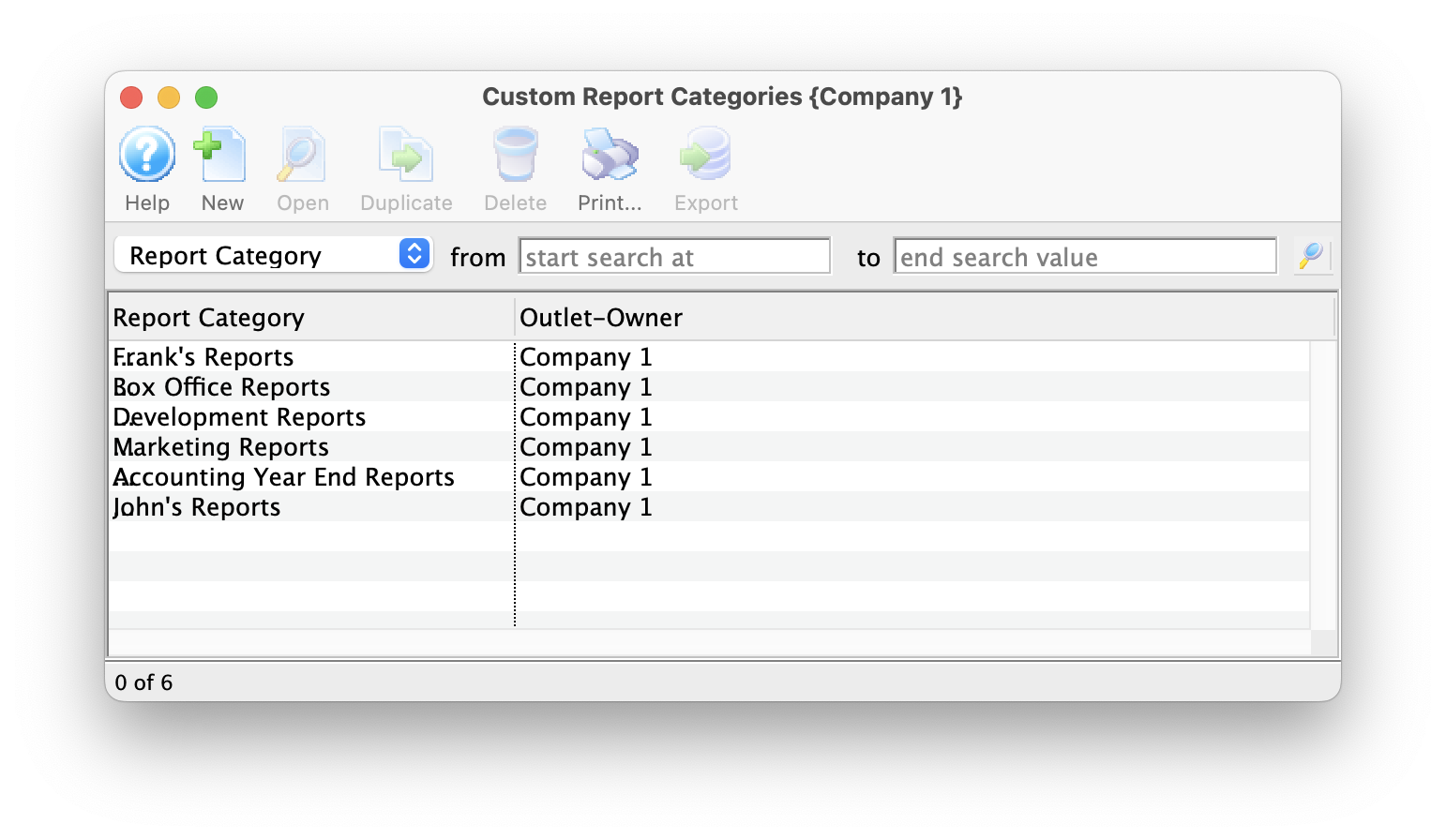
Parts of the Custom Category List Window
 |
Opens the Report Category Detail Window to create a new custom category. Click here for more information on the Report Category Detail window. |
 |
Opens the selected custom category for editing purposes. |
 |
Duplicates the selected custom category. |
 |
Deletes the selected custom category. |
 |
Prints a report of all items in the list window. |
 |
Exports all items in the list window as a TXT file. |
| Report Category | The name of the custom category. |
| Outlet Owner | The outlet that the custom category belongs to. |
The Report Category Detail Window
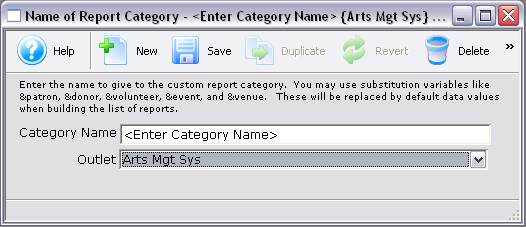
Parts of the Report Category Detail Window
 |
Opens the Report Category Detail Window to create a new custom category. |
 |
Saves the custom category. |
 |
Duplicates the selected custom category. |
 |
Reverts to the last save. |
 |
Deletes the selected custom category. |
| Category Name | The name of the custom category. |
| Outlet Owner | The outlet that the custom category belongs to. |
The Finished Report Window
Parts of the Finished Reports Window
 |
A small drop down menu opens showing all Custom Categories to which the report can be added. Once a category is selected, the report will appear in that category for easy access alter. Click here for more information on custom categories. |
 |
Opens the operating systems print dialog and prints the report. |
 |
Opens the operating systems print dialog and prints the current page of the report. |
 |
Prints the entire report as a PDF. The Save As dialog for the operating system will open allowing the report to be saved as a file. Click here for more information on the PDF Generator. |
| Allows you to email this report to one or more patrons who have email addresses in Theatre Manager. Any emailed report will be recorded into the corresponding patrons' letter history tab on their patron record. | |
 |
You can Export some reports in Excel format or a Tab-delimited text file. |
| Show or hide the page list thumbwheels on the left side of the report. | |
 |
Saves the current report. This feature is not currently implemented. |
 |
Re-runs the report to retrieve the latest data from the database.
There is a field on the upper right of the report window showing when the data was last retrieved for the report. The text is normally green. If it is red, then the data is from a report containing data retrieved more than 15 minutes prior. |
 |
Clicking this will open small drop down menu listing one or more other reports that use similar data to the report currently shown. This allows the user to use the same criteria but in a different format. |
Emailing Any Report
Click the Email
 button at the top of the window.
button at the top of the window.The Email Report To Patron window opens.
Edit the Subject as desired.
Choose the send From email address.
Choices include either the Web Server email address (the web listener) as set up in Setup >> Company Preferences in the Company tab, or the current user's email address as set in Employee Preferences >> Email Tab.
If you choose the Web Server email address, the email will be sent by the Web Listener. If you choose the employee's email address, the email will be sent right away from the workstation.Enter any desired text in the Body field below the subject.
You can type something or pick from the template letters set up as a Cover Letter
The Report will be sent to the primary email address pulled from the patrons record. You can choose other recipients by:
- Typing part of the patron name or company
- Typing part of an email list name
Click the Send Email
 button in the lower right corner of the window.
button in the lower right corner of the window.
Using Search in Reports
If there are multiple text matches, you can use the next and previous buttons to find the next and previous match.
If you would like, you can do a Case Sensitive match where text in the document must match the case of the search words.
Report Context Menu
- Select all data in the report. You can also drag select the areas you are interested in
- Copy the a selection of text that you can then paste into another application like Word or Excel
- Show the Page List on the left side of the report as thumb nails
- Zoom to:
- 100% - show the page full size
- Zoom in - magnify the report a little. You can repeat this to keep zooming in
- Zoom Out - make the text smaller to see more of the report area
- Zoom Fit - fit a single page of the report the available report window area. If you resize the report area, the single page will also shrink or expand.
Run Again to retrieve latest data
If you close the report window and then run the same report with the same criteria, the system may show the data from the prior time you ran this report and the timestamp will not change.
If you absolutely want the latest data for this report using the current criteria, you can click the Run Again button to refresh the data. Sometimes this can be useful if you are watching an on-sale and want the system to get the latest.
There is a field on the upper right of the report window showing when the data was last retrieved for the report. The text is normally green. If it is red, then the data is from a report containing data retrieved more than 15 minutes prior.
Run Similar Button in Reports
At the top of each completed Report is the Run Similar button. This button provides a drop down of report that can be used to create similar reports to the original, presenting the information in a different format.
- Select the report that sound closest to the report you are looking for.
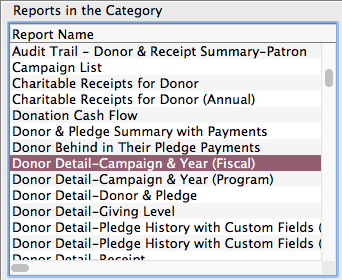
- Run the report with your desired criteria.
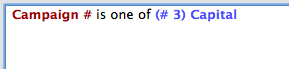
- Click the Run Similar button at the top of the report window.

This will provide a list of reports with the same related data files as your original selection.
- Select one of the report options provided.
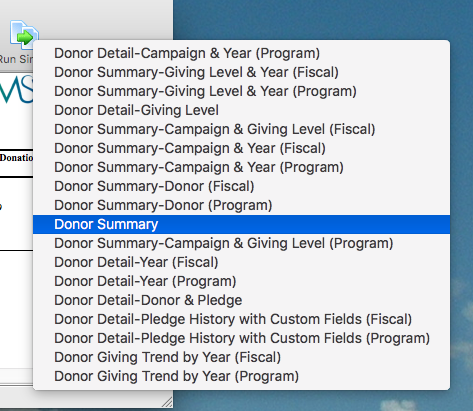
- Theatre Manager will open a new Parameters window and automatically load the criteria used for the original report.
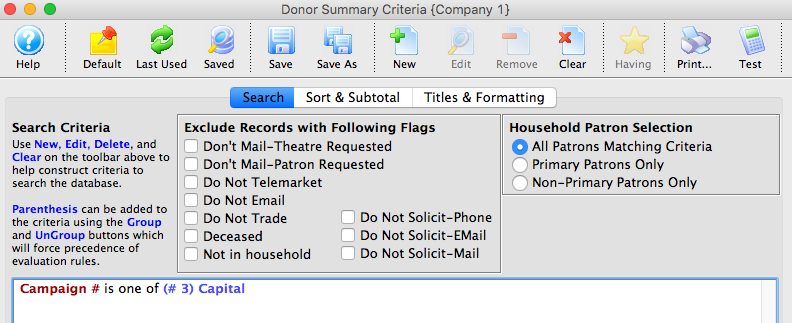
- Alter the criteria as needed and generate the selected report.
Reports - PDF Generator
The Portable Document Format (PDF) Generator is maintained by Brainy Data. The PDF Generator allows for any report or letter in Theatre Manger to be created as a PDF document without the assistance of additional software. PDF documents are a better format for emailing documents to another person. In simplest terms, a PDF document looks exactly as a document that has been printed when opened. This allows for transferring documents in their printed format to other users via email or over a network.
|
The document cannot be edited with a PDF Editor. |
Viewing Queued Reports
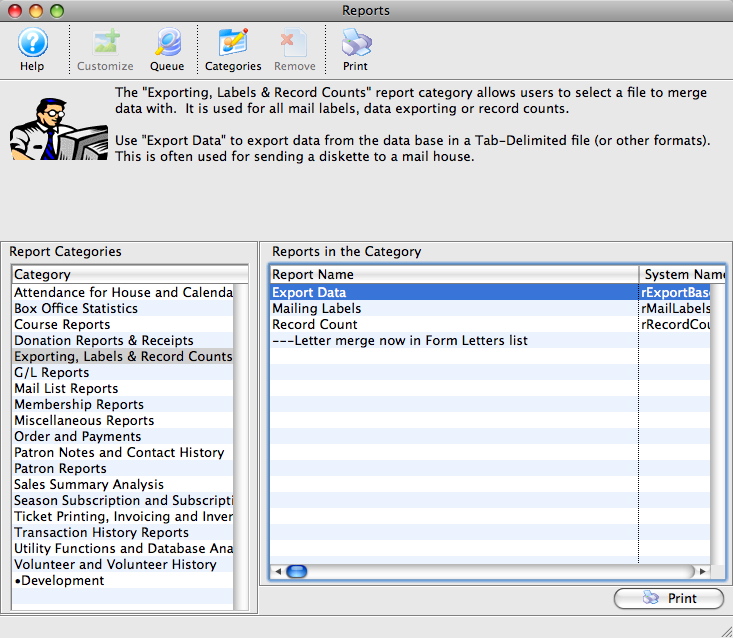
Queued reports can be viewed or run from the main report window by clicking the Queue tab. when you do that, you will see a list with your queued reports below.
You can queue up some of your reports which will run them on the report server (or locally as described below is the report server is not set up) and return the results to you. The window (below) lets you manage reports that you have previously created and set to run.
Report Queue List Buttons
 |
Not available for inserting reports. Reports can only be added to the queue if the queue button is selected during the report creation process |
 |
Opens the report window to view it for the selected report. |
 |
Not available in this window. |
 |
Deletes the report from the queue. Reports can be deleted before running or after viewing - or they can be kept around for while. |
 |
Prints the list of reports in this window |
| Run | Will cause your machine to manually run a queued report. This can be useful if you want to generate a number of reports and then run them all at once while taking a break. If a report server is set up, it would normally run those reports - but you can cause your machine to do them. |
| View | View any completed reports in the list (or the parameter and error information if it has not been run) |
 |
Changes the status of the selected reports to Not Done so that they will run be again with the same citieria, picking up any new data that might apply. |
| View Parameters | Show the window containing the document detail about the status, report run time, parameters, and error conditions, if any for this report. |
Queued document detail
- Change the report name and description
- View the criteria that was used to create the report
- View the actual report itself using the View button
- Cause the report to run (if it was stalled) or run again using the Run Button
Steps for Printing an Invoice
The Print Invoices report can be found under the Ticket Printing, Invoicing and Inventory Analysis category. This report is used to print invoices for an order(s) that has been completed in Theatre Manager.
- Access the Print Invoices report by double clicking on it in the report window.
The Add Criteria window opens.
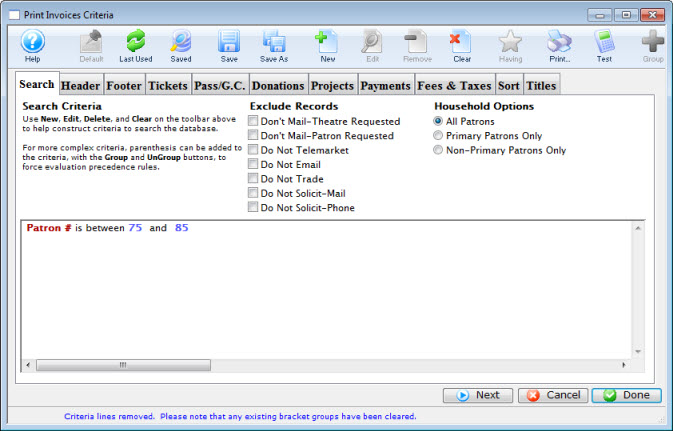
- Select criteria to be used in finding the invoices to be printed.
Order # or Account # would be the recommended criteria.
- Click the Next
 button to move to the Header
button to move to the Header  tab.
tab.
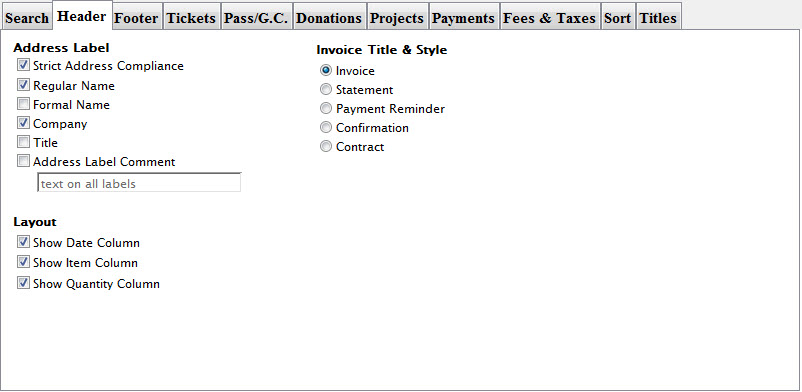
Click here for more information on the Header tab.
- Make adjustments as necessary and then click the Next
 button to move to the Footer
button to move to the Footer  tab.
tab.
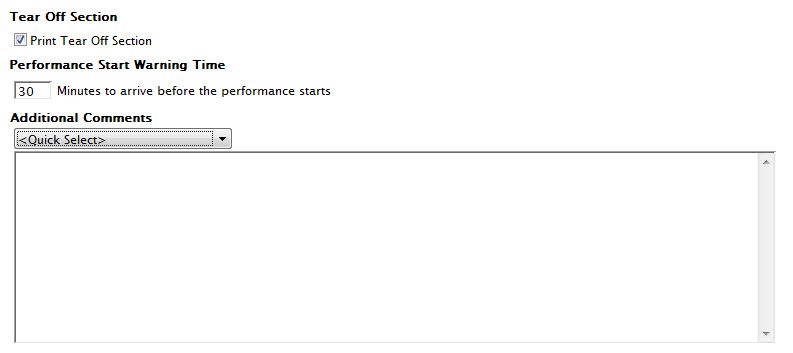
Click here for more information about the Footer tab.
- Make adjustments as necessary and then click the Next
 button to move to the Tickets
button to move to the Tickets  tab.
tab.
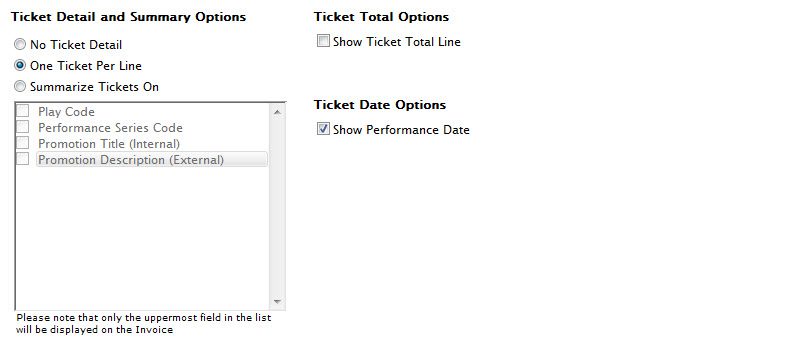
Click here for more information on the Tickets tab.
- Make adjustments as necessary and then click the Next
 button to move to the Pass/G.C.
button to move to the Pass/G.C.  tab.
tab.
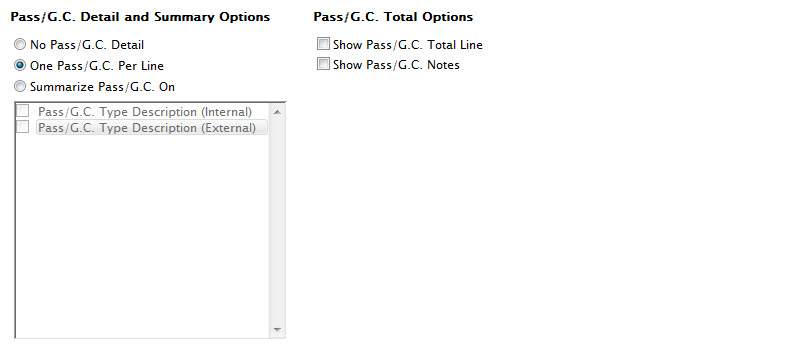
Click here for more information on the Membership tab.
- Make adjustments as necessary and then click on the Next
 button to move
to the Donations
button to move
to the Donations  tab.
tab.
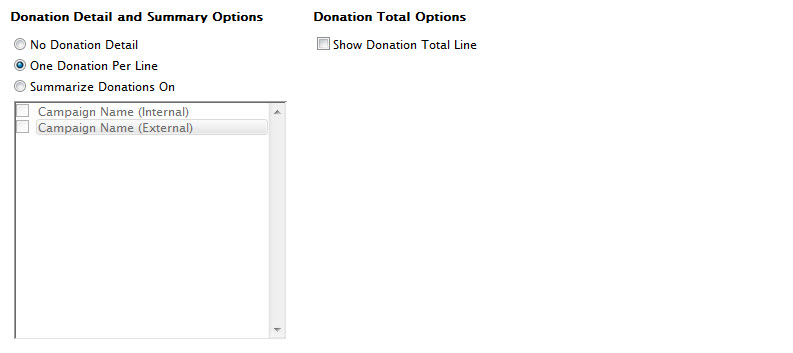
Click here for more information on the Donations tab.
- Make adjustments as necessary and then click the Next
 button to move to the Payments
button to move to the Payments  tab.
tab.
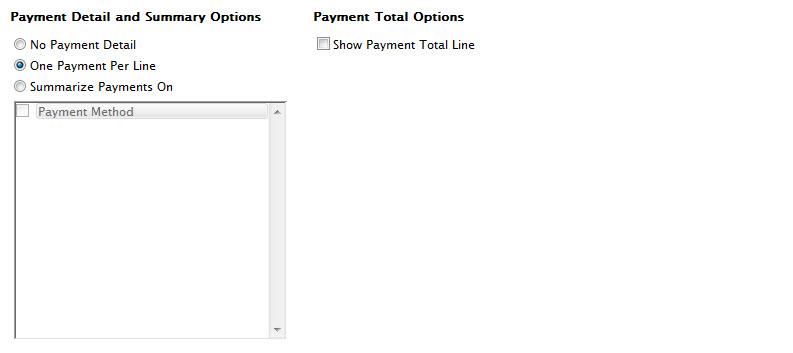
Click here for more information about the Payments tab.
- Make adjustments as necessary and the click the Next
 button to move to the Fees & Taxes
button to move to the Fees & Taxes 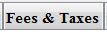 tab.
tab.
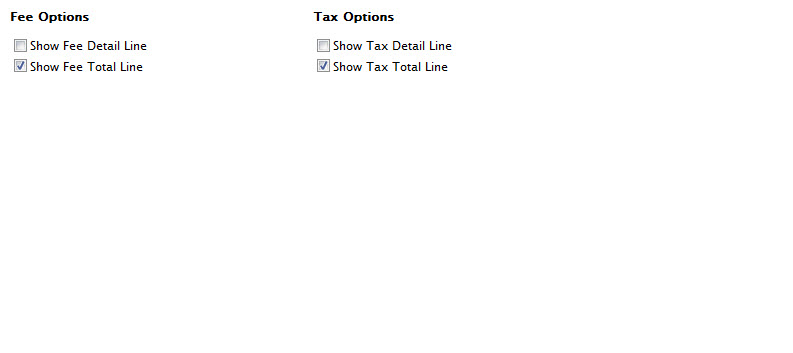
Click here for more information about the Fees & Taxes tab.
- Make adjustments as necessary and the click the Next
 button
to move to the Sort
button
to move to the Sort  tab.
tab.
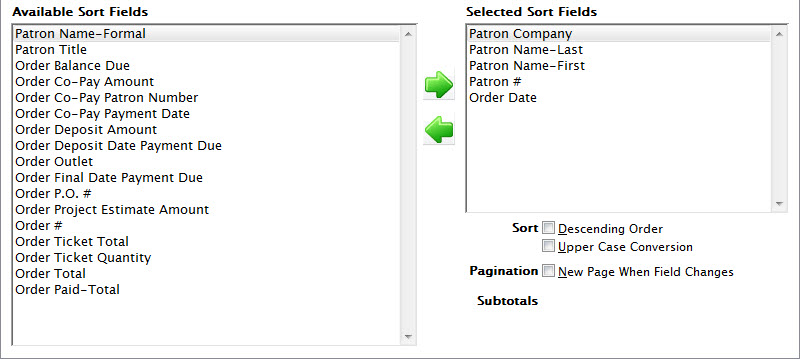
Click here for more information on the Sort tab.
- Make adjustments as necessary and the click the Next
 button
to move to the Sort
button
to move to the Sort  tab.
tab.
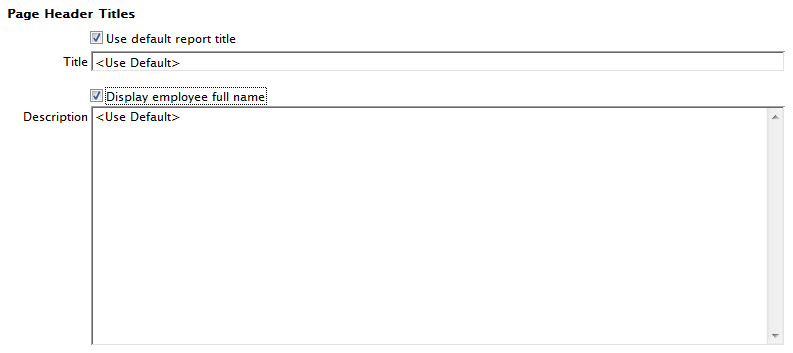
Click here for more information on the Titles tab.
- Make adjustments as necessary and the click the Done
 button to generate the report.
button to generate the report.
Click here for more information on the Finished Report window.
- To print the invoices, click the Print
 button at the top of the Finished Reports window.
button at the top of the Finished Reports window.
Alternatively the Invoice can be emailed directly to the patron. To learn more about emailing invoices click here.
List of Available Reports
By using criteria, reports are able to be generated with specific information from the database.
Attendance and Front of House Reports
Graphic Map by Performance
The Graphic Map by Performance report is found under the Attendance for House and Calendar Reports category.
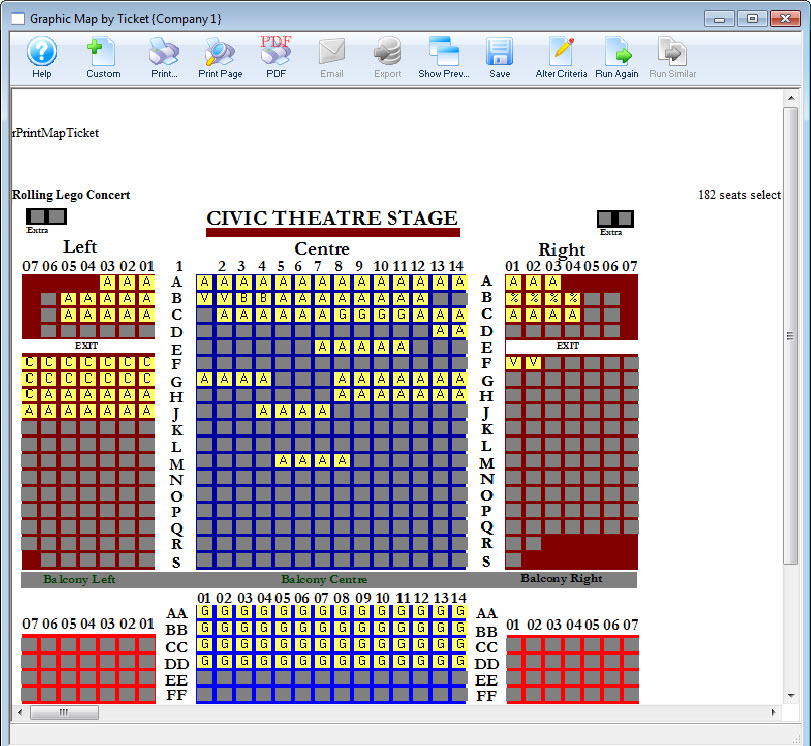
Click here for information on generating a report. Click here for information on the Finished Report window.
Purpose of the Report
This report generates a graphical map of a reserved performance showing sold seats for ALL tickets, held, and unsold seats. Sold seats are denoted by either Price Code or Promotion depending on system setup.
Departments Who Benefit From This Report
| Box Office | This report can help Front of House allocate Seats on a last minute rush basis. |
| House Management | Use this report to see the empty seats in the theatre and assign patrons properly. |
| Marketing | Use this report to see areas of the venue that need more patrons and adjust marketing accordingly. |
| Stage Management | Use this report to let actors know where the heavy concentrations of audience members will be for the performance. |
Criteria Hints
It is recommended that this report be run using only one performance as the criteria.
| Parameter Field | Condition | Value |
| Event # | is one of | (Event Title) |
| Performance Date | = | (Date) |
| Performance Time | = | (Time) |
Print Graphic Map by Performance Report from Event
This report is most commonly printed from within the Play / Event.
To run this report from a Play / Event, you perform the following steps:
- From the main Theatre Manager toolbar / ribbon bar, click the Play
 button.
button.
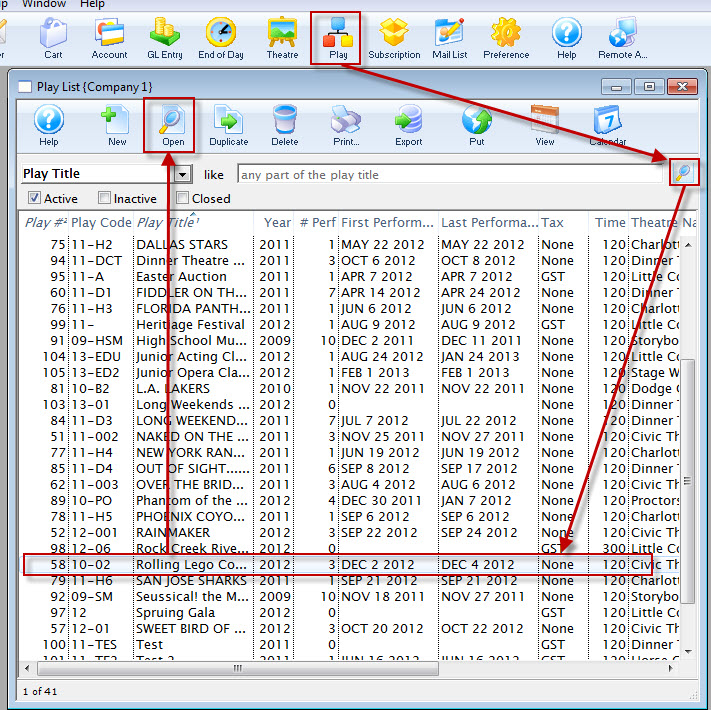
The Play List window opens.
- Open the Play / Event.
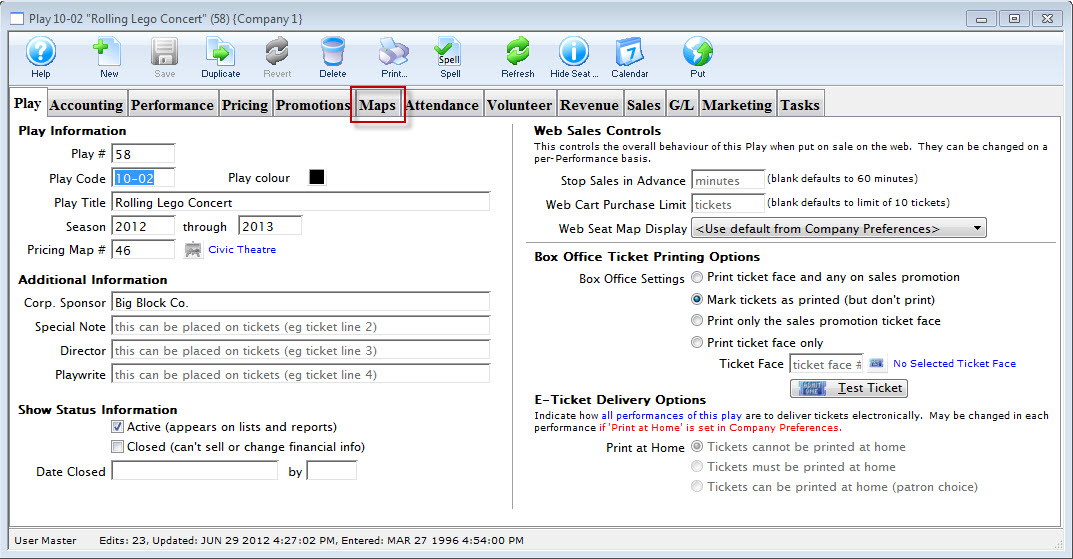
Click here for more information on Finding Events.
- Select the Map tab.
- Single click on the performance.
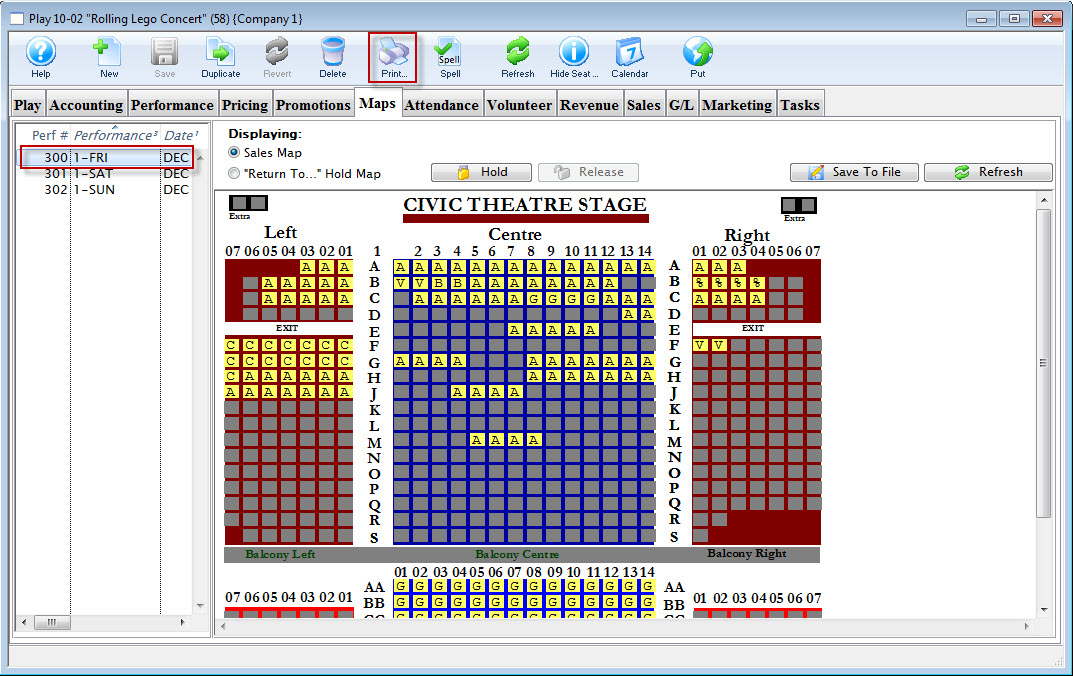
- Click the Print
 button.
button.
The Graphic Map by Performance prints.
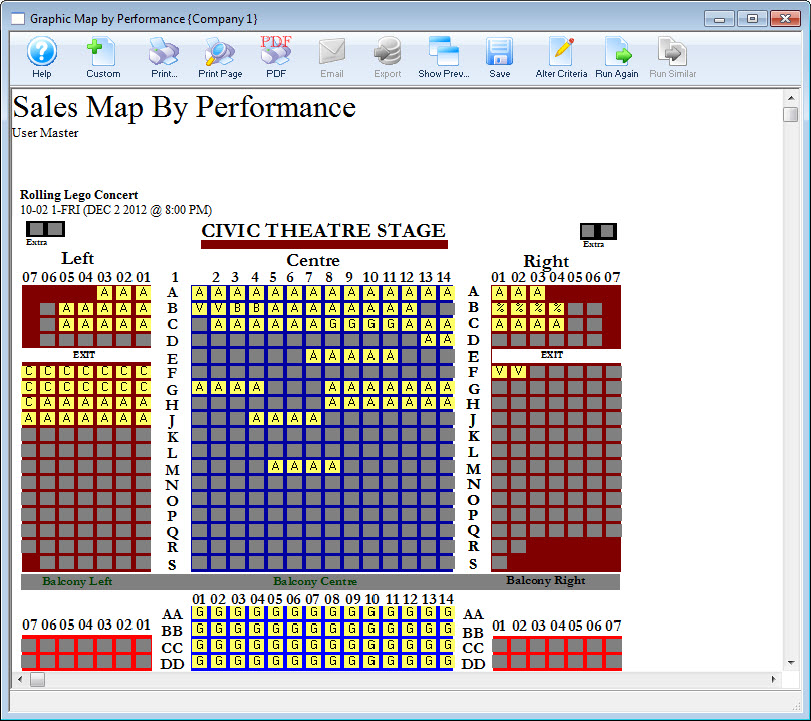
Graphic Map by Ticket
The Graphic Map by Ticket can be found under the Attendance for House and Calendar category. Below the image are detailed notes to help you in using the report.
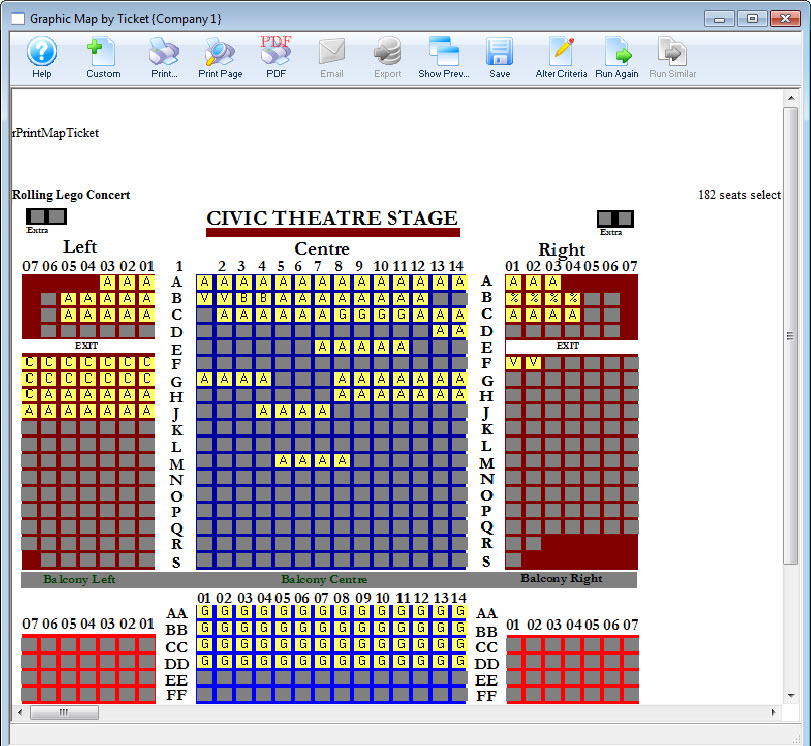
Click here for information on generating a report. Click here for information on the Finished Report window.
Purposeof the Report
This report generates a graphical map ofa reserved performance showing all sold, held, and unsold seats. Sold seats are denoted by either Price Code or Promotion depending on system setup.
Departments Who Benefit From This Report
| Box Office | Use this report to assist with placing patrons to properly "dress" the house. |
| House Management | Use this report to see the heavily seated areas of the theatre and assign ushers properly. |
| Marketing | Use this report to see areas of the venue that need more patrons and adjust marketing accordingly. |
| Stage Management | Use this report to let actors know where the heavy concentrations of audience members will be for the performance. |
Criteria Hints
It is recommended that this report be run using only one performance as the criteria.
| Parameter Field | Condition | Value |
| Event # | is one of | (Event Title) |
| Performance Date | = | (Date) |
| Performance Time | = | (Time) |
Print Graphic Map by Ticket
You can easly print a Graphic Map by Ticket from the Patron Record.
You perform the following steps:
- Open the patron record.
There are a number of different methods to open a patron record from a number of different places inside Theatre Manager
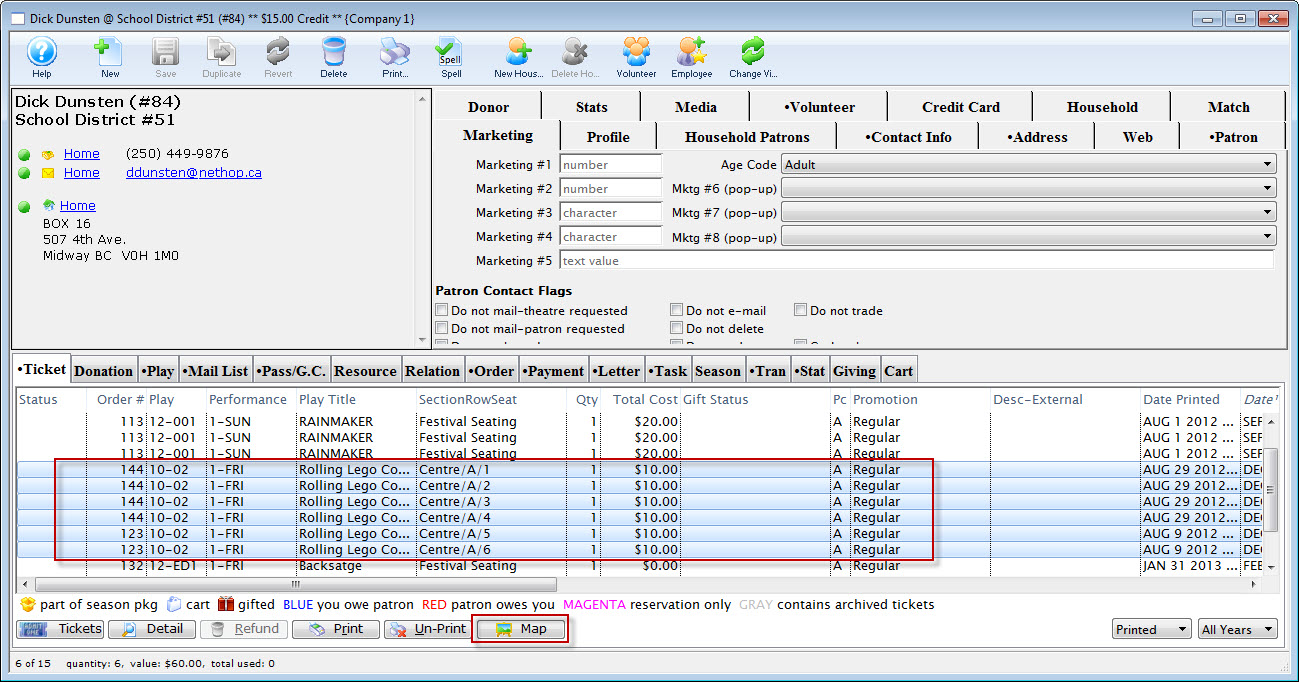
- Highlight the tickets you want to have printed on the map.
- Click the Map
 button.
button.
The Report opens.
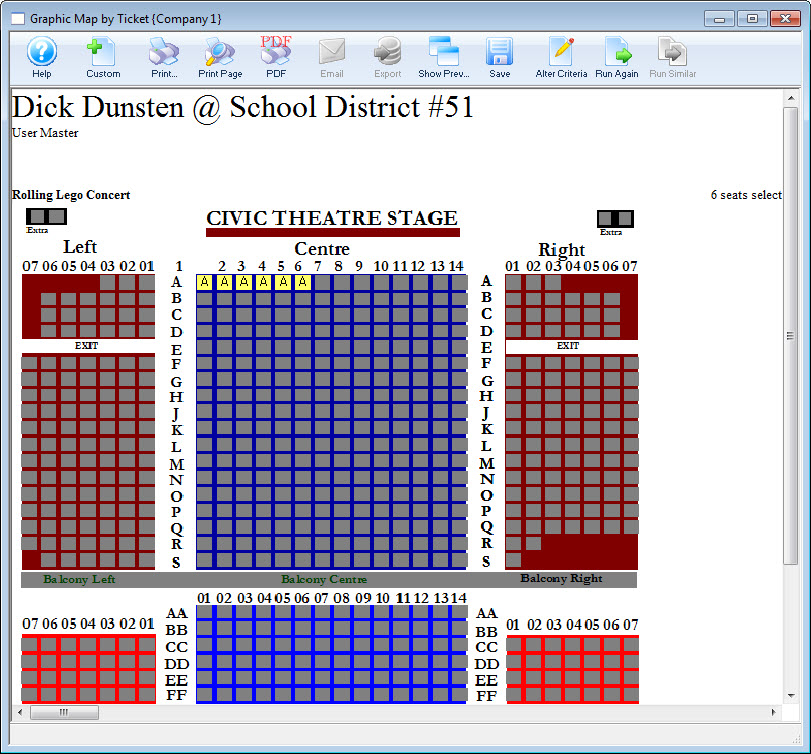
House Report - Available Seats
The House Report - Available Seats can be found under the Attendance for House and Calendar category. Below the image are detailed notes to help you in using the report.
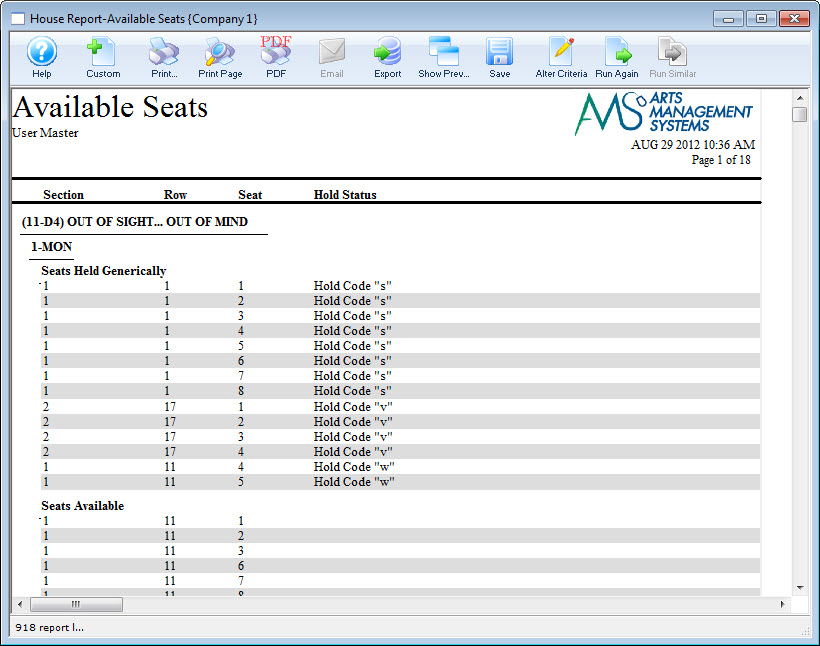
Click here for information on generating a report. Click here for information on the Finished Report window.
Purpose of the Report
You use the House Report - Available Seats to print a list of seats available for reserved seating performances. This can be printed by seat assignment to help front of house.
Departments Who Benefit From This Report
| Box Office | |
| House Management | |
| Marketing | |
| Stage Management |
Criteria Hints
It is recommended that this report be run using .
| Parameter Field | Condition | Value |
House Report - By Order (With Mailing Address and Notes)
The House Report - By Order (With Mailing Address and Notes) can be found under the Attendance for House and Calendar category. Below the image are detailed notes to help you in using the report.
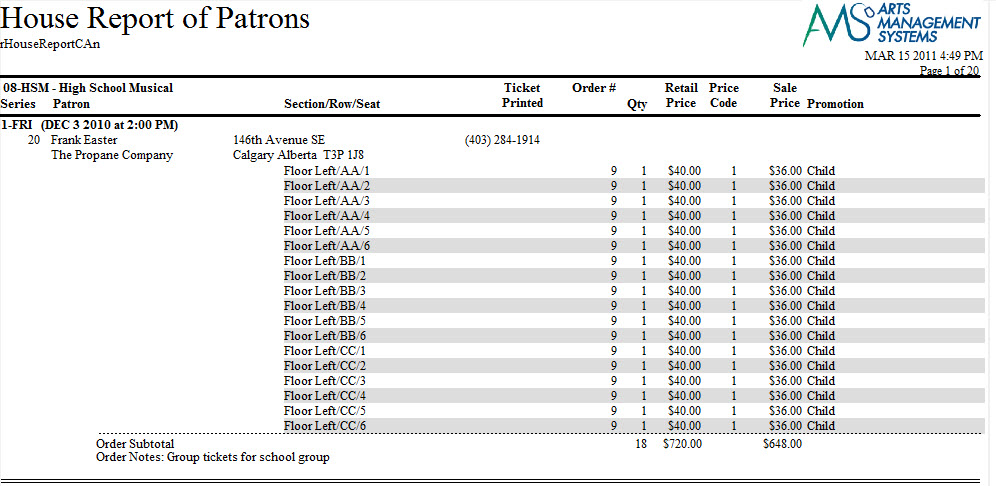
- Click here for information on generating a report.
- Click here for information on the Finished Report window.
Purpose of the Report
This report is a detailed listing of patrons attending a performance of an event separated by order. It includes address information, details about the order the patron placed and notes for both the order and patron.
Departments Who Benefit From This Report
| Box Office | Use this report to check on order balances for a performance. Orders with balances will not batch print tickets. |
| House Management | Use this report to see a listing of patrons attending a performance along with a detail of tickets purchased and notes for the patron. This includes special needs notes. |
Criteria Hints
It is recommended that this report be run using only one performance as the criteria.
| Parameter Field | Condition | Value |
| Event # | is one of | (Event Title) |
| Performance Date | = | (Date) |
| Performance Time | = | (Time) |
House Report - By Order (With Mailing Address)
- Click here for information on generating a report.
- Click here for information on the Finished Report window.
Purpose of the Report
This report is a detailed listing of patrons attending a performance of an event separated by order. It includes shipping address information (instead iof primary address), details about the order the patron placed and notes for both the order and patron.
Departments Who Benefit From This Report
| Box Office | Use this report to check on order balances for a performance. Orders with balances will not batch print tickets. |
| House Management | Use this report to see a listing of patrons attending a performance along with a detail of tickets purchased and notes for the patron. This includes special needs notes. |
Criteria Hints
It is recommended that this report be run using only one performance as the criteria.
| Parameter Field | Condition | Value |
| Event # | is one of | (Event Title) |
| Performance Date | = | (Date) |
| Performance Time | = | (Time) |
House Report - By Order (With Primary Address and without Notes)
The House Report - By Order (With Address) can be found under the Attendance for House and Calendar category. Below the image are detailed notes to help you in using the report.
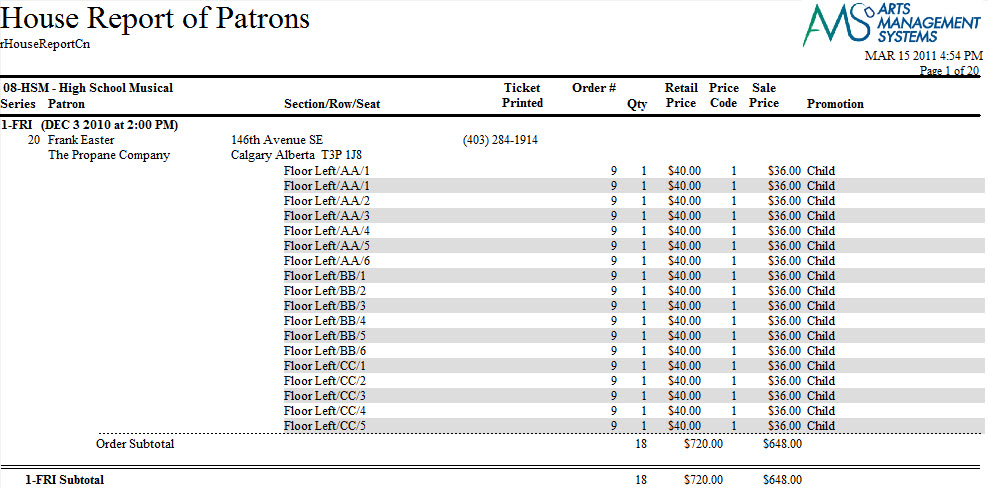
- Click here for information on generating a report.
- Click here for information on the Finished Report window.
Purpose of the Report
This report is a detailed listing of patrons attending a performance of an event separated by order. It includes address information and details about the order the patron placed.
Departments Who Benefit From This Report| Box Office | Use this report to check on order balances for a performance. Orders with balances will not batch print tickets. |
| House Management | Use this report to see a listing of patrons attending a performance along with a detail of tickets purchased. |
Criteria Hints
It is recommended that this report be run using only one performance as the criteria.
| Parameter Field | Condition | Value |
| Event # | is one of | (Event Title) |
| Performance Date | = | (Date) |
| Performance Time | = | (Time) |
House Report - By Order (With Shipping Address and without Notes)
- Click here for information on generating a report.
- Click here for information on the Finished Report window.
Purpose of the Report
This report is a detailed listing of patrons attending a performance of an event separated by order. It includes shipping address information and details about the order the patron placed.
Departments Who Benefit From This Report| Box Office | Use this report to check on order balances for a performance. Orders with balances will not batch print tickets. |
| House Management | Use this report to see a listing of patrons attending a performance along with a detail of tickets purchased. |
Criteria Hints
It is recommended that this report be run using only one performance as the criteria.
| Parameter Field | Condition | Value |
| Event # | is one of | (Event Title) |
| Performance Date | = | (Date) |
| Performance Time | = | (Time) |
House Report - By Order (Without Notes)
The House Report - By Order (Without Notes) can be found under the Attendance for House and Calendar category. Below the image are detailed notes to help you in using the report.
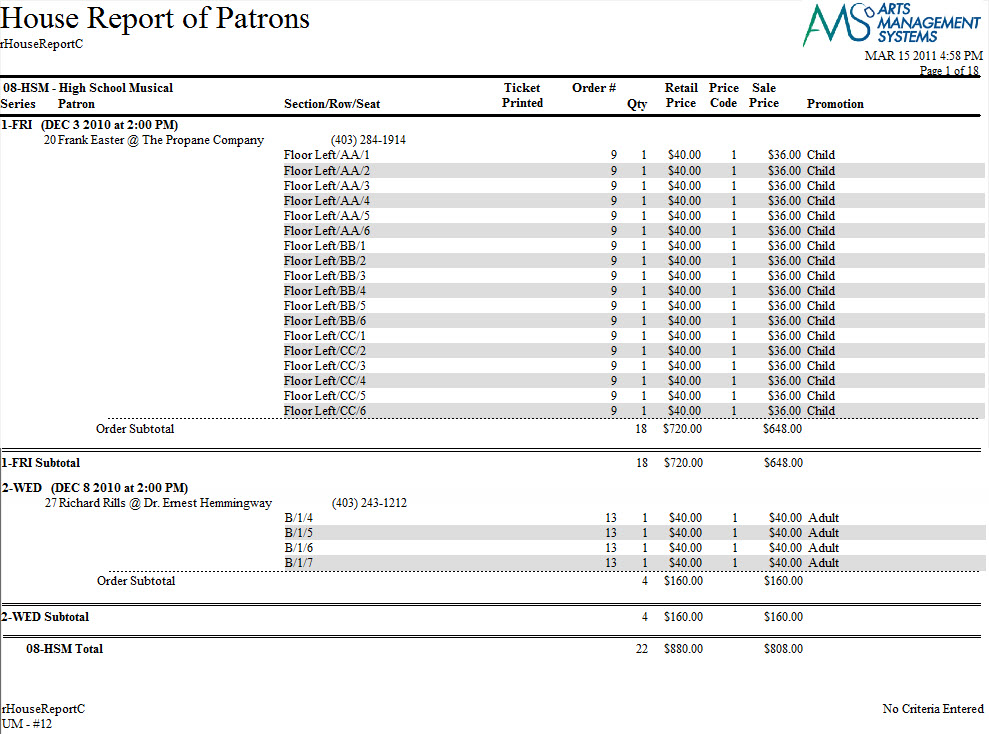
Click here for information on generating a report. Click here for information on the Finished Report window.
Purposeof the Report
This report is a detailed listing of patrons attending a performance of an event separated by order. It includes details about the order the patron placed.
Departments Who Benefit From This Report
| Box Office | Use this report to check on order balances for a performance. Orders with balances will not batch print tickets. |
| House Management | Use this report to see a listing of patrons attending a performance along with a detail of tickets purchased. |
Criteria Hints
It is recommended that this report be run using only one performance as the criteria.
| Parameter Field | Condition | Value |
| Event # | is one of | (Event Title) |
| Performance Date | = | (Date) |
| Performance Time | = | (Time) |
House Report - By Patron (With Notes)
The House Report - By Patron (With Notes) can be found under the Attendance for House and Calendar category. Below the image are detailed notes to help you in using the report.
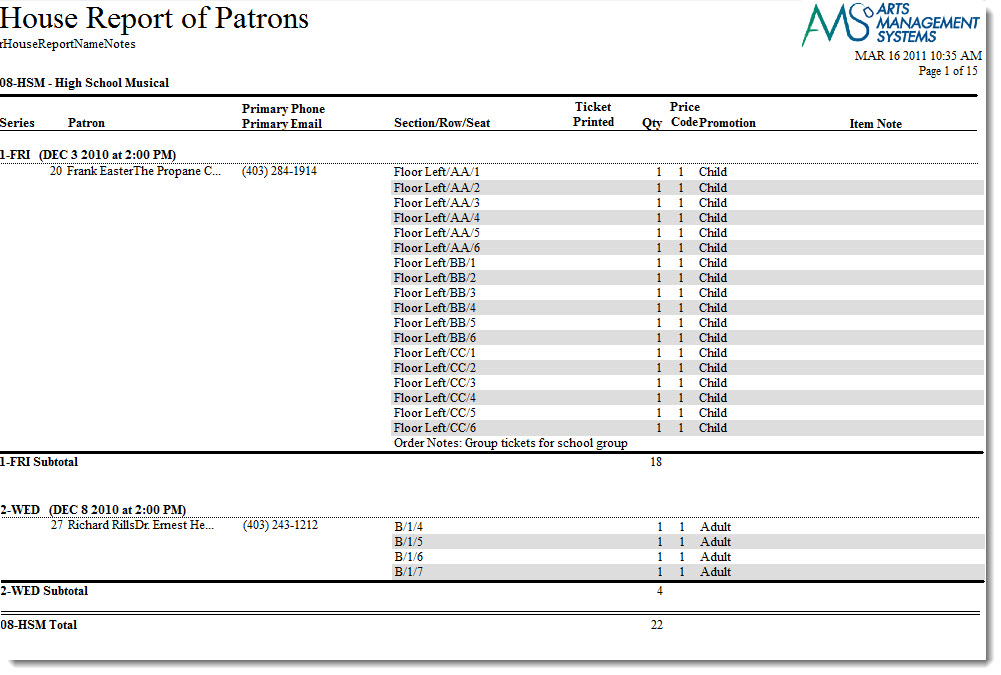
Click here for information on generating a report. Click here for information on the Finished Report window.
Purpose of the Report
This report is a detailed listing of patrons attending a performance of an event. It includes a listing of the tickets the patron purchased for the event and order notes.
Departments Who Benefit From This Report
| Box Office | Use this report to see a listing of all patrons attending a performance along with a detail of the tickets they have purchased and order notes. Orders with an outstanding balance will not print with batch tickets. |
| House Management | Use this report to see a listing of all patrons attending a performance along with a detail of the tickets that they have purchased and order notes. |
Criteria Hints
It is recommended that this report be run using only one performance as the criteria.
| Parameter Field | Condition | Value |
| Event # | is one of | (Event Title) |
| Performance Date | = | (Date) |
| Performance Time | = | (Time) |
House Report - By Patron (Without Notes)
The House Report - By Patron (Without Notes) can be found under the Attendance for House and Calendar category. Below the image are detailed notes to help you in using the report.
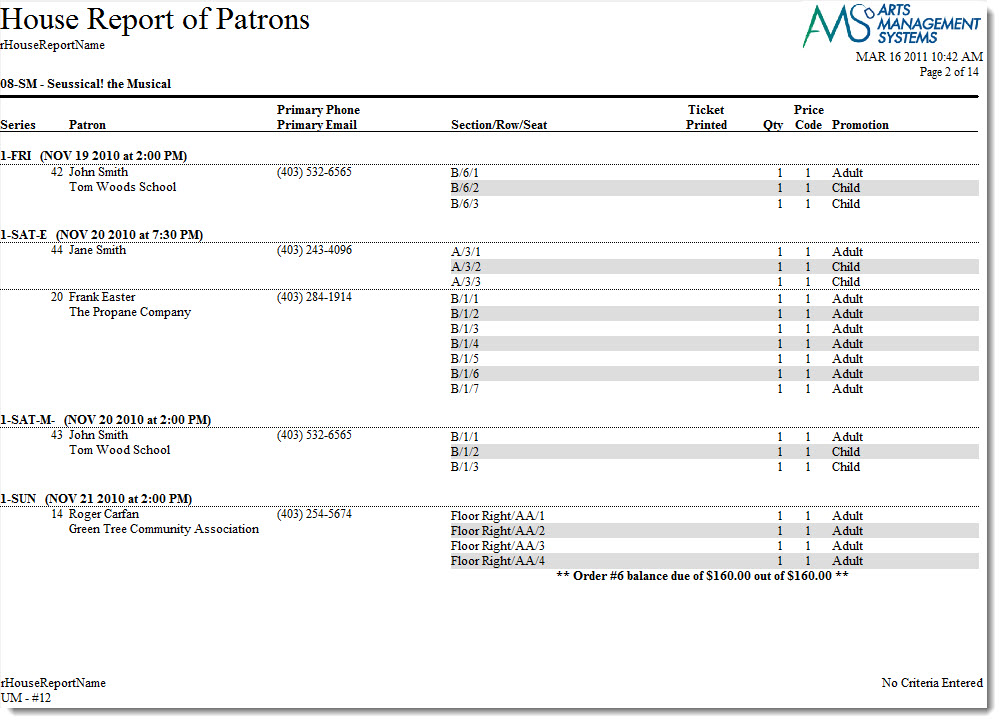
Click here for information on generating a report. Click here for information on the Finished Report window.
Purposeof the Report
This report is a detailed listing of patrons attending a performance of an event. It includes a listing of the tickets the patron purchased for the event.
Departments Who Benefit From This Report
| Box Office | Use this report to see a listing of all patrons attending a performance along with a detail of the tickets they have purchased. |
| House Management | Use this report to see a listing of all patrons attending a performance along with a detail of the tickets that they have purchased. |
Criteria Hints
It is recommended that this report be run using only one performance as the criteria.
| Parameter Field | Condition | Value |
| Event # | is one of | (Event Title) |
| Performance Date | = | (Date) |
| Performance Time | = | (Time) |
House Report - By Ticket (With Notes)
The House Report - By Ticket (With Notes) can be found under the Attendance for House and Calendar category. Below the image are detailed notes to help you in using the report.
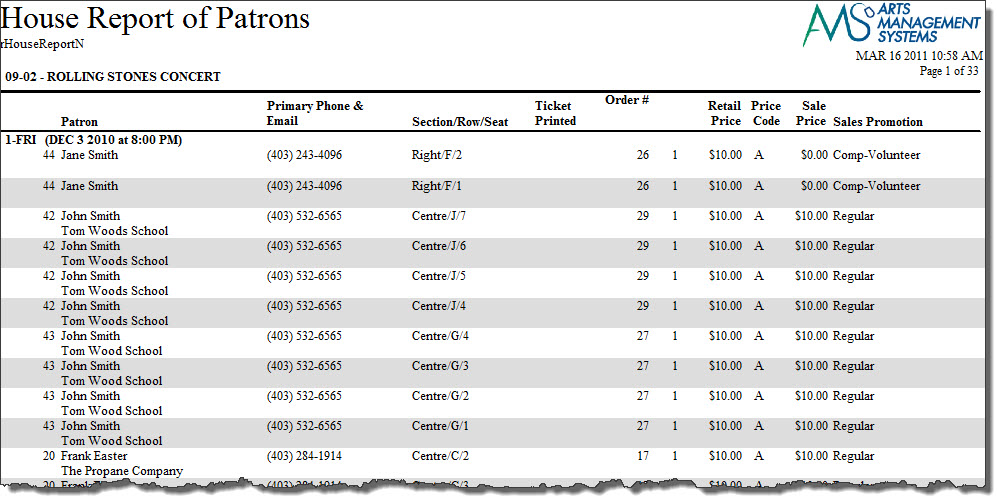
Click here for information on generating a report. Click here for information on the Finished Report window.
Purpose of the Report
This report is a detailed listing of tickets for the performance and includes patron and order information and notes.
Departments Who Benefit From This Report
| Box Office | Use this report to see a listing of all tickets for a performance along with patron, order information and order notes. Orders with an outstanding balance will not print with batch tickets. |
| House Management | Use this report to see a listing of all tickets for a performance along with patron, order information and order notes. |
Criteria Hints
It is recommended that this report be run using only one performance as the criteria.
| Parameter Field | Condition | Value |
| Event # | is one of | (Event Title) |
| Performance Date | = | (Date) |
| Performance Time | = | (Time) |
House Report - By Ticket (Without Notes)
The House Report - By Ticket (Without Notes) can be found under the Attendance for House and Calendar category. Below the image are detailed notes to help you in using the report.
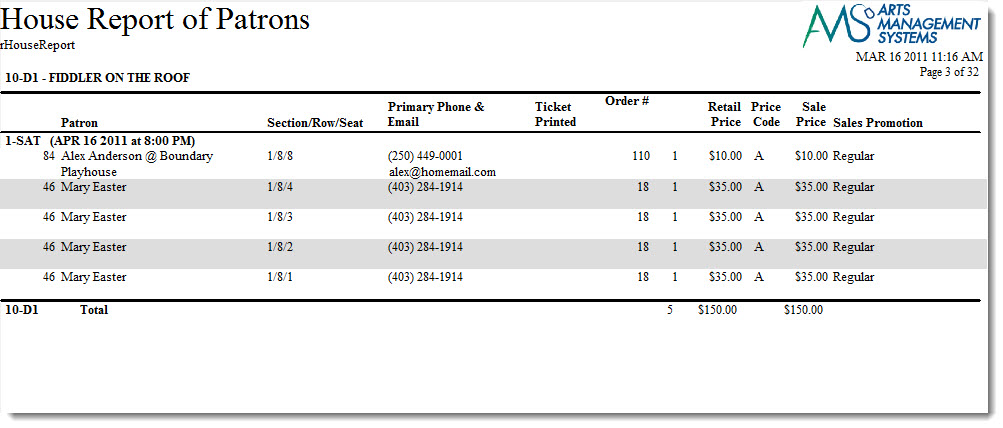
Click here for information on generating a report. Click here for information on the Finished Report window.
Purpose of the Report
This report is a detailed listing of tickets for the performance and includes patron information.
Departments Who Benefit From This Report
| Box Office | Use this report to see a listing of all tickets for a performance along with patron information. |
| House Management | Use this report to see a listing of all tickets for a performance along with patron information. |
Criteria Hints
It is recommended that this report be run using only one performance as the criteria.
| Parameter Field | Condition | Value |
| Event # | is one of | (Event Title) |
| Performance Date | = | (Date) |
| Performance Time | = | (Time) |
House Report - Dinner Table Tents
The House Report - Dinner Table Tents can be found under the Attendance for House and Calendar category. Below the image are detailed notes to help you in using the report.
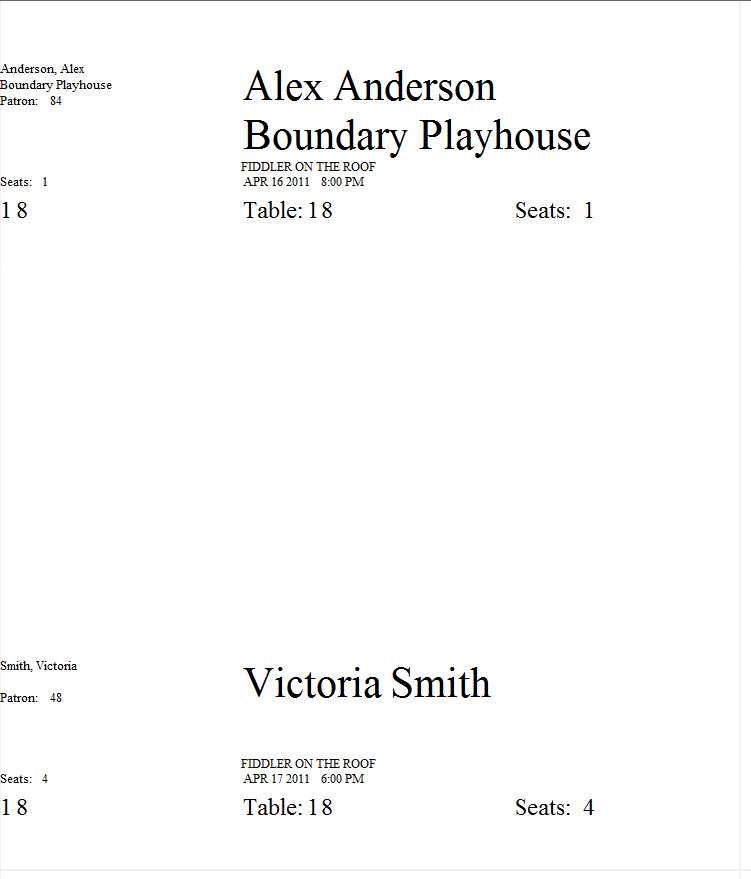
Click here for information on generating a report. Click here for information on the Finished Report window.
Purposeof the Report
This report generates a listing of patrons attending the performance in a format that can be printed, separated, and placed on a dinner table as a marker.
Departments Who Benefit From This Report
| House Management | Use this report to create placeholders for dinner tables so patrons can easily locate their seats. |
Criteria Hints
It is recommended that this report be run using only one performance as the criteria.
| Parameter Field | Condition | Value |
| Event # | is one of | (Event Title) |
| Performance Date | = | (Date) |
| Performance Time | = | (Time) |
House Report - Reservation List (With Notes)
The House Report - Reservation List (With Notes) can be found under the Attendance for House and Calendar category. Below the image are detailed notes to help you in using the report.
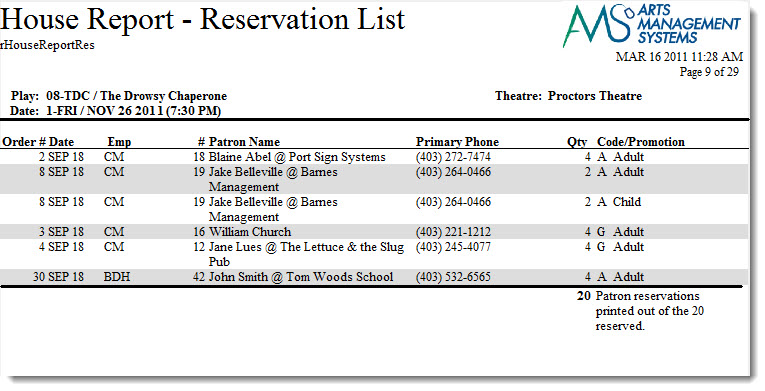
Click here for information on generating a report. Click here for information on the Finished Report window.
Purpose of the Report
This report shows a summary of all order reservations for the performance along with ticket quantity, patron notes and order notes. All reservations are included in this report along with confirmed orders.
Departments Who Benefit From This Report
| Box Office | Use this report for a quick summary of all reservations for the performance and to check for order notes. Orders with outstanding balances will not print with batch tickets. |
| House Management | Use this report for a quick summary of all reservations for the performance and to check order and patron notes. This includes special needs notes. |
Criteria Hints
It is recommended that this report be run using only one performance as the criteria.
| Parameter Field | Condition | Value |
| Event # | is one of | (Event Title) |
| Performance Date | = | (Date) |
| Performance Time | = | (Time) |
House Report - Reservation List (With Order Balance)
The House Report - Reservation List (With Order Balance) can be found under the Attendance for House and Calendar category. Below the image are detailed notes to help you in using the report.
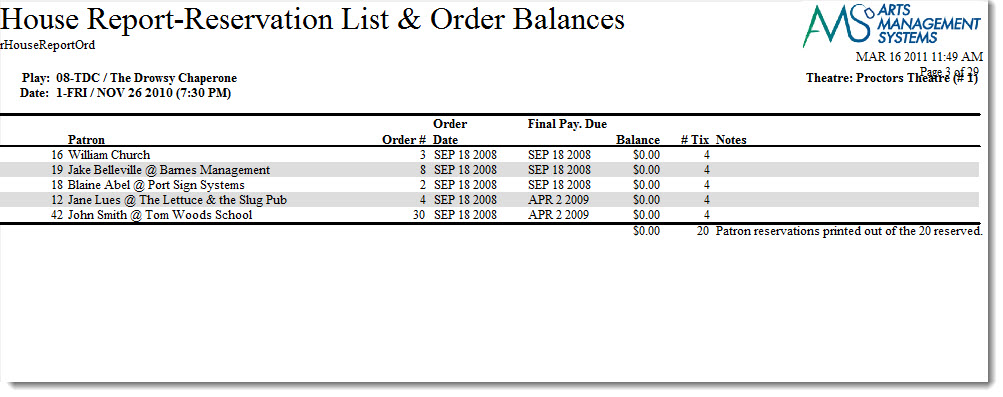
Click here for information on generating a report. Click here for information on the Finished Report window.
Purpose of the Report
This report shows a summary of all order reservations for the performance along with balance information. All reservations are included in this report along with confirmed orders.
Departments Who Benefit From This Report
| Box Office | Use this report for a quick summary of all reservations for the performance and to check outstanding order balances. Orders with outstanding balances will not print with batch tickets. |
Criteria Hints
It is recommended that this report be run using only one performance as the criteria.
| Parameter Field | Condition | Value |
| Event # | is one of | (Event Title) |
| Performance Date | = | (Date) |
| Performance Time | = | (Time) |
House Report - Reservation List (Without Notes)
The House Report - Reservation List (Without Notes) can be found under the Attendance for House and Calendar category. Below the image are detailed notes to help you in using the report.
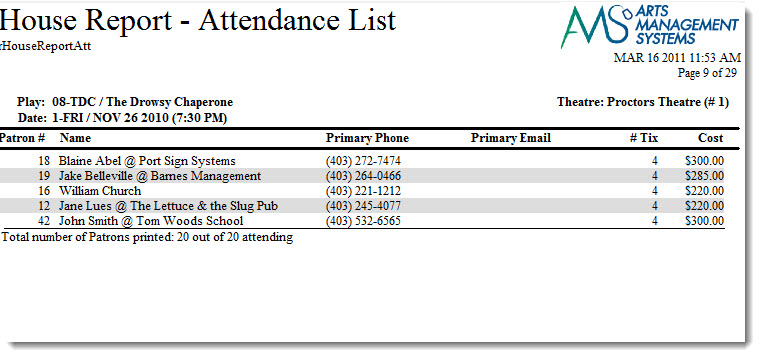
Click here for information on generating a report. Click here for information on the Finished Report window.
Purpose of the Report
This report shows a summary of all order reservations for the performance along with ticket quantity, patron notes and order totals. All reservations are included in this report along with confirmed orders.
Departments Who Benefit From This Report
| Box Office | Use this report for a quick summary of all reservations for the performance and to check for order totals. |
Criteria Hints
It is recommended that this report be run using only one performance as the criteria.
| Parameter Field | Condition | Value |
| Event # | is one of | (Event Title) |
| Performance Date | = | (Date) |
| Performance Time | = | (Time) |
House Report - Reservation List by Order (With Notes)
The House Report - Reservation List by Order (With Notes) can be found under the Attendance for House and Calendar category. Below the image are detailed notes to help you in using the report.
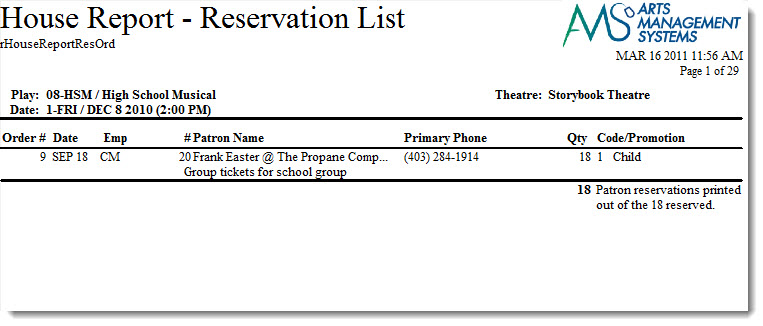
Click here for information on generating a report. Click here for information on the Finished Report window.
Purposeof the Report
This report shows a summary of all ordersfor the performance along with ticket quantity, patron notes and order notes.
Departments Who Benefit From This Report
| Box Office | Use this report for a quick summary of all reservations for the performance and to check for order notes. Orders with outstanding balances will not print with batch tickets. |
| House Management | Use this report for a quick summary of all reservations for the performance and to check order and patron notes. This includes special needs notes. |
Criteria Hints
It is recommended that this report be run using only one performance as the criteria.
| Parameter Field | Condition | Value |
| Event # | is one of | (Event Title) |
| Performance Date | = | (Date) |
| Performance Time | = | (Time) |
House Report - Reservation List by Order (Without Notes)
The House Report - Reservation List by Order (Without Notes) can be found under the Attendance for House and Calendar category. Below the image are detailed notes to help you in using the report.
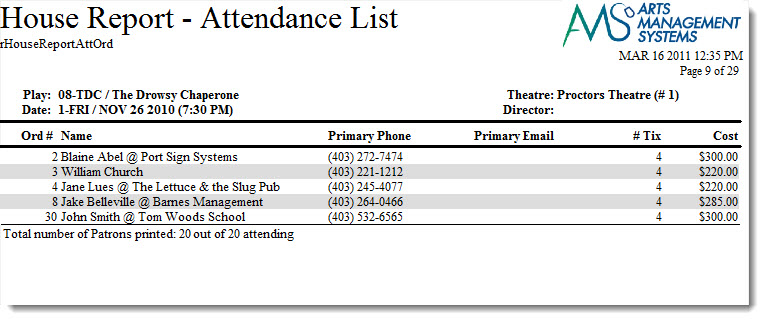
Click here for information on generating a report. Click here for information on the Finished Report window.
Purposeof the Report
This report shows a summary of all orders for the performance along with ticket quantity, patron notes and order totals.
Departments Who Benefit From This Report
| Box Office | Use this report for a quick summary of all reservations for the performance and to check for order totals. |
Criteria Hints
It is recommended that this report be run using only one performance as the criteria.
| Parameter Field | Condition | Value |
| Event # | is one of | (Event Title) |
| Performance Date | = | (Date) |
| Performance Time | = | (Time) |
House Report - Revenues by Patron
The House Report - Revenues by Patron can be found under the Attendance for House and Calendar category. Below the image are detailed notes to help you in using the report.
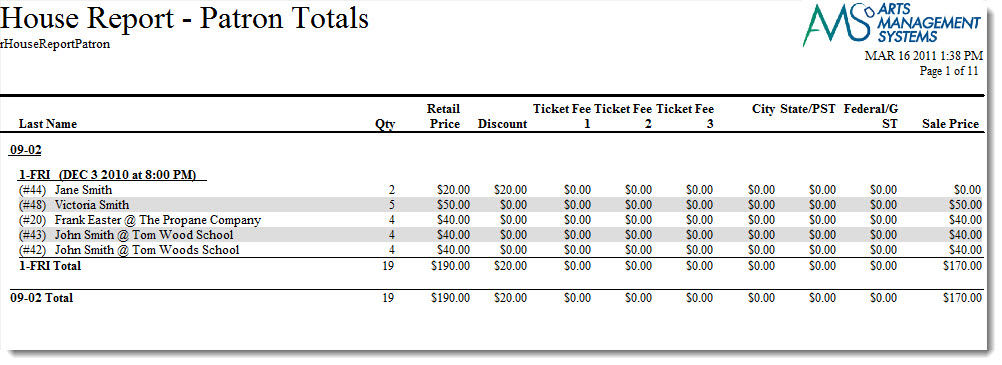
Click here for information on generating a report. Click here for information on the Finished Report window.
Purposeof the Report
This report shows a breakdown of the revenue for each order attached to a performance of an event.
Departments Who Benefit From This Report
| Box Office | Use this report for a detail of the revenue generated by each order. |
| General Manager | Use this report for a detail of the revenue generated by each order. |
Criteria Hints
It is recommended that this report be run using only one performance as the criteria.
| Parameter Field | Condition | Value |
| Event # | is one of | (Event Title) |
| Performance Date | = | (Date) |
| Performance Time | = | (Time) |
Play Detail
The Play Detail can be found under the Attendance for House and Calendar category. Below the image are detailed notes to help you in using the report.
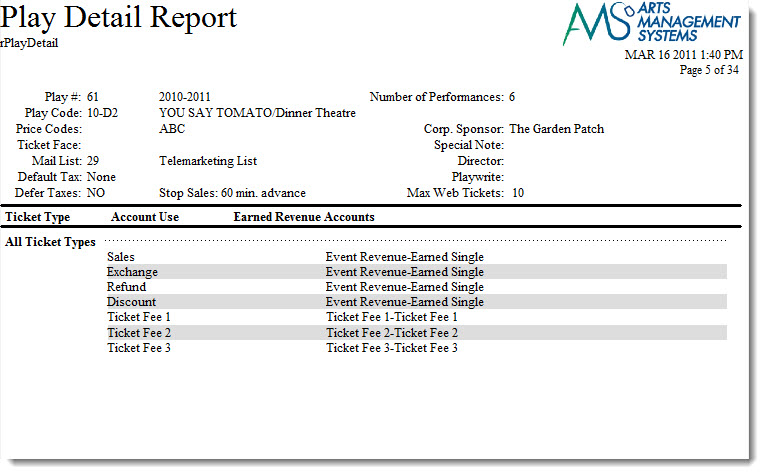
Click here for information on generating a report. Click here for information on the Finished Report window.
Purpose of the Report
This report generates a detailed listing of an event including the G/L accounts assigned to the event.
Departments Who Benefit From This Report
| Box Office | Use this report to verify that all details have been set properly prior to the event going on sale. |
| Accounting | Use this report to verify that all G/L accounts have been properly assigned to the event. |
| General Manager | Use this report to verify that all details have been set properly prior to the event going on sale. |
Criteria Hints
It is recommended that this report be run using only one event as the criteria.
| Parameter Field | Condition | Value |
| Event # | is one of | (Event Title) |
Play List (With Notes)
The Event List (With Notes) can be found under the Attendance for House and Calendar category. Below the image are detailed notes to help you in using the report.
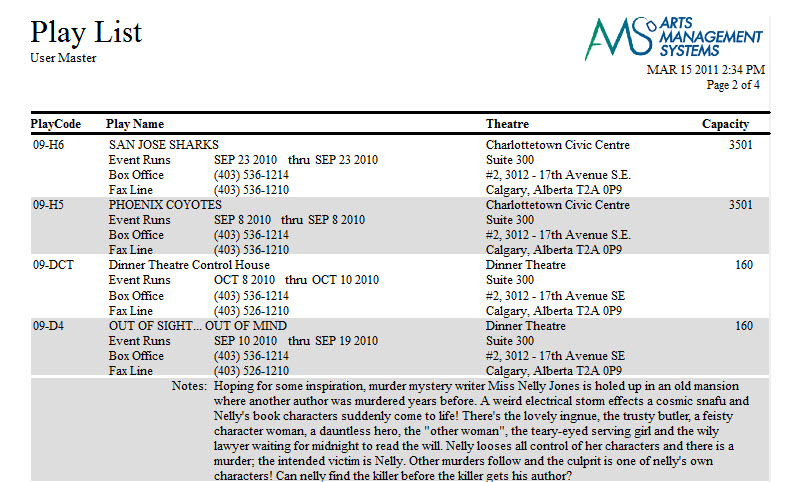
Click here for information on generating a report. Click here for information on the Finished Report window.
Purpose of the Report
This report lists the events selected in a more detailed format than the Event List report. Additional contact information and event notes are included on the report.
Departments Who Benefit From This Report
| Every Department | Use this report as a quick guide to upcoming events and detailed information in regards to performance dates, venues, ticket purchasing, and event notes. |
Criteria Hints
It is recommended that this report be run using only one season as the criteria.
| Parameter Field | Condition | Value |
| Event # | is one of | (Event Title) or (Event Title) or (Event Title) |
Use the SHIFT key to select a series of events, or the OPTION key (Mac) or CTRL key (Windows) to select multiple individual events.
Play List
The Play List can be found under the Attendance for House and Calendar category. Below the image are detailed notes to help you in using the report.
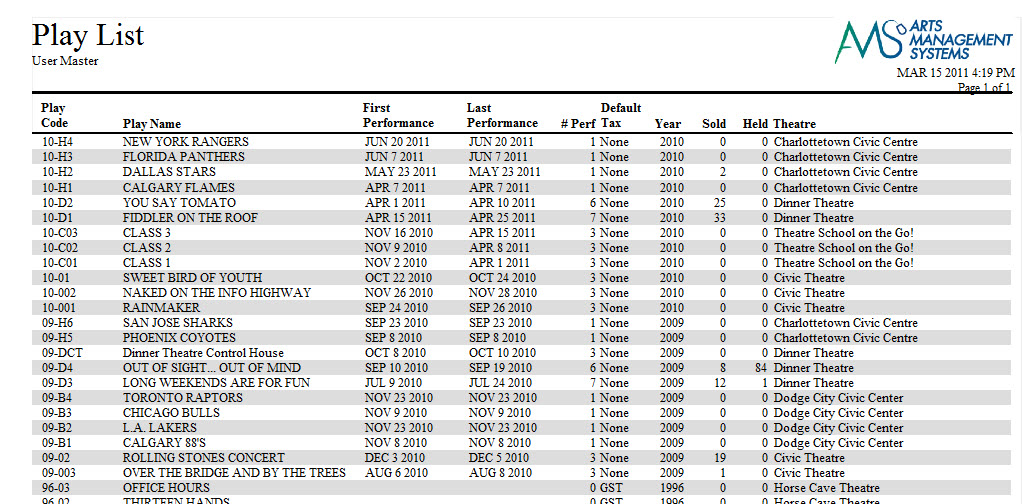
Click here for information on generating a report. Click here for information on the Finished Report window.
Purpose of the Report
This report creates a listing of events with a quick view of details for the event.
Departments Who Benefit From This Report
| Every Department | Use this report as a quick guide to upcoming events and basic information in regards to performance dates and venues. |
Criteria Hints
It is recommended that this report be run using only one season as the criteria.
| Parameter Field | Condition | Value |
| Event # | is one of | (Event Title) or (Event Title) or (Event Title) |
Use the SHIFT key to select a series of events, or the OPTION key (Mac) or CTRL key (Windows) to select multiple individual events.
Play Price Codes
The Event Price Codes can be found under the Attendance for House and Calendar category. Below the image are detailed notes to help you in using the report.
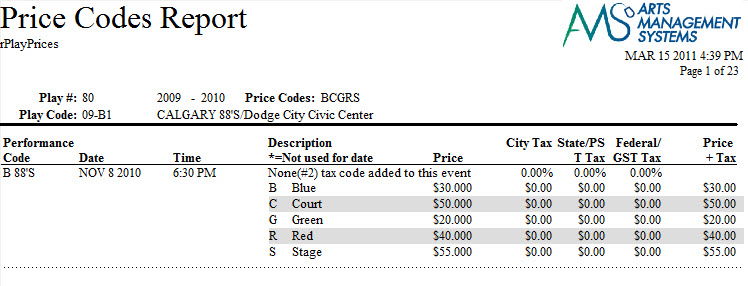
Click here for information on generating a report. Click here for information on the Finished Report window.
Purposeof the Report
This report lists a price code detail for each performance of an event.
Departments Who Benefit From This Report
| Box Office | Use this report to verify that the price codes for each performance of an event have properly been entered prior to going on sale. |
| Marketing | Use this report to view all price codes for each performance of an event. |
| General Manager | Use this report to verify that the price codes for each performance of an event have properly been entered prior to going on sale. |
Criteria Hints
It is recommended that this report be run using only one event as the criteria.
| Parameter Field | Condition | Value |
| Event # | is one of | (Event Title) |
Play and Series List
The Play and Series List can be found under the Attendance for House and Calendar category. Below the image are detailed notes to help you in using the report.
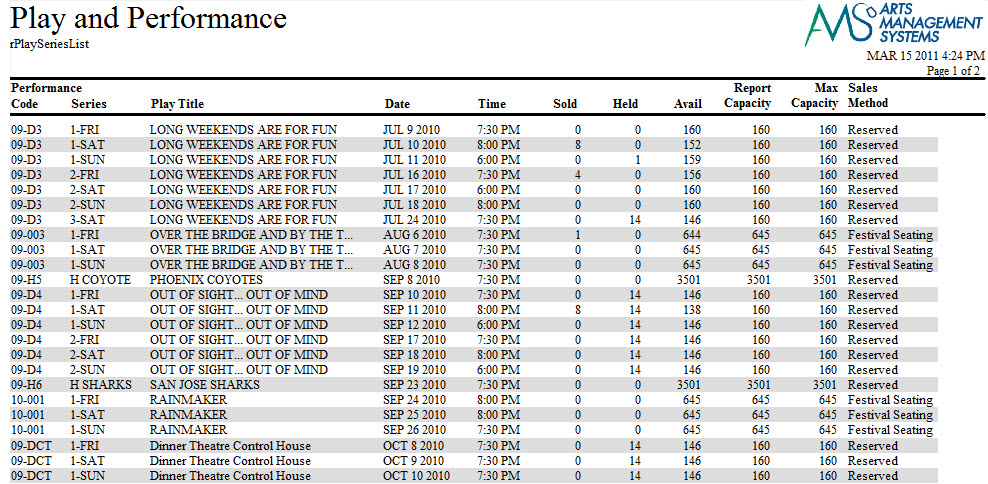
Click here for information on generating a report. Click here for information on the Finished Report window.
Purpose of the Report
This report provides a detail of all performances for an event and includes information in regards to sales method and venue.
Departments Who Benefit From This Report
| Box Office> | Use this report to verify that all performances are entered correctly for an event prior to going on sale.> |
| Marketing | Use this report to view a detail of all performance for an event. |
| General Manager | >Use this report to verify that all performances are entered correctly for an event prior to going on sale. |
| Every Department | >Use this report as a hardcopy of information on all performances of an event or for the season. |
Criteria Hints
It is recommended that this report be run using only one season or event as the criteria.
| Parameter Field | Condition | Value |
| Event #> | is one of> | (Event Title) or (Event Title) or (Event Title)> |
Use the SHIFT key to select a series of events, or the OPTION key (Mac) or CTRL key (Windows) to select multiple individual events.
Box Office Statistics
Ticket Purchase Times
The Ticket Purchase Times report is found under the Box Office Statistics category. It provides an hourly breakdown of when tickets are purchased on a daily basis. This report also has additional Time Parameter and Sort & Subtotals. Click here for more information about the Time Paramaeters Tab. Click here for more information about the Sort & Sub total Tab. Below the image are detailed notes to help you in using the report.
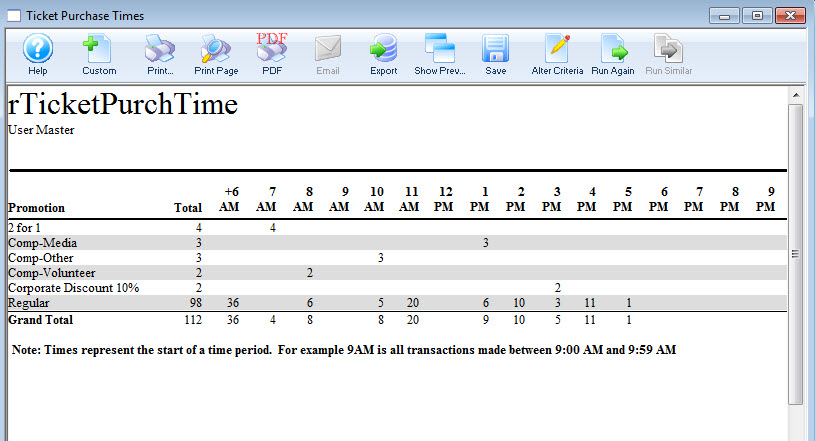
Click here for information on generating a report. Click here for information on the Finished Report window.
Purposeof the Report
This report generates an hourly breakdown of when tickets are purchased throughout a specified time parameter.
Departments Who Benefit From This Report
| Box Office | Use this report to verify when the largest number of tickets are sold. |
Criteria Hints
It is recommended that this report be run using only one date as the criteria.
| Parameter Field | Condition | Value |
| Hour Start | = | (Time) |
| Hour Stop | = | (Time) |
Ticket Sales - by Employee
The Ticket Sales - by Employee can be found under the Box Office Statistics category. Below the image are detailed notes to help you in using the report.
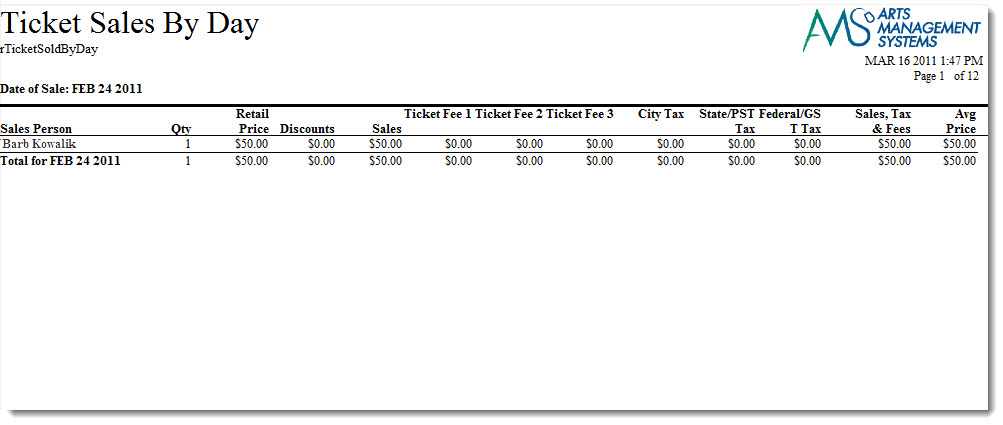
Click here for information on generating a report. Click here for information on the Finished Report window.
Purpose of the Report
This report generates a detailed listing of the ticket sales by each employee for a specific date.
Departments Who Benefit From This Report
| Box Office | Use this report to verify sales that have been done during the day. |
Criteria Hints
It is recommended that this report be run using only one date or range of dates as the criteria.
| Parameter Field | Condition | Value |
| Order Date | = | (Date) |
Ticket Sales - by Employee by Price Code
The Ticket Sales - by Employee by Price Code can be found under the Box Office Statistics category. Below the image are detailed notes to help you in using the report.
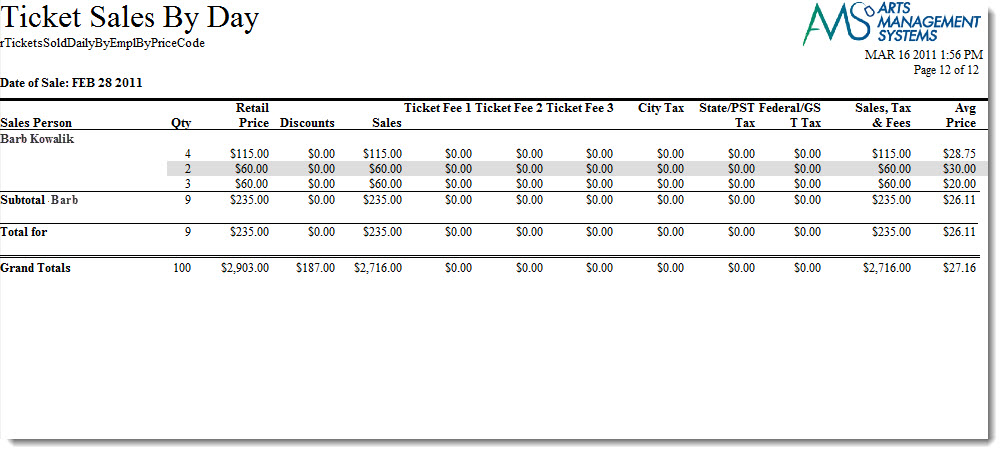
Click here for information on generating a report. Click here for information on the Finished Report window.
Purpose of the Report
This report generates a detailed listing of the ticket sales by price code for each employee for a specific date.
Departments Who Benefit From This Report
| Box Office | Use this report to verify sales that have been done during the day. |
Criteria Hints
It is recommended that this report be run using only one date or range of dates as the criteria.
| Parameter Field | Condition | Value |
| Order Date | = | (Date) |
Ticket Sales - by Employee by Promotion
The Ticket Sales - by Employee by Promotion can be found under the Box Office Statistics category. Below the image are detailed notes to help you in using the report.
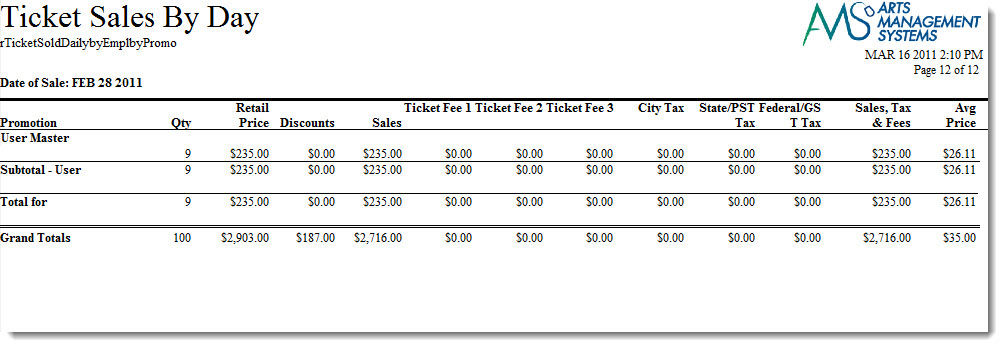
Click here for information on generating a report. Click here for information on the Finished Report window.
Purpose of the Report
This report generates a detailed listing of the ticket sales by promotion for each employee for a specific date.
Departments Who Benefit From This Report
| Box Office | Use this report to verify sales that have been done during the day. |
Criteria Hints
It is recommended that this report be run using only one date or range of dates as the criteria.
| Parameter Field | Condition | Value |
| Order Date | = | (Date) |
Ticket Sales - by Order Solicitor - Detail
The Ticket Sales - by Order Solicitor - Detail can be found under the Box Office Statistics category. Below the image are detailed notes to help you in using the report.
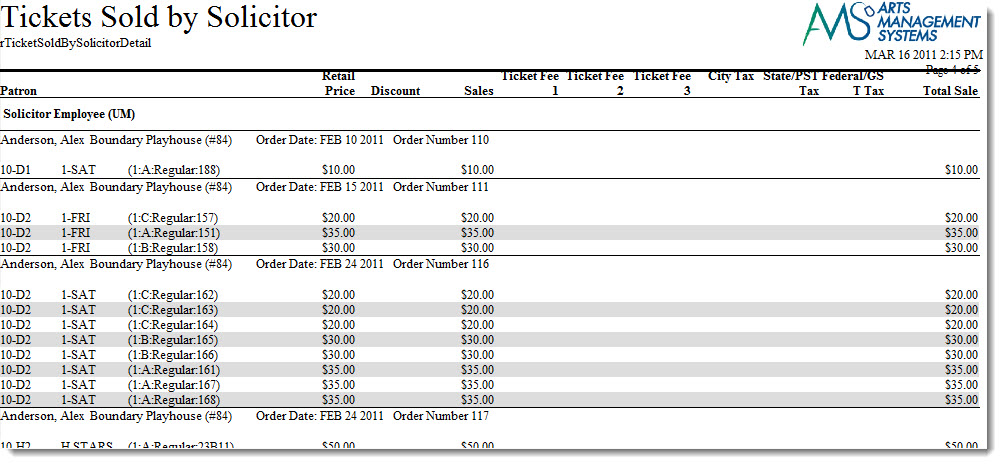
Click here for information on generating a report. Click here for information on the Finished Report window.
Purpose of the Report
This report generates a detailed listing of the orders for each employee.
Departments Who Benefit From This Report
| Box Office | Use this report to verify orders that have been done by an employee. |
Criteria Hints
It is recommended that this report be run using only one date or range of dates, and/or one employee as the criteria.
| Parameter Field | Condition | Value |
| Order Date | = | (Date) |
| Employee # | is one of | (Employee) |
Use the SHIFT key to select a series of employees, or the OPTION key (Mac) or CTRL key (Windows) to select multiple individual employees.
Ticket Sales - by Order Solicitor - Summary
The Ticket Sales - by Order Solicitor - Summary can be found under the Box Office Statistics category. Below the image are detailed notes to help you in using the report.
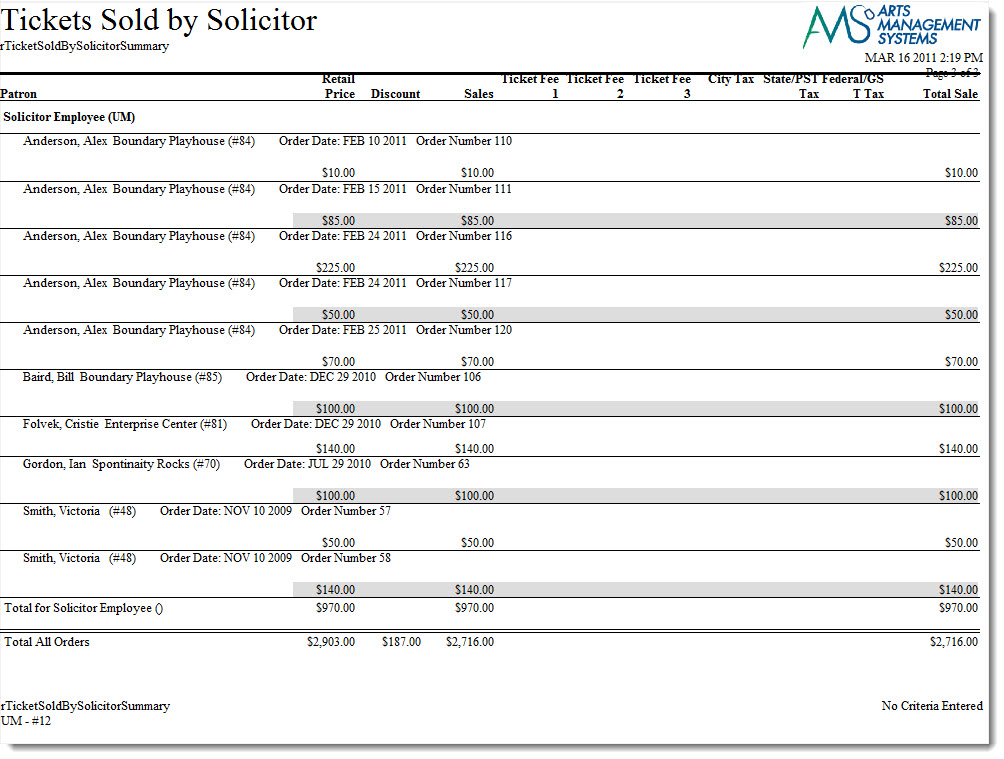
Click here for information on generating a report. Click here for information on the Finished Report window.
Purpose of the Report
This report generates a summary listing of the orders for each employee.
Departments Who Benefit From This Report
| Box Office | Use this report to verify orders that have been done by an employee. |
Criteria Hints
It is recommended that this report be run using only one date or range of dates, and/or one employee as the criteria.
| Parameter Field | Condition | Value |
| Order Date | = | (Date) |
| Employee # | is one of | (Employee) |
Use the SHIFT key to select a series of employees, or the OPTION key (Mac) or CTRL key (Windows) to select multiple individual employees.
Tickets Printed More Than Once
The Tickets Printed More Than Once can be found under the Box Office Statistics category. Below the image are detailed notes to help you in using the report.
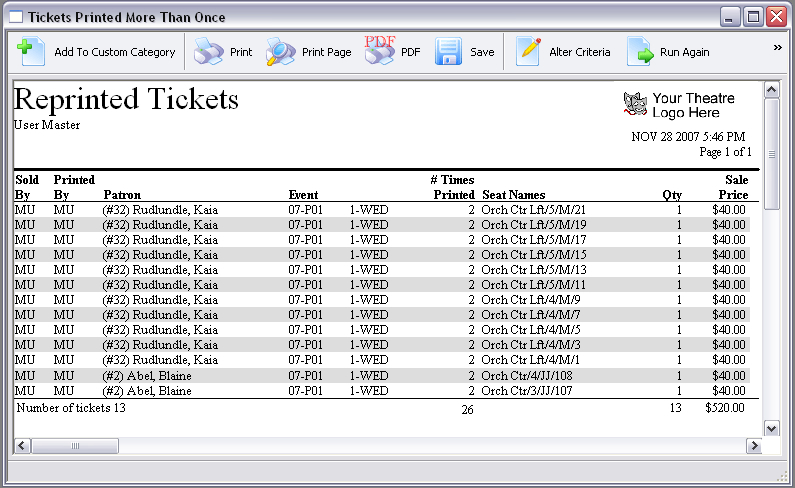
Click here for information on generating a report. Click here for information on the Finished Report window.
Purpose of the Report
This report contains a listing of tickets that have been printed multiple times.
Departments Who Benefit From This Report
| Box Office | Use this report to look for problems with ticket printers and also as a means of inventory control. |
Criteria Hints
It is recommended that this report be run using only one date or range of dates as the criteria.
| Parameter Field | Condition | Value |
| Ticket Date-Printed | = | (Date) |
Calendar and Facility Management
Calendar of Events - Daily View
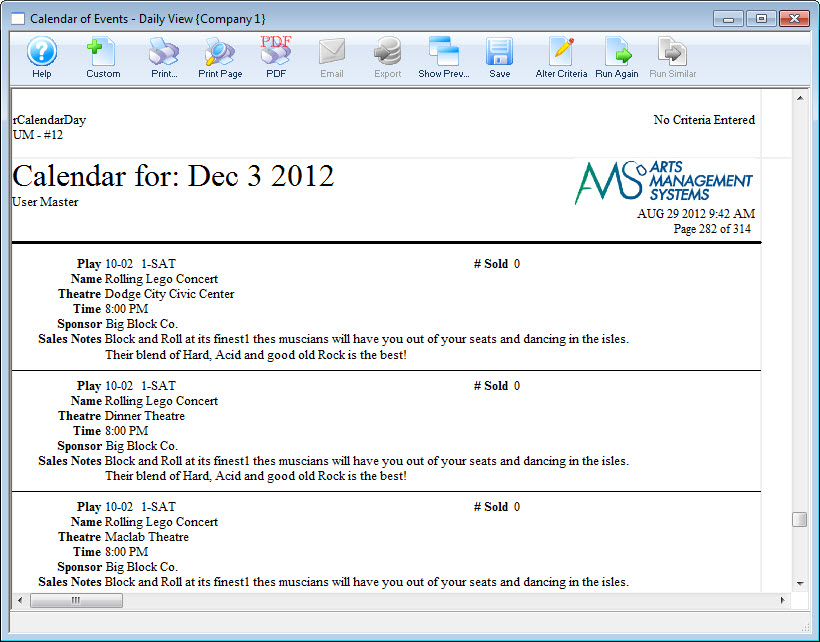
Click here for information on generating a report. Click here for information on the Finished Report window.
Purpose of the Report
You use the "Calendar of Events - Daily View" to display the travelling troupe/touring sales on a daily basis. Since this report also displays timing, accomodation and contact information, it may be useful for the tour manager or stage manager.
Departments Who Benefit From This Report
| Box Office | |
| House Management | |
| Marketing | |
| Stage Management |
Criteria Hints
It is recommended that this report be run using touring events that are for the future.
| Parameter Field | Condition | Value |
| Performance Date | >= | [today's date] |
Contact Audit Listing
The Contact Audit Listing report can be found under the Patron Notes and Contact History category. This report has additional criteria options. Click here for more information about the Sort & Subtotal tab. Click here for more information about the Formatting tab. Below the image are detailed notes to help you in using the report.
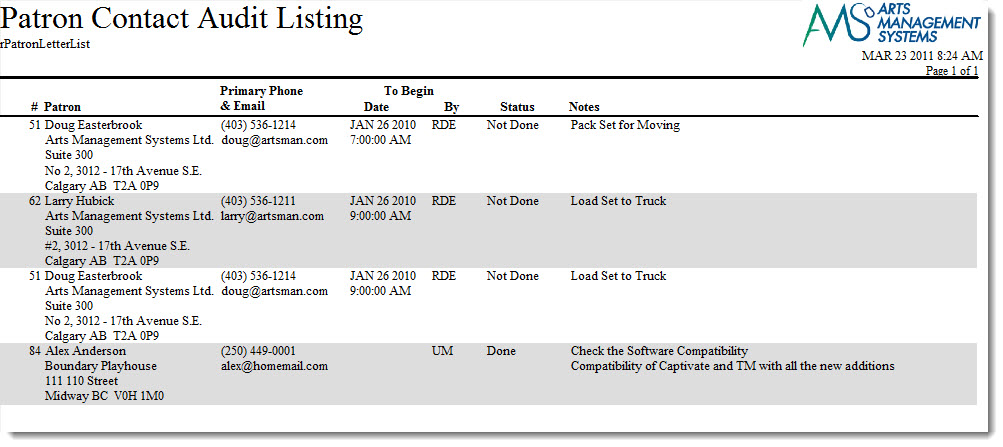
Click here for information on generating a report. Click here for information on the Finished Report window.
Purpose of the Report
This report generates a listing of all notes that have been added to a patron record under the Letter tab.
Departments Who Benefit From This Report
Box Office |
Use this report to view and verify notes that have been added to a patron's record. |
Criteria Hints
It is recommended that this report be run with a single patron or range of patrons as the criteria.
Parameter Field |
Condition |
Value |
Patron Name-Last |
between |
(Last Name) and (Last Name) |
Contact Detail for a Patron - 1 Per Page
The Contact Detail for a Patron - 1 Per Page report can be found under the Patron Notes and Contact History category. Below the image are detailed notes to help you in using the report.
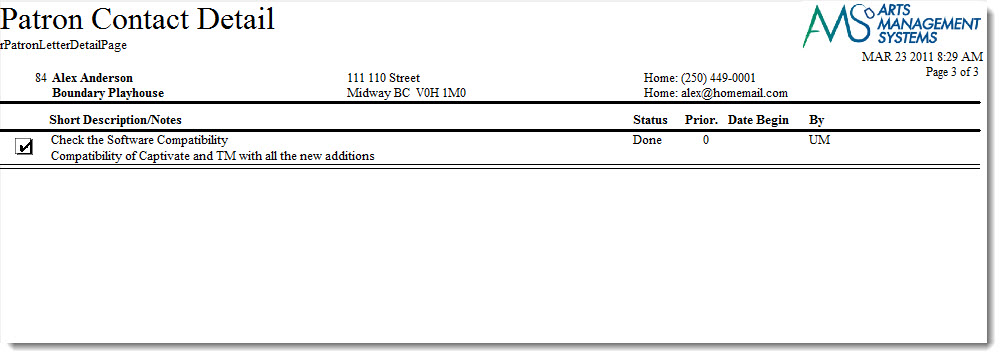
Click here for information on generating a report. Click here for information on the Finished Report window.
Purpose of the Report
This report generates a listing of each patron with notes and contact information.
Departments Who Benefit From This Report
Box Office |
Use this report as a checklist for following up on patron notes. |
Criteria Hints
It is recommended that this report be run with a single patron or range of patrons as the criteria.
Parameter Field |
Condition |
Value |
Patron Name-Last |
between |
(Last Name) and (Last Name) |
Contact Detail for a Patron - Condensed
The Contact Detail for a Patron - Condensed report can be found under the Patron Notes and Contact History category. Below the image are detailed notes to help you in using the report.
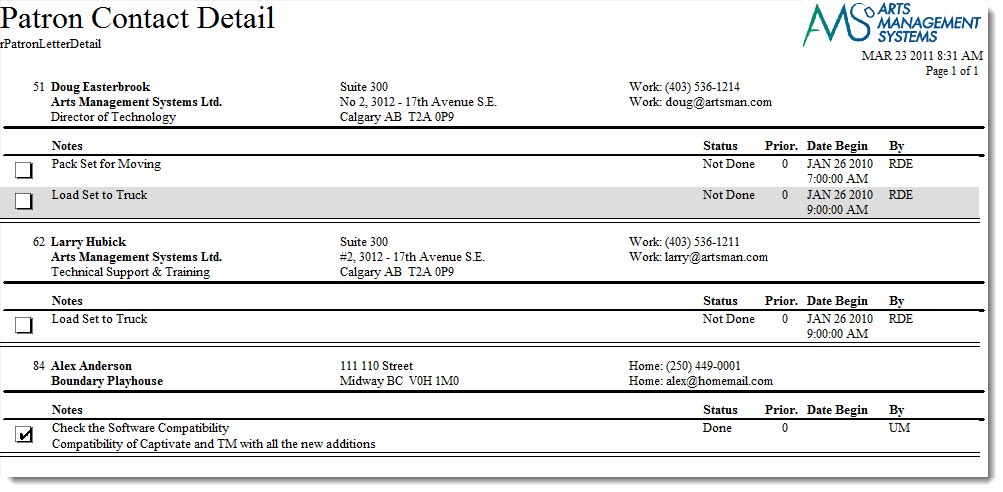
Click here for information on generating a report. Click here for information on the Finished Report window.
Purpose of the Report
This report generates a listing of all patrons with notes and contact information.
Departments Who Benefit From This Report
Box Office |
Use this report as a checklist for following up on patron notes. |
Criteria Hints
It is recommended that this report be run with a single patron or range of patrons as the criteria.
Parameter Field |
Condition |
Value |
Patron Name-Last |
between |
(Last Name) and (Last Name) |
Daily Action Items by Employee
Click here for information on generating a report. Click here for information on the Finished Report window.
Purpose of the Report
This report generates a listing of all patrons with notes and contact information.
Departments Who Benefit From This Report
| Box Office |
Criteria Hints
It is recommended that this report be run with a single patron or range of patrons as the criteria.
| Parameter Field | Condition | Value |
Task List Report
Traveling Troupe Itinerary-List Format
The Traveling Troupe Itinerary can be found under the Calendar and Facility Management category. Below the image are detailed notes to help you in using the report.
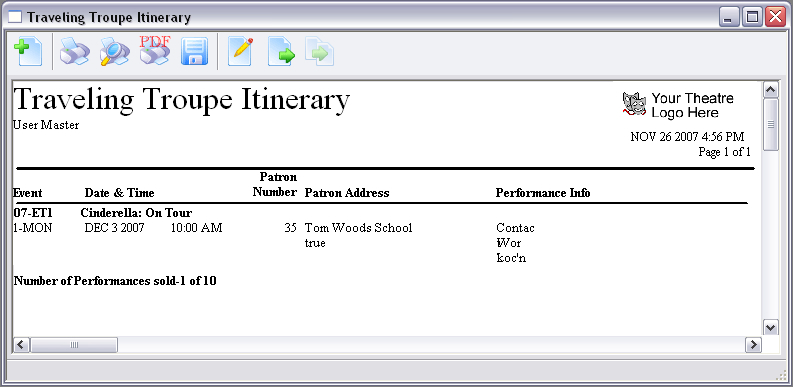
Click here for information on generating a report. Click here for information on the Finished Report window.
Purpose of the Report
This report contains an itinerary of a Traveling Troupe performance as it entered into Theatre Manager. Information in regards to call times, travel times, and performance are all listed.
Departments Who Benefit From This Report
| Box Office | Use this report to view and verify a copy of the itinerary for a Traveling Troupe performance. |
| Education | Use this report to view and verify a copy of the itinerary for a Traveling Troupe performance. |
| Stage Management | Use this report to view and verify a copy of the itinerary for a Traveling Troupe performance. |
Criteria Hints
It is recommended that this report be run using only one performance as the criteria.
| Parameter Field | Condition | Value |
| Event # | is one of | (Event Title) |
| Performance Date | = | (Date) |
| Performance Time | = | (Time) |
Course Reports
Course Attendance Sheet
The Course Attendance Sheets can be found under the Course Reports category. Below the image are detailed notes to help you in using the report.
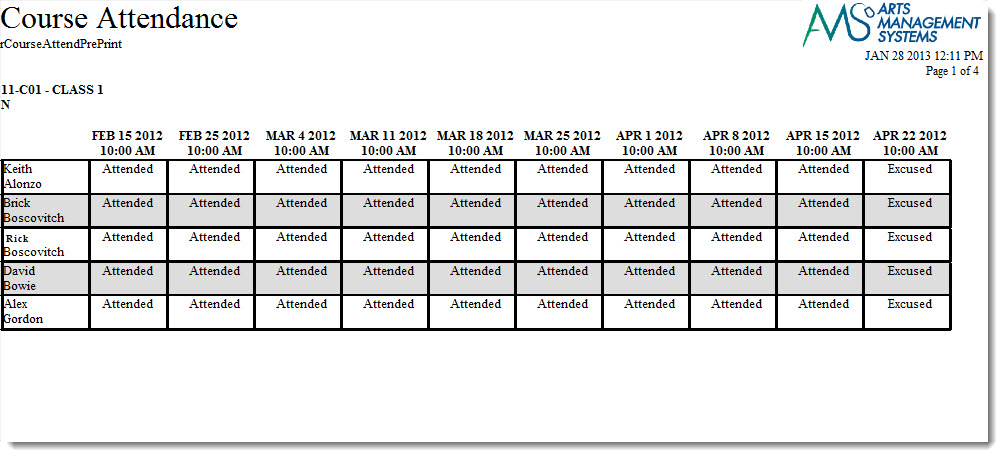
Click here for information on generating a report. Click here for information on the Finished Report window.
Purpose of the Report
You use the Course Attendance Sheet ti generate a sheet to be used for attendance.
Purpose of the Report
You use the Course Attendance Sheet ti generate a sheet to be used for attendance. As attendance is entered into theatre amanger, the results can be printed using this report.
Departments Who Benefit From This Report
| Instructors | To print the donations in order of Fiscal Year
Use this report to track attendance. |
Criteria Hints
It is recommended that this report be run using:
| Parameter Field | Condition | Value |
| Preformance | = | Desired Class |
| Donation Date | is | Date Entered |
Course Report Card Summary
Course Roster
The Course Roster report can be found under the Course Reports category. Below the image are detailed notes to help you in using the report.
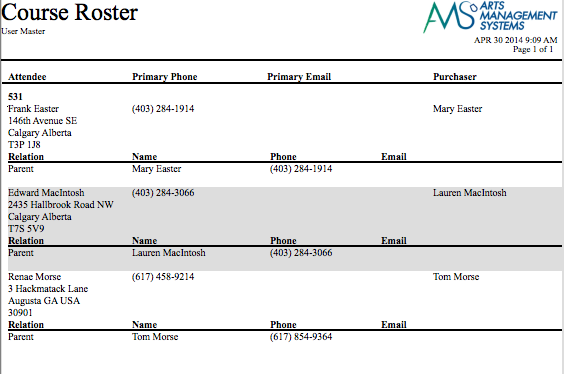
Click here for information on generating a report. Click here for information on the Finished Report window.
Purpose of the Report
You use the Course Roster report to print a list of of patrons who are attending a class or course, along with their relationships to other patrons such as a parent or teacher.
Departments Who Benefit From This Report
| Education | Managing the Course Roster and Emergency Contacts |
| Marketing | Cross selling other classes and courses to the parents |
| Box Office | To provide a list of who is in the building to fire personnel |
Criteria Hints
It is recommended that this report be run using:
| Parameter Field | Condition | Value |
| Event # | is one of | Desired Class or Course |
| Performance Series Code | contains | Day of the week for the class (if appropriate) |
Course Report Cards
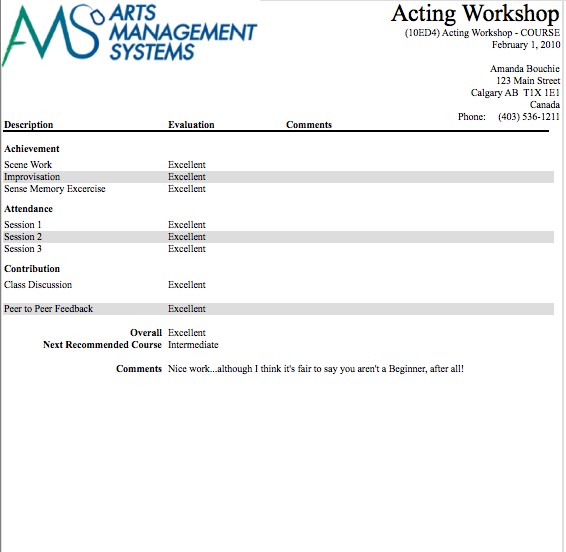
Being able to create, assign, and print report cards is part of the Courses module. Before report cards can be used, you need to set up the following in the Setup >> System Tables >>code tables:
- Report Card Templates, click here for more information,
- Course levels, to assign different levels or grades of classes, click here for more information,
- Report Card Categories for different areas to assess students, click here for more information,
- Report Card Ratings, to describe your system of assessment, click here for more information.
Donation Reports & Receipts
Audit List Receipts
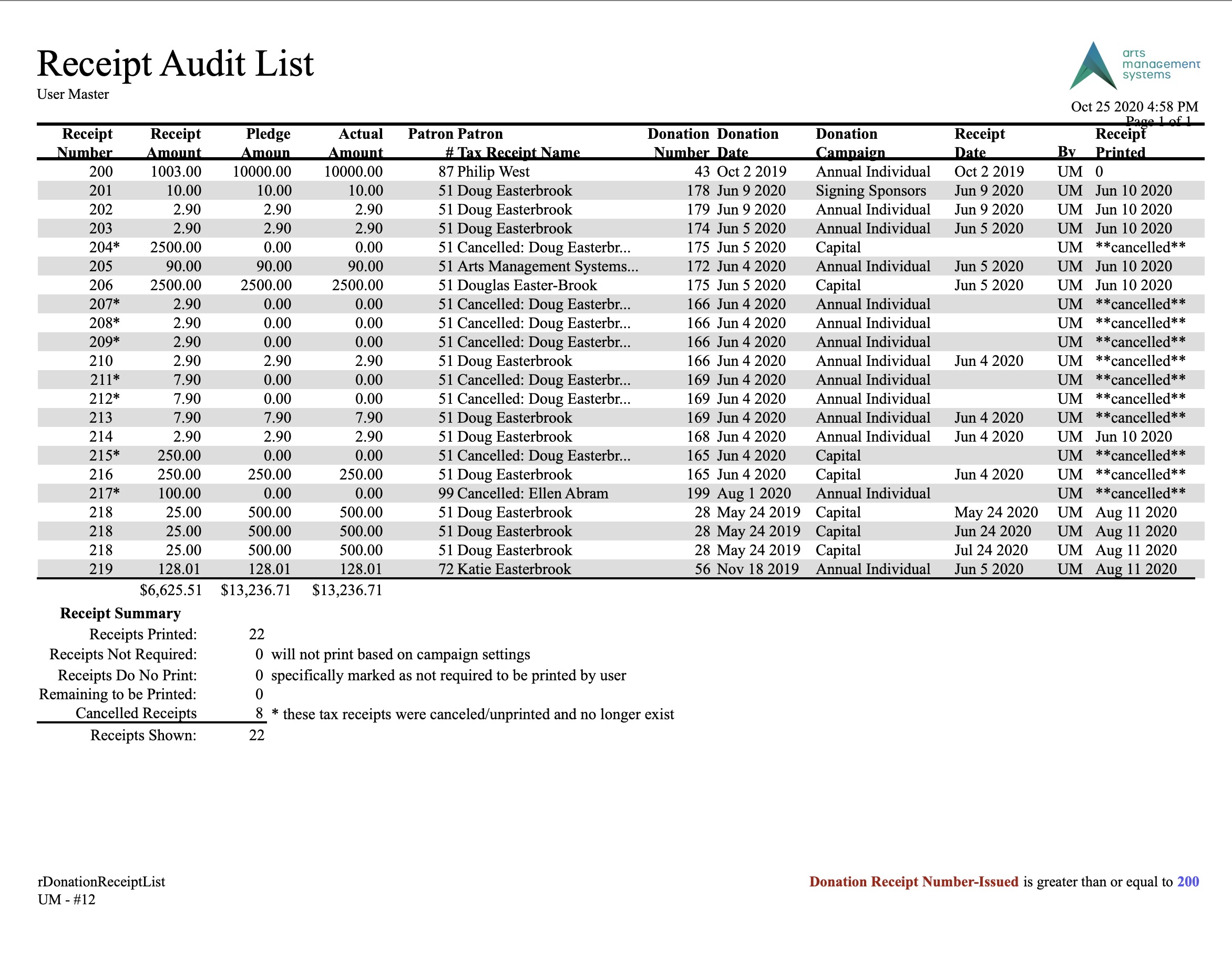
Click here for information on generating a report. Click here for information on the Finished Report window.
Purpose of the Report
You use the Audit List Receipts to print a list of receipts and the Donor who received them.
Purpose of the Report
Departments Who Benefit From This Report
| Development | To print the donations in order of Fiscal Year
Use this report to see donation receipts that have been printed and ones waiting to be printed. |
Criteria Hints
It is recommended that this report be run using:
| Parameter Field | Condition | Value |
| Donation Year | = | Desired Year |
| Donation Date | is | Date Entered |
| Campaign # | is one of | desired campaign |
Audit Trail - Donor & Pledge Daily Audit
The Audit Trail - Donor & Pledge Daily Audit can be found under the Donation Reports & Receipts category. Below the image are detailed notes to help you in using the report.
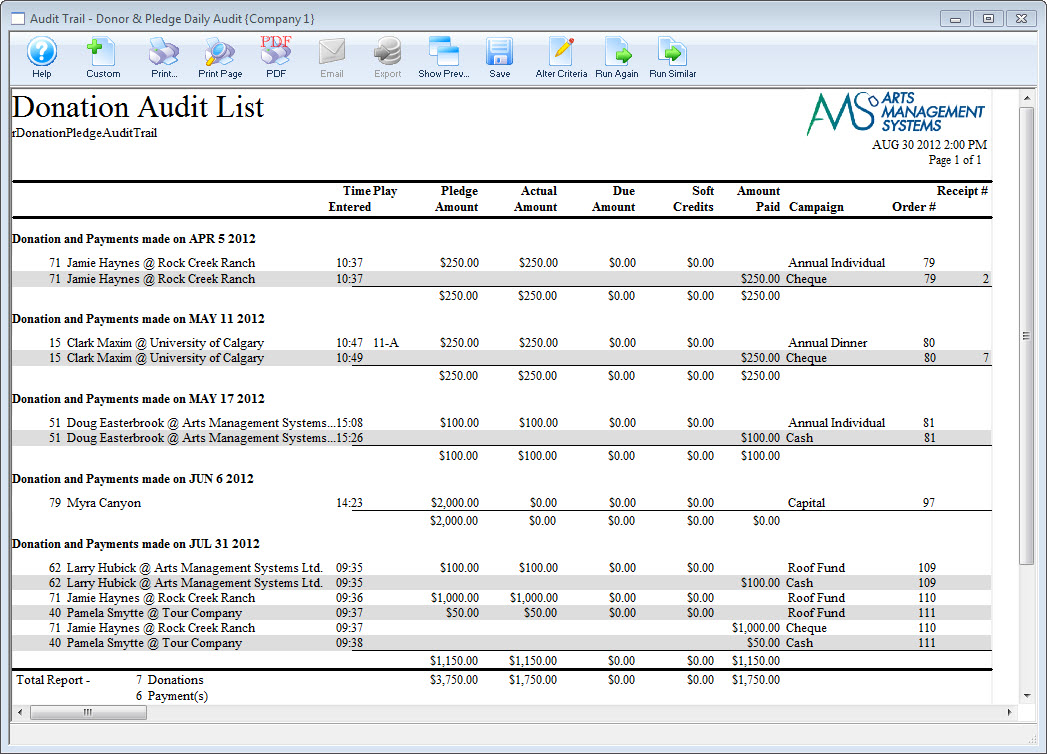
Click here for information on generating a report. Click here for information on the Finished Report window.
Purpose of the Report
You use the Audit Trail - Donor Pledge & Daily Audit to tally data within a given time period (usually daily) based on the donations and payments recveived within a specified time frame. It is best run after the end of day wizard has been finished, because this is when all the sales postings have been finalized for the prior day and all payments have been deposited. This report can be run for a date range that is more than one day, for part of a day, or a time period that crosses two days.
Departments Who Benefit From This Report
| Development | To print a list of donations and pledges received and evaluate the need to respond in a particular way to the donor<.p> Use this report as a means of keeping an audit trail of donation transactions. |
| Accounting | Use this report as supporting information for bookkeeping or auditors. |
Criteria Hints
It is recommended that this report be run using:
| Parameter Field | Condition | Value |
| Donation Year | = | Desired Year |
| Donation Date | is | Date Entered |
| Campaign # | is one of | desired campaign |
Audit Trail - Donor & Receipt Summary - Patron
The Audit Trail - Donor & Receipt Summary - Patron can be found under the Donation Reports & Receipts category. Below the image are detailed notes to help you in using the report.
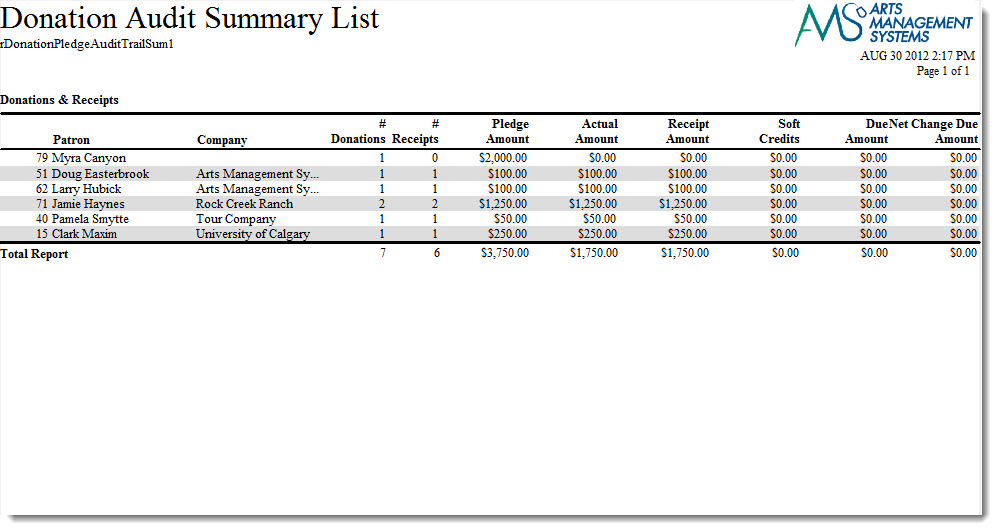
Click here for information on generating a report. Click here for information on the Finished Report window.
Purpose of the Report
You use the Donor Detail - Year (Program) to tally data within a given time period (usually daily) based on the donations and payments recveived within a specified time frame. It is best run after the end of day wizard has been finished, because this is when all the sales postings have been finalized for the prior day and all payments have been deposited. This report can be run for a date range that is more than one day, for part of a day, or a time period that crosses two days.
Departments Who Benefit From This Report
| Development | To print the donations in order of fiscal year. A complete summary is printed, even notes and comments |
Criteria Hints
It is recommended that this report be run using:
| Parameter Field | Condition | Value |
| Donation Year | = | Desired Year |
| Donation Date | is | Date Entered |
| Campaign # | is one of | desired campaign |
Audit Trail - Donor & Receipt Summary Campaign
The Audit Trail - Donor & Receipt Summary Campaign can be found under the Donation Reports & Receipts category. Below the image are detailed notes to help you in using the report.
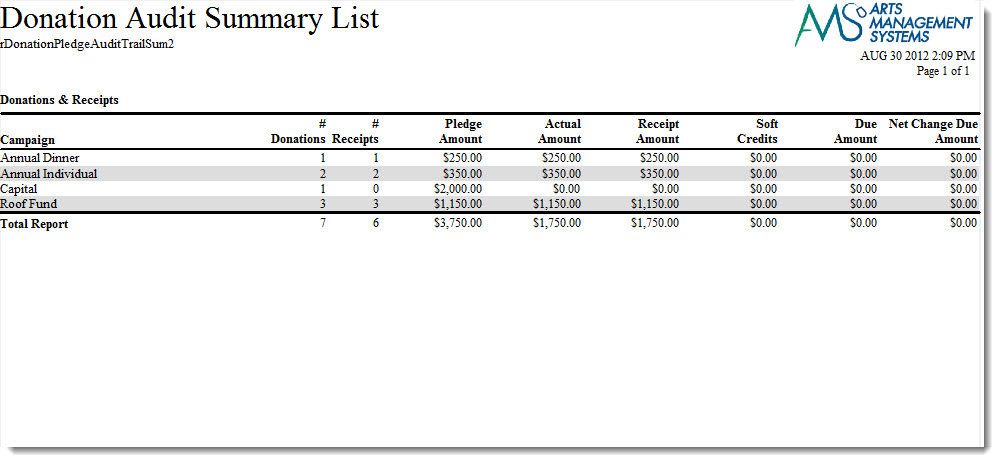
Click here for information on generating a report. Click here for information on the Finished Report window.
Purpose of the Report
You use the Audit Trail - Donor & Receipt Summary Campaign to tally data within a given time period (usually daily) based on the donations and payments received within a specified time frame. It is best run after the end of day wizard has been finished, because this is when all the sales postings have been finalized for the prior day and all payments have been deposited. This report can be run for a date range that is more than one day, for part of a day, or a time period that crosses two days. This report gives you a quick summary of donation campaigns over time
Departments Who Benefit From This Report
| Development | To evaluate the fluctuations in a campaign |
| General Manager | Use this report as a quick summary of donation campaigns over a time period. |
Criteria Hints
It is recommended that this report be run using:
| Parameter Field | Condition | Value |
| Donation Year | = | Desired Year |
| Donation Date | is | Date Entered |
| Campaign # | is one of | desired campaign |
Campaign List
The Campaign List can be found under the Donation Reports & Receipts category. Below the image are detailed notes to help you in using the report.
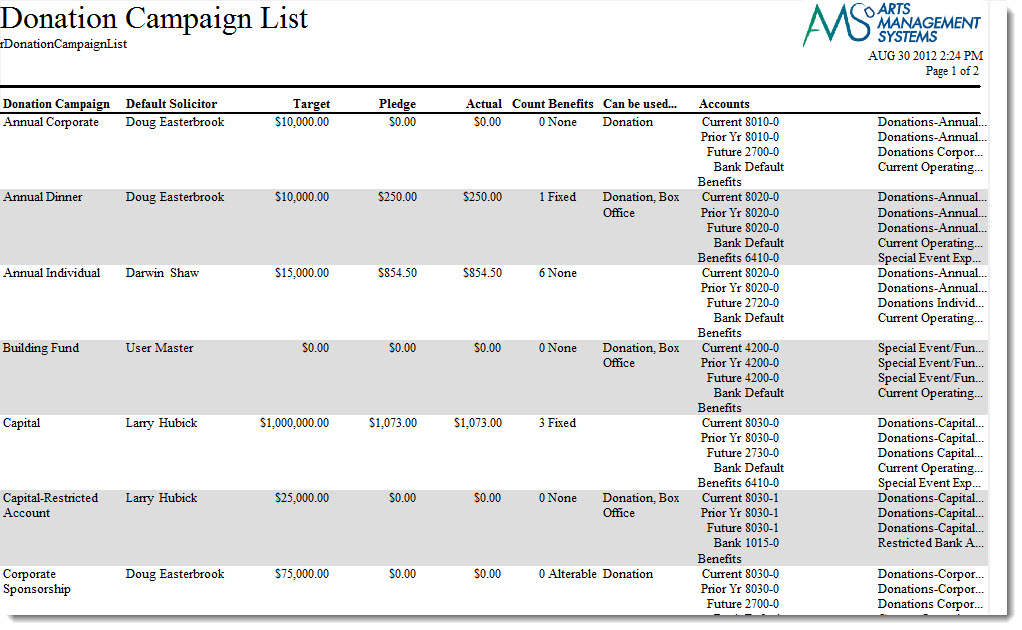
Click here for information on generating a report. Click here for information on the Finished Report window.
Purpose of the Report
You use the Campaign List to print a list of Donation Campaigns.
Departments Who Benefit From This Report
| Development | Provides a list of Donation Campaigns and can use this report to verify donation campaigns are set up correctly. |
| Accounting | Use this report to verify that donation campaigns and G/L accounts are setup properly. |
| General manager | Use this report to verify that donation campaigns and G/L accounts are setup properly. |
Criteria Hints
It is recommended that this report be run using:
| Parameter Field | Condition | Value |
| Donation Year | = | Desired Year |
| Donation Date | is | Date Entered |
| Campaign # | is one of | desired campaign |
Charitable Receipts for Donor (Annual Statement Style)
An example of the report is to the right and some notes about the report follow.
Please be aware of the Rules for a receipt to print described at the bottom of the web page.
- Click here for information on generating a report.
- Click here for information on the Finished Report window.
- This report has some custom parameters to control wording and settings on it
Purpose of the Report
You use the The Charitable Receipts for Donor (Annual) to print annual donation receipt summaries.
 |
Donation receipt options can be set for each individual donation. Only payments for donations needing an annual donation tax receipt will print.
Note: you can change the receipt type for many donations on the donation list for each campaign |
 |
The Annual Statement Style tax receipt limits to 500 records to avoid memory issues. After printing a batch of receipts, run the report process again to print the next batch. |
 |
Be sure to set some default values in the donation tab in Company Preferences for:
|
Departments Who Benefit From This Report
| Development | Print Donation receipts on a preprinted form according for those requiring annual receipts |
Criteria Hints
It is recommended that this report be run using:
| Parameter Field | Condition | Value |
| Calendar Year | and | The calendar year that you want the Annual statement receipt for |
| Campaign | is | All campaigns or a specific campaign |
| Name/Company | like | everybody or some portion of the name and/or company if looking for individuals. |
In addition to the quick criteria above, you can also use the search tab if you want to create some more elaborate search criteria such as multiple campaigns, patron number range, date ranges, donation types, etc.
Rules for a Receipt to Print
 |
There are very specific criteria to retrieve data for printing. ALL of the following must be true before an annual style receipt can be printed. |
- Donation receipt option must be the annual statement style
- Donation Group Security - You must be permitted access to the donation
- Campaign Group Security - you must be in the access group permitted to access the campaign
- Receipt Year - the receipt date for the payment must be in the calendar year specified. This means payments that cross calendar year boundaries will appear in the appropriate year's receipt.
- Name/Company - (optional) if specified, the patrons name must contain the value entered. If you see the patron on the patron list using this search, you will find them for donations
- Campaign - (optional) if specified, only this campaign will be included. otherwise all campaigns will be included.
- Donation Type - cannot be soft credit, prospect or hard pledge
- Receipt required must satisfy both cases:
- The Campaign must allow printing of receipts and donation amount must be greater than minimum receiptable amount
- The Donation Receipt itself must be marked required
- Payment Receipts can be from payments that are wither:
- post-dated - the payment MUST be deposited to avoid generating receipts for credit card payments that are declined
- not post-dated - doesn't matter if the payment is deposited or not
- Not Receipted yet - there must be AT LEAST ONE payment NOT RECEIPTED otherwise you cannot print an overall receipt with receipt number. If none of the payments have been receipted, then all payments in the annual receipt get the same receipt number. You can reissue receipts if you un-print a prior receipt, which creates an audit trail as required by Revenue Canada.
Charitable Receipts for Donor (One Per payment)
An example of the report is to the right and some notes about the report follow. Please be aware of the Rules for a receipt to print described at the bottom of the web page.
- Click here for information on generating a report.
- Click here for information on the Finished Report window.
- This report has some custom parameters to control wording and settings on it
- Click here for a Charitable Receipts example.
- One Receipt per payment can be used for automatic receipt generation for online purchases when enabled in the campaign setup.
Purpose of the Report
You use the Charitable Receipts for Donor to print Donation receipts on a preprinted form according to the preferences on each donation. Theatre Manager prints previously unprinted receipts and updates them with the next receipt number. Receipts only print if payment is received, the print option requires one and the campaign allows it.
 |
Donation receipt options can be set for each individual donation. Only payments for donations needing a one receipt per payment will print on this tax receipt.
Note: you can change the receipt type for many donations on the donation list for each campaign |
 |
The One Receipt per Payment tax receipt limits to 250 records per printing to avoid memory issues. After printing a batch of receipts, run the report again to print the next batch. |
 |
Be sure to set some default values in the donation tab in Company Preferences for:
|
 |
There will be TWO dates on the tax receipt if the date of payment for the donation is different than the date tat the receipt was printed. This is a Revenue Canada requirement for official tax receipts |
Departments Who Benefit From This Report
| Development | Print Donation receipts on a preprinted form according to the preferences on each donation. |
Criteria Hints
It is recommended that this report be run using:
| Parameter Field | Condition | Value |
| Calendar Year | and | (optional) The calendar year that you want to select receipt dates from. If left blank, then any pending receipts will be selected. |
| Campaign | is | All campaigns or a specific campaign |
| Name/Company | like | everybody or some portion of the name and/or company if looking for individuals. |
In addition to the quick criteria above, you can also use the search tab if you want to create some more elaborate search criteria such as multiple campaigns, patron number range, date ranges, donation types, etc.
Rules for a Receipt to Print
 |
There are very specific criteria to get a tax receipt to print. ALL of the following must be true before a tax receipt for a payment can be printed. |
- Donation receipt option must be one receipt per payment
- Donation Group Security - You must be permitted access to the donation
- Campaign Group Security - you must be in the access group permitted to access the campaign
- Receipt Year (optional) the receipt date for the payment must be in the calendar year specified.
- Name/Company - (optional) if specified, the patron's name must contain the value entered. If you see the patron on the patron list using this search, you will find them for donations
- Campaign - (optional) if specified, only this campaign will be included. otherwise all campaigns will be included.
- Donation Type - cannot be soft credit, prospect or hard pledge
- Receipt required must satisfy both cases:
- The Campaign must allow printing of receipts and donation amount must be greater than minimum receiptable amount
- The Donation Receipt itself must be marked required
- Payment Receipts can be from payments that are either:
- post-dated - the payment MUST be deposited to avoid generating receipts for credit card payments that are declined
- not post-dated - doesn't matter if the payment is deposited or not
- Not Receipted yet - the payment cannot have a donation receipt issued for it yet. You can reissue receipts if you un-print a prior receipt, which creates an audit trail as required by Revenue Canada.
Donation Cash Flow
The Donation Cash Flow can be found under the Donation Reports & Receipts category. Below the image are detailed notes to help you in using the report.
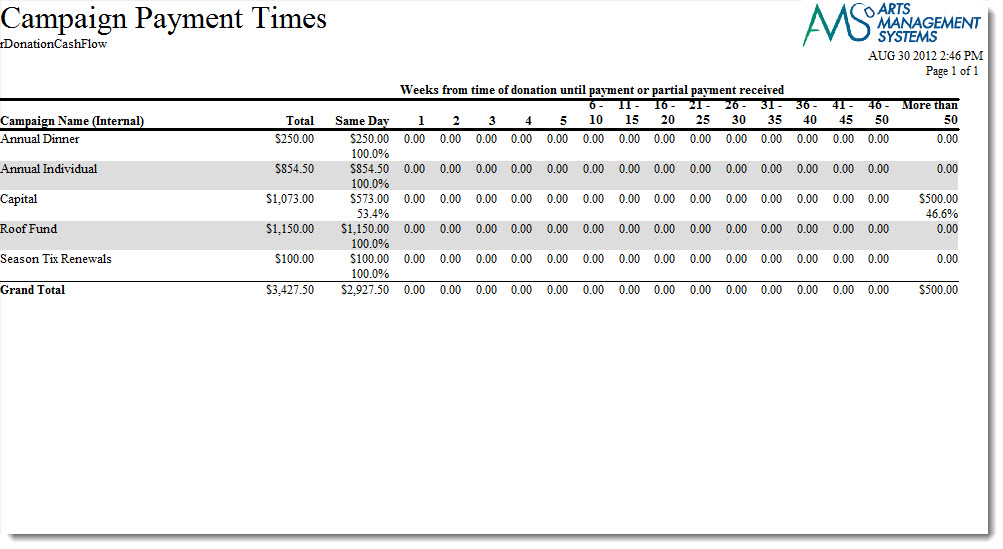
Click here for information on generating a report. Click here for information on the Finished Report window.
Purpose of the Report
You use the Donation Cash Flow to print a a chart for the amount of time elapsed between donation date to payment date.
Purpose of the Report
You use the Donor Detail - Year (Program) to print the donations in order of fiscal year. A complete summary is printed, even notes and comments.
Departments Who Benefit From This Report
| Development | Campaign payment types through the weeks of the campaign |
Criteria Hints
It is recommended that this report be run using:
| Parameter Field | Condition | Value |
| Donation Year | = | Desired Year |
| Donation Date | is | Date Entered |
| Campaign # | is one of | desired campaign |
Donor & Pledge Summary with Payments
- contact information, company, address, and phone number
- when a donation and its corresponding payments were given
- Balance due on the donation, if any
- the campaign
- donor receipt name
- fiscal and program year
Below the image are detailed notes to help you in using the report.
Click here for information on generating a report. Click here for information on the Finished Report window.
Purpose of the Report
You use the Donor & Pledge Summary with Payments to print a list of of patrons with a donation summary and the payments. This can manage donation receivables.
Departments Who Benefit From This Report
| Development | Managing donation receivables |
Criteria Hints
It is recommended that this report be run using:
| Parameter Field | Condition | Value |
| Donation Year | = | Desired Year |
| Donation Date | is | Date Entered |
| Campaign # | is one of | desired campaign |
Donor Detail - Campaign & Year (Fiscal)
The Donor Detail - Campaign & Year (Fiscal) can be found under the Donation Reports & Receipts category. Below the image are detailed notes to help you in using the report.
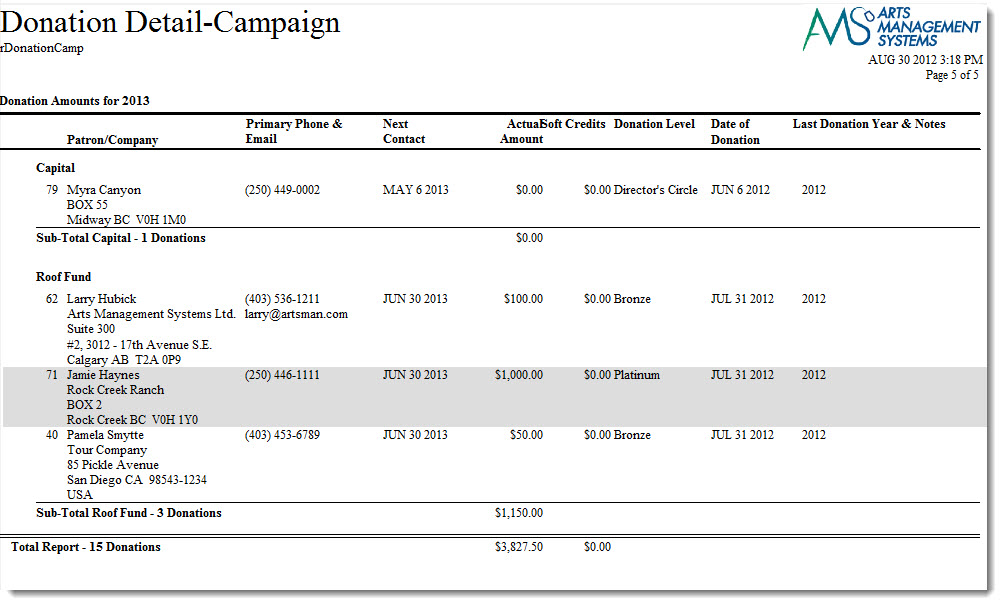
Click here for information on generating a report. Click here for information on the Finished Report window.
Purpose of the Report
You use the Donor Detail - Year (Program) to print the donations in order of fiscal year. A complete summary is printed, even notes and comments.
Departments Who Benefit From This Report
| Development | Use this report for a detailed listing of pledges to a campaign and patrons who gave. The patron's contact information and next contact date are also included. |
Criteria Hints
It is recommended that this report be run using:
| Parameter Field | Condition | Value |
| Donation Year - Fiscal | = | Desired Year |
| Donation Date | is | Date Entered |
| Campaign Seq # | is one of | desired campaign |
Donor Detail - Campaign & Year (Program)
The Donor Detail - Campaign & Year (Program) can be found under the Donation Reports & Receipts category. Below the image are detailed notes to help you in using the report.
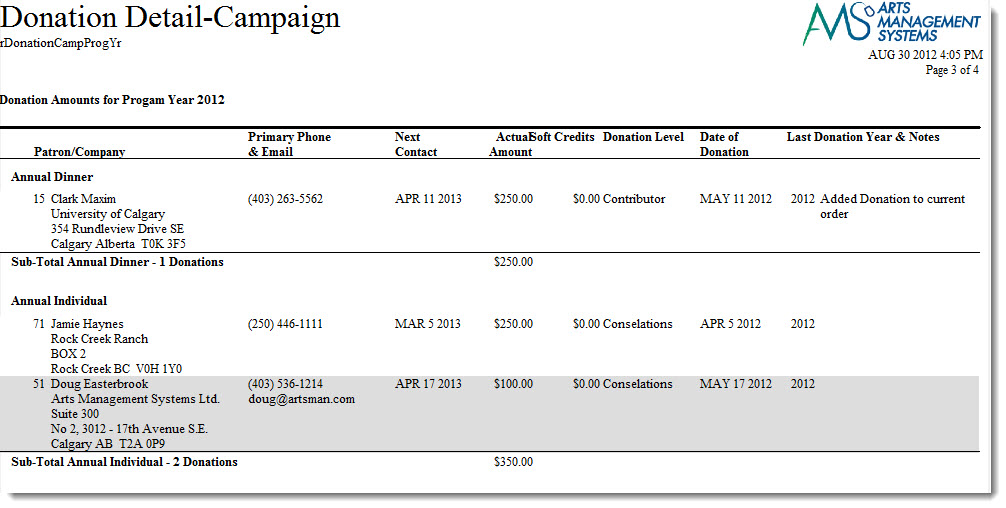
Click here for information on generating a report. Click here for information on the Finished Report window.
Purpose of the Report
You use the Donor Detail - Year (Program) to print the donations in order of fiscal year. A complete summary is printed, even notes and comments.
Departments Who Benefit From This Report
| Development | Use this report to |
| Marketing | Use this report to |
Criteria Hints
It is recommended that this report be run for the program year as the criteria.
| Parameter Field | Condition | Value |
| Donation Year - Program | = | (Program Year) |
Donor Detail - Donor & Pledge
The Donor Detail - Donor & Pledge can be found under the Donation Reports & Receipts category. Below the image are detailed notes to help you in using the report.
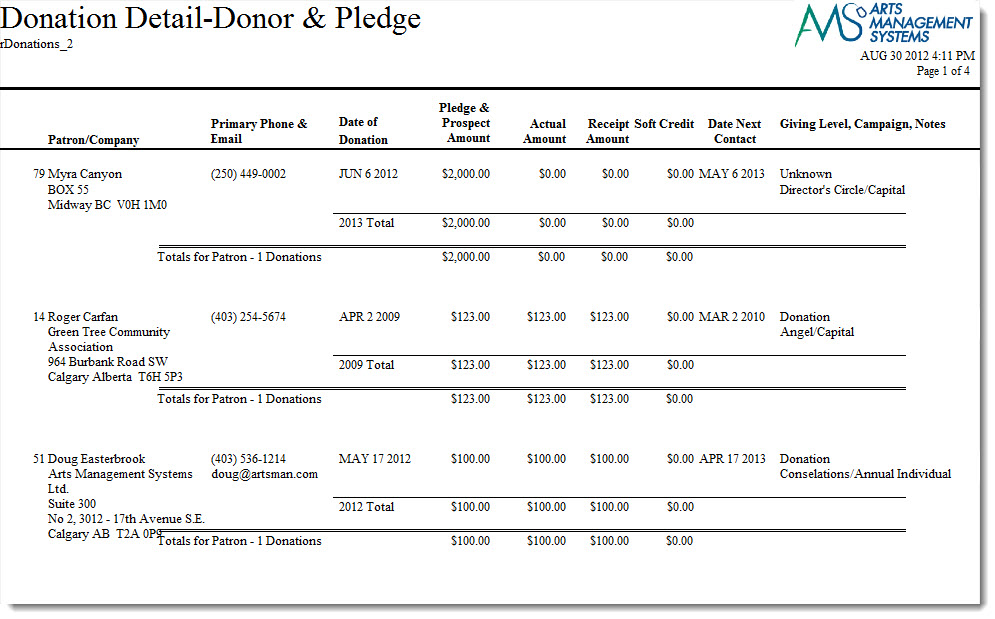
Click here for information on generating a report. Click here for information on the Finished Report window.
Purpose of the Report
You use the Donor Detail - Donor & Pledge to print a list a complete summary of the donation history for each patron including notes and comments. This report is sorted by donor.
Departments Who Benefit From This Report
| Development | Use this report to lookup a patron's donation history. |
Criteria Hints
It is recommended that this report be run for the program year as the criteria.
| Parameter Field | Condition | Value |
| Patron Name-Last | between | (Last Name) and (Last Name) |
Donor Detail - Giving Level
The Donor Detail - Giving Level can be found under the Donation Reports & Receipts category. Below the image are detailed notes to help you in using the report.
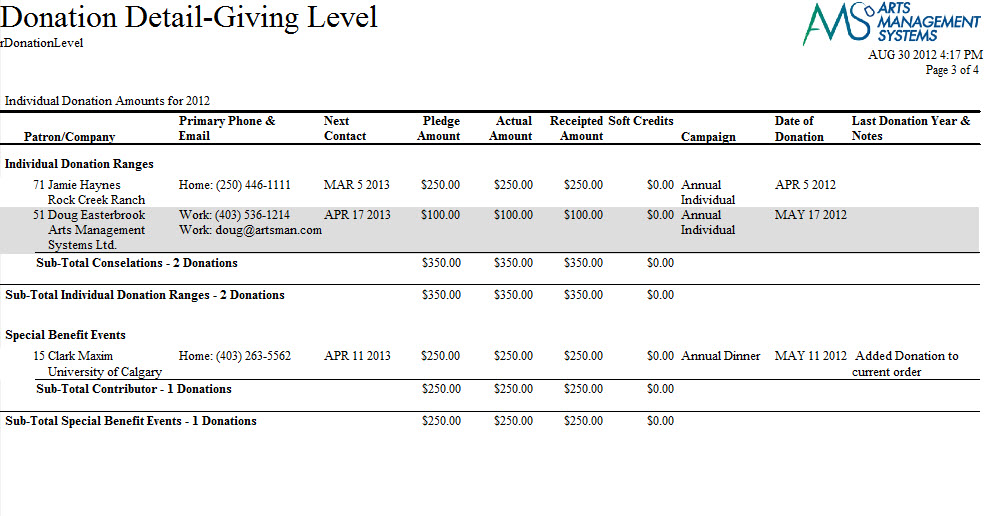
Click here for information on generating a report. Click here for information on the Finished Report window.
Purpose of the Report
You use the Donor Detail - Year (Program) to print the donations in order of fiscal year. A complete summary is printed, even notes and comments.
Departments Who Benefit From This Report
| Developemnt | Use this report to lookup all pledge from patrons by giving level. |
Criteria Hints
It is recommended that this report be run using .
| Parameter Field | Condition | Value |
| Giving Level Matrix | is one of | (Giving Level Matrix) |
Use the SHIFT key to select a series of campaigns, or the OPTION key (Mac) or CTRL key (Windows) to select multiple individual campaigns.
Donor Detail - Pledge History with Custom Fields (Fiscal)
The Donor Detail - Pledge History with Custom Fields (Fiscal) report can be found under the Donation Reports & Receipts category. Below the image are detailed notes to help you in using the report.
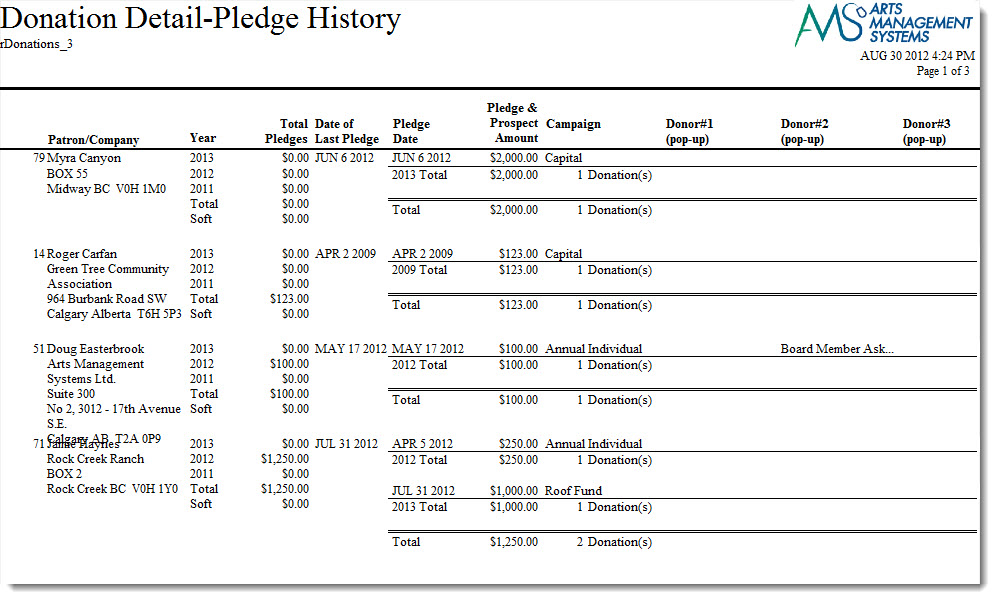
Click here for information on generating a report. Click here for information on the Finished Report window.
Purpose of the Report
You use the Donor Detail - Year (Program) to print the donations in order of fiscal year. A complete summary is printed, including notes, comments and soft pledges.
Departments Who Benefit From This Report
| Development | Use this report to look at a patron's pledge history including custom donation field information. |
Criteria Hints
It is recommended that this report be run using .
| Parameter Field | Condition | Value |
| Patron Name Last | between | (Last Name) and (Last Name) |
Donor Detail - Pledge History with Custom Fields (Program)
The Donor Detail - Pledge History with Custom Fields (Fiscal) report can be found under the Donation Reports & Receipts category. Below the image are detailed notes to help you in using the report.
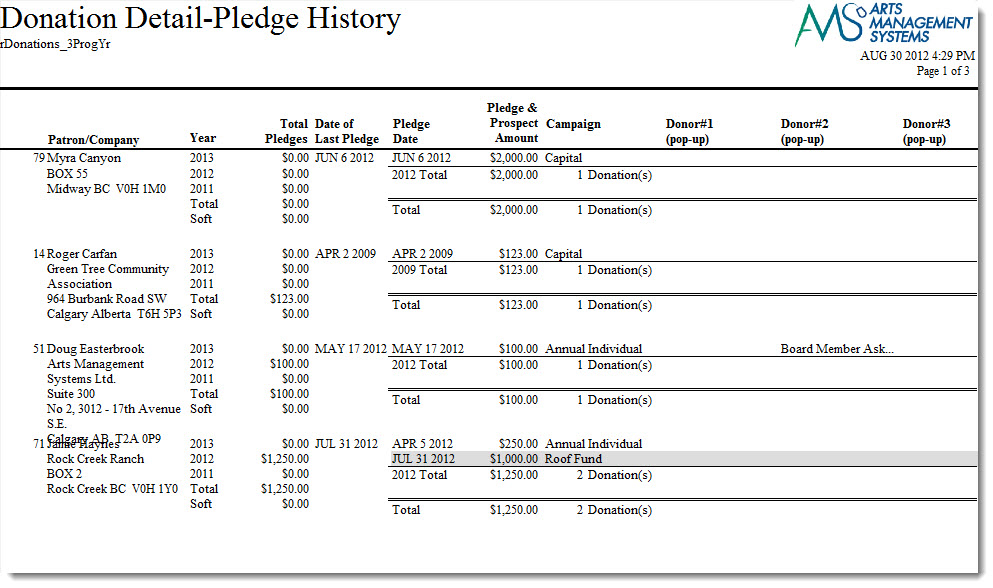
Click here for information on generating a report. Click here for information on the Finished Report window.
Purpose of the Report
You use the Donor Detail - Year (Program) to print the donations in order of fiscal year. A complete summary is printed, even notes and comments.
Departments Who Benefit From This Report
| Accounting | |
| House Management | |
| Marketing |
Criteria Hints
It is recommended that this report be run using .
| Parameter Field | Condition | Value |
Donor Detail - Receipt
The Donor Detail - Receipt can be found under the Donation Reports & Receipts category. Below the image are detailed notes to help you in using the report.

Click here for information on generating a report. Click here for information on the Finished Report window.
Purpose of the Report
You use the Donor Detail - Year (Program) to print the donations in order of fiscal year. This report creates a detailed listing of all donations by a patron and associated receipt information.
Departments Who Benefit From This Report
| Development | Use this report to check a patron's donation and receipt history. |
Criteria Hints
It is recommended that this report be run using .
| Parameter Field | Condition | Value |
| Patron Name-Last | between | (Last Name) and (Last Name) |
Donor Detail - Year (Fiscal)
The Donor Detail - Year (Fiscal) report can be found under the Donation Reports & Receipts category. Below the image are detailed notes to help you in using the report.
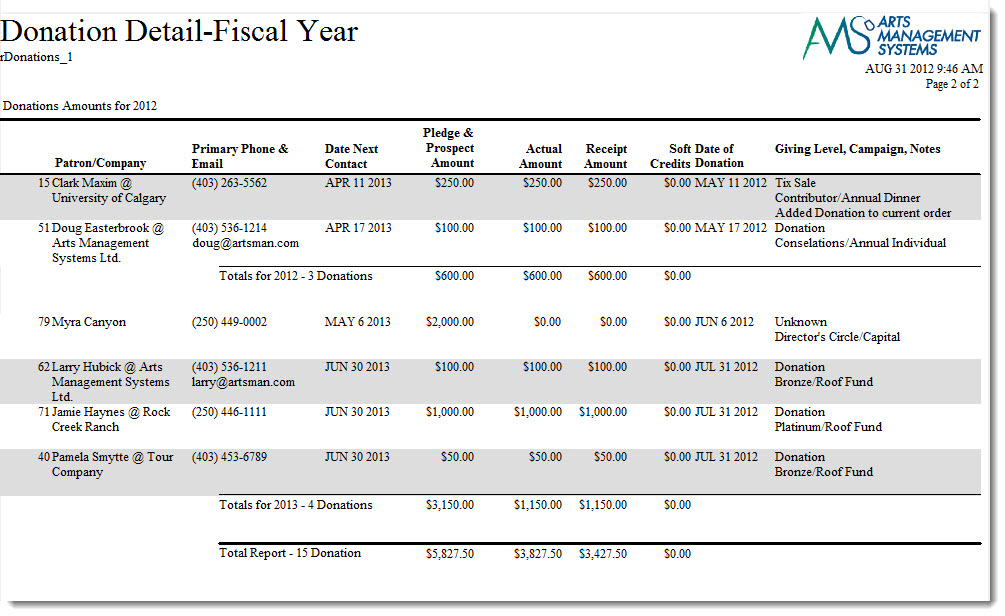
Click here for information on generating a report. Click here for information on the Finished Report window.
Purpose of the Report
You use the Donor Detail - Year (Program) to print the donations in order of fiscal year. A complete summary is printed, even notes and comments.
Departments Who Benefit From This Report
| Development | Use this report to see all donations based on a fiscal year. |
Criteria Hints
It is recommended that this report be run for the program year as the criteria.
| Parameter Field | Condition | Value |
| Donation Year - Fiscal | = | (Fiscal Year) |
Donor Detail - Year (Program)
The Donor Detail - Year (Program) can be found under the Donation Reports & Receipts category. Below the image are detailed notes to help you in using the report.
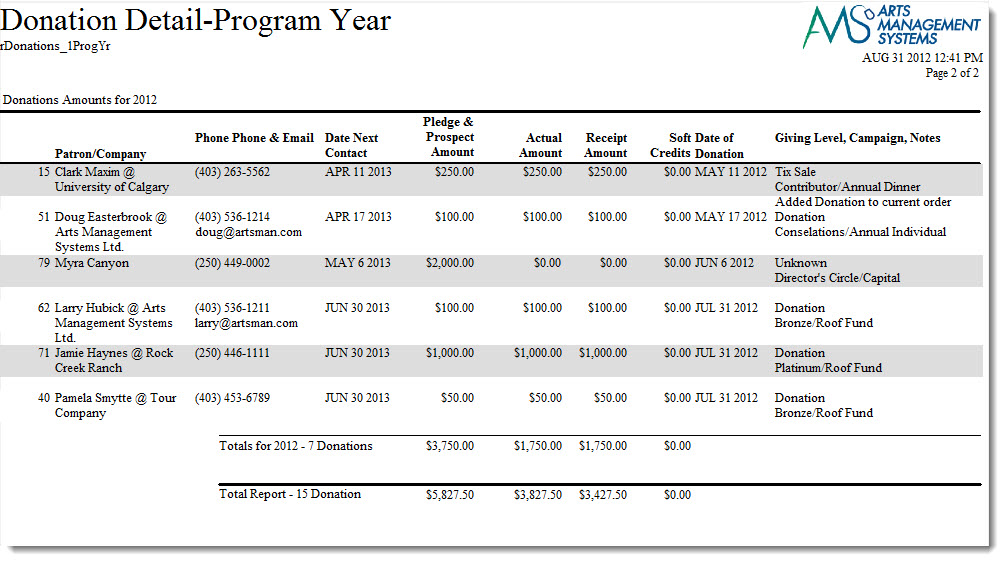
Click here for information on generating a report. Click here for information on the Finished Report window.
Purpose of the Report
You use the Donor Detail - Year (Program) to print the donations in order of fiscal year. A complete summary is printed, even notes and comments.
Departments Who Benefit From This Report
| Development | Use this report to see all donations based on a program year. |
Criteria Hints
It is recommended that this report be run for the program year as the criteria.
| Parameter Field | Condition | Value |
| Donation Year - Program | = | (Program Year) |
Donor Email/Letter Correspondence Listing
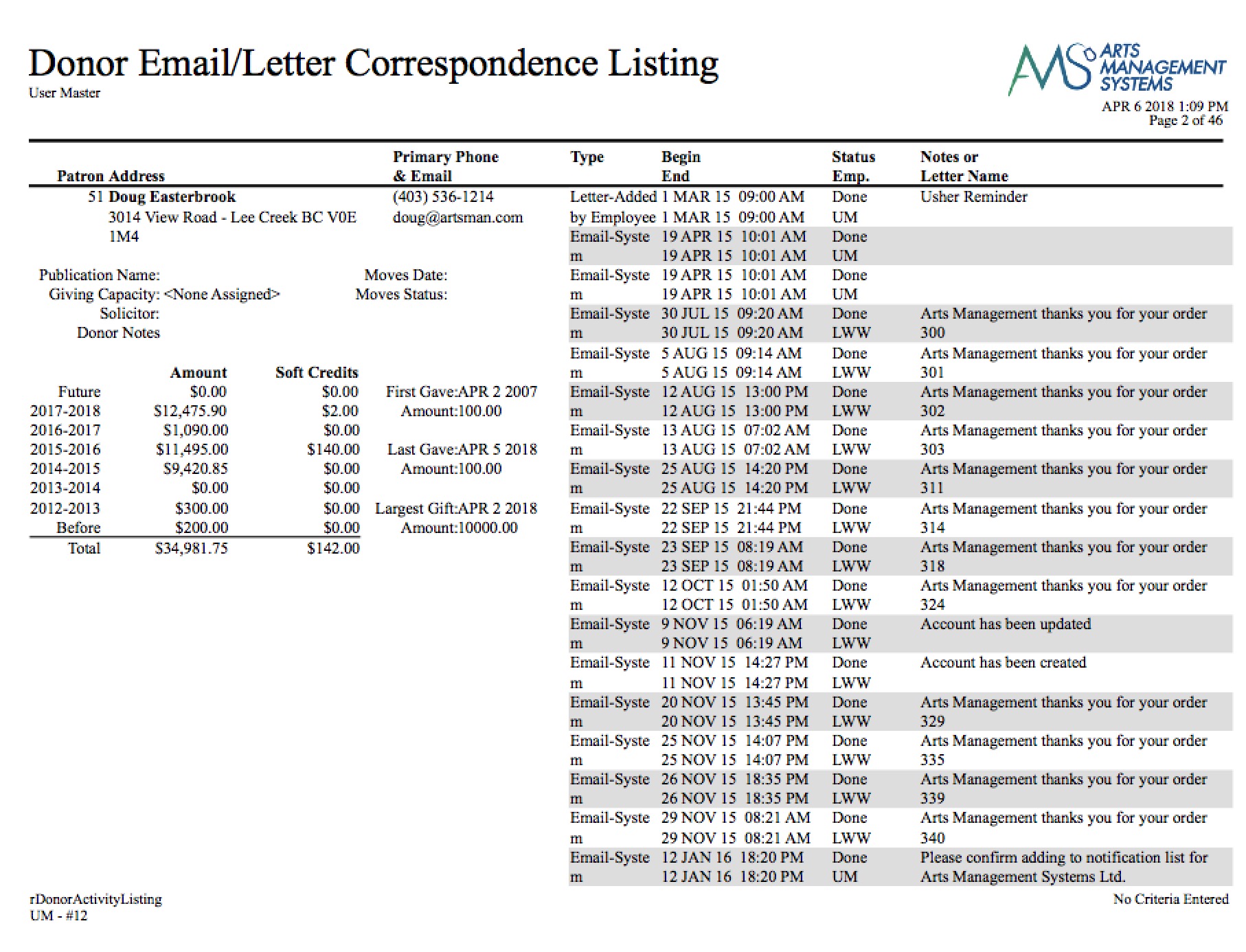
- Click here for information on generating a report.
- Click here for information on the Finished Report window.
Purpose of the Report
You use the Donor Email/Letter Correspondence Listing for a listing of emails or letters for a given patron.
Departments Who Benefit From This Report
| All | Print letters associated with a patron according to the criteria. They are not necessarily donation letters |
Criteria Hints
It is recommended that this report be run using:.
| Parameter Field | Condition | Value |
| Last Name (or any other patron field) | Between | And |
| Date on Letter/Email | Between | And |
 |
Warning: This report only selects emails/letters connected to the criteria you enter. For example:
|
Donor Giving Trend by Year (Fiscal)
- Patron,
- Household,
- Campaign, or
- combinations of the above.
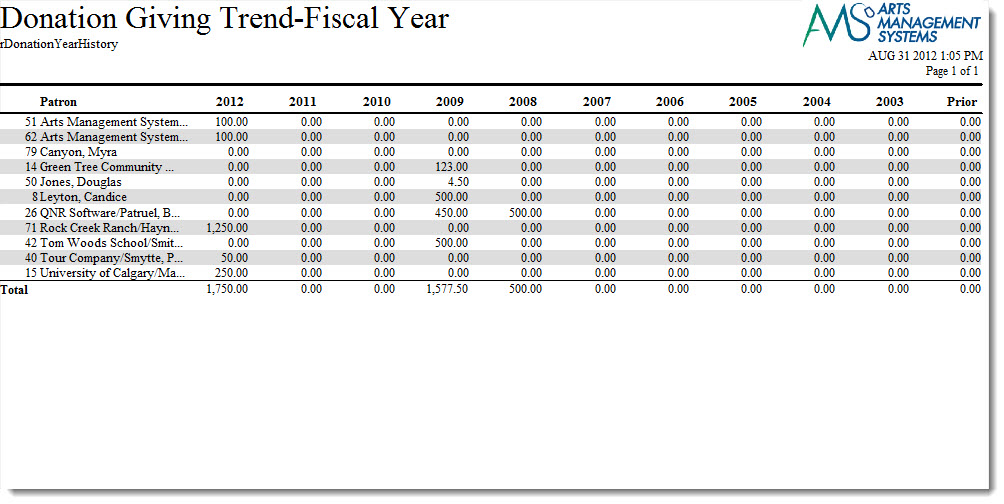
- Click here for information on generating a report.
- Click here for information on the Finished Report window.
Fields to include on the report
You can include or exclude the various donation types such as:
- Real monetary donations
- donations marked as 'gift'
- those marked as 'hard pledge'
- Matching Gifts that are associated with either of the above donation types
- Not yet realized donations
- soft pledge - those marked as potential donations
- prospects - also marked as potential donations in their own category
- soft credits - which given as a 'match' against real donations in the style of 'give or get'. usually applied to solicitors or board member campaigns.
Purpose of the Report
You use the Donor Giving Trend by Year (Fiscal) to print an annual fiscal year donation total across the page for each patron. This indicates the giving trends for a donor.
Departments Who Benefit From This Report
| Development | Use this report to look for trends in donor giving each fiscal year and assist with projecting future donations. |
| General Manager | Use this report to look for trends in donor giving each fiscal year and assist with projecting future donations. |
Criteria Hints
It is recommended that this report be run without criteria or using a group of patrons for larger databases as the criteria.
| Parameter Field | Condition | Value |
| Patron Name-Last | between | (Last Name) and (Last Name) |
Donor Giving Trend by Year (Program)
- Patron,
- Household,
- Campaign, or
- combinations of the above.
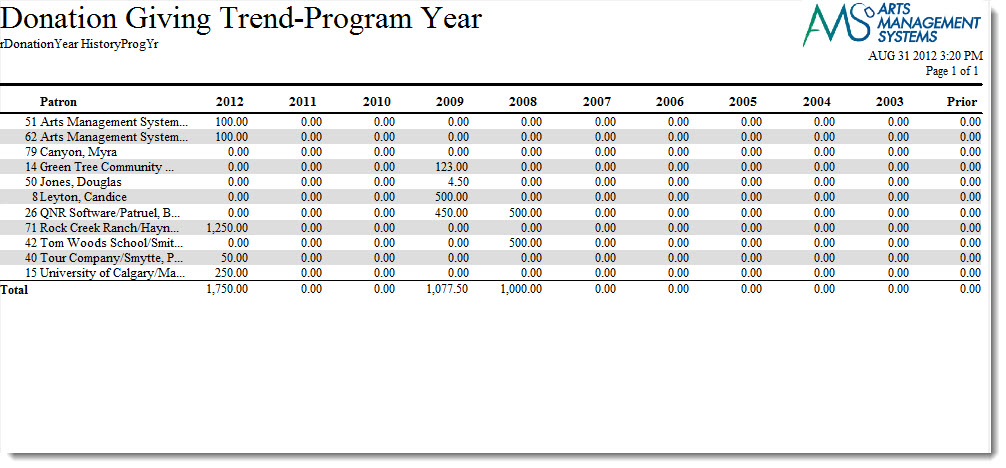
- Click here for information on generating a report.
- Click here for information on the Finished Report window.
Fields to include on the report
You can include or exclude the various donation types such as:
- Real monetary donations
- donations marked as 'gift'
- those marked as 'hard pledge'
- Matching Gifts that are associated with either of the above donation types
- Not yet realized donations
- soft pledge - those marked as potential donations
- prospects - also marked as potential donations in their own category
- soft credits - which given as a 'match' against real donations in the style of 'give or get'. usually applied to solicitors or board member campaigns.
Purpose of the Report
You use the Donor Giving Trend by Year (Program) to print an annual program Donation total across thepage for each patron. This indicates the giving trends for a donor.
Departments Who Benefit From This Report
| Development | Use this report to look for trends in donor giving each program year and assist with projecting future donations. |
| General Manager | Use this report to look for trends in donor giving each program year and assist with projecting future donations. |
Criteria Hints
It is recommended that this report be run without criteria or using a group of patrons for larger databases as the criteria.
| Parameter Field | Condition | Value |
| Patron Name-Last | between | (Last Name) and (Last Name) |
Donor History - Combined Giving Listing
The Donor History - Combined Giving Listing can be found under the Donation Reports & Receipts category. Below the image are detailed notes to help you in using the report.
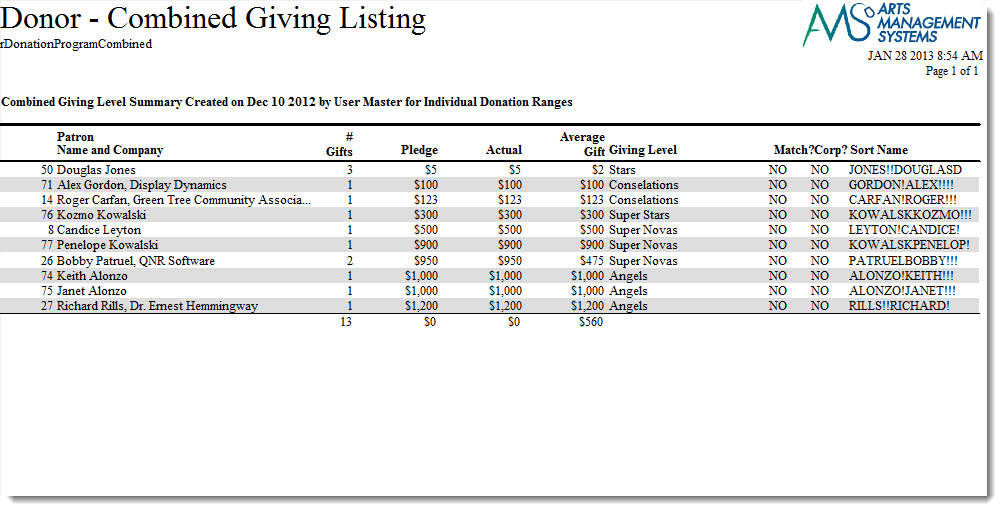
Click here for information on generating a report. Click here for information on the Finished Report window.
Purpose of the Report
You use the Donor History - Combined Giving Listing to pint a list of receipts and the Donor who recieved them.
Purpose of the Report
You use the Donor Detail - Year (Program) to print the number of gifts and pledges, the actual amount, the average gift and the giving level for the selected range of donors.
Departments Who Benefit From This Report
| Development | Use this report to create a program insert of patrons by giving level. |
| Marketing | Use this report to create a program insert of patrons by giving level. |
Criteria Hints
It is recommended that this report be run for the program year as the criteria.
| Parameter Field | Condition | Value |
| Donation Year - Program | = | (Program Year) |
Donor Program Insert - Giving Level
The Donor Program Insert - Giving Level can be found under the Donation Reports & Receipts category. The criteria panels for this report contain additional options. Below the image are notes to help you in using the report.
 |
Make sure to set summarization options in the Insert Summary tab to aggregate all donations by donor, household etc. before creating the PlayBill |
|
 |
Once this report is printed to screen, its is helpful to Copy/Paste it to MS-Word (or similar tool). Then all you need do is reformat the pasted text in the way you like your playbill to look by:
|
|
 |
Program Insert reports are always printed in this following order:
|
|
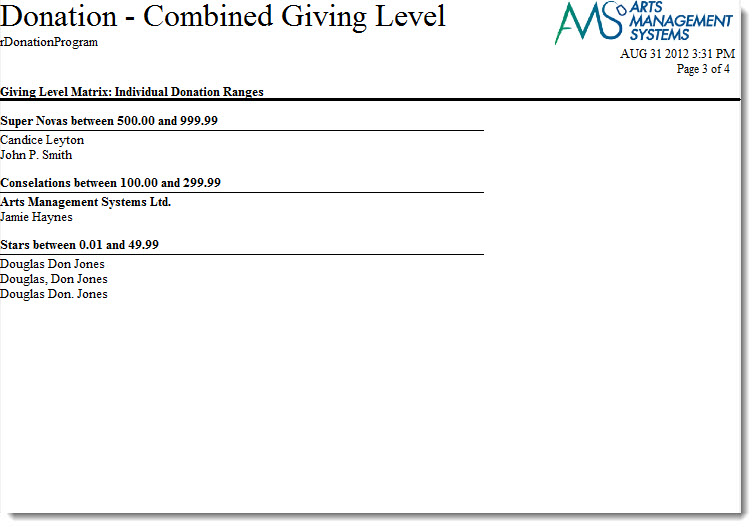
- Click here for information on generating a report.
- Click here for information on the Finished Report window.
Purpose of the Report
You use the Donor Program Insert - Giving Level to view donor summary was previously created by previously running either one of the program listing by giving level reports. It prints by corporate/individual flag and giving level.
Purpose of the Report
You use the Donor Detail - Year (Program) to print the donations in order of fiscal year. A complete summary is printed, even notes and comments.
Departments Who Benefit From This Report
| Development | Use this report to create a program insert of patrons by giving level. |
| Marketing | Use this report to create a program insert of patrons by giving level. |
Criteria Hints
It is recommended that this report be run for the program year as the criteria.
| Parameter Field | Condition | Value |
| Donation Year - Program | = | (Program Year) |
Donor Program Insert - Giving Level with $$$
 |
Make sure to set summarization options in the Insert Summary tab to aggregate all donations by donor, household etv before creating the PlayBill |
|
 |
Once this report is printed to screen, its is helpful to Copy/Paste it to MS-Word (or similar tool). Then all you need do is reformat the pasted text in the way you like your playbill to look by:
|
|
 |
When copying this report to word, you may wish to avoid selecting the column with the donation totals - it is for referenced only. |
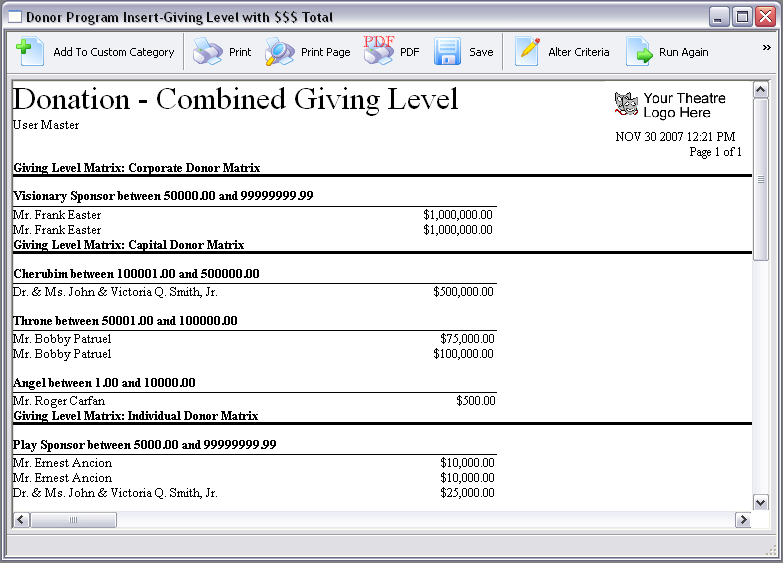
Click here for information on generating a report.
Purpose of the Report
This report creates a listing of patrons in each giving level of a matrix that can be used as a front of house program insert. It also includes the dollar totals for the patron.
Departments Who Benefit From This Report
| Development | Use this report to look for trends in donor giving each fiscal year and assist with projecting future donations. |
| General Manager | Use this report to look for trends in donor giving each fiscal year and assist with projecting future donations. |
| Marketing | Used to prepare the Playbill insert for Donor recognition. |
Criteria Hints
It is recommended that this report be run without criteria or using a specific campaign or date range.
| Parameter Field | Condition | Value |
| Campaign # | is one of | Choose your Campaign |
| Donation Date | is between | Choose your Dates |
Donor Summary - Campaign & Giving Level (Program)
The Donor Summary - Campaign & Giving Level (Program) can be found under the Donation Reports & Receipts category. Below the image are detailed notes to help you in using the report.
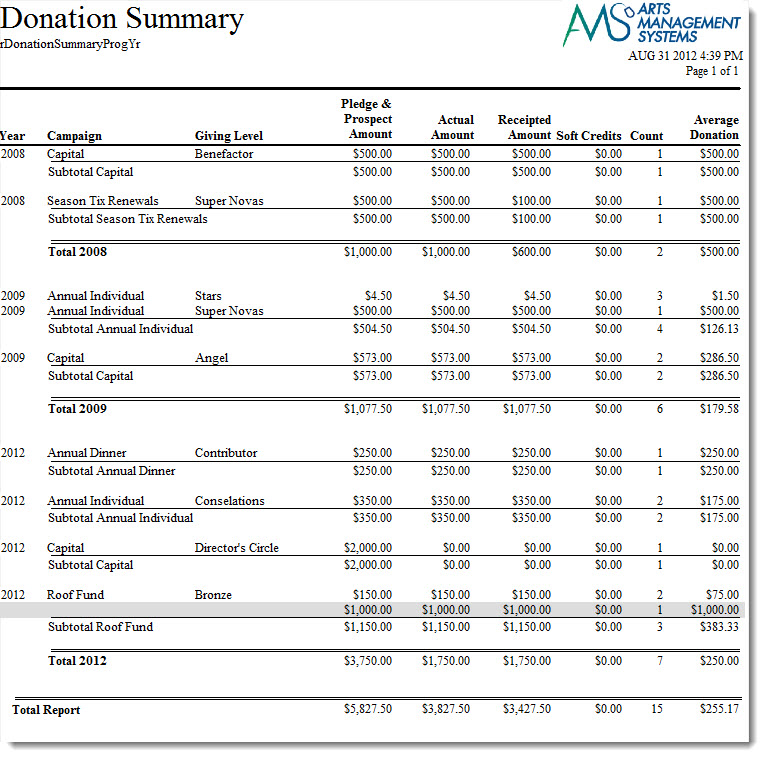
Click here for information on generating a report. Click here for information on the Finished Report window.
Purpose of the Report
You use the Donor Summary - Campaign & Giving Level (Program) to summarize the total donations amd print totals by program year, campaign and giving level..
Departments Who Benefit From This Report
| Development | Use this report to evaluate the donation campaigns over the course of a number of program years. |
Criteria Hints
It is recommended that this report be run either without criteria or for a specific campaign as the criteria.
| Parameter Field | Condition | Value |
| Campaign Seq # | is one of | (Campaign) |
Use the SHIFT key to select a series of campaigns, or the OPTION key (Mac) or CTRL key (Windows) to select multiple individual campaigns.
Donor Summary - Campaign & Year (Fiscal)
The Donor Summary - Campaign & Year (Fiscal) can be found under the Donation Reports & Receipts category. Below the image are detailed notes to help you in using the report.
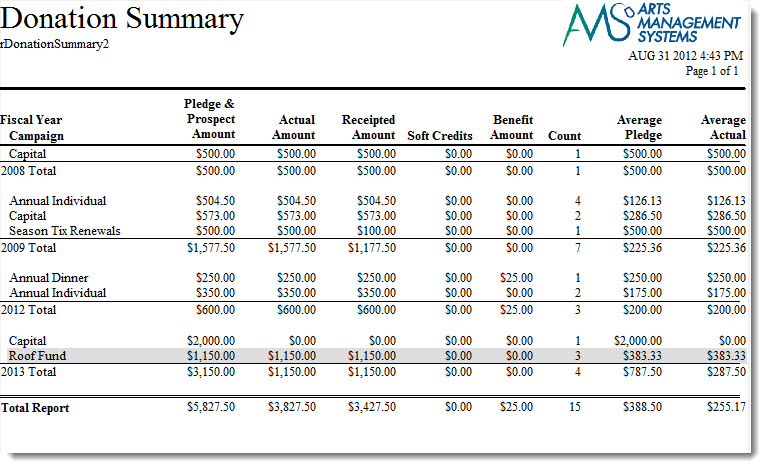
Click here for information on generating a report. Click here for information on the Finished Report window.
Purpose of the Report
You use the Donor Summary - Campaign & Year (Fiscal) to print a list of receipts and the Donor who received them.
Purpose of the Report
This report creates a summary of each campaign by fiscal year.
Departments Who Benefit From This Report
| Development | Use this report to evaluate donation campaigns over the course of a number of fiscal years. |
Criteria Hints
It is recommended that this report be run either without criteria or for a specific campaign as the criteria.
| Parameter Field | Condition | Value |
| Campaign Seq # | is one of | (Campaign) |
Use the SHIFT key to select a series of campaigns, or the OPTION key (Mac) or CTRL key (Windows) to select multiple individual campaigns.
Donor Summary - Campaign & Year (Program)
The Donor Summary - Campaign & Year (Program) can be found under the Donation Reports & Receipts category. Below the image are detailed notes to help you in using the report.
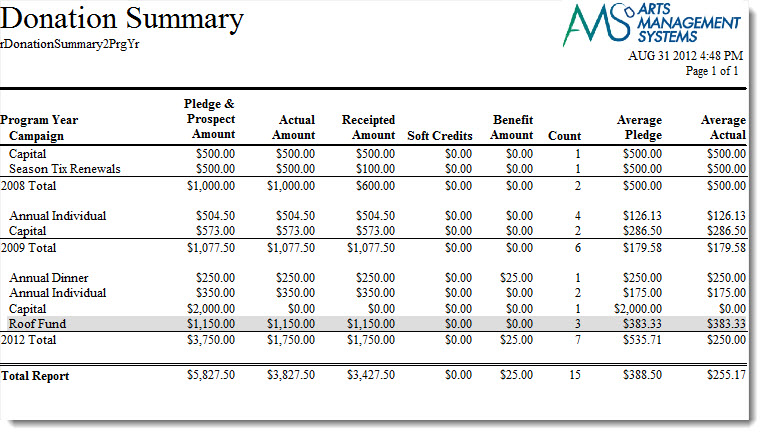
Click here for information on generating a report. Click here for information on the Finished Report window.
Purpose of the Report
You use the Donor Summary - Campaign & Year (Program) to summarize the total donations and print the totals by program year and donation campaign.
Departments Who Benefit From This Report
| Development | Use this report to evaluate donation campaigns over the course of a number of program years. |
Criteria Hints
It is recommended that this report be run for the program year as the criteria.
| Parameter Field | Condition | Value |
| Campaign Seq # | is one of | (Campaign) |
Use the SHIFT key to select a series of campaigns, or the OPTION key (Mac) or CTRL key (Windows) to select multiple individual campaigns.
Donor Summary - Donor (Fiscal)
The Donor Summary - Donor (Fiscal) can be found under the Donation Reports & Receipts category. Below the image are detailed notes to help you in using the report.
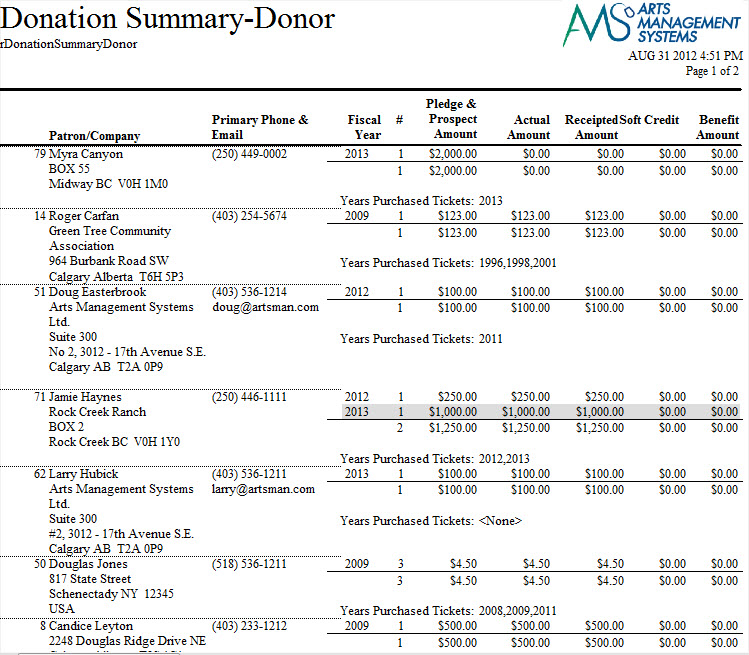
Click here for information on generating a report. Click here for information on the Finished Report window.
Purpose of the Report
You use the Donor Summary - Donor (Fiscal) to print a list of receipts and the Donor who received them.
Purpose of the Report
This report creates a listing of each patron's donor history by fiscal year.
Departments Who Benefit From This Report
| Development | Use this report to look at patron's donation history by fiscal year. |
| General Manager | Use this report to look at patron's donation history by fiscal year and ticket buying. |
Criteria Hints
It is recommended that this report be run either without criteria or for a group of patrons for larger databases as the criteria.
| Parameter Field | Condition | Value |
| Patron Name-Last | between | (Last Name) and (Last Name) |
Donor Summary - Donor (Program)
The Donor Summary - Donor (Program) can be found under the Donation Reports & Receipts category. Below the image are detailed notes to help you in using the report.
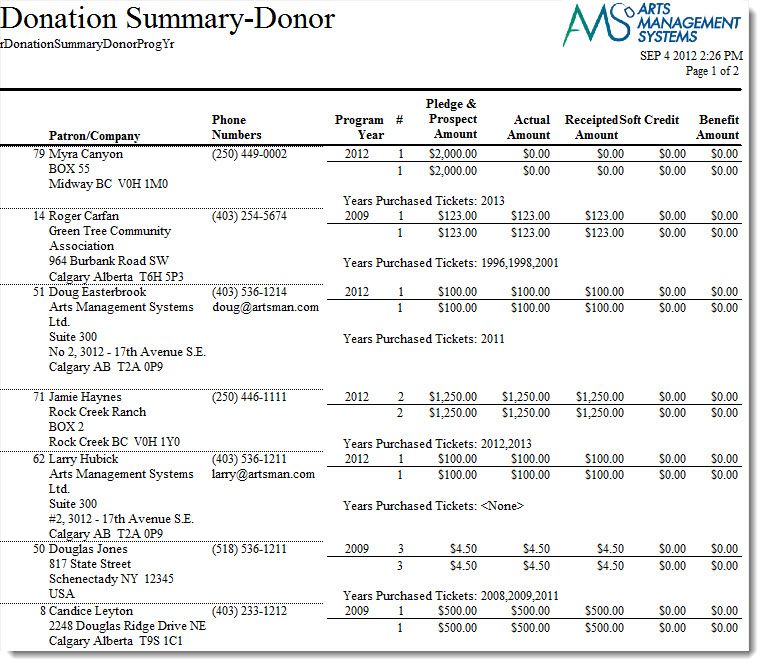
Click here for information on generating a report. Click here for information on the Finished Report window.
Purpose of the Report
You use the Donor Summary - Donor (Program) to print a quick synpsis of the Donations for each patron who has given. Phone numbers and addresses are printed, making this useful for telemarketing.
Purpose of the Report
This report creates a listing of each patron's donor history by fiscal year.
Departments Who Benefit From This Report
| Development | Use this report to look at patron's donation history by fiscal year. |
| General Manager | Use this report to look at patron's donation history by fiscal year and ticket buying. |
Criteria Hints
It is recommended that this report be run either without criteria or for a group of patrons for larger databases as the criteria.
| Parameter Field | Condition | Value |
| Patron Name-Last | between | (Last Name) and (Last Name) |
Donor Summary - Giving Level & Year (Fiscal)
The Donor Summary - Giving Level & Year (Fiscal) can be found under the Donation Reports & Receipts category. Below the image are detailed notes to help you in using the report.
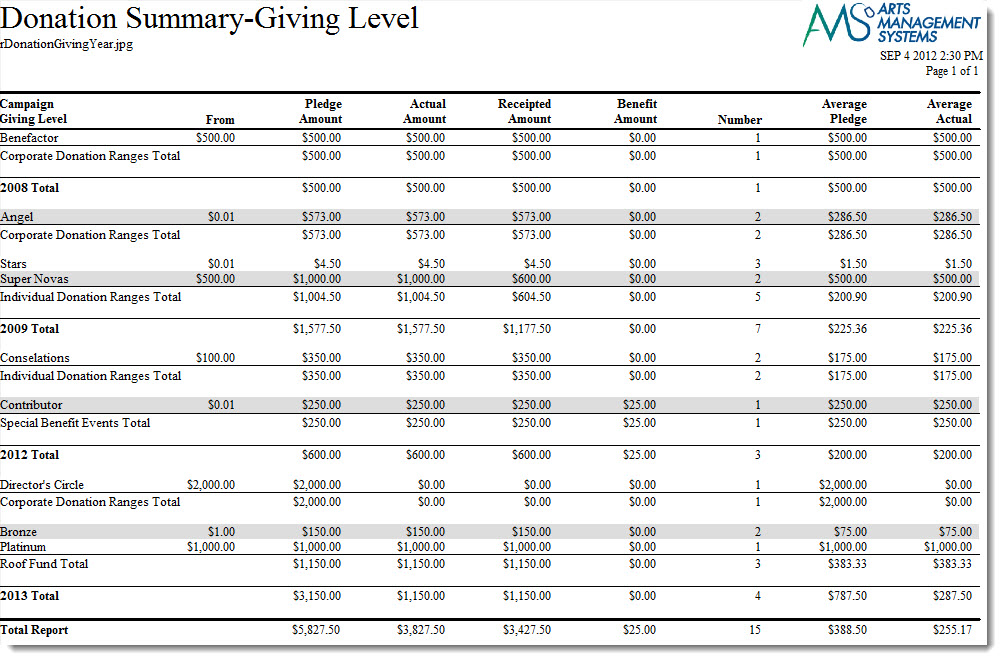
Click here for information on generating a report. Click here for information on the Finished Report window.
Purpose of the Report
You use the Donor Summary - Giving Level & Year (Fiscal) to summarize the total donations and print the totals by fiscal year and giving level.
Departments Who Benefit From This Report
| Development | Use this report to see a summary of giving levels for each program year of a campaign. |
Criteria Hints
It is recommended that this report be run either without criteria or for specific campaign as the criteria.
| Parameter Field | Condition | Value |
| Campaign Seq # | is one of | (Campaign) |
Use the SHIFT key to select a series of campaigns, or the OPTION key (Mac) or CTRL key (Windows) to select multiple individual campaigns.
Donor Summary - Giving Level & Year (Program)
The Donor Summary - Giving Level & Year (Program) can be found under the Donation Reports & Receipts category. Below the image are detailed notes to help you in using the report.
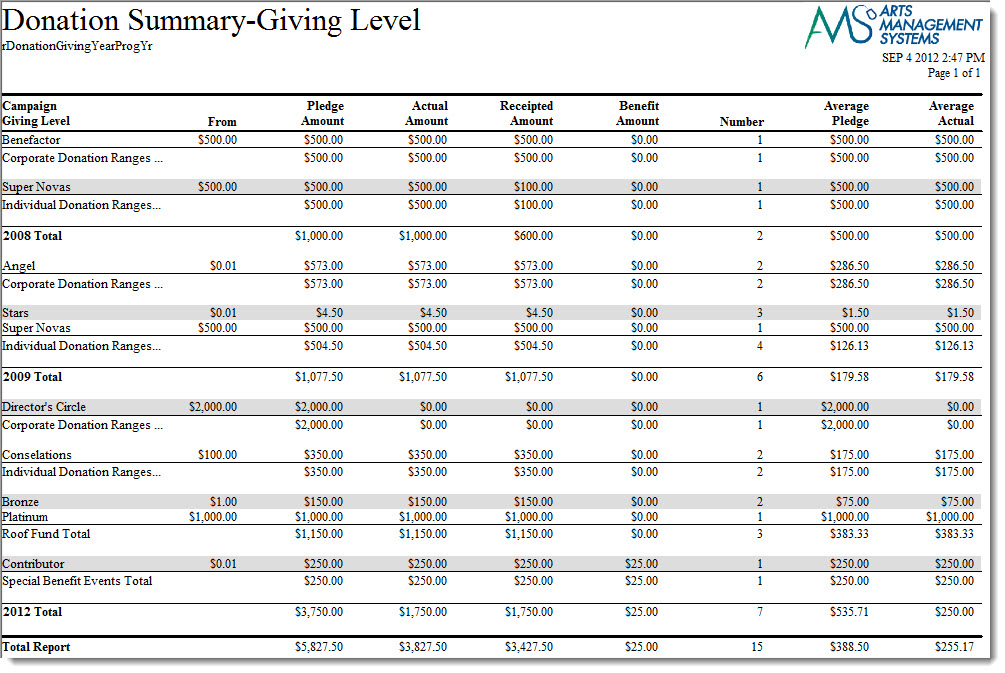
Click here for information on generating a report. Click here for information on the Finished Report window.
Purpose of the Report
You use the Donor Summary - Giving Level & Year (Program) to summarize the total donations and print the totals by program year and giving level.
Departments Who Benefit From This Report
| Development | Use this report to see a summary of giving levels for each program year of a campaign. |
Criteria Hints
It is recommended that this report be run either without criteria or for specific campaign as the criteria.
| Parameter Field | Condition | Value |
| Campaign Seq # | is one of | (Campaign) |
Use the SHIFT key to select a series of campaigns, or the OPTION key (Mac) or CTRL key (Windows) to select multiple individual campaigns.
Donor Summary
The Donor Summary can be found under the Donation Reports & Receipts category. Below the image are detailed notes to help you in using the report.
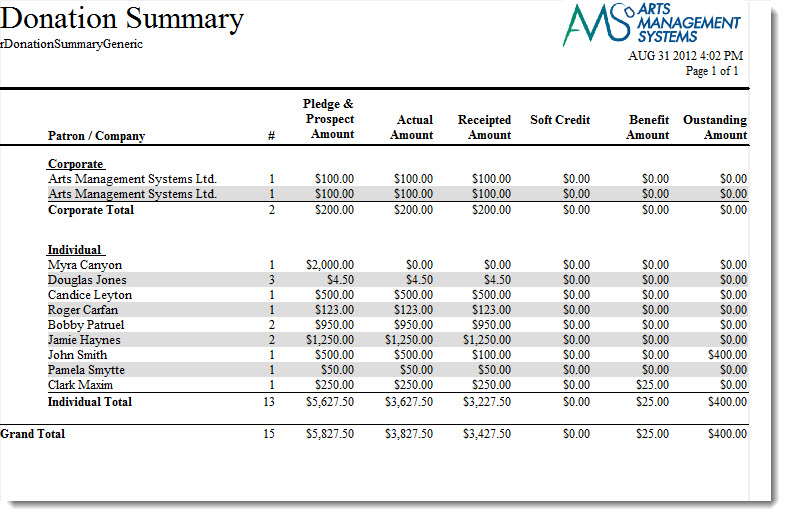
Click here for information on generating a report. Click here for information on the Finished Report window.
Purpose of the Report
You use the Donor Summary to print a quick synopsis of the donations for each Patron who has given.
Purpose of the Report
You use the Donor Detail - Year (Program) to print the donations in order of fiscal year. A complete summary is printed, even notes and comments.
Departments Who Benefit From This Report
| Development | Use this report as a quick listing of all patrons that have given to your organization. |
Criteria Hints
It is recommended that this report be run with the fiscal year as the criteria.
| Parameter Field | Condition | Value |
| Donation Year - Fiscal | = | (Fiscal Year) |
Donor with Balance Due
The Donor with Balance Due can be found under the Donation Reports & Receipts category. Below the image are detailed notes to help you in using the report.
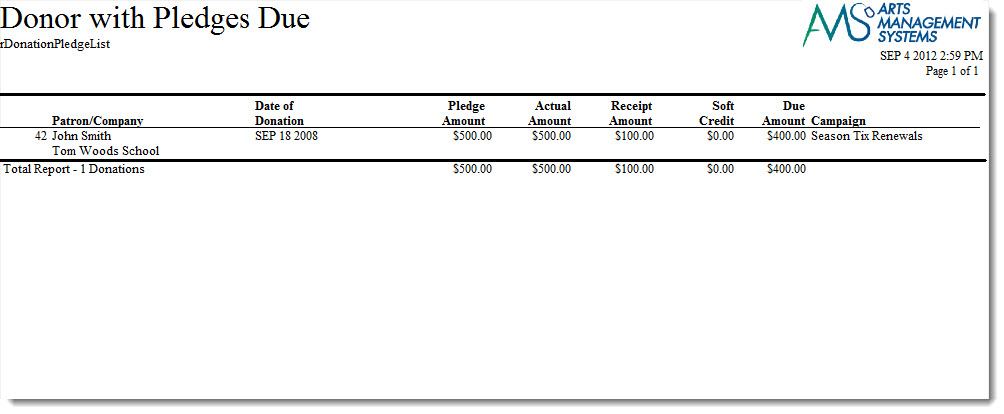
Click here for information on generating a report. Click here for information on the Finished Report window.
Purpose of the Report
You use the Donor with Balance Due to print a list of Patrons with a donation summary that have an outstanding balance due. This is used to manage all donation receiveables, including incomplete pledges (whether on schedule or not).
Departments Who Benefit From This Report
| Development | Use this report to check on donations that have not been paid yet. |
Criteria Hints
It is recommended that this report be run either without criteria.
Donors Behind in Their Pledge Payments
The Donor Behind in Their Pledge Payments report can be found under the Donation Reports & Receipts category. Below the image are detailed notes to help you in using the report.
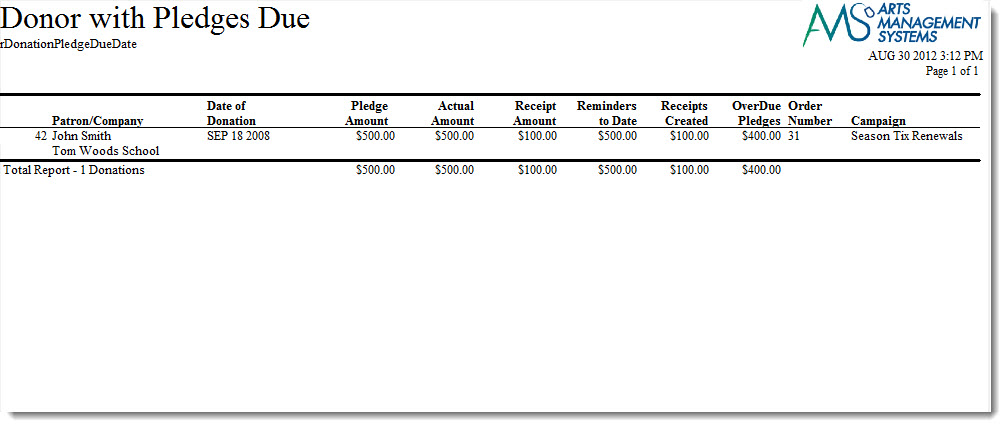
- Click here for information on generating a report.
- Click here for information on the Finished Report window.
Purpose of the Report
You use Donor Behind in Their Pledge Payments to print a list of people who have committed to donated using the typical pledge process; where:
- You have Created a Pledge Schedule for the patron containing correspondence to be sent to them
- You print and send the outstanding reminder letters (emails are sent automatically) indicating that their pledge payment is due.
- The donor may (or may not) pay on the appropriate pledge due date. When they pay on their pledge balance:
- the balance on the donation is reduced, which may result in a remaining balance, if not fully paid
- the tax receipt can now be printed for the above payment, unless you are intending on doing one for end of year and indicated the appropriate receipt option when creating the donation.
- This report will show people who are behind in the pledge payments. This is people who have not yet paid based on outstanding reminders
 |
This report is NOT intended for patrons who:
|
Departments Who Benefit From This Report
| Development | Prints a listing of patrons behind in their donation payments and how far behind they are. |
Criteria Hints
It is recommended that this report be run using:
| Parameter Field | Condition | Value |
| Donation Year | = | Desired Year |
| Donation Date | is | Date Entered |
| Campaign # | is one of | desired campaign |
Giving Level Matrix
The Giving Level Matrix can be found under the Donation Reports & Receipts category. Below the image are detailed notes to help you in using the report.
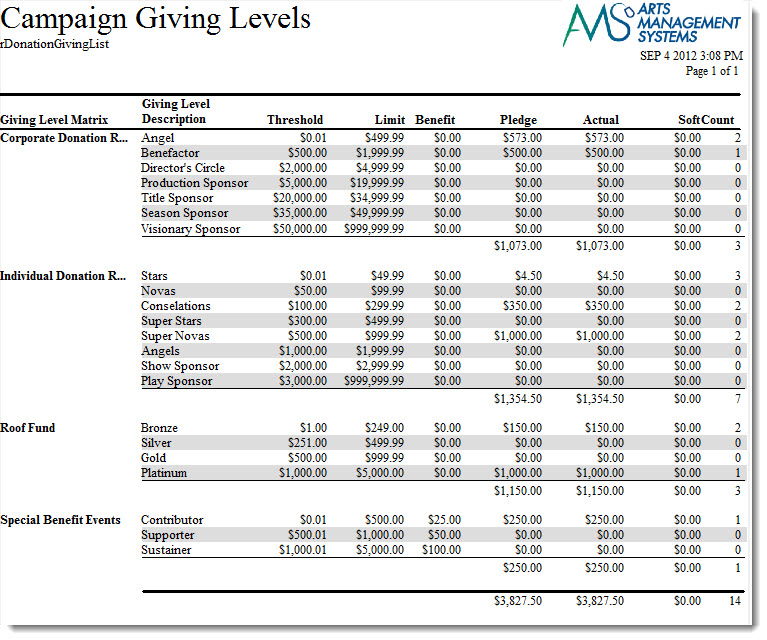
Click here for information on generating a report. Click here for information on the Finished Report window.
Purpose of the Report
You use the Giving Level Matrix to print giving level matricies.
Departments Who Benefit From This Report
| Development | Use this report to verify that all Giving Level matrices have been created properly. |
Criteria Hints
It is recommended that this report be run either without criteria or for a specific Giving Level matrix.
| Parameter Field | Condition | Value |
| Giving Level Matrix | is one of | (Giving Level Matrix) |
Use the SHIFT key to select a series of campaigns, or the OPTION key (Mac) or CTRL key (Windows) to select multiple individual campaigns.
Reports - Donor Detail - Campaign & Year (Program)
Donor Detail - Campaign & Year (Program)
The Donor Detail - Campaign & Year (Program) can be found under the Donation Reports & Receipts category. Below the image are detailed notes in regards to uses for the report.
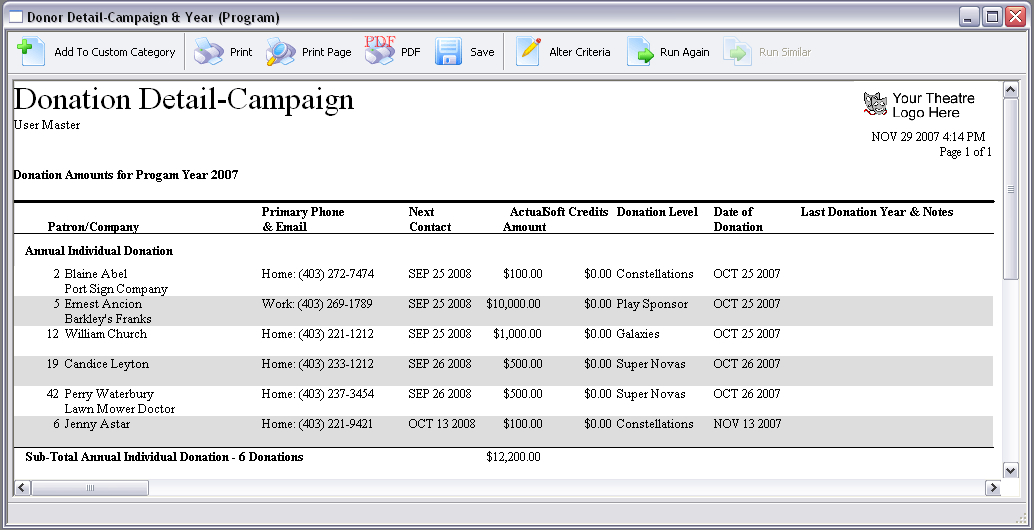
Click here for information on generating a report. Click here for information on the Finished Report window.
Purpose of the Report
This report creates a detailed listing of all patrons and credits given to a campaign by program year.
Departments Who Benefit From This Report
Development |
Use this report for a detailed listing of pledges to a campaign and patrons who gave. The patron's contact information and next contact date are also included. |
Criteria Hints
It is recommended that this report be run using a single campaign and year as the criteria.
Parameter Field |
Condition |
Value |
Campaign Seq # |
is one of |
(Campaign) |
Donation Year - Program |
= |
(Program Year) |
Solicitor Summary
The Solicitor Summary can be found under the Donation Reports & Receipts category. Below the image are detailed notes to help you in using the report.
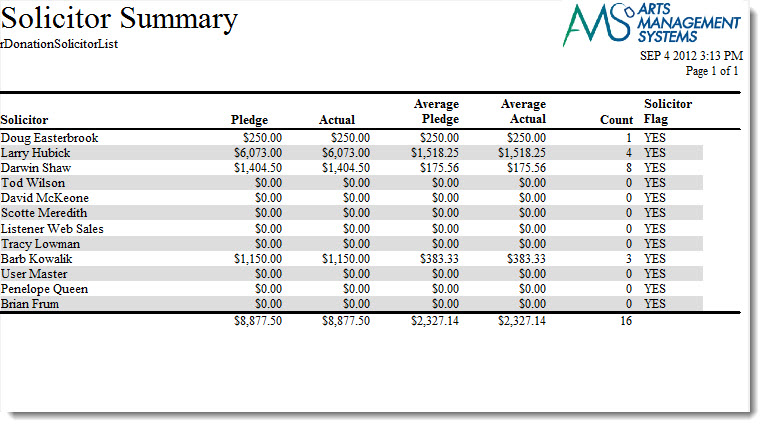
Click here for information on generating a report. Click here for information on the Finished Report window.
Purpose of the Report
You use the Solicitor Summary to print a list of receipts and the Donor who received them.
Purpose of the Report
This report creates a summary of each solicitor's pledges and donations that have been received.
Departments Who Benefit From This Report
| Development | Use this report to see how much money has been received for pledges and donations from each solicitor. |
| General Manager | Use this report to see how much money has been received for pledges and donations from each solicitor. |
Criteria Hints
It is recommended that this report be run either without criteria or for a specific solicitor.
| Parameter Field | Condition | Value |
| Employee # | is one of | (Employee) |
Use the SHIFT key to select a series of campaigns, or the OPTION key (Mac) or CTRL key (Windows) to select multiple individual campaigns.
Exporting, Labels & Record Counts
Exporting Data To Excel
- Tab Delimited (txt)
- Comma Delimited (csv)
- Excel 97-2004 Workbook (.xls)
- Excel 2008 and higher (.xlsx)
- Open the Reports window by clicking on the Reports
 button.
button.
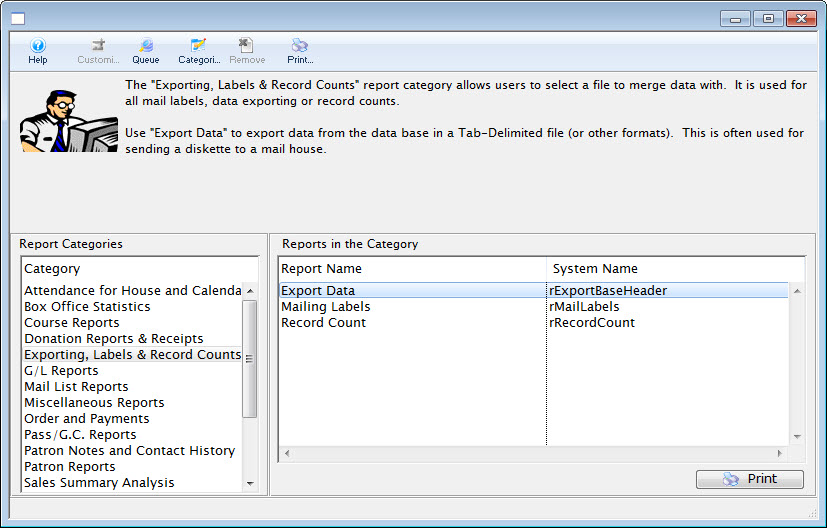
Click here for more information on the Reports window.
- Click on the Form Letters, Labels, Exporting & Record Counts category on the left hand side, then double click on the Export Data category on the right hand side.
The Export Data window opens.
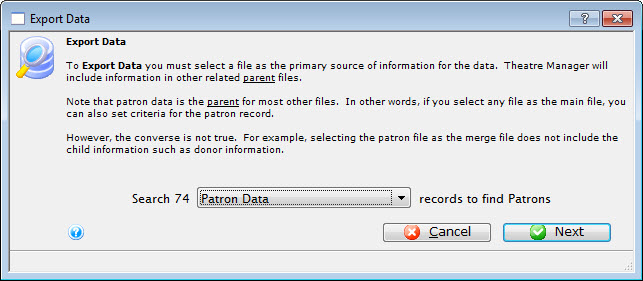
- Use the drop down menu to select a set of parent files to use.
Remember, in Theatre Manager, data is contained in different areas. Make sure the information being exported does not cross two different sets of parent files.
- Click the Next
 button.
button.
This will open the Parameters window with default criteria in the Search tab.
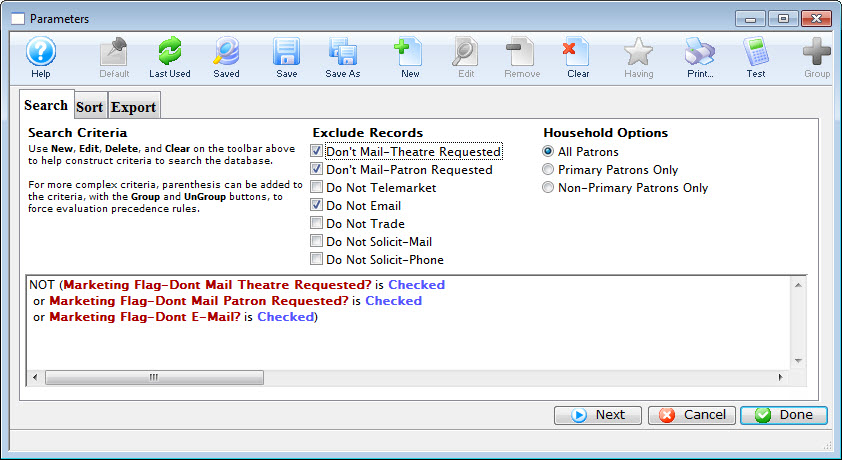
Click here for more information on the Parameters window.
- Make adjustments to the criteria as needed.
Click here for more information on adding criteria.
To change the Marketing Flag options, adjust the boxes under Exclude Records.
- Click the Next
 button.
button.
The Sort tab will now display on the Parameters window.
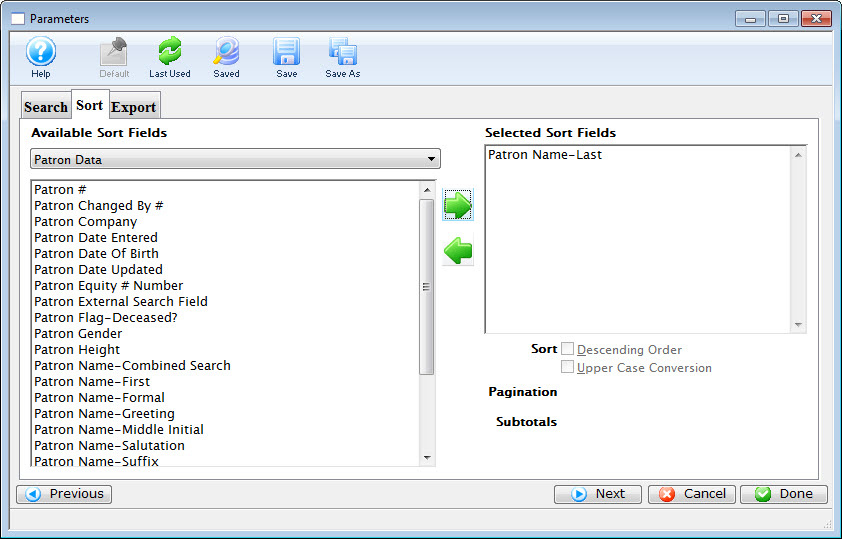
- Select the fields to sort by.
Click here for more information on the Sort tab.
- Click the Next
 button.
button.
The Export tab will now display on the Parameters window.
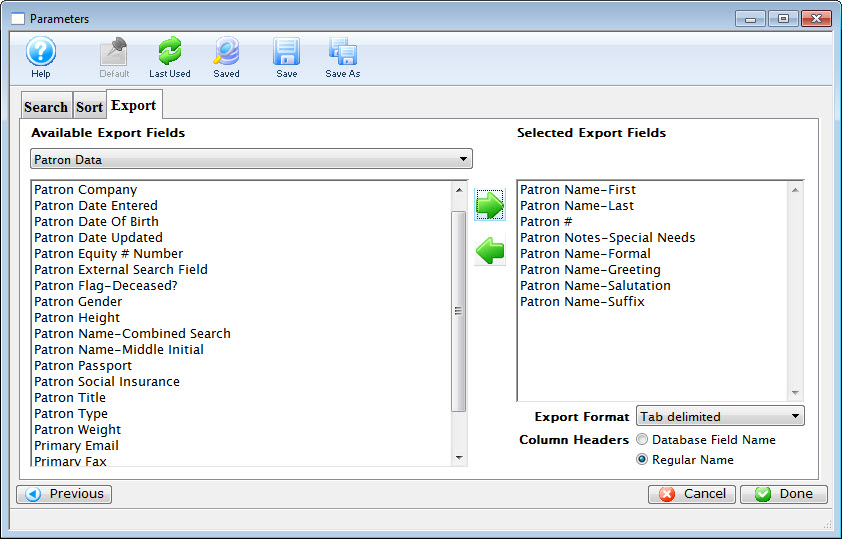
Click here for more information on the Export tab.
- Select the fields to be used in the data export.
Double click on the field name to move it to the Selected Export Fields box.
- Click the Done
 button.
button.
This will open the Save dialog for the user's operating system.
- Set a file name for the data export, adjust the save location, and click the Save button.
The file will now be created in the location specified and a confirmation message will appear.
|
You can download a Screencast of Exporting Data by clicking on the icon. |
Mailing Labels
The Mailing Labels function is found under the Form Letters, Labels, Exporting & Record Counts category. This function is used for creating mailing labels for patrons in the database.
To print address labels while printing letters, click here.
- Open the Reports window by clicking on the Reports
 button.
button.
Click here for more information on the Reports window.
- Click the category Form Letters, Labels, Exporting & Record Counts, on the left side, and then double click on the Mailing Labels category
on the right hand side.
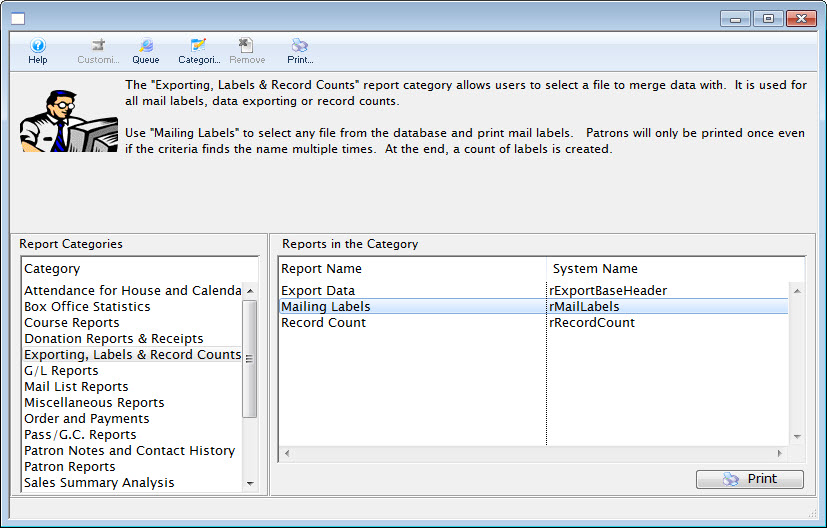
The Mail List window opens.
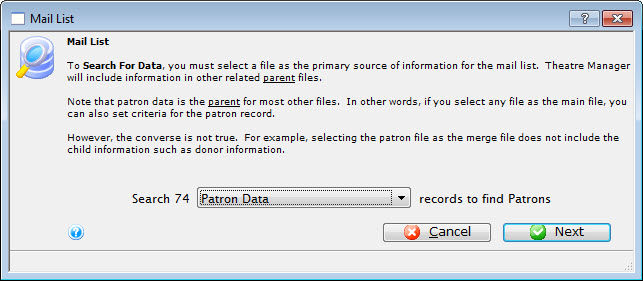
- Use the drop down menu to select a set of parent files for your desired labels.
In this example, Patrons Data has been selected as the parent file. Remember, in Theatre Manager, data is contained in different areas so make sure the information being exported does not cross two different sets of parent files.
- Click the Next
 button.
button.
The Parameters window opens.
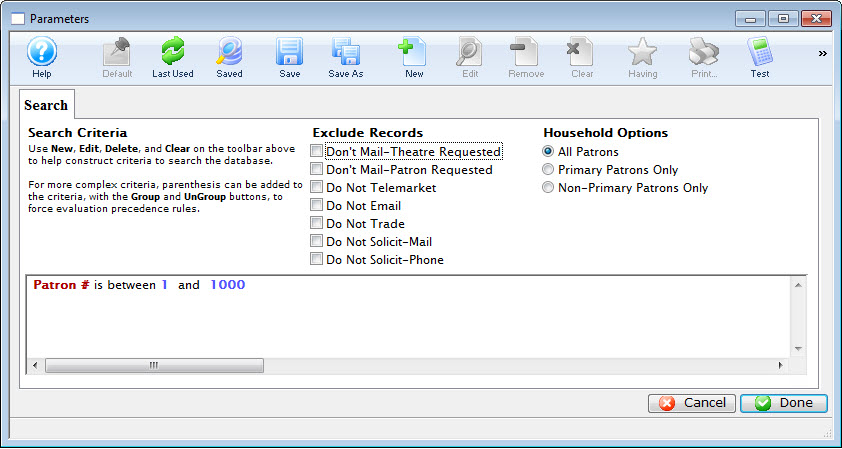
Click here for more information on the Parameters window.
- Make adjustments to the criteria as needed.
Click here for more information on adding criteria.
To change the Marketing Flag options, simply adjust the boxes under Exclude Records.
- Click the Done
 button.
button.
The Patron Address Labels window will open.
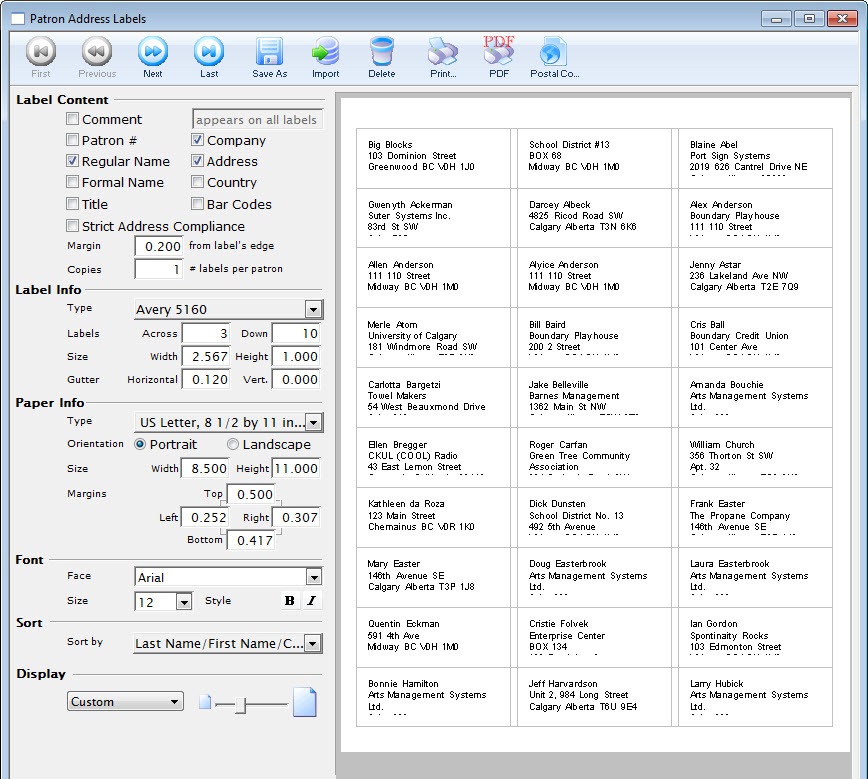
Click here for more information on the Patron Address Labels window.
- Make adjustments to the labels as necessary.
- Click the Print
 button.
button.
The print dialog for the user's operating system will open.
- When printing is completed, the window will close.
Record Count
You use the Record Count to create a demographic profile of your data. This can be used with census information to understand market relationships or to determine the cost of postage in advance of a mailout.
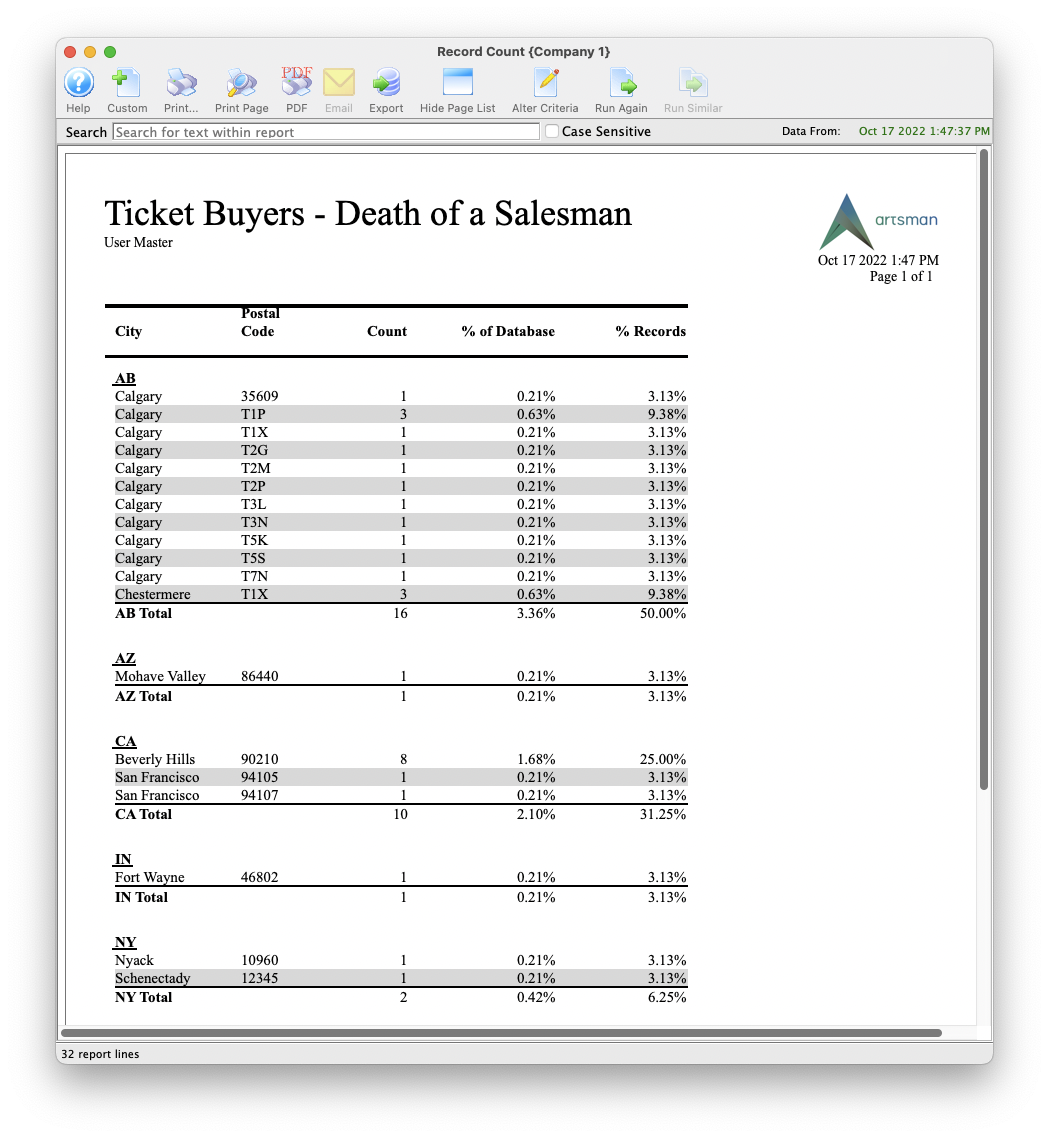
- Open the Reports window by clicking on the Reports
 button.
button.
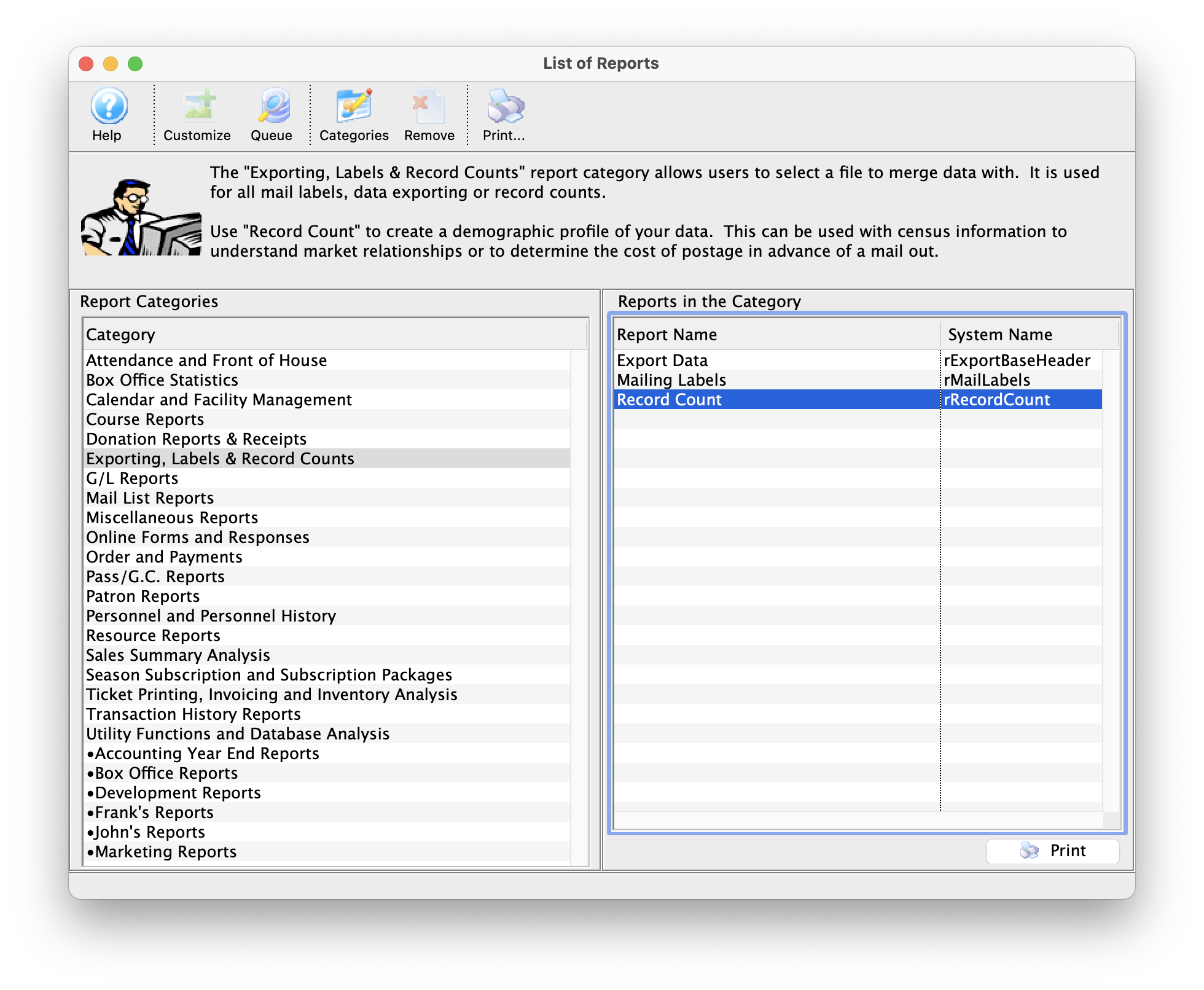
Click here for more information on the Reports window.
- Click on the Form Letters, Labels, Exporting & Record Counts category on the left hand side, then double click on the Record Count report on the right hand side.
- Click the Print
 button.
button. - Use the drop down menu to select a set of parent files to use.
Remember, in Theatre Manager, data is contained in different areas. Make sure the information being counted does not cross two different sets of parent files.
- Click the Next
 button.
button.
The Parameters window opens to the Search tab.
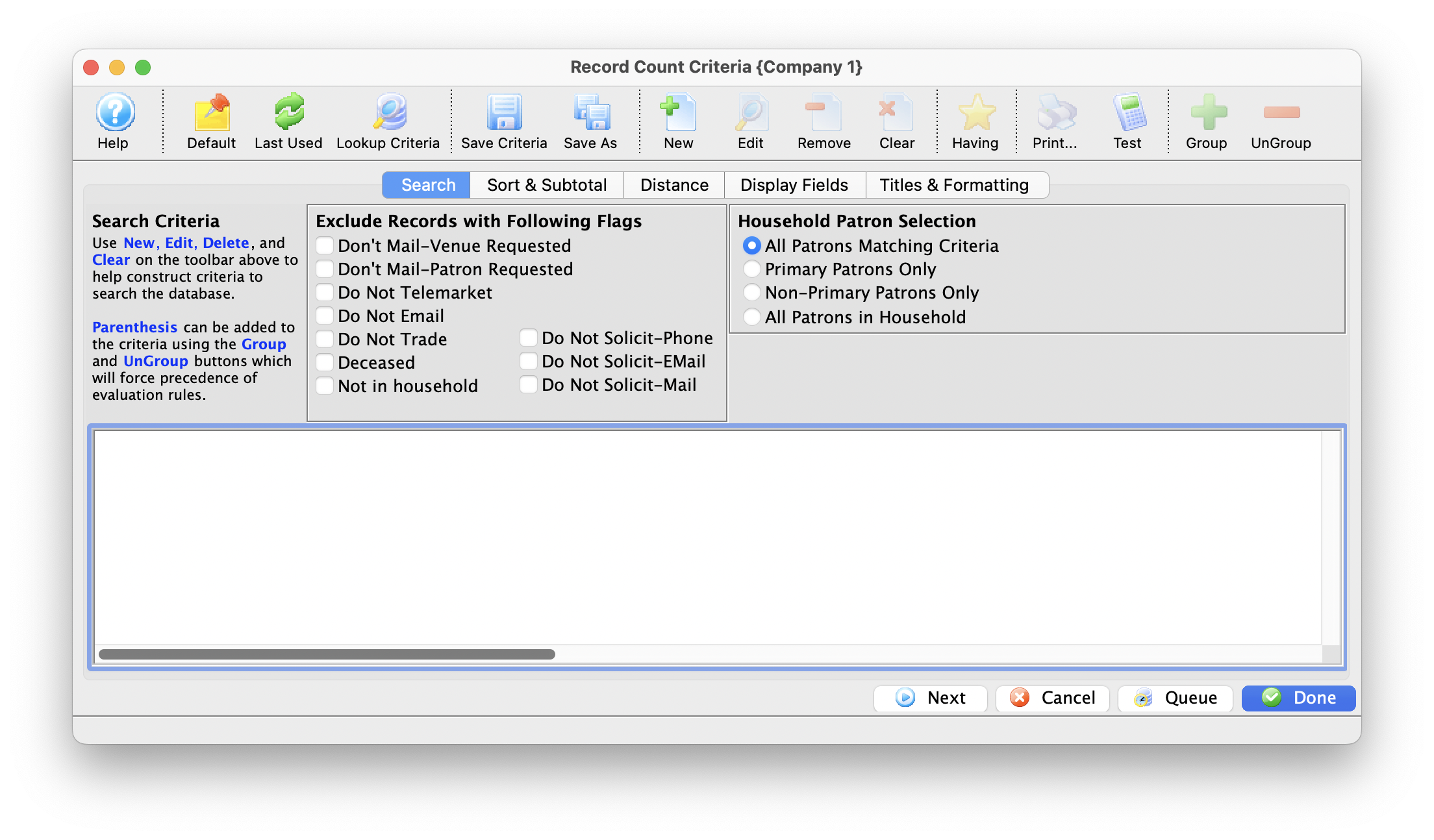
Click here for more information on the Parameters window.
- Add any Criteria as needed.
Click here for more information on adding criteria.
To change the Marketing Flag options, adjust the boxes under Exclude Records.
- Click the Next
 button.
button.
The Sort tab will now display on the Parameters window.
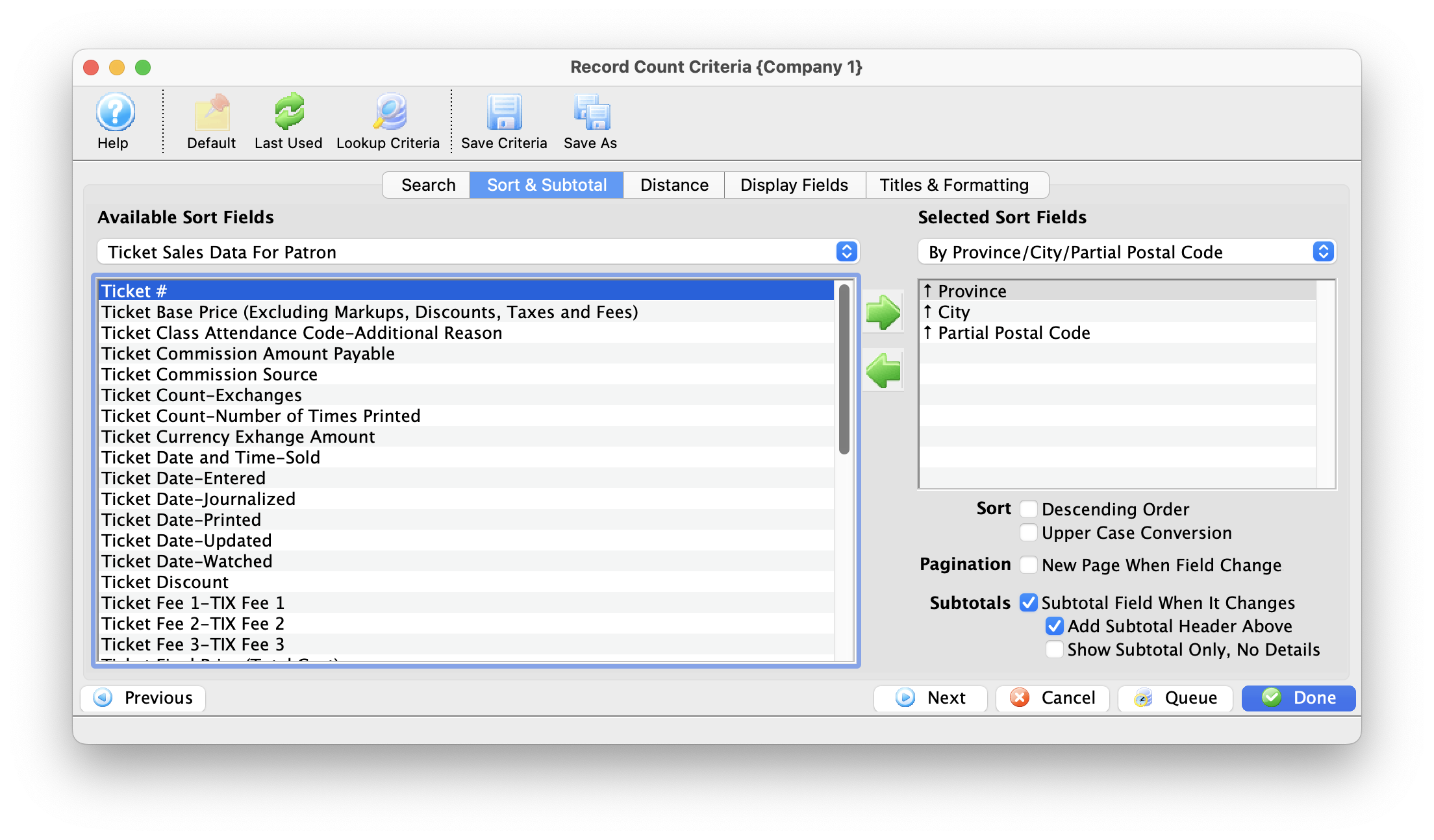
- Select the fields to sort by.
To enable the Distance Tab, add the Distance or Household Primary Distance fields from the Patron Address Category.
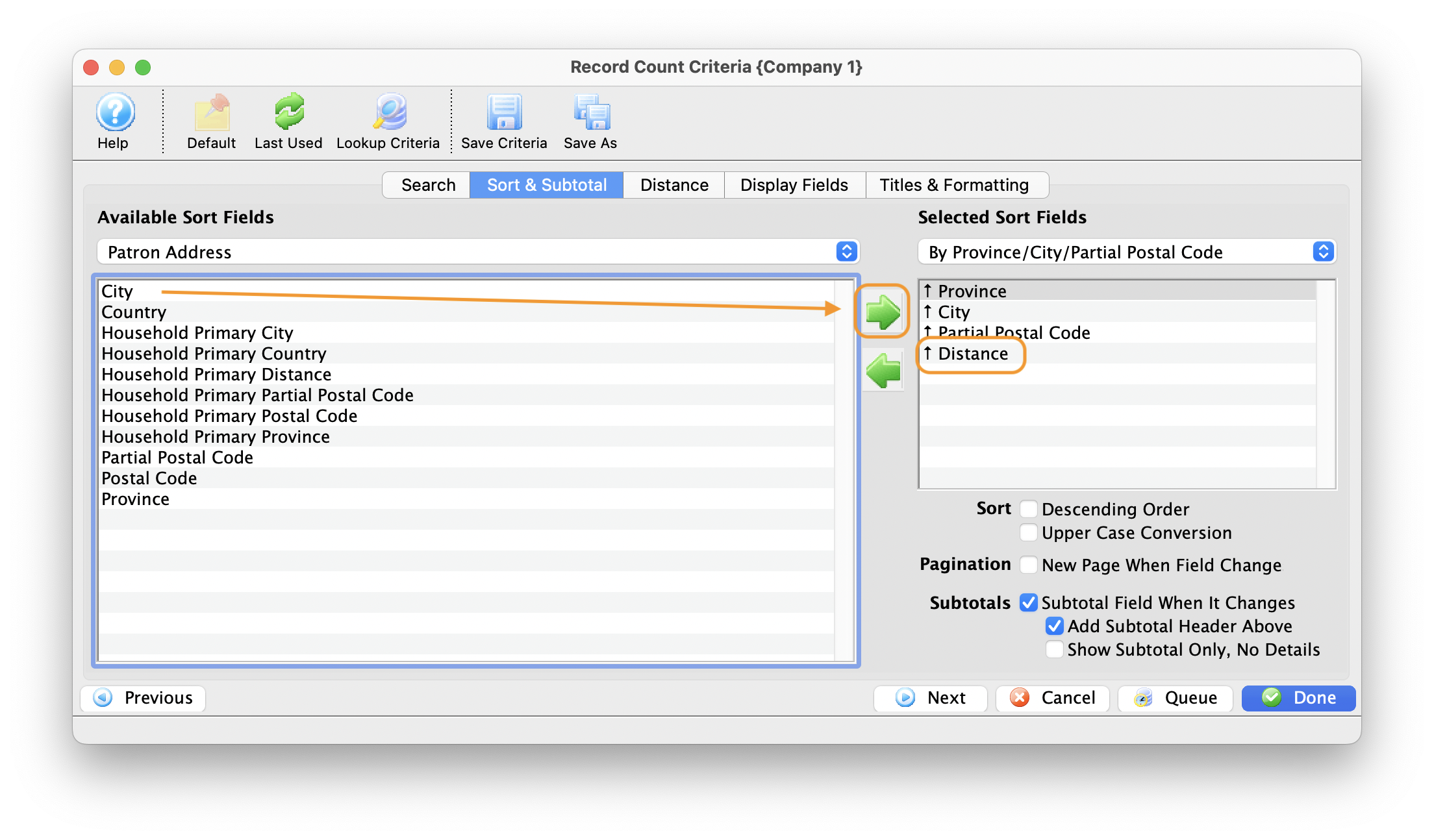
Click here for more information on the Sort tab.
- Click the Next
 button.
button.
The Distance tab opens. This tab is used in conjunction with sort and sub-total to control how the Distance and household pprimary distance fields are displayed.
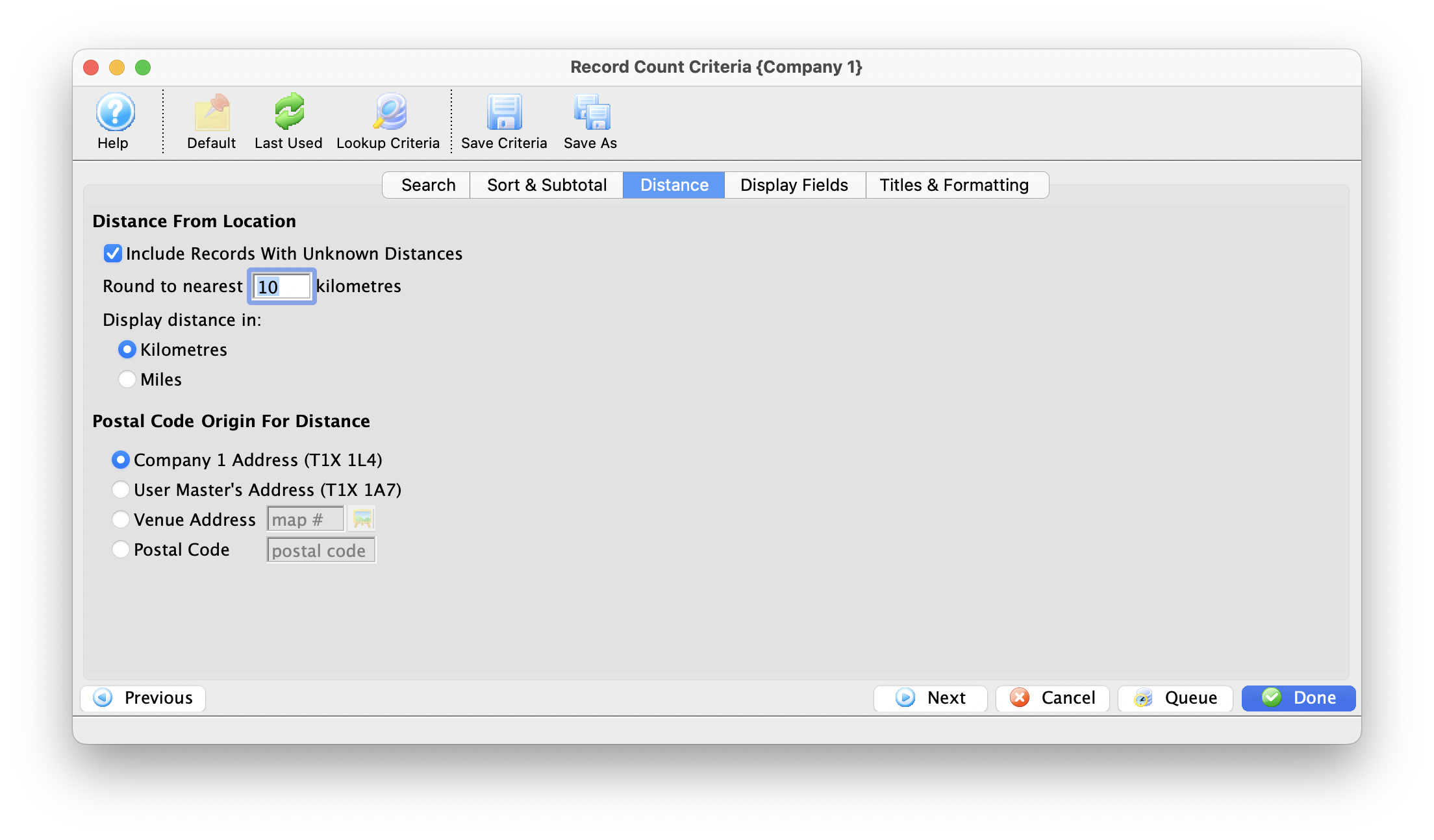
- Make the appropriate changes and click the Next
 button.
button.
The Display Fields tab displays in the Parameters window.
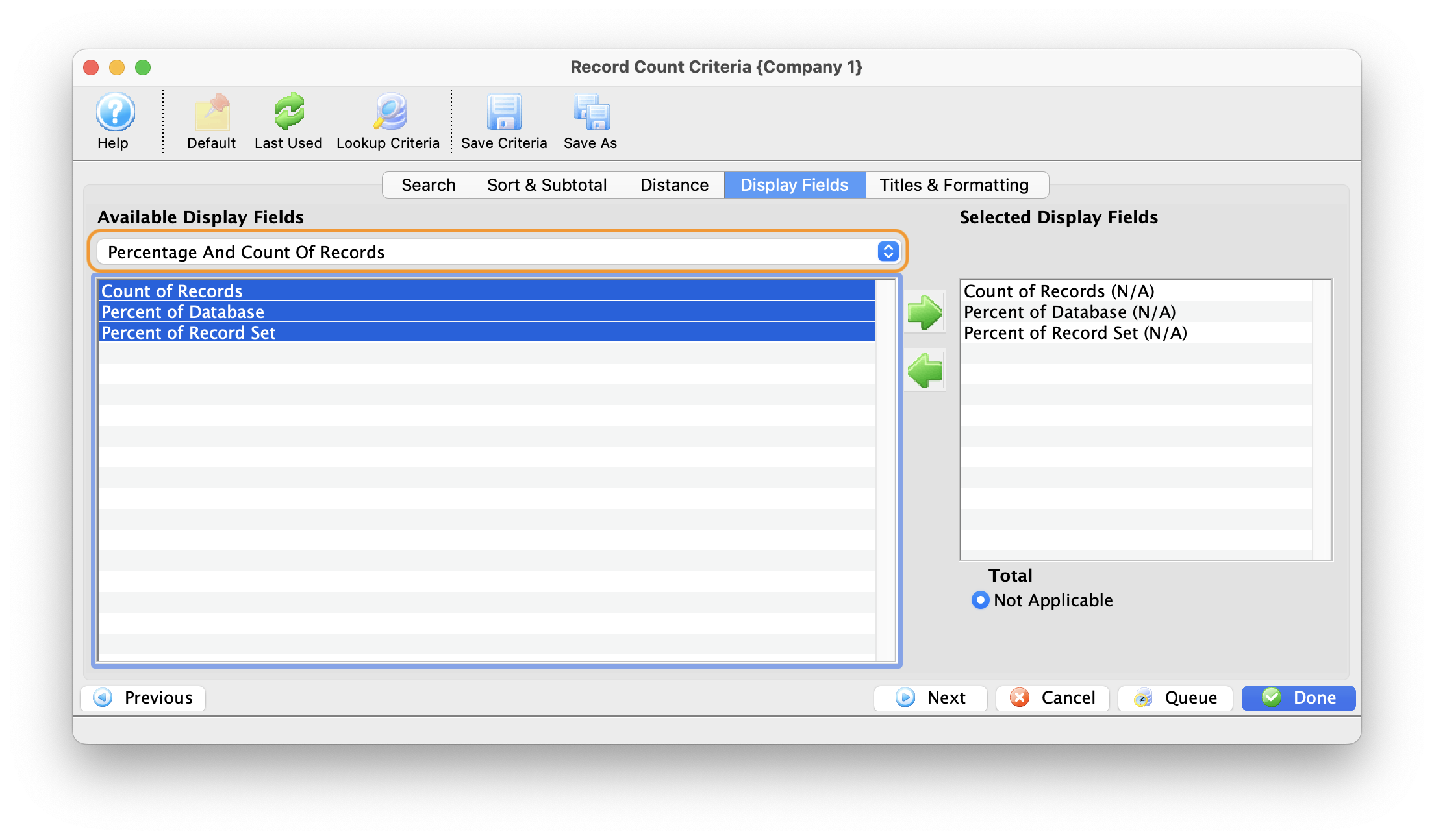
The Display Fields tab has the option to change the Available Display Fields.
- Select the fields to be used in the data export.
Double click on the field name to move it to the Selected Export Fields box.
- Click the Next
 button.
button.
The Titles and Formatting tab opens. Click here for more information on the titles and Formatting tab.
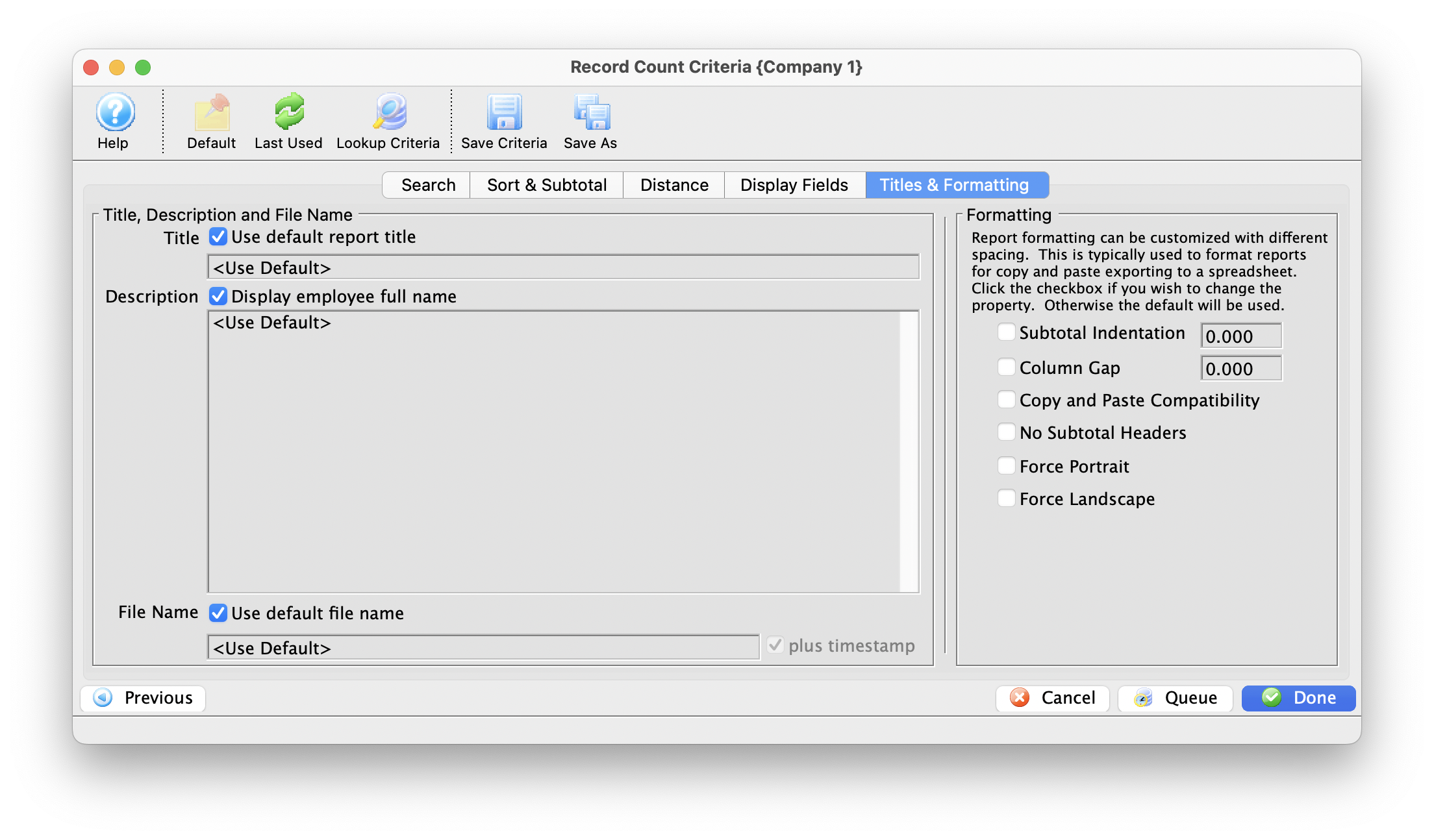
- Click the Done
 button.
button.
Click here for more information on the Finished Report Window..
The Count of Records window opens.
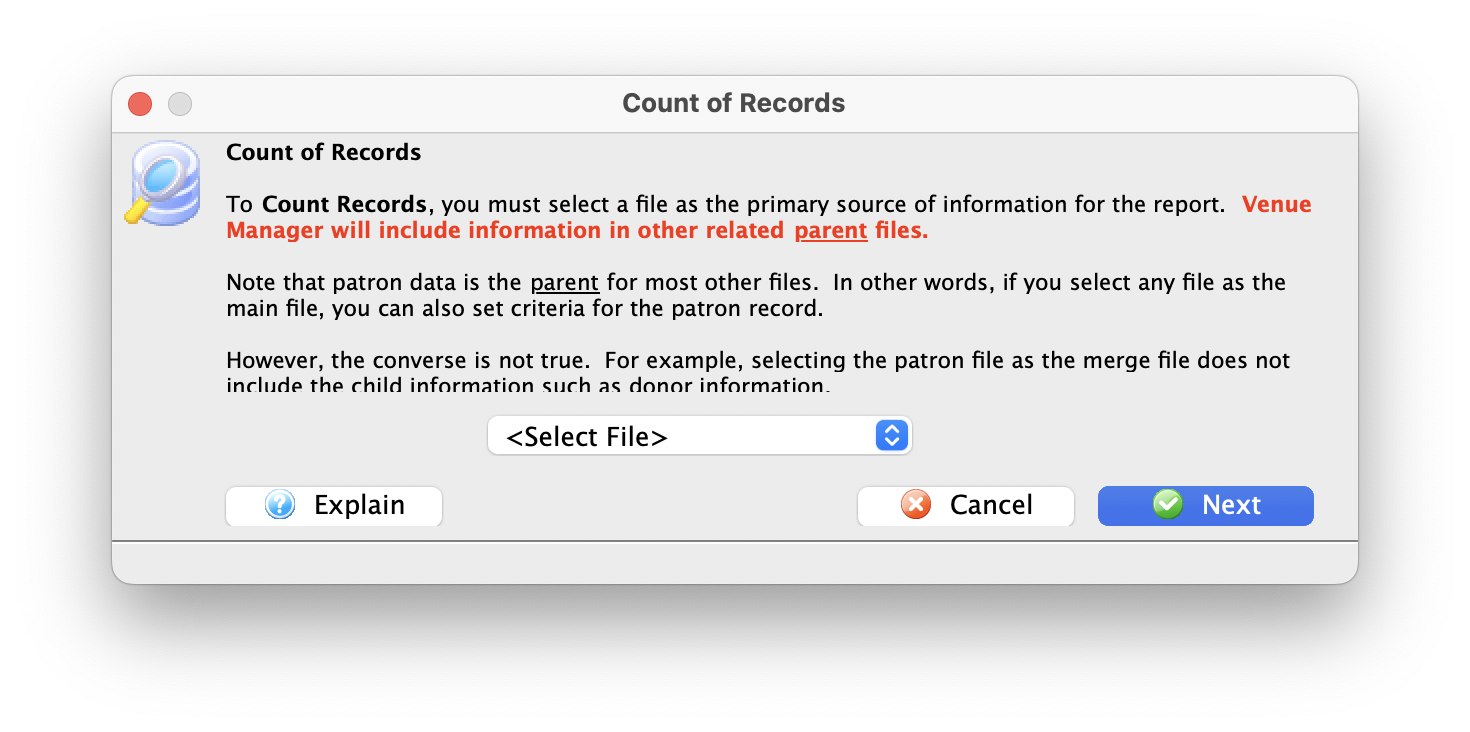
G/L Reports
 |
The G/L Entries can only be exported once a day. The G/L entry is flagged as being exported when it is exported via the End-Of-Day Wizard to avoid exporting it twice by mistake. |
 |
G/L entry reports are based on all financial transactions and are summarized into G/L posting accounts. Depending on the report you choose, they invariably show the sales, exchanges and refunds of the following - aggregated by account number
|
 |
These reports should match the daily sales summary reports when compared using the DAILY SALES DATE with the G/L HEADER DATE - JOURNAL ENTRY (not G/L Header Date - Posted). |
Balance Sheet Detail - 5 Year Comparison
The Balance Sheet Detail - 5 Year Comparison report can be found under the G/L Reports category. Below the image are detailed notes to help you in using the report.
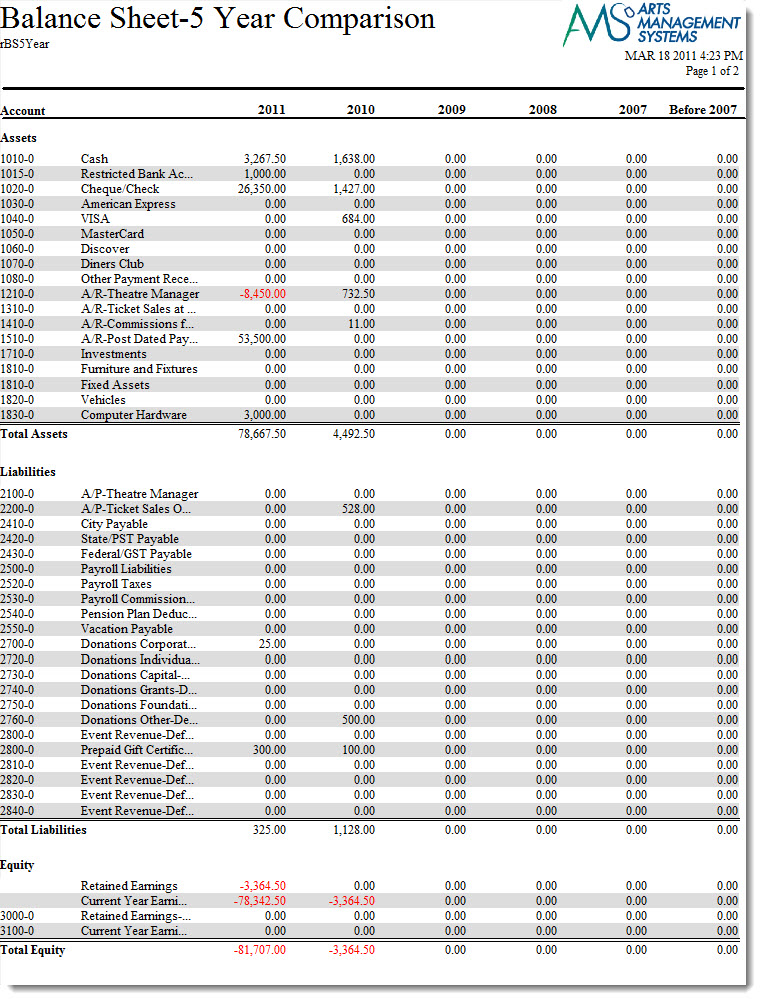
Purpose of the Report
This report generates a summary listing of all G/L account totals for the past five years by year. There is also a summary of all years beyond the past five years.
Departments Who Benefit From This Report
| Accounting | Use this report as a quick comparison of totals by G/L account for the past five years. |
| General Manager | Use this report as a quick comparison of totals by G/L account for the past five years. |
Criteria Hints
It is recommended that this report be run using no parameters or for a range of G/L accounts as the criteria.
| Parameter Field | Condition | Value |
| Account # | is one of | (G/L Account) |
Use the SHIFT key to select a series of accounts, or the OPTION key (Mac) or CTRL key (Windows) to select multiple individual accounts.
Balance Sheet Detail - Monthly for Current Year
The Balance Sheet Detail - Monthly for Current Year report can be found under the G/L Reports category. Below the image are detailed notes in regards to uses for the report.
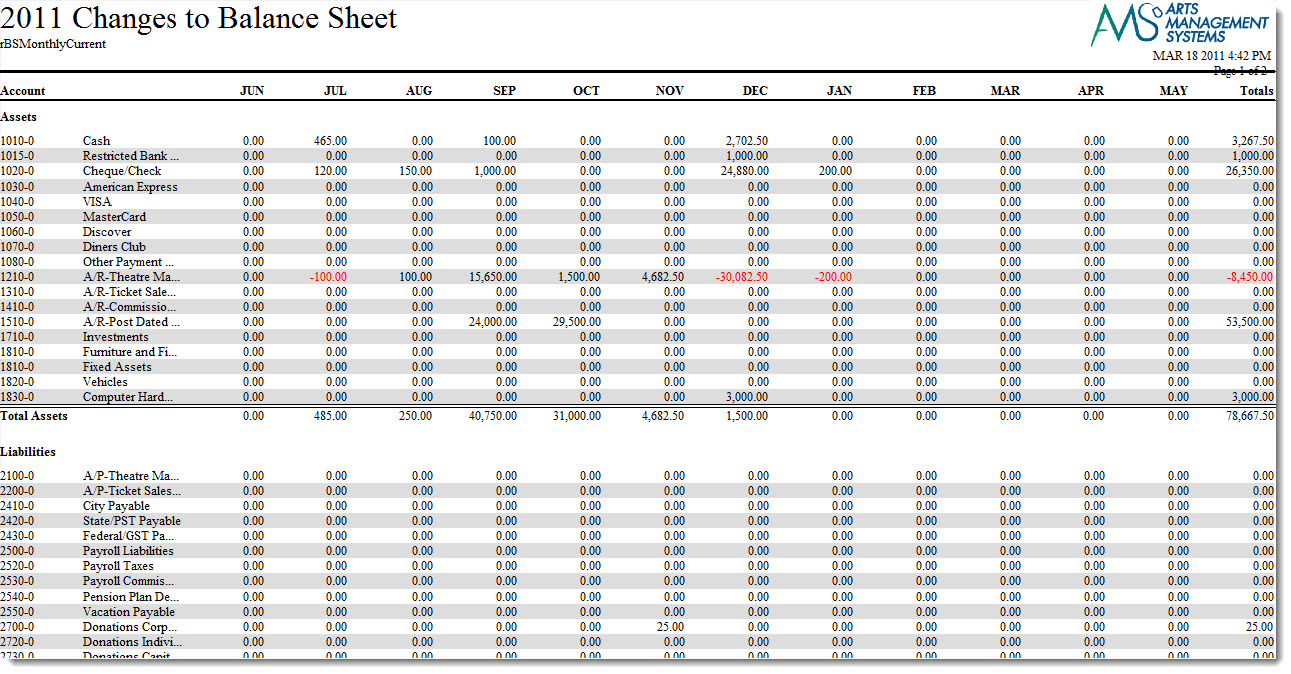
Click here for information on generating a report. Click here for information on the Finished Report window.
Purpose of the Report
This report generates a listing by month of the G/L account balances for the current fiscal year.
Departments Who Benefit From This Report
| Accounting | Use this report to see how G/L accounts were affected over the course of the fiscal year. |
| General Manager | Use this report to see how G/L accounts were affected over the course of the fiscal year. |
Criteria Hints
It is recommended that this report be run using no parameters or for a range of G/L accountsas the criteria.
| Parameter Field | Condition | Value |
| Account # | is one of | (G/L Account) |
Use the SHIFT key to select a series of accounts, or the OPTION key (Mac) or CTRL key (Windows) to select multiple individual accounts.
Balance Sheet Detail - Monthly for Prior Year
The Balance Sheet Detail - Monthly for Current Year report can be found under the G/L Reports category. Below the image are detailed notes in regards to uses for the report.
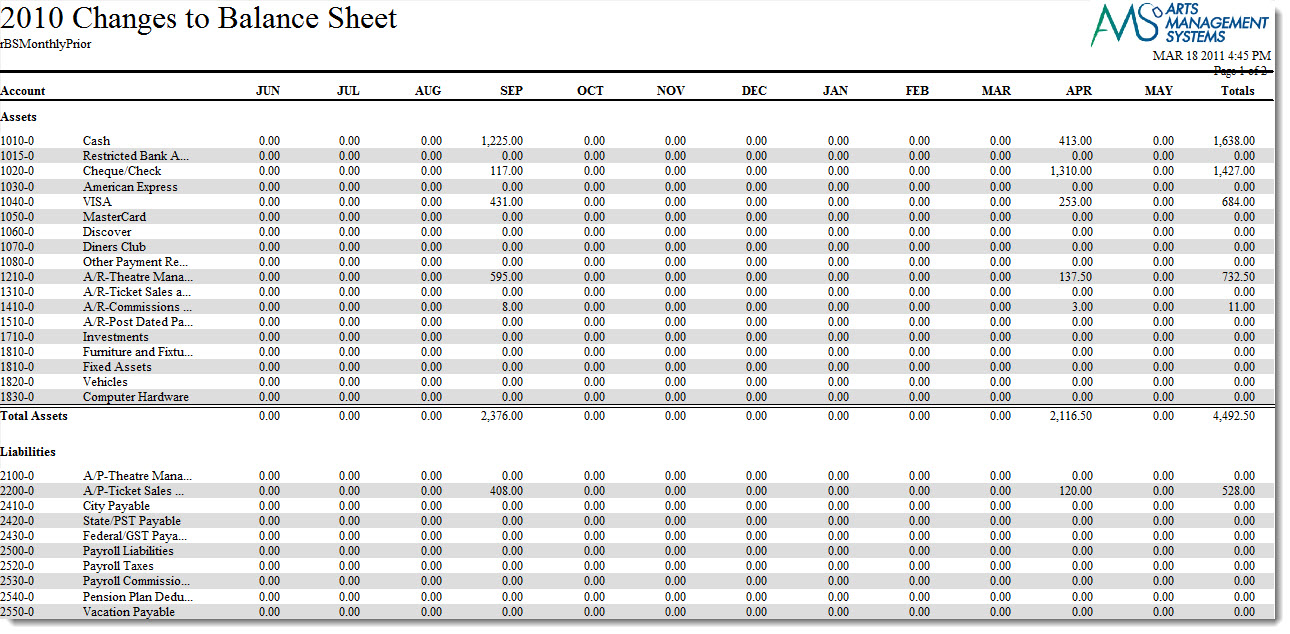
Click here for information on generating a report. Click here for information on the Finished Report window.
Purpose of the Report
This report generates a listing by month of the G/L account balances for the prior fiscal year.
Departments Who Benefit From This Report
| Accounting | Use this report to see how G/L accounts were affected over the course of the prior fiscal year. |
| General Manager | Use this report to see how G/L accounts were affected over the course of the prior fiscal year. |
Criteria Hints
It is recommended that this report be run using no parameters or for a range of G/L accountsas the criteria.
| Parameter Field | Condition | Value |
| Account # | is one of | (G/L Account) |
Use the SHIFT key to select a series of accounts, or the OPTION key (Mac) or CTRL key (Windows) to select multiple individual accounts.
Financial Statements - Balance Sheet
The Financial Statements - Balance Sheet report can be found under the G/L Reports category. This report has additional criteria than most reports. Click here for more information on the Set Day As 'Today' tab. Below the image are detailed notes in regards to uses for the report.
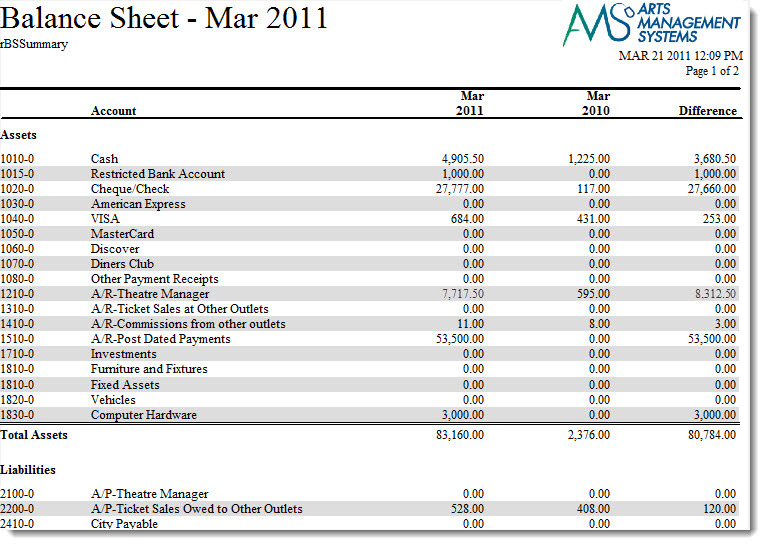
Click here for information on generating a report. Click here for information on the Finished Report window.
Purpose of the Report
This report generates a comparison of G/L accounts from the current fiscal year to the previous fiscal year based on the date set.
Departments Who Benefit From This Report
| Accounting | Use this report to compare that status of G/L accounts with the prior fiscal year. |
| General Manager | Use this report to compare that status of G/L accounts with the prior fiscal year. |
Criteria Hints
It is recommended that this report be run using no parameters or for a range of G/L accountsas the criteria. Also, remember to adjust the Set Date As 'Today' tab based on the end date for the report.
| Parameter Field | Condition | Value |
| Account # | is one of | (G/L Account) |
Use the SHIFT key to select a series of accounts, or the OPTION key (Mac) or CTRL key (Windows) to select multiple individual accounts.
Financial Statements - Profit/Loss
The Financial Statements - Profit/Loss report can be found under the G/L Reports category. This report has additional criteria than most reports. Click here for more information on the Set Day As 'Today' tab. Below the image are detailed notes in regards to uses for the report.
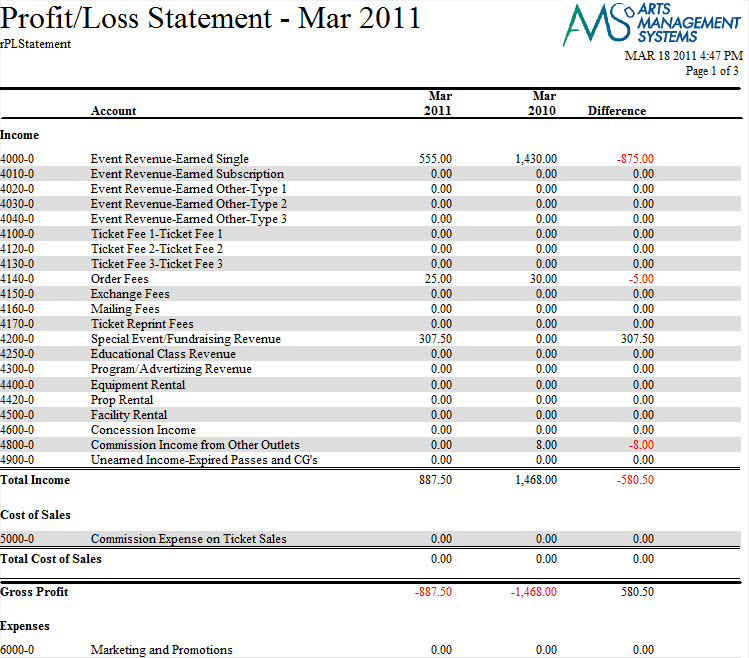
Click here for information on generating a report. Click here for information on the Finished Report window.
Purpose of the Report
This report generates a comparison of income and expense accounts between the current fiscal year and the prior fiscal year to determine profit and loss.
Departments Who Benefit From This Report
| Accounting | Use this report to see the difference in a G/L account between the current fiscal year and the prior fiscal year. |
| General Manager | Use this report to see the difference in a G/L account between the current fiscal year and the prior fiscal year. |
Criteria Hints
It is recommended that this report be run using no parameters or for a range of G/L accountsas the criteria. Also, remember to adjust the Set Date As 'Today' tab based on the end date for the report.
| Parameter Field | Condition | Value |
| Account # | is one of | (G/L Account) |
Use the SHIFT key to select a series of accounts, or the OPTION key (Mac) or CTRL key (Windows) to select multiple individual accounts.
G/L Budget

G/L Budgets vs Actual

G/L Chart of Accounts
The G/L Chart of Accounts report can be found under the G/L Reports category. Below the image are detailed notes in regards to uses for the report.
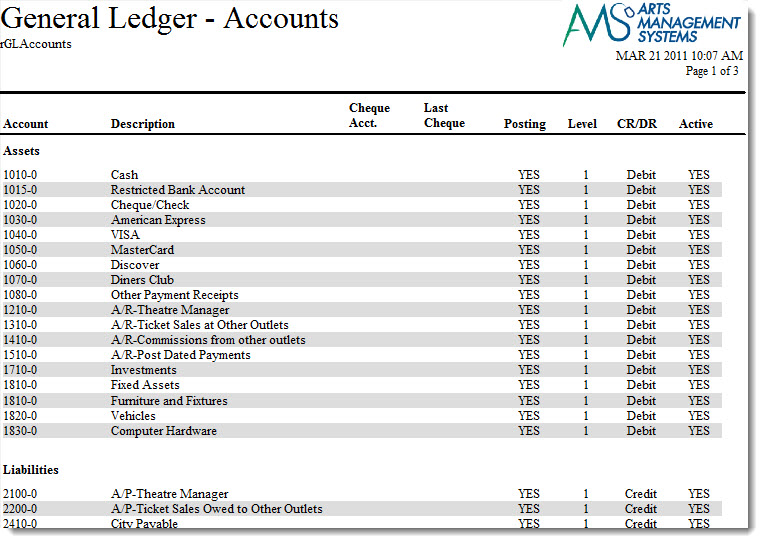
Click here for information on generating a report. Click here for information on the Finished Report window.
Purpose of the Report
This report generates a detailed listing of all G/L Accounts setup in Theatre Manager.
Departments Who Benefit From This Report
| Box Office | Use this report to verify that all G/L accounts have been setup properly and as a handy reference listing. |
| Accounting | Use this report to verify that all G/L accounts have been setup properly and as a handy reference listing. |
| General Manager | Use this report to verify that all G/L accounts have been setup properly and as a handy reference listing. |
Criteria Hints
It is recommended that this report be run using no parameters or for a range of G/L accountsas the criteria.
| Parameter Field | Condition | Value |
| Account # | is one of | (G/L Account) |
Use the SHIFT key to select a series of accounts, or the OPTION key (Mac) or CTRL key (Windows) to select multiple individual accounts.
G/L Journal Entry Detail - By Account
The G/L Journal Entry Detail - By Account report can be found under the G/L Reports category. Below the image are detailed notes in regards to uses for the report.
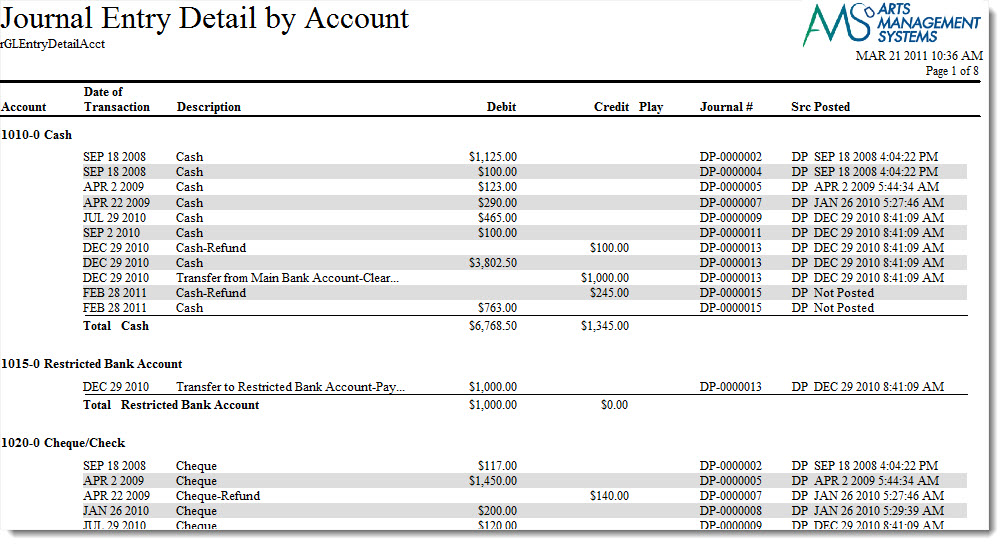
Click here for information on generating a report. Click here for information on the Finished Report window.
Purpose of the Report
This report generates a listing of all journal entries for an account.
Departments Who Benefit From This Report
| Box Office | Use this report to review transactions that have occurred in the general ledger. |
| Accounting | Use this report to review transactions that have occurred in the general ledger. |
Criteria Hints
It is recommended that this report be run using a single G/L account or date range as the criteria.
| Parameter Field | Condition | Value |
| Account # | is one of | (Account) |
| G/L Header Date - Posted | between | (Date) and (Date) |
Use the SHIFT key to select a series of accounts, or the OPTION key (Mac) or CTRL key (Windows) to select multiple individual accounts.
G/L Journal Entry Detail - By Posting
The G/L Journal Entry Detail - By Posting report can be found under the G/L Reports category. Below the image are detailed notes in regards to uses for the report.
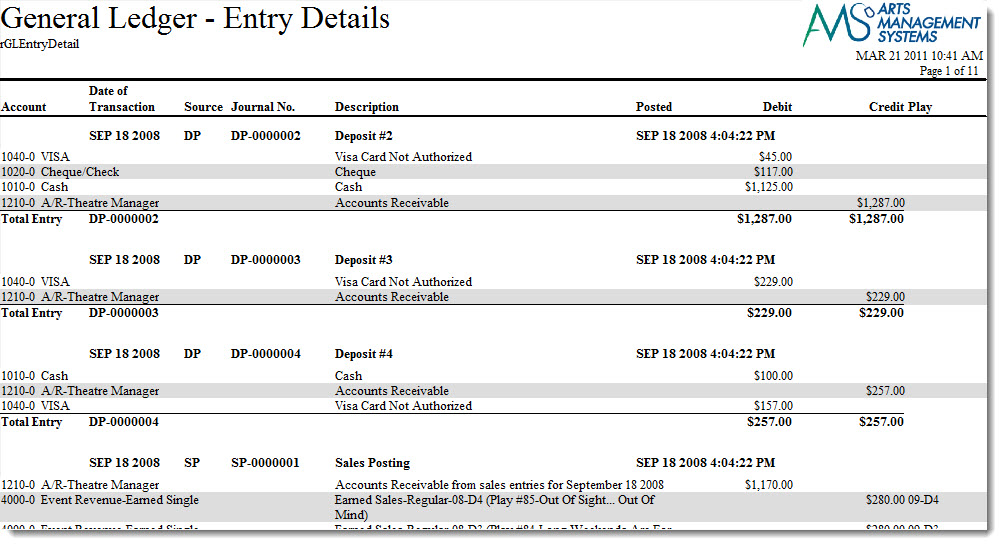
Click here for information on generating a report. Click here for information on the Finished Report window.
Purpose of the Report
This report generates a listing of all journal entries that occurred arranged by posting.
Departments Who Benefit From This Report
| Box Office | Use this report to review journal postings that occurred. |
| Accounting | Use this report to review journal postings that occurred. |
Criteria Hints
It is recommended that this report be run using a date range as the criteria.
| Parameter Field | Condition | Value |
| G/L Header Date - Posted | between | (Date) and (Date) |
G/L Journal Entry Listing
The G/L Journal Entry Listing report can be found under the G/L Reports category. Below the image are detailed notes in regards to uses for the report.
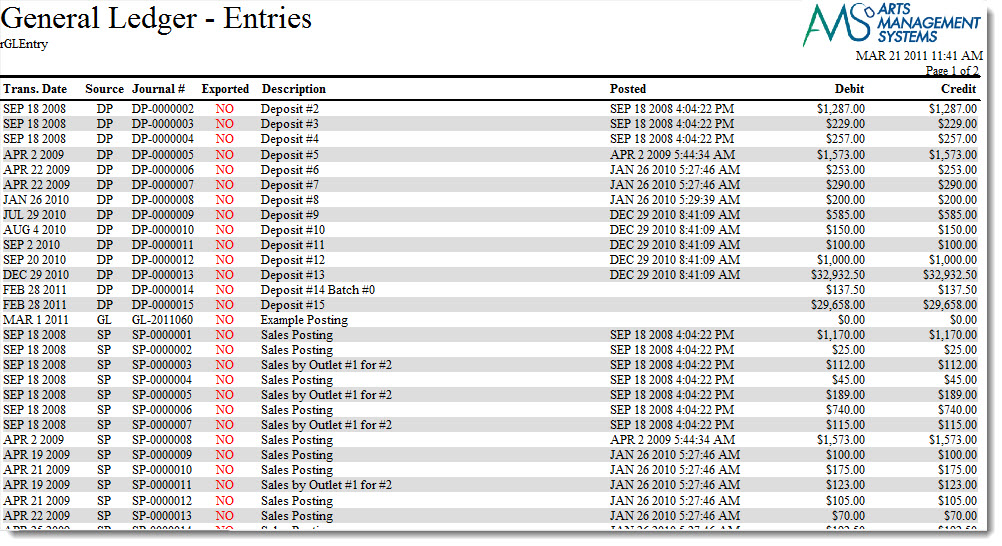
Click here for information on generating a report. Click here for information on the Finished Report window.
Purpose of the Report
This report generates a summarized listing of all general ledger postings.
Departments Who Benefit From This Report
| Box Office | Use this report as a quick summary of journal postings or to locate a specific posting. |
| Accounting | Use this report as a quick summary of journal postings or to locate a specific posting. |
Criteria Hints
It is recommended that this report be run using a date range as the criteria.
| Parameter Field | Condition | Value |
| G/L Header Date - Posted | between | (Date) and (Date) |
G/L Journal Entry Summary - By Account & Memo Description
The G/L Journal Entry Summary - By Account & Memo report can be found under the G/L Reports category. Below the image are detailed notes in regards to uses for the report.
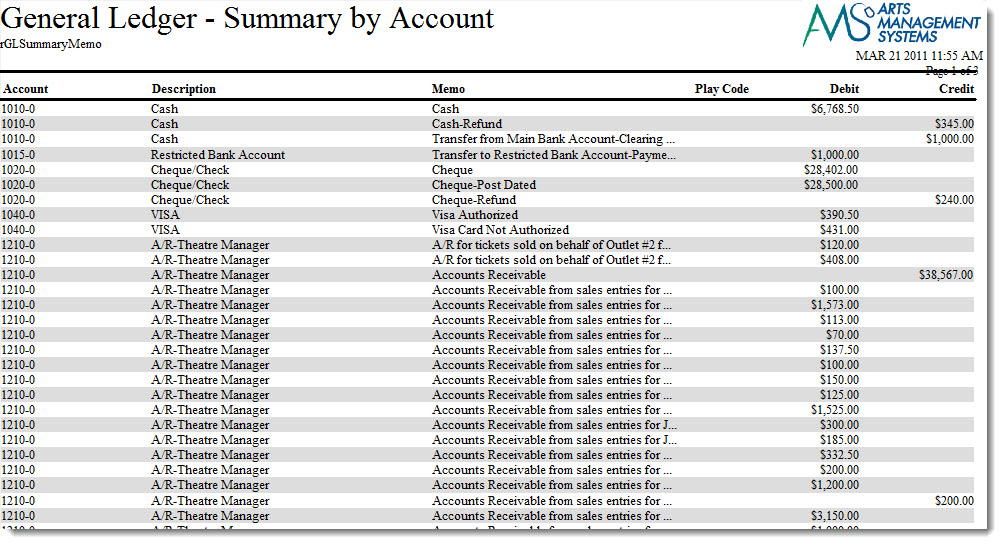
Click here for information on generating a report. Click here for information on the Finished Report window.
Purpose of the Report
This report generates a summarized listing of all general ledger accounts that have a balance and includes the memos from the postings.
Departments Who Benefit From This Report
| Box Office | Use this report as a quick summary to see general ledger accounts that have a balance and see the memos attached to the postings. |
| Accounting | Use this report as a quick summary to see general ledger accounts that have a balance and see the memos attached to the postings. |
Criteria Hints
It is recommended that this report be run using a date range as the criteria.
| Parameter Field | Condition | Value |
| G/L Header Date - Posted | between | (Date) and (Date) |
G/L Journal Entry Summary - By Account
The G/L Journal Entry Summary - By Account report can be found under the G/L Reports category. Below the image are detailed notes in regards to uses for the report.
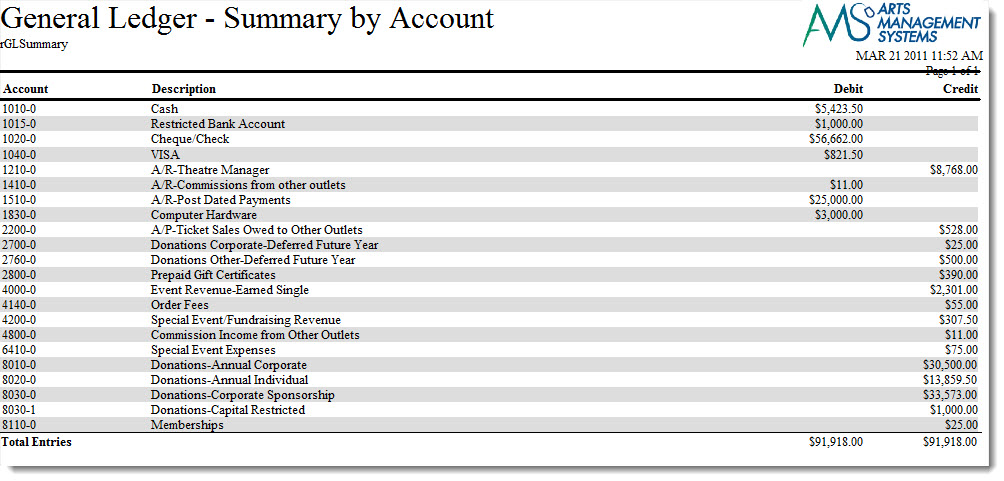
Click here for information on generating a report. Click here for information on the Finished Report window.
Purpose of the Report
This report generates a summarized listing of all general ledger accounts that have a balance.
Departments Who Benefit From This Report
| Box Office | Use this report as a quick summary to see general ledger accounts that have a balance. |
| Accounting | Use this report as a quick summary to see general ledger accounts that have a balance. |
Criteria Hints
It is recommended that this report be run using a date range as the criteria.
| Parameter Field | Condition | Value |
| G/L Header Date - Posted | between | (Date) and (Date) |
G/L Journal Entry Summary - By Date/Time Posted
The G/L Journal Entry Summary - By Date/Time Posted report can be found under the G/L Reports category. Below the image are detailed notes in regards to uses for the report.
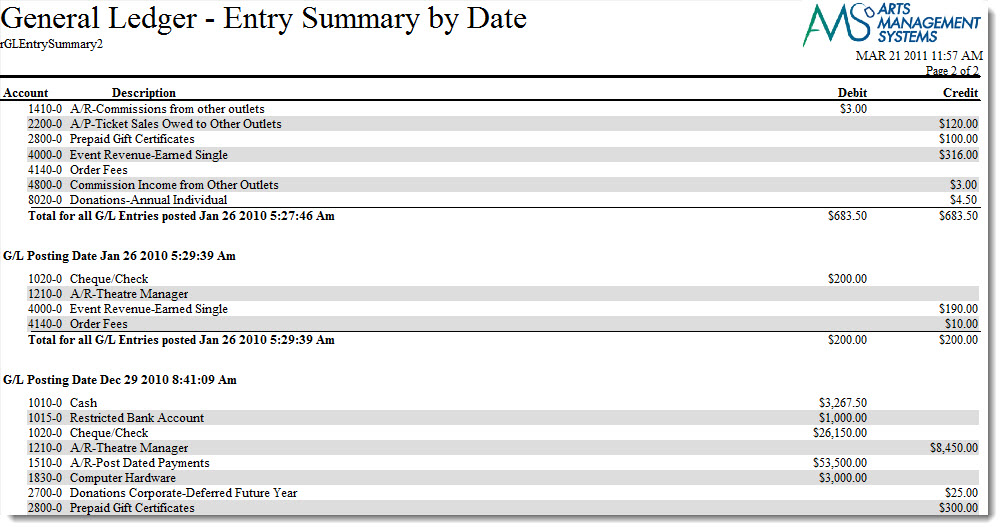
Click here for information on generating a report. Click here for information on the Finished Report window.
Purpose of the Report
This report generates a summarized listing of all postings and the general ledger accounts affected.
Departments Who Benefit From This Report
| Box Office | Use this report to see a quick summary of how a posting affected the general ledger. |
| Accounting | Use this report to see a quick summary of how a posting affected the general ledger. |
Criteria Hints
It is recommended that this report be run using a date range as the criteria.
| Parameter Field | Condition | Value |
| G/L Header Date - Posted | between | (Date) and (Date) |
G/L Journal Entry Summary - By Play
The G/L Journal Entry Summary - By Event report can be found under the G/L Reports category. Below the image are detailed notes in regards to uses for the report.
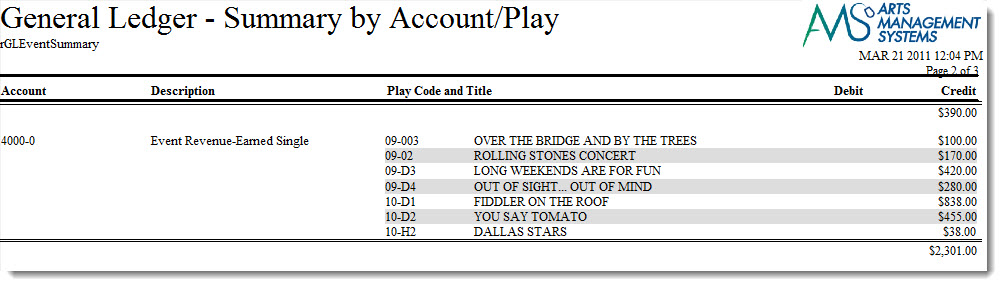
Click here for information on generating a report. Click here for information on the Finished Report window.
Purpose of the Report
This report generates a summary of each event that affected a general ledger account.
Departments Who Benefit From This Report
| Box Office | Use this report to see which events affected a general ledger account number. |
| Accounting | Use this report to see which events affected a general ledger account number. |
Criteria Hints
It is recommended that this report be run using a range of accounts or an event as the criteria.
| Parameter Field | Condition | Value |
| Account # | is one of | (Account) |
| Event # | is one of | (Event) |
Use the SHIFT key to select a series of accounts or events, or the OPTION key (Mac) or CTRL key (Windows) to select multiple individual accounts or events.
G/L Journal Entry Summary - By Play and Posting
The G/L Journal Entry Summary - By Play and Posting Report can be found under the G/L Reports category. Below the image are detailed notes in regards to uses for the report.
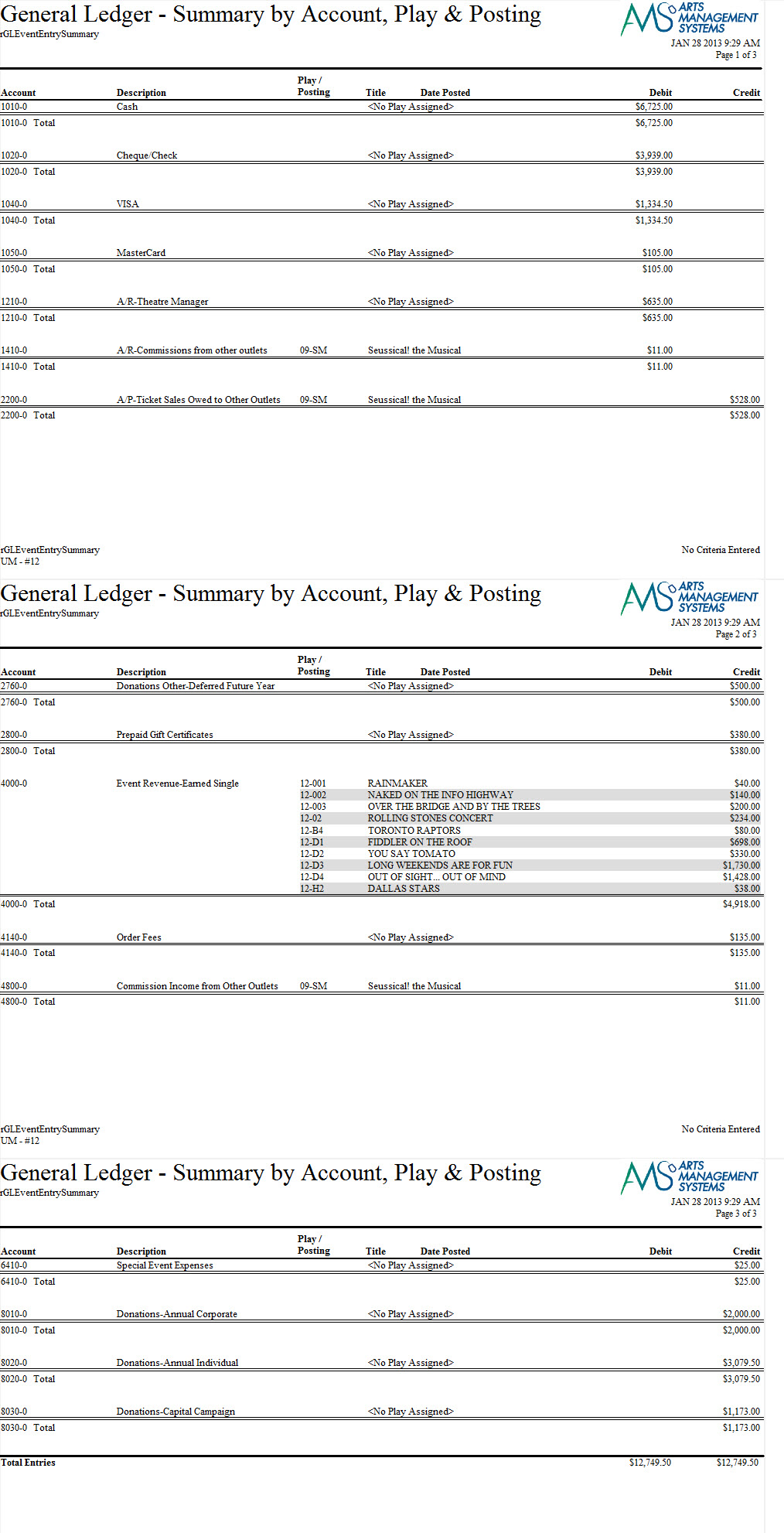
Click here for information on generating a report. Click here for information on the Finished Report window.
Purpose of the Report
You use the "G/L Journal Entry Summary - By Play and Posting " to total many journal entries and the accounts the funds are allocated to and summarize by Play, including a subtotal for journal number. This is useful for transferring lump sums to another accounting program.
Departments Who Benefit From This Report
| Box Office | Use this report to see which events affected a general ledger account number. |
| Accounting | Use this report to see which events affected a general ledger account number. |
Criteria Hints
It is recommended that this report be run using a range of accounts or an event as the criteria.
| Parameter Field | Condition | Value |
| Account # | is one of | (Account) |
| Event # | is one of | (Event) |
Use the SHIFT key to select a series of accounts or events, or the OPTION key (Mac) or CTRL key (Windows) to select multiple individual accounts or events.
G/L Journal Entry Summary - By Posting
The G/L Journal Entry Summary - By Posting report can be found under the G/L Reports category. Below the image are detailed notes in regards to uses for the report.
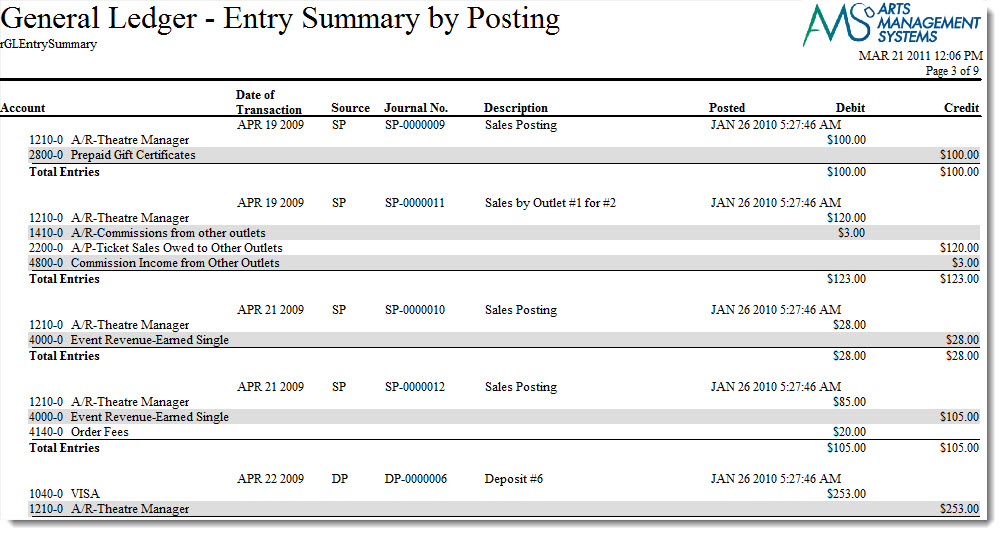
Click here for information on generating a report. Click here for information on the Finished Report window.
Purpose of the Report
This report generates a summary of each posting that affected a general ledger account.
Departments Who Benefit From This Report
| Box Office | Use this report to see which postings affected a general ledger account number. |
| Accounting | Use this report to see which postings affected a general ledger account number. |
Criteria Hints
It is recommended that this report be run using a range of accounts or date range as the criteria.
| Parameter Field | Condition | Value |
| Account # | is one of | (Account) |
| G/L Header Date - Posted | between | (Date) and (Date) |
Use the SHIFT key to select a series of accounts, or the OPTION key (Mac) or CTRL key (Windows) to select multiple individual accounts.
G/L Play Revenue Allocated to Type of Ticket
The G/L Event Revenue by Type of Ticket report can be found under the G/L Reports category. Below the image are detailed notes in regards to uses for the report.
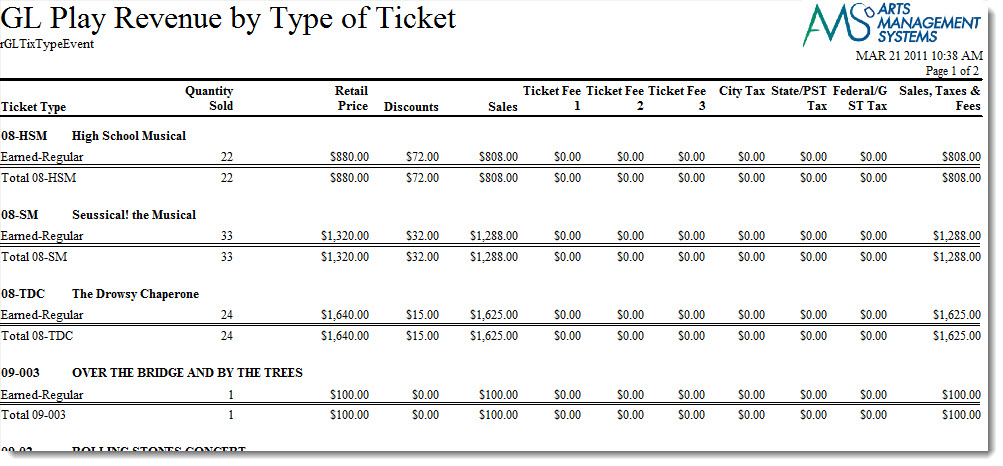
Click here for information on generating a report. Click here for information on the Finished Report window.
Purpose of the Report
This report generates a breakdown of ticket sales for each event.
Departments Who Benefit From This Report
| Box Office | Use this report to review how money was split for ticket sales for an event. |
| Accounting | Use this report to review how money was split for ticket sales for an event. |
Criteria Hints
It is recommended that this report be run using a fiscal year or event as the criteria.
| Parameter Field | Condition | Value |
| Event Season Start | between | (Year) and (Year) |
| Event # | is one of | (Event) |
Use the SHIFT key to select a series of events, or the OPTION key (Mac) or CTRL key (Windows) to select multiple individual events.
G/L Totals - 5 Year Comparison
The G/L Totals - 5 Year Comparison report can be found under the G/L Reports category. Below the image are detailed notes in regards to uses for the report.
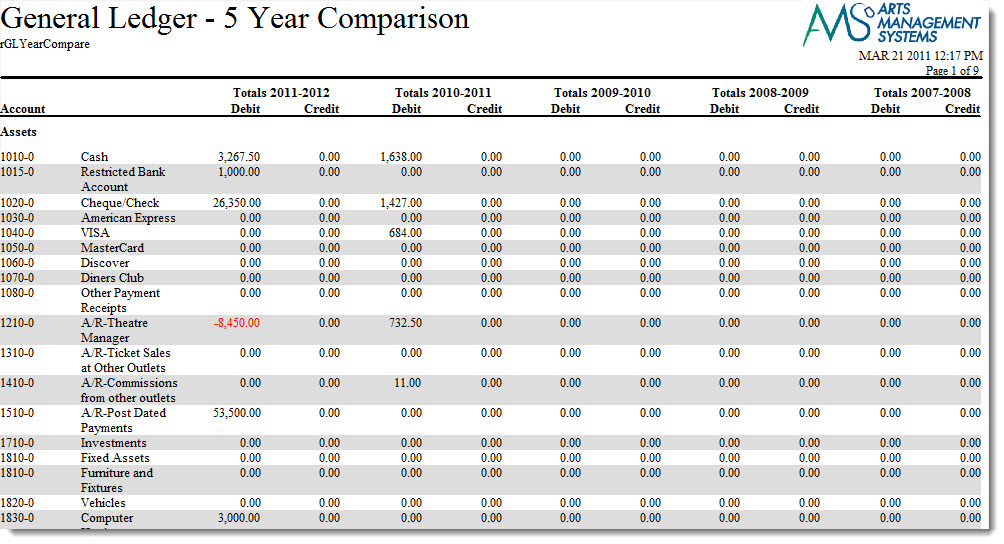
Click here for information on generating a report. Click here for information on the Finished Report window.
Purpose of the Report
This report generates a comparison of each general ledger account against the previous five years.
Departments Who Benefit From This Report
| Accounting | Use this report to benchmark general ledger accounts against previous years. |
| General Manager | Use this report to benchmark general ledger accounts against previous years. |
Criteria Hints
It is recommended that this report be run without criteria or for an account range as the criteria.
| Parameter Field | Condition | Value |
| Account # | is one of | (Account) |
Use the SHIFT key to select a series of accounts, or the OPTION key (Mac) or CTRL key (Windows) to select multiple individual accounts.
G/L Trial Balance
The G/L Trial Balance report can be found under the G/L Reports category. Below the image are detailed notes in regards to uses for the report.
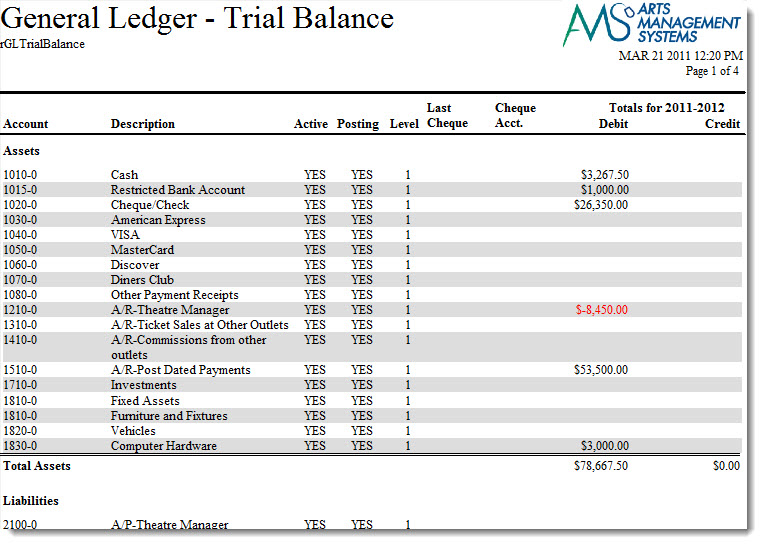
Click here for information on generating a report. Click here for information on the Finished Report window.
Purpose of the Report
This report generates a trial balance of the general ledger.
Departments Who Benefit From This Report
| Accounting | Use this report to run a trial balance of the general ledger to look for discrepancies. |
| General Manager | Use this report to run a trial balance of the general ledger to look for discrepancies. |
Criteria Hints
It is recommended that this report be run without criteria.
Job Cost - Play Journal Entry Detail
The Job Cost - Event Journal Entry Details report can be found under the G/L Reports category. Below the image are detailed notes in regards to uses for the report.
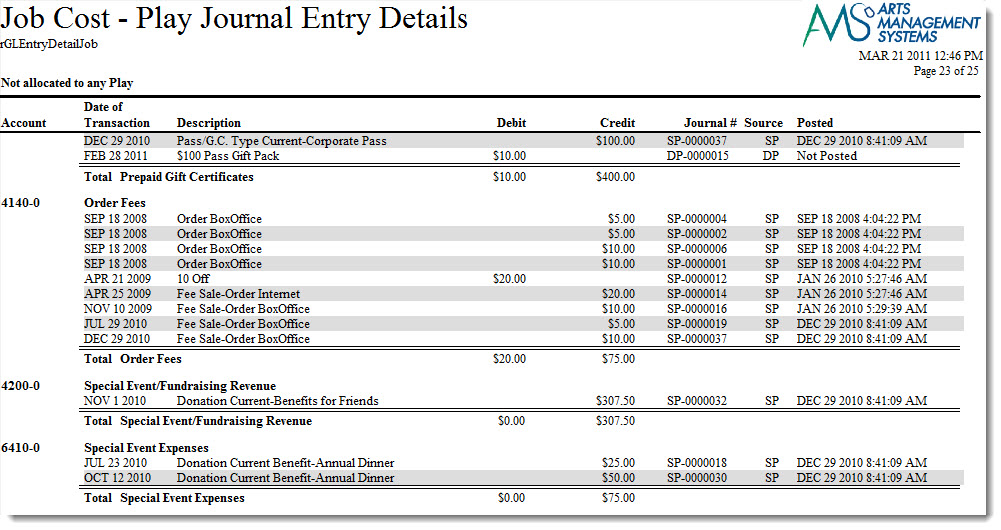
Click here for information on generating a report. Click here for information on the Finished Report window.
Purpose of the Report
This report shows the costs associated with an event.
Departments Who Benefit From This Report
| Box Office | Use this report to evaluate the income and expense for an event. |
| Accounting | Use this report to evaluate the income and expense for an event. |
| General Manager | Use this report to evaluate the income and expense for an event. |
Criteria Hints
It is recommended that this report be run for a season or for specific events as the criteria.
| Parameter Field | Condition | Value |
| Event # | is one of | (Event) |
Use the SHIFT key to select a series of events, or the OPTION key (Mac) or CTRL key (Windows) to select multiple individual events.
Profit/Loss Detail - 5 Year Comparison
The Profit/Loss - 5 Year Comparison report can be found under the G/L Reports category. Below the image are detailed notes in regards to uses for the report.
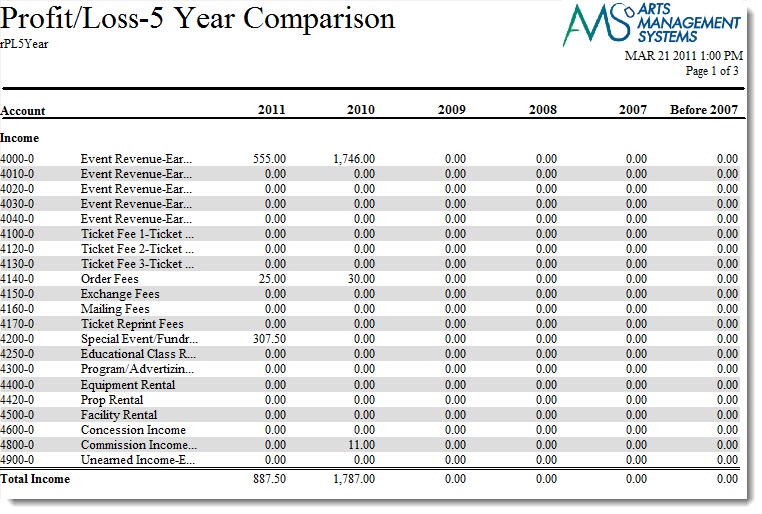
Click here for information on generating a report. Click here for information on the Finished Report window.
Purpose of the Report
This report generates a profit and loss listing comparison for the past five fiscal years.
Departments Who Benefit From This Report
| Accounting | Use this report as a quick summary comparison of the profit and loss for each account for the past five years. |
| General Manager | Use this report as a quick summary comparison of the profit and loss for each account for the past five years. |
Criteria Hints
It is recommended that this report be run without criteria.
Profit/Loss Detail - Monthly for Current Year
The Profit/Loss Detail - Monthly for Current Year report can be found under the G/L Reports category. Below the image are detailed notes in regards to uses for the report.
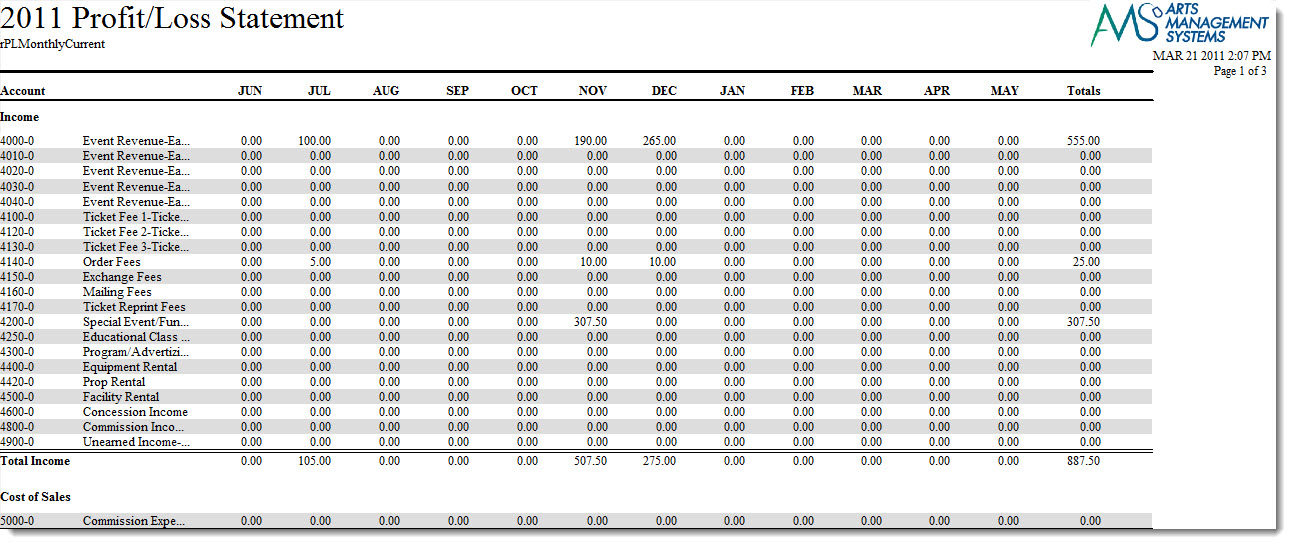
Click here for information on generating a report. Click here for information on the Finished Report window.
Purpose of the Report
This report generates a listing by month of the profit and loss for each general ledger account for the current fiscal year.
Departments Who Benefit From This Report
| Accounting | Use this report to review the profit and loss for each account on a monthly basis for the current fiscal year. |
| General Manager | Use this report to review the profit and loss for each account on a monthly basis for the current fiscal year. |
Criteria Hints
It is recommended that this report be run without criteria.
Profit/Loss Detail - Monthly for Prior Year
The Profit/Loss Detail - Monthly for Prior Year report can be found under the G/L Reports category. Below the image are detailed notes in regards to uses for the report.

Click here for information on generating a report. Click here for information on the Finished Report window.
Purpose of the Report
This report generates a listing by month of the profit and loss for each general ledger account for the prior fiscal year.
Departments Who Benefit From This Report
| Accounting | Use this report to review the profit and loss for each account on a monthly basis for the prior fiscal year. |
| General Manager | Use this report to review the profit and loss for each account on a monthly basis for the prior fiscal year. |
Criteria Hints
It is recommended that this report be run without criteria.
Mail List Reports
List of Mail Lists
The List of Mail Lists report can be found under the Mail List Reports category. The Mail List# column of this report provides an interactive tooltip. A user can click the blue link to open a specific Mail List directly. Below the image are detailed notes to help you in using the report.
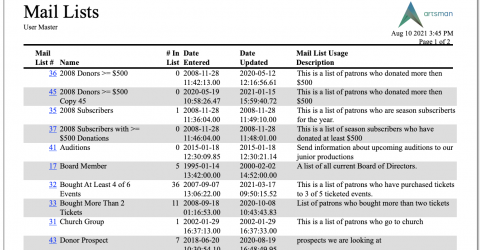
Click here for information on generating a report. Click here for information on the Finished Report window.
Purpose of the Report
This report generates a listing of all Mail Lists currently setup in Theatre Manager.
Departments Who Benefit From This Report
| Box Office | Use this report to view and verify all Mail Lists in Theatre Manager. |
| Marketing | Use this report to view and verify all Mail Lists in Theatre Manager. |
| Development | Use this report to view and verify all Mail Lists in Theatre Manager. |
Criteria Hints
It is recommended that this report be run without criteria.
Mail List Contact Report
The Mail List Contact report can be found under the Mail Lists Reports category. Below the image are detailed notes to help you in using the report.
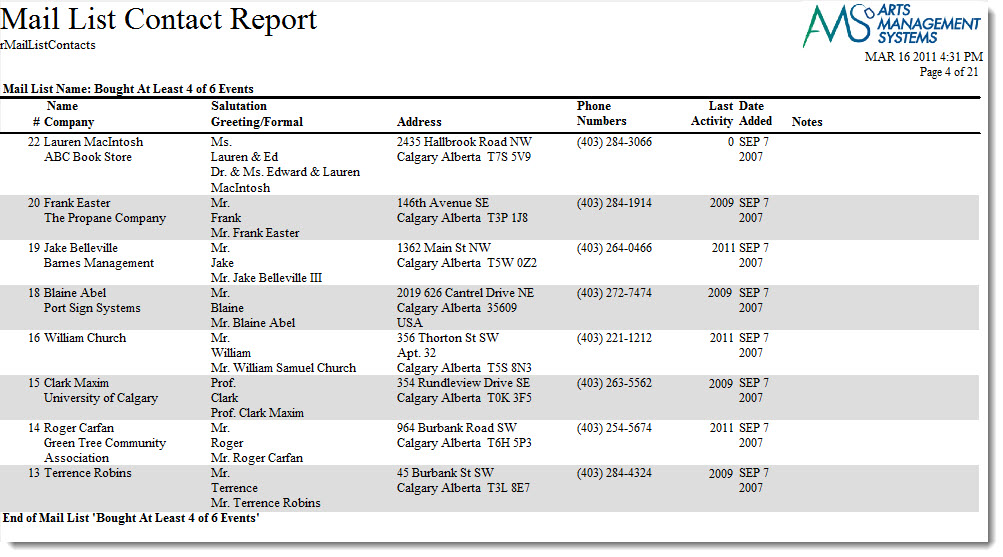
Click here for information on generating a report. Click here for information on the Finished Report window.
Purpose of the Report
This report generates a listing of all patrons in a mail lists and their contact information.
Departments Who Benefit From This Report
| Box Office | Use this report to see all contact information for patrons in a mail list. |
| Marketing | Use this report to see all contact information for patrons in a mail list. |
| Development | Use this report to see all contact information for patrons in a mail list. |
Criteria Hints
It is recommended that this report be run with a single or group of mail lists as the criteria.
| Parameter Field | Condition | Value |
| Mail List # | is one of | (Mail List) |
Use the SHIFT key to select a series of mail lists, or the OPTION key (Mac) or CTRL key (Windows) to select multiple individual mail lists.
Mail List Criteria
The Mail List Criteria report can be found under the Mail Lists Reports category. Below the image are detailed notes to help you in using the report.
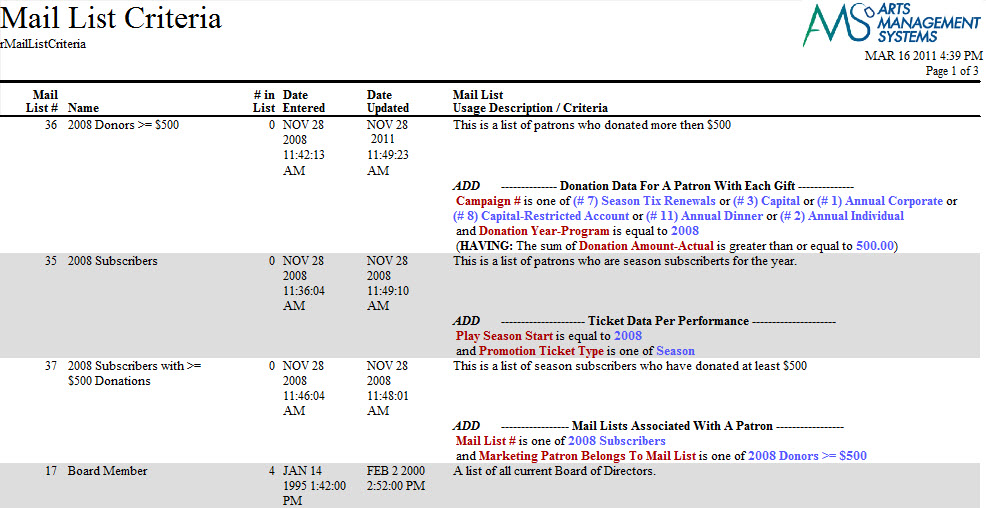
Click here for information on generating a report. Click here for information on the Finished Report window.
Purpose of the Report
This report generates a listing of all criteria used to generate a mail list.
Departments Who Benefit From This Report
| Box Office | Use this report as a quick overview of the criteria used in each mail list. |
| Marketing | Use this report as a quick overview of the criteria used in each mail list. |
| Development | Use this report as a quick overview of the criteria used in each mail list. |
Criteria Hints
It is recommended that this report be run with a single or group of mail lists as the criteria.
| Parameter Field | Condition | Value |
| Mail List # | is one of | (Mail List) |
Use the SHIFT key to select a series of mail lists, or the OPTION key (Mac) or CTRL key (Windows) to select multiple individual mail lists.
Mail List Telemarketing Report
The Mail List Telemarketing report can be found under the Mail Lists Reports category. Below the image are detailed notes to help you in using the report.
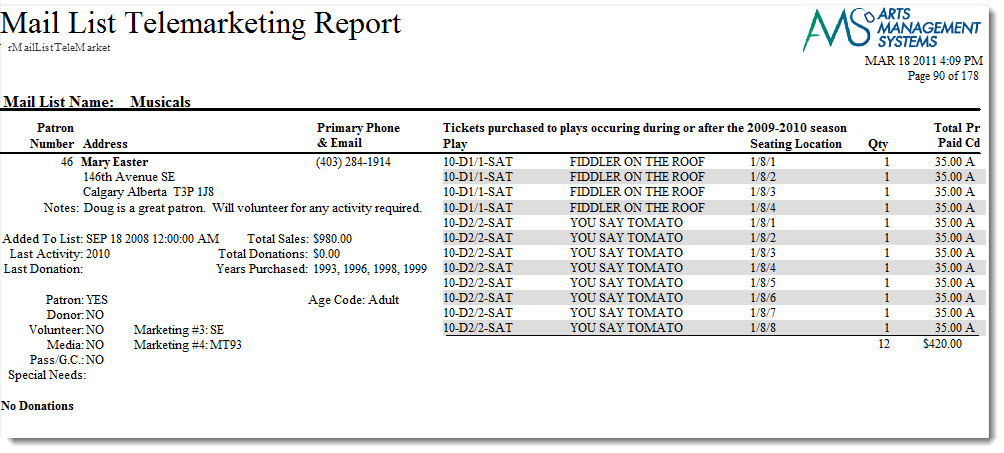
Click here for information on generating a report. Click here for information on the Finished Report window.
Purpose of the Report
This report generates a detailed listing for each patron in a mail list that can be used for telemarketing purposes.
Departments Who Benefit From This Report
| Box Office | Use this report to give to your telemarketers prior to contacting a patron. |
| Marketing | Use this report to give to your telemarketers prior to contacting a patron. |
| Development | Use this report to give to your telemarketers prior to contacting a patron. |
Criteria Hints
It is recommended that this report be run with a single or group of mail lists as the criteria.
| Parameter Field | Condition | Value |
| Mail List # | is one of | (Mail List) |
Use the SHIFT key to select a series of mail lists, or the OPTION key (Mac) or CTRL key (Windows) to select multiple individual mail lists.
Miscellaneous Reports
City Codes List
The City Codes List report can be found under the Miscellaneous Reports category. Below the image are detailed notes to help you in using the report.
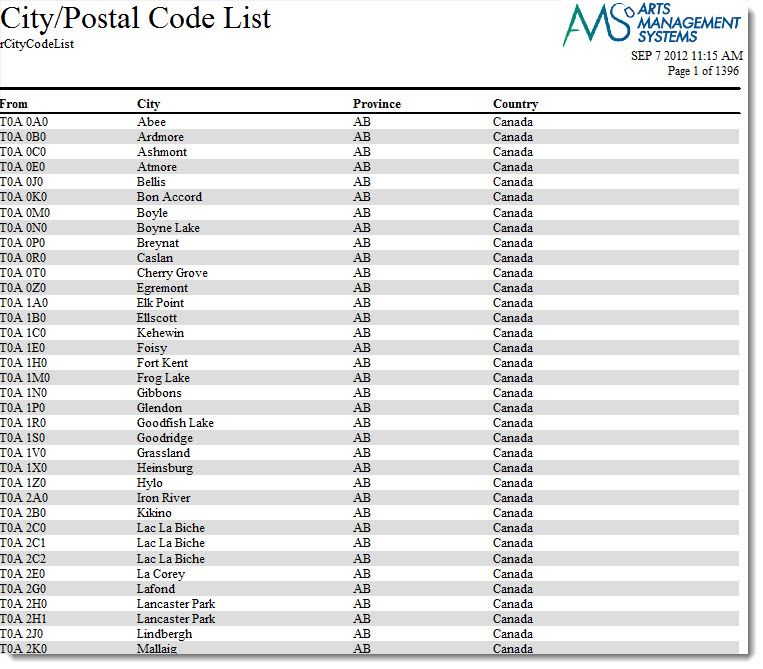
Click here for information on generating a report. Click here for information on the Finished Report window.
Purpose of the Report
This report generates a listing of all information contained in the City Table for Theatre Manager.
Departments Who Benefit From This Report
| Box Office | Use this report to view and verify the information in Code Tables. |
Criteria Hints
It is recommended that this report be run with criteria, such as a City or a Range of Codes.
|
If you run this report without criteria, it will take an extremely long time to run. |
Code Tables Data
The Code Tables Data report can be found under the Miscellaneous Reports category. Below the image are detailed notes to help you in using the report.
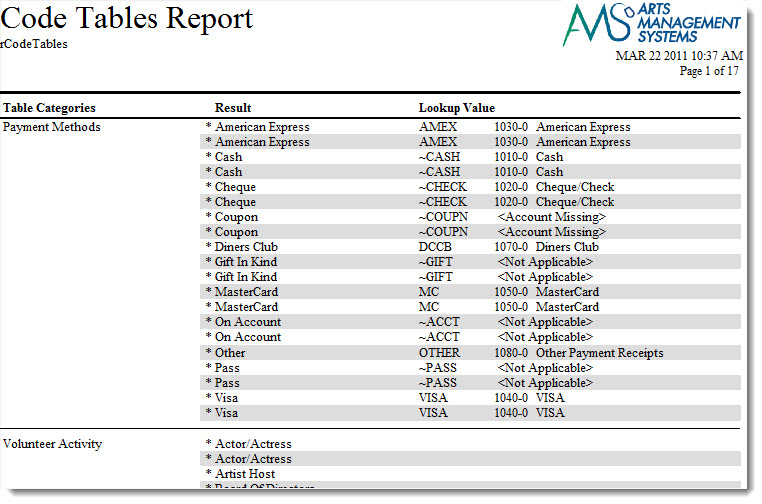
Click here for information on generating a report. Click here for information on the Finished Report window.
Purpose of the Report
This report generates a listing of all information contained in Code Tables for Theatre Manager.
Departments Who Benefit From This Report
| Box Office | Use this report to view and verify the information in Code Tables. |
Criteria Hints
It is recommended that this report be run without criteria.
Commission Listing
The Commission Listing report can be found under the Miscellaneous Reports category. Below the image are detailed notes to help you in using the report.
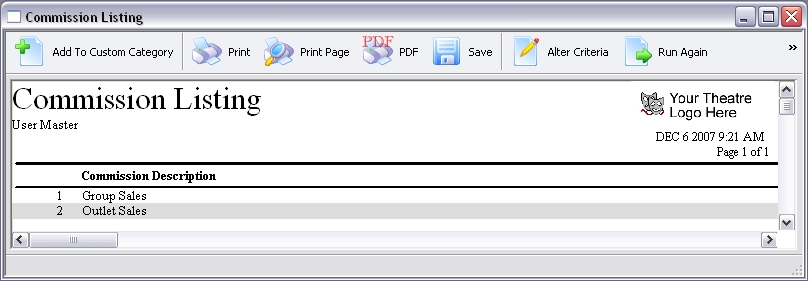
Click here for information on generating a report. Click here for information on the Finished Report window.
Purpose of the Report
This report generates a listing of all commission listings setup in Theatre Manager.
Departments Who Benefit From This Report
| Box Office | Use this report to view and verify the information in Commission Setup. |
Criteria Hints
It is recommended that this report be run without criteria.
Default Data
The Default Data report can be found under the Miscellaneous Reports category. Below the image are detailed notes to help you in using the report.
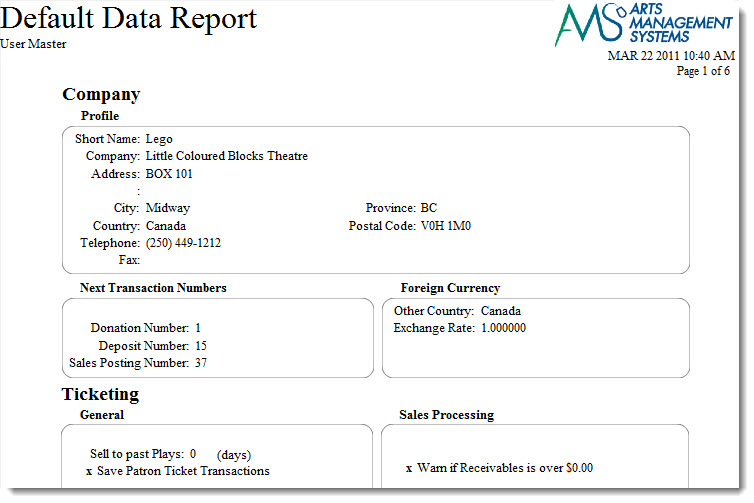
Click here for information on generating a report. Click here for information on the Finished Report window.
Purpose of the Report
This report generates a copy of all information setup in Theatre Manager under Company (Outlet) Preferences.
Departments Who Benefit From This Report
| Box Office | Use this report to view and verify the information in Company Preferences. This is also useful for sending to Arts Management Support if there are questions about the setup. |
Criteria Hints
It is recommended that this report be run without criteria.
Employee Contact List
The Employee Contact List report can be found under the Miscellaneous Reports category. Below the image are detailed notes to help you in using the report.
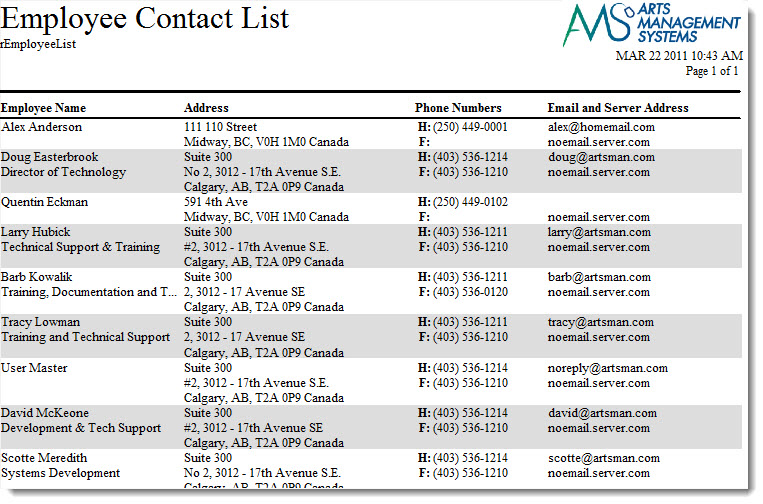
Click here for information on generating a report. Click here for information on the Finished Report window.
Purpose of the Report
This report generates a listing of all employee contact information from Theatre Manager.
Departments Who Benefit From This Report
| Box Office | Use this report as a printable contact list for the organization's staff. |
Criteria Hints
It is recommended that this report be run without criteria.
Employee Data & Access Rights

Click here for information on generating a report. Click here for information on the Finished Report window.
Purpose of the Report
This report generates a detail for each employee setup in Theatre Manager. It includes their information along with their security settings.
Departments Who Benefit From This Report
| Box Office | Use this report to view and verify the setup of an employee. |
Criteria Hints
It is recommended that this report be run for a single employee or with a range of employees as the criteria.
| Parameter Field | Condition | Value |
| Employee # | is one of | (Employee) |
Use the SHIFT key to select a series of employees, or the OPTION key (Mac) or CTRL key (Windows) to select multiple individual employees.
Form Letter List
The Form Letters List report can be found under the Miscellaneous Reports category. Below the image are detailed notes to help you in using the report.
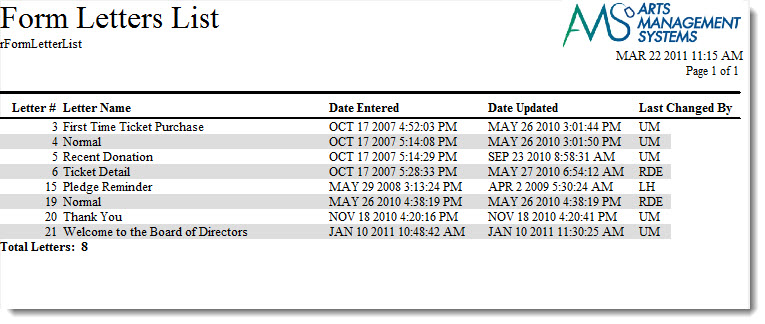
Click here for information on generating a report. Click here for information on the Finished Report window.
Purpose of the Report
This report generates a listing of all Form Letters setup in Theatre Manager.
Departments Who Benefit From This Report
| Box Office | Use this report to view and verify the Form Letters setup. |
Criteria Hints
It is recommended that this report be run without criteria.
Plug-In List
The Plug-In List report can be found under the Miscellaneous Reports category. Below the image of the sort criteria are notes to help you in using the report.
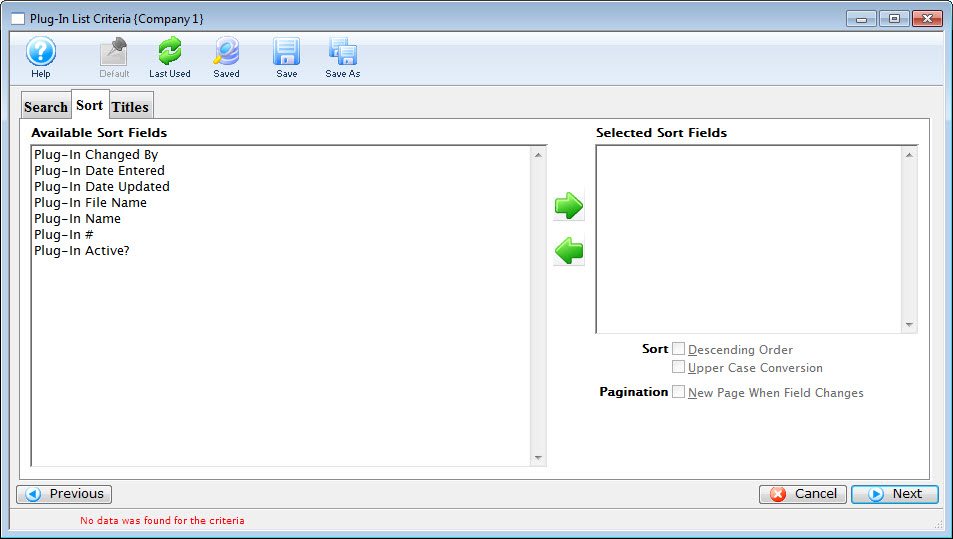
Click here for information on generating a report. Click here for information on the Finished Report window.
Purpose of the Report
This report generates a list of the plu-ins your organization has purchased from Arts Management Ltd. and installed in Theatre Manager.
Criteria Hints
It is recommended that this report be run with no criteria selected.
Pricing Map Graphic List
The Theatre Map Graphic List report can be found under the Miscellaneous Reports category. Below the image are detailed notes to help you in using the report.
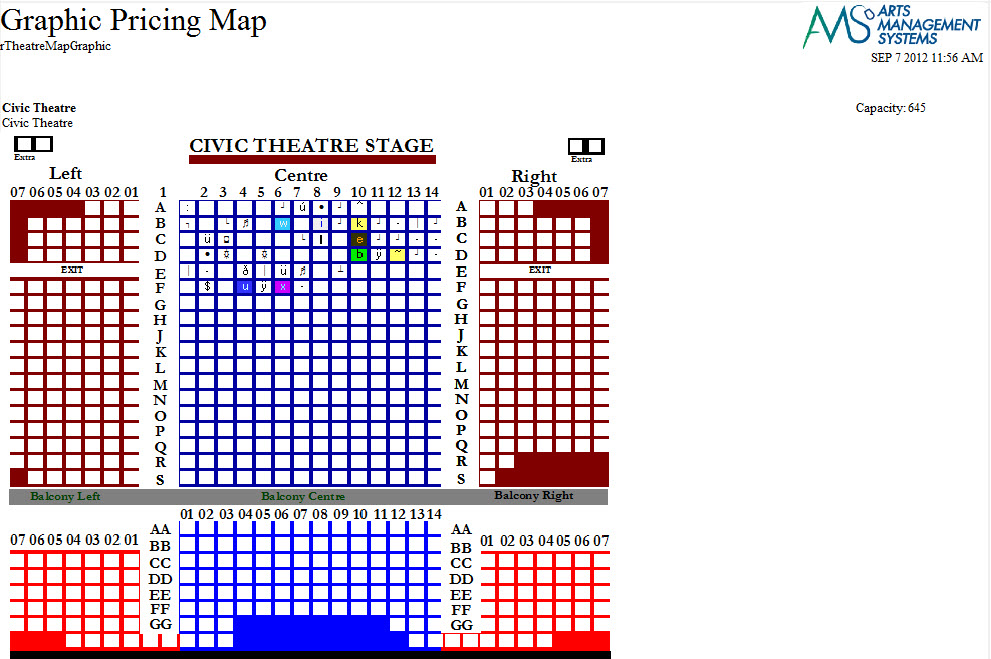
Click here for information on generating a report. Click here for information on the Finished Report window.
Purpose of the Report
This report allows you to view the graphic map you have created.
Departments Who Benefit From This Report
| Box Office | Use this report to view and verify the information in the Theatre Pricing Maps. |
Criteria Hints
It is recommended that this report be run without criteria.
Promotion Code List
The Promotion Code List report can be found under the Miscellaneous Reports category. Below the image are detailed notes to help you in using the report.
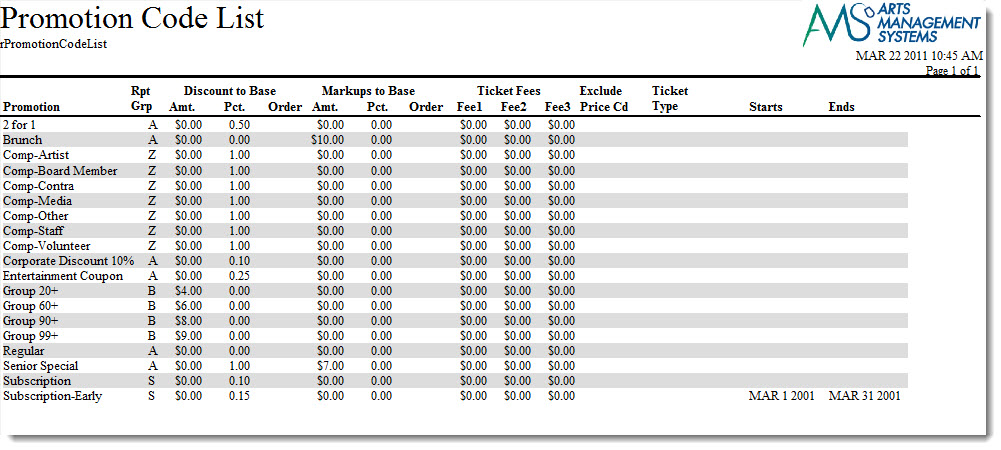
Click here for information on generating a report. Click here for information on the Finished Report window.
Purpose of the Report
This report generates a listing of all promotion codes setup in Theatre Manager.
Departments Who Benefit From This Report
| Box Office | Use this report to view and verify the Promotion Codes. |
Criteria Hints
It is recommended that this report be run without criteria.
Promotion Price Worksheet
Below the image are detailed notes to help you in using the report.
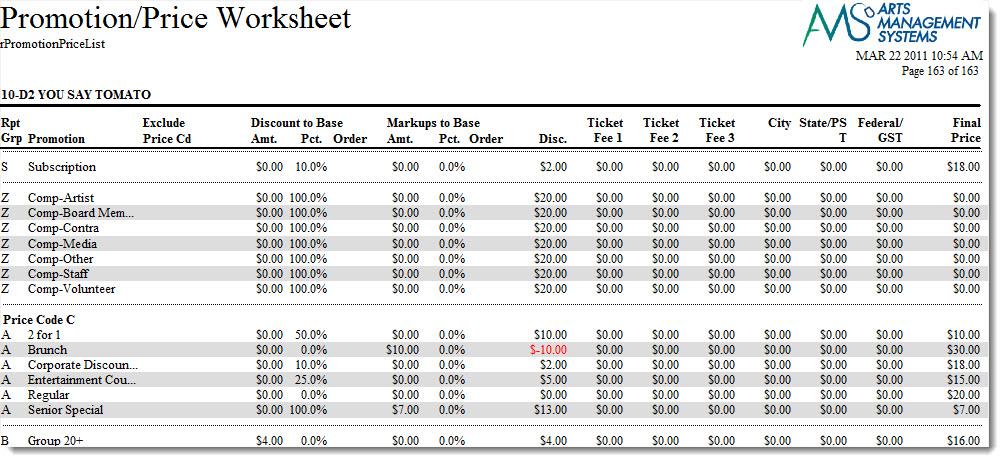
- Click here for information on generating a report.
- Click here for information on the Finished Report window.
Purpose of the Report
This report generates a listing of how each promotion will affect each price code of a performance.
Departments Who Benefit From This Report
| Box Office | Use this report to review how promotions will affect the final ticket price of each price code for a performance. |
Criteria Hints
It is highly recommended that this report be run for a single performance or event as the criteria.
| Parameter Field | Condition | Value |
| Event # | is one of | (Event) |
| Performance Date | = | (Date) |
Use the SHIFT key to select a series of events, or the OPTION key (Mac) or CTRL key (Windows) to select multiple individual events.
Standard Comments List
The Standard Comments List report can be found under the Miscellaneous Reports category. Below the image are detailed notes to help you in using the report.
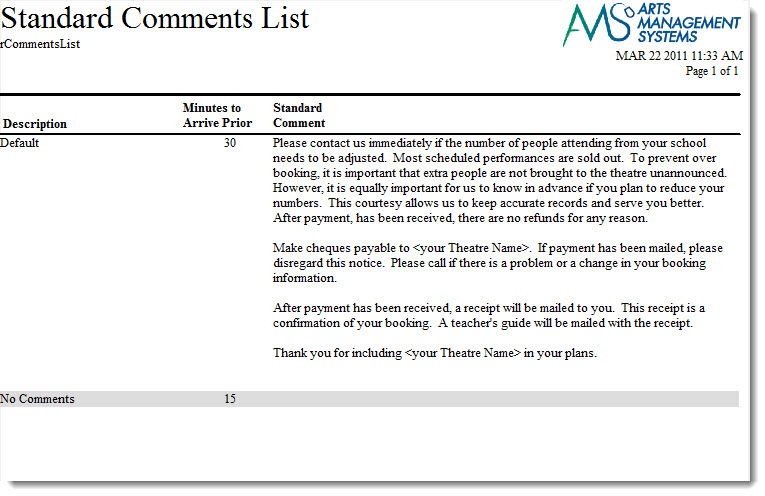
Click here for information on generating a report. Click here for information on the Finished Report window.
Purpose of the Report
This report generates a listing of Invoice Comments setup in Theatre Manager.
Departments Who Benefit From This Report
| Box Office | Use this report to view and verify all Invoice Comments setup. |
Criteria Hints
It is recommended that this report be run without criteria.
Tax Rates List
The Tax Rates List report can be found under the G/L Reports category. Below the image are detailed notes to help you in using the report.
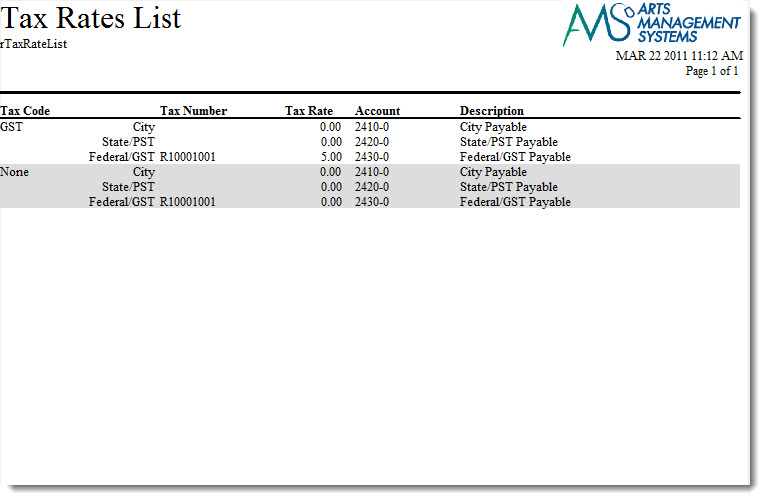
Click here for information on generating a report. Click here for information on the Finished Report window.
Purpose of the Report
This report generates a listing of all tax rates currently in Theatre Manager.
Departments Who Benefit From This Report
| Box Office | Use this report to verify that all tax rates have been setup properly. |
| Accounting | Use this report to verify that all tax rates have been setup properly. |
| General Manager | Use this report to verify that all tax rates have been setup properly. |
Criteria Hints
It is recommended that this report be run without criteria.
Theatre Map List
The Theatre Map List report can be found under the Miscellaneous Reports category. Below the image are detailed notes to help you in using the report.
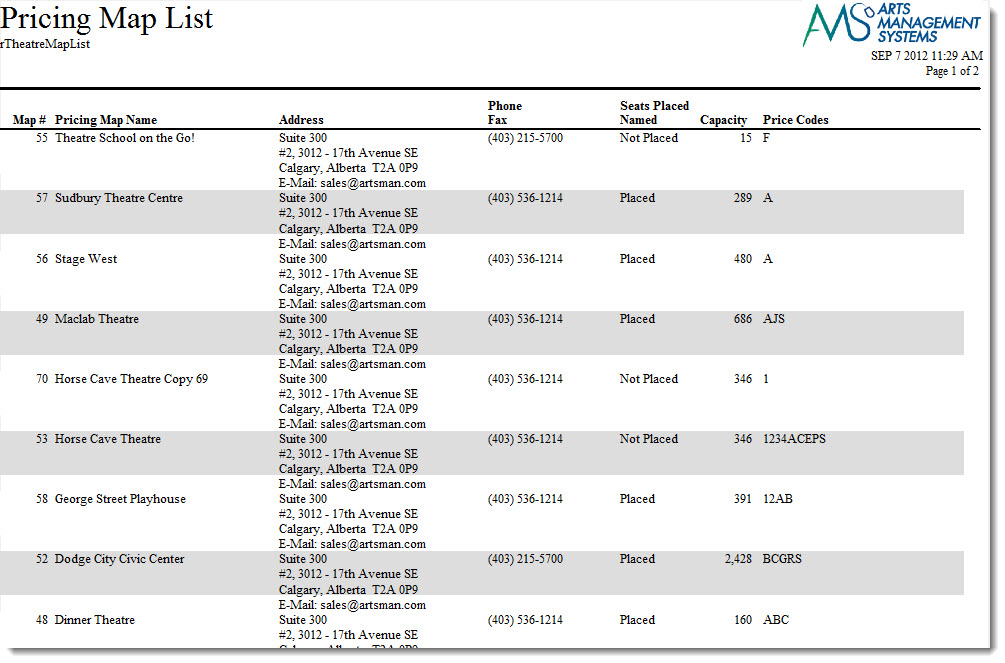
Click here for information on generating a report. Click here for information on the Finished Report window.
Purpose of the Report
This report allows you to view the Pricing Maps you have created, if the seats have been named and the price codes used.
Departments Who Benefit From This Report
| Box Office | Use this report to view and verify the information in the Theatre Pricing Maps. |
Criteria Hints
It is recommended that this report be run without criteria.
Theatre Maps Seat List
The Theatre Maps Seat List report can be found under the Membership Reports category. Below Below the image are detailed notes to help you in using the report.
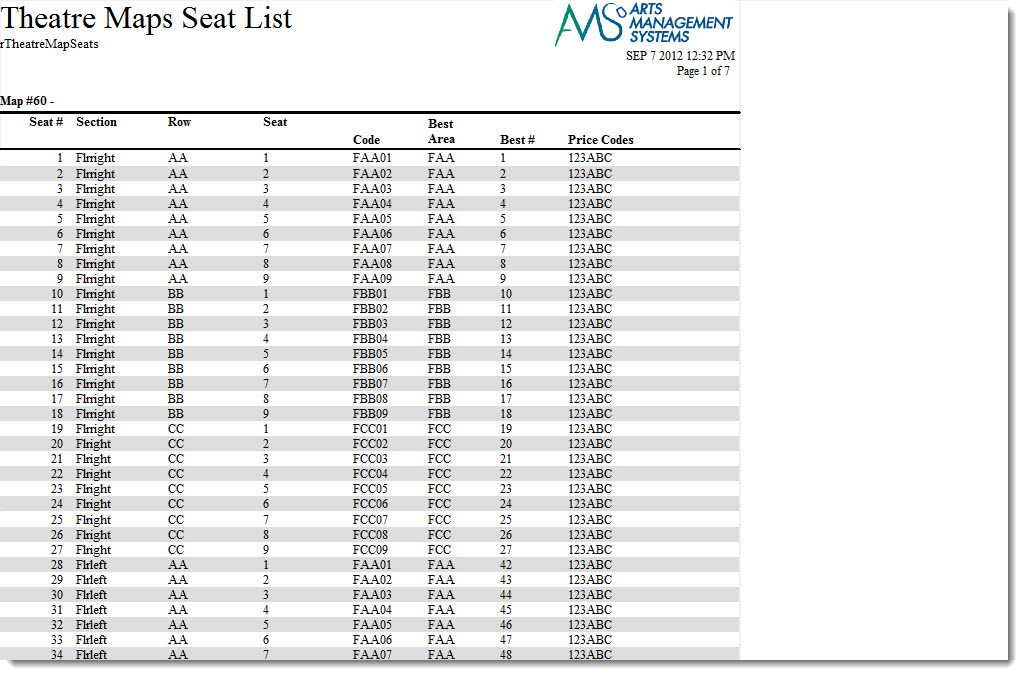
Click here for information on generating a report. Click here for information on the Finished Report window.
Purpose of the Report
This report generates the seat codes and descriptions for each seat in the theatre.
Departments Who Benefit From This Report
| Box Office | Use this report to view and verify the names seats file for a venue map. This is also useful for sending to Arts Management Support if there is a problem with the named seats for a venue. |
Criteria Hints
It is recommended that this report be run with a single venue map as the criteria.
| Parameter Field | Condition | Value |
| Venue Map # | is one of | (Venue Map) |
Use the SHIFT key to select a series of maps, or the OPTION key (Mac) or CTRL key (Windows) to select multiple individual maps.
Ticket Face Detail
The Ticket Face Detail report can be found under the Miscellaneous Reports category. Below the image are detailed notes to help you in using the report.
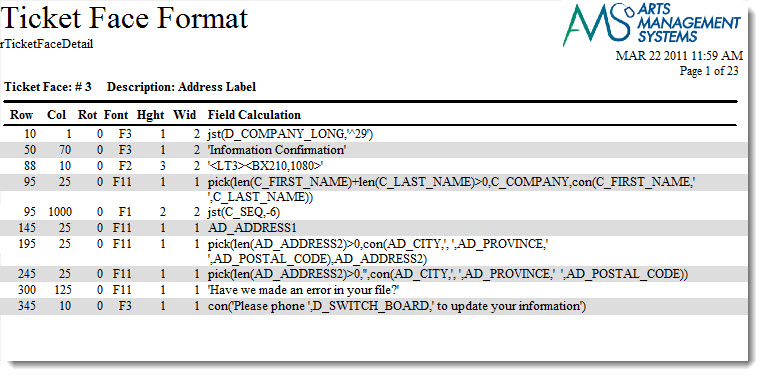
Click here for information on generating a report. Click here for information on the Finished Report window.
Purpose of the Report
This report generates a detail for each ticket face setup in Theatre Manager.
Departments Who Benefit From This Report
| Box Office | Use this report to view and verify the ticket faces setup. This is also useful for sending to Arts Management Support if there are problems with a ticket face. |
Criteria Hints
It is recommended that this report be run with a single venue map as the criteria.
| Parameter Field | Condition | Value |
| Ticket Face Number | = | (Ticket Face) |
Ticket Face List
The Ticket Face List report can be found under the Miscellaneous Reports category. Below the image are detailed notes to help you in using the report.
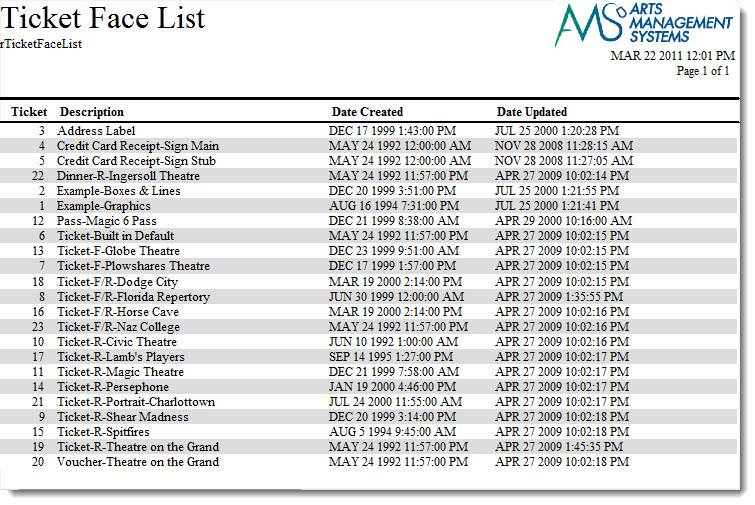
Click here for information on generating a report. Click here for information on the Finished Report window.
Purpose of the Report
This report generates a listing of all ticket faces currently setup in Theatre Manager.
Departments Who Benefit From This Report
| Box Office | Use this report to view and verify the ticket faces that are setup. |
Criteria Hints
It is recommended that this report be run without criteria.
Workflow/Notification E-mail List
The Workflow/Notification E-mail List report can be found under the Miscellaneous Reports category. Below the image are detailed notes to help you in using the report.
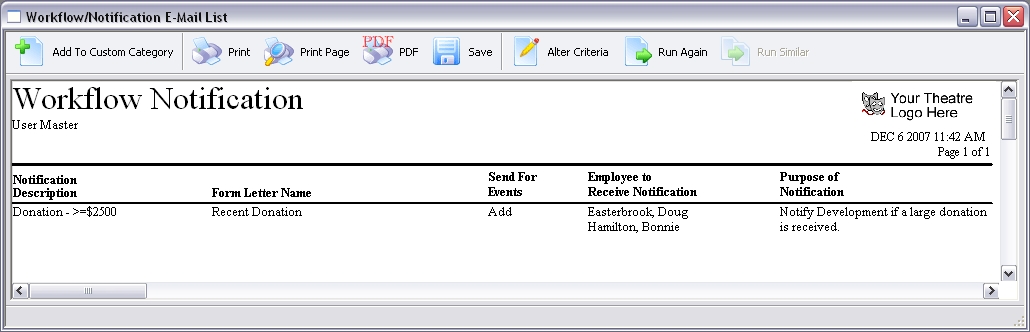
Click here for information on generating a report. Click here for information on the Finished Report window.
Purpose of the Report
This report generates a listing of all workflow notifications currently setup in Theatre Manager.
Departments Who Benefit From This Report
| Box Office | Use this report to view and verify all workflow notifications. |
Criteria Hints
It is recommended that this report be run without criteria.
Online Forms and Responses
Form List
Form List (with Notes)
Form List (with Questions)
Form Responses (Consent)
 |
Forms cross multiple events and performances. If somebody fills out a form for one class, its entirely possible that is is valid for the other class and TM will not ask the user to fill it out twice.
TM will make sure the form is not expired though. So, if you want to see if a form is in force for the patron who bought online for a course, then use bought for events as one of the criteria for this report |
Form Responses (Questionnaire)
 |
Forms cross multiple events and performances. If somebody fills out a form for one class, its entirely possible that is is valid for the other class and TM will not ask the user to fill it out twice.
TM will make sure the form is not expired though. So, if you want to see if a form is in force for the patron who bought online for a course, then use bought for events as one of the criteria for this report |
Order and Payments
OrderPayments
Bank Deposit - Totals
The Bank Deposit - Totals report can be found under the Order and Payments category. Below the image are detailed notes to help you in using the report.
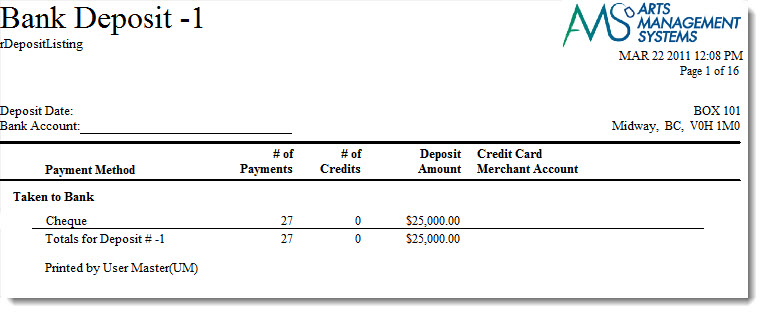
Click here for information on generating a report. Click here for information on the Finished Report window.
Purpose of the Report
This report generates a summary of current and past bank deposits.
Departments Who Benefit From This Report
| Box Office | Use this report to see a summary of the deposits for the bank that are outstanding or in the past. |
| Accounting | Use this report to see a summary of the deposits for the bank that are outstanding or in the past. |
Criteria Hints
It is recommended that this report be run with for a single date or with a range of dates as the criteria.
| Parameter Field | Condition | Value |
| G/L Header Date - Posted | between | (Date) and (Date) |
Bank Deposit Check Listing
The Bank Deposit Check Listing report can be found under the Order and Payments category. Below the image are detailed notes to help you in using the report.

Click here for information on generating a report. Click here for information on the Finished Report window.
Purpose of the Report
This report generates a detailed listing of past bank deposits and the checks that were part of the deposit.
Departments Who Benefit From This Report
| Box Office | Use this report to review deposits that have previously been taken to the bank. |
| Accounting | Use this report to review deposits that have previously been taken to the bank. |
Criteria Hints
It is recommended that this report be run with for a single date or with a range of dates as the criteria.
| Parameter Field | Condition | Value |
| G/L Header Date - Posted | between | (Date) and (Date) |
Cash Flow - Post Dated Payment Analysis
The Cash Flow - Post Dated Payment Analysis report can be found under the Order and Payments category. This reports has additional criteria than other reports. Click here for more information on the Subtotal Options tab. Below the image are detailed notes to help you in using the report.
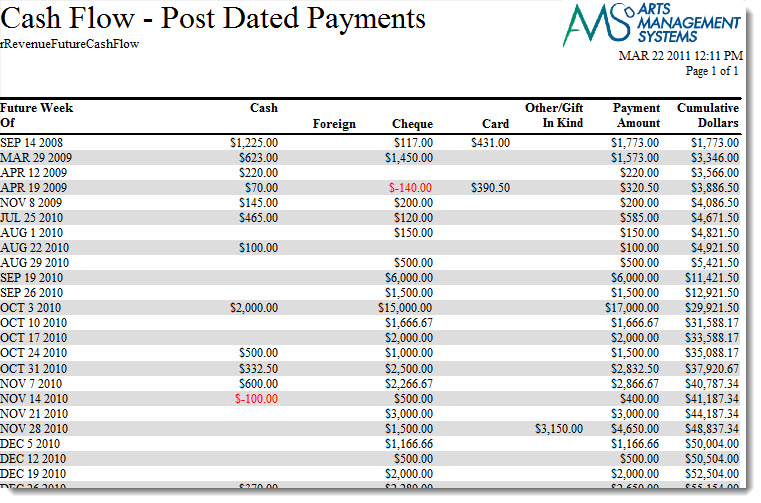
Click here for information on generating a report. Click here for information on the Finished Report window.
Purpose of the Report
This report generates a summary of cash flow into the organization, including future cash flow based on post dated payments.
Departments Who Benefit From This Report
| Box Office | Use this report to review past and future cash flow for the organization. |
| Accounting | Use this report to review past and future cash flow for the organization. |
Criteria Hints
It is recommended that this report be run without criteria.
Check Request
The Check Request report can be found under the Order and Payments category. Below the image are detailed notes to help you in using the report.
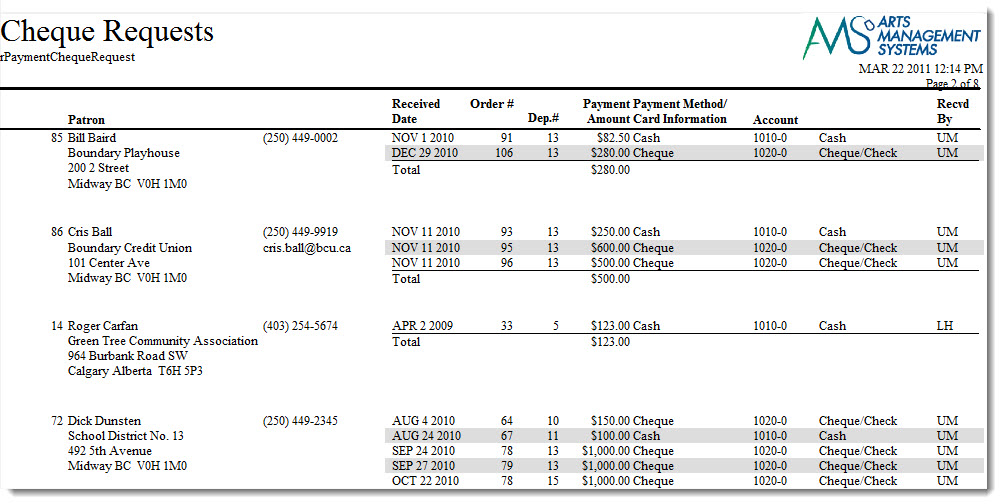
Click here for information on generating a report. Click here for information on the Finished Report window.
Purpose of the Report
This report generates a listing of refunds owed to a patron that are to be disbursed by check.
Departments Who Benefit From This Report
| Box Office | Use this report to see a listing of all refunds owed to a patron that need a check issued. |
| Accounting | Use this report to see a listing of all refunds owed to a patron that need a check issued. |
Criteria Hints
It is recommended that this report be run without criteria.
Credit Card Verification Responses
The Credit Card Verification Responses report can be found under the Order and Payments category. Below the image are detailed notes to help you in using the report.
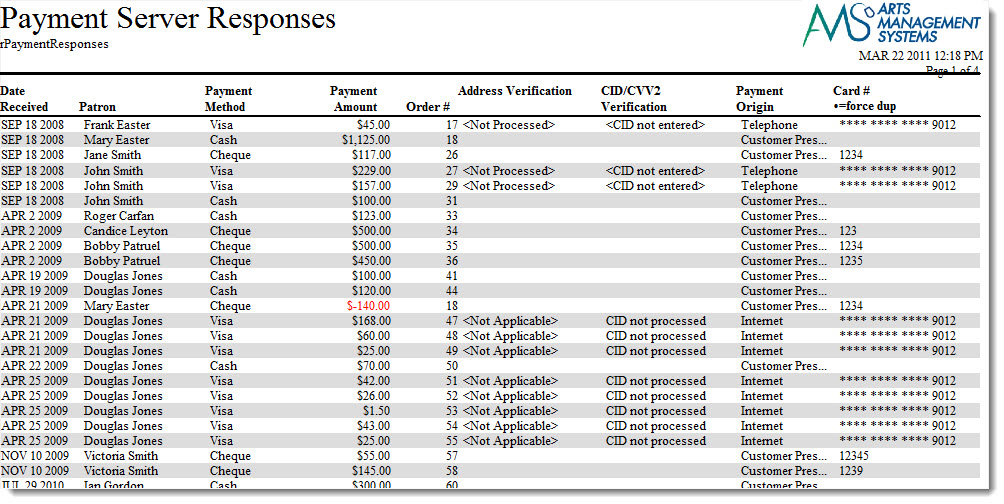
Click here for information on generating a report. Click here for information on the Finished Report window.
Purpose of the Report
This report generates a listing of the responses received during payment verification.
Departments Who Benefit From This Report
| Box Office | Use this report to review the responses received during payment verification to look for any problems. |
Criteria Hints
It is recommended that this report be run with for a range of dates and with a payment method as the criteria.
| Parameter Field | Condition | Value |
| G/L Header Date - Posted | between | (Date) and (Date) |
| Payment Method | is one of | (Payment Method) |
Use the SHIFT key to select a series of payment methods, or the OPTION key (Mac) or CTRL key (Windows) to select multiple individual payment methods.
Daily Change in A/R
The Daily Change in A/R report can be found under the Order and Payments category. This report has additional criteria options. Click here for more information about the Sort & Subtotal tab. Click here for more information about the Formatting tab. Below the image are detailed notes to help you in using the report.
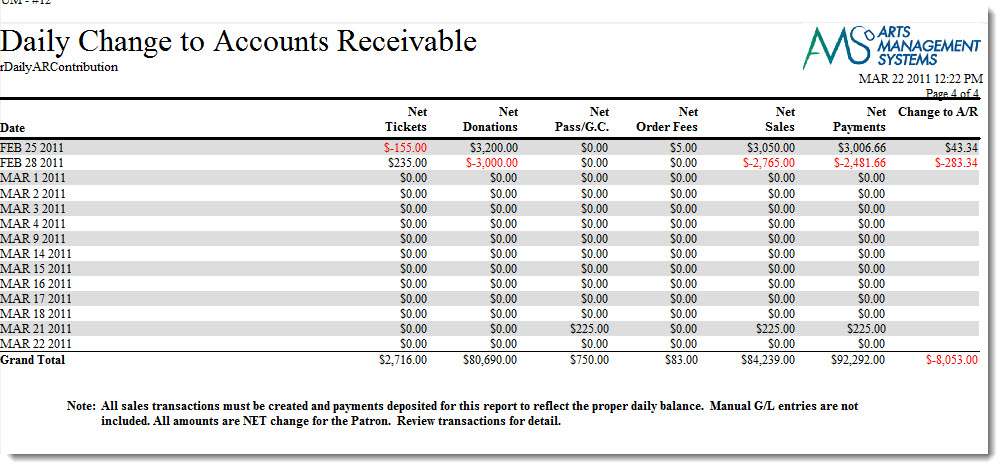
Click here for information on generating a report. Click here for information on the Finished Report window.
Purpose of the Report
This report generates a summary of the changes that occurred in Accounts Receivable.
Departments Who Benefit From This Report
| Box Office | Use this report to see a summary of the changes to the A/R account. |
| Accounting | Use this report to see a summary of the changes to the A/R account. |
Criteria Hints
It is recommended that this report be run with for a range of datesas the criteria.
| Parameter Field | Condition | Value |
| G/L Header Date - Posted | between | (Date) and (Date) |
Deposit Detail - by Employee
The Deposit Detail - by Employee report can be found under the Order and Payments category. Below the image are detailed notes to help you in using the report.
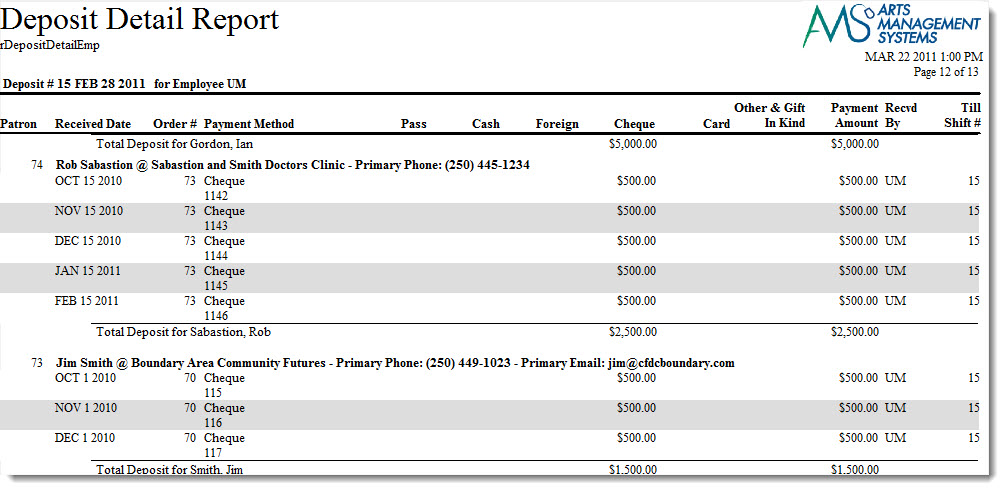
Click here for information on generating a report. Click here for information on the Finished Report window.
Purpose of the Report
This report generates a detailed listing of current and past deposits by employee.
Departments Who Benefit From This Report
| Box Office | Use this report for a detailed view of current and past deposits by employee. |
| Accounting | Use this report for a detailed view of current and past deposits by employee. |
Criteria Hints
It is recommended that this report be run with for a specific employee with a range of dates as the criteria.
| Parameter Field | Condition | Value |
| Payment Received By | is one of | (Employee) |
| G/L Header Date - Posted | between | (Date) and (Date) |
Use the SHIFT key to select a series of employees, or the OPTION key (Mac) or CTRL key (Windows) to select multiple individual employees.
Deposit Detail
The Deposit Detail report can be found under the Order and Payments category. Below the image are detailed notes to help you in using the report.
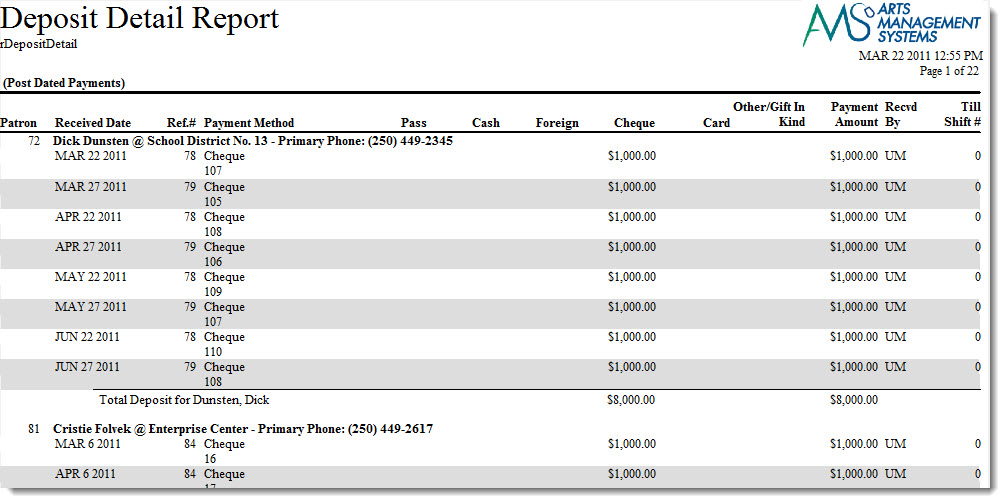
Click here for information on generating a report. Click here for information on the Finished Report window.
Purpose of the Report
This report generates a detailed listing of current and past deposits.
Departments Who Benefit From This Report
| Box Office | Use this report for a detailed view of current and past deposits. |
| Accounting | Use this report for a detailed view of current and past deposits. |
Criteria Hints
It is recommended that this report be run with for a range of dates as the criteria.
| Parameter Field | Condition | Value |
| G/L Header Date - Posted | between | (Date) and (Date) |
Deposit Summary - by Employee
The Deposit Summary - by Employee report can be found under the Order and Payments category. Below the image are detailed notes to help you in using the report.
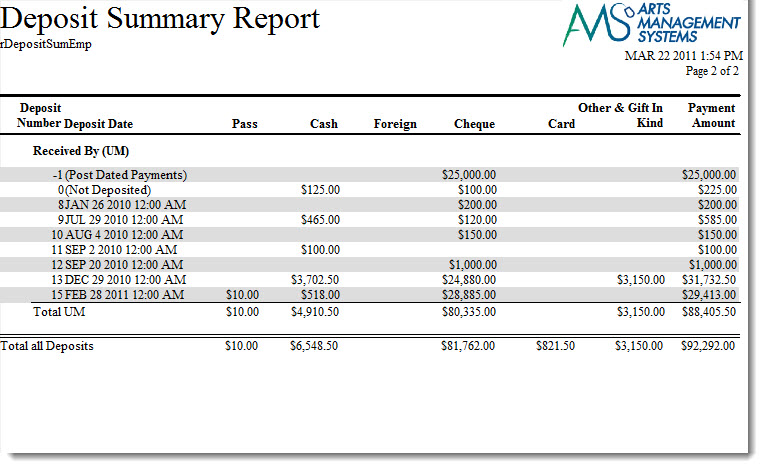
Click here for information on generating a report. Click here for information on the Finished Report window.
Purpose of the Report
This report generates a summary of the current and past deposits by employee in Theatre Manager.
Departments Who Benefit From This Report
| Box Office | Use this report to view a summary of the current and past deposits by employee. |
| Accounting | Use this report to view a summary of the current and past deposits by employee. |
Criteria Hints
It is recommended that this report be run with a specificrange of dates as the criteria.
| Parameter Field | Condition | Value |
| G/L Header Date - Posted | between | (Date) and (Date) |
Deposit Summary
The Deposit Summary report can be found under the Order and Payments category. Below the image are detailed notes to help you in using the report.
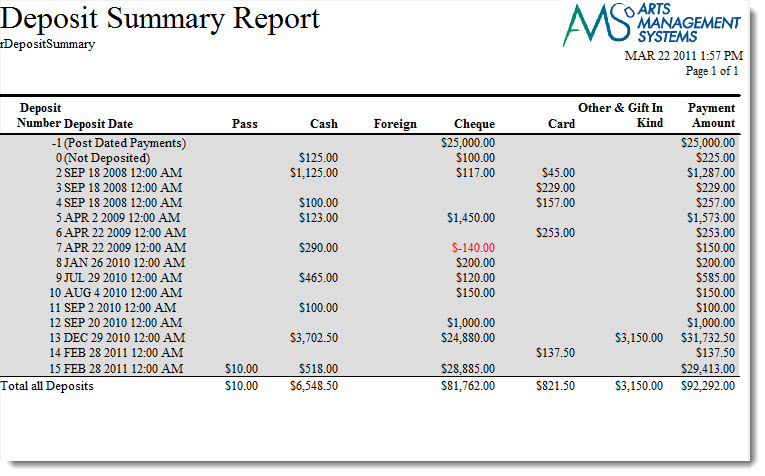
Click here for information on generating a report. Click here for information on the Finished Report window.
Purpose of the Report
This report generates a summary of the current and past deposits in Theatre Manager.
Departments Who Benefit From This Report
| Box Office | Use this report to view a summary of the current and past deposits. |
| Accounting | Use this report to view a summary of the current and past deposits. |
Criteria Hints
It is recommended that this report be run with a specificrange of dates as the criteria.
| Parameter Field | Condition | Value |
| G/L Header Date - Posted | between | (Date) and (Date) |
Order Detail - by Date (Tickets Only)
The Order Detail - by Date (Tickets Only) report can be found under the Order and Payments category. Below the image are detailed notes to help you in using the report.
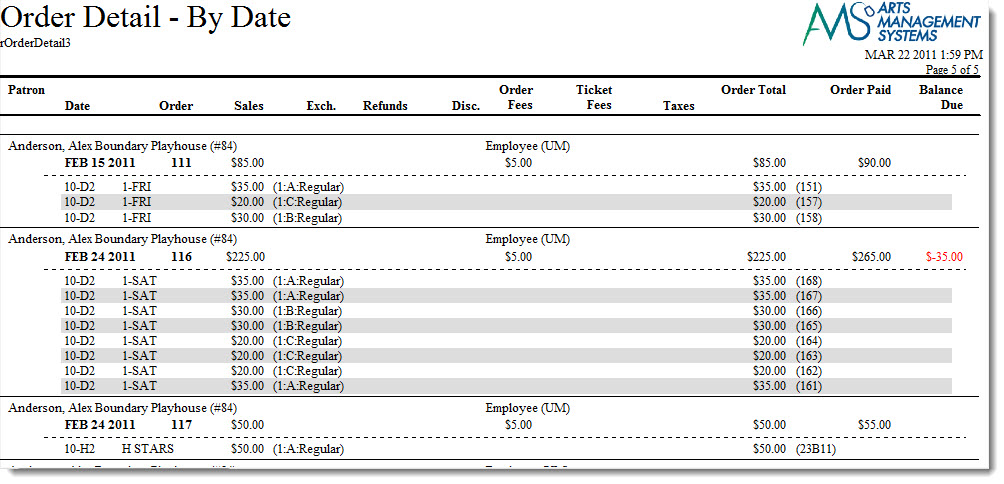
Click here for information on generating a report. Click here for information on the Finished Report window.
Purpose of the Report
This report generates a detailed listing of orders by date for tickets that have been purchased.
Departments Who Benefit From This Report
| Box Office | Use this report to review orders by date for ticket sales. |
Criteria Hints
It is recommended that this report be run with a specificrange of dates as the criteria.
| Parameter Field | Condition | Value |
| Order Date | between | (Date) and (Date) |
Order Detail - by Employee, by Patron (Tickets Only)
The Order Detail - by Employee, by Patron (Tickets Only) report can be found under the Order and Payments category. Below the image are detailed notes to help you in using the report.
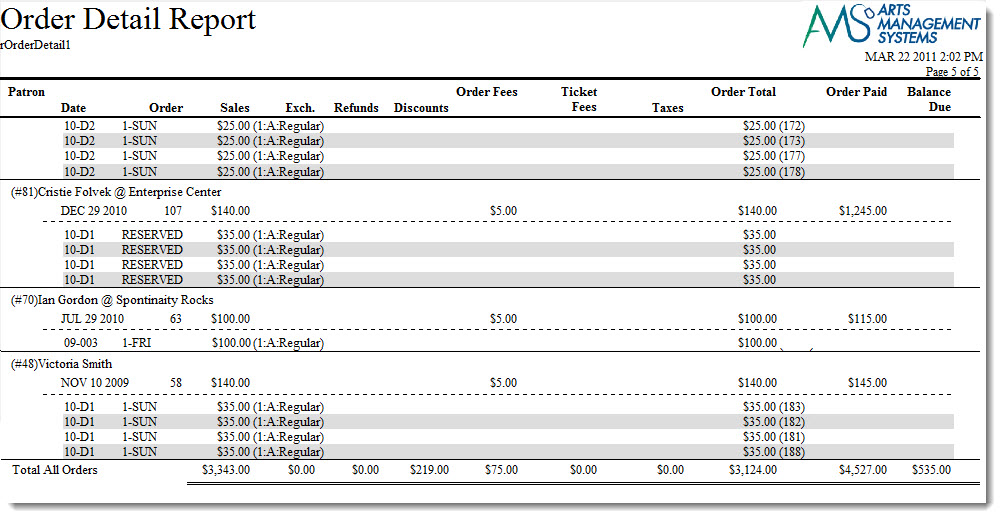
Click here for information on generating a report. Click here for information on the Finished Report window.
Purpose of the Report
This report generates a detailed listing of orders for each employee by patron for tickets sales.
Departments Who Benefit From This Report
| Box Office | Use this report to review orders by employee for ticket sales. |
Criteria Hints
It is recommended that this report be run with a specificrange of dates and/or employee as the criteria.
| Parameter Field | Condition | Value |
| Order Date | between | (Date) and (Date) |
| Employee # | is one of | (Employee) |
Use the SHIFT key to select a series of employees, or the OPTION key (Mac) or CTRL key (Windows) to select multiple individual employees.
Order Detail - by Patron (Ticket, Pass/G.C., Donation, Resource, Fee & Payment)
The Order Detail - by Patron (Ticket, Membership, Donation, Fee & Payment) report can be found under the Order and Payments category. Below the image are detailed notes to help you in using the report.
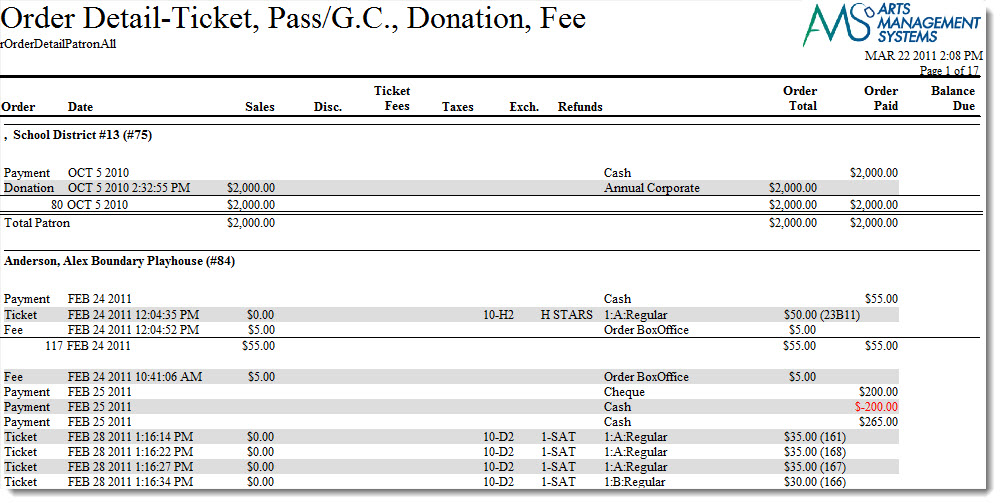
Click here for information on generating a report. Click here for information on the Finished Report window.
Purpose of the Report
This report generates a detailed listing of each patron's orders and all the detail that is in it.
Departments Who Benefit From This Report
| Box Office | Use this report to review patron's orders. |
Criteria Hints
- It is recommended that this report be run with a specific range of patrons as the criteria.
- If you are looking to see for a specific performance, or donation campaign, how people paid and what else was in the order, then build a mail list of 'people who bought for an event' or 'people who donated to..', then use that mail list as the criteria for this report.
| Parameter Field | Condition | Value |
| Patron Name-Last | between | (Last Name) and (Last Name) |
| Parameter Field | Condition | Value |
| Patron Belongs to mail list | is one of | Mail list of ticket buyers |
Order Detail - by Patron (Tickets Only)
The Order Detail - by Patron (Tickets Only) report can be found under the Order and Payments category. Below the image are detailed notes to help you in using the report.
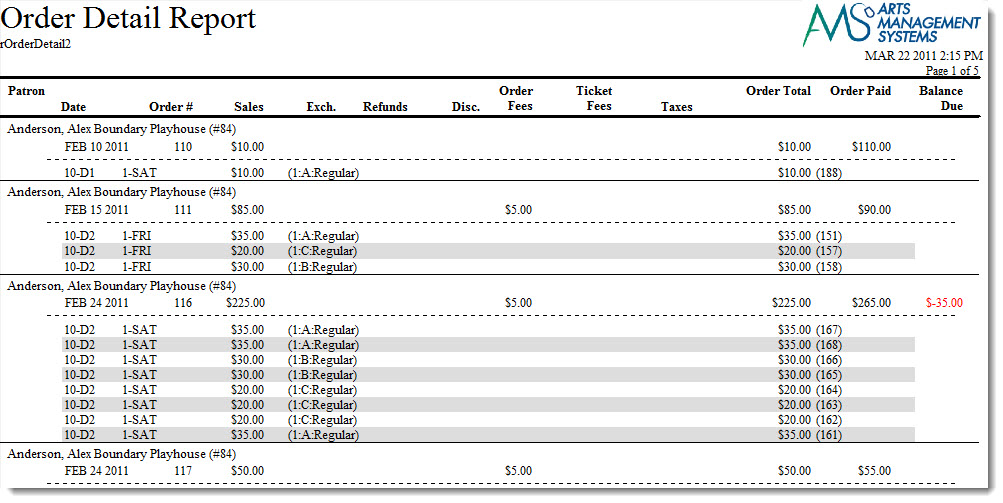
Click here for information on generating a report. Click here for information on the Finished Report window.
Purpose of the Report
This report generates a detailed listing of each patron's orders for tickets.
Departments Who Benefit From This Report
| Box Office | Use this report to review patron's orders for tickets. |
Criteria Hints
It is recommended that this report be run with a specific range of patrons as the criteria.
| Parameter Field | Condition | Value |
| Patron Name-Last | between | (Last Name) and (Last Name) |
Order Summary
The Order Summary report is found in the Order and Payments category. This report has additional criteria options. Click here for more information about the Sort & Subtotal tab. Click here for more information about the Formatting tab. Below the image are detailed notes to help you in using the report.
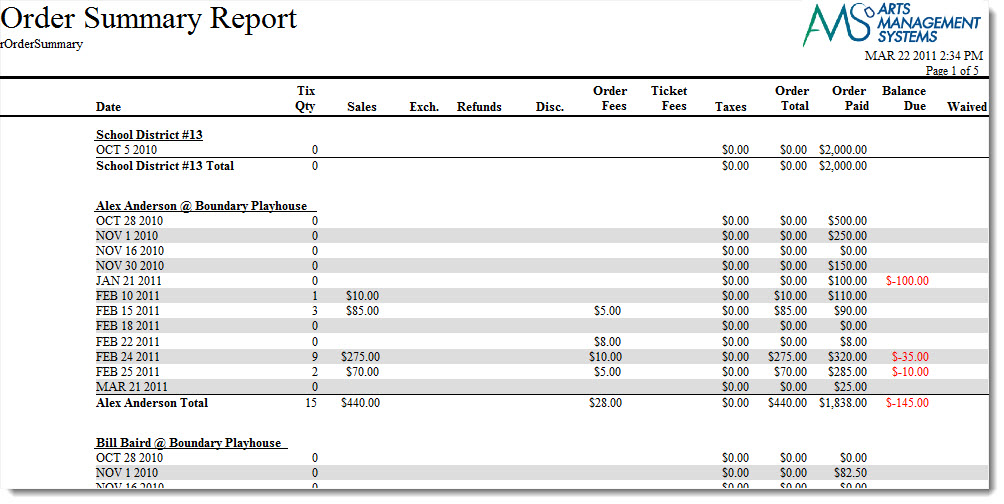
Click here for information on generating a report. Click here for information on the Finished Report window.
Purpose of the Report
This report generates a summary of each order attached to a patron.
Departments Who Benefit From This Report
| Box Office | Use this report to review the orders for a patron. |
Criteria Hints
It is recommended that this report be run with a specific range of patrons as the criteria.
| Parameter Field | Condition | Value |
| Patron Name-Last | between | (Last Name) and (Last Name) |
Payment Detail by Deposit
The Payment Detail by Deposit report can be found under the Order and Payments category. Below the image are detailed notes for helping you in using this report.
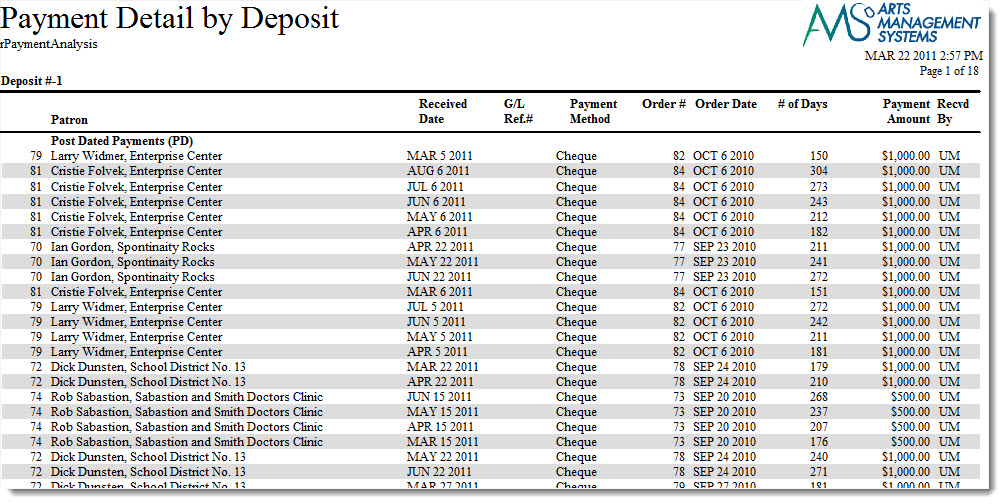
Click here for information on generating a report. Click here for information on the Finished Report window.
Purpose of the Report
This report generates a listing of current and past payments as they are associated with a deposit.
Departments Who Benefit From This Report
| Box Office | Use this report to look at the payments associated with a deposit. |
Criteria Hints
It is recommended that this report be run with a specific date range as the criteria.
| Parameter Field | Condition | Value |
| G/L Header Date - Posted | between | (Date) and (Date) |
Payment Detail by Employee
The Payment Detail by Employee report can be found under the Order and Payments category. Below the image are detailed notes to help you use the report.
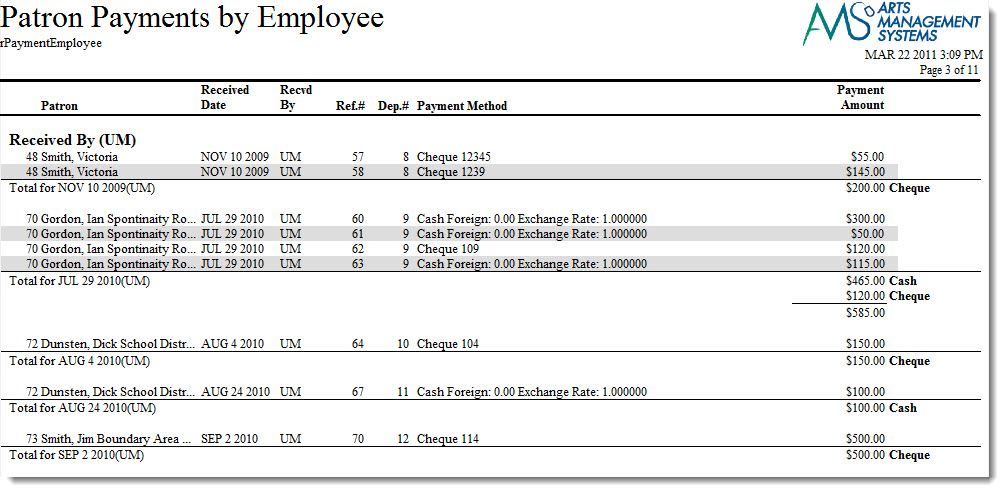
Click here for information on generating a report. Click here for information on the Finished Report window.
Purpose of the Report
This report generates a listing of current and past payments by the employee and date they were handled.
Departments Who Benefit From This Report
| Box Office | Use this report to look at the payments handled by an employee by date. |
Criteria Hints
It is recommended that this report be run with a specific date range and employee as the criteria.
| Parameter Field | Condition | Value |
| Employee # | is one of | (Employee) |
| G/L Header Date - Posted | between | (Date) and (Date) |
Use the SHIFT key to select a series of employees, or the OPTION key (Mac) or CTRL key (Windows) to select multiple individual employees.
Payment Detail by Patron
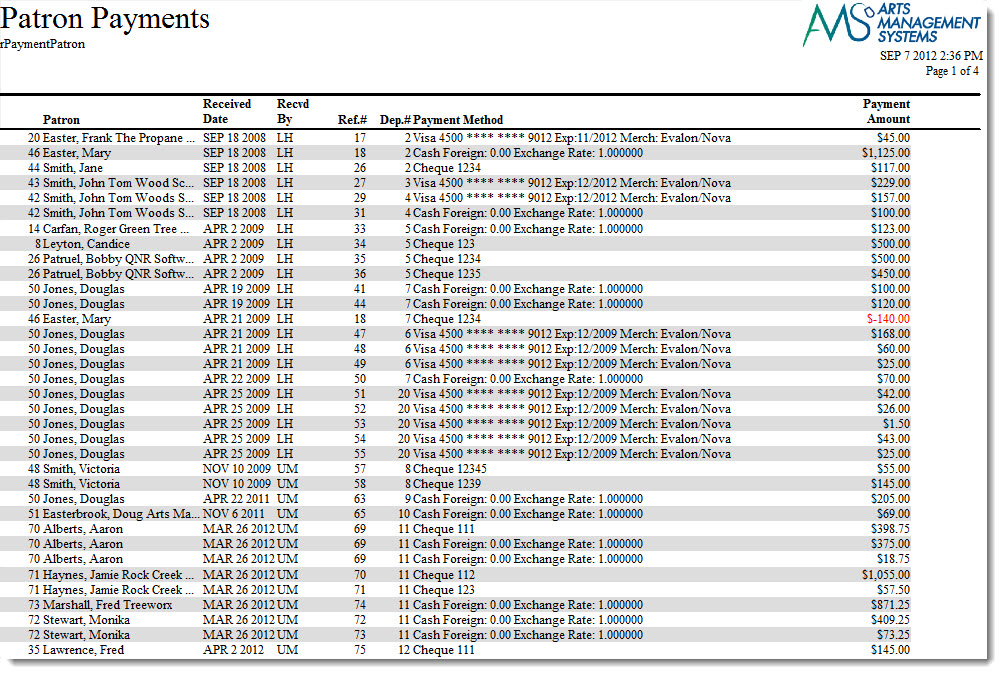
Click here for information on generating a report. Click here for information on the Finished Report window.
Purpose of the Report
This report generates a listing of all payments by a patron.
Departments Who Benefit From This Report
| Box Office | Use this report to look at payments that have been made by a patron. |
Criteria Hints
It is recommended that this report be run with a specific date range and range of patrons as the criteria.
| Parameter Field | Condition | Value |
| Patron Name-Last | between | (Last Name) and (Last Name) |
| G/L Header Date - Posted | between | (Date) and (Date) |
| Post Dated Payments | Please refer to the description of post dated payment report criteria to limit this report to only post dated payments | |
Payment Summary - Sales Transaction Allocation
The Payment Summary - Sales Transaction Allocation report can be found under the Order and Payments category. This report has additional criteria options. Click here for more information about the Sort & Subtotal tab. Click here for more information about the Formatting tab. Below the image are detailed notes to help you in using the report.
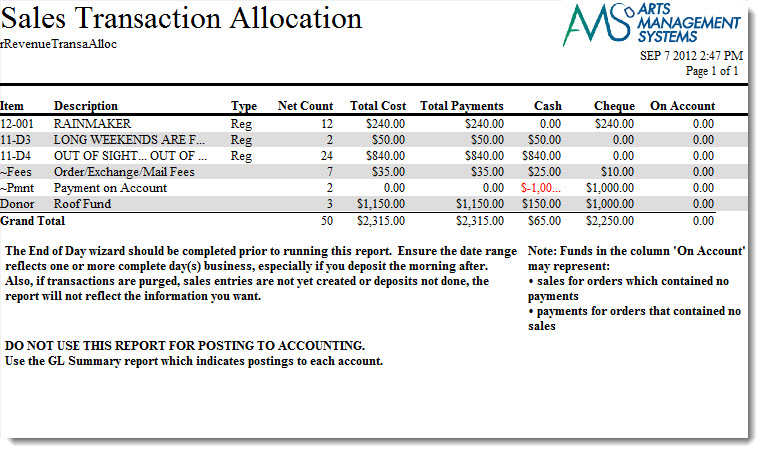
Click here for information on generating a report. Click here for information on the Finished Report window.
Purpose of the Report
You use the Payment Summary - Sales Transaction Allocation to allocate how much was paid by credit card, cash, checks, etc. based on transactions. This is best done on a dialy basis AFTER the End Of Day Wizard.
Departments Who Benefit From This Report
| Accounting | Use this report to see a total of all payments for a specific day. |
Criteria Hints
It is recommended that this report be run with a specific date rangeas the criteria.
| Parameter Field | Condition | Value |
| G/L Header Date - Posted | between | (Date) and (Date) |
Payment Summary
The Payment Summary report can be found under the Order and Payments category. This report has additional criteria options. Click here for more information about the Sort & Subtotal tab. Click here for more information about the Formatting tab. Below the image are detailed notes to help you in using the report.
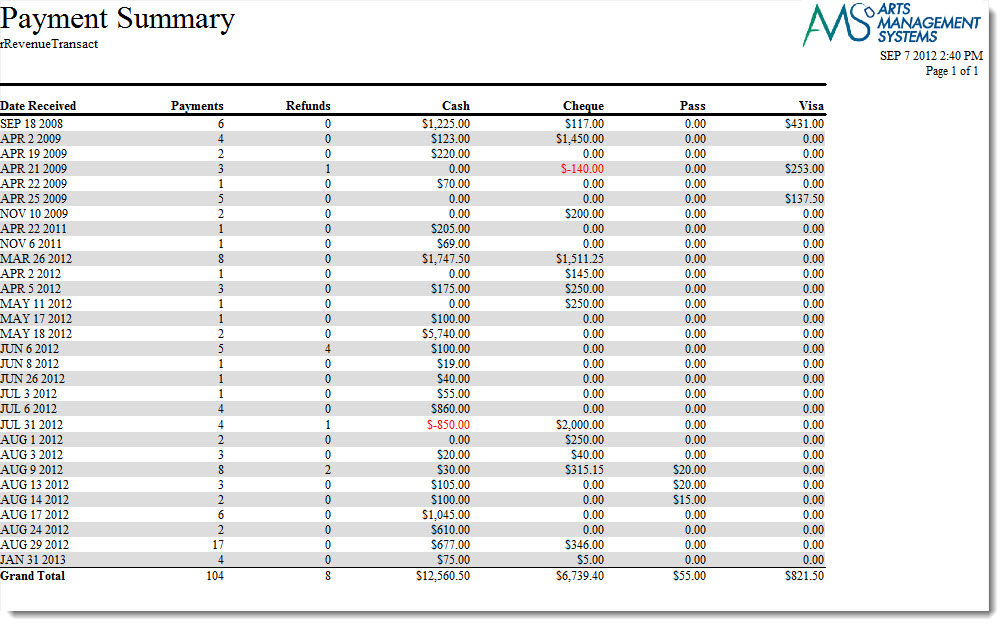
Click here for information on generating a report. Click here for information on the Finished Report window.
Purpose of the Report
This report generates a quick listing of all payment totals for a date.
Departments Who Benefit From This Report
| Box Office | Use this report to see a total of all payments for a specific day. |
Criteria Hints
It is recommended that this report be run with a specific date rangeas the criteria.
| Parameter Field | Condition | Value |
| G/L Header Date - Posted | between | (Date) and (Date) |
Receivables - As Of Specific Date
The Receivables - As Of Specific Date report can be found under the Order and Payments category. Below the image are detailed notes to help you in using the report.
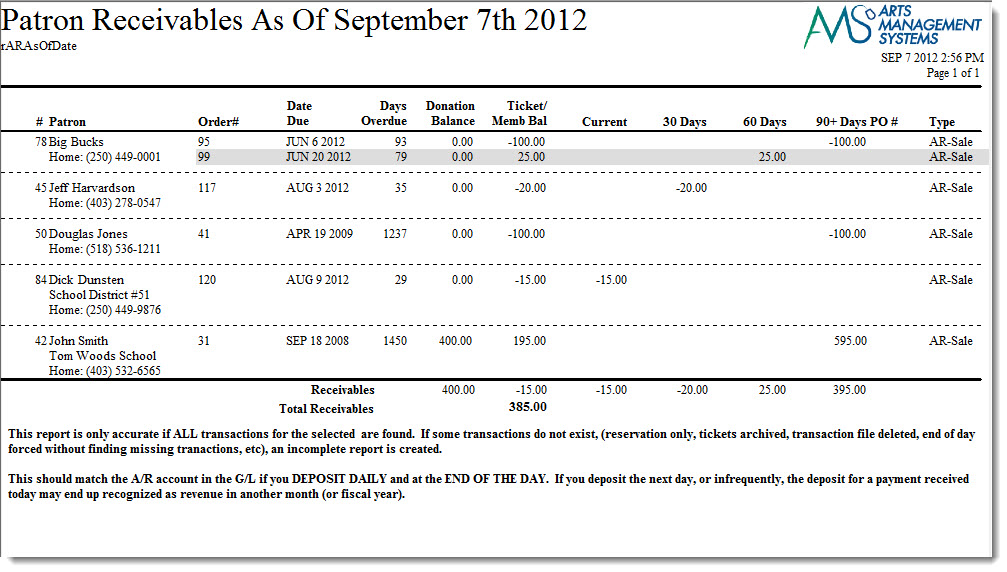
Click here for information on generating a report. Click here for information on the Finished Report window.
Purpose of the Report
You use the Receivables - As Of Specific Date to compute the A/R as of a specific date (e.g. Year End) by reading the transaction history and ignoring transactions after the specified date.
|
This report may be inaccurate if transactions are missing or dated incorrectly around the date in question. Most venues delay creation of transactions for web purchases till the next EOD - so if the date in question is over a weekend and and EOD was not done daily, you may see some orders displayed which reflect the delay in posting. |
Departments Who Benefit From This Report
| Box Office | Use this report to see which orders currently have outstanding balances and the aging of those balances. |
Criteria Hints
It is recommended that this report be run with only the receivables date as criteria.
Receivables - Based on Order Balances
The Receivables Based on Order Balances report can be found under the Order and Payments category. Below the image are detailed notes to help you in using the report.
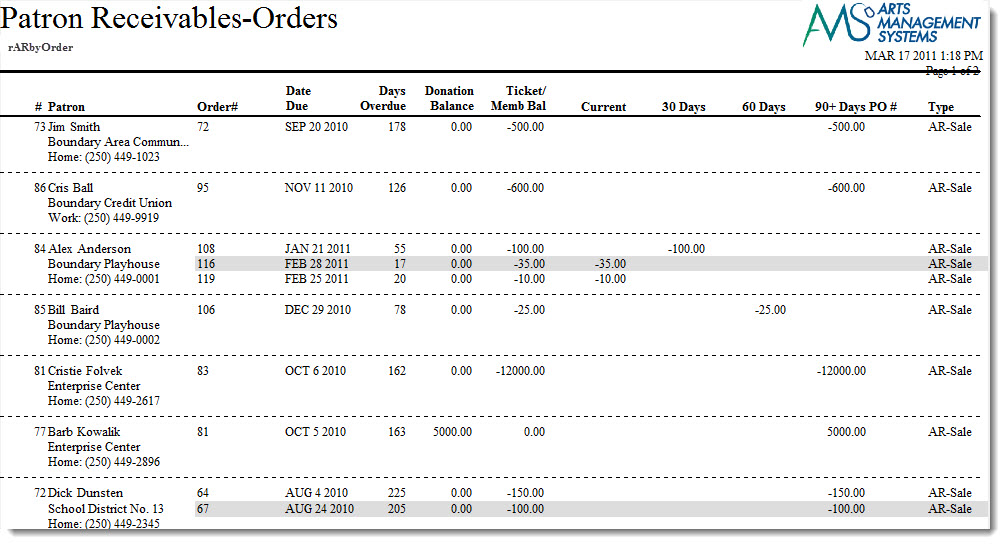
Click here for information on generating a report. Click here for information on the Finished Report window.
Purpose of the Report
This report generates a listing of all orders that have outstanding balances.
Departments Who Benefit From This Report
| Box Office | Use this report to see which orders currently have outstanding balances and the aging of those balances. |
Criteria Hints
It is recommended that this report be run without criteria.
Receivables - Based on Order Balances by Play
The Receivables - Based on Order Balances by Play report can be found under the Order and Payments category. Below the image are detailed notes to help you in using the report.
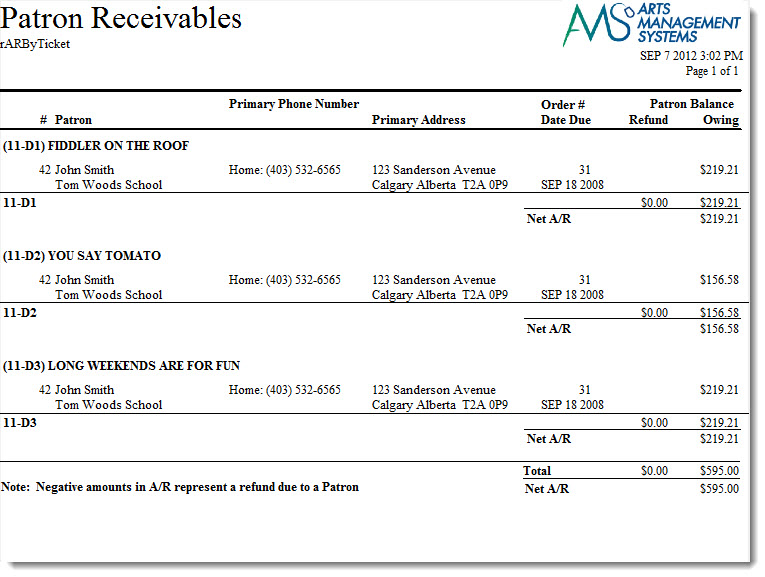
Click here for information on generating a report. Click here for information on the Finished Report window.
Purpose of the Report
This report generates a listing of all orders that have outstanding balances by event.
Departments Who Benefit From This Report
| Box Office | Use this report to see outstanding order balances by each event along with contact information on the patron. |
Criteria Hints
It is recommended that this report be run without criteria or for a specific event.
| Parameter Field | Condition | Value |
| Event # | is one of | (Event) |
Use the SHIFT key to select a series of events, or the OPTION key (Mac) or CTRL key (Windows) to select multiple individual events.
Receivables - Based on Patron Balances
The Receivables - Based on Patron Balances report can be found under the Order and Payments category. Below the image are detailed notes to help you in using the report.
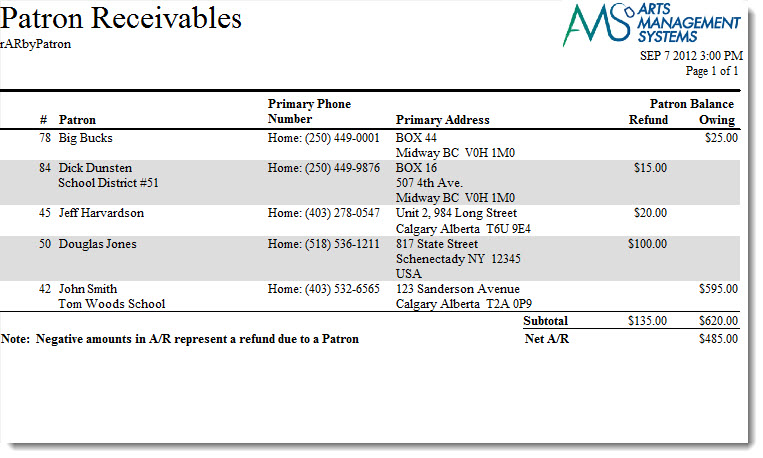
Click here for information on generating a report. Click here for information on the Finished Report window.
Purpose of the Report
This report generates a listing of all patrons that have an outstanding balance and the accumulated totals.
Departments Who Benefit From This Report
| Box Office | Use this report to see all patrons that have an outstanding balance and the accumulated total for the balance. |
Criteria Hints
It is recommended that this report be run without criteria.
Pass G.C. Reports
| Member Cards | A report used for printing a list of member cards and the patron they are attached to. Click here for more information on the Member Cards report. |
| Member Detail - Complete Information | A detail report showing each member and associated information. Click here for more information on the Member Detail - Complete Information report. |
| Member Detail - Member | A report showing a membership summary by patron. Click here for more information on the Member Detail - Member report. |
| Member Detail - Type | A report showing a membership summary by membership type. Click here for more information on the Member Detail - Type report. |
| Member Detail - Type Remaining | A report showing remaining memberships sorted by membership type. Click here for more information on the Member Detail - Type Remaining report. |
| Member Detail - Year | A report showing memberships purchased by fiscal year. Click here for more information on the Member Detail - Year report. |
| Member Summary | A report listing a summary of memberships by membership type and year. Click here for more information on the Member Summary report. |
| Member Summary - Remaining | A report listing a summary of memberships by membership type and year and includes the remaining amounts for each membership type. Click here for more information on the Member Summary - Remaining report. |
| Member Type List | A listing of all membership types setup in Theatre Manager. Click here for more information on the Member Type List report. |
Pass/G.C. Cards
The Pass/G.C. report can be found under the Membership Reports category. Below the image are detailed notes to help you in using the report..
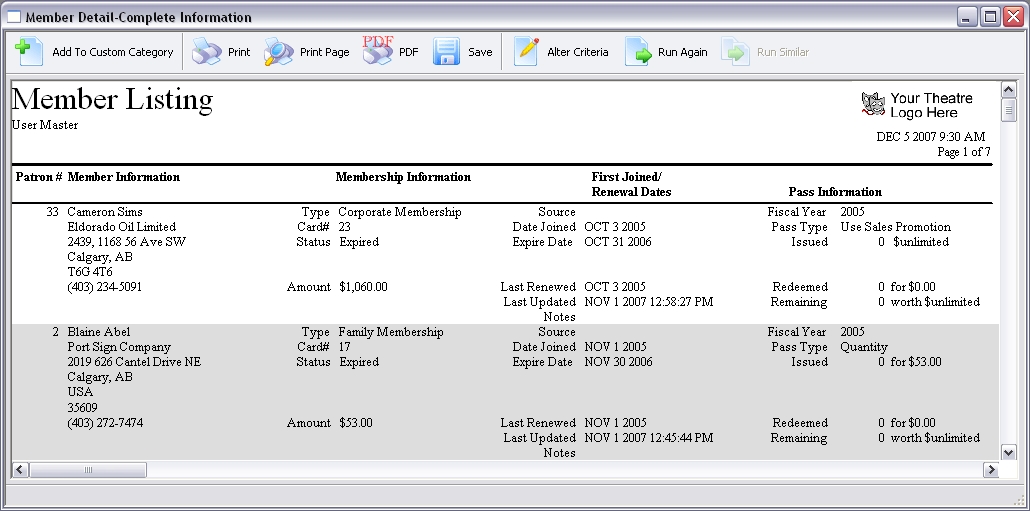
Click here for information on generating a report. Click here for information on the Finished Report window.
Purpose of the Report
You use the Pass/G.C. Cards to print the card number and the name for each patron.
Departments Who Benefit From This Report
| Box Office | Use this report to see the card number for each patron. |
Criteria Hints
It is recommended that this report be run with a single membership type or range of patrons as the criteria.
| Parameter Field | Condition | Value |
| Member Type Seq # | is one of | (Membership) |
| Patron Name-Last | between | (Name) and (Name) |
Use the SHIFT key to select a series of memberships, or the OPTION key (Mac) or CTRL key (Windows) to select multiple individual memberships.
Pass/G.C. Detail - Complete Information
The Pass/G.C. Detail - Complete Information report can be found under the Membership Reports category. Below the image are detailed notes to help you in using the report.
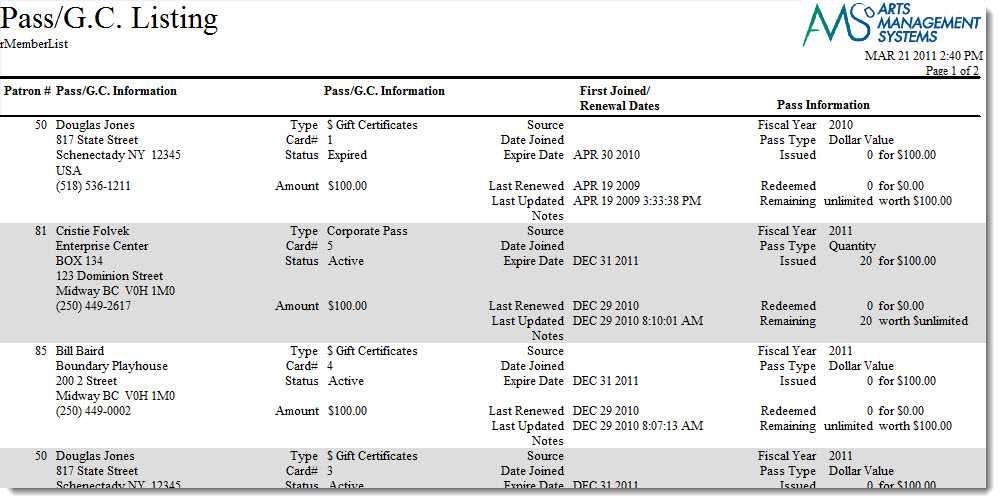
Click here for information on generating a report. Click here for information on the Finished Report window.
Purpose of the Report
This report generates a detailed listing for each membership that has been purchased by a patron.
Departments Who Benefit From This Report
| Box Office | Use this report to see information about memberships and the patrons that have purchased them. |
Criteria Hints
It is recommended that this report be run with a single membership type or range of patrons as the criteria.
| Parameter Field | Condition | Value |
| Member Type Seq # | is one of | (Membership) |
| Patron Name-Last | between | (Name) and (Name) |
Use the SHIFT key to select a series of memberships, or the OPTION key (Mac) or CTRL key (Windows) to select multiple individual memberships.
Pass/G.C. Detail - Pass/G.C.
The Pass/G.C. Detail - Pass/G.C. report can be found under the Membership Reports category. Below the image are detailed notes to help you in using the report.
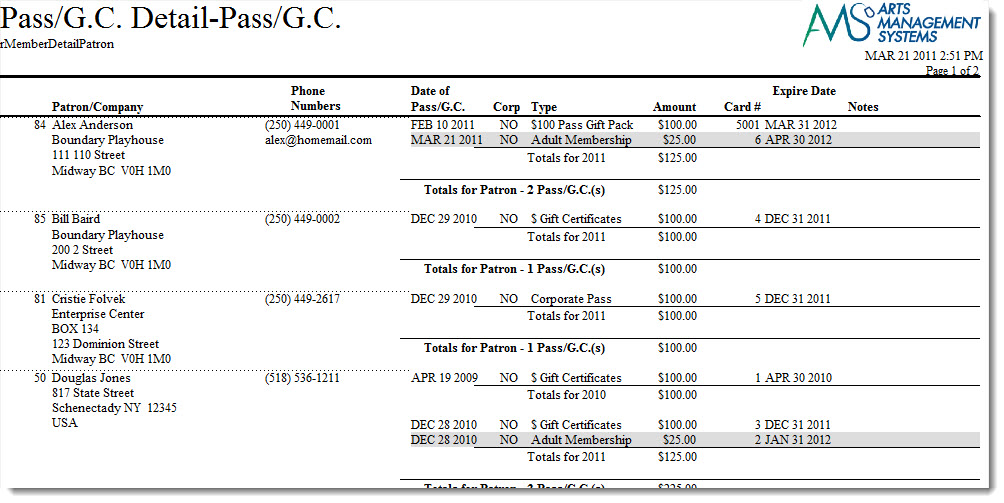
Click here for information on generating a report. Click here for information on the Finished Report window.
Purpose of the Report
This report generates a detailed listing for each patron that has purchased a membership.
Departments Who Benefit From This Report
| Box Office | Use this report to look up a patron and the memberships that have been purchased. |
Criteria Hints
It is recommended that this report be run with a range of patrons as the criteria.
| Parameter Field | Condition | Value |
| Patron Name-Last | between | (Name) and (Name) |
Pass/G.C. Detail - Type
The Pass/G.C. Detail - Type report can be found under the Membership Reports category. Below the image are detailed notes to help you in using the report.
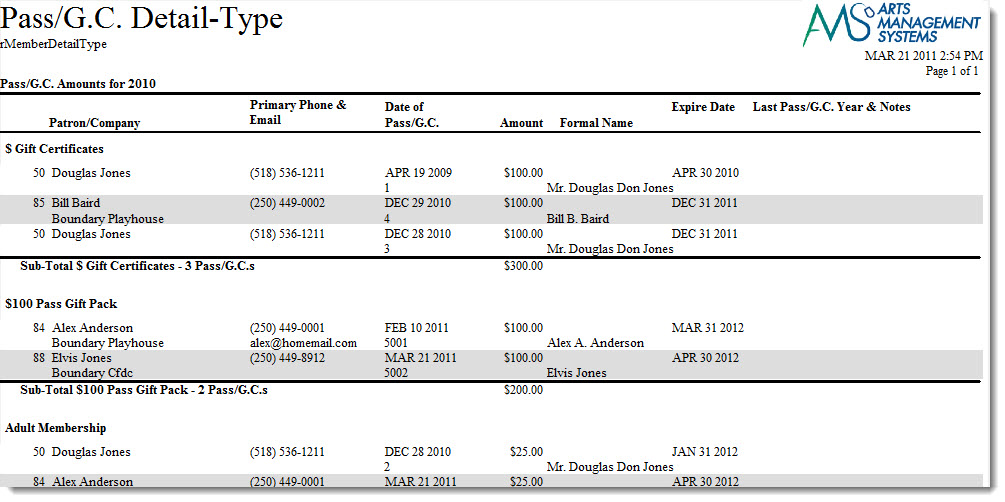
Click here for information on generating a report. Click here for information on the Finished Report window.
Purpose of the Report
This report generates a detailed listing of memberships purchased by type of membership.
Departments Who Benefit From This Report
| Box Office | Use this report to see how many patrons have purchased each membership. |
| General Manager | Use this report to see how many patrons have purchased each membership. |
Criteria Hints
It is recommended that this report be run for a specific fiscal year and/or with a specific group of memberships as the criteria.
| Parameter Field | Condition | Value |
| Membership Fiscal Year | = | (Fiscal Year) |
| Member Type Seq # | is one of | (Membership) |
Use the SHIFT key to select a series of memberships, or the OPTION key (Mac) or CTRL key (Windows) to select multiple individual memberships.
Pass/G.C. Detail - Type Remaining
The Pass/G.C. Detail - Type Remaining report can be found under the Membership Reports category. Below the image are detailed notes to help you in using the report.
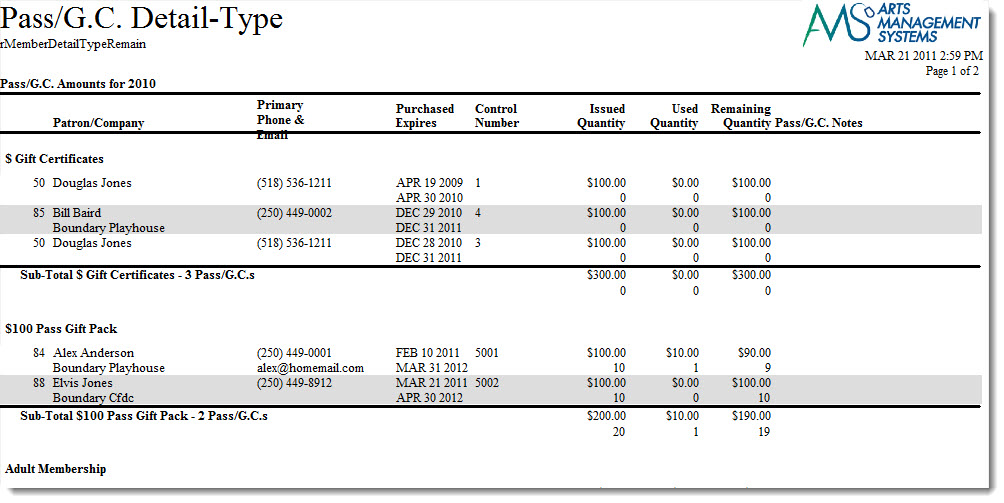
Click here for information on generating a report. Click here for information on the Finished Report window.
Purpose of the Report
This report generates a detailed listing of memberships purchased by type of membership and the amount left on the membership.
Departments Who Benefit From This Report
| Box Office | Use this report to see how many patrons have purchased each membership and have remaining balances. This is useful if memberships need to be written off after a certain time frame. |
Criteria Hints
It is recommended that this report be run for a specific fiscal year and/or with a specific group of memberships as the criteria.
| Parameter Field | Condition | Value |
| Membership Fiscal Year | = | (Fiscal Year) |
| Member Type Seq # | is one of | (Membership) |
| Membership Remaining - $ Amount | is greater than | 0 |
Use the SHIFT key to select a series of memberships, or the OPTION key (Mac) or CTRL key (Windows) to select multiple individual memberships.
Pass/G.C. Detail - Year
The Pass/G.C. Detail - Year report can be found under the Membership Reports category. Below the image are detailed notes to help you in using the report.
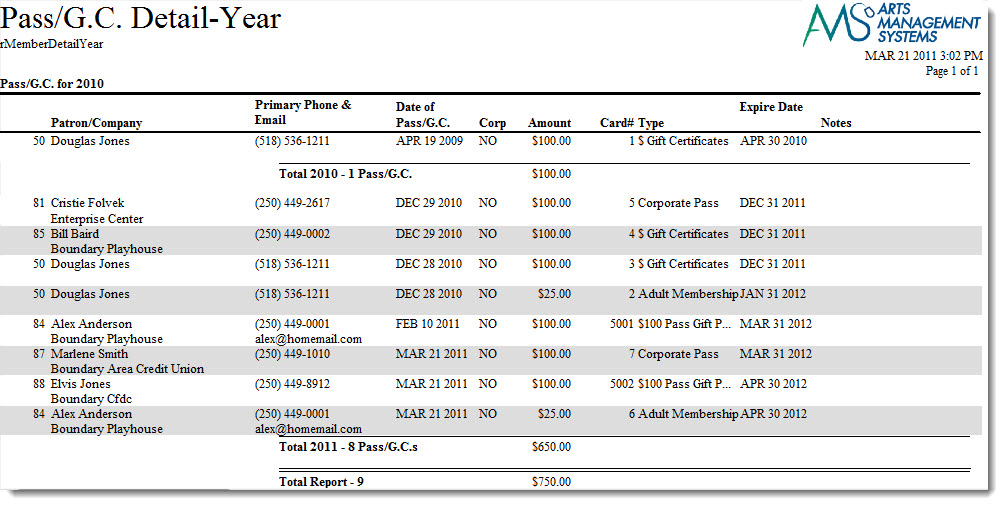
Click here for information on generating a report. Click here for information on the Finished Report window.
Purpose of the Report
This report generates a summary listing of patrons with memberships by fiscal year.
Departments Who Benefit From This Report
| Box Office | Use this report as a quick view of the patrons who purchased membershipsduring a fiscal year. |
Criteria Hints
It is recommended that this report be run for a specific fiscal yearas the criteria.
| Parameter Field | Condition | Value |
| Membership Fiscal Year | = | (Fiscal Year) |
Pass/G.C. Summary - Remaining
The Pass/G.C. Summary - Remaining report can be found under the Membership Reports category. Below the image are detailed notes to help you in using the report.
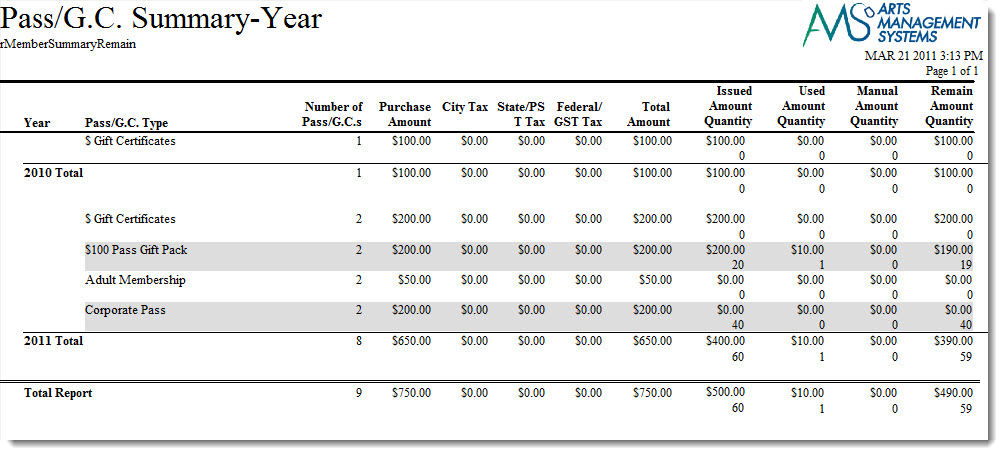
Click here for information on generating a report. Click here for information on the Finished Report window.
Purpose of the Report
This report generates a summary of all memberships by fiscal year and the remaining balances.
Departments Who Benefit From This Report
| Box Office | Use this report to see remaining balances for all memberships in a fiscal year. This is useful if memberships needed to be written off after a certain time frame. |
Criteria Hints
It is recommended that this report be run for a specific fiscal yearas the criteria.
| Parameter Field | Condition | Value |
| Membership Fiscal Year | = | (Fiscal Year) |
Pass/G.C. Summary
The Pass/G.C. Summary report can be found under the Membership Reports category. Below the image are detailed notes to help you in using the report..
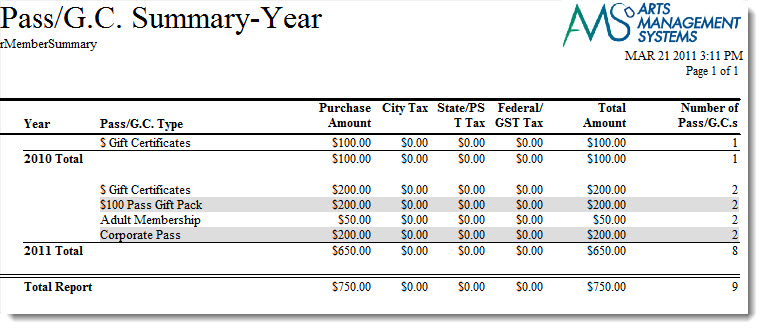
Click here for information on generating a report. Click here for information on the Finished Report window.
Purpose of the Report
This report generates a summary of all memberships by fiscal year.
Departments Who Benefit From This Report
| Box Office | Use this report as a quick view of the memberships purchased during a fiscal year. |
Criteria Hints
It is recommended that this report be run for a specific fiscal yearas the criteria.
| Parameter Field | Condition | Value |
| Membership Fiscal Year | = | (Fiscal Year) |
Pass/G.C. Type List
The Pass/G.C. Type List report can be found under the Membership Reports category. Below the image are detailed notes to help you in using the report.
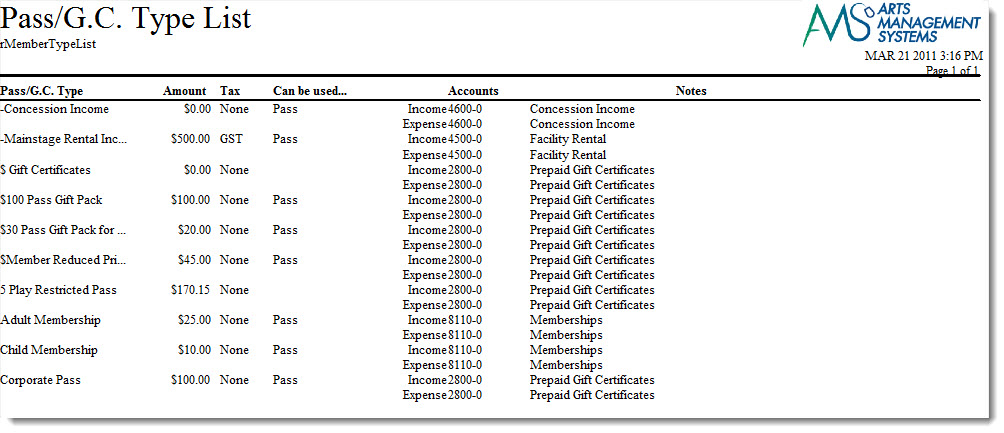
Click here for information on generating a report. Click here for information on the Finished Report window.
Purpose of the Report
This report generates a listing of all memberships currently setup in Theatre Manager
Departments Who Benefit From This Report
| Use this report to view and verify all membership types. |
Criteria Hints
It is recommended that this report be run without criteria.
Patron Reports
Media Detail
The Media Detail report can be found under the Patron Reports category.
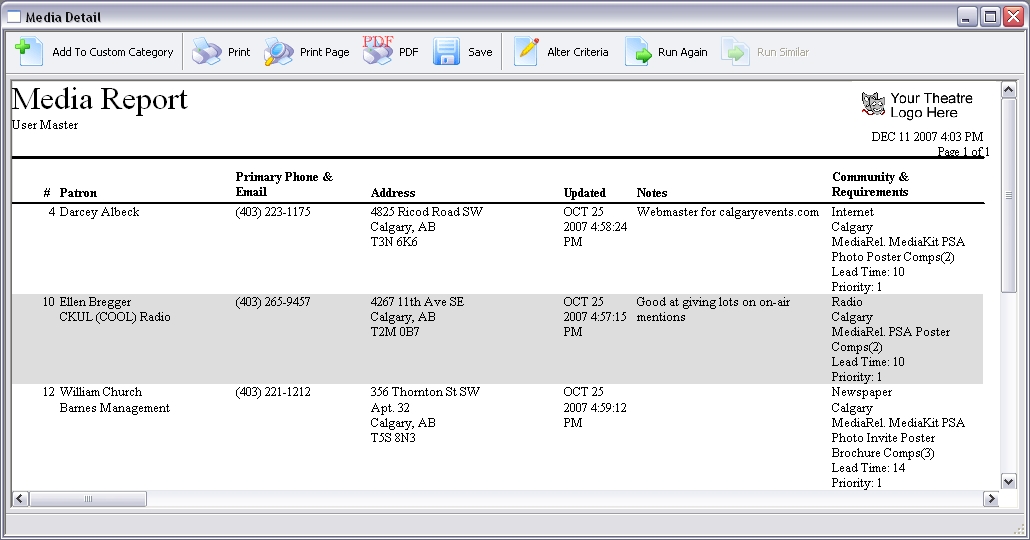
Click here for information on generating a report. Click here for information on the Finished Report window.
Purpose of the Report
This report generates a listing of all patrons with media information attached to their patron record.
Departments Who Benefit From This Report
| Box Office | Use this report to view and verify all media patrons. |
| Marketing | Use this report to view and verify all media patrons. |
Criteria Hints
It is recommended that this report be run without criteria.
Patron List - Email Addresses
The Patron List Email Addresses report can be found under the Patron Reports category. Below the image are detailed notes to help you in using the report.
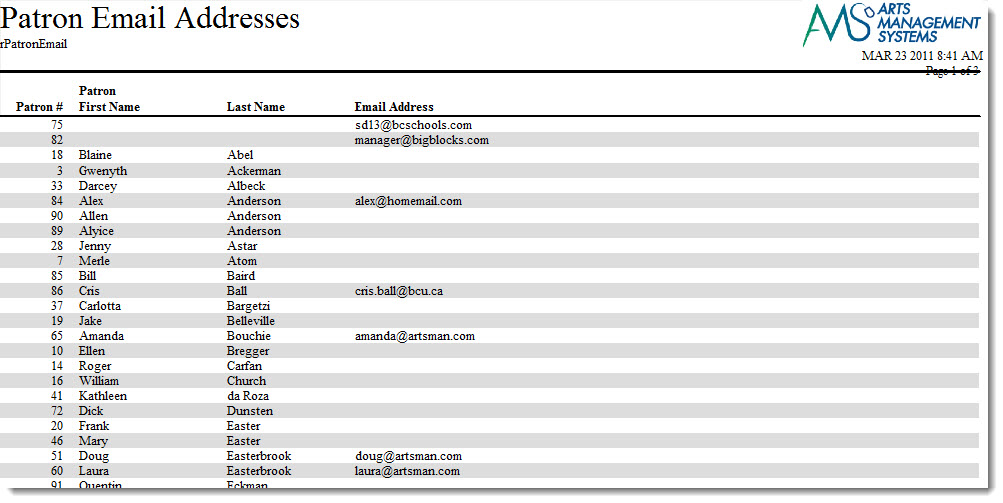
Click here for information on generating a report. Click here for information on the Finished Report window.
Purpose of the Report
This report generates a listing of all patrons along with contact information and other useful notes.
Departments Who Benefit From This Report
| Box Office | Use this report as a reference for the patrons in the database. |
| Marketing | Use this report as a reference for the patrons in the database. |
Criteria Hints
It is recommended that this report be run witha single patron or range of patrons as the criteria.
| Parameter Field | Condition | Value |
| Patron Name-Last | between | (Last Name) and (Last Name) |
Patron List - Greeting & Formal Names
The Patron List - Greeting & Formal Names report can be found under the Patron Reports category. Below the image are detailed notes to help you in using the report.
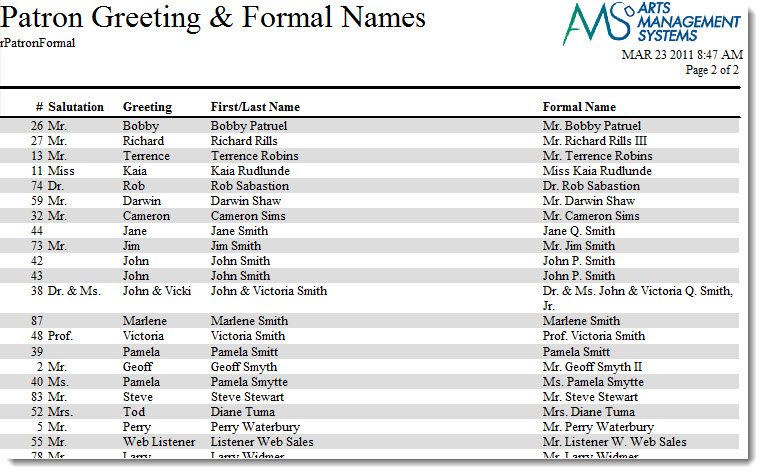
Click here for information on generating a report. Click here for information on the Finished Report window.
Purpose of the Report
This report generates a listing of all patrons with their Greeting and Formal names.
Departments Who Benefit From This Report
| Box Office | Use this report as a quick reference for patron's Greeting and Formal names. |
| Marketing | Use this report as a quick reference for patron's Greeting and Formal names. |
Criteria Hints
It is recommended that this report be run witha single patron or range of patrons as the criteria.
| Parameter Field | Condition | Value |
| Patron Name-Last | between | (Last Name) and (Last Name) |
Patron List - Marketing Fields
The Patron List - Marketing Fields report can be found under the Patron Reports category.
Click here for information on generating a report. Click here for information on the Finished Report window.
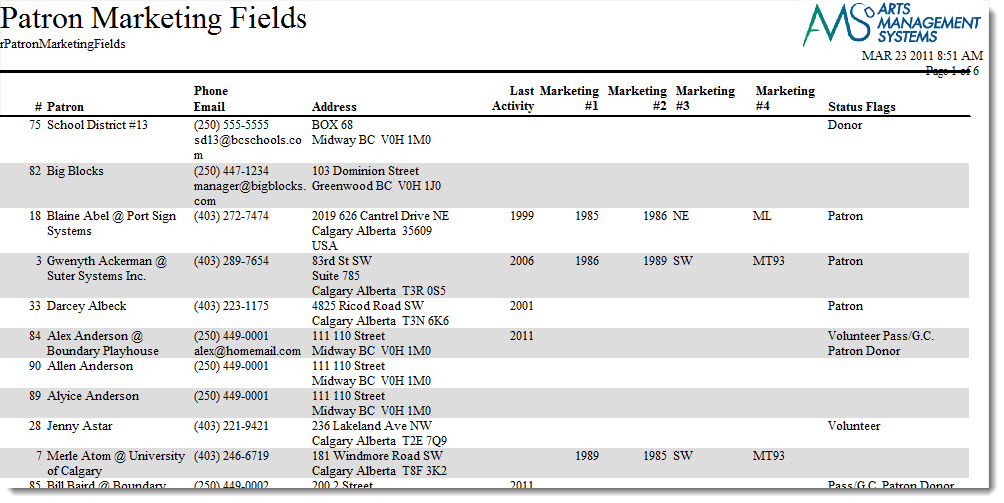
Click here for information on generating a report. Click here for information on the Finished Report window.
Purpose of the Report
This report generates a listing of all patrons along with information from the Marketing tab of the Patron record.
Departments Who Benefit From This Report
| Box Office | Use this report to view and verify the marketing information for patrons. |
| Marketing | Use this report to view and verify the marketing information for patrons. |
Criteria Hints
It is recommended that this report be run witha single patron or range of patrons as the criteria.
| Parameter Field | Condition | Value |
| Patron Name-Last | between | (Last Name) and (Last Name) |
Patron List
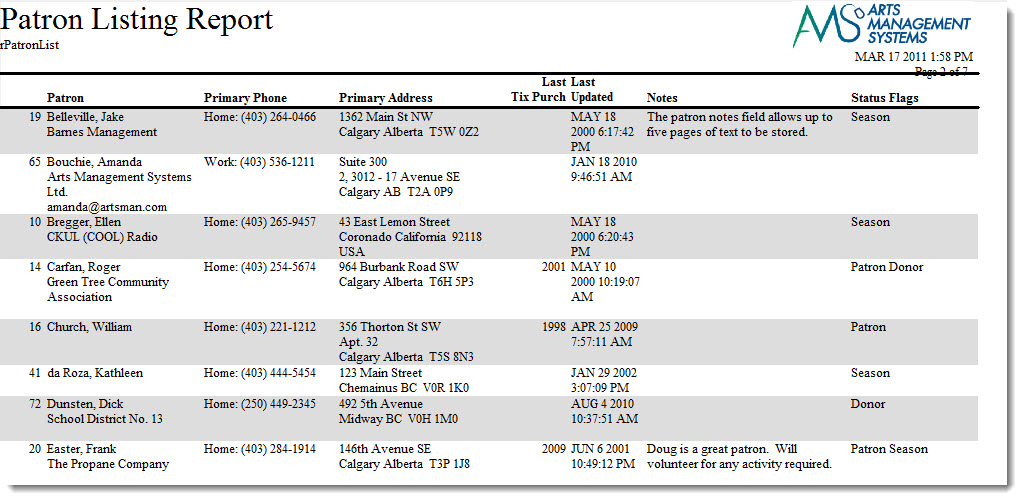
Click here for information on generating a report. Click here for information on the Finished Report window.
Purpose
This report will give you the patron #, the patron's name, phone #, address, last activity year, notes, and status flags (personnel, donor, media, member, patron).
Benefits
A good report to produce a hard copy of current patrons.
Criteria Hints
The default criteria uses patrons which are merged with a mail list. If you wish to print all patrons do not insert any criteria.
When to Print
When you would like a hard copy of patron data or whe you wish to view the details of patrons who are merged with a specific form letter.
Patron Web Usage Statistics
The Patron Web Usage Statistics report can be found under the Patron Reports category.
Click here for information on generating a report. Click here for information on the Finished Report window.
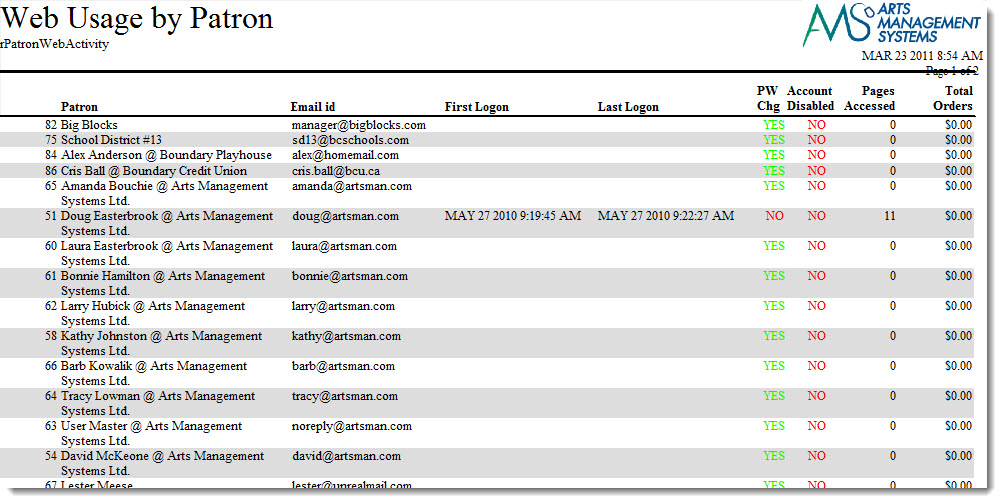
Click here for information on generating a report. Click here for information on the Finished Report window.
Purpose of the Report
This report generates a listing of all patrons along with information from the Marketing tab of the Patron record.
Departments Who Benefit From This Report
| Box Office | Use this report to view and verify the marketing information for patrons. |
| Marketing | Use this report to view and verify the marketing information for patrons. |
Criteria Hints
It is recommended that this report be run witha single patron or range of patrons as the criteria.
| Parameter Field | Condition | Value |
| Patron Name-Last | between | (Last Name) and (Last Name) |
Resource Reports
| Resource Shipping Manifest - Patron | A shipping manifest report, grouped by patron, that breaks out what patron purchased what item(s) and the mailing address to ship the item to. |
| Resource Shipping Manifest - Resource | A shipping manifest report, grouped by resource, that breaks out what resource item has been purchased the patron's mailing address to ship the item to. |
| Resources Sold - Patron | A financial sales report, grouped by patron, that breaks out how much each patron has spent, including a list of what items they have purchased. |
| Resources Sold - Resource | A financial sales report, grouped by resource, that breaks out how much revenue each resource has generated, including a list of patrons who have have purchased that item. |
Resource Shipping Manifest - Patron
The Resource Shipping Manifest - Patron can be found under the Resource Report category. Below the image are detailed notes to help you in using the report.
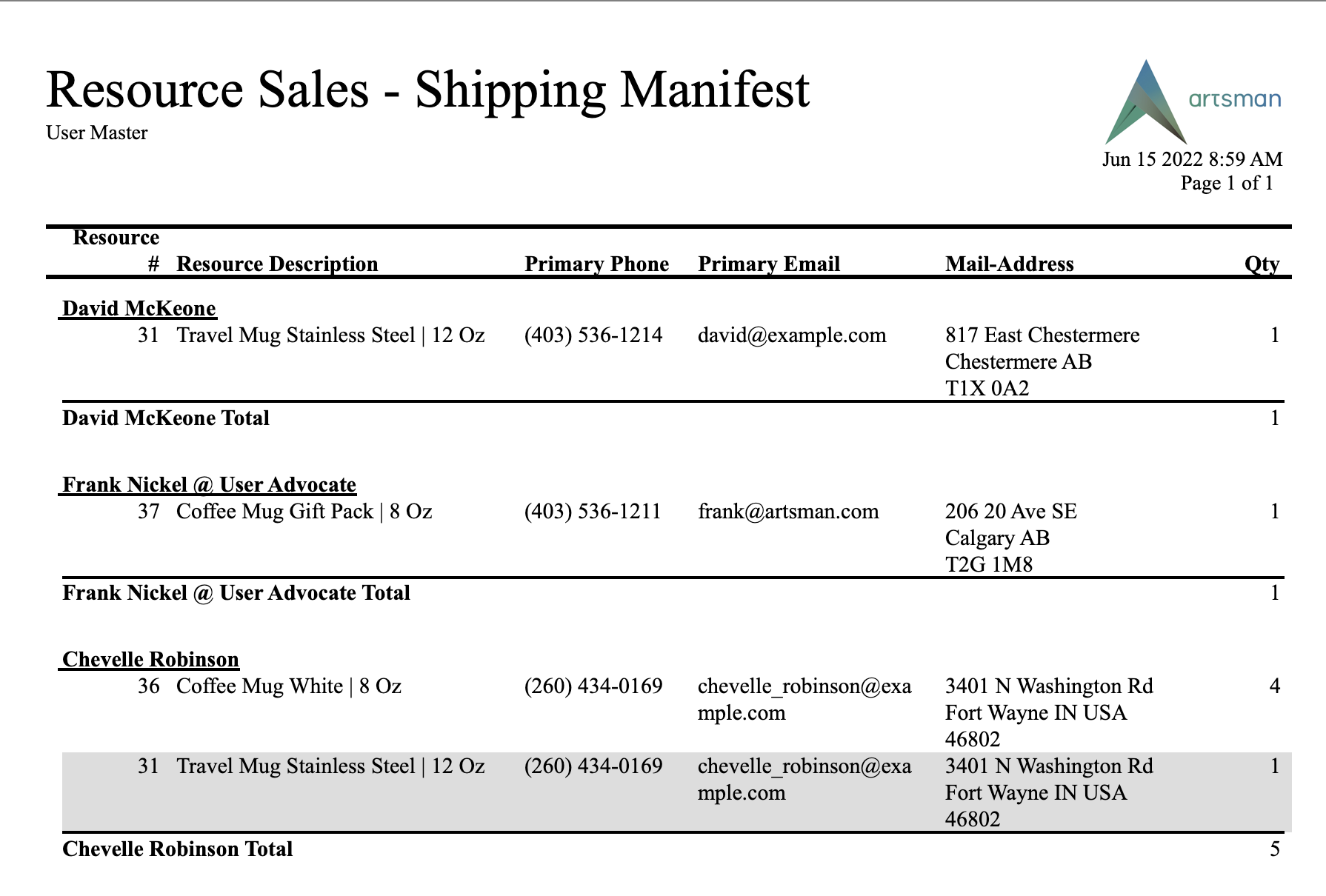
Purpose of the Report
This report shows a summary of all resource sales, grouped by patron, to help track and ship items to patrons.
Departments Who Benefit From This Report
- Box Office
- Development
- Administration
Criteria Hints
It is recommended that this report be run using date range. Possible options include:
- Order Date Updated is between Date X, Date Y
- Order Date is between Date X, Date Y
Resource Shipping Manifest - Resource
The Resource Shipping Manifest - Resource can be found under the Resource Report category. Below the image are detailed notes to help you in using the report.
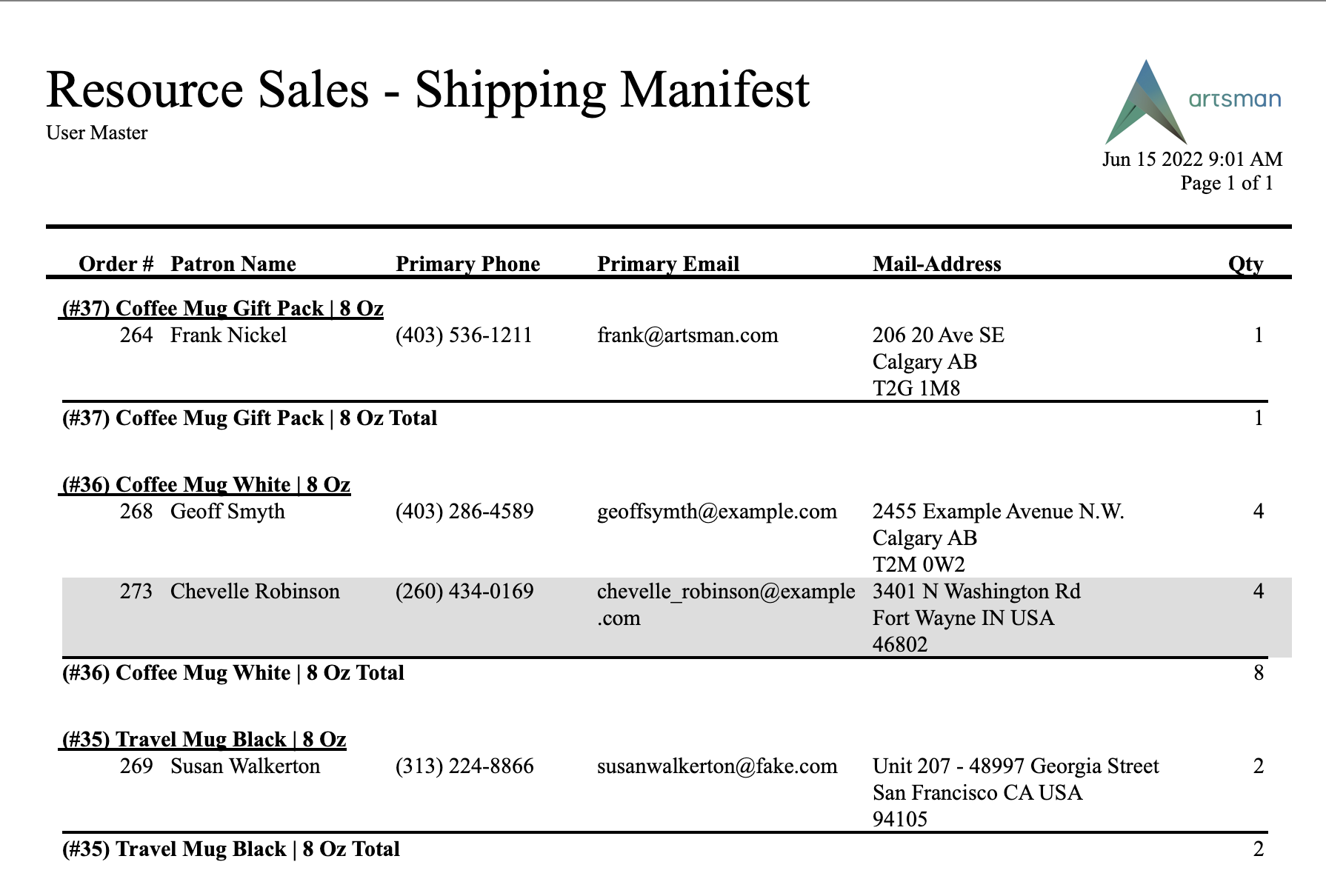
Purpose of the Report
This report shows a summary of all resource sales, grouped by resource, to help track and ship items to patrons.
Departments Who Benefit From This Report
- Box Office
- Development
- Administration
Criteria Hints
It is recommended that this report be run using date range. Possible options include:
- Order Date Updated is between Date X, Date Y
- Order Date is between Date X, Date Y
Resources Sold - Patron
The Resource Sales - Patron can be found under the Resource Report category. Below the image are detailed notes to help you in using the report.
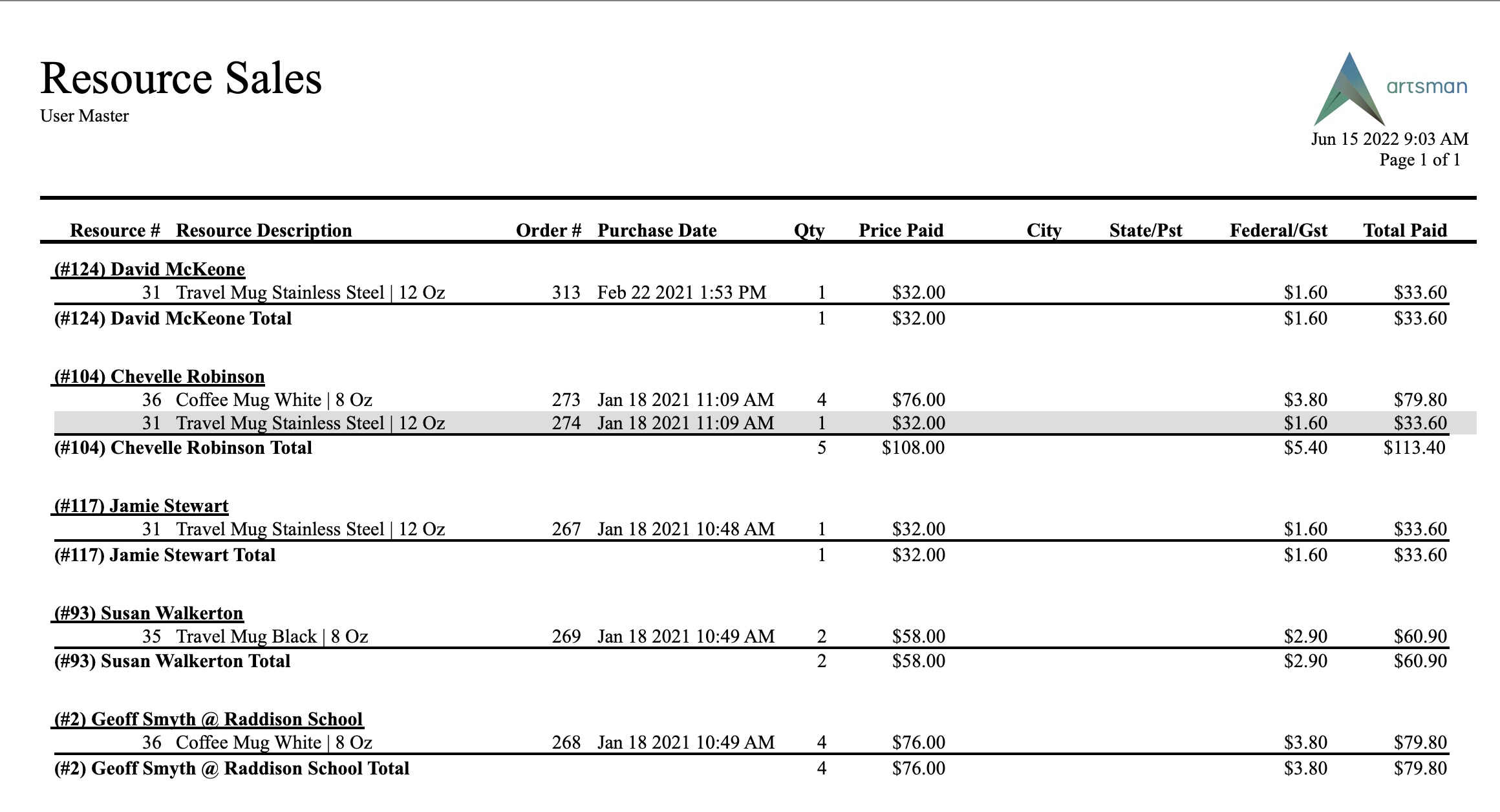
Purpose of the Report
This report shows a financial summary of all resource sales, grouped by patron, to help inform what patrons have purchased what item, including the patrons total spend during a given time period.
Departments Who Benefit From This Report
- Box Office
- Development
- Administration
Criteria Hints
It is recommended that this report be run using date range. Possible options include:
- Order Date Updated is between Date X, Date Y
- Order Date is between Date X, Date Y
Resources Sold - Resource
The Resource Sales - Resource can be found under the Resource Report category. Below the image are detailed notes to help you in using the report.
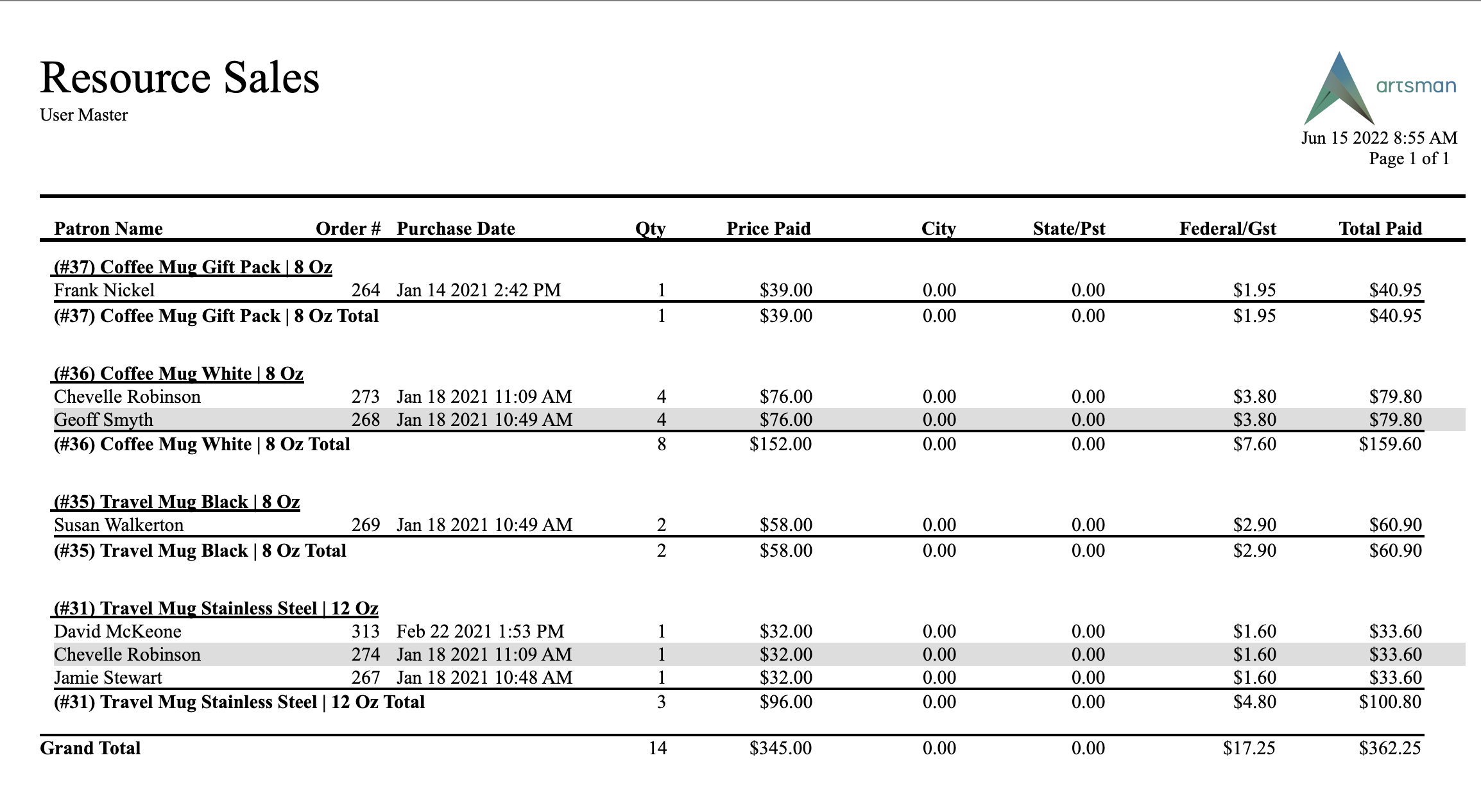
Purpose of the Report
This report shows a financial summary of all resource sales, grouped by resource, to help inform what resource items have purchased, including a list of patrons who have purchased that item.
Departments Who Benefit From This Report
- Box Office
- Development
- Administration
Criteria Hints
It is recommended that this report be run using date range. Possible options include:
- Order Date Updated is between Date X, Date Y
- Order Date is between Date X, Date Y
Sales Summary Analysis (Daily)
 |
Daily Sales summary reports are simply a summarization of all financial transactions aggregated on a daily basis. They show a summary breakdown of sales, exchanges and refunds for:
|
 |
These reports should match GL reports when compared using the DAILY SALES DATE with the G/L HEADER DATE - JOURNAL DATE (not G/L Header Date - Posted). |
Sales Detail - Y.T.D. Comparison
The Sales Detail - Y.T.D. Comparison report can be found under the Sales Summary Analysis category.
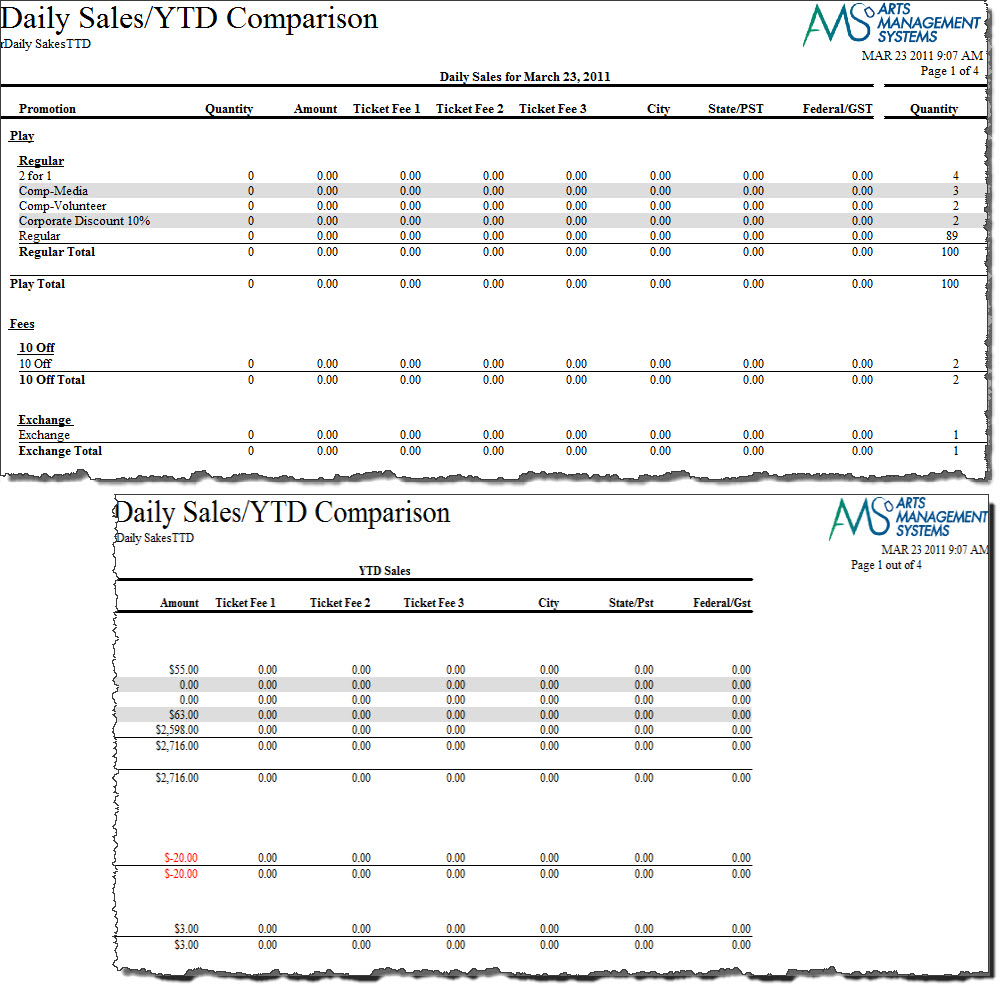
- Click here for information on generating a report.
- Click here for information on the Finished Report window. This report has additional criteria options.
- Click here for more information about the Parameters tab.
One of the tabs is the report parameters - and the key information is the date range at the bottom which signifies the current range for the report to compare to the YTD range.
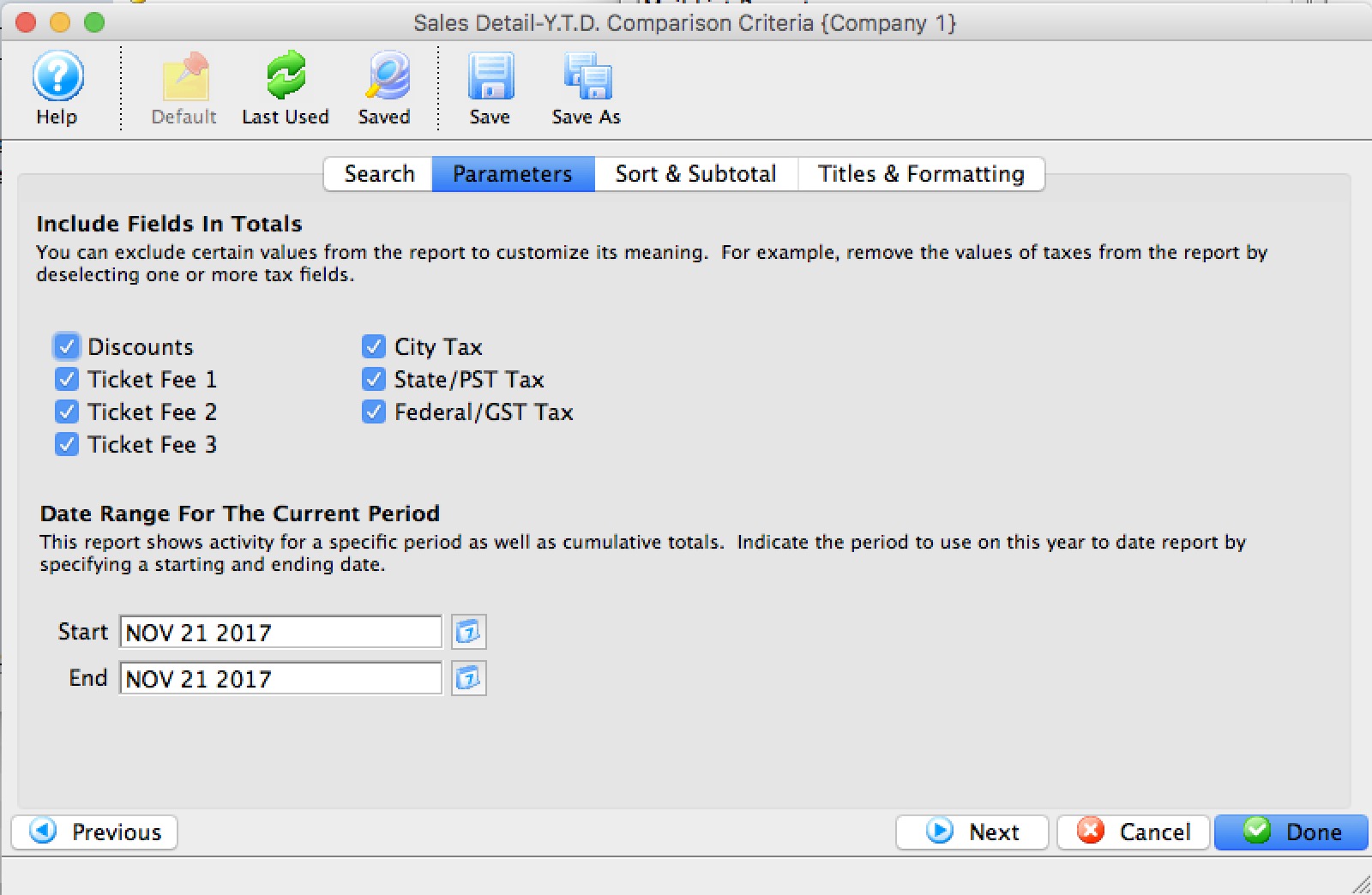
- Click here for more information about the Sort & Subtotal tab.
- Click here for more information about the Formatting tab.
Purpose of the Report
This report generates a comparison listing between sales for the given fiscal years.
Departments Who Benefit From This Report
| Box Office | Use this report to see how types of sales are doing compared to the same time frame last year. |
| Marketing | Use this report to see how types of sales are doing compared to the same time frame last year. |
| General Manager | Use this report to see how types of sales are doing compared to the same time frame last year. |
Criteria Hints
It is recommended that this report use the date range settings on the Parameters tab of the Add Criteria window.
Sales Detail
The Sales Detail by Date report can be found under the Sales Summary Analysis category. Below the image are detailed notes to help you in using the report.
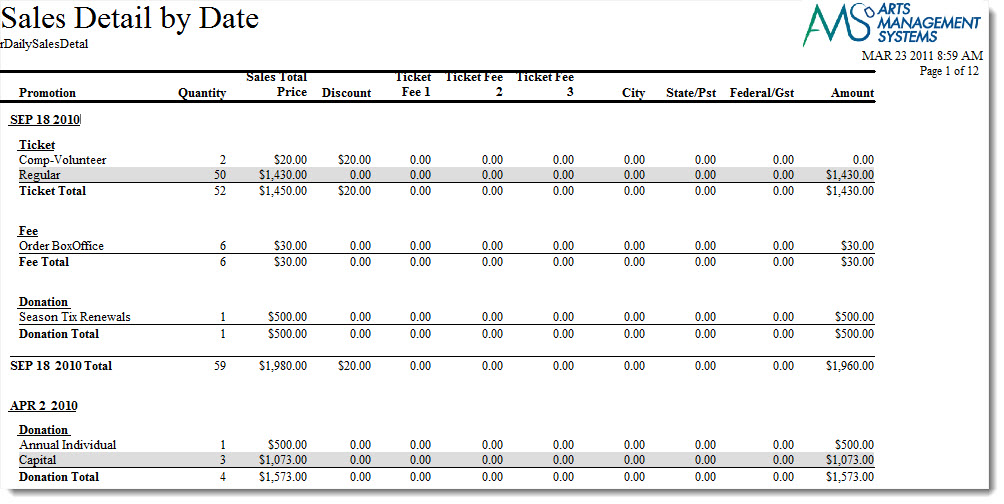
Click here for information on generating a report. Click here for information on the Finished Report window.
This report has additional criteria options. Click here for more information about the Parameters tab. Click here for more information about the Sort & Subtotal tab. Click here for more information about the Formatting tab.Purpose of the Report
This report generates a listing of sales for a given day by type and promotion.
Departments Who Benefit From This Report
| Box Office | Use this report to review that types of sales that were done on a certain date. |
Criteria Hints
It is recommended that this report be run witha date or range of dates as the criteria.
| Parameter Field | Condition | Value |
| Daily Sales Date | between | (Date) and (Date) |
Sales/Exchanges/Refunds - Y.T.D. Comparison
The Sales/Exchanges/Refunds - Y.T.D. Comparison report can be found under the Sales Summary Analysis category. Below the image are detailed notes to help you in using the report.
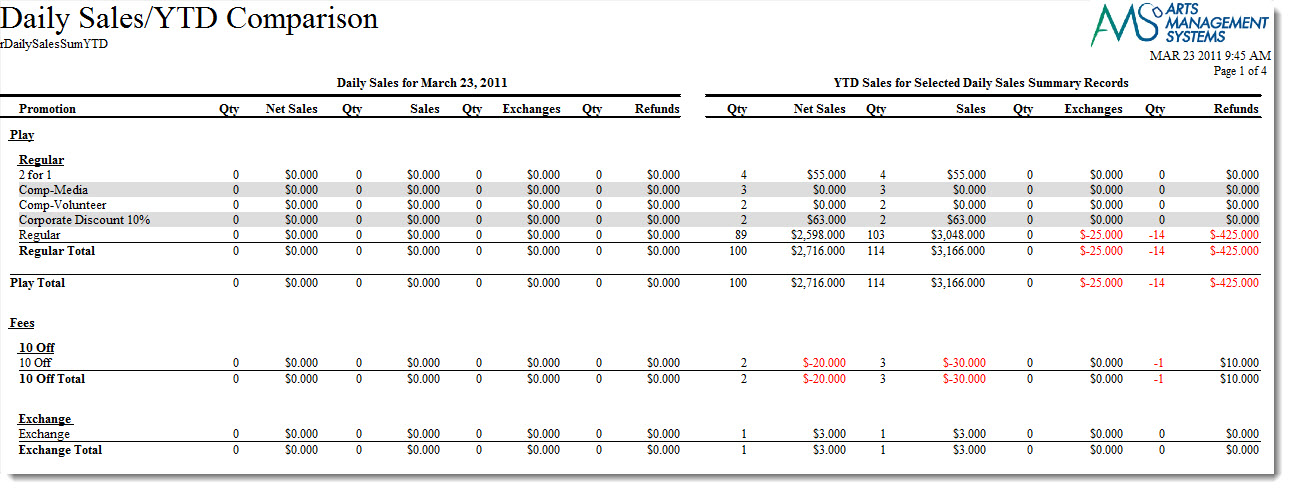
- Click here for information on generating a report.
- Click here for information on the Finished Report window. This report has additional criteria options.
- Click here for more information about the Parameters tab.
One of the tabs is the report parameters - and the key information is the date range at the bottom which signifies the current range for the report to compare to the YTD range.
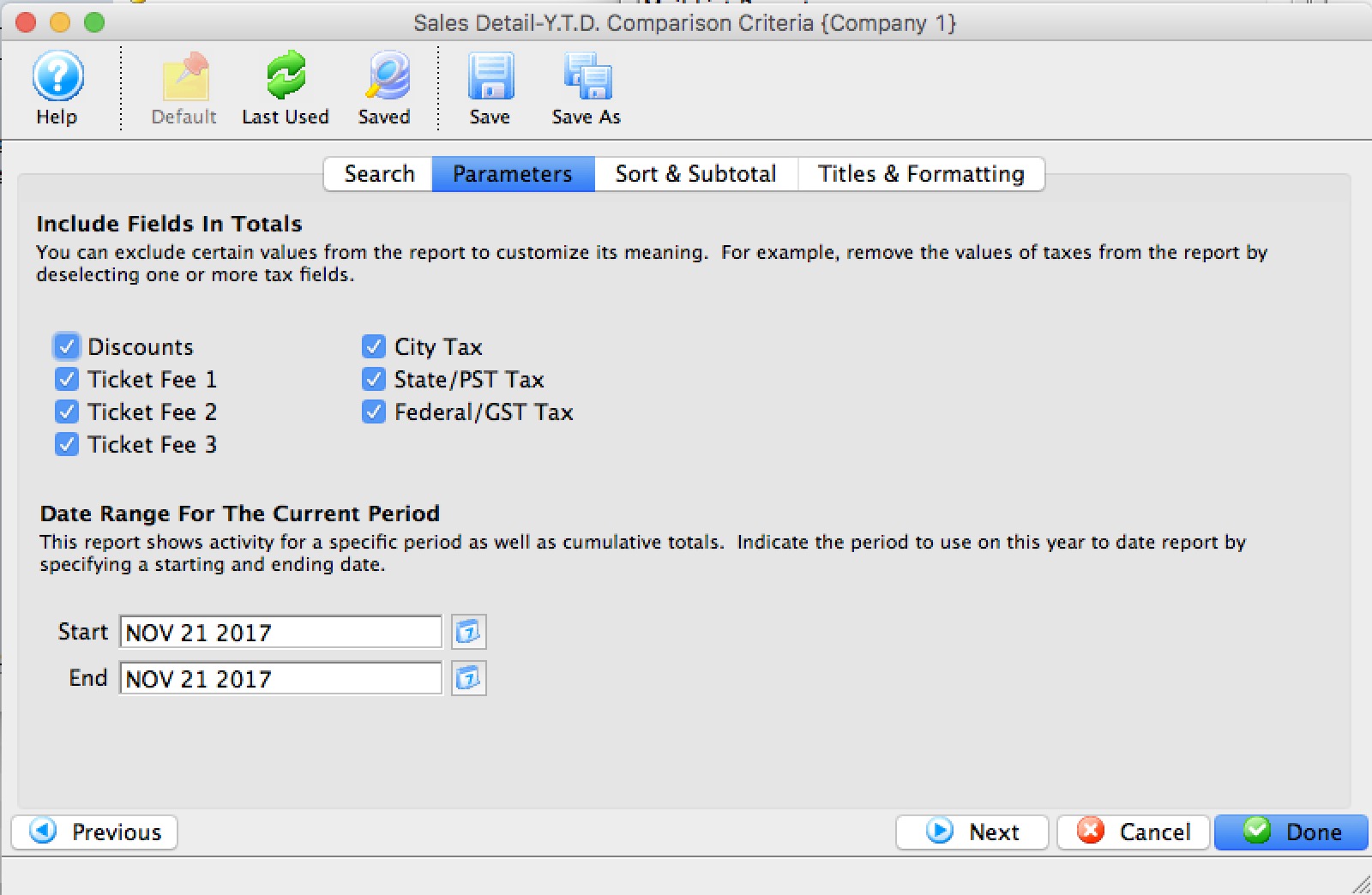
- Click here for more information about the Sort & Subtotal tab.
- Click here for more information about the Formatting tab.
Purpose of the Report
This report generates a comparison listing between sales, exchanges, and refunds for the given fiscal years.
Departments Who Benefit From This Report
| Box Office | Use this report to see how types of sales are doing compared to the same time frame last year. |
| Marketing | Use this report to see how types of sales are doing compared to the same time frame last year. |
| General Manager | Use this report to see how types of sales are doing compared to the same time frame last year. |
Criteria Hints
It is recommended that this report use the date range settings on the Parameters tab of the Add Criteria window.
Sales/Exchanges/Refunds
The Sales/Exchanges/Refunds by Date report can be found under the Sales Summary Analysis category. Below the image are detailed notes to help you in using the report.
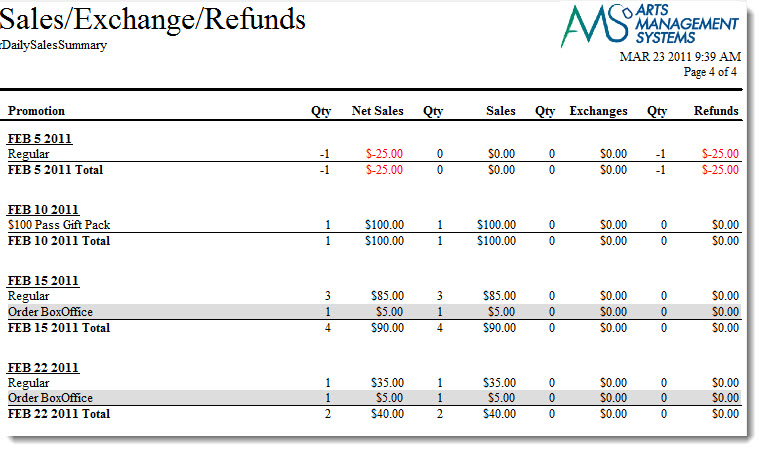
Click here for information on generating a report. Click here for information on the Finished Report window.
This report has additional criteria options. Click here for more information about the Parameters tab. Click here for more information about the Sort & Subtotal tab. Click here for more information about the Formatting tab.
Purpose of the Report
This report generates a listing of sales, exchanges, and refunds for a given day by type and promotion.
Examples of when to use this Report
This report is most helpful when cancelling an event that requires refunds or exchanges of tickets into another event. The report can be used as an overview of the organizations cashflow. There are various means to sort the data by:
- Promotion
- Promotion Type
- Play/Event
- Play/Event Promotion
- Play/Event Promotion Type
- Sales Summary Category
- Date of Sale
Departments Who Benefit From This Report
| Box Office | Use this report to review that types of sales, exchanges, and refunds that were done on a certain date. |
Criteria Hints
It is recommended that this report be run with a date or range of dates as the criteria.
| Parameter Field | Condition | Value |
| Daily Sales Date | between | (Date) and (Date) |
Season Subscription and Subscription Packages
You use the Season Reservation module to creating season packages and to subscribe patrons to those packages. For more information on pre-planning for season packages, click here.
To start, you perform the following steps:
- Choose Patron Sales>> Season Reservations >> Setup Season Packages.

The Season Package List window opens.
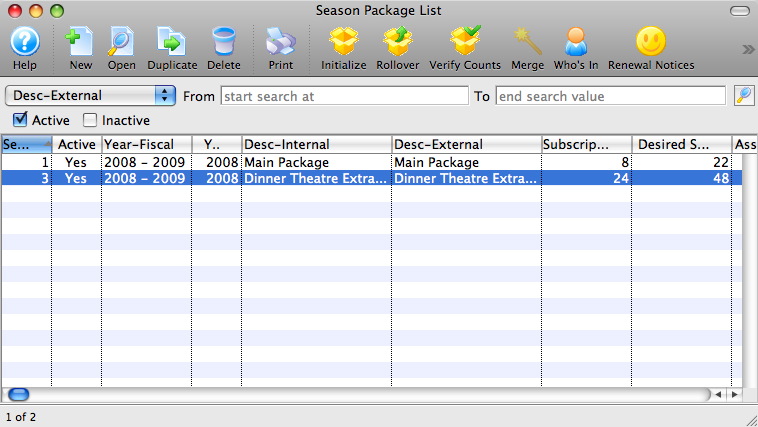
For more information on the Season Package List window and to continue, click here.
Favorite Seat List
The Favorite Seat List report can be found under the Season Subscription and Subscription Packages category. BeBelow the image are detailed notes to help you in using the report.
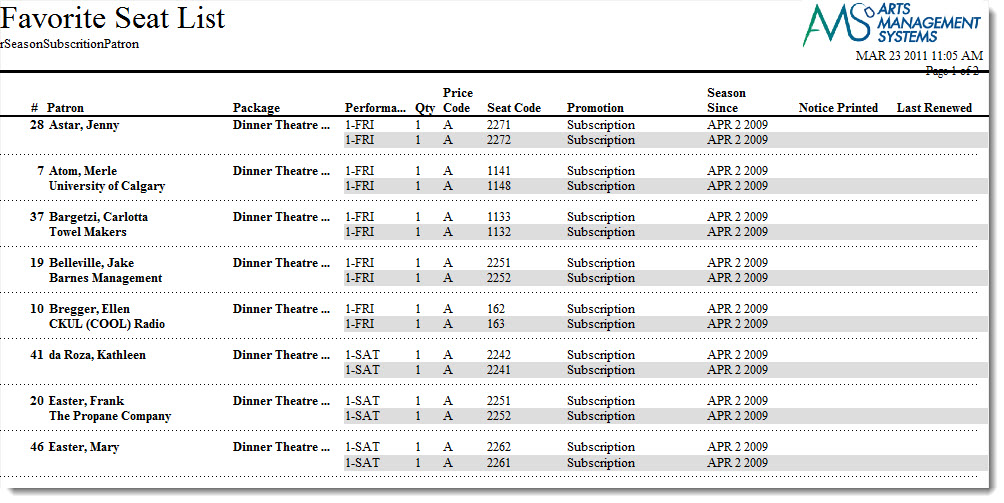
Click here for information on generating a report. Click here for information on the Finished Report window.
Purpose of the Report
This report generates a listing of all patrons with season subscriptions and their favorite seats.
Departments Who Benefit From This Report
| Box Office | Use this report to view and verify patron's favorite subscription seats. |
Criteria Hints
It is recommended that this report be run without criteria or for a range of patrons as the criteria.
| Parameter Field | Condition | Value |
| Patron Name - Last | between | (Last Name) and (Last Name) |
Favorite Seat List with Address
The Favorite Seat List with Address report can be found under the Season Subscription and Subscription Packages category. Below the image are detailed notes to help you in using the report.
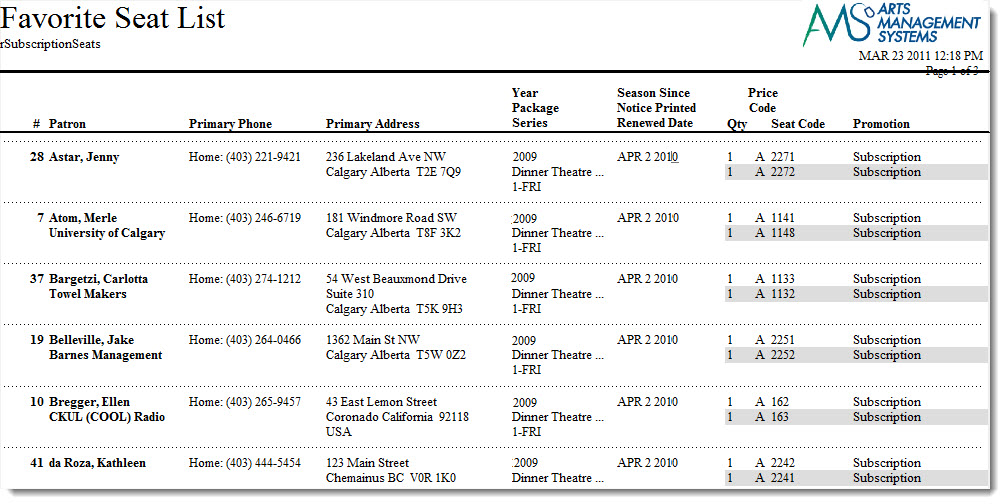
Click here for information on generating a report. Click here for information on the Finished Report window.
Purpose of the Report
This report generates a listing of all patrons with season subscriptions and their favorite seats along with address information.
Departments Who Benefit From This Report
| Box Office | Use this report to view and verify patron's favorite subscription seats. |
Criteria Hints
It is recommended that this report be run without criteria or for a range of patrons as the criteria.
| Parameter Field | Condition | Value |
| Patron Name - Last | between | (Last Name) and (Last Name) |
Season Package - Play Listing
The Season Package - Event Listing report can be found under the Season Subscription and Subscription Packages category. Below the image are detailed notes to help you in using the report.
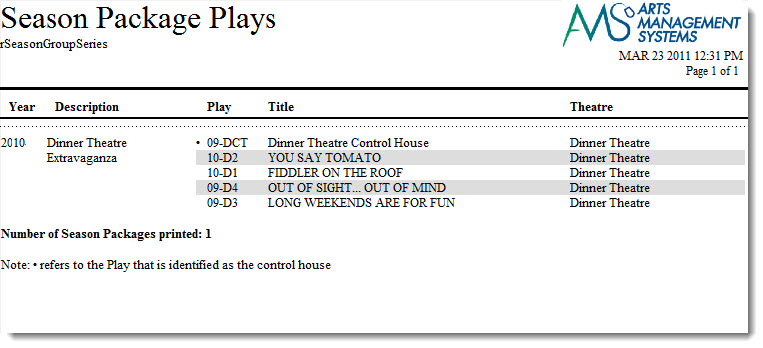
Click here for information on generating a report. Click here for information on the Finished Report window.
Purpose of the Report
This report generates a listing of all season packages setup in Theatre Manager.
Departments Who Benefit From This Report
| Box Office | Use this report to view and verify the season packages. |
Criteria Hints
It is recommended that this report be run without criteria.
Season Package - Renewal Progress Statistics by seat
Season Package - Renewal Progress Statistics by sub
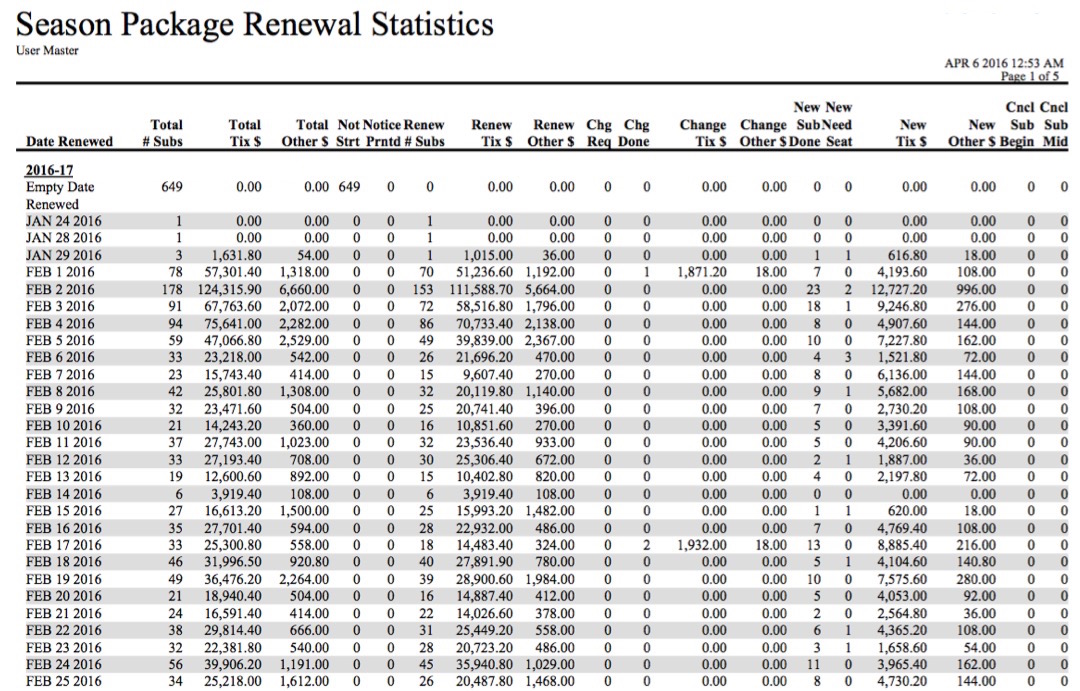
- Normally people run it for a season package showing the totals in each night of the control house
- You can also sort and subtotal by 'date renewed' to see when the subscription money came in. An 'Empty Date Renewed in the first line indicates the number of subscribers that have not yet renewed.
| Field | Meaning |
|---|---|
| First column | Shows what you have sorted the report by - the example shows date renewed, but it could be subscription night or some other fields. |
| Total # Subs | the number of individual subscriptions that are assigned to the package. A subscription usually has one of more preferred seats in it |
| Total Tix $ | The net amount of money for tickets in the subscription. This is amount paid, less discounts, plus the 3 per ticket fees in the orders relating to the new/renewed subscriptions for ANY TICKET, regardless if it a s subscription ticket or an add-on to a subscription package (or an opt out). The total does not include taxes. | Total Other $ | The amount of money in subscriptions orders that are not tickets. This will include order fees, donations, gift certificates, taxes and/or any facility management fees. |
| Not Strt | The number of subscriptions sitting in the 'Not Started' classification. These have not had the renewal notice sent to the patorn |
| Notice Prntd | The number of subscriptions that have been marked as printed because the notice has been sent to the patron. |
| Renew # Subs | The number of subscriptions that have been renewed, typically without changes. This could have occurred online or at the box office. |
| Renew Ticket $ | The value of tickets in any order that is marked renewed. It includes changes that reflect ADD-ON's and OPT-OUTS. |
| Renew Other $ | The value of anything else in the subscription order that is not a ticket or ticket fee. Includes donations, gift certificates, order fees, etc. |
| Chg Req | Indicates the number of subscriptions where the user has requested a change from their original subscription seats. The request sits as a change request until the change is completed or rejected to become a simple renewal. |
| Chg Done | Indicates subscriptions that were wanting for a change -- and that change has been completed, with no more action to occur on it. |
| Change Tix $ | The value of all tickets in an order that needed some form of change to occur to the subscription. If the change is not yet completed, it would refer to the original tickets. If the change is completed, it is the value of the new location that the patron is seated.
It gives an idea of the amount of money involved in 'movements'. If there isn't a lot of money in movements, then people are relatively happy where they were. if there is a lot of money in movements instead of renewals -- then it may mean something like changing demographics your subscriptions. |
| Change Other $ | The value of other things in a subscription order which is marked for some form of change.. |
| New Sub Done | is the count of subscriptions that are for new subscribers -- and have been completed |
| New Need Seat | is the count of subscriptions that are for new subscribers -- where the subscriber has not yet been assigned their final seats and/or has not yet been booked. |
| New Tix $ | The value of all tickets in an order that for a new subscriber. If the ratio of new to renew is small, then its mostly existing subscribers that bought |
| New Other $ | The value of other things in a subscription order which is for a new subscriber. | Cncl Sub Begin | The count of subscriptions that have been cancelled by 'renewing' subscribers at the beginning of the season. |
| Cncl Sub Mid | The count of subscriptions that have been cancelled in the middle of the season by a subscriber that cannot come to the rest of the season for some reason. While rare, there is probably some sort of refund involved. |
Click here for information on generating a report. Click here for information on the Finished Report window.
This report has additional criteria options.
Click here for more information about the Parameters tab. Click here for more information about the Sort & Subtotal tab. Click here for more information about the Formatting tab.
Purpose of the Report
This report generates a summary of the status of all season subscription renewals.
Departments Who Benefit From This Report
| Box Office | Use this report to see a summary of the progress of season subscription renewals. |
Criteria Hints
It is recommended that this report be run without criteria.
Season Package - Summary Listing
Below the image are detailed notes to help you in using the report.
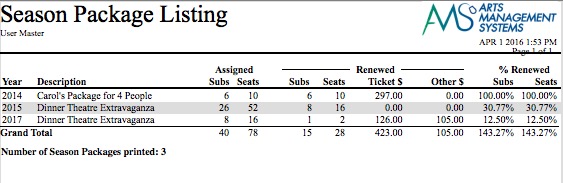
| Field | Meaning |
|---|---|
| Assigned Subs | the number of individual subscriptions that are assigned to the package. A subscription usually has one of more preferred seats in it |
| Assigned Seats | the total number of seats assigned to all subscriptions as favourite seats |
| Renewed Subs | the total number of subscriptions that have in one of the new or renewal status codes. This will be less than the assigned subs. |
| Renewed Seats | the total number of seats in the subscriptions that have been renewed or are new completed subscriptions |
| Ticket $ | The net amount of money for tickets in the subscription. This is amount paid, less discounts, plus the 3 per ticket fees in the orders relating to the new/renewed subscriptions for ANY TICKET, regardless if it a s subscription ticket or an add-on to a subscription package (or an opt out). The total does not include taxes. |
| Other $ | The amount of money in subscriptions orders that are not tickets. This will include order fees, donations, gift certificates, taxes and any facility management fees. |
| % Renewed Subs | The percentage of the total subscriptions that are new or renewed status. |
| % Renewed Seats | The percentage of the total subscription seats that are new or renewed status. |
Click here for information on generating a report. Click here for information on the Finished Report window.
This report has additional criteria options.
Click here for more information about the Parameters tab. Click here for more information about the Sort & Subtotal tab. Click here for more information about the Formatting tab.
Purpose of the Report
This report generates a summary of the status of all subscription packages.
Departments Who Benefit From This Report
| Box Office | Use this report to see a summary of the progress of season subscription sales. |
Criteria Hints
It is recommended that this report be run without criteria.
Season Renewal statistics - by seat
Season Subscription - Auto Renew Payment Methods
The Season Subscription - Auto Renew Payment Methods report can be found under the Season Subscription and Subscription Packages category. Below the image are detailed notes to help you in using the report.
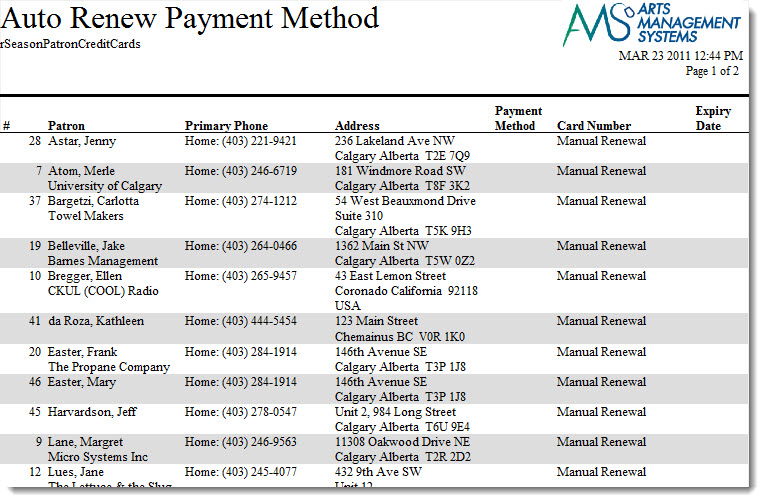
Click here for information on generating a report. Click here for information on the Finished Report window.
Purpose of the Report
This report generates a listing of all patrons with season subscriptions and the renewal methods assigned.
Departments Who Benefit From This Report
| Box Office | Use this report to see a listing of all patrons with season subscriptions and the renewal methods assigned. This is useful for seeing especially the patrons who will need to be manually renewed. |
Criteria Hints
It is recommended that this report be run without criteria.
Season Subscription - Change Requests
The Season Subscription - Change Requests report can be found under the Season Subscription and Subscription Packages category. Below the image are detailed notes to help you in using the report.
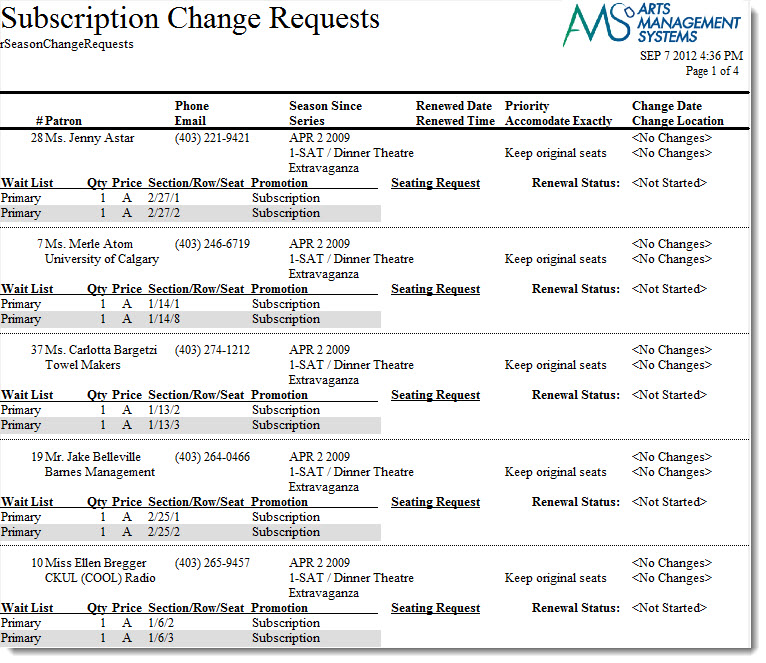
Click here for information on generating a report. Click here for information on the Finished Report window.
Purpose of the Report
The Season Subscription - Change Requests prints any subscription change requests asked for by the patron.
Departments Who Benefit From This Report
| Box Office | Use this report to view and verify the season packages. |
Criteria Hints
It is recommended that this report be run without criteria.
Season Ticket Renewal Notice
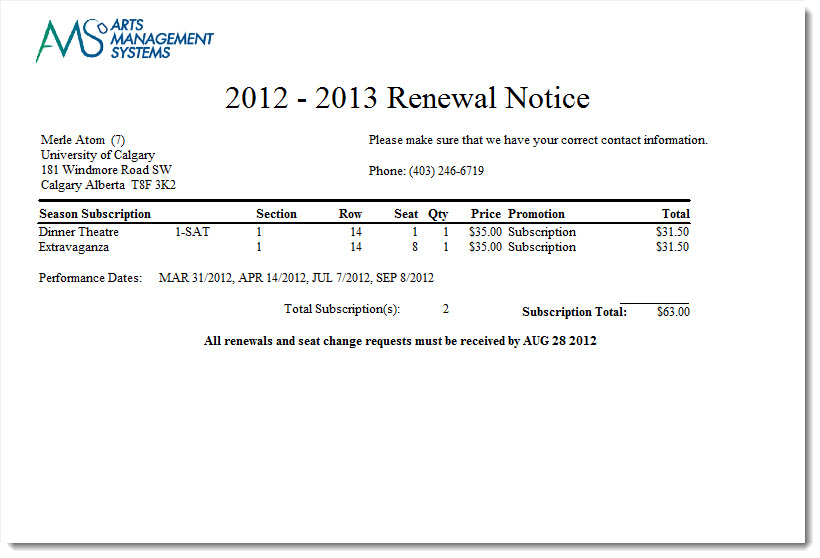
- Click here for information on generating a report.
- Click here for information on the Finished Report window
Purpose of the Report
The Season Ticket Renewal Notice can be used to configure and print the Season Renewal noices for a range of patrons or season packages. These become a renewal invoice for the patron when sent with the marketing brochure.
For more information on printing notices and the different tabs, click here.
Departments Who Benefit From This Report
| Box Office | Use this report to send season subscription renewals. |
Running the Report
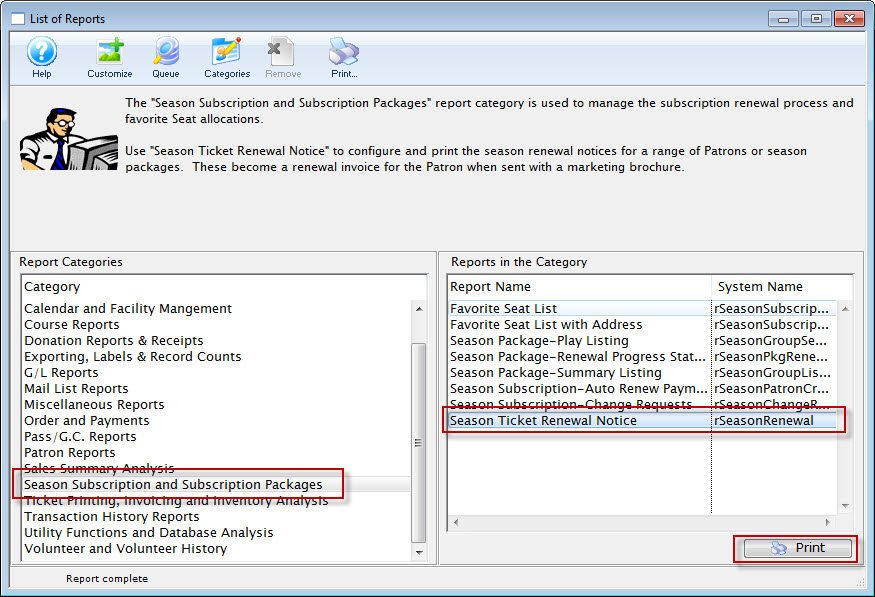
In the Report Categories, select Season Subscription and Subscription packages, choose Season Ticket Renewal Notice.
The Notice Selection tab is displayed.
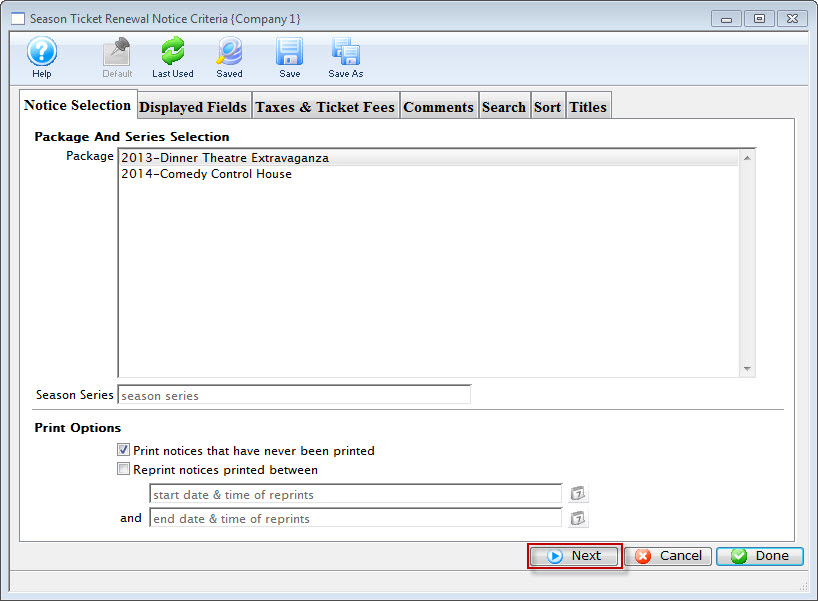
Click here for more information on the Notice Selection tab.
Click the Next  button.
button.
The displayed fields tab opens.
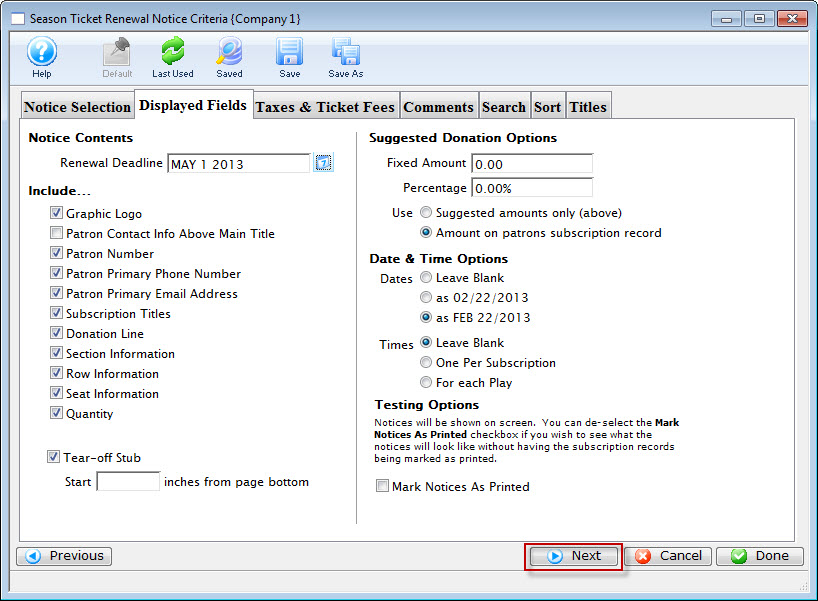
Click here for more information on the Display Fields tab.
Click the Next  button.
button.
The Taxes & Ticket Fees tab opens.
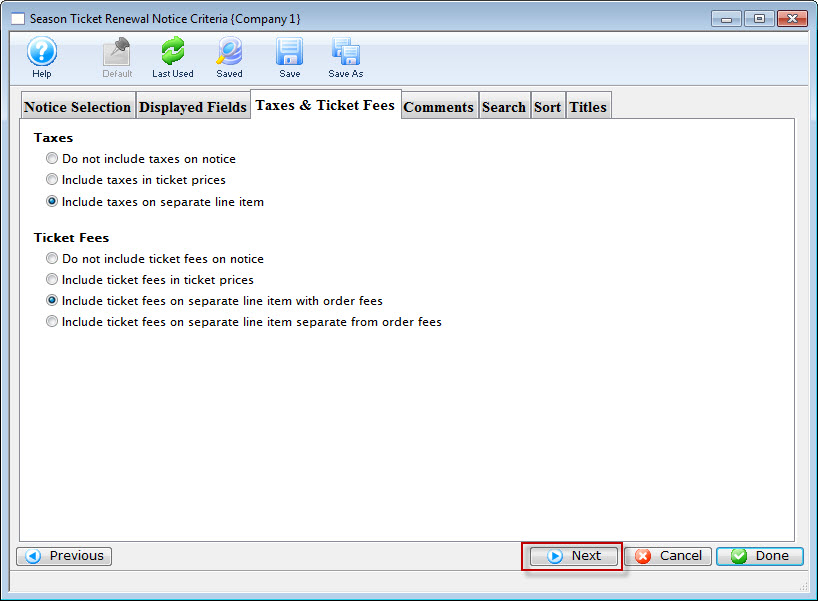
Click here for more information on the Taxed & Ticket Fees tab.
Click the Next  button.
button.
The Comments window opens.
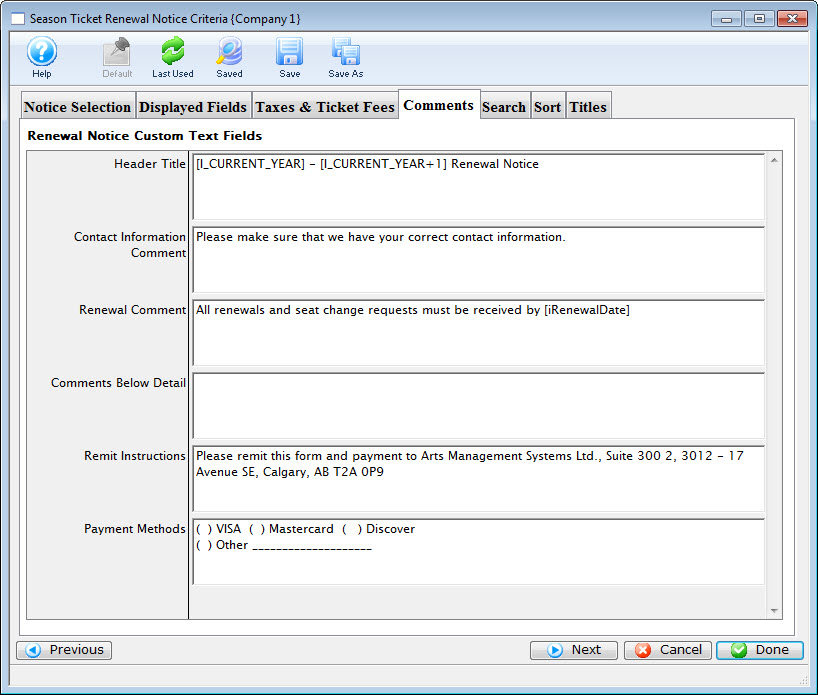
Click here for more information on the Comments tab.
Click the Next  button.
button.
The Search Critria tab is displayed.
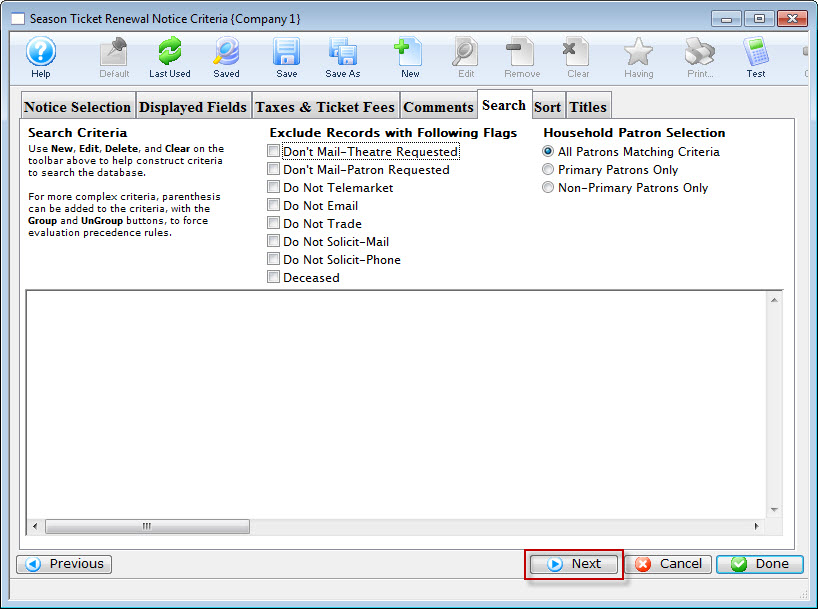
Click here for more information on the Criteria tab.
Click the Next  button.
button.
The Sort tab is displayed.
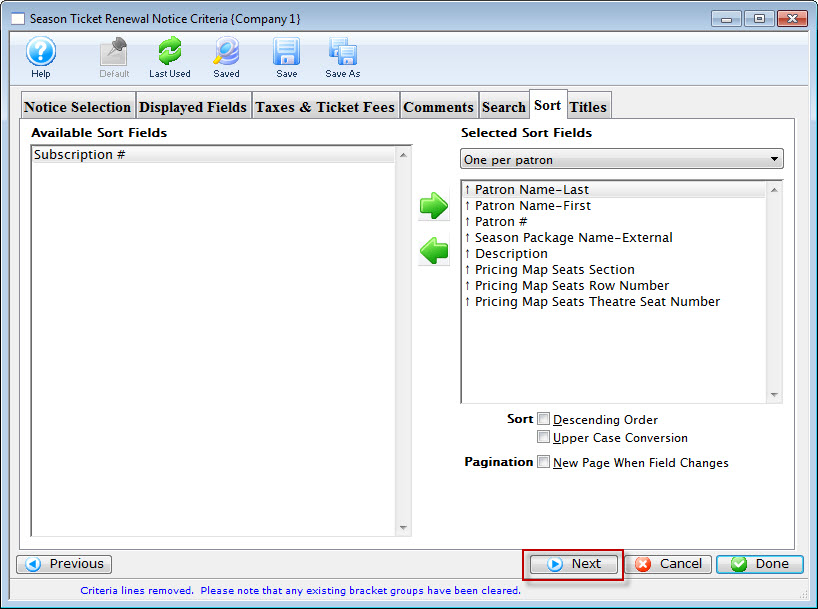
Click here for more information on the Sort tab.
Click the Next  button.
button.
The Titles tab is displayed.
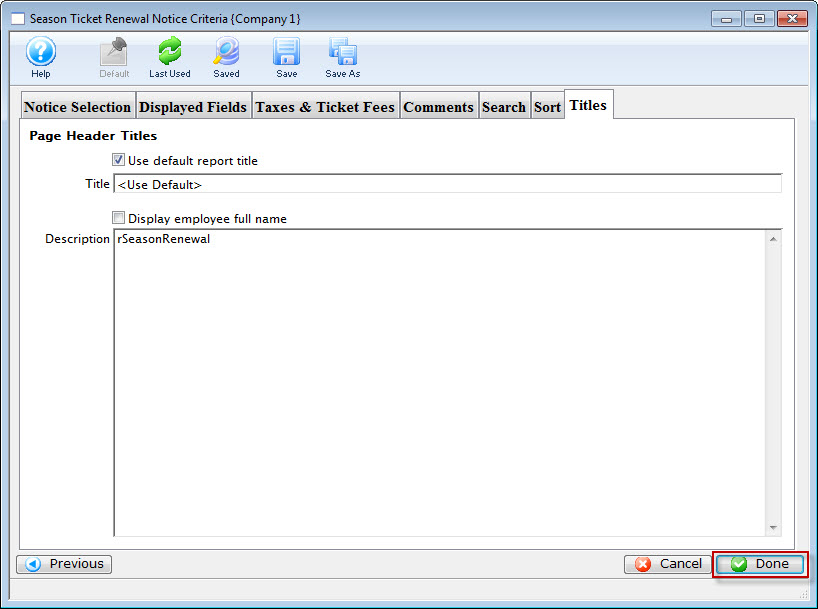
Click the Done  button.
button.
The preparing Season Renewal Noice Data window displays the progress of the data merge.
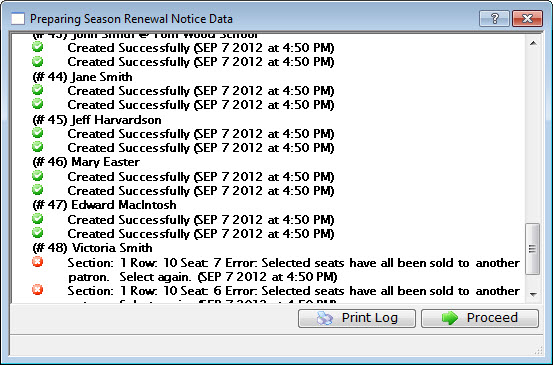
When complete, click the Proceed button to pint the Renewal Notices.
Ticket Printing, Invoicing and Ticket Analysis
Cash Flow - Ticket Inventory Analysis
- Day
- Week
- Month
- ... or some custom sort and sub totals that you prefer for yourself
**in its current state means that when the report is run on your sold inventory, it can only consider the sold tickets as of right now. An ticket that was sold and refunded will not appear in the report. Any ticket that is sold, refunded and then sold again will have the most recent sale date on it. If you need to see the sales progress with the ebb and flow of sales and refunds, you will need to look at the daily sales summary reports or the transaction based reports.
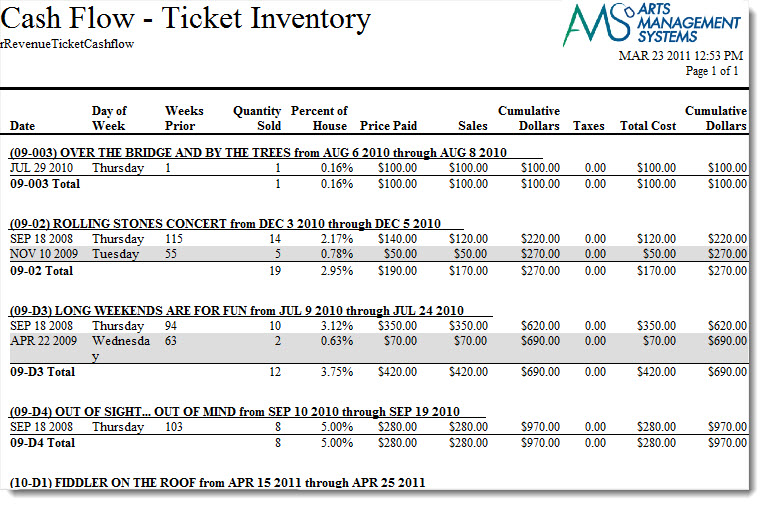
Click for more information on
Purpose of the Report
This report generates a listing of the sales for each event and performance.
Departments Who Benefit From This Report
| Box Office | Use this report to see how much money will be received from a particular performance or event. |
| Accounting | Use this report to see how much money will be received from a particular performance or event. |
| General Manager | Use this report to see how much money will be received from a particular performance or event. |
Criteria Hints
It is recommended that this report be run with a specific event or events as the criteria.
| Parameter Field | Condition | Value |
| Event # | is one of | (Event) |
Use the SHIFT key to select a series of events, or the OPTION key (Mac) or CTRL key (Windows) to select multiple individual events.
Cash Flow - Transaction Analysis
The Cash Flow - Transaction Analysis report can be found under the Ticket Printing, Invoicing and Inventory Analysis category. This report has additional criteria options. Click for more information about:
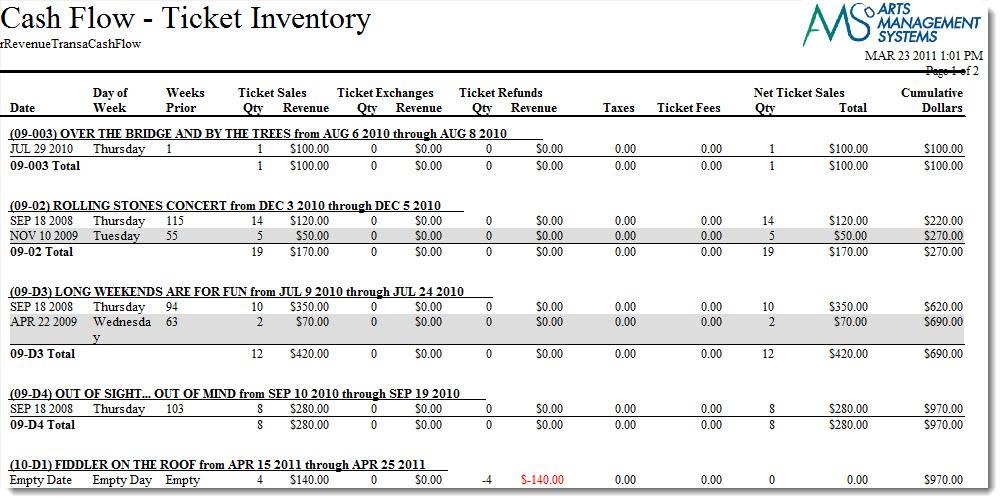
Purpose of the Report
This report generates a listing of the sales, exchanges, and refunds for each event and performance.
Departments Who Benefit From This Report
| Box Office | Use this report to see how much money will be received from a particular performance or event. |
| Accounting | Use this report to see how much money will be received from a particular performance or event. |
| General Manager | Use this report to see how much money will be received from a particular performance or event. |
Criteria Hints
It is recommended that this report be run with a specific event or events as the criteria.
| Parameter Field | Condition | Value |
| Event # | is one of | (Event) |
Use the SHIFT key to select a series of events, or the OPTION key (Mac) or CTRL key (Windows) to select multiple individual events.
Potential Revenue From Unsold Tickets
The Potential Revenue From Unsold Tickets report can be found under the Ticket Printing, Invoicing and Inventory Analysis category. This report has additional criteria options. Click for more information about:
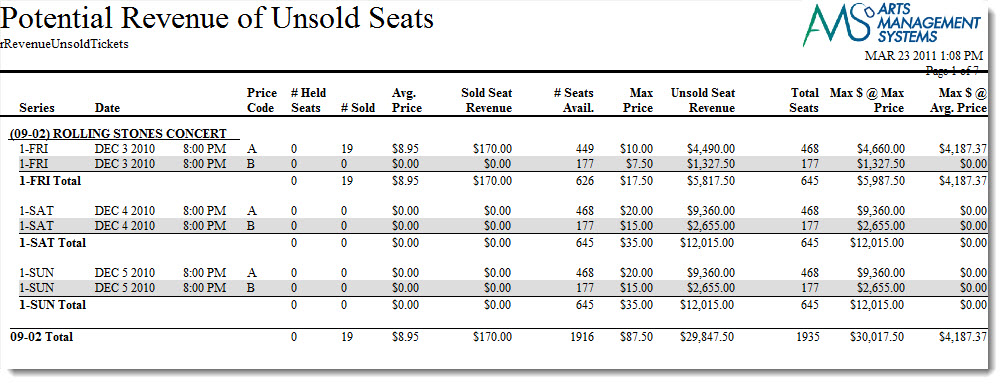
Purpose of the Report
This report generates a listing of the potential revenue based on the price code structure and the number of seats available.
 |
In all cases, you will need to factor in your expected sales percentage. For example, if you typically only sell 80% of a house, then multiply any of the revenue figures in the report by 80% to determine expected revenue or attendance.
If you know this event will be sold out, then you can use the figures as printed. |
The meaning of the columns are:
| Price Code |
This is the price code for the section of the venue representing the base price. Most venues have one price code per section. Some have two that may represent base pice regular priced tickets and base price for subscriptions.
If there are multiple price codes for a seat, then the one with the highest base price is used (since it represents the highest possible sale price) and any price code with a lower base price is ignored (since the projected price wold be lower). This report helps predict best if your pricing is based on fewer price codes and more promotions to discount tickets in a section. |
| # Held Seats | This count indicates the number of seats that are marked as 'held' in that pricing zone. |
| # Sold | This count indicates the number of seats that are already sold in this pricing zone. Sold seats help determine the average price that people are willing to pay to sit in that section. And since they are sold, already dictate the maximum revenue for those specific seats. |
| Average Price |
The average price is the total sold seat revenue (see next column) for the event in that section divided by the number of seats sold. The average price is used as one of the predictors for maximum revenue.
Traditionally, subscriptions are sold first. That lowers the average revenue. Then single tickets come on sale which starts to nudge the average revenue upwards (over the sales cycle). |
| Sold Seat Revenue | Sold Seat Revenue is the total revenue for the seats sold so far for all promotions/discounts. |
| # Seats Available | The seats available are the number of seats in that price code/section that can still be sold. These seats are the foundation onto calculating the maximum possible revenue. |
| Max Price | The Maximum price is the highest possible price that can be paid for seats in that price zone. |
| Unsold Seat Revenue | This is the number of unsold seats times the highest base price that the seat can be sold for. It represents the maximum that you revenue that you can get if you sold all remaining seats at this maximum price. |
| Total Seats | Total seats is number of seats that cold used this price code (including current solds and helds). For a performance, the total should be the same as the number of seats in the venue. |
| Max $ at Max Price |
Maximum $ at max price is calculated as:
Current sold seat revenue + all remaining seats sold at maximum price. you will likely never reach this revenue total unless:
|
| Max $ at Average Price |
Current sold seat revenue + all remaining seats sold at the average price.
As the sales cycle progresses more tickets are sold, this becomes the most likely predictor of future revenue. |
Departments Who Benefit From This Report
| Box Office | Use this report to see how much money can be earned for a performance and is still to be earned. |
| Accounting | Use this report to see how much money can be earned for a performance and is still to be earned. |
| General Manager | Use this report to see how much money can be earned for a performance and is still to be earned. |
Criteria Hints
It is highly recommended that this report be run with a specific event or events as the criteria.
| Parameter Field | Condition | Value |
| Event # | is one of | (Event) |
Use the SHIFT key to select a series of events, or the OPTION key (Mac) or CTRL key (Windows) to select multiple individual events.
Print Invoices
 |
When you print multiple orders for the same patron, they will appear on a single invoice if they have the same billing and shipping addresses.
However, it there are two different billing or shipping addresses, they will create two separate invoices. |
Click here for information on generating a report. Click here for information on the Finished Report window.
Purpose of the Report
This report generates an invoice for each patron's account.
Departments Who Benefit From This Report
| Box Office | Use this report to generate invoices for all orders. |
Criteria Hints
It is recommended that this report be run with a specific order or orders as the criteria.
| Parameter Field | Condition | Value |
| Order # | between | (Order) and (Order) |
Printing Raffle Tickets
- Select the File >> Reports Menu or click the Reports Button in the main Theatre Manager toolbar / ribbon bar.
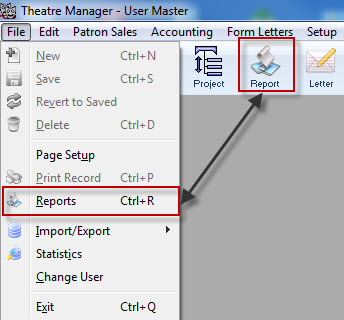
The Reports Window opens.
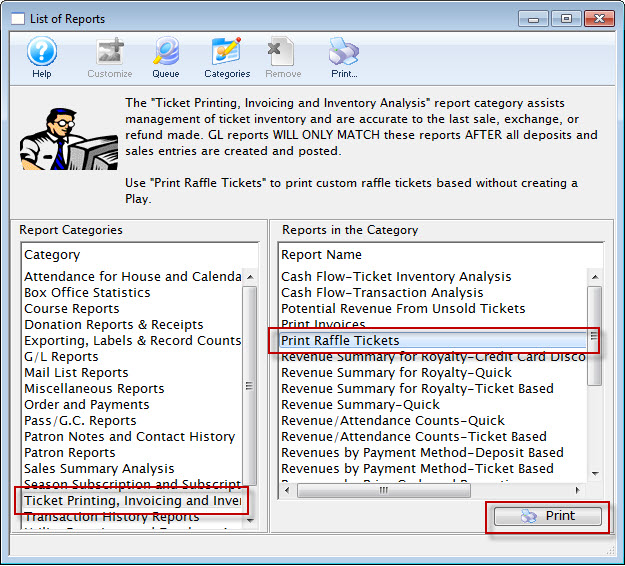
- Select Ticket Printing, Invoicing and Inventory Analysis Section and then Print Raffle Tickets Report.
- Click Print

The Parameters for Raffle Tickets Window opens.
- You must pick a ticket face that is based on tickets and has ticket information on it
- The ticket number that will print is the ticket number field on the ticket face
- Only the fields that are shown below will substitute on the ticket face. Any other specialized information must be hard coded on the ticket face
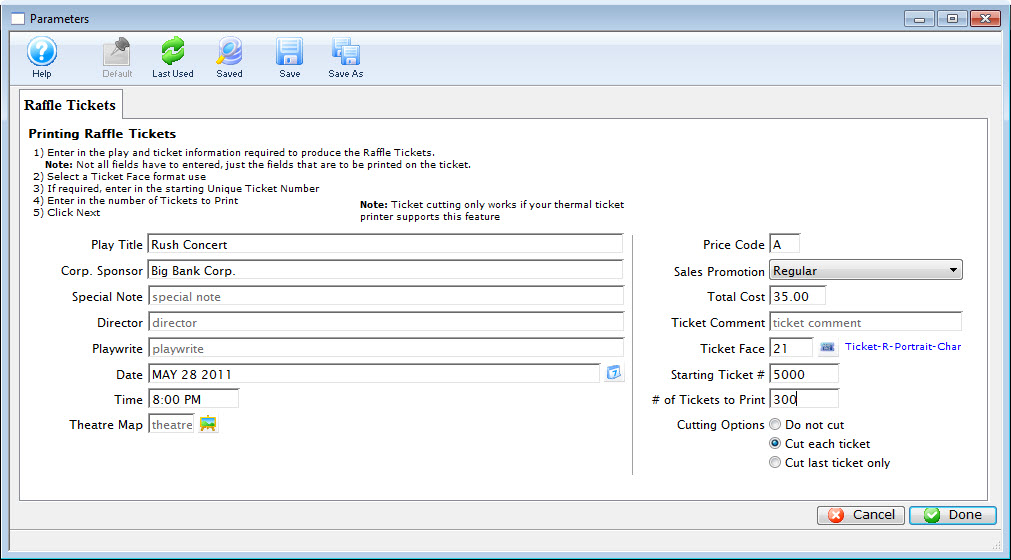
- Enter all of the applicable information.
- When complete, click the Done
 button.
button.
- Confirm your Printer Setup,
Click Here for more information.
- Click OK/Print on your Printer setup Window.
The Raffle Tickets will be printed.
Promoter Revenue Audit
 |
There is also an online version of this report that promoters can obtain for themselves if they are set up as a promoter for the event. |
- Base Price - which shows that the highest price could be in a section.
- Sales - which shows what is sold by promotion and subtotalled by the sales grouping category on the sales promotion screen
- Capacity - which mixes the number of seats held, the open (unsold) seats, and repeats the subtotals from the sales section. The hold allocation for a section is automatically assigned to the highest price that can be found in a section for any night. For example, if a map has two possible bases prices for a seat -- and it is held, then Theatre Manager allocates the hole to the highest possible price code.
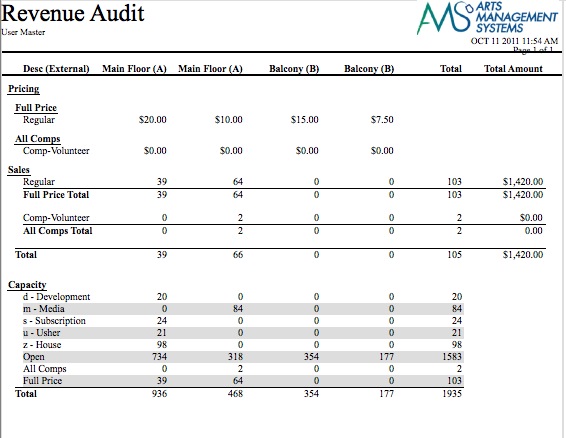
Note: A new section heading is generated across the top of the report in Theatre Manager for each unique price code, price, description and tax rate. That means if you are doing a report for an 8 day run, then you need to either:
- make sure that the base prices, price code description, and tax rate for each price code are the same for each performance if you want to generate one report for the entire run -or-
- generate the same report for each night -or-
- if there are two prices in a section for any reason, explain why they are different or segregate them by sales group description on the promotion setup. For example, ADA requirement was that seats could be purchased in the wheelchair area in prices proportional to the number of seats in the venue for able bodied people. That means those seats could have multiple price codes. Similarly, you may have two base prices - one for regular and one for subscriptions. If the regular and subscription tickets are in a different report subtotal group then you will see the two sections across the top and the totals segregated down the side by sales group and promotion
The above indicates a sample report with 3 sections. In this sample:
- there are two different base prices in main floor and two in balcony (because it is a multi-night event with different weekday prices)
- there are two sales promotions because only regular and comp-volunteer tickets were sold
- and there are two subtotal sections in the sales area (carried into the capacity area) based on the sales promotions.
The subtotal groups are given a description in code tables as per the following picture
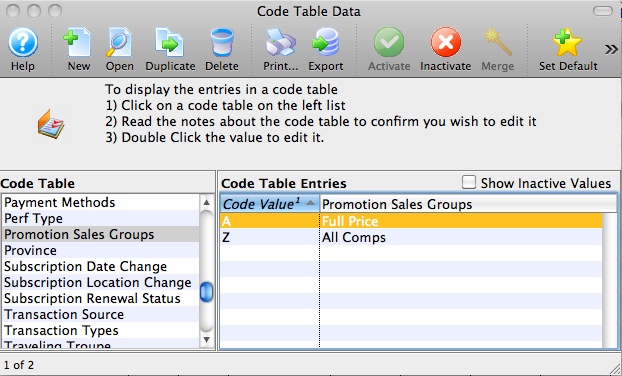
Revenue Summary - Quick
The Revenue Summary - Quick report can be found under the Ticket Printing, Invoicing and Inventory Analysis category. This report has additional criteria options. Click for more information about:
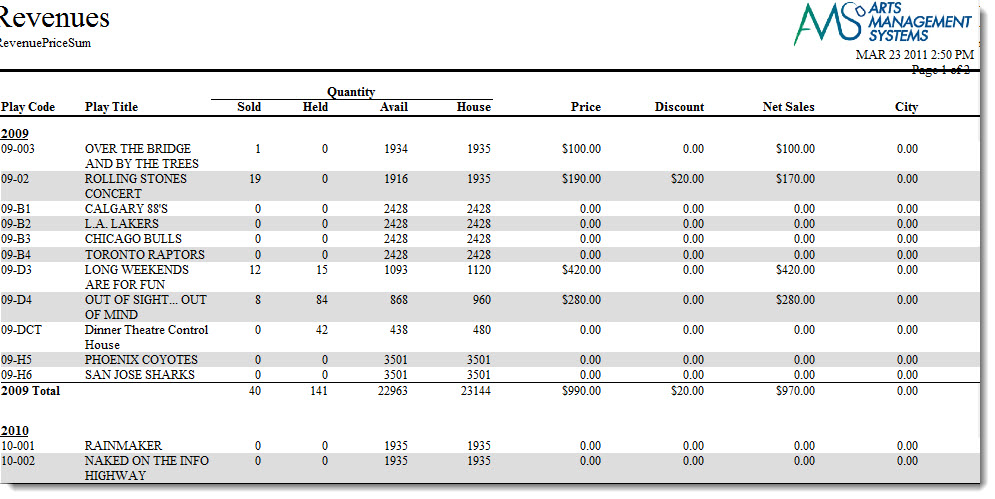
Purpose of the Report
This report generates a summary of the ticket sales for each performance of an event and the taxes and ticket fees associated.
Departments Who Benefit From This Report
| Box Office | Use this report for a quick way to view the total sales for each performance with extended information. |
| Accounting | Use this report for a quick way to view the total sales for each performance with extended information. |
Criteria Hints
It is recommended that this report be run with a specific event or events as the criteria.
| Parameter Field | Condition | Value |
| Event # | is one of | (Event) |
Use the SHIFT key to select a series of events, or the OPTION key (Mac) or CTRL key (Windows) to select multiple individual events.
Revenue Summary Reports - Parameters
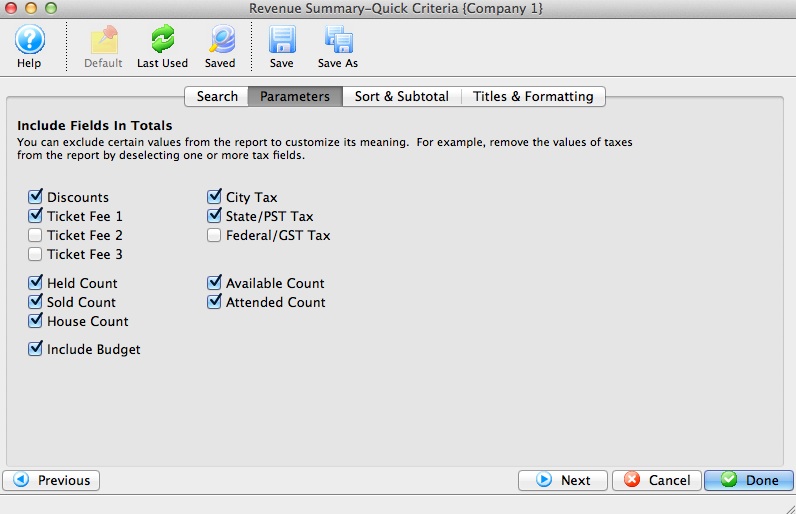
| Discounts | Includes Promotion Discounts in the report totals |
| Ticket Fee 1 through 3 | Includes Ticket Fee 1, 2, 3 in the report totals |
| Held Count | Includes the number of seats currently held for an event or performance in the report totals |
| Sold Count | Includes the number of seats currently sold for a performance in the report totals |
| House Count | Includes the reporting capacity of a performance in the report totals |
| Include Budget | Includes the sales target number setup on the Event Performance tab in the report totals |
| City Tax | Includes CITY tax in the report totals |
| State/PST Tax | Includes State/PST tax in the report totals |
| Federal/GST Tax | Includes Federal/GST tax in the report totals |
| Available Count | Includes the number of available seats in the performance in the report totals |
| Attended Count | Includes the number of patron who attend the performance in the report totals |
Revenue Summary for Royalties - Credit Card Discounts
 |
The report may display Accounts Receivable. Receivables should be resolved or removed from the report to ensure correct totals. If Receivables are not removed they will be included in the totals and could result in over paying royalties. |
 |
The revenues by payment method report provides similar information and shows the fee and tax breakdown. |
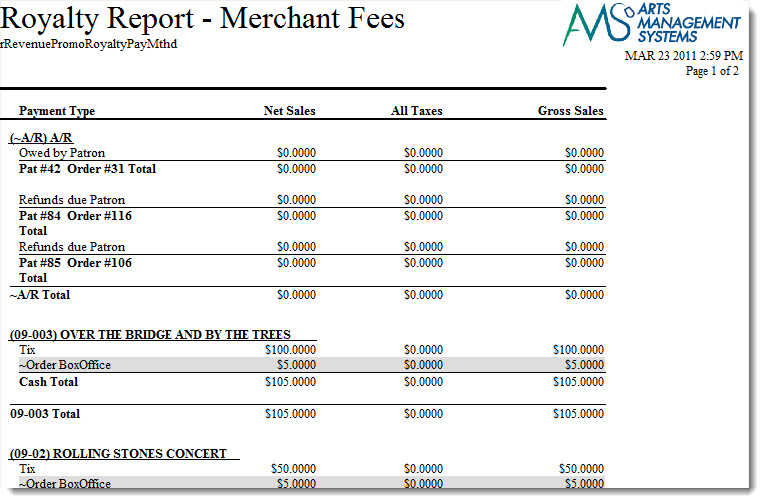
Purpose of the Report
This report generates a listing of the payment types used for an event and shows the credit card fees that were charged for payment.
Departments Who Benefit From This Report
| Box Office | Use this report to show how much money was charged in credit cards fees from the sales for an event. |
| Accounting | Use this report to show how much money was charged in credit cards fees from the sales for an event. |
Criteria Hints
It is recommended that this report be run with a specific event or events as the criteria.
| Parameter Field | Condition | Value |
| Event # | is one of | (Event) |
Use the SHIFT key to select a series of events, or the OPTION key (Mac) or CTRL key (Windows) to select multiple individual events.
Revenue Summary for Royalty - Quick
The Revenue Summary for Royalty - Quick report can be found under the Ticket Printing, Invoicing and Inventory Analysis category. This report has additional criteria options. Click for more information about:
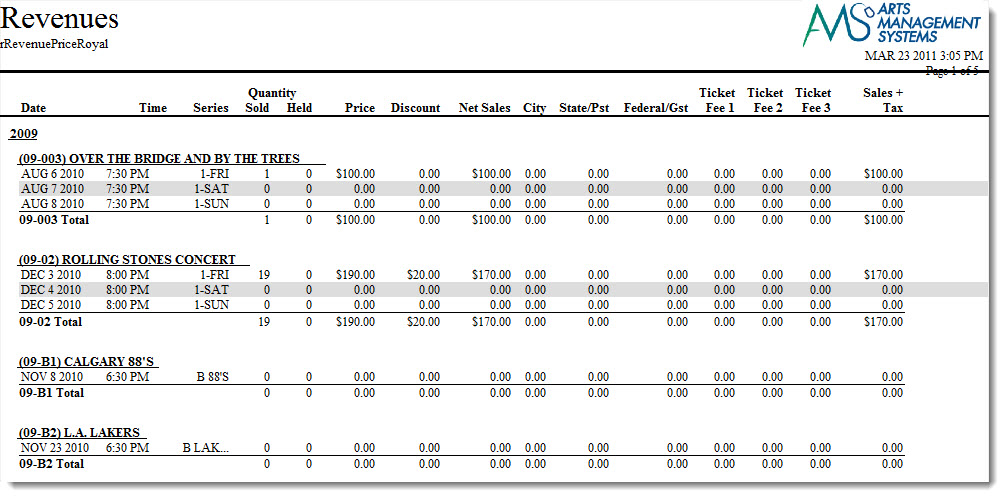
Purpose of the Report
This report generates a summary of the ticket sales for each performance of an event and the taxes and ticket fees associated.
Departments Who Benefit From This Report
| Box Office | Use this report for a quick way to view the total sales for each performance with extended information. |
| Accounting | Use this report for a quick way to view the total sales for each performance with extended information. |
Criteria Hints
It is recommended that this report be run with a specific event or events as the criteria.
| Parameter Field | Condition | Value |
| Event # | is one of | (Event) |
Use the SHIFT key to select a series of events, or the OPTION key (Mac) or CTRL key (Windows) to select multiple individual events.
Revenue Summary for Royalty - Ticket Based
The Revenue Summary for Royalty - Ticket Based report can be found under the Ticket Printing, Invoicing and Inventory Analysis category. This report has additional criteria options. Click for more information about:
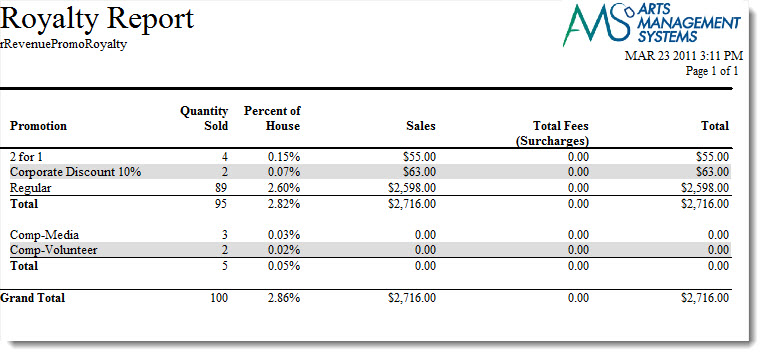
Purpose of the Report
This report generates a summary of the ticket sales for an event by promotion type.
Departments Who Benefit From This Report
| Box Office | Use this report to see the total tickets sales for an event by promotion type. |
| Accounting | Use this report to see the total tickets sales for an event by promotion type. |
Criteria Hints
It is recommended that this report be run with a specific event as the criteria. The report will summarize multiple events.
| Parameter Field | Condition | Value |
| Event # | is one of | (Event) |
Revenue/Attendance Counts - Quick
The Revenue/Attendance Counts - Quick report can be found under the Ticket Printing, Invoicing and Inventory Analysis category. This report has additional criteria options. Click for more information about:
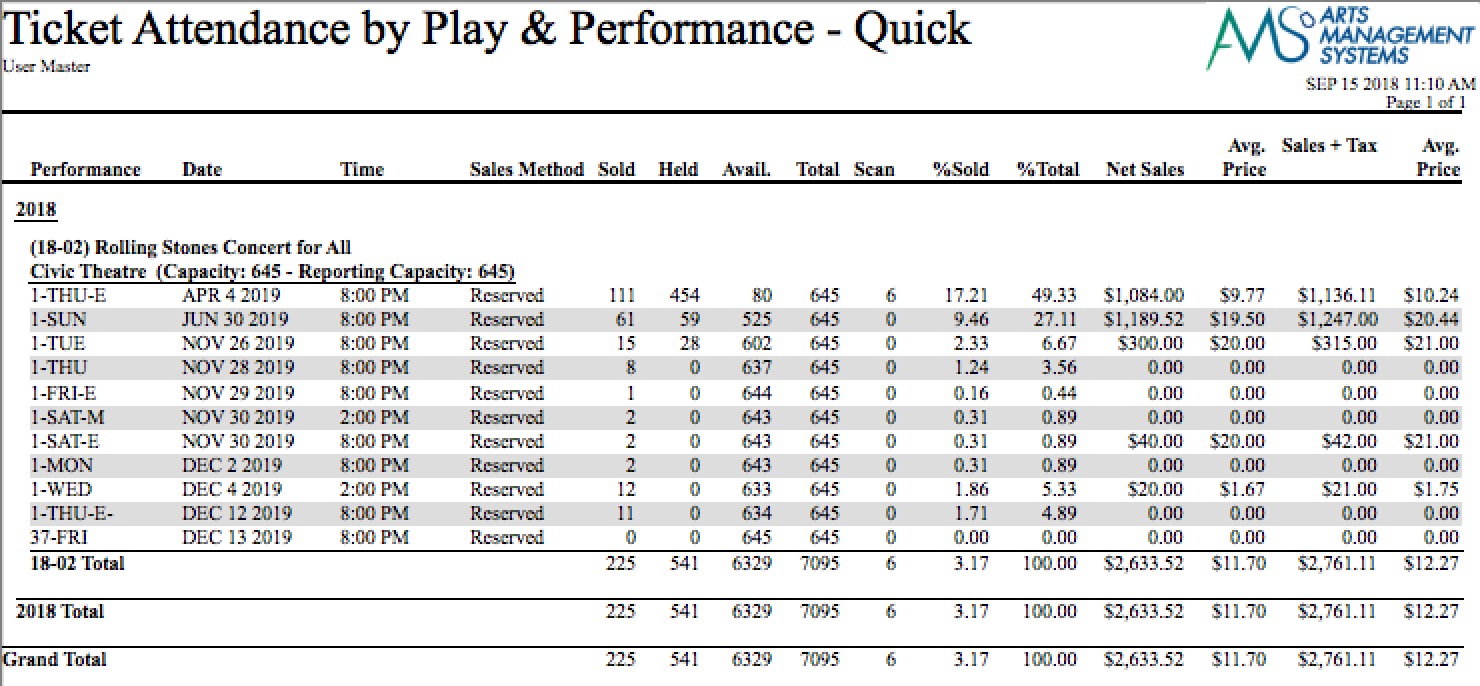
Purpose of the Report
This report generates a summary by performance of the attendance and revenue for the performance.
Departments Who Benefit From This Report
| Box Office | Use this report as a quick view of how sales are doing for each performance. |
| Accounting | Use this report as a quick view of how sales are doing for each performance. |
| Marketing | Use this report as a quick view of how sales are doing for each performance. |
Criteria Hints
It is recommended that this report be run with a specific event or events as the criteria.
| Parameter Field | Condition | Value |
| Event # | is one of | (Event) |
Use the SHIFT key to select a series of events, or the OPTION key (Mac) or CTRL key (Windows) to select multiple individual events.
Revenue/Attendance Counts - Ticket Based
The Revenue/Attendance Counts - Ticket Based report can be found under the Ticket Printing, Invoicing and Inventory Analysis category. This report has additional criteria options. Click for more information about:
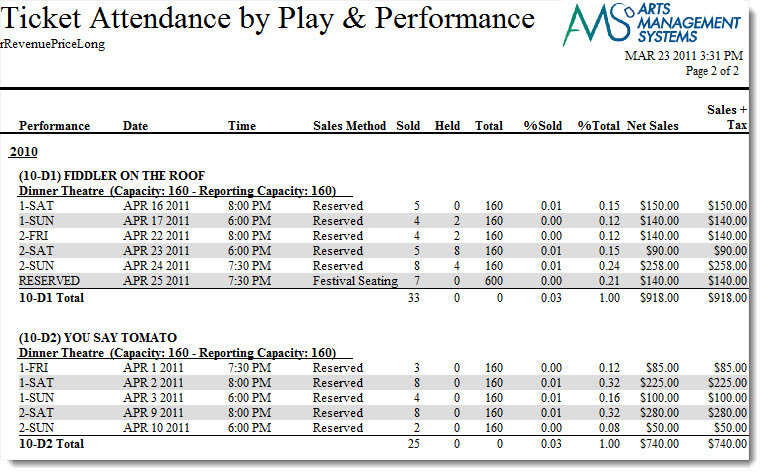
Purpose of the Report
This report generates a summary by performance of the attendance and revenue for performances with tickets sold.
Departments Who Benefit From This Report
| Box Office | Use this report as a quick view of how sales are doing for each performance with tickets sold. |
| Accounting | Use this report as a quick view of how sales are doing for each performance with tickets sold. |
| Marketing | Use this report as a quick view of how sales are doing for each performance with tickets sold. |
Criteria Hints
It is recommended that this report be run with a specific event or events as the criteria.
| Parameter Field | Condition | Value |
| Event # | is one of | (Event) |
Use the SHIFT key to select a series of events, or the OPTION key (Mac) or CTRL key (Windows) to select multiple individual events.
Revenues by Payment Method - Deposit Based
The Revenues by Payment Method - Deposit Based report can be found under the Ticket Printing, Invoicing and Inventory Analysis category. This report has additional criteria options. Click for more information about:
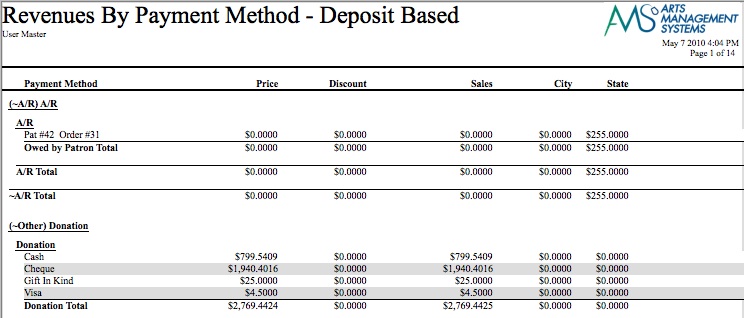
Purpose of the Report
This report generates a summary by payment method of the ticket sales for each performance with money that has been deposited.
Departments Who Benefit From This Report
| Box Office | Use this report to see the ticket sales for performances by payment method. |
| Accounting | Use this report to see the ticket sales for performances by payment method. |
Criteria Hints
It is recommended that this report be run with a specific event or events as the criteria.
| Parameter Field | Condition | Value |
| Event # | is one of | (Event) |
Use the SHIFT key to select a series of events, or the OPTION key (Mac) or CTRL key (Windows) to select multiple individual events.
Revenues by Payment Method - Ticket Based
The Revenues by Payment Method - Ticket Based report can be found under the Ticket Printing, Invoicing and Inventory Analysis category. This report has additional criteria options. Click for more information about:
 |
This report does an allocation of payment methods to tickets. It should not be used for accounting purposes - read the link for an explanation |
 |
You can include receivables for events on the report which will show totals compatible with the Event A/R tab and other inventory reports..
Excluding receivable for the event will report lower sales to the event for the purposes of this report. Some promoters prefer to only see fully paid for tickets. |
 |
The Royalty Report may be another useful report to determine credit card discounts for charging renters or discounting royalties. |
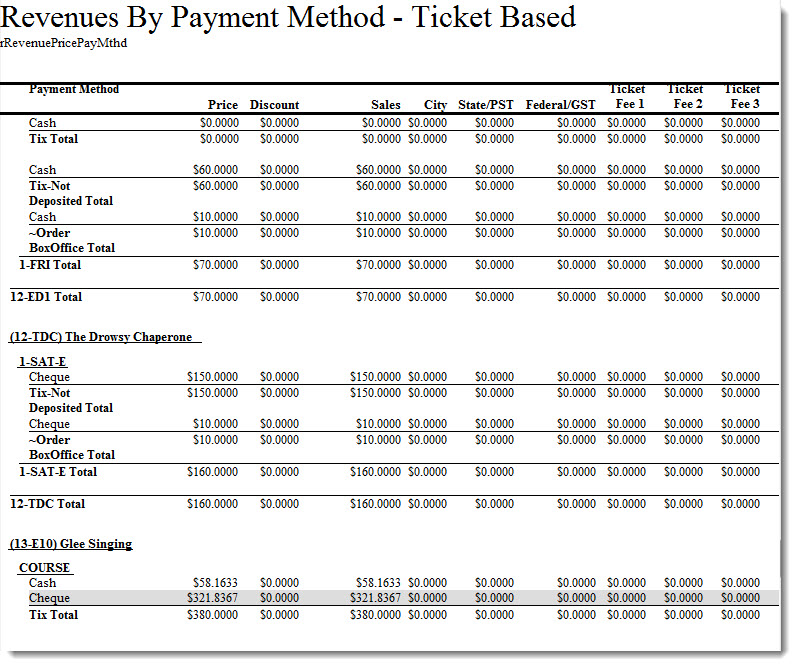
Purpose of the Report
This report generates a summary by payment method of the ticket sales for each performance.
Departments Who Benefit From This Report
| Box Office | Use this report to see the ticket sales for performances by payment method. |
| Accounting | Use this report to see the ticket sales for performances by payment method. |
Criteria Hints
It is recommended that this report be run with a specific event or events as the criteria.
| Parameter Field | Condition | Value |
| Event # | is one of | (Event) |
Use the SHIFT key to select a series of events, or the OPTION key (Mac) or CTRL key (Windows) to select multiple individual events.
Revenues by Price Code and Promotion
The Revenues by Price Code and Promotion report can be found under the Ticket Printing, Invoicing and Inventory Analysis category. This report has additional criteria options. Click for more information about:
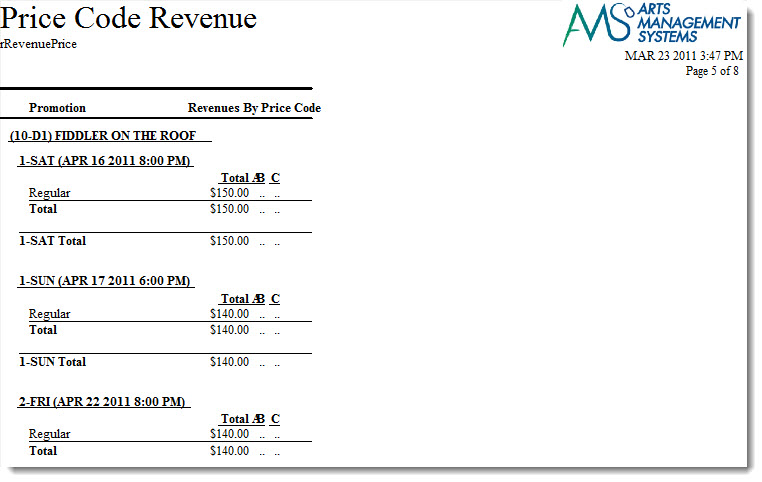
Purpose of the Report
This report generates a summary of each promotion used extended across price codes for a performance.
Departments Who Benefit From This Report
| Box Office | Use this report to see the how money was split between promotions and price codes for a performance. |
| General Manager | Use this report to see the how money was split between promotions and price codes for a performance. |
Criteria Hints
It is recommended that this report be run with a specific event or events as the criteria.
| Parameter Field | Condition | Value |
| Event # | is one of | (Event) |
Use the SHIFT key to select a series of events, or the OPTION key (Mac) or CTRL key (Windows) to select multiple individual events.
Revenues by Promotion (Average Ticket Price)
The Revenues by Promotion (Average Ticket Price) report can be found under the Ticket Printing, Invoicing and Inventory Analysis category. This report has additional criteria options. Click for more information about:
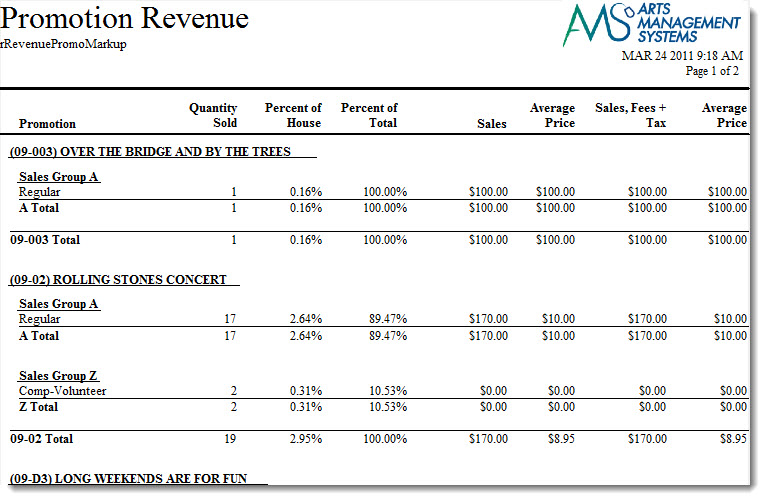
Purpose of the Report
This report generates a summary by promotion for each performance and also calculates the average ticket price based on that promotion.
Departments Who Benefit From This Report
| Box Office | Use this report to see the average price per ticket based on a promotion. |
Criteria Hints
It is recommended that this report be run with a specific event or events as the criteria.
| Parameter Field | Condition | Value |
| Event # | is one of | (Event)> |
Use the SHIFT key to select a series of events, or the OPTION key (Mac) or CTRL key (Windows) to select multiple individual events.
Revenues by Promotion (Detailed Breakdown)
The Revenues by Promotion (Detailed Breakdown) report can be found under the Ticket Printing, Invoicing and Inventory Analysis category. This report has additional criteria options. Click for more information about:
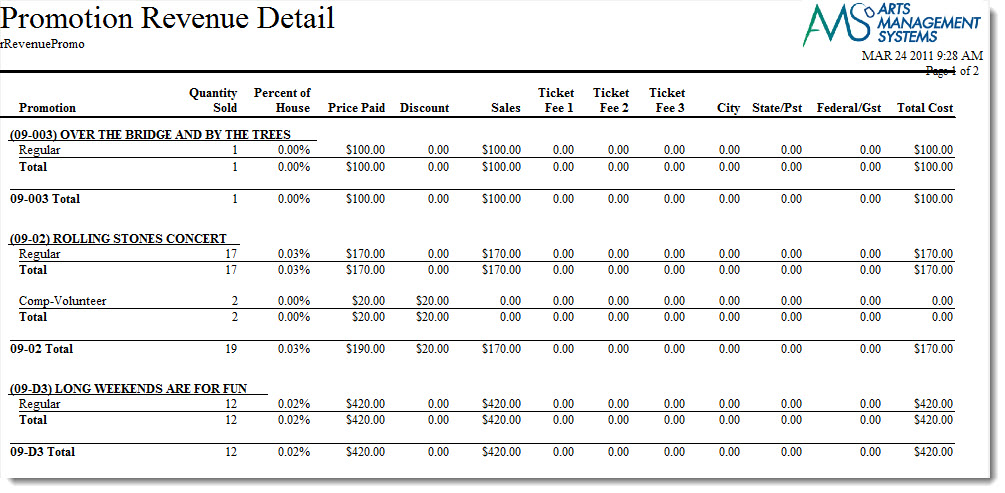
Purpose of the Report
This report generates a summary by promotion for each performance and shows detailed information.
Departments Who Benefit From This Report
| Box Office | Use this report to see detailed information about each promotion used for a performance. |
Criteria Hints
It is recommended that this report be run with a specific event or events as the criteria.
| Parameter Field | Condition | Value |
| Event # | is one of | (Event) |
Use the SHIFT key to select a series of events, or the OPTION key (Mac) or CTRL key (Windows) to select multiple individual events.
Ticket Held Seat Detail
The Ticket Held Seat Detail report can be found under the Ticket Printing, Invoicing and Inventory Analysis category. This report has additional criteria options. Click for more information about:
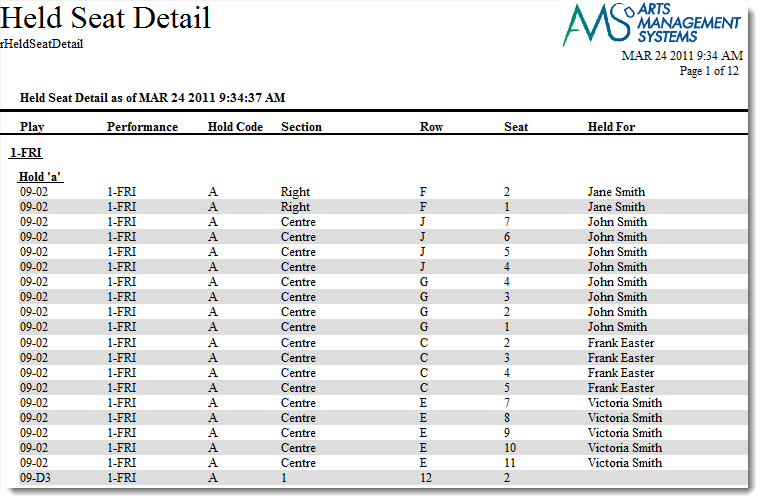
Purpose of the Report
This report generates a listing of all seats held for an event.
Departments Who Benefit From This Report
| Box Office | Use this report to view and verify held seats for an event. It will also show seats that have been held for a patron. |
Criteria Hints
It is recommended that this report be run with a specific event as the criteria. The report will summarize multiple events.
| Parameter Field | Condition | Value |
| Event # | is one of | (Event) |
Tips and Tricks
Perhaps you want to find the seats that just have one code letter, in this example f.
- In the Edit Report Parameters, chose Ticket Data for Patron >> Ticket Price Code.
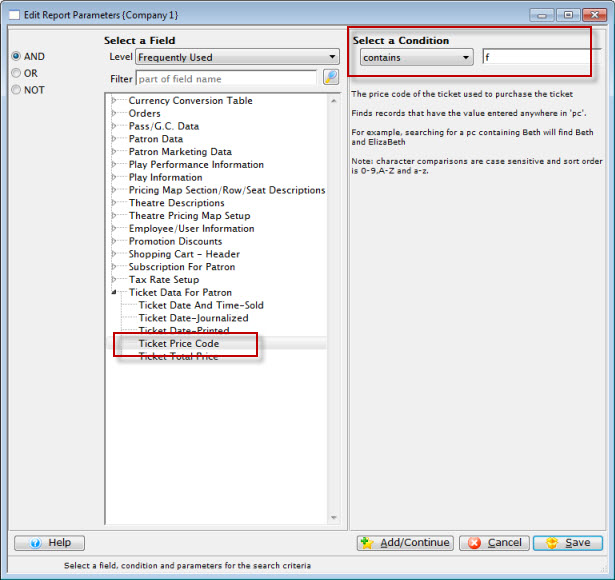
The key is in the Condition you select. Between or Equal searches always capitalize, however CONTAIN does not.
- Choose the condition Contain, and enter f. Click Save.
- Run the Report.
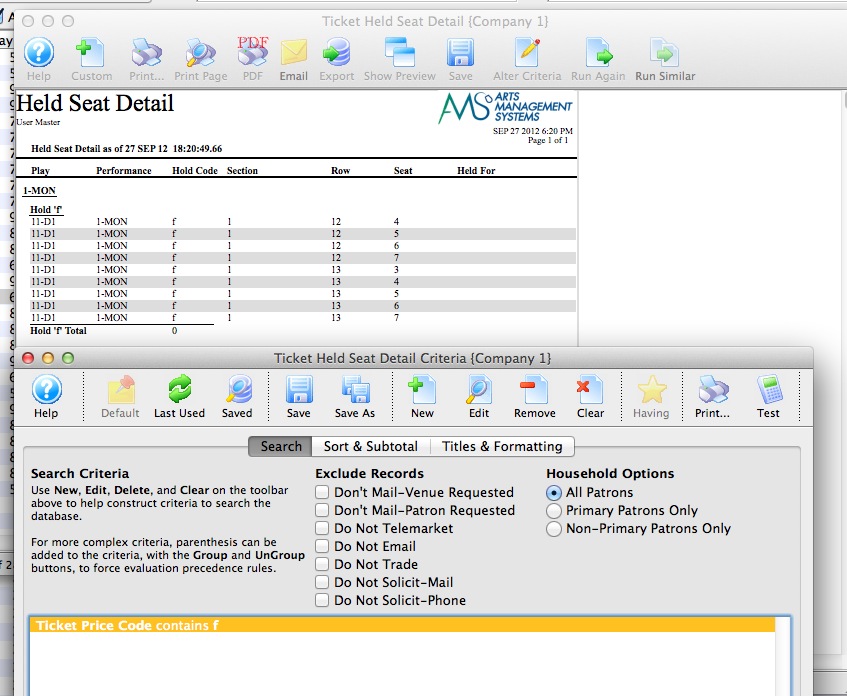
Ticket Hold Counts - Quick
The Ticket Hold Counts - Quick report can be found under the Ticket Printing, Invoicing and Inventory Analysis category. This report has additional criteria options. Click here for more information about the Hold Code Options tab. Click for more information about:
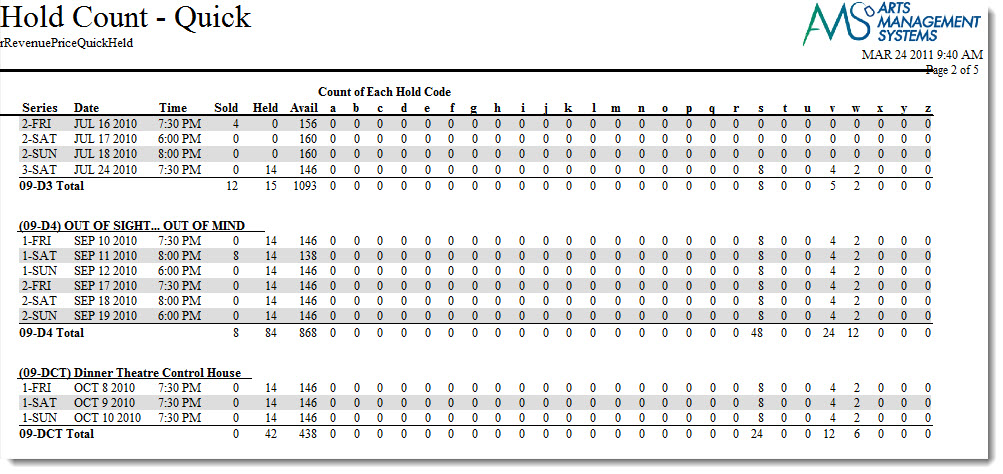
Purpose of the Report
This report generates a summary of the held seats for each performance along with the number in each hold code.
Departments Who Benefit From This Report
| Box Office | Use this report to view and verify held seats for an event. |
Criteria Hints
It is recommended that this report be run with a specific event or group of events as the criteria.
| Parameter Field | Condition | Value |
| Event # | is one of | (Event) |
Use the SHIFT key to select a series of events, or the OPTION key (Mac) or CTRL key (Windows) to select multiple individual events.
Tickets Sold by Price Code
The Tickets Sold by Price Code report can be found under the Ticket Printing, Invoicing and Inventory Analysis category. This report has additional criteria options. Click here for more information about the Price Code Options tab. Click for more information about:
- Generating a report
- Finished Report window
- Price Code Options tab
- Sort & Subtotal tab
- Formatting tab
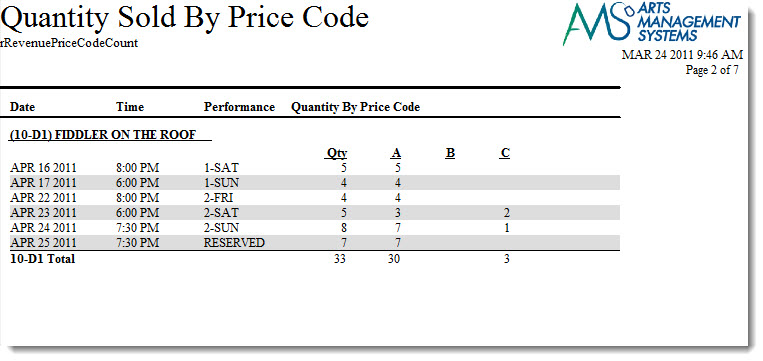
Purpose of the Report
This report generates a summary of the tickets sold for each performance and to which price codes.
Departments Who Benefit From This Report
| Box Office | Use this report to see an overview of the price codes used for ticket sales to a performance. |
Criteria Hints
It is recommended that this report be run with a specific event or group of events as the criteria.
| Parameter Field | Condition | Value |
| Event # | is one of | (Event) |
Use the SHIFT key to select a series of events, or the OPTION key (Mac) or CTRL key (Windows) to select multiple individual events.
Tickets Sold by Price Code and Promotion
The Tickets Sold by Price Code and Promotion report can be found under the Ticket Printing, Invoicing and Inventory Analysis category. This report has additional criteria options. Click here for more information about the Price Code Options tab. Click for more information about:
- Generating a report
- Finished Report window
- Price Code Options tab
- Sort & Subtotal tab
- Formatting tab
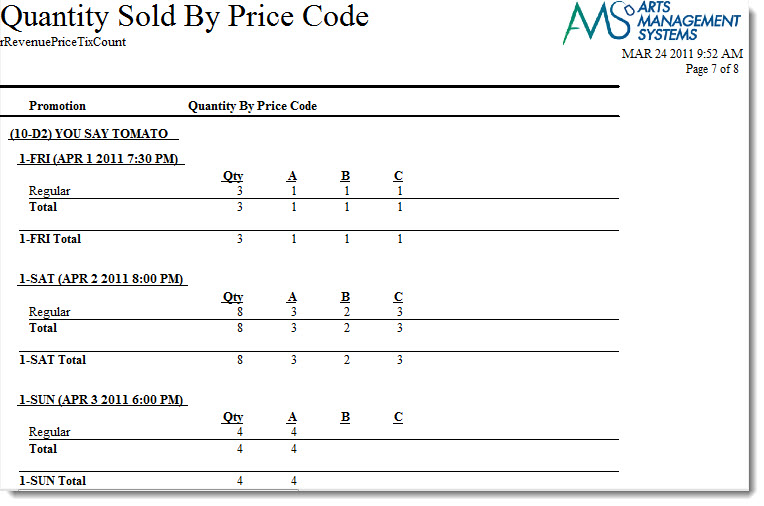
Purpose of the Report
This report generates a summary of the tickets sold for each performance and to which promotions and price codes.
Departments Who Benefit From This Report
| Box Office | Use this report to see an overview of the promotions and price codes used for ticket sales to a performance. |
Criteria Hints
It is recommended that this report be run with a specific event or group of events as the criteria.
| Parameter Field | Condition | Value |
| Event # | is one of | (Event) |
Use the SHIFT key to select a series of events, or the OPTION key (Mac) or CTRL key (Windows) to select multiple individual events.
Tickets Sold/Revenue by Why Did Patron Buy?
This report has additional criteria options. Click for more information about:
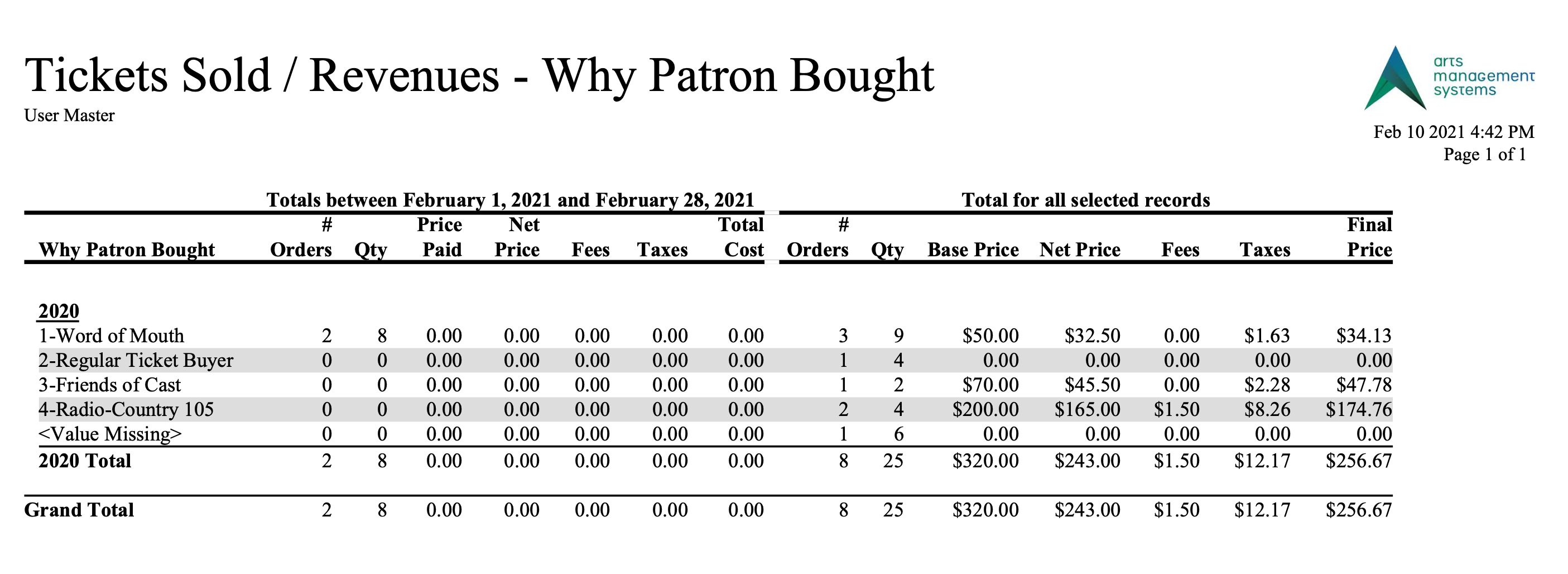
Purpose of the Report
This report generates a summary of the tickets and revenue earned by the Why Did Patron Buy? field. It shows both the daily sales and total sales.
Departments Who Benefit From This Report
| Box Office | Use this report as an overview of the tickets sold and revenue earned by the Why Did Patron Buy? field. |
| Marketing | Use this report as an overview of the tickets sold and revenue earned by the Why Did Patron Buy? field. |
Criteria Hints
It is recommended that this report be run with a specific event or group of events as the criteria.
| Parameter Field | Condition | Value |
| Event # | is one of | (Event) |
Use the SHIFT key to select a series of events, or the OPTION key (Mac) or CTRL key (Windows) to select multiple individual events.
Tickets Sold/Revenues by Promotion & Price Code
The Tickets Sold/Revenues by Promotion & Price Code report can be found under the Ticket Printing, Invoicing and Inventory Analysis category. This report has additional criteria options. Click for more information about:
- Generating a report
- Finished Report window
- Parameters tab
- Price Code Options tab
- Sort & Subtotal tab
- Formatting tab
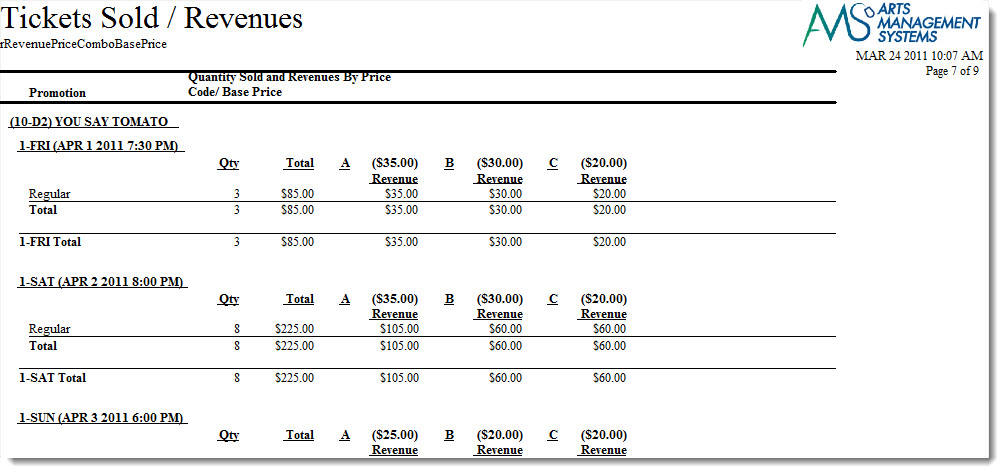
Purpose of the Report
This report generates a summary of the tickets and revenue earned by promotion and price code.
Departments Who Benefit From This Report
| Box Office | Use this report as an overview of the tickets sold and revenue earned by promotion and price code. |
| Accounting | Use this report as an overview of the tickets sold and revenue earned by promotion and price code. |
| General Manager | Use this report as an overview of the tickets sold and revenue earned by promotion and price code. |
Criteria Hints
It is recommended that this report be run with a specific event or group of events as the criteria.
| Parameter Field | Condition | Value |
| Event # | is one of | (Event) |
Use the SHIFT key to select a series of events, or the OPTION key (Mac) or CTRL key (Windows) to select multiple individual events.
Transaction History Reports
Transaction History - By Employee (Totals Only)
The Transaction History - By Employee (Totals Only) report can be found under the Transaction History Reports category. Below the image are detailed notes to help you in using the report.
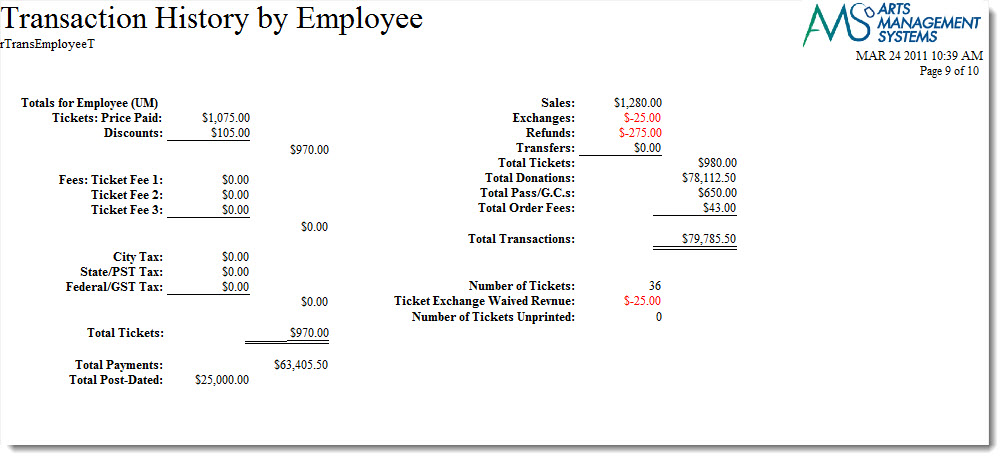
Click here for information on generating a report. Click here for information on the Finished Report window.
Purpose of the Report
This report generates a summary of transactions that occurred in conjunction with an order by employee.
Departments Who Benefit From This Report
| Box Office | Use this report to review a summary of transactions by an employee for an order. |
Criteria Hints
It is recommended that this report be run with a date or date range as the criteria.
| Parameter Field | Condition | Value |
| G/L Header Date - Posted | between | (Date) and (Date) |
| Order Changed By | is one of | (Employee) |
Use the SHIFT key to select a series of employees, or the OPTION key (Mac) or CTRL key (Windows) to select multiple individual employees.
Transaction History - By Employee
The Transaction History - By Employee report can be found under the Transaction History Reports category. This report has additional criteria options. Click here for more information about the Parameters tab. Click here for more information about the Sort & Subtotal tab. Click here for more information about the Formatting tab. Below the image are detailed notes to help you in using the report.
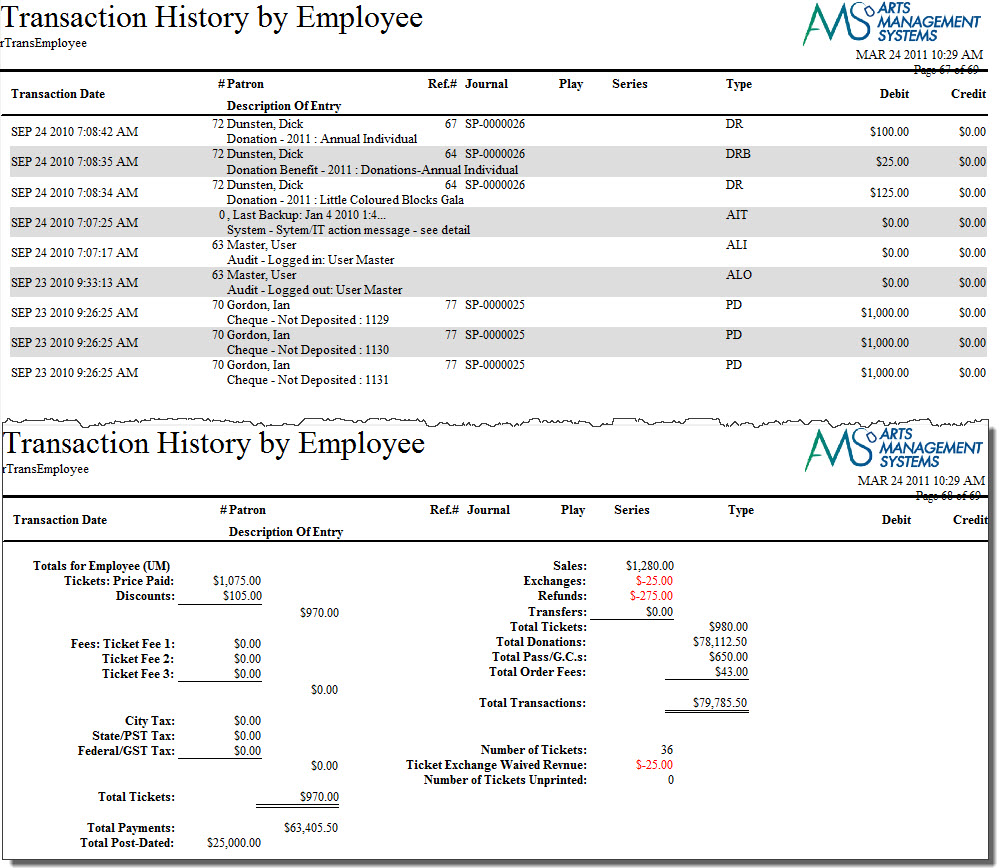
Click here for information on generating a report. Click here for information on the Finished Report window.
Purpose of the Report
This report generates a listing of transactions that occurred in conjunction with an order by employee.
Departments Who Benefit From This Report
| Box Office | Use this report to review transactions by an employee for an order. |
Criteria Hints
It is recommended that this report be run with a date or date range as the criteria.
| Parameter Field | Condition | Value |
| G/L Header Date - Posted | between | (Date) and (Date) |
| Order Changed By | is one of | (Employee) |
Use the SHIFT key to select a series of employees, or the OPTION key (Mac) or CTRL key (Windows) to select multiple individual employees.
Transaction History - By G/L Journal # (Totals Only)
The Transaction History - By G/L Journal # (Totals Only) report can be found under the Transaction History Reports category. Below the image are detailed notes to help you in using the report.
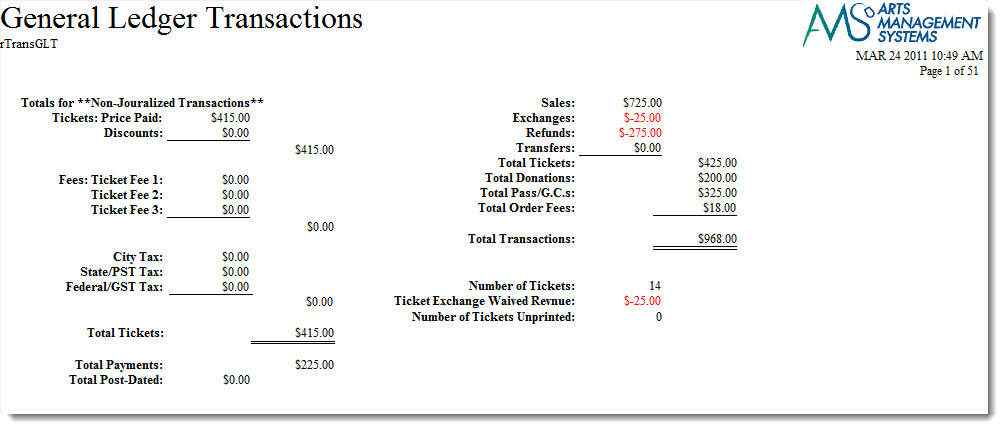
Click here for information on generating a report. Click here for information on the Finished Report window.
Purpose of the Report
This report generates a summary of transactions that occurred in conjunction with the General Ledger.
Departments Who Benefit From This Report
| Box Office | Use this report to review a summary of transactions that occurred that affected the General Ledger. |
| Accounting | Use this report to review a summary of transactions that occurred that affected the General Ledger. |
Criteria Hints
It is recommended that this report be run with an account or range of accounts as the criteria.
| Parameter Field | Condition | Value |
| Account # | is one of | (Account) |
Use the SHIFT key to select a series of accounts, or the OPTION key (Mac) or CTRL key (Windows) to select multiple individual accounts.
Transaction History - By G/L Journal #
The Transaction History - By G/L Journal # report can be found under the Transaction History Reports category. This report has additional criteria options. Click here for more information about the Parameters tab. Click here for more information about the Sort & Subtotal tab. Click here for more information about the Formatting tab. Below the image are detailed notes to help you in using the report.
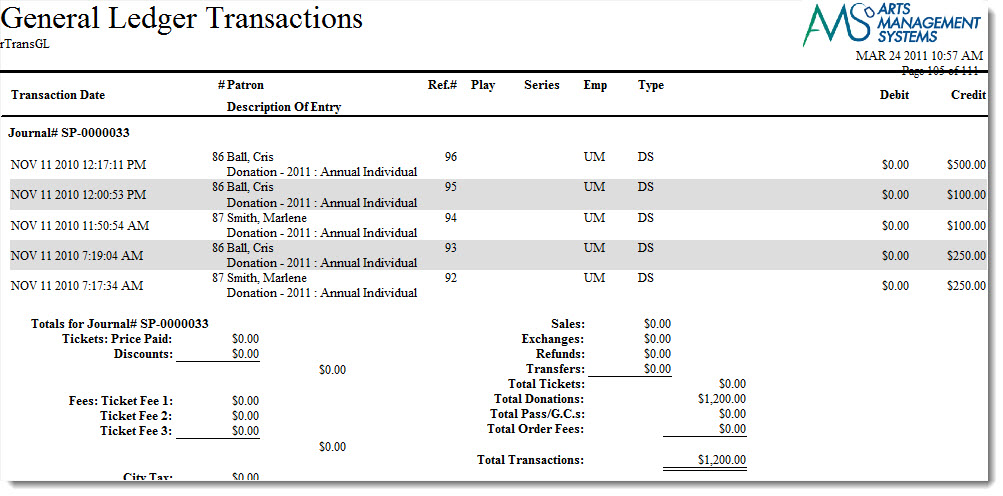
Click here for information on generating a report. Click here for information on the Finished Report window.
Purpose of the Report
This report generates a listing of transactions that occurred in conjunction with the General Ledger.
Departments Who Benefit From This Report
| Box Office | Use this report to review transactions that occurred that affected the General Ledger. |
| Accounting | Use this report to review transactions that occurred that affected the General Ledger. |
Criteria Hints
It is recommended that this report be run with an account or range of accounts as the criteria.
| Parameter Field | Condition | Value |
| Account # | is one of | (Account) |
Use the SHIFT key to select a series of accounts, or the OPTION key (Mac) or CTRL key (Windows) to select multiple individual accounts.
Transaction History - By Order (Totals Only)
The Transaction History - By Patron (Totals Only) report can be found under the Transaction History Reports category. Below the image are detailed notes to help you in using the report.
Click here for information on generating a report. Click here for information on the Finished Report window.
Purpose of the Report
This report generates a listing of transactions that occurred by order.
Departments Who Benefit From This Report
| Accounting | Use this report to review transactions that occurred by order to track where sales, refunds, exchanges and transfers occur within an order |
Transaction History - By Order
The Transaction History - By Order report can be found under the Transaction History Reports category. This report has additional criteria options. Click here for more information about the Parameters tab. Click here for more information about the Sort & Subtotal tab. Click here for more information about the Formatting tab. Below the image are detailed notes to help you in using the report.
Click here for information on generating a report. Click here for information on the Finished Report window.
Purpose of the Report
This report generates a listing of transactions that occurred by order.
Departments Who Benefit From This Report
| Accounting | Use this report to review transactions that occurred by order to track where sales, refunds, exchanges and transfers occur within an order |
Transaction History - By Patron (Totals Only)
The Transaction History - By Patron (Totals Only) report can be found under the Transaction History Reports category. Below the image are detailed notes to help you in using the report.
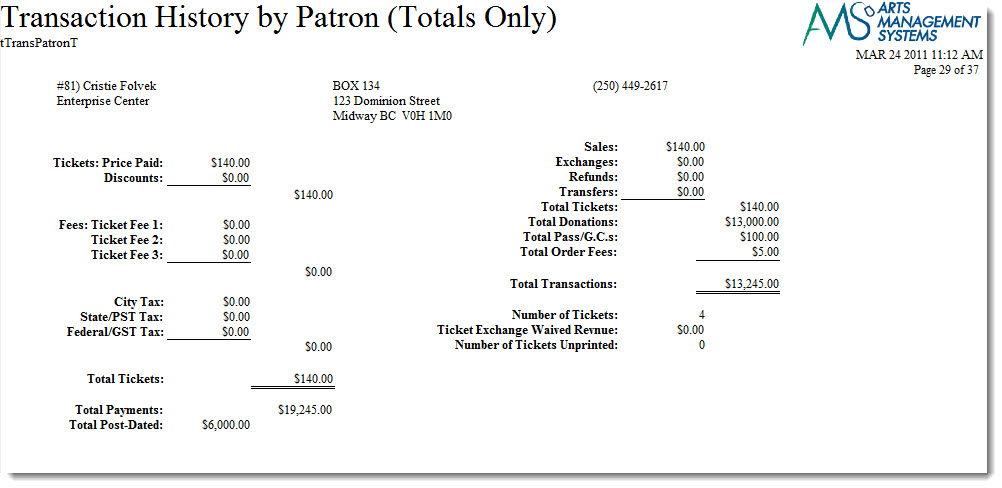
Click here for information on generating a report. Click here for information on the Finished Report window.
Purpose of the Report
This report generates a summary of transactions that occurred by patron.
Departments Who Benefit From This Report
| Box Office | Use this report to review a summary of transactions that occurred by patron. |
Criteria Hints
It is recommended that this report be run with a patron or range of patrons as the criteria.
| Parameter Field | Condition | Value |
| Patron Name - Last | between | (Last Name) and (Last Name) |
Transaction History - By Patron
The Transaction History - By Patron report can be found under the Transaction History Reports category. This report has additional criteria options. Click here for more information about the Parameters tab. Click here for more information about the Sort & Subtotal tab. Click here for more information about the Formatting tab. Below the image are detailed notes to help you in using the report.
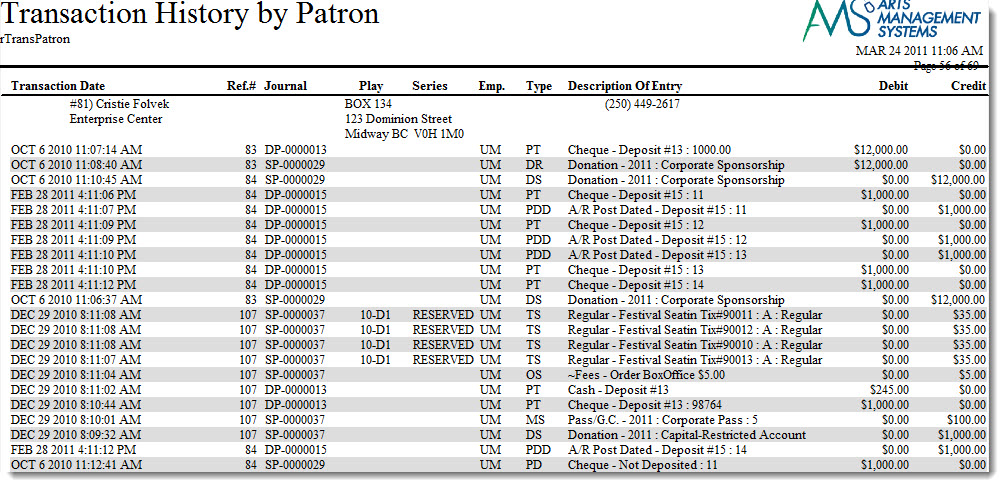
Click here for information on generating a report. Click here for information on the Finished Report window.
Purpose of the Report
This report generates a listing of transactions that occurred by patron.
Departments Who Benefit From This Report
| Box Office | Use this report to review transactions that occurred by patron. |
Criteria Hints
It is recommended that this report be run with a patron or range of patrons as the criteria.
| Parameter Field | Condition | Value |
| Patron Name - Last | between | (Last Name) and (Last Name) |
Transaction History - By Play (Totals Only)
The Transaction History - By Event (Totals Only) report can be found under the Transaction History Reports category. Below the image are detailed notes to help you in using the report.
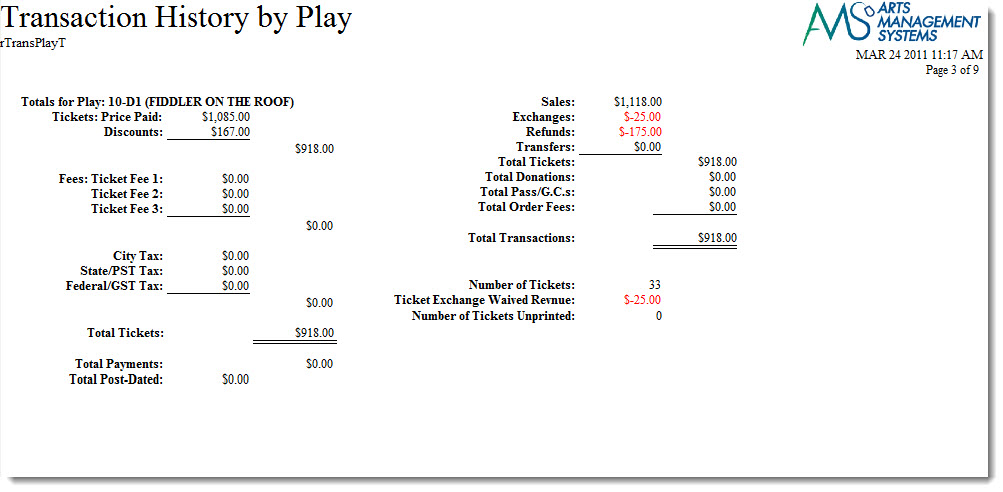
Click here for information on generating a report. Click here for information on the Finished Report window.
Purpose of the Report
This report generates a summary of transactions that occurred in conjunction with an order for an event.
Departments Who Benefit From This Report
| Box Office | Use this report to review a summary of transactions for an order by an event. |
Criteria Hints
It is recommended that this report be run with an event or range of events as the criteria.
| Parameter Field | Condition | Value |
| Event # | is one of | (Event) |
Use the SHIFT key to select a series of events, or the OPTION key (Mac) or CTRL key (Windows) to select multiple individual events.
Transaction History - By Play
The Transaction History - By Event report can be found under the Transaction History Reports category. This report has additional criteria options. Click here for more information about the Parameters tab. Click here for more information about the Sort & Subtotal tab. Click here for more information about the Formatting tab. Below the image are detailed notes to help you in using the report.
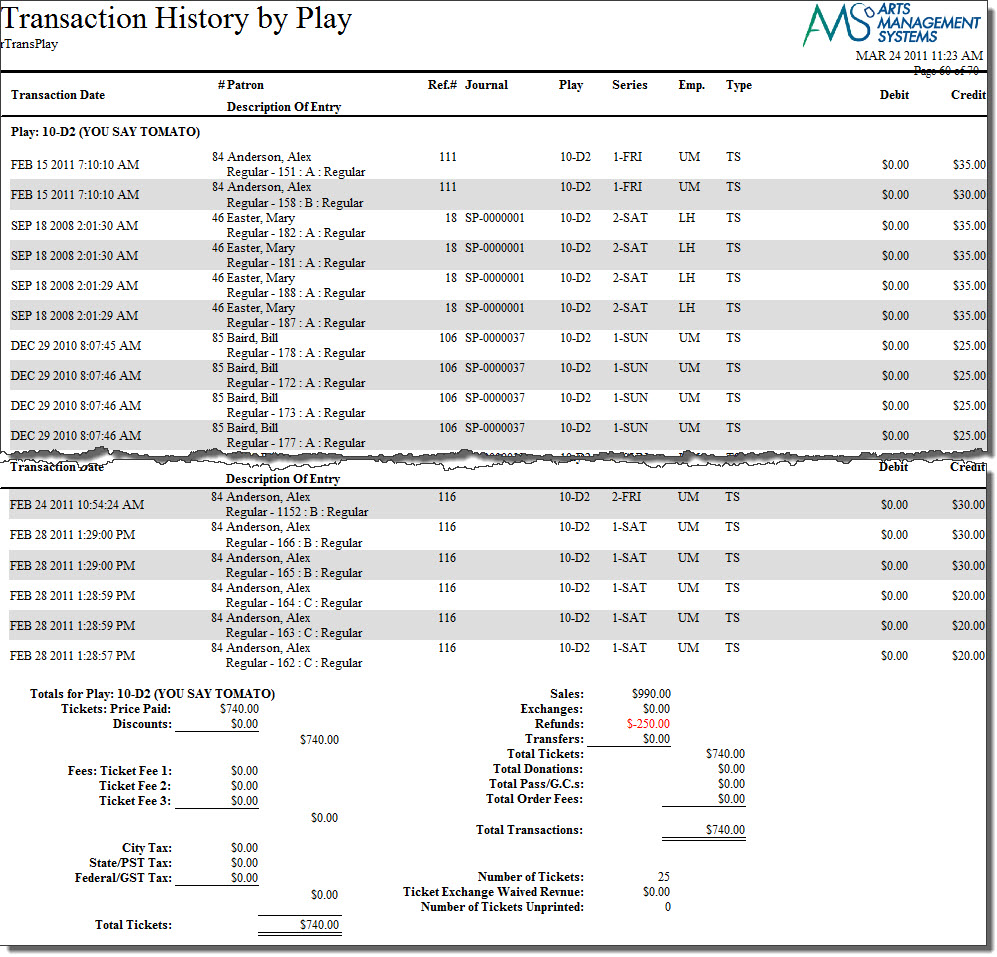
Purpose of the Report
This report generates a listing of transactions that occurred in conjunction with an order for an event.
Departments Who Benefit From This Report
| Box Office | Use this report to review transactions for an order by an event. |
Criteria Hints
It is recommended that this report be run with an event or range of events as the criteria.
| Parameter Field | Condition | Value |
| Event # | is one of | (Event) |
Use the SHIFT key to select a series of events, or the OPTION key (Mac) or CTRL key (Windows) to select multiple individual events.
Transaction History - By Play, By Price Code (Totals Only)
The Transaction History - By Play, By Price Code (Totals Only) report can be found under the Transaction History Reports category. Below the image are detailed notes to help you in using the report.
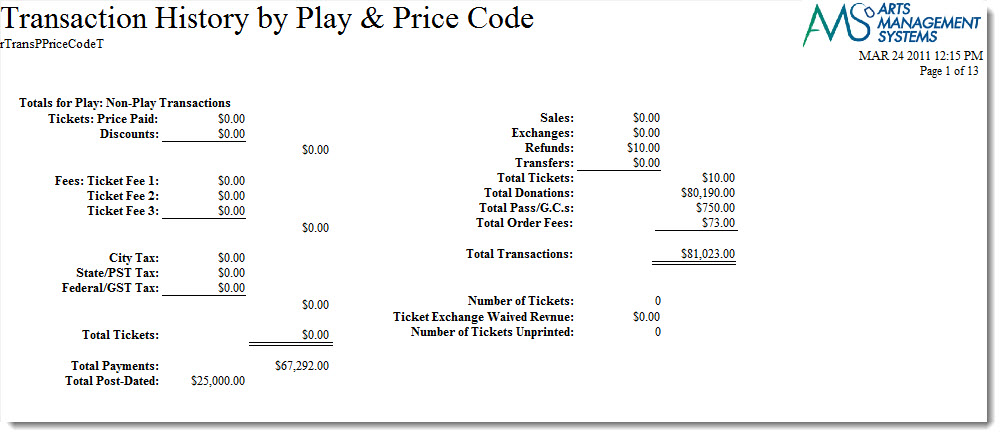
Click here for information on generating a report. Click here for information on the Finished Report window.
Purpose of the Report
This report generates a summary of transactions that occurred in conjunction with an order for an event by price code.
Departments Who Benefit From This Report
| Box Office | Use this report to review a summary of transactions for an order by an event and price code. |
Criteria Hints
It is recommended that this report be run with an event or range of events as the criteria.
| Parameter Field | Condition | Value |
| Event # | is one of | (Event) |
Use the SHIFT key to select a series of events, or the OPTION key (Mac) or CTRL key (Windows) to select multiple individual events.
Transaction History - By Play, By Price Code
The Transaction History - By Play, By Price Code report can be found under the Transaction History Reports category. This report has additional criteria options. Click here for more information about the Parameters tab. Click here for more information about the Sort & Subtotal tab. Click here for more information about the Formatting tab. Below the image are detailed notes to help you in using the report.
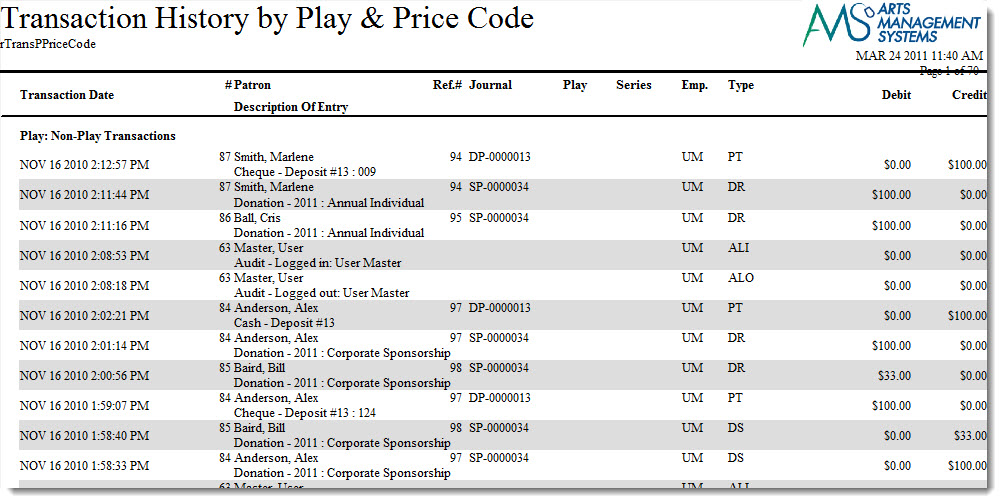
Click here for information on generating a report. Click here for information on the Finished Report window.
Purpose of the Report
This report generates a listing of transactions that occurred in conjunction with an order for an event by price code.
Departments Who Benefit From This Report
| Box Office | Use this report to review transactions for an order by an event and price code. |
Criteria Hints
It is recommended that this report be run with an event or range of events as the criteria.
| Parameter Field | Condition | Value |
| Event # | is one of | (Event) |
Use the SHIFT key to select a series of events, or the OPTION key (Mac) or CTRL key (Windows) to select multiple individual events.
Transaction History - By Sales Promotion Group (Totals Only)
The Transaction History - By Sales Promotion Group (Totals Only) report can be found under the Transaction History Reports category. Below the image are detailed notes to help you in using the report.
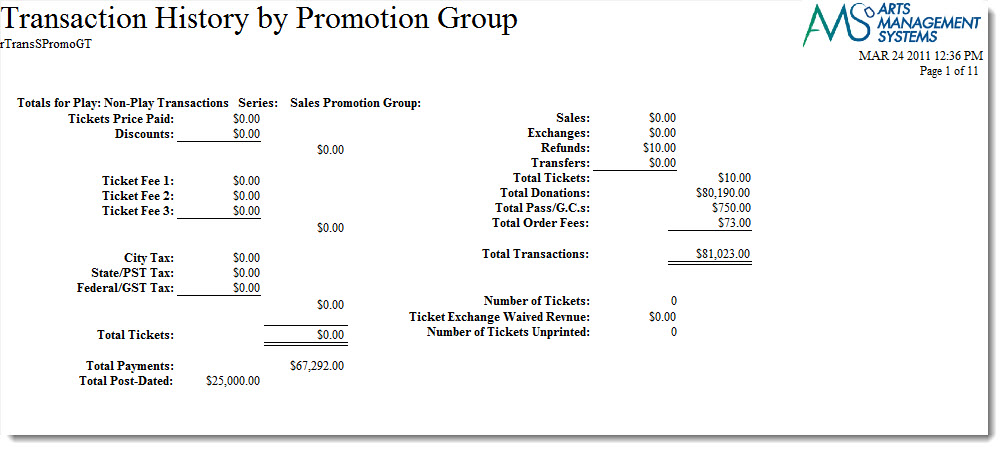
Click here for information on generating a report. Click here for information on the Finished Report window.
Purpose of the Report
This report generates a summary of transactions that occurred by sales promotion groupings.
Departments Who Benefit From This Report
| Box Office | Use this report to review a summary of transactions that occurred by sales promotion groupings. |
Criteria Hints
It is recommended that this report be run with an account or range of accounts as the criteria.
| Parameter Field | Condition | Value |
| Account # | is one of | (Account) |
Use the SHIFT key to select a series of accounts, or the OPTION key (Mac) or CTRL key (Windows) to select multiple individual accounts.
Transaction History - By Sales Promotion Group
The Transaction History - By Sales Promotion Group report can be found under the Transaction History Reports category. This report has additional criteria options. Click here for more information about the Parameters tab. Click here for more information about the Sort & Subtotal tab. Click here for more information about the Formatting tab. Below the image are detailed notes to help you in using the report.
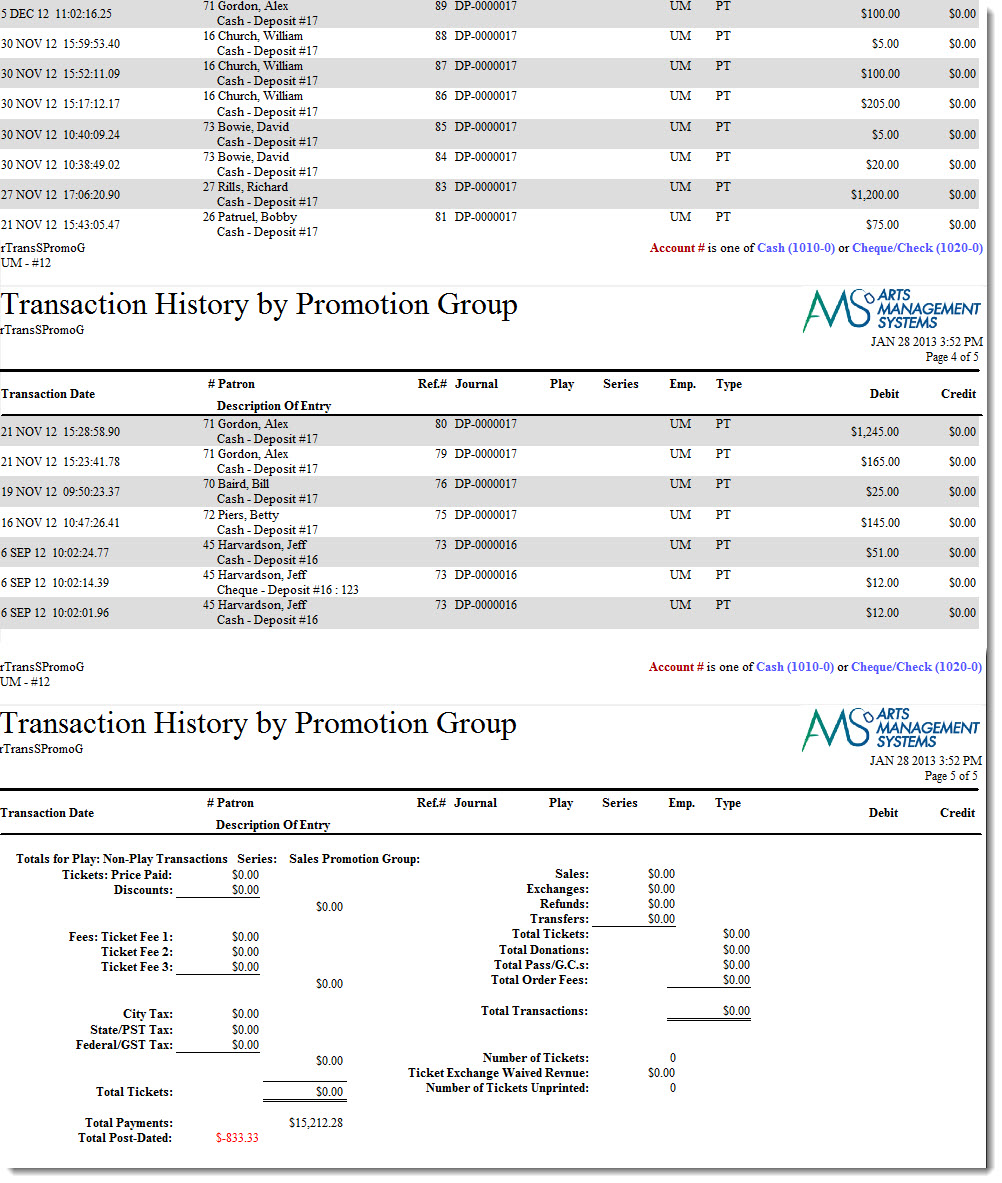
Click here for information on generating a report. Click here for information on the Finished Report window.
Purpose of the Report
This report generates a listing of transactions that occurred by sales promotion groupings.
Departments Who Benefit From This Report
| Box Office | Use this report to review transactions that occurred by sales promotion groupings. |
Criteria Hints
It is recommended that this report be run with an account or range of accounts as the criteria.
| Parameter Field | Condition | Value |
| Account # | is one of | (Account) |
Use the SHIFT key to select a series of accounts, or the OPTION key (Mac) or CTRL key (Windows) to select multiple individual accounts.
Transaction History - By Series, By Promotion (Totals Only)
The Transaction History - By Series, By Promotion (Totals Only) report can be found under the Transaction History Reports category. Below the image are detailed notes to help you in using the report.
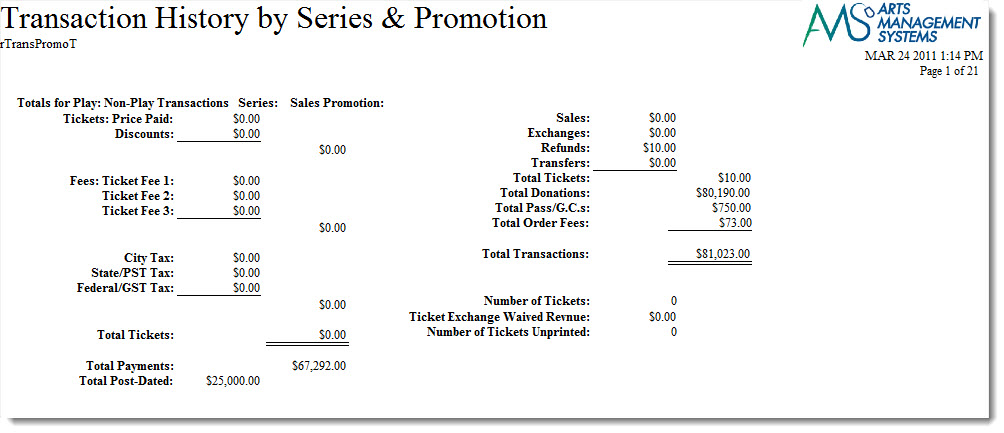
Click here for information on generating a report. Click here for information on the Finished Report window.
Purpose of the Report
This report generates a summary of transactions that occurred by series and promotion
Departments Who Benefit From This Report
| Box Office | Use this report to review a summary of transactions that occurred by series and promotion. |
Criteria Hints
It is recommended that this report be run with an event or range of events as the criteria.
| Parameter Field | Condition | Value |
| Event # | is one of | (Event) |
Use the SHIFT key to select a series of events, or the OPTION key (Mac) or CTRL key (Windows) to select multiple individual events.
Transaction History - By Series, By Promotion
The Transaction History - By Series, By Promotion report can be found under the Transaction History Reports category. This report has additional criteria options. Click here for more information about the Parameters tab. Click here for more information about the Sort & Subtotal tab. Click here for more information about the Formatting tab. Below the image are detailed notes to help you in using the report.
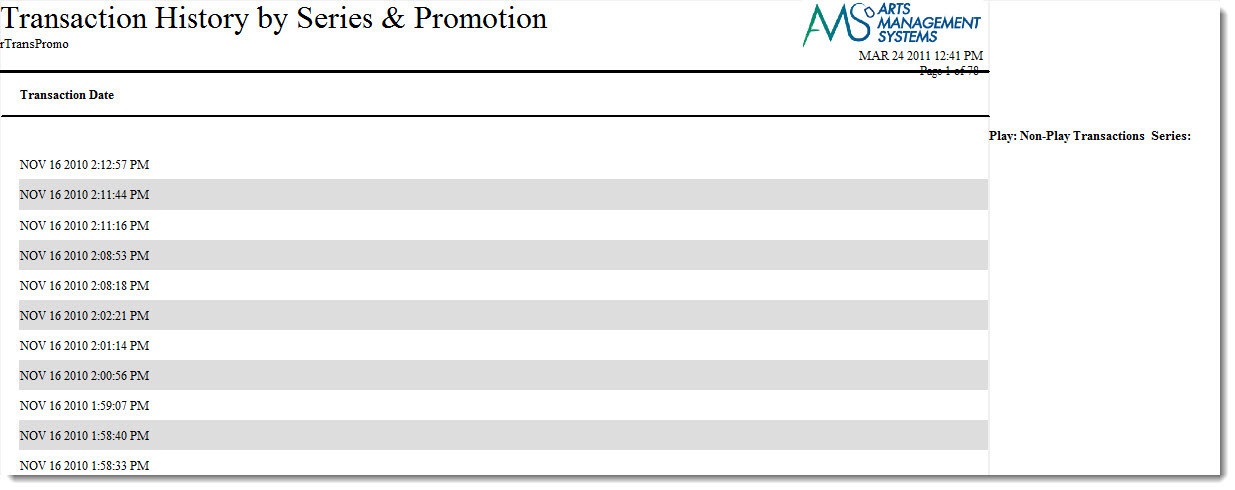
Click here for information on generating a report. Click here for information on the Finished Report window.
Purpose of the Report
This report generates a listing of transactions that occurred by series and promotion
Departments Who Benefit From This Report
| Box Office | Use this report to review transactions that occurred by series and promotion. |
Criteria Hints
It is recommended that this report be run with an event or range of events as the criteria.
| Parameter Field | Condition | Value |
| Event # | is one of | (Event) |
Use the SHIFT key to select a series of events, or the OPTION key (Mac) or CTRL key (Windows) to select multiple individual events.
Transaction History List (Totals Only)
The Transaction History List (Totals Only) report can be found under the Transaction History Reports category. Below the image are detailed notes to help you in using the report.
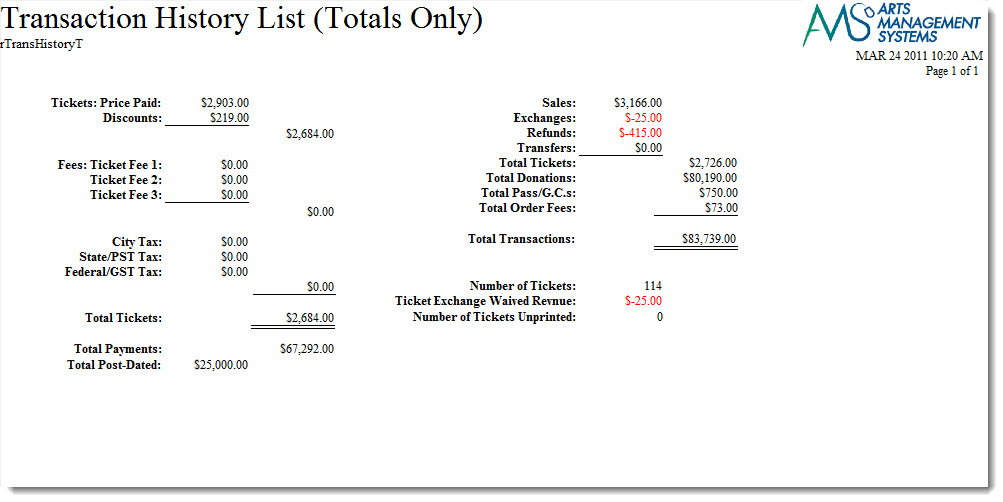
Click here for information on generating a report. Click here for information on the Finished Report window.
Purpose of the Report
This report generates a summary of transactions that occurred during an order.
Departments Who Benefit From This Report
| Box Office | Use this report to review a summary of transactions that took place during an order. |
Criteria Hints
It is recommended that this report be run with a date or date range as the criteria.
| Parameter Field | Condition | Value |
| G/L Header Date - Posted | between | (Date) and (Date) |
Transaction History List
The Transaction History List report can be found under the Transaction History Reports category. Below the image are detailed notes to help you in using the report.
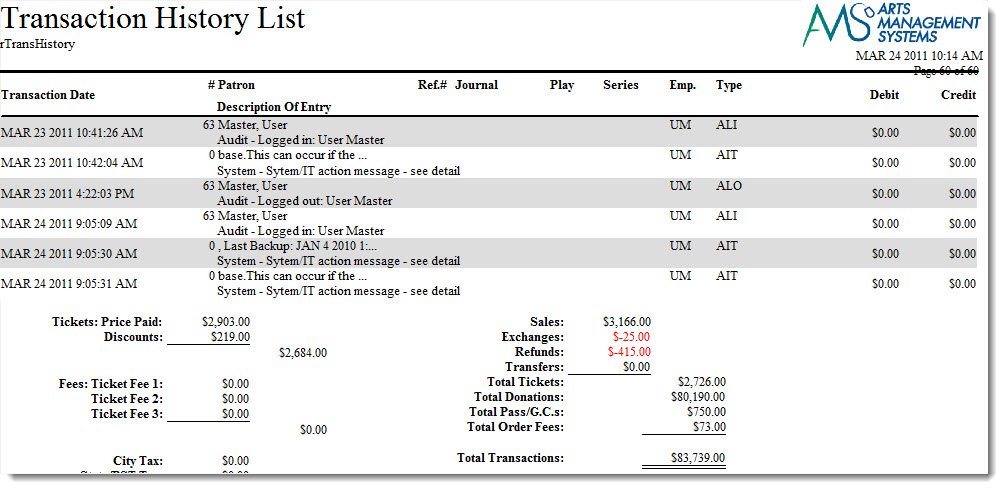
Click here for information on generating a report. Click here for information on the Finished Report window.
Purpose of the Report
This report generates a listing of transactions that occurred during an order.
Departments Who Benefit From This Report
| Box Office | Use this report to review transactions that took place during an order. |
Criteria Hints
It is recommended that this report be run with a date or date range as the criteria.
| Parameter Field | Condition | Value |
| G/L Header Date - Posted | between | (Date) and (Date) |
Transaction Revenues
TheTransaction Revenues report can be found under the Transaction History Reports category.
Use Transaction Revenues to print ticket sales revenue from the transactions. This should match inventory if no transactions are deleted. Use this to analyse the revenues for a sales posting.
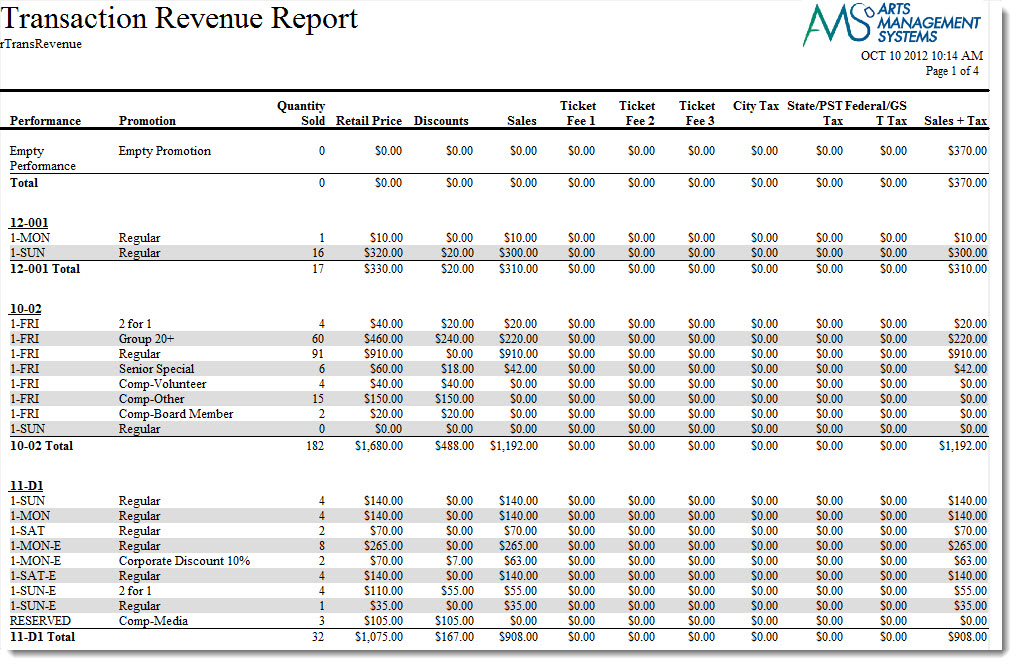
The criteria selections for this report contain additional options.
Click here for more information on the Insert Summary tab. Below the image are detailed notes to help you in using the report.Purpose of the Report
Use this to analyse the revenues for sales.
Departments Who Benefit From This Report
| Accounting | Use this report to review Fee, Taxes and Discount for an event by type of ticket sold. |
Criteria Hints
It is recommended that this report be run using criteria for:
- an event or range of events -or-
- for a specific date/timestamp range to check allocation of revenue -or-
- for specific GL codes and/or date posted if you want to see the transactions that make up some end of day entries
| Parameter Field | Condition | Value |
| Event # | is one of | (Event) |
Utility Functions and Database Analysis
Check Order and Transaction Balances
The Check Order and Transaction Balances report can be found under the Ticket Printing, Invoicing and Inventory Analysis category. This report has additional criteria options. Click here for more information about the Sort & Subtotal tab. Click here for more information about the Formatting tab. Below the image are detailed notes to help you in using the report.
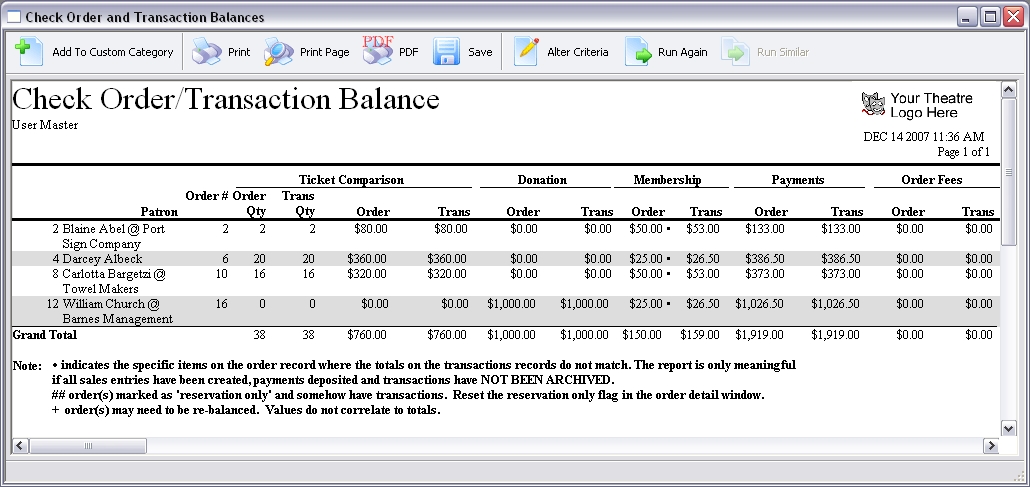
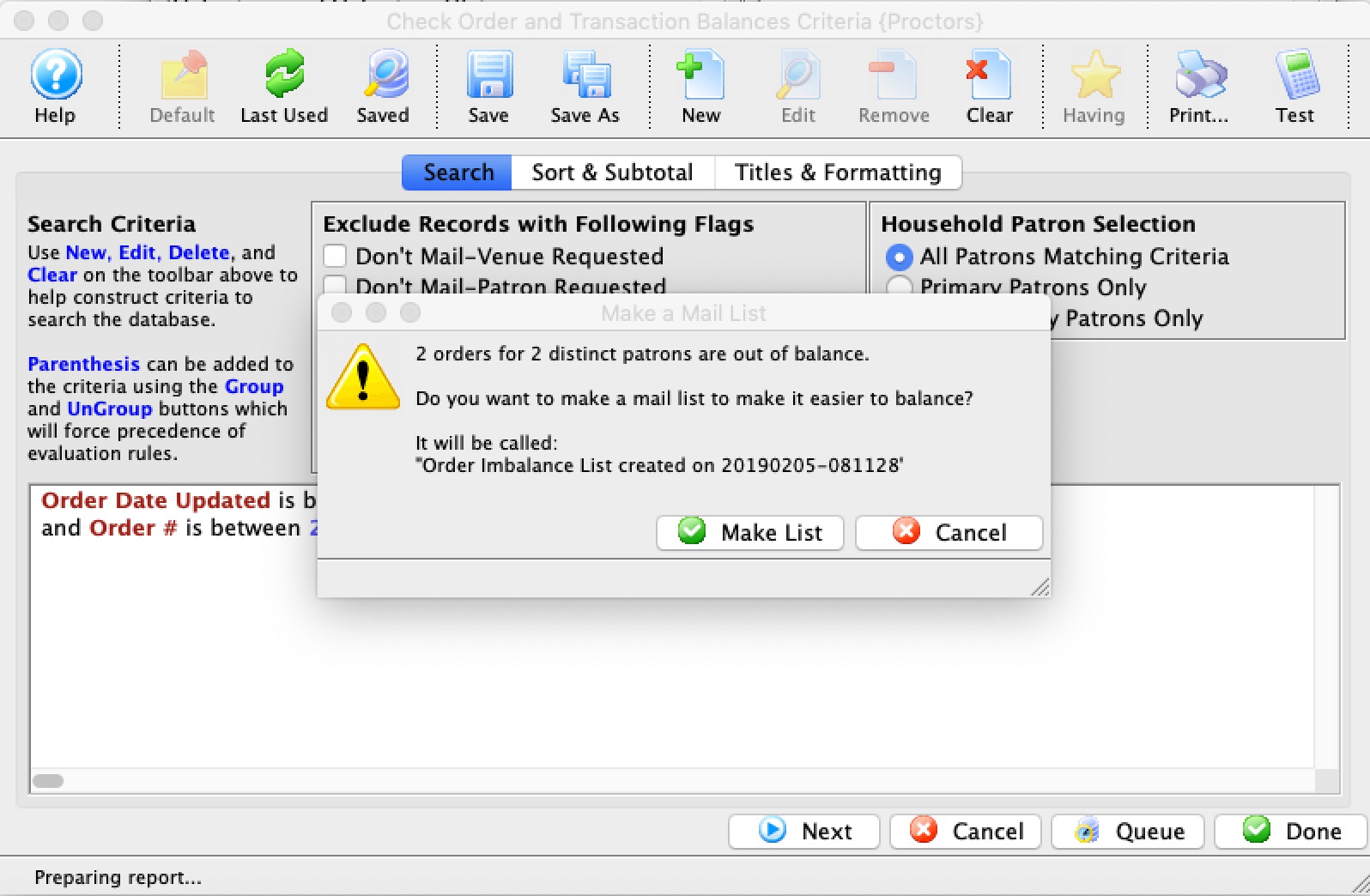 After the report runs, if there are any out of balance orders, you can now get all the patrons who own the orders added to a mail list.
After the report runs, if there are any out of balance orders, you can now get all the patrons who own the orders added to a mail list.
Click here for information on generating a report. Click here for information on the Finished Report window.
Purpose of the Report
This report generates a listing of orders and the balance between the transaction and the order. This report should be run when deposits and sales entries have been done in the End of Day Wizard, and the amounts are out of balance.
Departments Who Benefit From This Report
| Box Office | Use this report to find problems with the balance between the deposit and the sales entries in the End of Day Wizard. |
Criteria Hints
It is recommended that this report be run with the date that the End of Day is being run for as the criteria.
| Parameter Field | Condition | Value |
| Order Date Updated | >= | (Date) |
Check Seat Transaction Balance by Perfomance

- Click here for information on generating a report.
- Click here for information on the Finished Report window.
Purpose of the Report
You use the Check Seat Transaction Balance by Perfomance to compare Performance and Play totals with transaction totals. This is used to identify specific seats where total transactions do not match the current seat balances.
Departments Who Benefit From This Report
| Box Office | Use this report to find problems between the performance and Play totals and the transaction totals. It can identify the specifc seats where the totals do not match. |
Criteria Hints
It is recommended that this report be run with the date that the End of Day is being run for as the criteria.
| Parameter Field | Condition | Value |
| Order Date Updated | = | (Date) |
Check Ticket Transaction Balances
- Click here for information on generating a report.
- Click here for information on the Finished Report window.
Purpose of the Report
This report generates a listing of compare performance and event ticket totals with transaction totals. This report should be run if you need to prove that totals for transactions, events and performances all match up.
 |
If you are using the RESERVATION ONLY feature in Theatre Manager, the transactions will disagree based onthe number of tickets that were sold in orders that are reservation only.
RESERVATION ONLY is never recommended because it hides sales from accounting if there is no payment and under counts sales. Sadly, some external presenters don't like to see dales and refunds as they occur naturally - just sales; all of which works against GAAP. |
Departments Who Benefit From This Report
| Box Office | Use this report to find events where transaction and performance totals don't match. It is an indication of use of reservation only ticket sales (not recommended) or if TM Servers are not running for the database. |
Criteria Hints
It is recommended that this report be run for a list of selected events is being run for as the criteria.
| Parameter Field | Condition | Value |
| Event | is one of | Pick some events |
Check Transactions and G/L Entry Balances
The Check Transaction and G/L Entry Balances report can be found under the Ticket Printing, Invoicing and Inventory Analysis category. This report has additional criteria options. Click here for more information about the Sort & Subtotal tab. Click here for more information about the Formatting tab. Below the image are detailed notes to help you in using the report.
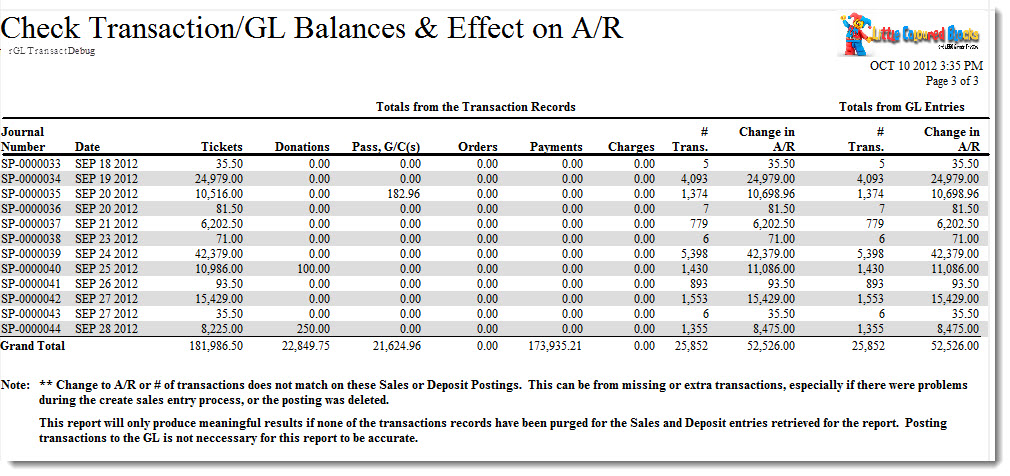
Click here for information on generating a report. Click here for information on the Finished Report window.
Purpose of the Report
This report generates a summary of the A/R and balances the transactions affecting it.
Departments Who Benefit From This Report
| Box Office | Use this report to find problems between transactions and the G/L. |
Criteria Hints
It is recommended that this report be run with a specific date as the criteria.
| Parameter Field | Condition | Value |
| Order Date Updated | = | (Date) |
Check Web Cart and Final Order Status
The Check Web Cart and Final Order Status report can be found under the Ticket Printing, Invoicing and Inventory Analysis category. Below the image are detailed notes to help you in using the report.
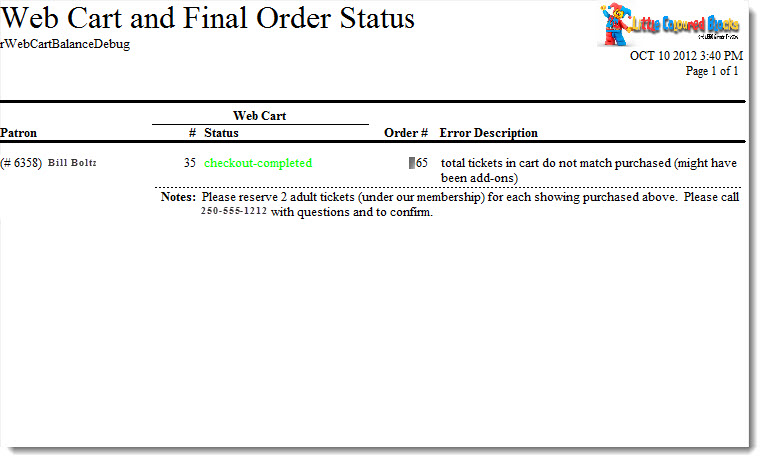
Click here for information on generating a report. Click here for information on the Finished Report window.
Purpose of the Report
This report generates a listing of web sales orders that may not have completed correctly. This report should be run when deposits and sales entries have been done in the End of Day Wizard, and the amounts are out of balance.
Departments Who Benefit From This Report
| Box Office | Use this report to find problems with the balance between the deposit and the sales entries in the End of Day Wizard. |
Criteria Hints
It is recommended that this report be run with the date that the End of Day is being run for as the criteria.
| Parameter Field | Condition | Value |
| Order Date Updated | = | (Date) |
Volunteer and Volunteer History
Volunteer and Volunteer History
| Cast & Crew Listing | A report listing the cast and crew with full contact information. Click here for more information on the Cast & Crew Listing report. |
| Cast & Crew Listing (Without Addresses) | A report listing the cast and crew with only phone and email contact information. Click here for more information on the Cast & Crew Listing (Without Addresses) report. |
| Cast & Crew Program Insert | A report listing of the cast and crew that can be exported for the program. Click here for more information on the Cast & Crew Program Insert report. |
| Volunteer Code List - Detail by Patron | A report listing volunteer codes, patrons and notes. Click here for more information on the Volunteer Code List - Detail by Patron report. |
| Volunteer Code List - Summary by Patron | A report listing patrons and the volunteer codes they are interested in. Click here for more information on the Volunteer Code List - Summary by Patron report. |
| Volunteer Code List - Volunteer in Each Code | A report listing volunteer codes and the patrons in each code. Click here for more information on the Volunteer Code List - Volunteer in Each Code report. |
| Volunteer Detail for a Patron | A report listing each patron along with contact information and detailed volunteer information. Click here for more information on the Volunteer Detail for a Patron report. |
| Volunteer History List - Activity & Comments by Patron | A report listing volunteer activities a patron is interested in along with prior volunteer history. Click here for more information on the Volunteer History List - Activity & Comments by Patron report. |
| Volunteer Schedule by Patron | A report listing a patron's volunteer schedule based on activities entered in Theatre Manager. Click here for more information on the Volunteer Schedule by Patron report. |
| Volunteer Schedule by Performance | A report listing volunteers scheduled for a performance. Click here for more information on the Volunteer Schedule by Performance report. |
| Volunteer Statistics | A report summarizing volunteer statistics for a time frame. Click here for more information on the Volunteer Statistics report. |
| Volunteer Time Availability - by Patron | A report listing each patron with the time available for volunteer activities. Click here for more information on the Volunteer Time Availability - by Patron report. |
Cast & Crew Listing (Without Addresses)
The Cast & Crew Listing (Without Addresses) report can be found under the Volunteer and Volunteer History category. Below the image are detailed notes to help you in using the report.
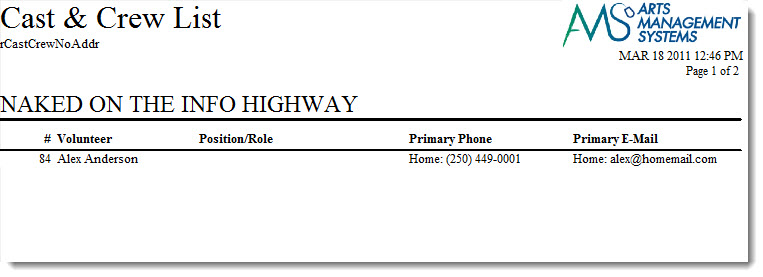
Click here for information on generating a report. Click here for information on the Finished Report window.
Purpose of the Report
This report generates a listing of the cast and crew for an event based on information entered through the volunteer module.
Departments Who Benefit From This Report
| Volunteer Coordinator | Use this report to create a short contact list without address information. |
| Stage Management | Use this report to create a short contact list without address information. |
Criteria Hints
It is recommended that this report be run with an event as the criteria.
| Parameter Field | Condition | Value |
| Event # | is one of | (Event) |
Cast & Crew Listing
The Cast & Crew List report can be found under the Volunteer and Volunteer History category. Below the image are detailed notes to help you in using the report.
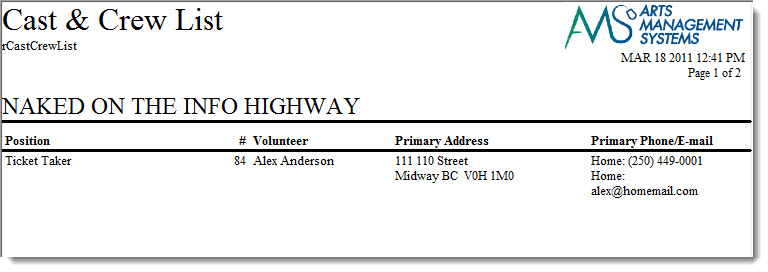
Click here for information on generating a report. Click here for information on the Finished Report window.
Purpose of the Report
This report generates a listing of the cast and crew for an event based on information entered through the volunteer module.
Departments Who Benefit From This Report
| Volunteer Coordinator | Use this report to create a contact list for the cast and crew of an event. |
| Stage Management | Use this report to create a contact list for the cast and crew of an event. |
Criteria Hints
It is recommended that this report be run with an event as the criteria.
| Parameter Field | Condition | Value |
| Event # | is one of | (Event) |
Cast & Crew Program Insert
The Cast & Crew Program Insert report can be found under the Volunteer and Volunteer History category. Below the image are detailed notes to help you in using the report
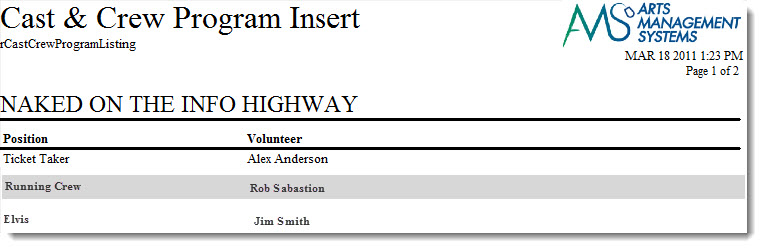
Click here for information on generating a report. Click here for information on the Finished Report window.
Purpose of the Report
This report generates a listing of the cast and crew for an event based on information entered through the volunteer module.
Departments Who Benefit From This Report
| Volunteer Coordinator | Use this report to create a cast and crew listing for the program insert. This report can be exported into another application. |
| Marketing | Use this report to create a cast and crew listing for the program insert. This report can be exported into another application. |
Criteria Hints
It is recommended that this report be run with an event as the criteria.
| Parameter Field | Condition | Value |
| Event # | is one of | (Event) |
Volunteer - Hours Worked by Performance Type
The Volunteer - Hours Worked by Performance Type report can be found under the Volunteer and Volunteer History category. This report has additional criteria options. Click here for more information about the Parameters tab. Click here for more information about the Sort & Subtotal tab. Click here for more information about the Formatting tab. Below the image are detailed notes to help you in using the report.
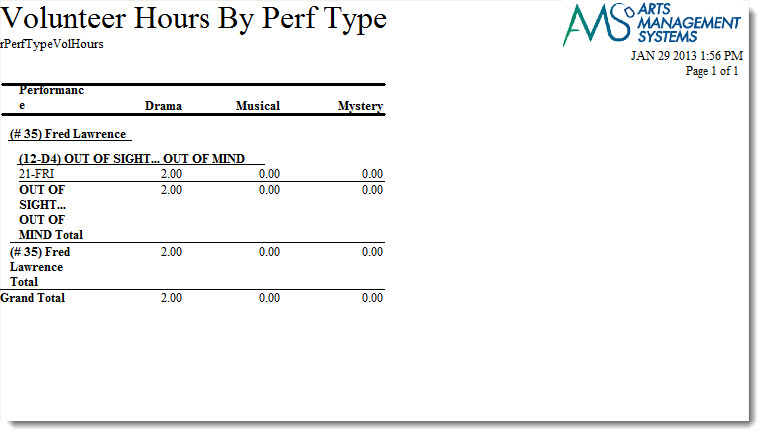
Click here for information on generating a report. Click here for information on the Finished Report window.
Purpose of the Report
You use the Volunteer Hours Summary to print a report for each volunteer with selectable detail fields and a summary of what hour range the volunteer falls in for the selected criteria.
Departments Who Benefit From This Report
| Volunteer Coordinator | Use this report to determine which volunteers should be used for a specific event. |
Criteria Hints
| Parameter Field | Condition | Value |
| Patron # | is one of | (Patrons) |
| Perf Type | is one of | Selected Performances |
Use the SHIFT key to select a series of events, or the OPTION key (Mac) or CTRL key (Windows) to select multiple individual events.
Volunteer Award Detail
The Volunteer Award Detail report can be found under the Volunteer and Volunteer History category. Click here for more information about the Parameters tab. Click here for more information about the Sort & Subtotal tab. Click here for more information about the Formatting tab. Below the image are detailed notes to help you in using the report.
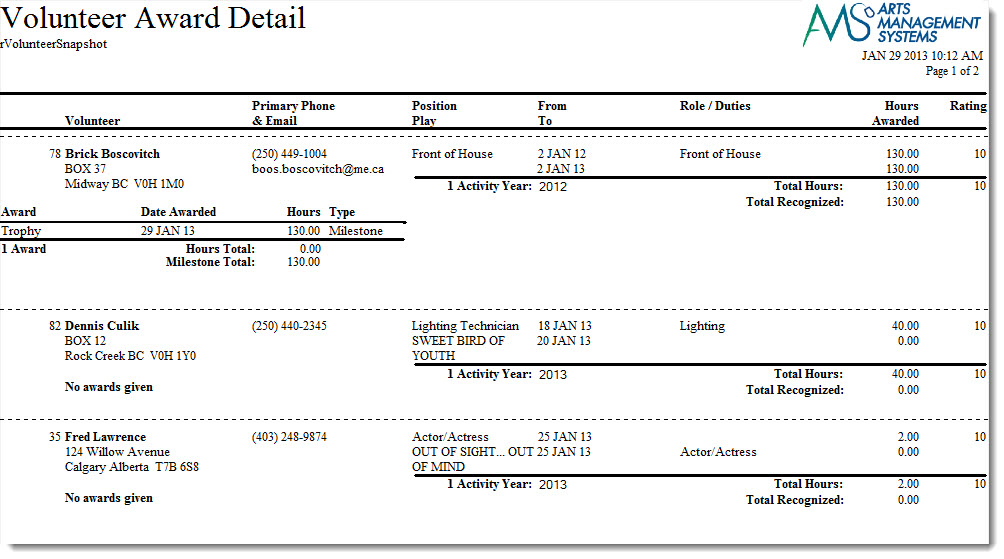
Click here for information on generating a report. Click here for information on the Finished Report window.
Purpose of the Report
You use the Volunteer Award Detail to print a report for each Volunteer detailing the awards received, the total hours of activity and the total number of years the Patron has been a Volunteer within the criteria specifid.
Departments Who Benefit From This Report
| Volunteer Coordinator | Use this report to see the details for each volunteer. |
Criteria Hints
| Parameter Field | Condition | Value |
| Patron # | is one of | (Patrons) |
Use the SHIFT key to select a series of events, or the OPTION key (Mac) or CTRL key (Windows) to select multiple individual events.
Volunteer Code List-Detail by Patron
The Volunteer Code List - Detail by Patron report can be found under the Volunteer and Volunteer History category. Below the image are detailed notes to help you in using the report.
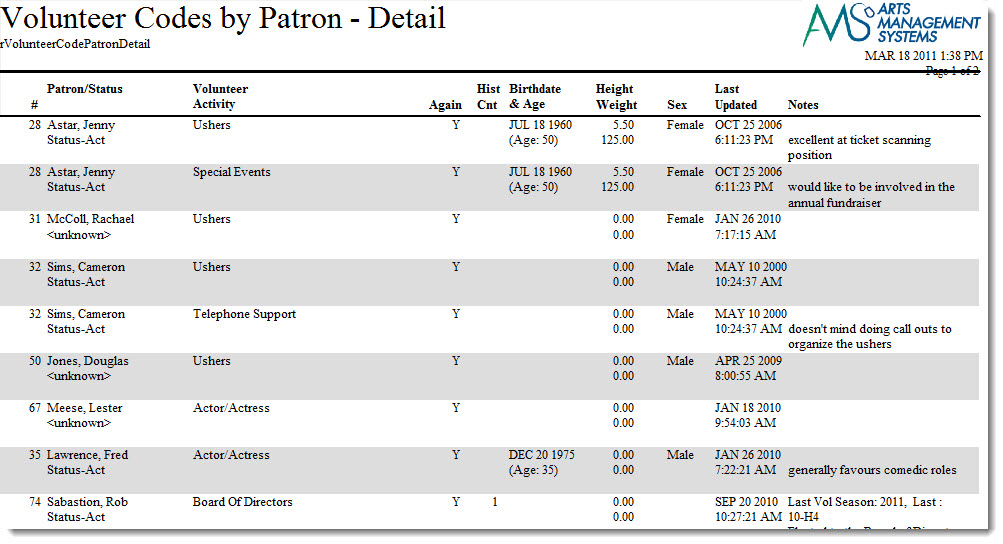
Click here for information on generating a report. Click here for information on the Finished Report window.
Purpose of the Report
This report generates a listing of patrons and the volunteer codes assigned to them in the volunteer module along with detailed information.
Departments Who Benefit From This Report
| Volunteer Coordinator | Use this report to review the volunteer codes assigned to each patron. |
Criteria Hints
It is recommended that this report be run without criteria or for a range of patrons as the criteria.
| Parameter Field | Condition | Value |
| Patron Name - Last | between | (Last Name) and (Last Name) |
Volunteer Code List-Summary by Patron
The Volunteer Code List - Summary by Patron report can be found under the Volunteer and Volunteer History category. Below the image are detailed notes to help you in using the report.
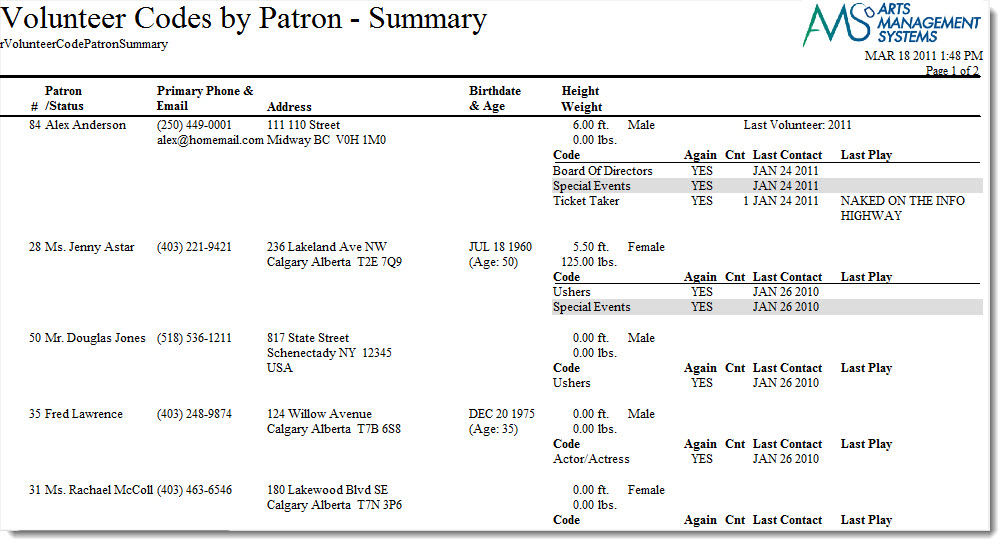
Click here for information on generating a report. Click here for information on the Finished Report window.
Purpose of the Report
This report generates a listing of patrons with a summary of the volunteer codes assigned to them.
Departments Who Benefit From This Report
| Volunteer Coordinator | Use this report to review the volunteer codes assigned to each patron. |
Criteria Hints
It is recommended that this report be run without criteria or for a range of patrons as the criteria.
| Parameter Field | Condition | Value |
| Patron Name - Last | between | (Last Name) and (Last Name) |
Volunteer Code List-Volunteer in Each Code
The Volunteer Code List - Volunteer in Each Code report can be found under the Volunteer and Volunteer History category. Below the image are detailed notes to help you in using the report.
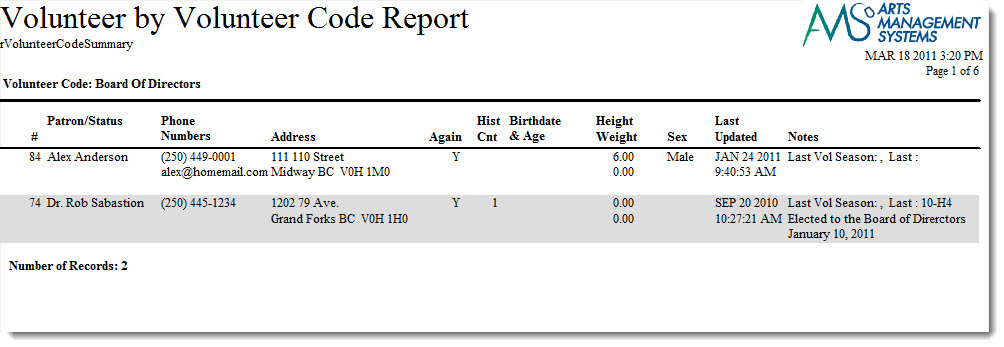
Click here for information on generating a report. Click here for information on the Finished Report window.
Purpose of the Report
This report generates a listing of volunteer codes along with the patrons with that volunteer code assigned to them.
Departments Who Benefit From This Report
| Volunteer Coordinator | Use this report to review the volunteer codes assigned to each patron. |
Criteria Hints
It is recommended that this report be run without criteria or with specific volunteer codes as the criteria.
| Parameter Field | Condition | Value |
| Volunteer Code # | is one of | (Volunteer Code) |
Use the SHIFT key to select a series of volunteer codes, or the OPTION key (Mac) or CTRL key (Windows) to select multiple individual volunteer codes.
Volunteer Detail for a Patron
The Volunteer Detail for a Patron report can be found under the Volunteer and Volunteer History category. This report has additional criteria options. Click here for more information about the Parameters tab. Click here for more information about the Sort & Subtotal tab. Click here for more information about the Formatting tab. Below the image are detailed notes to help you in using the report.
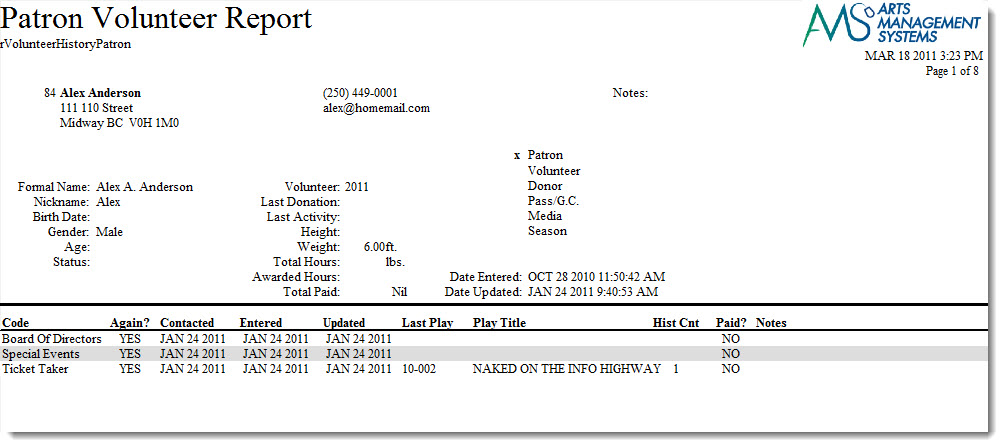
Click here for information on generating a report. Click here for information on the Finished Report window.
Purpose of the Report
This report generates a listing of the volunteer record for a patron.
Departments Who Benefit From This Report
| Volunteer Coordinator | Use this report to view and verify the volunteer setup for a patron. |
Criteria Hints
It is recommended that this report be run with a specific patron or range of patrons as the criteria.
| Parameter Field | Condition | Value |
| Patron Name - Last | between | (Last Name) and (Last Name) |
Volunteer History List - Activity & Comments by Patron
The Volunteer History List - Activity & Comments by Patron report can be found under the Volunteer and Volunteer History category. This report has additional criteria options. Click here for more information about the Parameters tab. Click here for more information about the Formatting tab. Below the image are detailed notes in regards to uses for the report.
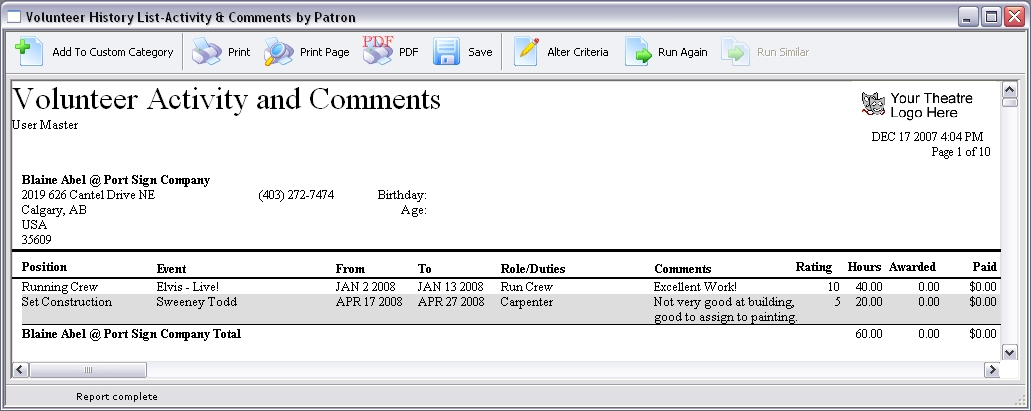 Click here for information on generating
a report. Click
here for information on the Finished Report window.
Click here for information on generating
a report. Click
here for information on the Finished Report window.
Purpose of the Report
This report generates a listing of the volunteer history and evaluations for each patron.
Departments Who Benefit From This Report
| Volunteer Coordinator | Use this report to review a patron's volunteer history and critiques. |
Criteria Hints
It is recommended that this report be run with a specific patron or range of patrons as the criteria.
| Parameter Field | Condition | Value |
| Patron Name - Last | between | (Last Name) and (Last Name) |
Volunteer Hours Summary
The Volunteer and Volunteer History report can be found under the Volunteer and Volunteer History Reports category. This report has additional criteria options. Click here for more information about the Volunteer Hour Ranges Code Table used to summarize the hours. Click here for more information about the Sort & Subtotal tab. Click here for more information about the Columns tab. Below the image are detailed notes to help you in using the report.
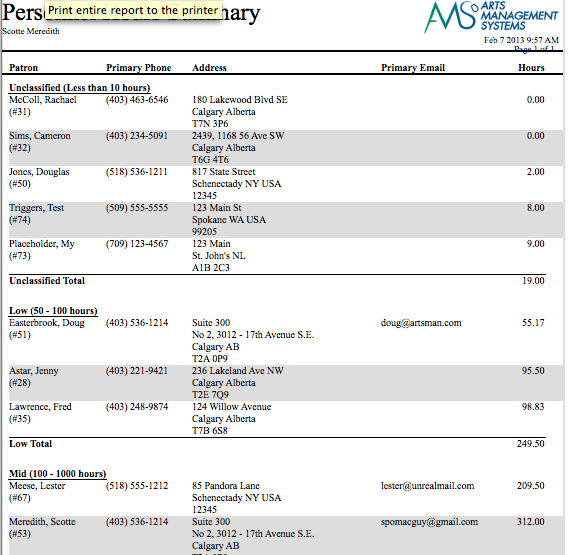
Click here for information on generating a report. Click here for information on the Finished Report window.
Purpose of the Report
This report generates a listing of Volunteers, the specified information and the mnumber of hours they have volunteered.
Departments Who Benefit From This Report
| Box Office | You use the Volunteer Hours Summary to print a report for each Volunteer with selectable detail fields and a summary range of what hour range the Volunteer falls in for the selected criteria. |
Criteria Hints
.
| Parameter Field | Condition | Value |
| Volunteer Hours Summary |
Volunteer Schedule by Patron
The Volunteer Schedule for a Patron report can be found under the Volunteer and Volunteer History category. This report has additional criteria options. Click here for more information about the Parameters tab. Click here for more information about the Sort & Subtotal tab. Click here for more information about the Formatting tab. Below the image are detailed notes to help you in using the report.
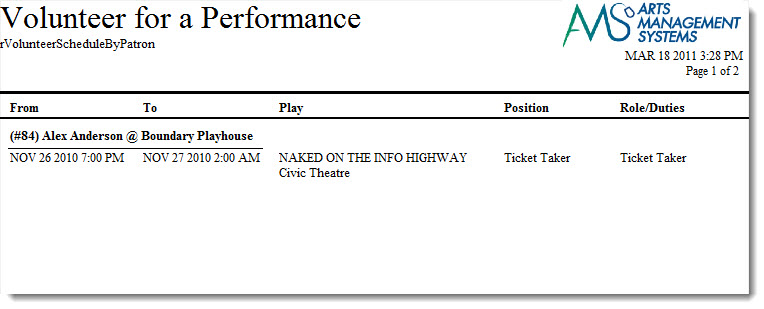
Click here for information on generating a report. Click here for information on the Finished Report window.
Purpose of the Report
This report generates a listing of the schedule for a volunteer.
Departments Who Benefit From This Report
Volunteer Coordinator |
Use this report to see the schedule for a volunteer. This report can also be given to the volunteer or emailed as a reminder of the times they will be working. |
Criteria Hints
It is recommended that this report be run with a specific patron or range of patrons as the criteria.
Parameter Field |
Condition |
Value |
Patron Name - Last |
between |
(Last Name) and (Last Name) |
Volunteer Schedule by Performance
The Volunteer Schedule by Performance report can be found under the Volunteer and Volunteer History category. This report has additional criteria options. Click here for more information about the Parameters tab. Click here for more information about the Sort & Subtotal tab. Click here for more information about the Formatting tab. Below the image are detailed notes to help you in using the report.
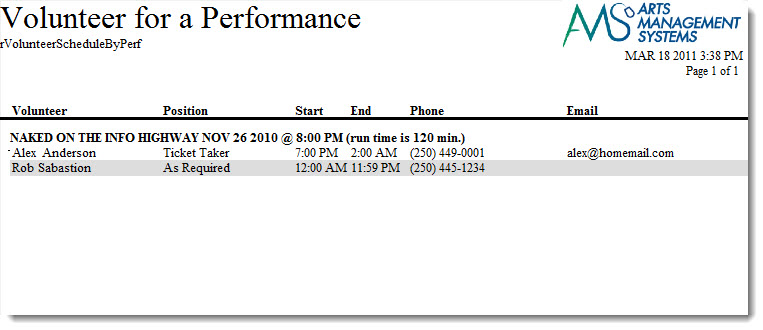
Click here for information on generating a report. Click here for information on the Finished Report window.
Purpose of the Report
This report generates a listing of the schedule for volunteers for a particular event. The volunteers are sorted by the performance(s) that they are assigned to.
Departments Who Benefit From This Report
| Volunteer Coordinator | Use this report to see the schedule for volunteers for a specific event. |
Criteria Hints
It is recommended that this report be run with a specific event or range of event as the criteria.
| Parameter Field | Condition | Value |
| Event # | is one of | (Event) |
Use the SHIFT key to select a series of events, or the OPTION key (Mac) or CTRL key (Windows) to select multiple individual events.
Volunteer Statistics
The Volunteer Statistics report can be found under the Volunteer and Volunteer History category. This report has additional criteria options. Click here for more information about the Parameters tab. Click here for more information about the Sort & Subtotal tab. Click here for more information about the Formatting tab. Below the image are detailed notes to help you in using the report.
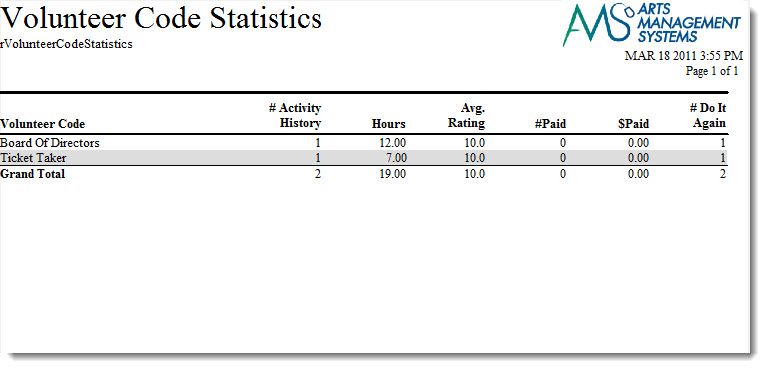
Click here for information on generating a report. Click here for information on the Finished Report window.
Purpose of the Report
This report generates a summary of the volunteer statistics by volunteer code.
Departments Who Benefit From This Report
| Volunteer Coordinator | Use this report as an overview of the volunteers for the year and the total hours volunteered. |
Criteria Hints
It is recommended that this report be run without criteria or with a specific range of events as the criteria.
| Parameter Field | Condition | Value |
| Event # | is one of | (Event) |
Use the SHIFT key to select a series of events, or the OPTION key (Mac) or CTRL key (Windows) to select multiple individual events.
Volunteer Time Availability by Patron
The Volunteer Time Availability by Patron report can be found under the Volunteer and Volunteer History category. This report has additional criteria options. Click here for more information about the Parameters tab. Click here for more information about the Sort & Subtotal tab. Click here for more information about the Formatting tab. Below the image are detailed notes to help you in using the report.
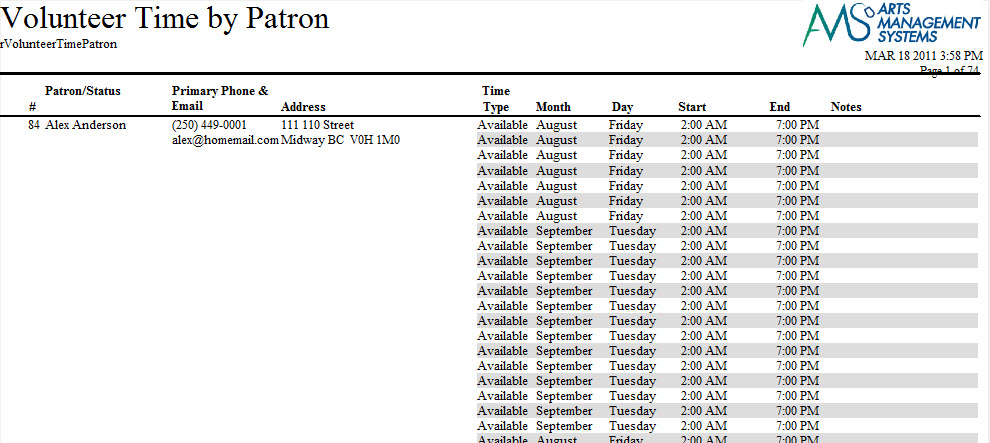
Click here for information on generating a report. Click here for information on the Finished Report window.
Purpose of the Report
This report generates a listing of each volunteer and their availability.
Departments Who Benefit From This Report
| Volunteer Coordinator | Use this report to review the availability of a patron. It can also be given to a patron to confirm the times with. |
Criteria Hints
It is recommended that this report be run with a specific patron or range of patrons as the criteria.
| Parameter Field | Condition | Value |
| Patron Name - Last | between | (Last Name) and (Last Name) |