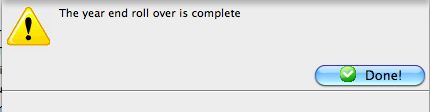You are here
Steps in the Year End Rollover Process
 |
|
 |
Do not interrupt the year end rollover process once you start it and it should finish in a few minutes.
If you do interrupt it, please contact Arts Management Support and it may be possible for us to re-run it for you |
- Use the Accounting >> General Ledger >>Year End Rollover menu.
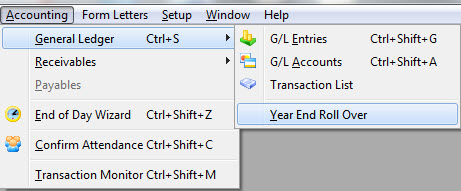
- Check off all items in the 'check list' section to confirm that you completed them and/or have the data and that you are ready to continue the Year End Rollover.

-
The check list contains a list of things that you should do (such as reports) before starting the rollover. Please make sure you do all the steps that you need before continuing.
- Receivables Based on Order Balances - By Event - to see if people owe you for events before they are closed
- Receivables Based on Order Balances - to find out who still owes you money
- the Post dated Payment Report - which can easily be printed from the Post Dated Payment List window
- Balance Sheet Detail-5 Year Comparison
- Balance Sheet Detail-Monthly for Current Year
- G/L Trial Balance
- Donor with Balance Due
Reports you should consider running include ones below. Send them to the background report queue and wait for them to complete. That way you will have reports as-at-year-end saved in your database and you can reference them later.
Check with your Auditors for a complete list:

-
The check box in the 'Optional Steps' at the bottom of this window to transfer events from deferred to earned revenue can ONLY be checked if your company preferences are set to defer revenue only from one "season" to another "season". (Other settings should prevent use of this option).

-
The check box to 'Close Past Events' will take all events that are completely in the past fiscal years and close them - so that ticket sales, exchanges and refunds can no longer occur. This can be reversed by editing the event and re-opening it.
- Click the Perform Year End Rollover
 button to continue.
button to continue.
- A window opens confirming you are ready to run the Year End Rollover.
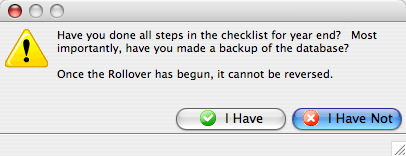
- A confirmation window opens stating the Rollover is complete.