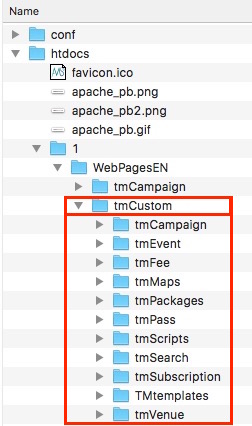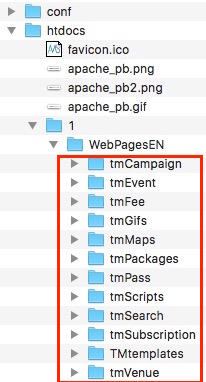Company Preferences
Company Preferences allows customization of Theatre Manager to work optimally with a venue. From this window many of the features and behaviors of Theatre Manager specific to the company can be modified.
In the outlet version of Theatre Manager, a master user will need to create a Company Preferences record for each participating company. The companies can then set their own default preferences to have different box office policies, names for entities, development defaults, etc.
Opening the Company Preferences Window
The Company Preferences Window is access through the Setup >> Company Preferences Menu.
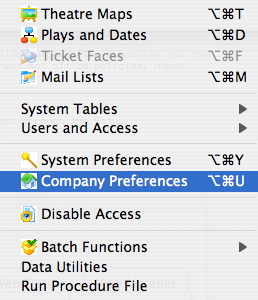
The Company Preferences window opens.
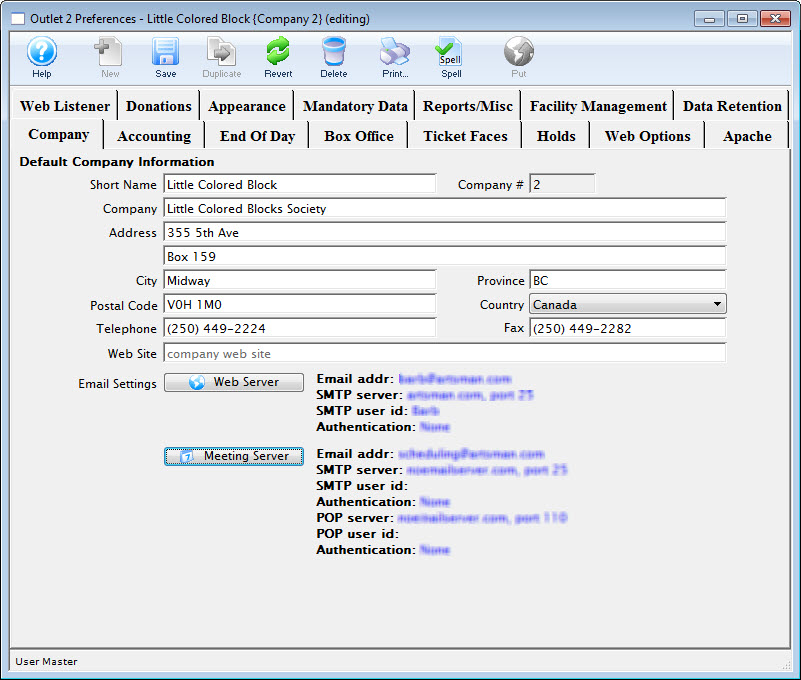
Company Tab
The Company tab contains all the information about the company. To access the Company Preferences click Setup >> Company Preferences.
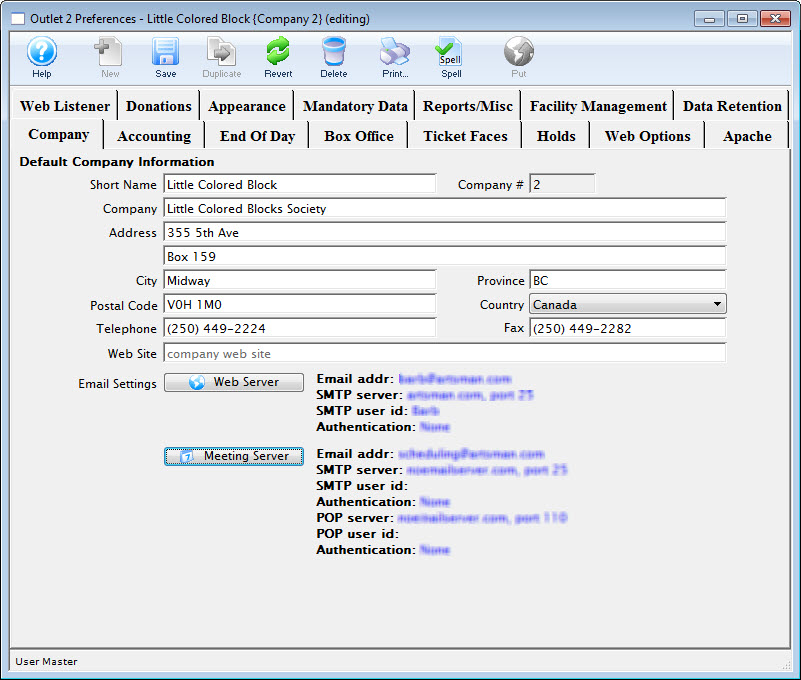
Default Company Information |
|
| Short Name | A shortened version of the company's name. The shortened company name is printed on all reports. |
| Company | The full legal name of the company. |
| Address | The location of the company offices. |
| City | The city in which the company is located. |
| Province/State | The province or state the company is in. The default title of this field can be changed under the appearance tab of the Company Preferences window. Click here for more information. However, if addresses are indicated to be in Canada or the USA, this field will change automatically to reflect the location. |
| Postal Code/Zip Code | The postal / zip code of the company. The default title of this field can be changed under the appearance tab of the Company Preferences window. Click here for more information. However, if addresses are indicated to be in Canada or the USA, this field will change automatically to reflect the location. |
| Country | The country in which the company is located. |
| Telephone | The company telephone number. |
| Fax | The company fax number. |
| Web Site | The Internet web site for the company. |
| Web Server button | Display a window showing web server SMTP settings. |
| Meeting Server button | Displays a window showing meeting server settings. |
Web Server SMTP settings
 |
Please be aware: there gotcha's to using Gmail or Office 365 and we recommend against them.
If emails are not sending, please refer to the pending email troubleshooting section. |
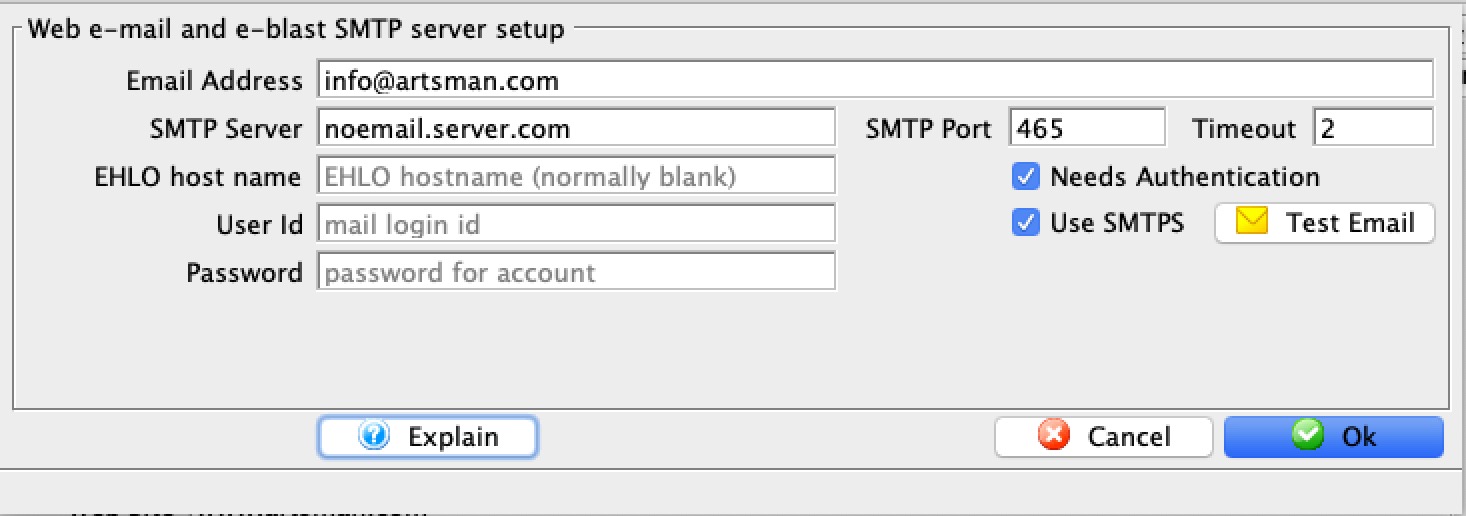
Web Email and E-blast Setup |
|||||
| Email Address | The Internet Email address for the company. | ||||
| SMTP server | The email server for sending batch emails. | ||||
| EHLO host name |
Some SMTP servers require you to provide the EHLO host name as part of the protocol to talk to them as an anti-spam measure. Most SMTP servers do not require this to be entered and the field should be left blank. Check with your email provider to verify - as it helps your spam score.
Google and office 365 may require it. |
||||
| User ID | ID name required for email authentication. | ||||
| Password | Password required for email authentication. | ||||
| Rate Limited Until | If the field is visible, you will see a rate-limit timestamp. This indicates the next time that TM will attempt to send an email using this account since it believes you have reached your maximum allowable email limit as determined by your ISP. | ||||
| SMTP Port | Port to use for SMTP. This is usually
|
||||
| Timeout | Timeout period. | ||||
| Needs Authentication | SMTP server requires password authentication. Encryption methods supported are:
|
||||
| Use SMTPS | Indicate if emails are to be sent using SMTPS. This usually goes with port 465 - see explanation of difference (the exact settings are dependant on your ISP)
Regardless, all emails are sent using the TM server. If this checkbox is:
|
||||
 |
This sends a test e-mail to verify that all settings have been entered correctly. If you get errors with emails, please refer to the SMTP Errors web page to help diagnose issues. |
Gmail as a mail provider
WE RECOMMEND using a proper mail provider that will let you do what you want to - Mailgun is an option.
 |
Gmail rate limits outgoing emails so make sure that you don't exceed it. If you do, emails from web services will be delayed and you need to manage your pending/unsent emails on an ongoing basis. |
 |
If you are using gmail as your provider, you may need to be aware of Google Apps SMTP settings to send mail from a printer, scanner, or app or use Application Passwords if using multi-factor authentication. |
 |
Also read about Google Bulk Sender Guildelines |
 |
There is also a setting that might need to be made to tell gmail to allow apps sending emails with less secure settings. (This is just Googles way of scaring you -- it isn't less secure -just google being google) |
Gmail wont send due to Bad Password with Gmail SMTP Settings
Gmail has instituted new security measures for sending emails via Printer, Fax or third party Applications. This setting can prevent emails from being sent through Theatre Manager even when the SMTP server settings are added correctly. Any clients using Gmail for sending outgoing email should be aware of these settings.
It seems any application that is not a Google product is deemed a less secure app when using Gmail SMTP servers. This does not mean the application, in this case Theatre Manager, poses a security risk. It simple means Google is attempting to protect itself should the SMTP details be used in an incorrect manner. For more information on how Google perceives other applications please see the details in the article.
How to Recognize the Error
When using Gmail as an outgoing SMTP provider suddenly emails stop sending. The Pending/Unsent emails list indicates the Password is wrong. When checking the Web Server settings in Company Preferences the password has been typed correctly but the emails still fail with a "Bad Password" error.
How to Fix the Error
- Login to the email account used for authenticating the outgoing email.
- Locate the email from Gmail regarding security and this email address. The email content will look like the image below:
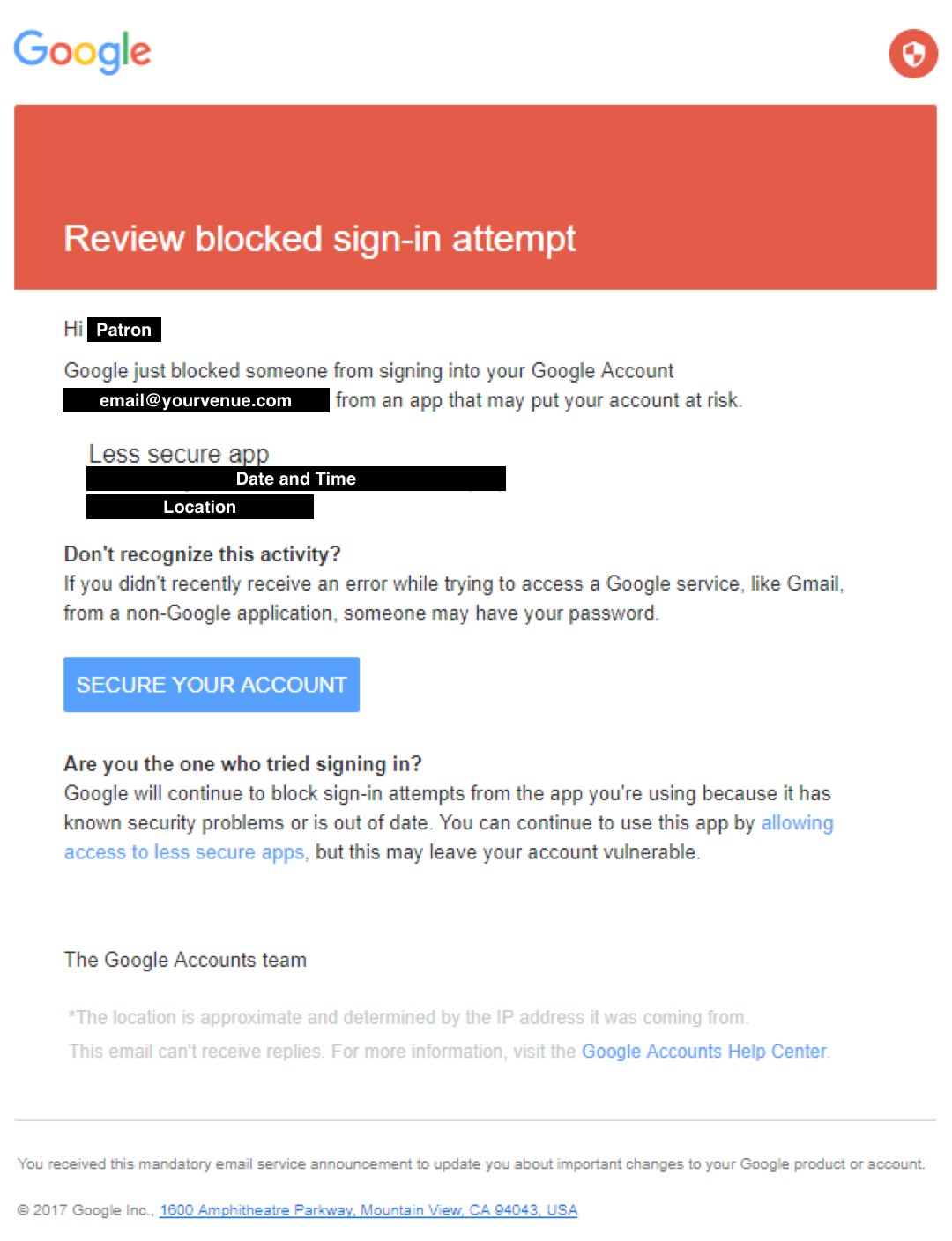
- Click the link for allowing access to less secure apps. The following page should appear:
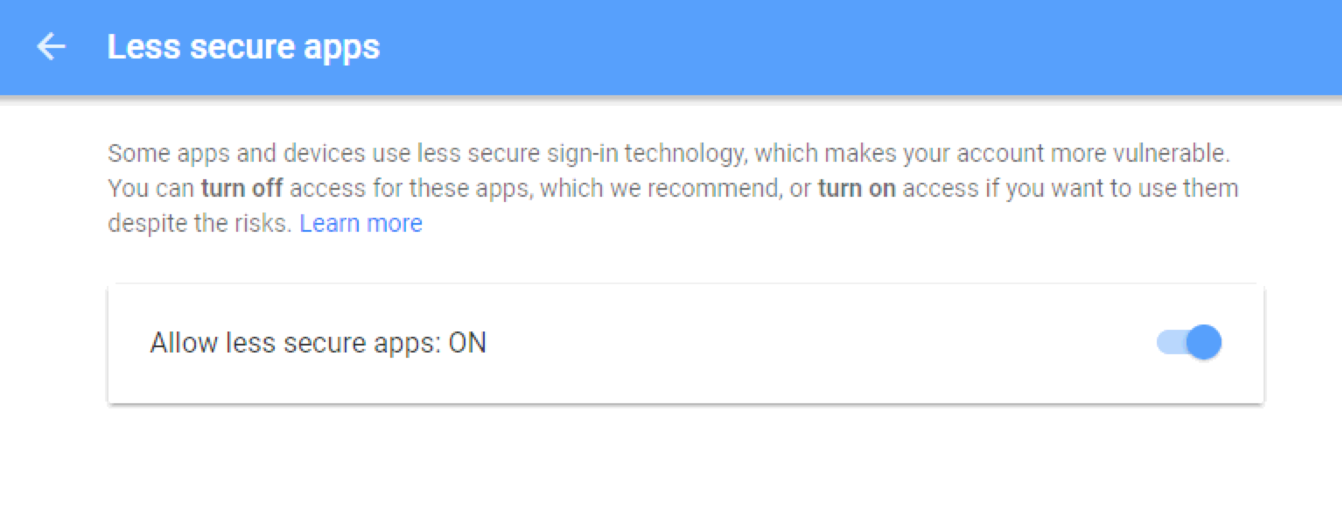
- Move the slider from it's default of Off to On.
By altering the setting you should now be able to send outgoing email using Gmail again.
Changing Setting In Advance
- Login to the email account used for authenticating the outgoing email.
- Click My Account >> Sign-In & Security >> Apps With Account Access.
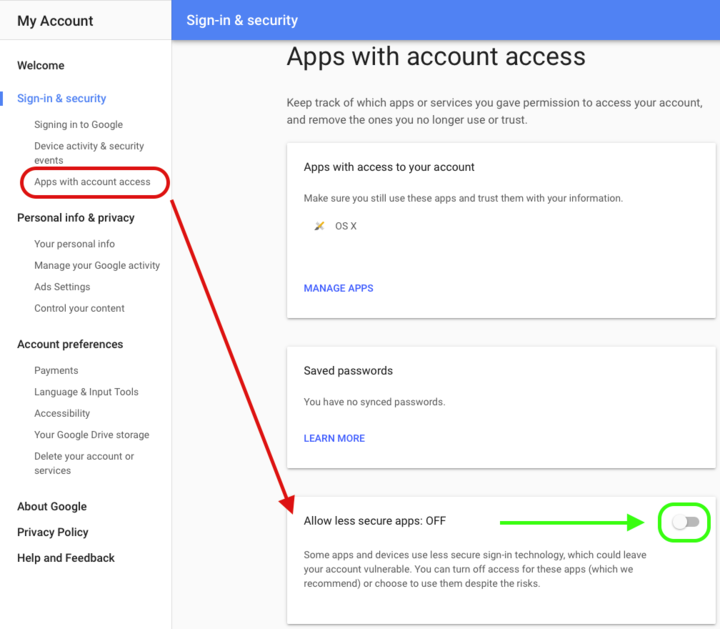
- Move the slider from it's default of Off to On.
Gmail will send an email indicating the setting has been changed. This email suggests changing the setting may lead to security issues. This is the only way to ensure outgoing email will not be blocked when using Gmail SMTP settings.
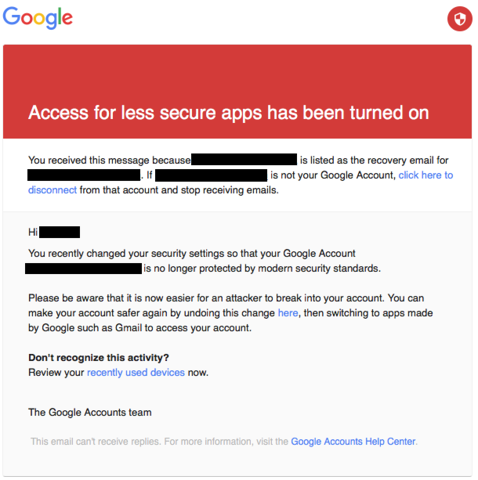
- On the My Account page click the Secure Account link.
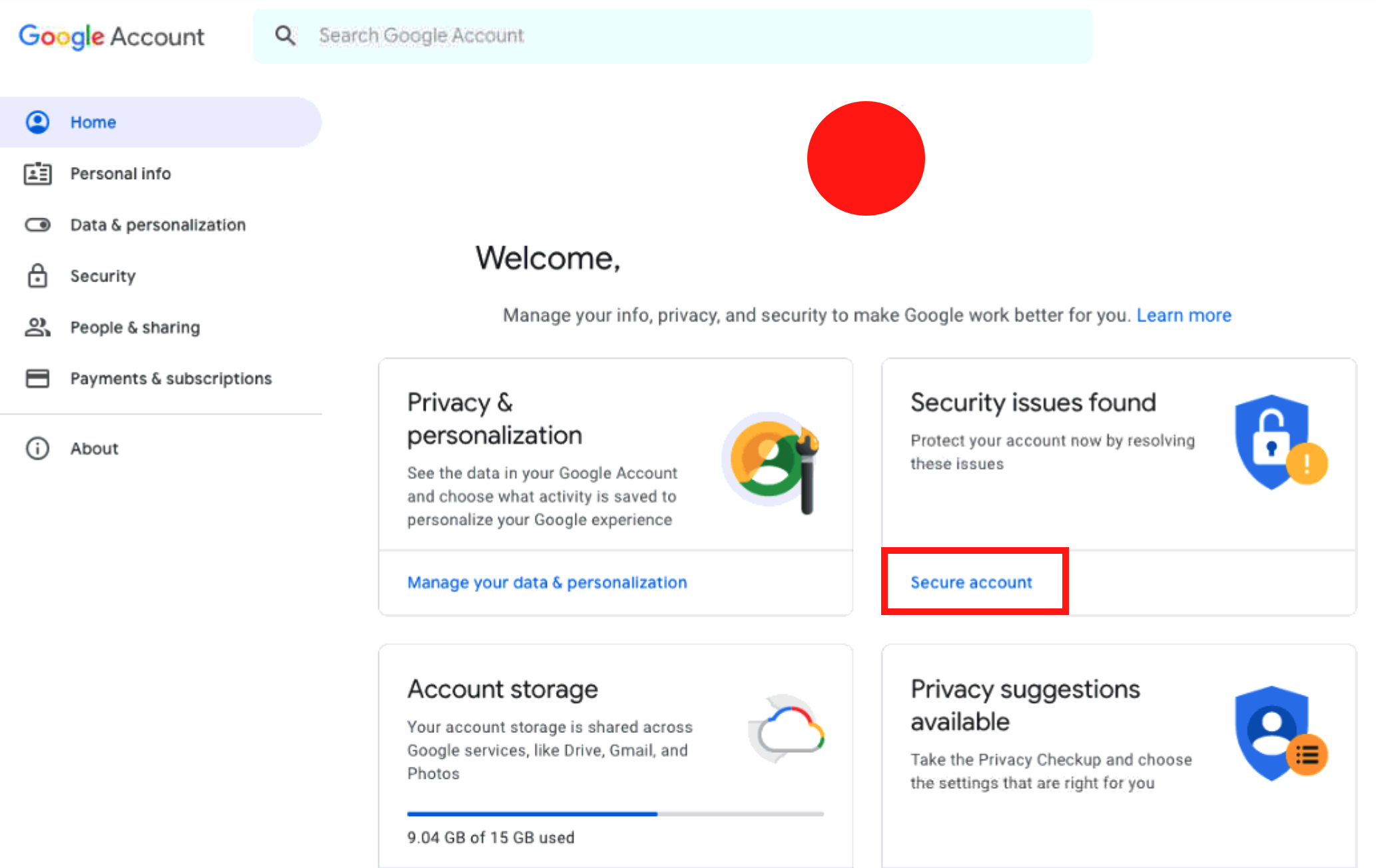
- Review the Security Checkup list and locate the option for Third-Party access. Click the drop down arrow to expand the option and view the details.
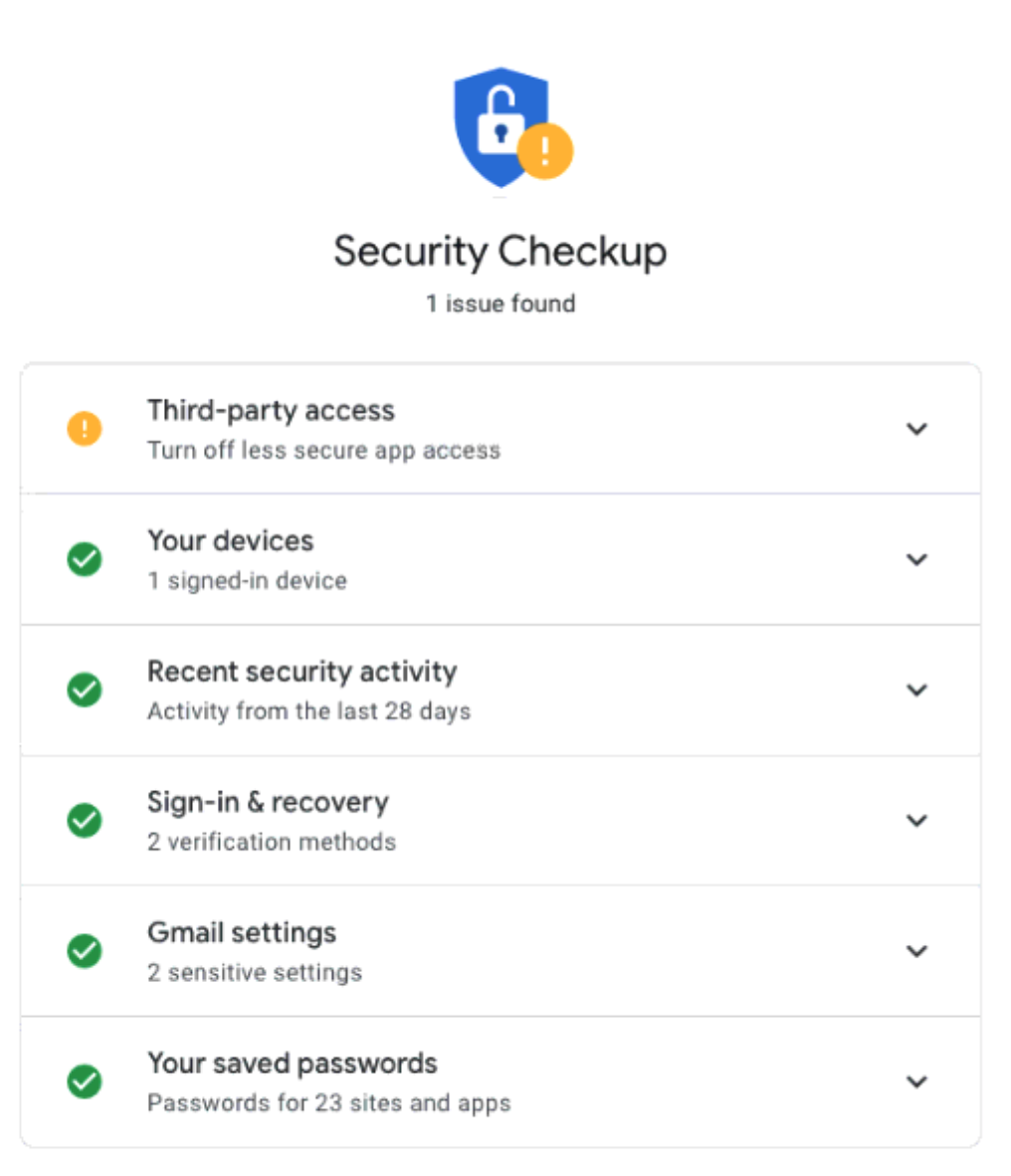
- Click Yes, it was me to approve the change and allow third party app access.
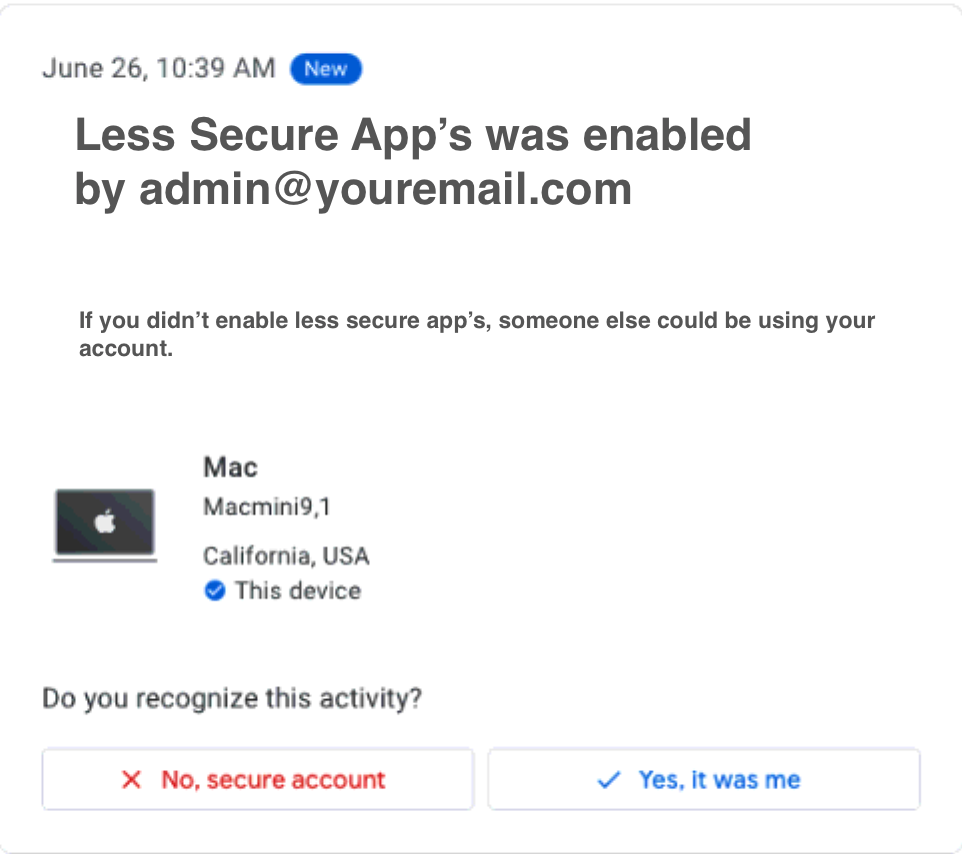
Office 365 as Mail Provider
WE RECOMMEND using a proper mail provider that will let you do what you want to - mailgun is an option.
 |
Office 365 rate limits outgoing emails so make sure that you don't exceed it.
If you do, emails from web services can be delayed and you will need to manage your pending/unsent emails on an ongoing basis. |
 |
If you are using Office 365 server for your emails, please be aware of
|
The following is a typical example of current Office 365 settings.
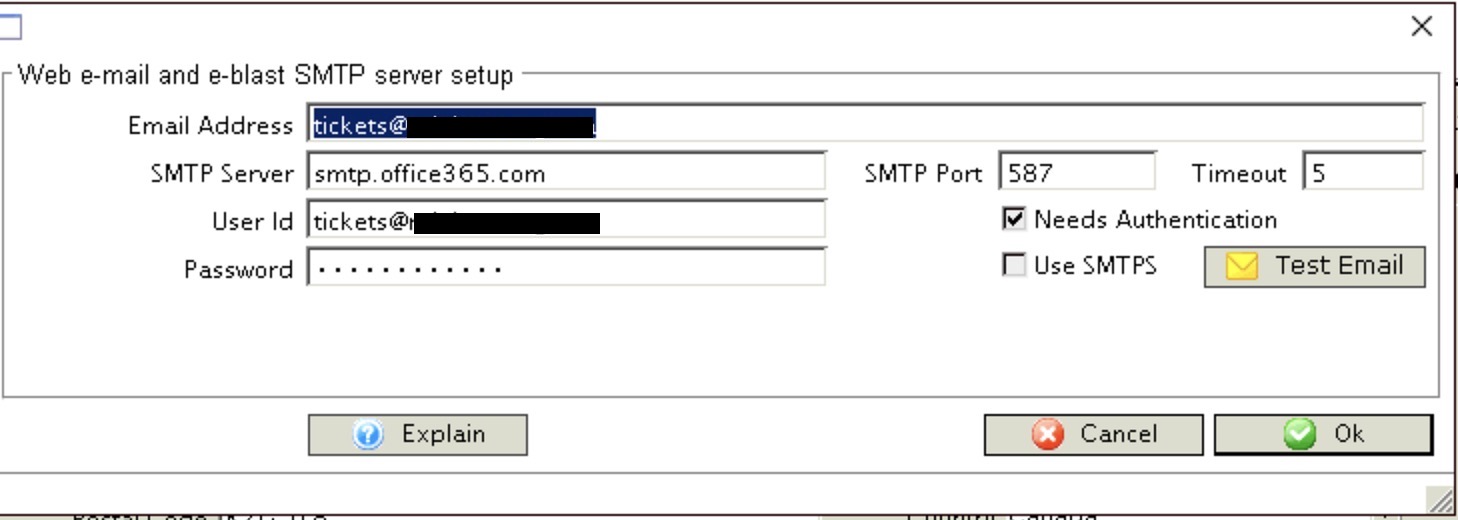
Meeting Server SMTP/POP/IMAP settings
 |
Please be aware: there are gotcha's to using Gmail or Office 365 and we recommend against them.
If emails are not sending, please refer to the pending email troubleshooting section. |
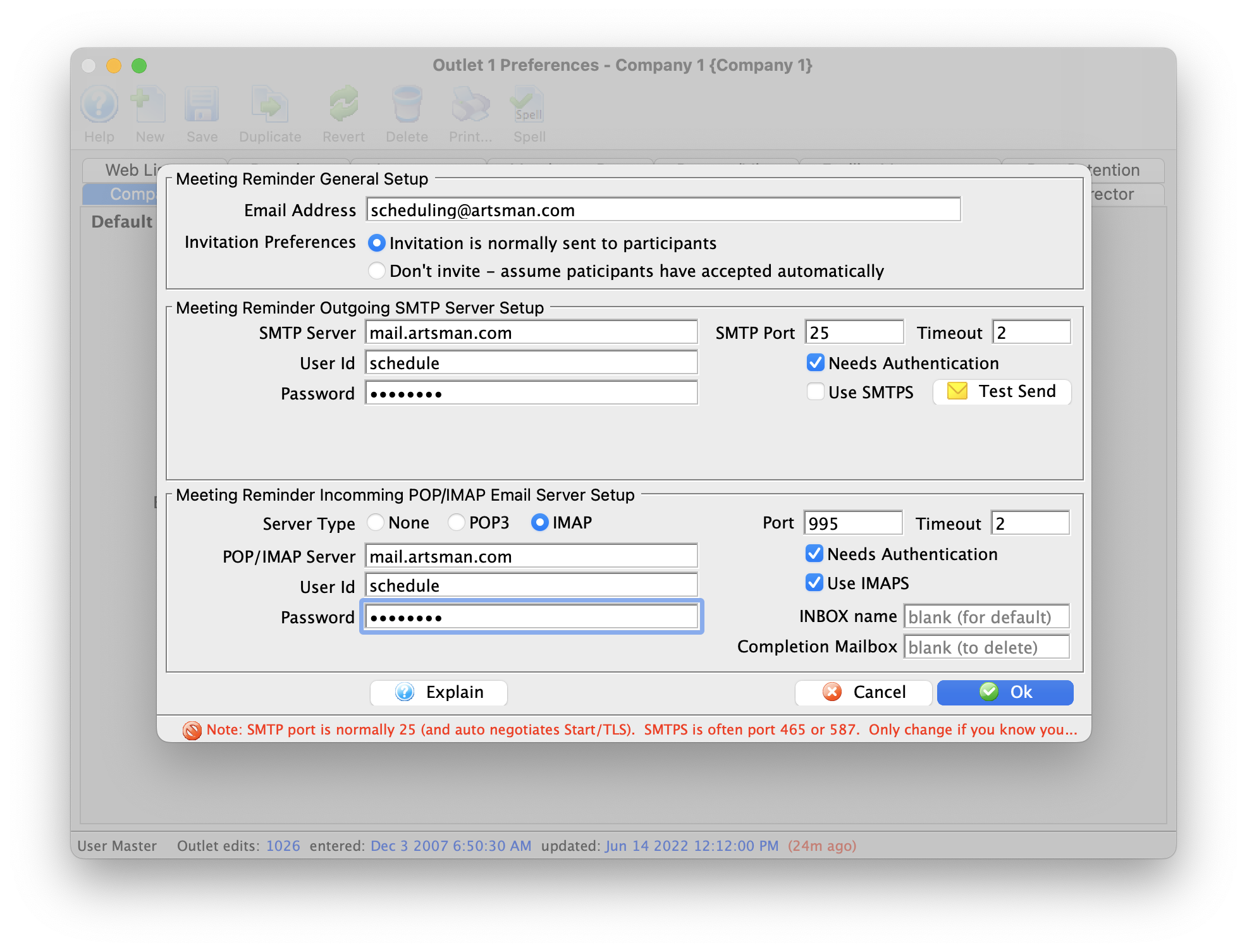
Meeting Reminder Email Setup |
|
| Email Address | The Internet Email address for the company. |
Meeting Reminder Outgoing Email |
|
| SMTP server | The email server for sending batch emails. |
| User ID | ID name required for email authentication. |
| Password | Password required for email authentication. |
| Rate Limited Until | If the field is visible, you will see a rate-limit timestamp. This indicates the next time that TM will attempt to send an email using this account since it believes you have reached your maximum allowable email limit as determined by your ISP. |
| SMTP Port | Port to use for SMTP. |
| Timeout | Timeout period. |
| Needs Authentication | SMTP server requires password authentication. Encryption methods supported are:
|
| Use SMTPS | Indicate if the SMTP server requires SMTPS. If set, emails that are sent by the
|
 |
This sends a test e-mail to verify that all settings have been entered correctly. |
| Default Acceptance Status For Invitations | Select Needs Invitation or Don't Ever Invite to indicate whether Email invitations need to be sent out or not. |
Meeting Reminder Incoming Email |
|
| Server Type | There are three choices that can be used to tell TM Server how to handle incoming emails:
|
| POP/IMAP server | The email server for receiving incoming emails. |
| User ID | ID name required for email authentication. |
| Password | Password required for email authentication. |
| POP Port | Port to use for POP. |
| Timeout | Timeout period. |
| Needs Authentication | SMTP server requires password authentication. Encryption methods supported are:
|
| Use SMTPS | SMTP server requires SMTPS. StartTLS (Transport Layer Security) is supported automatically. |
| INBOX NAME | Create a customized name for the Inbox, leave blank for the system default |
| Completion Mailbox | Create a customized mailbox name for completing a meeting request, leave blank for the system default |
 |
This checks the POP Email server to verify that all settings have been entered correctly. |
Accounting Tab
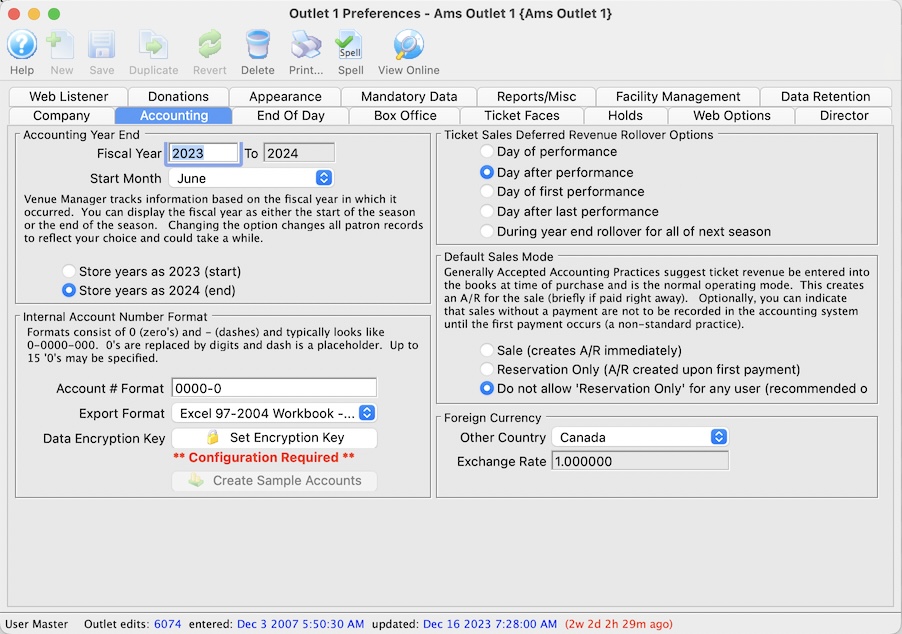
General Accounting Information |
|||
| Fiscal Year | This is the fiscal year that the company is currently in. This can be altered by clicking in the field and retyping the year if it is wrong.
If you are ending one fiscal year and beginning another, you must use Year End Rollover (instead of changing the fiscal year. |
||
| Month Start | This is the month that the company's new fiscal year starts in. This can be altered by clicking in the field and retyping the month. If the fiscal start month is changed after sales information has been posted to the General Ledger accounts, it may be necessary to Recalculate General Ledger Totals.
|
||
| Store Years As - Start |
If selected: the year stored in the GL will be the year at
the beginning of the fiscal year. i.e. 2015/2016 fiscal year dates
will be stored as 2015. This also applies to the data in the supporting records.
For example a donation with fiscal year of 2016 means that the donation will be for the 2016-2017 season. You would search for donations in 2016 to find them. |
||
| Store Years As - End | If selected: the year stored in the GL will be the year at the end of the fiscal year. i.e. 2015/2016 fiscal year dates will be stored as 2016.
For example, a gift certificate in the 2013-2014 year will be marked as 2014 (the end of the fiscal year). You would search for gift certificates for year 2014 to find them) |
||
Internal Account Number Format |
|
| Account # Format | Allows the account number to be up to 15 digits, excluding dashes, in any combination of numbers and dashes. |
| Export Format |
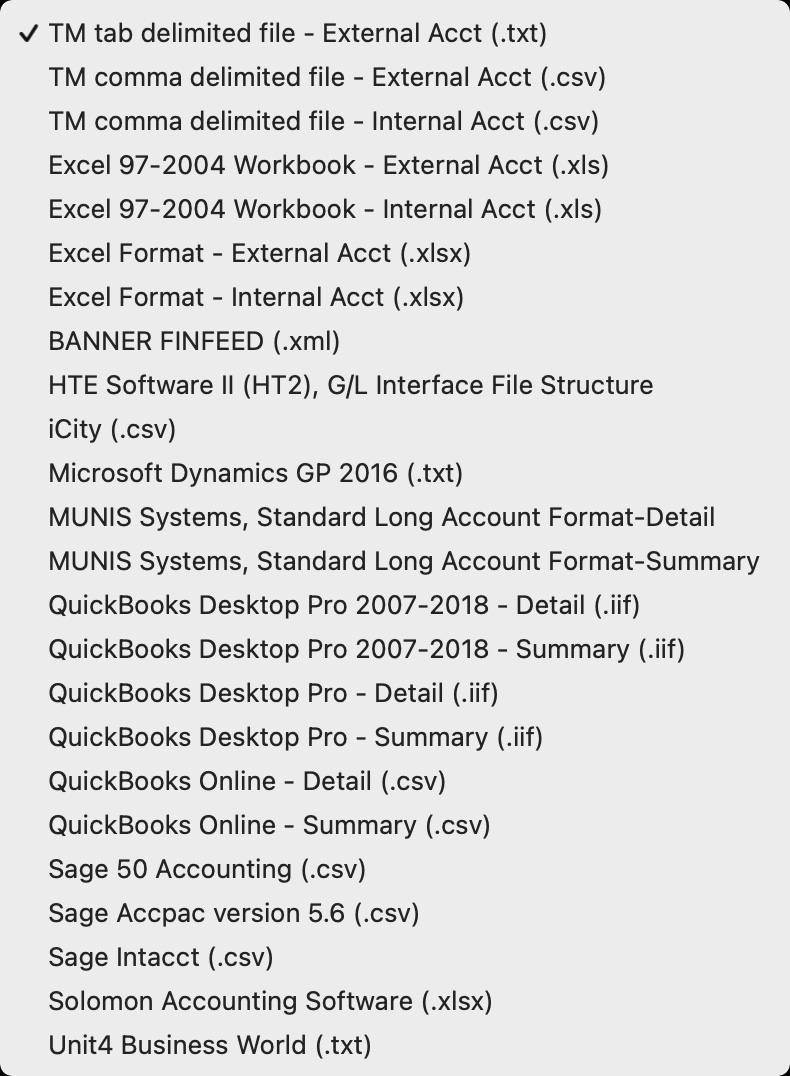 Select the Export Format to use for exporting GL entries that is most compatible with your accounting software. Options include:
Select the Export Format to use for exporting GL entries that is most compatible with your accounting software. Options include:
|
 |
This button will create a set of sample accounts if no accounts have been setup under Accounting >> G/L Accounts. |
 |
This button will edit the Data Encryption Key used for Data Encryption Proocesses. |
Ticket Sales Deferred Revenue Rollover Options |
|
| Day of Performance | Moves money for the performance from Deferred to Sales on the day of the performance. |
| Day after Performance | Moves money for the performance from Deferred to Sales on the day after the performance. |
| Day of First Performance | Moves money for the play from Deferred to Sales on the day of the first performance. |
| Day after Last Performance | Moves money for the play from Deferred to Sales on the day after the last performance date. |
| During year end rollover for next season | Moves money for the play from Deferred to Sales on the during the year end rollover. |
Default Sales Mode |
|||
| Sale | Adds transactions to the Accounts Receivable ledger immediately. | ||
| Reservation Only |
Financial transactions are not created in the general ledger until the order has one or more of the following events happen to it:
If you allow this feature, you may wish to set a preference for each employee for their default during order creation.
|
||
| Do not allow 'Reservation Only' | Will prevent the 'Reservation Only' option from appearing at checkout. This is the PREFERRED option | ||
Foreign Currency |
|
| Other Country | This is where an optional country can be selected for accepted foreign currency when selling tickets. If the organization does not accept foreign currency, set the country to the "home" country. |
| Exchange Rate | This is where the exchange rate for converting from the local currency to the currency of the foreign country is entered. If the organization does not accept foreign currency, set the exchange rate to 1.000000. |
Export Format Options
|
If you are exporting your data to an external accounting package, ensure you have set up the External Account information in GL Account Setup . The software uses the External Account information as the default format for your accounting system. |
 |
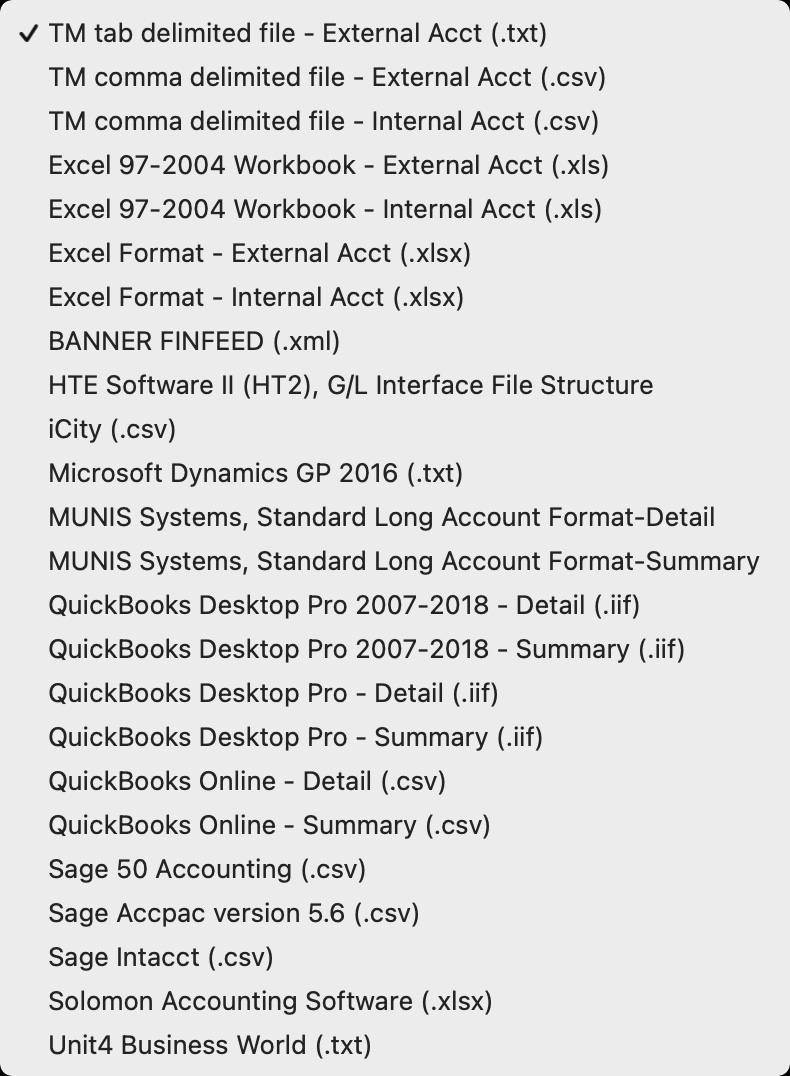 Select the export format you want to use in the company preferences accounting tab
Select the export format you want to use in the company preferences accounting tab
Export formats supported are to the right. They are explained in detail in the help pages that follow. |
 |
The GL Reports can only be exported once a day. The GL Entry is flagged as being exported when it is done via the EOD Wizard so it's not exported twice by mistake. |
Tab Delimited
Tab Delimited Export Format
TM Tab Delimited File format works with most accounting packages and with Microsoft Excel.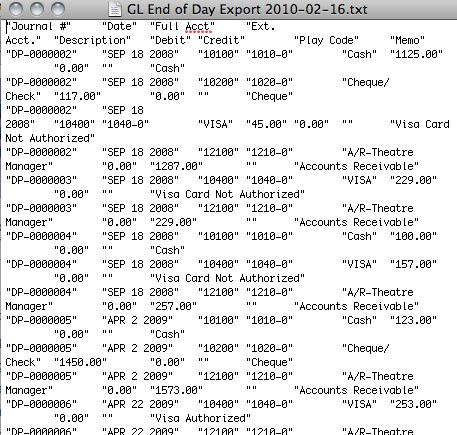
Comma Delimited
Comma Delimited Export Format
TM Comma Delimited File format works with most accounting packages and with Microsoft Excel. Each field is separated by a comma.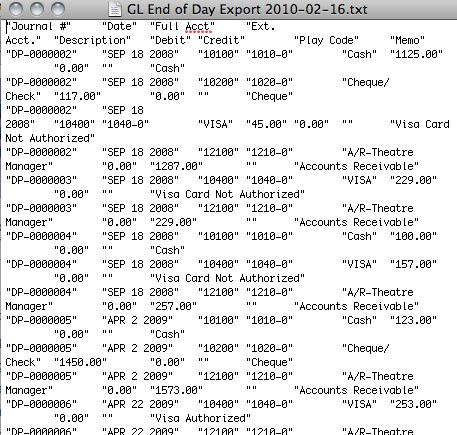
Excel
Microsoft Excel
Excel Workbook 97-2004 creates a .xls export file that can be opened directly in Microsoft Excel versions 97 through 2004 with no need for conversion.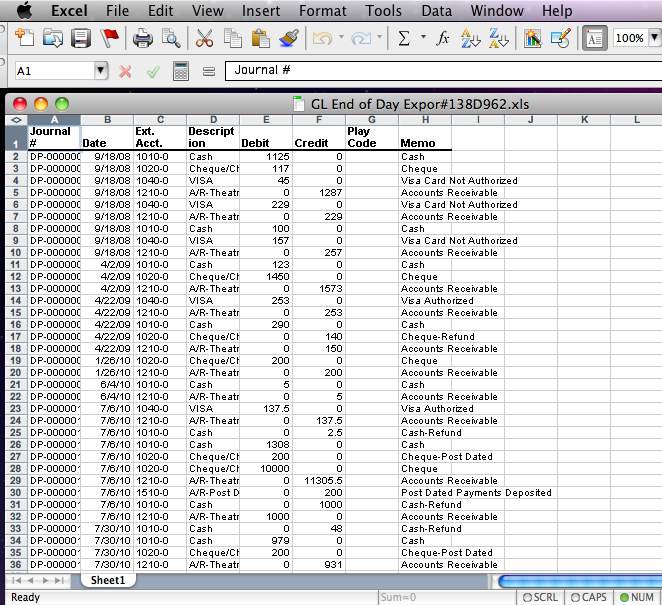
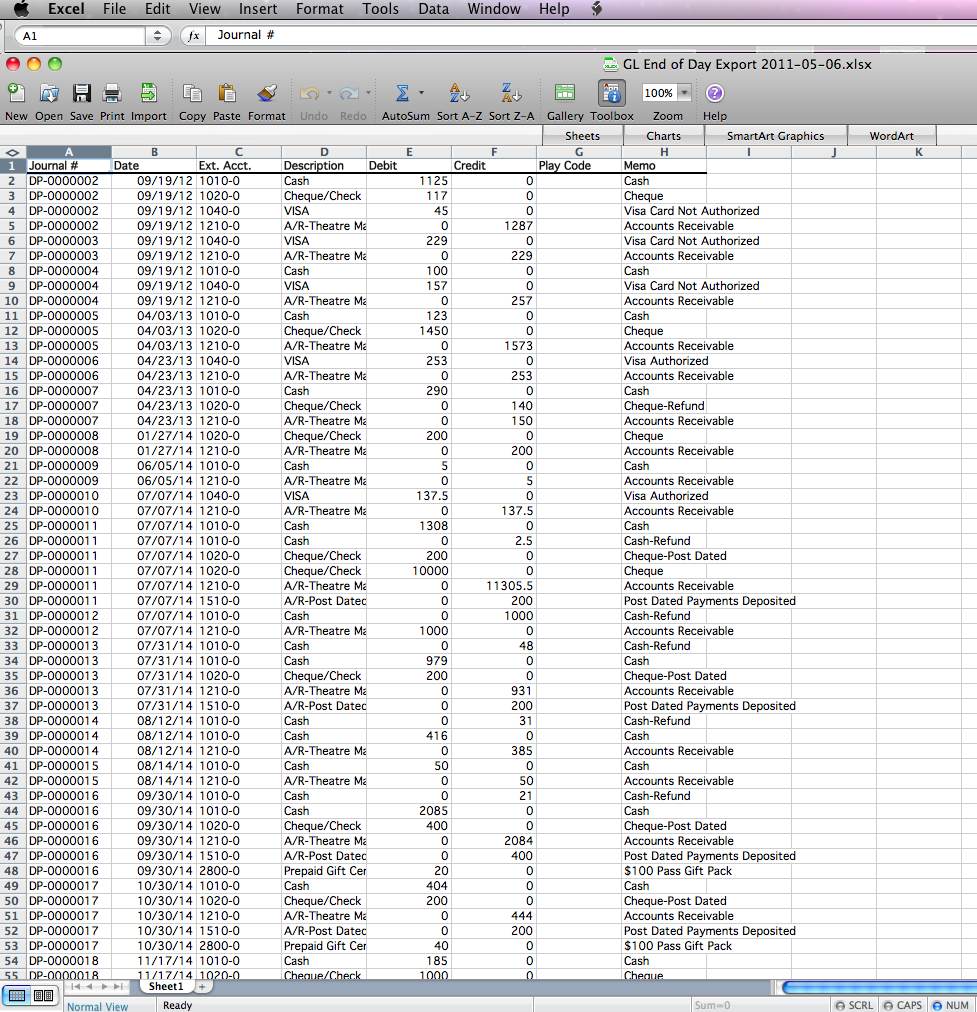
Banner
Banner FINFEED
Banner FINFEED creates an XML export file for use with the Banner financial package. If your organization uses Banner, then select this option.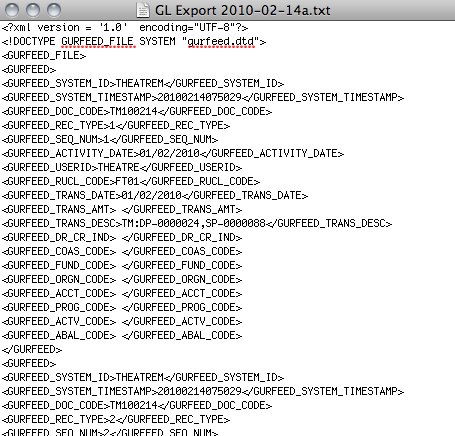
HTE Software II
HTE Software II (HT2), G/L Interface File Structure
HTE Software II (HT2), G/L Interface File Structure creates a fixed position file format.Microsoft Dynamics GP 2016
Microsoft Dynamics GP 2016
The Microsoft Dynamics GP 2016 exports a tab-delimited text file containing an export line for each detail line within the G/L Entry. The deposit and sales posting are combined and exported within the same export file. This allows an exact match of each G/L Entry to crossover into Microsoft Dynamics GP 2016 accounting software (line for line).
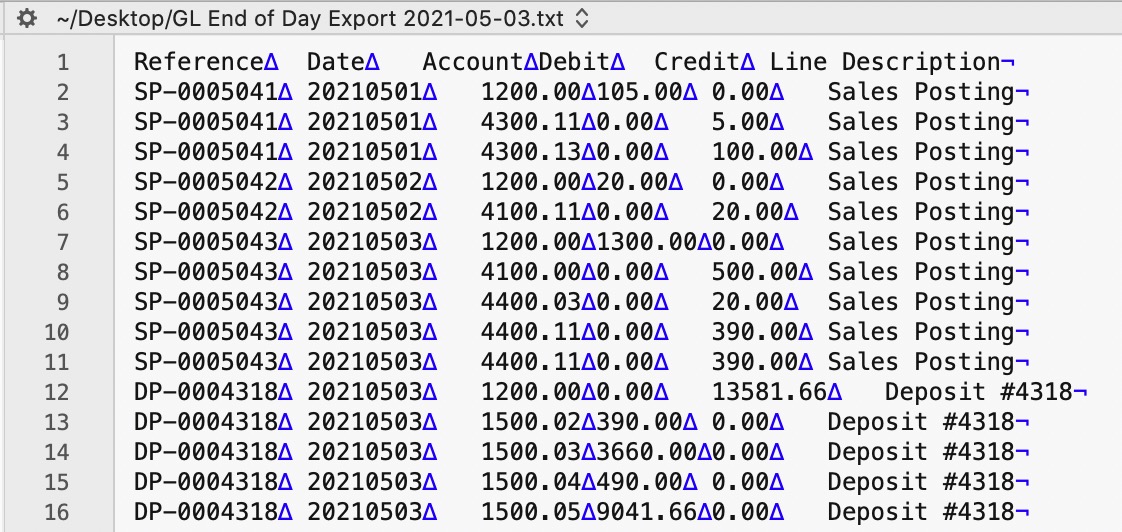
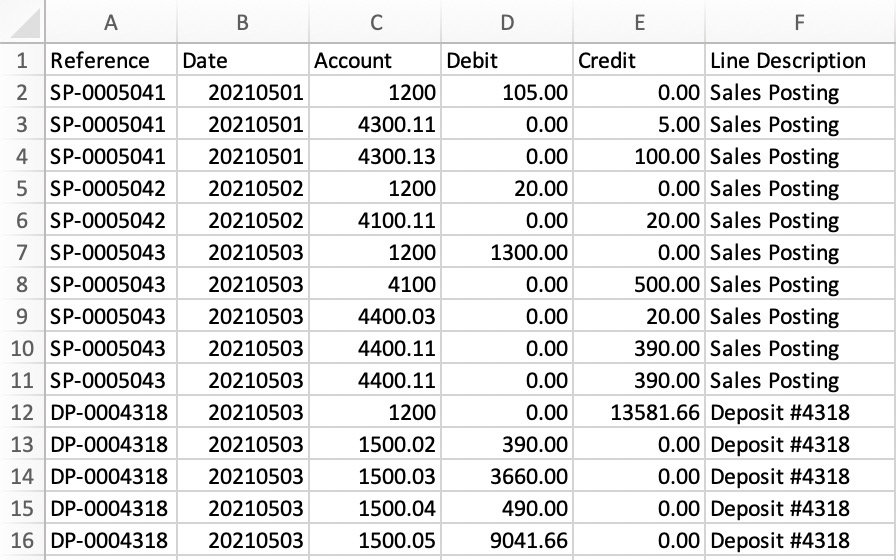
Parts of the Microsoft Dynamics GP 2016 Export File
| Reference | Journal Entry Reference Number. The Journal Number for this G/L Entry (SP-0005041, DP-0004318, GL-2021122) |
| Date | The Journal Entry Date. The date is always in YYYYMMDD format. |
| Account | Theatere Manager's External Account value (name or number) will be used to create the export file. |
| Debit | The Debit amount for this G/L Detail Line. |
| Credit | The Credit amount for this G/L Detail Line. |
| Line Description | The Journal Entry Description for this G/L Entry (Sales Posting, Deposit Posting). |
iCity
 |
Theatre Manager will create a comma-delimited text file (.csv) that can be used to import into iCity accounting software. iCity's ability to create unique funds, classes, departments, and objects for each GL account requires the setup of Theatre Manager's External Account field to be set in a specific format to accomodate the various aspects of the iCity export file, prior to performing the first export. |
iCity Accounting Software - Detail
The iCity - Detail format will export each detail line within the G/L Entry. Each deposit and sales posting are exported as their own separate entry within the export file. This allows an exact match of each G/L Entry to crossover into iCity (line for line).
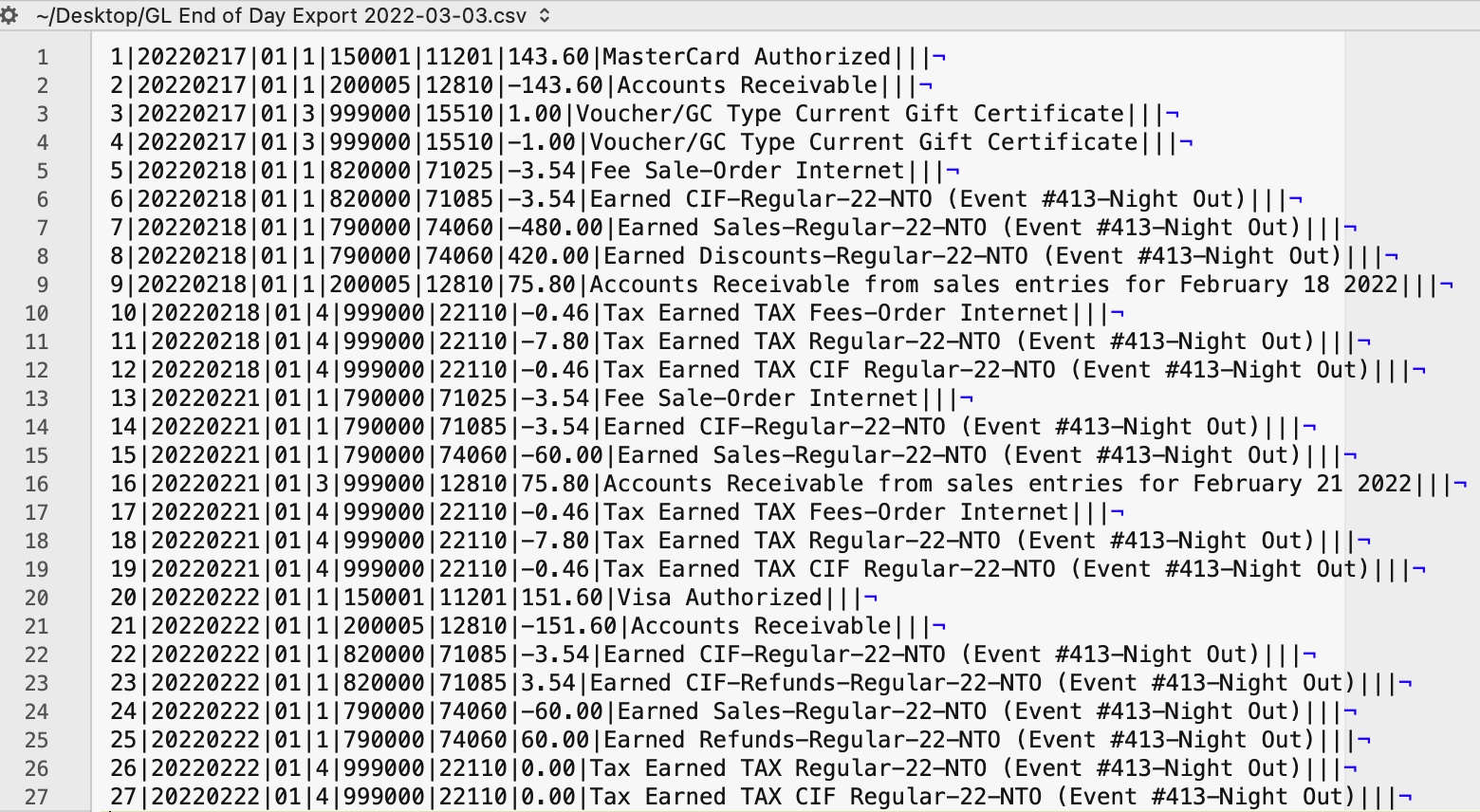
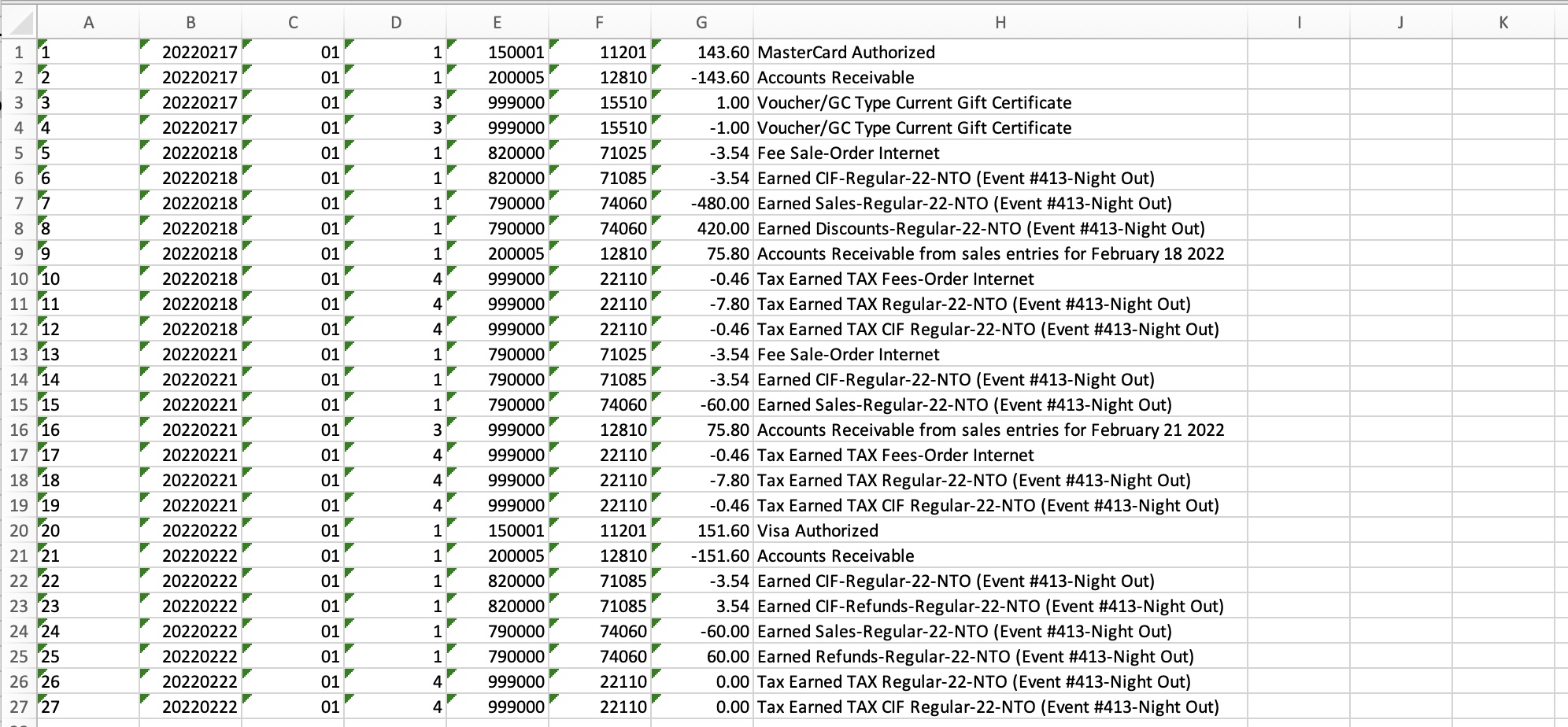
iCity Accounting Software - Summary
The iCity - Summary export creates a summarized version of the deposit and sales postings for each posting date. The deposit and sales postings lines are summarized into a single entry for each posting date within the export file.
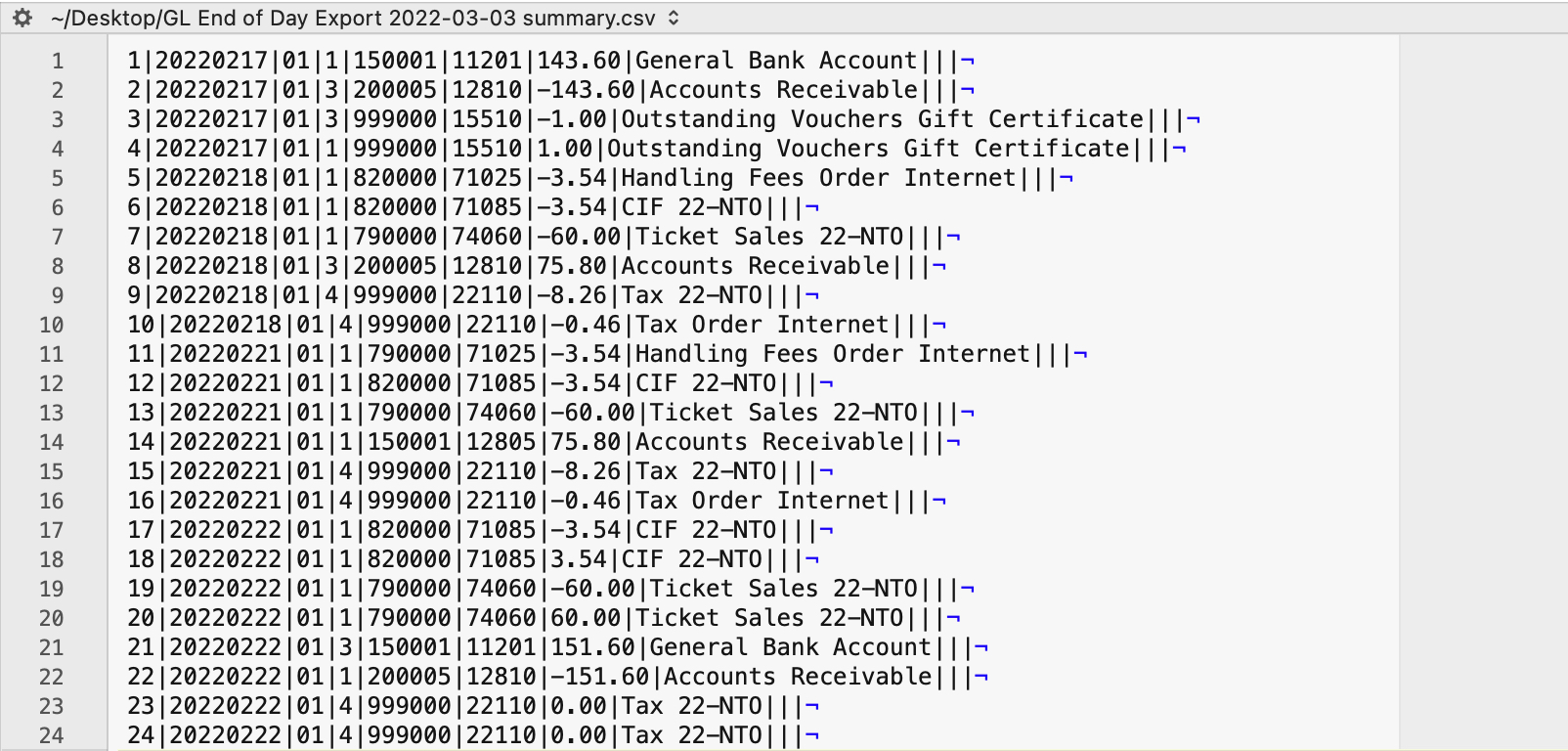
Parts of the iCity Export File
| Voucher ID | A sequential Line Counter for each exported entry line. Line numbers begin at 1 and increment by 1 for each associated entry line. |
| Date | The Journal Entry Date for this G/L Entry. The date will be in a YYYYMMDD format. |
| Fund | An associated Fund Code to the Account Number. Theatre Manager's External Account value (name or number) will be used to create the export file. |
| Class | An associated Class Code to the Account Number. Theatre Manager's External Account value (name or number) will be used to create the export file. |
| GL Department / Category | An associated Department/Category Code to the Account Number. Theatre Manager's External Account value (name or number) will be used to create the export file. |
| Object | The iCity account number. Theatere Manager's External Account value (name or number) will be used to create the export file. |
| Amount | The debit amount (represented as a positive value) or the credit amount (represented as a negative value) of the transaction. |
| Description | The memo text for this G/L Detail Line.
|
| Cost Centre 1 | An associated Cost Center ID to the Account Number.
Theatre Manager does not populate this field during the export process. |
| Cost Centre 2 | An associated Cost Center ID to the Account Number.
Theatre Manager does not populate this field during the export process. |
| Cost Centre 3 | An associated Cost Center ID to the Account Number.
Theatre Manager does not populate this field during the export process. |
Formatting the External Account Number
Theatre Manager's External Account number are required to be set up in a specific format to accomodate the various aspects of the iCity export file.
 |
The format of the External Account varies based on the purpose of the GL Account. The format of this field is required to have a backslash (\) used as separator between fields. A leading or trailing backslash (\) for the External Account field should not be added.
|
| Fund | F01 - A predefined Fund ID within iCity. |
| Class | C2 - A predefined Class ID within iCity. |
| GL Department / Category | D710000 - A predefined Department / Category ID within iCity. |
| Object | A64220 - The account number that transactions get posted to. |
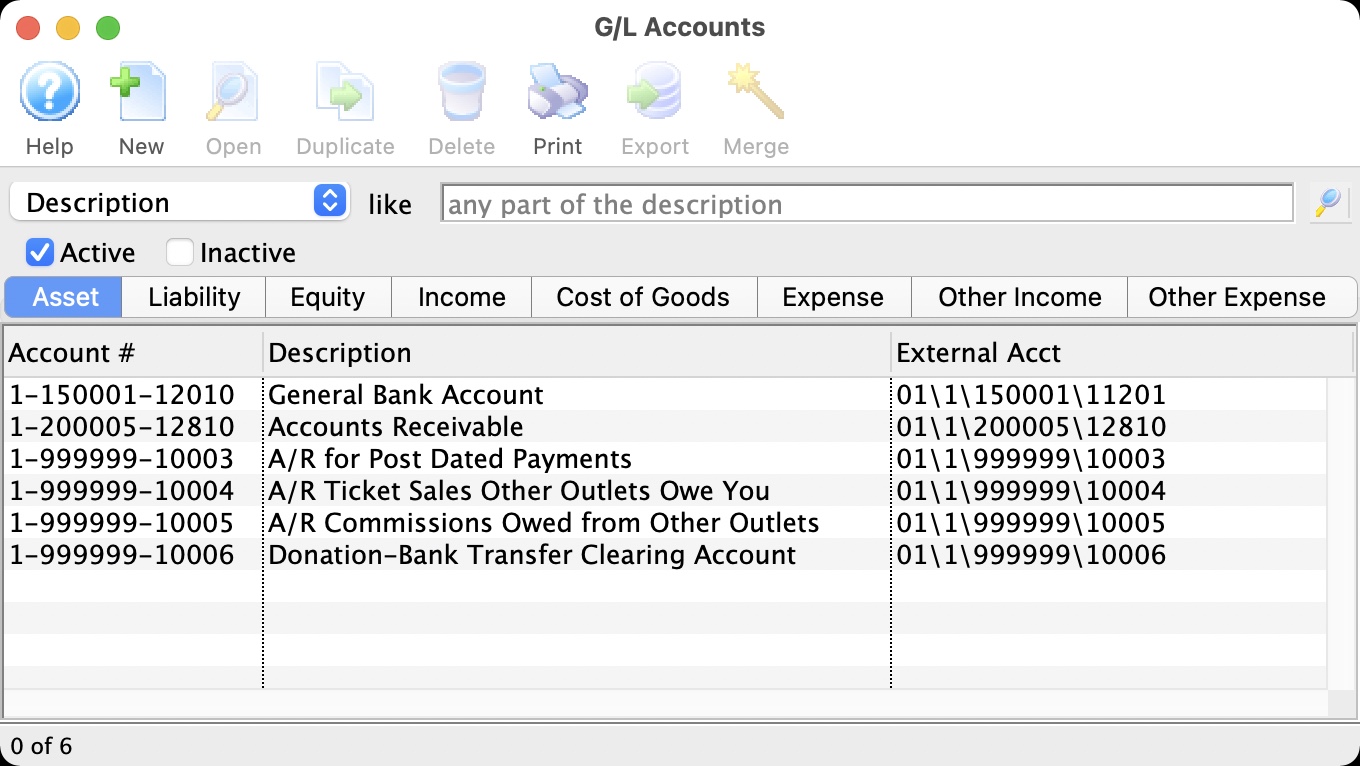
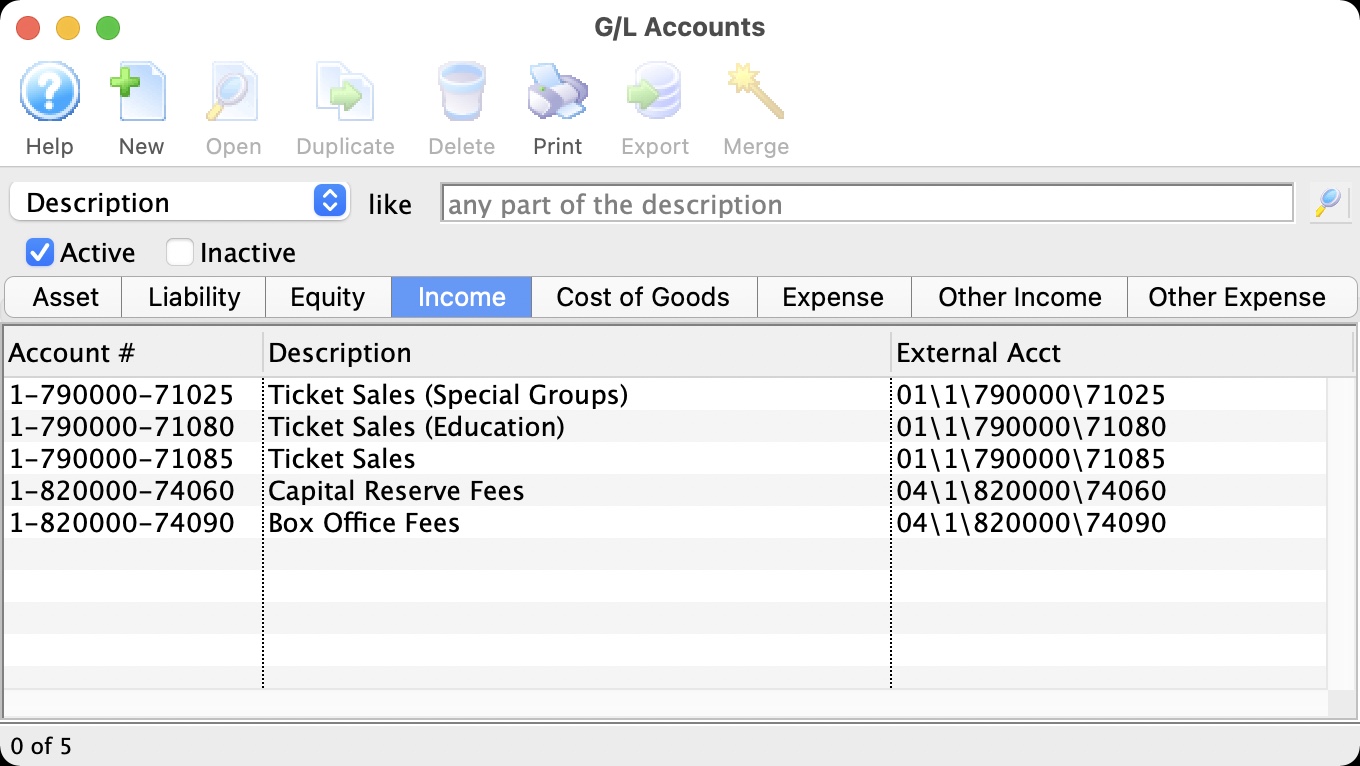
MUNIS Systems
MUNIS Systems, Standard Long Account Format
MUNIS Systems, standard Long Account Format creates a .csv (text file, comma delimited) file that can be directly opened in MUNIS with no need for conversion.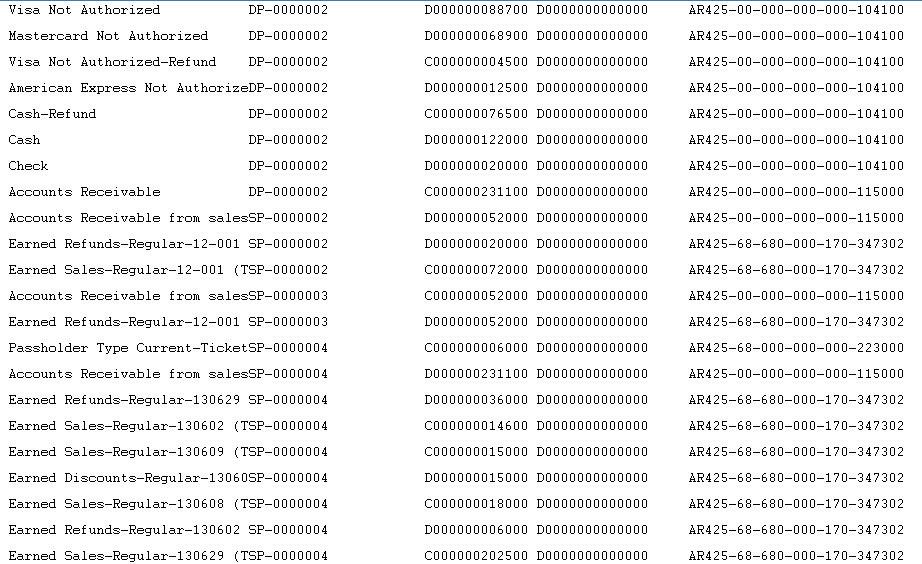
QuickBooks Desktop
 |
Quickbooks Online has a different IIF format than Quickbooks Desktop. Please refer the help page for the version of Quickbooks that you are using.
Neither version accepts the format of the other. |
 |
For step by step instructions on importing IIF files into QuickBooks, visit the QuickBooks Community at Learning how to import Intuit Interchange Format (.IIF) files into QuickBooks. |
QuickBooks Desktop Pro - Detail
The QuickBooks - Detail export exports each detail line within the G/L Entry. Each deposit and sales posting are exported as their own separate entries within the export file. This allows an exact match of each GL entry to crossover into QuickBooks (line for line).
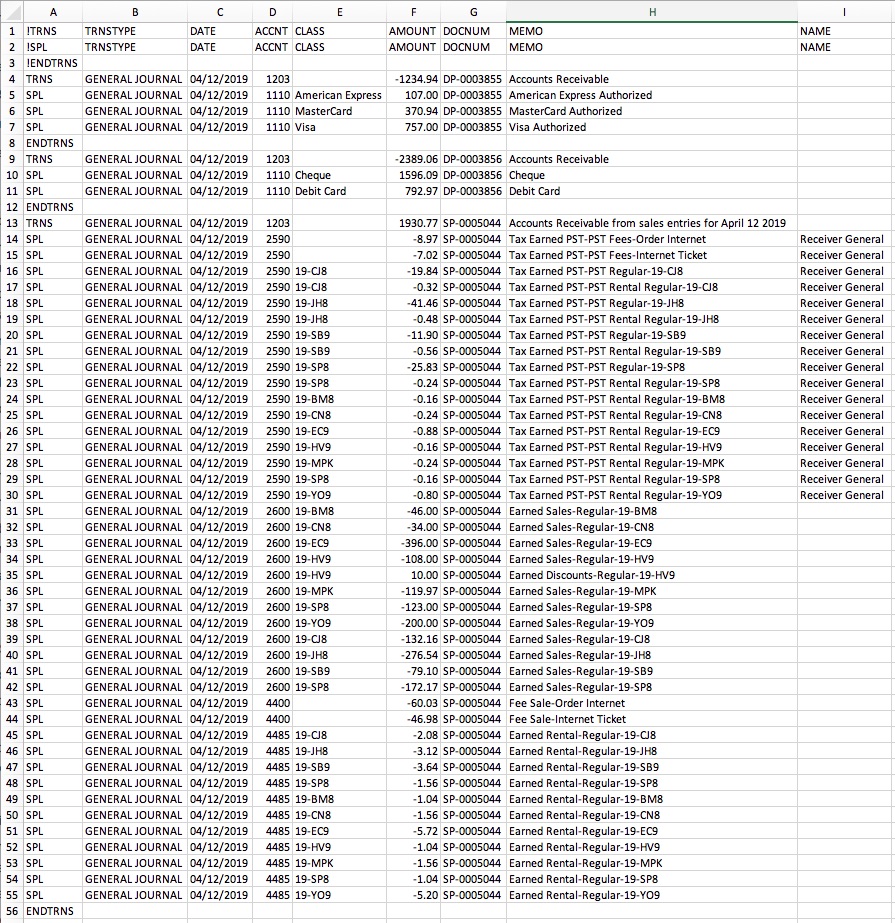
QuickBooks Desktop Pro - Summary
The QuickBooks - Summary export creates a summarized version of the deposit and sales postings for each posting date. The deposit and sales postings lines are summarized into a single entry for each posting date within the export file.
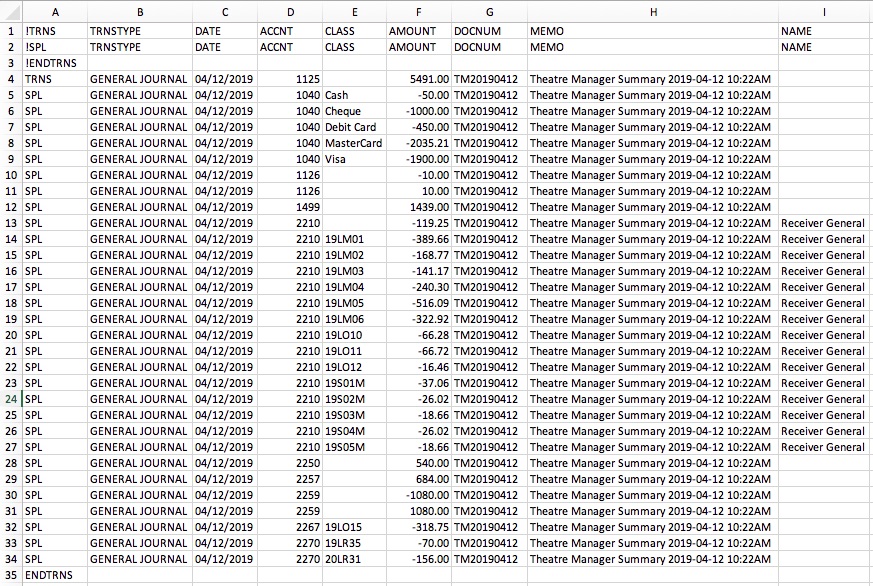
Parts of the QuickBooks Export File
| TRNS | The keyword for a transaction.
|
||||
| TRNSTYPE | A keyword that identifies the type of transaction.
|
||||
| DATE |
|
||||
| ACCNT | The name or account number of the QuickBook's account. Theatre Manager's External Account value (name or number) will be used to create the export file.
|
||||
| CLASS | The name of the class that applies to the transaction.
|
||||
| AMOUNT | The amount of the transaction. Debit amounts are always positive, credit amounts are always negative. | ||||
| DOCNUM | Journal Entry Reference Number.
|
||||
| MEMO | The memo text associated with the transaction.
|
||||
| NAME | The name of the Agency Vendor.
|
Vendor is a Sales Tax Agency
In QuickBooks, you may have set a Vendor as a Sales Tax Agency for your tax account(s).
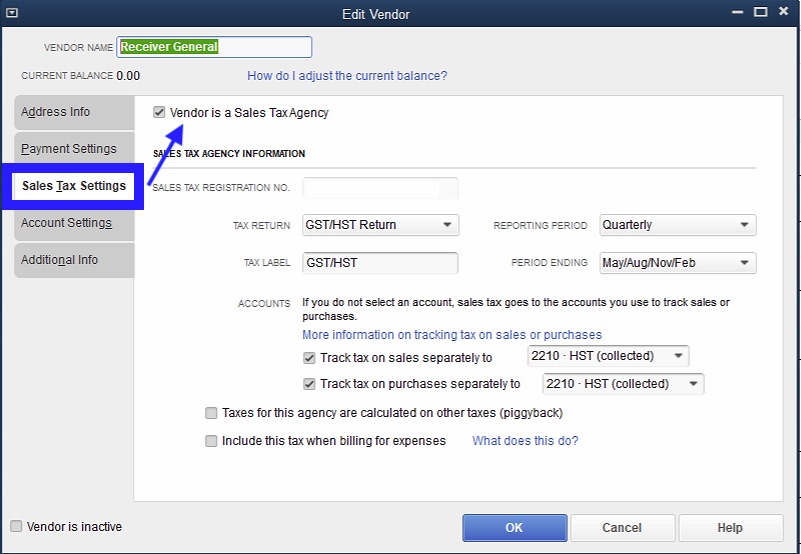
If QuickBooks is set up in this manner, the following example illustrates how to set up the External Account description. It must be set as [AccountNameOrNumber]\[VendorName] where a backslash (\) separates the 2 fields.
 |
During the export process, the External Account field will be automatically parsed into the 2 separate values for ACCNT and NAME when a backslash (\) is within the External Account field. |
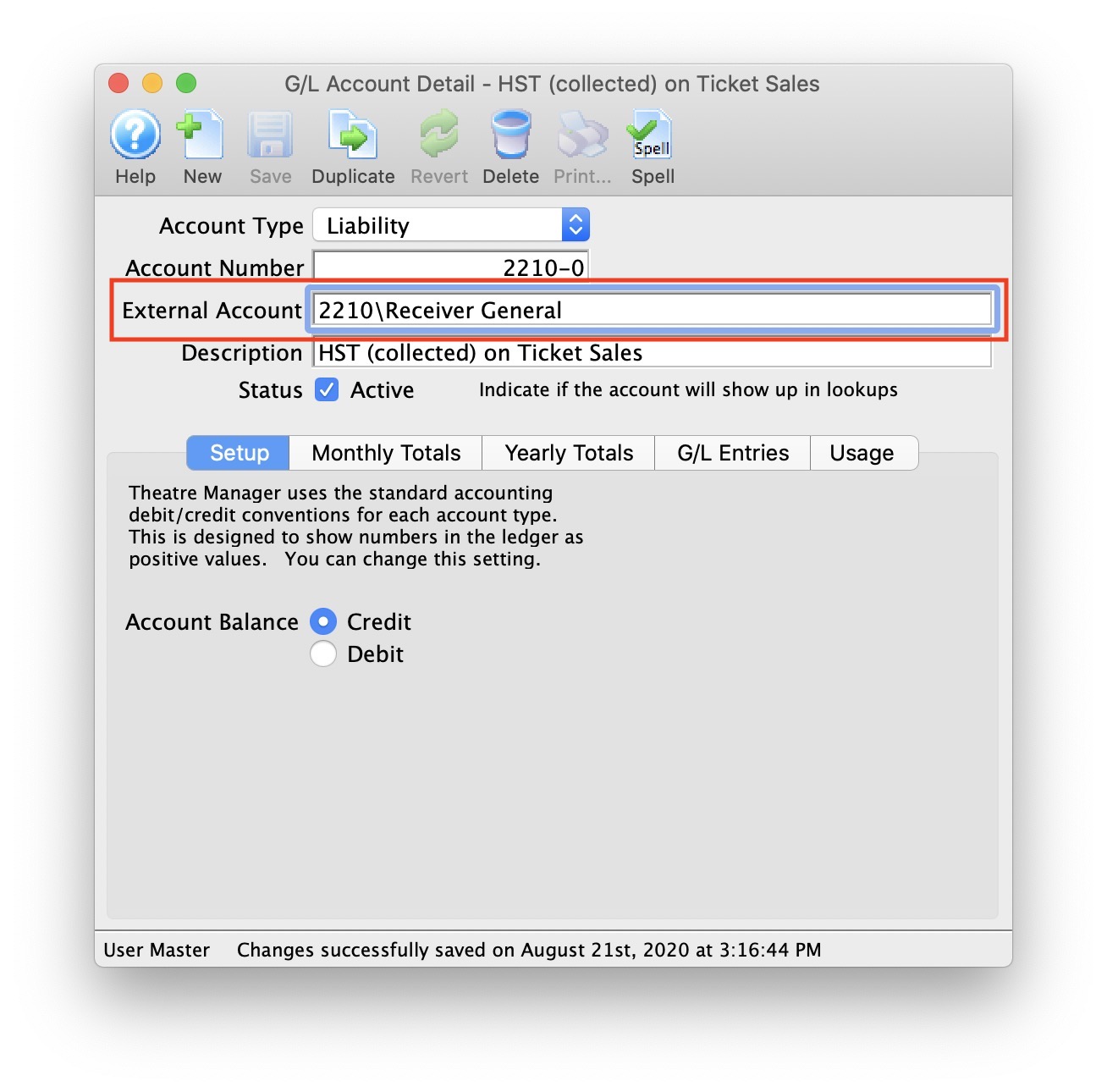
Common Questions
 |
QB IIF: TRNSTYPE error - if you receive this error during the QuickBook's import process, it means you have set Theatre Manager to use the incorrect QuickBook's version that you are using. The TRNSTYPE, is a keyword that identifies the type of transaction.
|
 |
QuickBooks has a requirement that a valid Customer/Vendor is included when posting to the built-in Accounts Receivable or Accounts Payment accounts. QuickBooks can not assign a receivable or a payable to 'nobody', it requires a Customer/Vender that is previously set up within QuickBooks.
The solution is as simple as avoiding any postings directly to the QuickBooks account types of Accounts Receivable and Accounts Payable. Rather, create a separate standard (non A/R) asset account and call it (for example) "A/R for Theatre Manager" and separate liability account and call it (for example) "A/P for Theatre Manager" and reference those account numbers in Theatre Manager's External Account value (name or number) used to create the export file. This way, there is no need to maintain Customers/Payees/Vendors in the export file as these accounts are just standard Asset / Liability and not linked to a special account type. This way when you import the amount into QuickBooks, it will go against the standard asset account and not against the built-in accounts receivable account in QuickBooks. When you want to see the details that make up the "A/R for Theatre Manager" or the "A/P for Theatre Manager" account, go directly to Theatre Manager for the details, rather than QuickBooks. To recap, create a standard Asset & and a standard Liability account to use to post to in QuickBooks. |
QuickBooks Online
 |
Quickbooks Desktop has a different IIF format than Quickbooks Online. Please refer the help page for the version of Quickbooks that you are using.
Neither version accepts the format of the other. |
 |
For step by step instructions on importing CSV or Excel files into QuickBooks, visit QuickBooks Support at Import Journal Entries in QuickBooks Online. |
 |
QuickBooks help may say to turn off account numbers in Quickbooks. DO NOT TURN THEM OFF.
While Quickbooks indicates is able to match on either Account Name or Account Number, it is simply too much effort to keep account name matching character for character. Theatre Manager places the contents of the External Account field in the export file. This is the best to match TM accounts to Quickbooks using a field that generally should never change. |
QuickBooks Online - Detail
The QuickBooks - Detail export exports each detail line within the G/L Entry. Each deposit and sales posting are exported as their own separate entries within the export file. This allows an exact match of each GL entry to crossover into QuickBooks (line for line).

QuickBooks Online - Summary
The QuickBooks - Summary export creates a summarized version of the deposit and sales postings for each posting date. The deposit and sales postings lines are summarized into a single entry for each posting date within the export file.
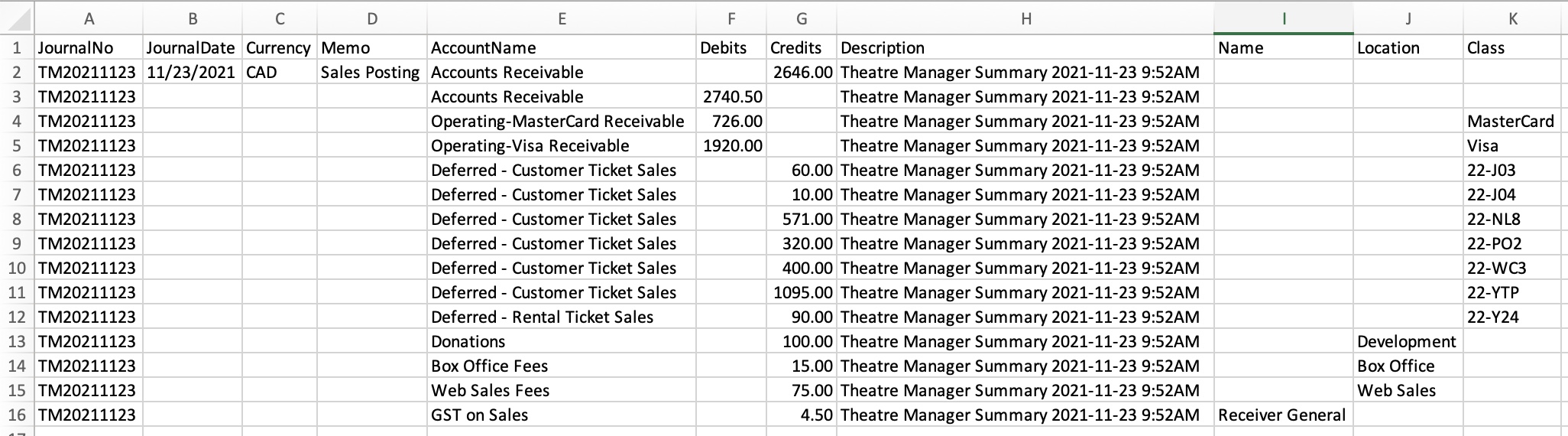
Parts of the QuickBooks Export File
| JournalNo | Journal Entry Reference Number.
|
||||
| JournalDate |
|
||||
| Currency | A valid Currency Code. Required for multi-currency databases.
| ||||
| Memo | The Journal Entry Description for this G/L Entry (Sales Posting, Deposit Posting). | ||||
| AccountName | The name or account number of the QuickBook's account. Theatre Manager's External Account value (name or number) will be used to create the export file.
|
||||
| Debits | The Debit Amount of the transaction. | ||||
| Credits | The Credit Amount of the transaction. | ||||
| Description | The memo text associated with the transaction.
|
||||
| Name | The name of the Agency Vendor.
|
||||
| Location | The location of the transaction.
|
||||
| Class | The name of the class that applies to the transaction.
|
Vendor is a Sales Tax Agency
In QuickBooks, you may have set a Vendor as a Sales Tax Agency for your tax account(s).
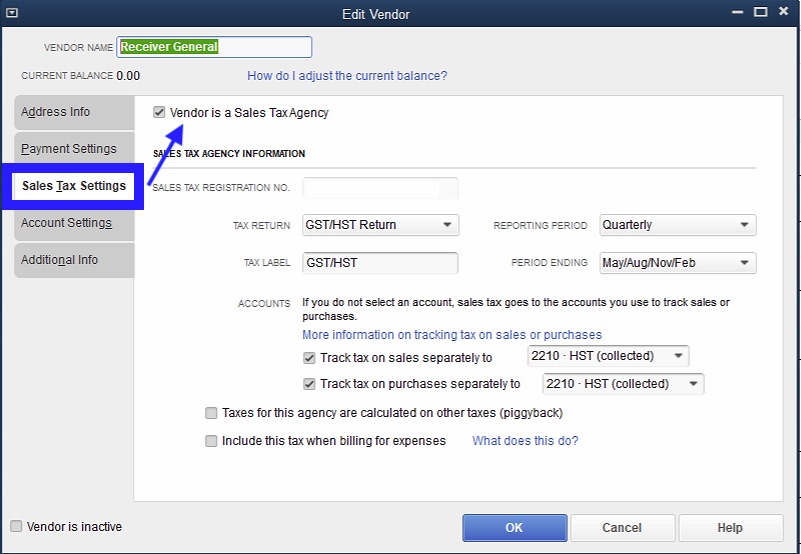
If QuickBooks is set up in this manner, the following example illustrates how to set up the External Account description. It must be set as [AccountNameOrNumber]\[VendorName]\[Location] where a backslash (\) separates the 3 fields.
 |
During the export process, the External Account field will be automatically parsed into the 3 separate values for AccountName, Name, and Location when a backslash (\) is within the External Account field. |

Location Tracking
In QuickBooks, you may have enabled Location tracking.
If QuickBooks is set up in this manner, the following example illustrates how to set up the External Account description. It must be set as [AccountNameOrNumber]\[VendorName]\[Location] where a backslash (\) separates the 3 fields.
 |
During the export process, the External Account field will be automatically parsed into the 3 separate values for AccountName, Name, and Location when a backslash (\) is within the External Account field. |
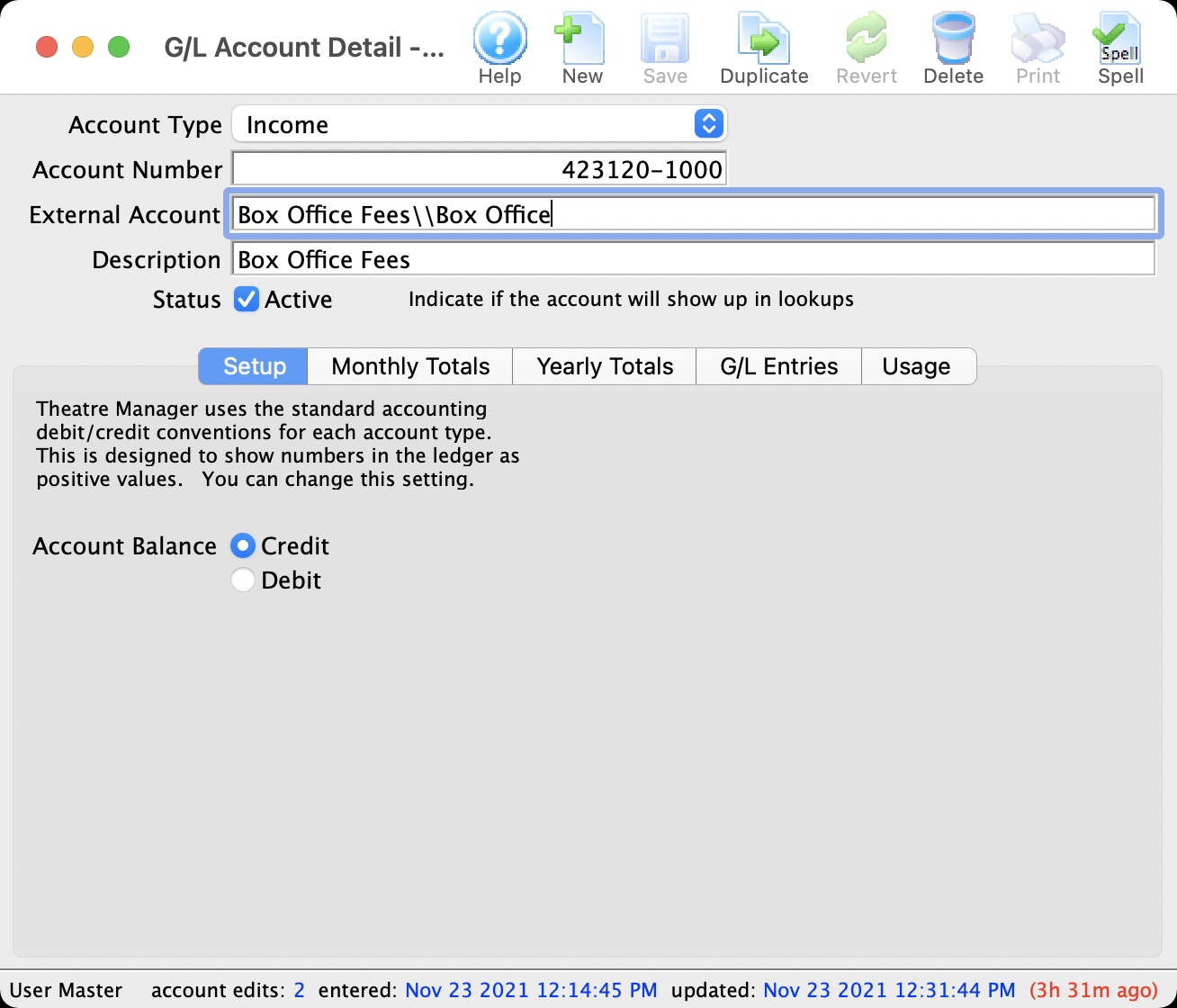
Common Questions
 |
QuickBooks has a requirement that a valid Customer/Vendor is included when posting to the built-in Accounts Receivable or Accounts Payment accounts. QuickBooks can not assign a receivable or a payable to 'nobody', it requires a Customer/Vender that is previously set up within QuickBooks.
The solution is as simple as avoiding any postings directly to the QuickBooks account types of Accounts Receivable and Accounts Payable. Rather, create a separate standard (non A/R) asset account and call it (for example) "A/R for Theatre Manager" and separate liability account and call it (for example) "A/P for Theatre Manager" and reference those account numbers in Theatre Manager's External Account value (name or number) used to create the export file. This way, there is no need to maintain Customers/Payees/Vendors in the export file as these accounts are just standard Asset / Liability and not linked to a special account type. This way when you import the amount into QuickBooks, it will go against the standard asset account and not against the built-in accounts receivable account in QuickBooks. When you want to see the details that make up the "A/R for Theatre Manager" or the "A/P for Theatre Manager" account, go directly to Theatre Manager for the details, rather than QuickBooks. To recap, create a standard Asset & and a standard Liability account to use to post to in QuickBooks. |
Sage 50 Accounting
Sage 50 Accounting Software
The Sage 50 Accounting Software exports each detail line within the G/L Entry. Each deposit and sales posting are exported as their own separate entry within the export file. This allows an exact match of each G/L Entry to crossover into Sage 50 Accounting (line for line).
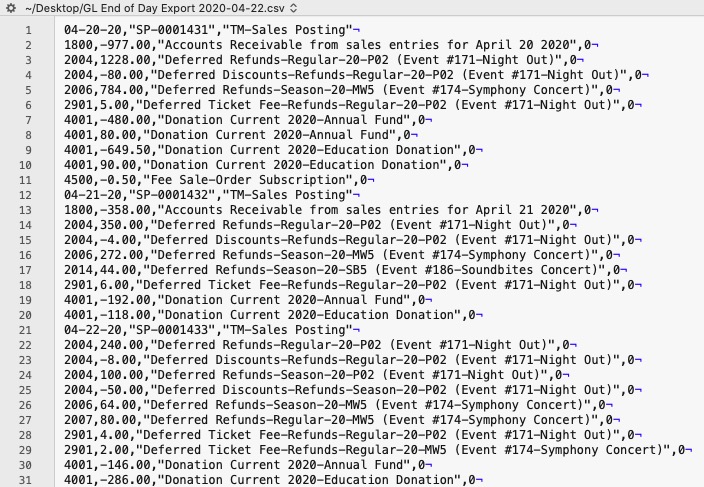
Parts of the Sage 50 Export File - Header Record
| Date | The Journal Entry Date. The date is always in MM-DD-YY format. |
| Source | Journal Entry Reference Number. The Journal Number from the sales posting or deposit posting will be exported. The field is limited to 13 characters. |
| Comment | Journal Entry Description.
|
Parts of the Sage 50 Export File - Detail Record
| Account Number | Theatere Manager's External Account value (name or number) will be used to create the export file. |
| Amount | The debit amount (represented as a positive value) or the credit amount (represented as a negative value) of the transaction. |
| Comment | The memo text associated to this particular G/L transaction from Theatre Manager's journal entry. The field is limited to 160 characters. |
| Project Allocation | The number of project allocation lines that follow this GL Account transation. The value will default to "0" as Theatre Manager will not be allocating the Amount for each Account Number. |
Common Questions
 |
Sage 50 has a requirement its data import routines are unable to import transactions that affect the linked Accounts Receivable, Accounts Payable, Payroll Advances, Vacation Payable, or Inventory accounts if you have finished entering history.
The solution is as simple as avoiding any postings directly to the Sage 50 account types of Accounts Receivable and Accounts Payable. Rather, create a separate standard (non A/R) asset account and call it (for example) "A/R for Theatre Manager" and separate liability account and call it (for example) "A/P for Theatre Manager" and reference those account numbers in Theatre Manager's External Account value (name or number) used to create the export file. This way when you import the amount into Sage 50, it will go against the standard Asset / Liability account and not against the built-in accounts receivable account in Sage 50. When you want to see the details that make up the "A/R for Theatre Manager" or the "A/P for Theatre Manager" account, go directly to Theatre Manager for the details, rather than Sage 50. To recap, create a standard Asset and standard Liability account to use to post to in Sage 50. |
Sage Accpac
Sage Accpac Version 5.6
Sage ACCPAC Version 5.6 creates a .csv (text file comma delimited) file that can be opened directly in ACCPAC 5.6 and higher with no need for conversion.Sage Intacct
 |
Theatre Manager will create a comma-delimited text file (.csv) that can be used to import into Sage Intacct accounting software. Sage Intacct's ability to create unique accounts, locations, departments, and classes for each GL account requires the setup of Theatre Manager's External Account field to be set in a specific format to accomodate the various aspects of the Intacct export file, prior to performing the first export. |
Sage Intacct
The Sage Intacct exports each detail line within the G/L Entry. Each deposit and sales posting are exported as their own separate entry within the export file. This allows an exact match of each G/L Entry to crossover into Intacct (line for line).
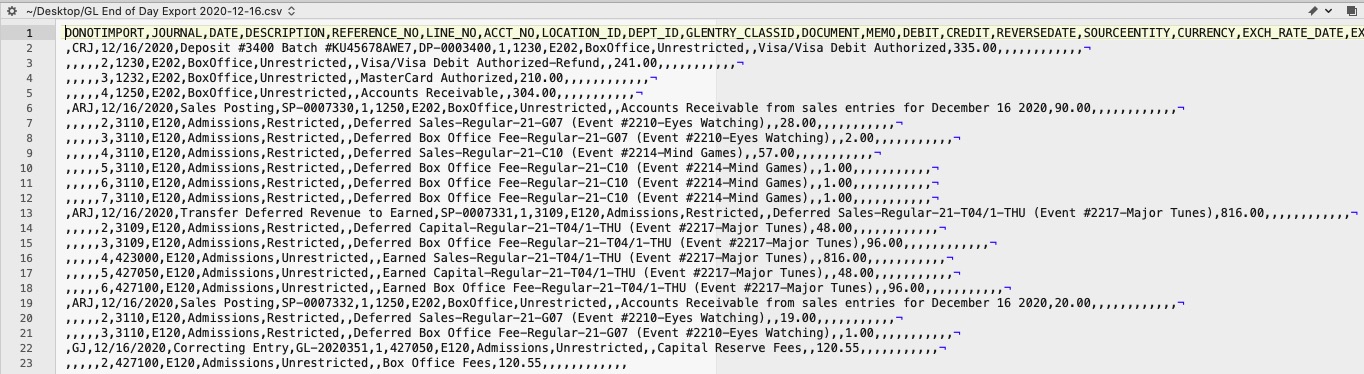
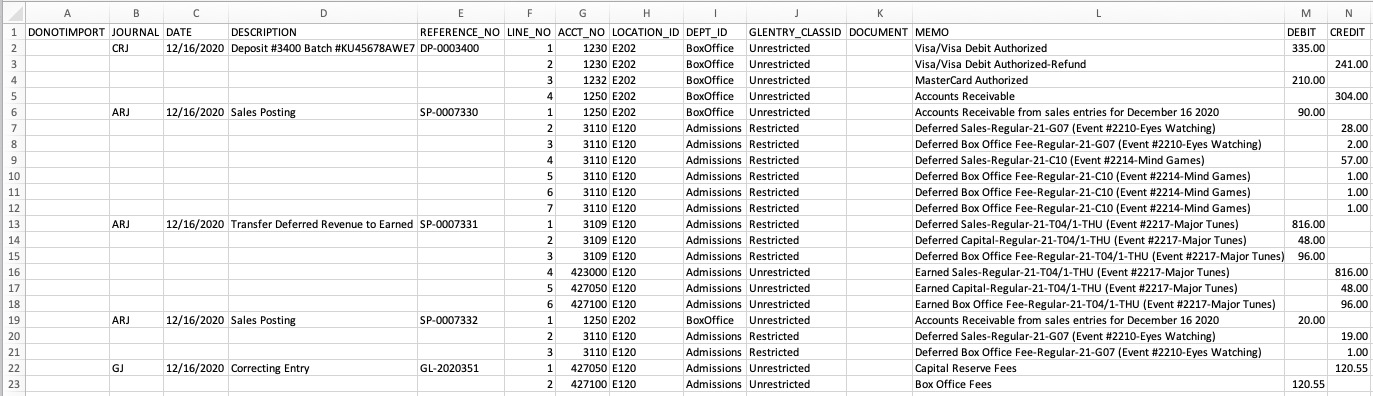
Parts of the Sage Intacct Export File
| DONOTIMPORT | Do Not Import flag - Any row which starts with a # will be ignored during the Intacct import.
Theatre Manager does not populate this field during the export process. |
||||
| JOURNAL | A valid Journal Type within Intacct representing the type of journal entry. The field is limited to 4 characters.
|
||||
| DATE | The Journal Entry Date for this G/L Entry. The date will be in a MM/DD/YYYY format. | ||||
| DESCRIPTION | The Journal Entry Description for this G/L Entry (Sales Posting, Deposit Posting). The field is limited to 80 characters. | ||||
| REFERENCE_NO | Journal Entry Reference Number. The Journal Number for this G/L Entry (SP-0001318, DP-0001255, GL-2020351). | ||||
| LINE_NO | A sequential Line Counter for each exported entry line. Line numbers begin at 1 and increment by 1 for each associated entry line. The Line Counter ID will reset back to 1 again for each new Sales Posting, Deposit Posting, or G/L Entry exported. | ||||
| ACCT_NO | The Intacct account number. Theatere Manager's External Account value (name or number) will be used to create the export file. | ||||
| LOCATION_ID | An associated Location ID to the Account Number. Theatre Manager's External Account value (name or number) will be used to create the export file. | ||||
| DEPT_ID | An associated Department ID to the Account Number. Theatre Manager's External Account value (name or number) will be used to create the export file. | ||||
| GLENTRY_CLASSID | An associated Class ID to the Account Number. Theatre Manager's External Account value (name or number) will be used to create the export file. | ||||
| DOCUMENT | The Document Reference for this G/L Detail Line. The field is limited to 30 characters.
Theatre Manager does not populate this field during the export process. |
||||
| MEMO | The memo text for this G/L Detail Line. The field is limited to 1000 characters. | ||||
| DEBIT | The debit amount for this G/L Detail Line. A blank value is used for $0.00 amounts. | ||||
| CREDIT | The credit amount for this G/L Detail Line. A blank value is used for $0.00 amounts. | ||||
| REVERSEDATE | The Reverse Date for this G/L Entry. The date will be in a MM/DD/YYYY format.
Theatre Manager does not populate this field during the export process. |
||||
| SOURCEENTITY | Refers to a valid Location within Intacct. The field is limited to 20 characters.
Theatre Manager does not populate this field during the export process. |
||||
| CURRENCY | A valid Currency ID within Intacct. The field is limited to 40 characters.
Theatre Manager does not populate this field during the export process. |
||||
| EXCH_RATE_DATE | The Exchange Rate Date indicator for this G/L Entry. The date will be in a MM/DD/YYYY format.
Theatre Manager does not populate this field during the export process. |
||||
| EXCH_RATE_TYPE_ID | A valid Exchange Rate Type ID within Intacct. The field is limited to 40 characters.
Theatre Manager does not populate this field during the export process. |
||||
| EXCHANGE_RATE | The Exchange Rate for this G/L Entry. The field is limited to 17 characters, not including decimal point.
Theatre Manager does not populate this field during the export process. |
||||
| STATE | The current State indicator for the G/L Entry.
Theatre Manager does not populate this field during the export process. |
||||
| ALLOCATION_ID | A valid Allocation ID within Intacct. The field is limited to 50 characters.
Theatre Manager does not populate this field during the export process. |
||||
| BILLABLE | The Billable for this G/L Entry.
Theatre Manager does not populate this field during the export process. |
||||
| GLENTRY_CUSTOMERID | A valid Customer ID within Intacct. The field is limited to 20 characters.
Theatre Manager does not populate this field during the export process. |
||||
| GLENTRY_VENDORID | A valid Vendor ID within Intacct. The field is limited to 20 characters.
Theatre Manager does not populate this field during the export process. |
Formatting the External Account Number
Theatre Manager's External Account number are required to be set up in a specific format to accomodate the various aspects of the Sage Intacct export file.
 |
The format of the External Account varies based on the purpose of the GL Account. The format of this field is required to have a backslash (\) used as separator between fields. A leading or trailing backslash (\) for the External Account field should not be added.
|
| ACCT_NO | A23456789 - The account number that transactions get posted to.
|
||
| LOCATION_ID | L2345 - A predefined Location ID within Intacct. This ID is only required if Intacct requires it when using this account number. | ||
| DEPT_ID | D23456 - A predefined Department ID within Intacct. This ID is only required if Intacct requires it when using this account number. | ||
| GLENTRY_CLASSID | C23456 - A predefined Class ID within Intacct. This ID is only required if Intacct requires it when using this account number. |
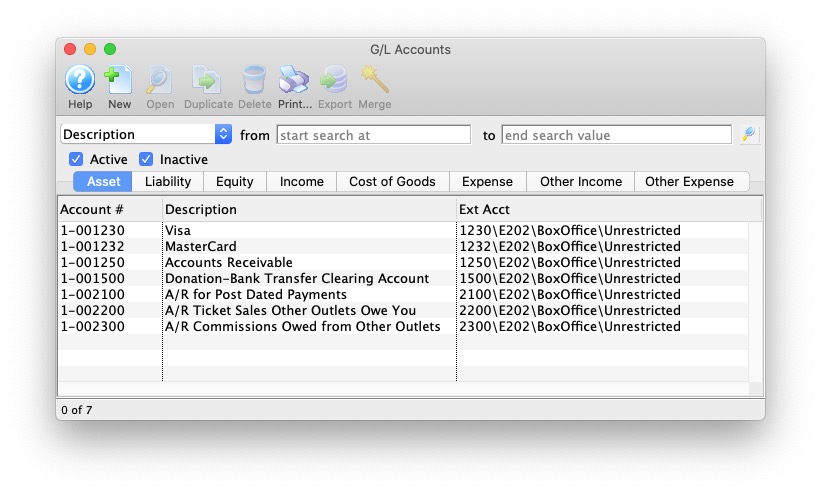
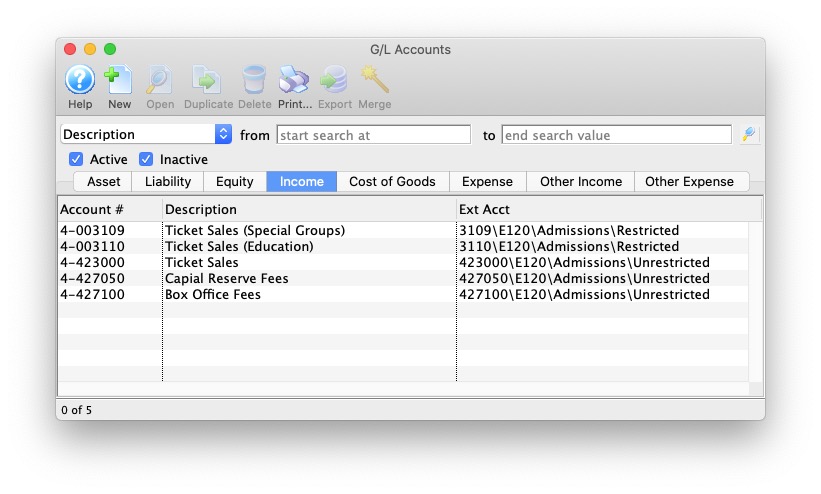
Solomon
 |
Theatre Manager will create a Microsoft Excel file that can be used to import into Solomon Accounting Software. Solomon's ability to create unique company names, accounts, projects, tasks, and sub accounts for each GL account requires the setup of Theatre Manager's External Account field to be set in a specific format to accomodate the various aspects of the Solomon export file, prior to performing the first export. |
Solomon Accounting Software
The Soloman Accounting Software exports each detail line within the G/L Entry. Each deposit and sales posting are exported as their own separate entry within the export file. This allows an exact match of each G/L Entry to crossover into Solomon (line for line).
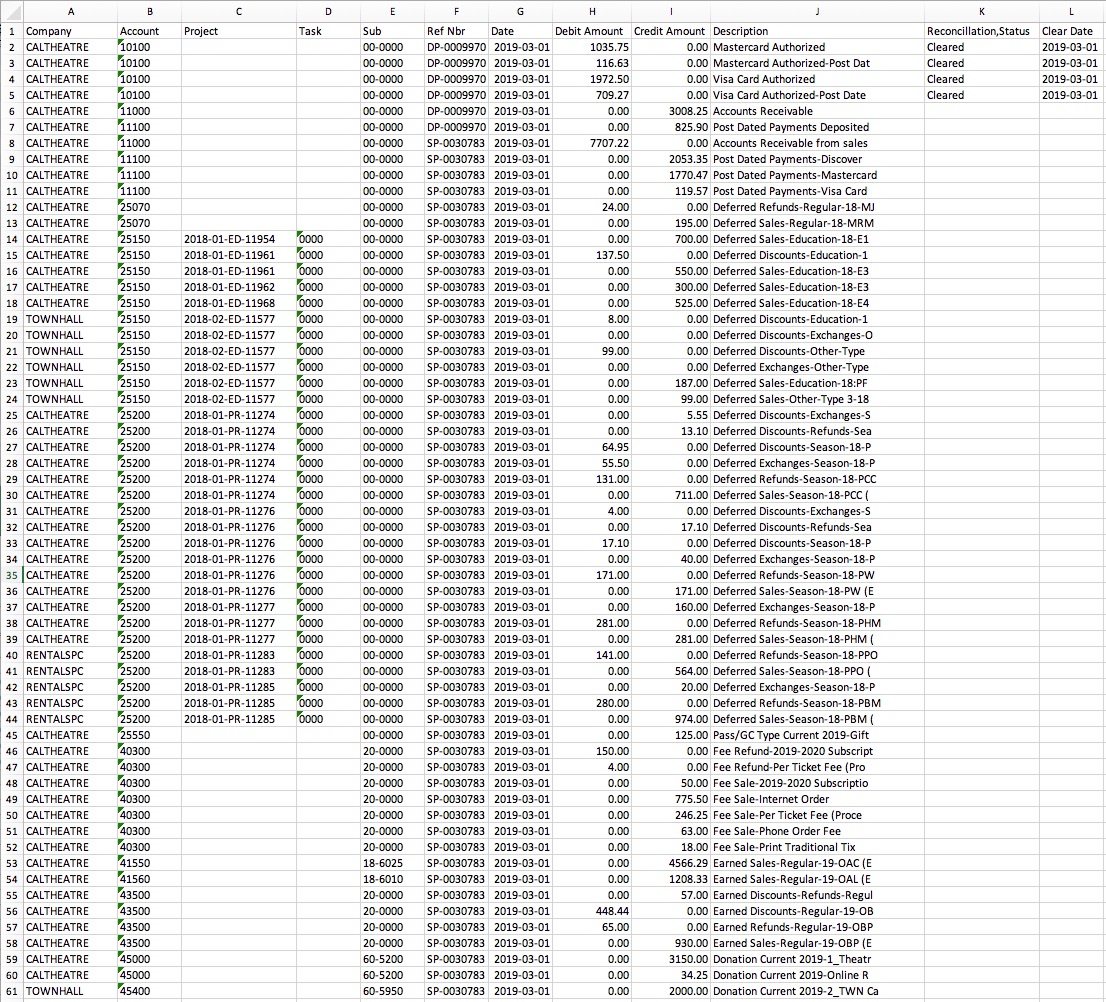
Parts of the Solomon Export File
| Company | The 'company database' that transactions get posted to. This description is defined within Solomon and may not match anything within Theatre Manager.
|
||||
| Account | A 5 digit account number. Theatere Manager's External Account value (name or number) will be used to create the export file. | ||||
| Project | Project codes are setup within Solomon. Using Theatere Manager's External Account, the export process will create the Project code for each event's sales. Refer to the section The Project Field Format on this page for more information.
|
||||
| Task | A 4 digit number. Task numbers are setup in Solomon.
|
||||
| Sub | A 6 digit sub account number. Sub account numbers are setup in Solomon. | ||||
| Ref Nbr | Journal Entry Reference Number. The Journal Number from the sales posting or deposit posting will be exported. | ||||
| Date | The Journal Entry Date. The date is always in YYYY-MM-DD format. | ||||
| Debit Amount | The debit amount of the transaction. | ||||
| Credit Amount | The credit amount of the transaction. | ||||
| Description | The memo text associated to this particular G/L transaction from Theatre Manager's journal entry. The field is limited to 30 characters. | ||||
| Reconcillation,Status | A reference to the reconcillation status for the bank deposit. This field is defaulted to aide in validating and importing data into Solomon.
|
||||
| Clear Date | The date the transaction is cleared in Solomon. The date is always in YYYY-MM-DD format.
|
Formatting the External Account Number
Theatre Manager's External Account number requires to be set up in a specific format to accomodate the various aspects of the Solomon export file.
 |
The format of the External Account varies based on the purpose of the GL Account. The format of this field is required to have a period (.) used as separator between fields. A leading or trailing period (.) for the External Account field should not be added. |
- (Events with Projects) The field formation will be A23456789.B2345.C23456.L2.T2
- (Events with No Projects) The field formation will be A23456789.B2345.C23456
- (Cash Type Transactions) The field formation will be A23456789.B2345.C23456.CASH
| Company | A23456789 - The 'company database' that transactions get posted to. | ||
| Account | B2345 - A 5 digit account number. | ||
| Sub | C23456 - A 6 digit sub account number.
|
||
| Location | L2 - A 2 digit code representing the Location where the event is taking place. | ||
| Event Type | T2 - A 2 character code representing the Type of Event. | ||
| Cash Type Transaction | CASH - Include CASH to represent this is a Cash Type account number. |
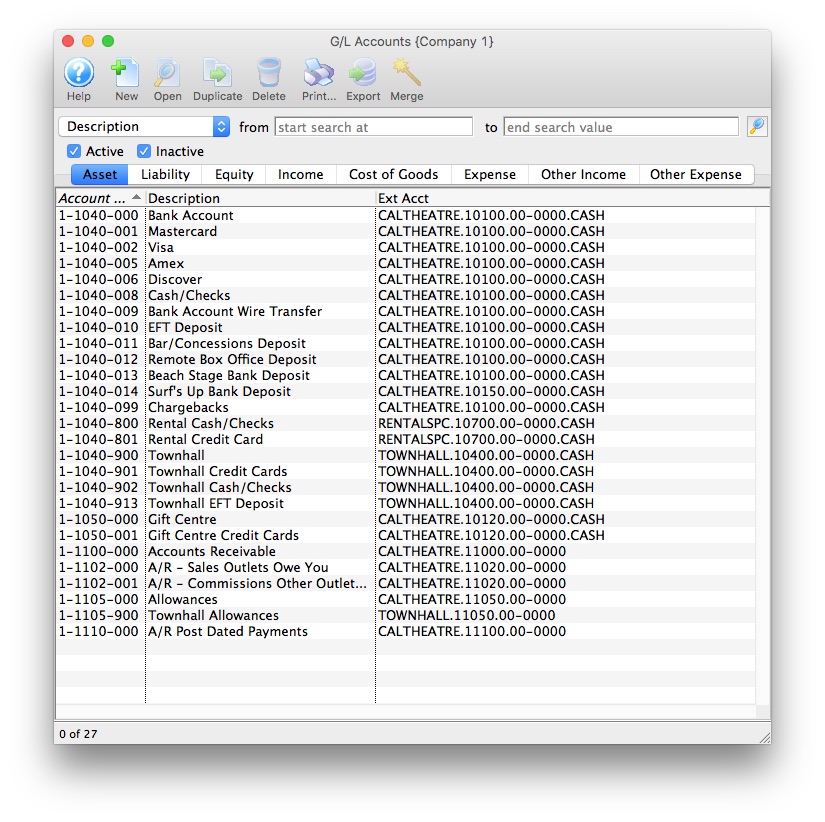
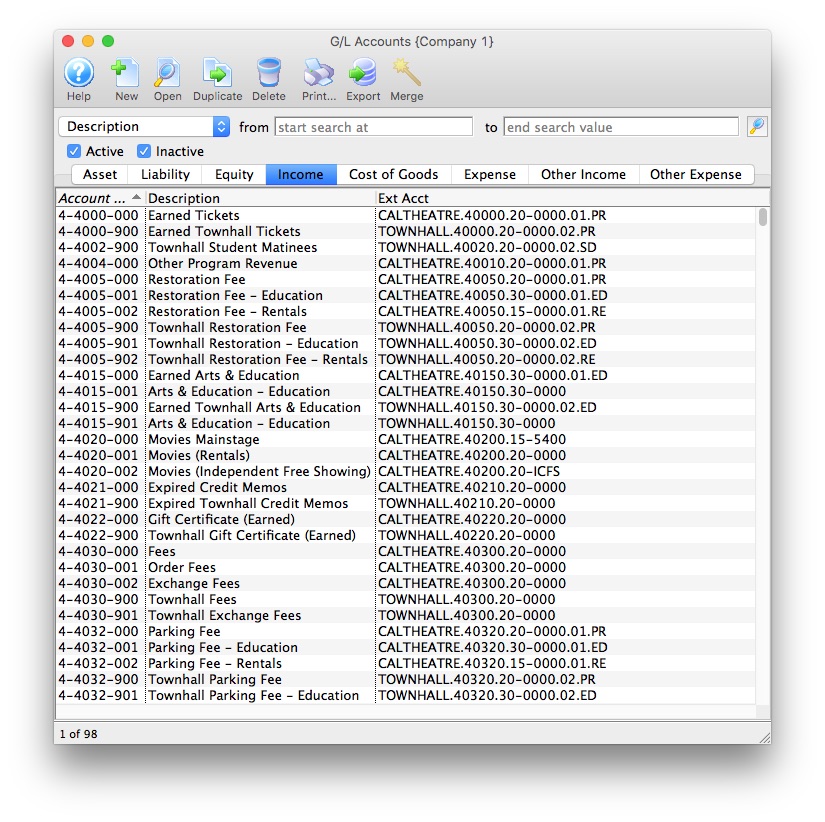
The Project Field Format
Theatre Manager will create a Project code using the following contents:
 |
The format of the Project field will always be Y234-L2-T2-E2345 using a dash (-) as a field separator. |
| Program Year | Y234 - The Event Season starting year assigned to the Event in Theatre Manager. |
| Location | L2 - The 2 digit code representing the Location where the event is taking place, as defined in the External Account for the Event. |
| Event Type | T2 - The 2 character code representing the Type of Event, as defined in the External Account for the Event. |
| Event # | E2345 - A 5 digit number representing the Event Sequence Number assigned to the event by Theatre Manager. |
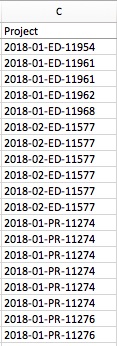
Unit4 Business World
 |
Theatre Manager will create a fixed position text file (.txt) that can be used to import into Unit4 Business World accounting software. Unit4 Business World's ability to create unique accounts, locations, departments, and classes for each GL account requires the setup of Theatre Manager's External Account field to be set in a specific format to accomodate the various aspects of the Unit4 Business World export file, prior to performing the first export. |
Unit4 Business World
The Unit4 Business World (formerly Agresso Financials) exports each detail line within the G/L Entry. This allows an exact match of each G/L Entry to crossover into Unit4 Business World (line for line).

Parts of the Unit4 Business World Export File
| Batch Name | A pre-defined Batch Name identifier within Unit4 Business World representing the source of the journal entry. The field is limited to 7 characters.
| ||||
| Transaction Series | A pre-defined Transaction Series code within Unit4 Business World representing the type of journal entry.
| ||||
| GL Account Code | The Unit4 Business World account number. Theatere Manager's External Account value (name or number) will be used to create the export file. | ||||
| Cost Centre | Mandatory - A valid Cost Centre within Unit4 Business World. The field is limited to 4 characters. Theatre Manager's External Account value (name or number) will be used to create the export file. | ||||
| Project | Optional - A valid Project within Unit4 Business World. The field is limited to 16 characters. Theatre Manager's External Account value (name or number) will be used to create the export file. | ||||
| Location | Optional - A valid Location within Unit4 Business World. The field is limited to 8 characters. Theatre Manager's External Account value (name or number) will be used to create the export file. | ||||
| Payment Type | Optional - A valid Payment Type within Unit4 Business World. The field is limited to 11 characters. Theatre Manager's External Account value (name or number) will be used to create the export file.
|
||||
| Fund | Mandatory - A valid Fund within Unit4 Business World. The field is limited to 4 characters. Theatre Manager's External Account value (name or number) will be used to create the export file. | ||||
| Revenue Type | Optional - A valid Revenue Type within Unit4 Business World. The field is limited to 8 characters. Theatre Manager's External Account value (name or number) will be used to create the export file. | ||||
| Currency | A valid Currency Type ID within Unit4 Business World. The field is limited to 4 characters.
| ||||
| Data Type | Sets a preference value used during the import process to allow the import routines to know the Data Types that will be included within the import tables.
|
||||
| Amount in Local Currency | The amount of the transaction. Debit amounts are always positive, credit amounts are always negative. | ||||
| Amount in Local Currency if converted to Foreign Currency | The amount of the transaction. Debit amounts are always positive, credit amounts are always negative.
Theatre Manager sets this value to be the same as the Amount in Local Currency. |
||||
| Account Description | The G/L Account Description for this G/L Account. The field is limited to 50 characters. | ||||
| Period Start | The Journal Entry Date for this G/L Entry. The date will be in a YYYYMMDD format. | ||||
| Period End | The Journal Entry Date for this G/L Entry. The date will be in a YYYYMMDD format. |
Formatting the External Account Number
Theatre Manager's External Account number are required to be set up in a specific format to accomodate the various aspects of the Unit4 Business World export file.
 |
The format of the External Account varies based on the purpose of the GL Account. The format of this field is required to have a backslash (\) used as separator between fields. A leading backslash (\) for the External Account field should not be added.
|
| GL Account Code | 4190 - The account number that transactions get posted to. The account number is mandatory. |
| Cost Centre | 3205 - A predefined Cost Centre within Unit4 Business World. This ID is mandatory. |
| Project | 112204 - A predefined Project within Unit4 Business World. This ID is optional. |
| Location | 999 - A predefined Location within Unit4 Business World. This ID is optional. |
| Revenue Type | 888 - A predefined Revenue Type within Unit4 Business World. This ID is optional. |
| Payment Type | 777 - A predefined Payment Type within Unit4 Business World. This ID is optional. |
| Fund | 100 - A predefined Fund within Unit4 Business World. This ID is mandatory. |
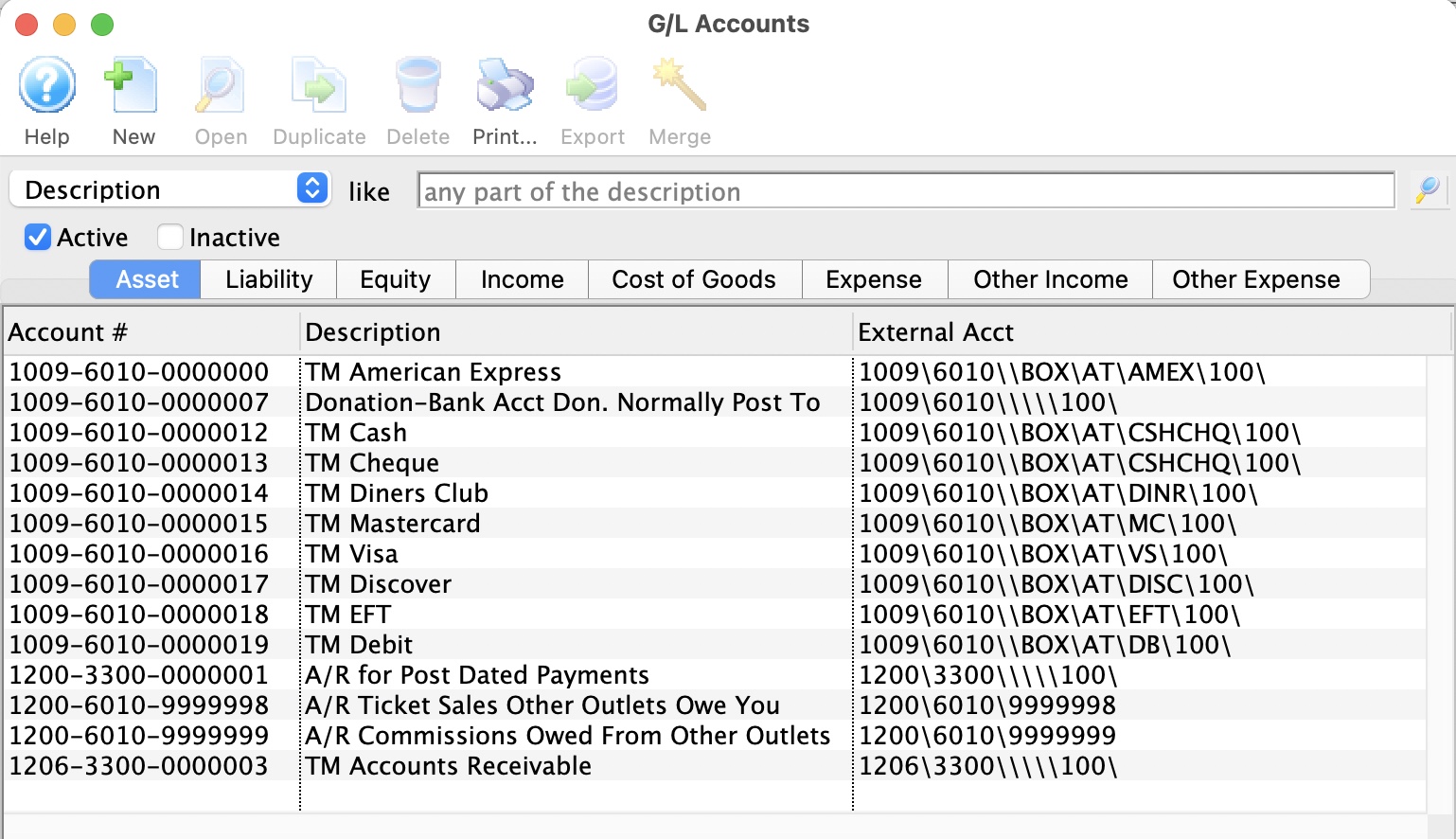
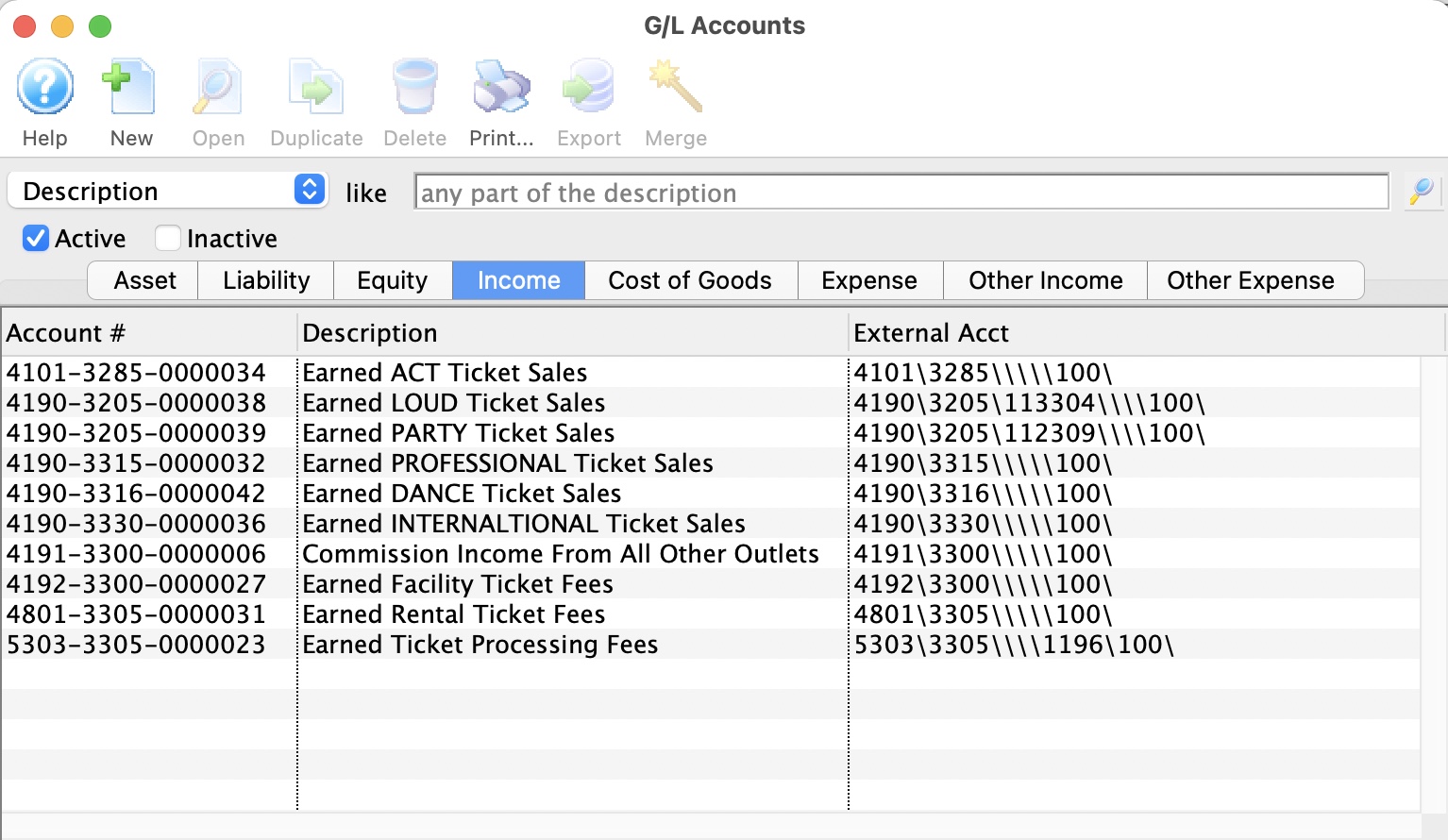
End Of Day Tab
 |
This screen has an important button on it to reset the end of day process ID and is described below. You may have to do this if you receive the message about a deposit in progress during end of day wizard. |
End of Day Wizard and Posting Options |
|
| Allow sales while End of Day Wizard is Open | Click to allow employees to continue with the day's sales while the End of Day is being run. |
| EOD Process ID | This tracks the employee's process ID that tracks who is currently doing an End of Day deposit..
This allows you to resume accepting payments everywhere and also do the end of day process. It also clears the merchant in use settings if you receive a deposit in progress message that prevents accepting payments. |
Deposit Reports Required |
|
| Bank deposit summary by payment type | When checked, a summary of all payments, sorted by type, will print automatically during End of Day. This report can also be found in Reports > Order and Payments > Bank Deposit - Totals |
| Deposit detail of all payments | When checked, a detail report of all payments in the deposit, sorted by patron, will print automatically during End of Day. This report can also be found in Reports > Order and Payments > Deposit Detail |
| Cheque listing for bank deposit | When checked, a list of cheque detail in the deposit (suitable for taking to the bank) will print automatically during End of Day. This report can also be found in Reports > Order and Payments > Bank Deposit - Cheque Listing |
Next Transaction Numbers |
|
| Deposit Number | The next bank deposit number. This value should not be set less than the current number. |
| Till Bal(ance) Number | The next till balance number. This value should not be set less than the current number. |
| Sales Posting Number | The next sales posting reference number. This value should not be set less than the current number. |
| Member Control Number | The next member control number. This value should not be set less than the current number. |
| Date Last Deposit | The date of the most recent successful (completed) End of Day Deposit in Theatre Manager. |
| Date Last Posted | The date of the most recent balance of the End of Day (Post to G/L) in Theatre Manager. |
| Order Last Posted | The last order number posted to the G/L during End of Day. |
Box Office Tab
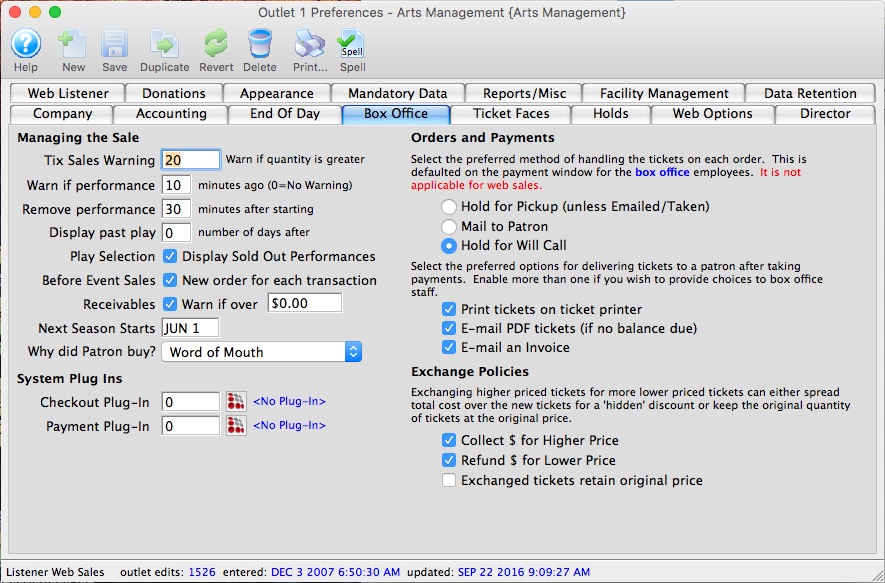
Managing the Sale |
|||||
| Tix Sales Warning | A warning notification is displayed on the screen if the number of tickets being sold is greater than this number. | ||||
| Warn if Performance | Displays a warning on screen once a performance start time has gone past the denoted amount of time. | ||||
| Remove Performance | Removes the performance from the sell list once this much time has elapsed past the start time. Users with past performance access can still sell to this performance. | ||||
| Display past play | Number of days to still list past performances. | ||||
| Play Selection: Display Sold Out Performances | Checking the box will show Sold Out performances from the Buy Window. | ||||
| Before Event Sales: New order for each transaction | Checking the box will create a new order for each ticket transaction (generally each walk up patron).
|
||||
| Warn if Receivables Over | Checking the box will issue a warning to the screen when a patron's receivables exceed the value denoted. | ||||
| Next Season Starts | Denotes when the next season starts. | ||||
| Why did Patron buy? | The option selected from the drop-down will show on the Payment Window of an order as the default option for the patron's reason for buying the order. Options for the drop-down are set in Order reason to buy in Code Tables. | ||||
System Plug Ins |
|||||
| Checkout Plug In | Allows the selection of a plug in to be used for after the
order has been placed. Press the Plug In Search  button
to see all available plug ins. button
to see all available plug ins. |
||||
| Payment Plug In | Allows the selection of a plug in to be used for after the
payment has been taken. Press the Plug In Search  button
to see all available plug ins. button
to see all available plug ins. |
||||
Orders and Payments |
|||||
| Hold for Pickup / Taken | If selected, this option will be the default on the Payment Window and indicates that tickets are generally held to be taken by the patron or are immediately taken by the patron (walk-up). | ||||
| Mail to Patron | If selected, this option will be the default on the Payment Window and indicates that tickets are to be mailed to the patron. | ||||
| Hold for Will Call | If selected, this option will be the default on the Payment Window and indicates that tickets are to be held for Will Call for the door sale of the performance. | ||||
Ticket Delivery |
|||||
| Print tickets on ticket printer | Indicates that people generally print tickets on ticket printers for box office sales. | ||||
| E-Mail PDF tickets | If selected, the print tickets button within theatre manager will change to print/email tickets on all places where tickets can be printed. When the print/email button is clicked on those windows, it will show a list of email addresses for the household, as well as an option to add another email for the patron. Emailing tickets sends out a PDF of the ticket that is exactly the same as if the patron had purchased the ticket online.
When you print tickets form an order or patron window, the options for PDF printing will look like this. |
||||
| E-Mail an Invoice | If selected, the user will have the option to email invoices from the print an invoice screen on the order windows. | ||||
Exchange Policies |
|||||
| Collect $ for higher price | If selected the difference between the exchanged tickets and the new higher priced tickets will need to be collected. | ||||
| Collect $ for lower price | If selected the difference between the exchanged tickets and the new lower priced tickets will need to be refunded. | ||||
| Exchanged tickets retain original price | If selected when tickets are exchanged for lower priced tickets the lower priced tickets adopt the price of the original tickets. | ||||
Ticket Faces Tab
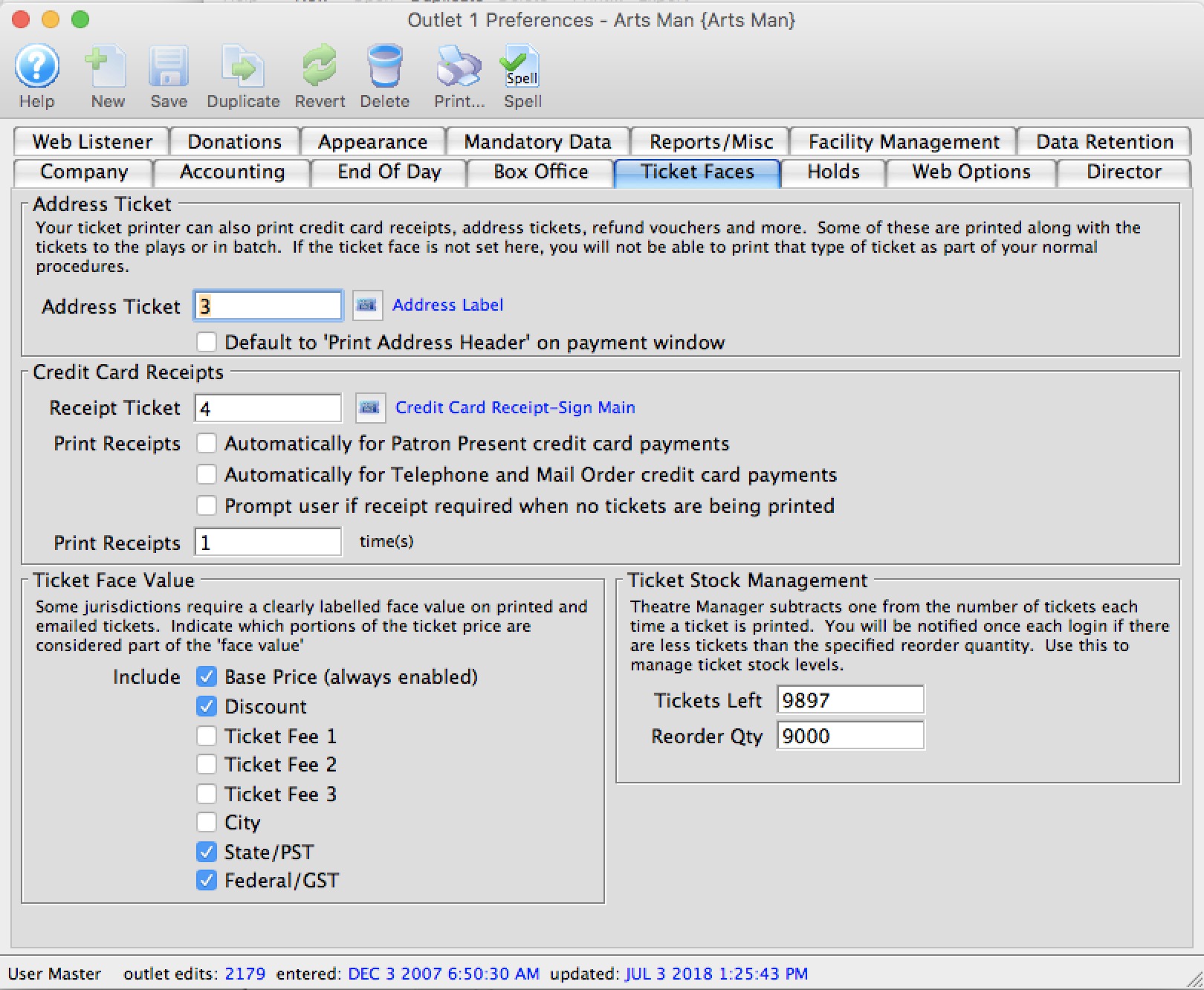
Default Ticket Faces |
|||
| Address Ticket | The address ticket face number. | ||
| Default to 'Print Address Header' on payment window. | When checked, this will set the Address Ticket to always be selected for printing by default on the Payment Window. | ||
Credit Card Receipts |
|||
| Receipt Ticket | The receipt ticket face number. | ||
| Print Automatically for Patron Present credit card payments. | Prints a credit card receipt automatically if a card is swiped in the box office - ie. the payment source is marked "patron present". | ||
| Print Automatically for Telephone and Mail Order credit card payments. | Prints a credit card receipt automatically if a card is keyed in manually in the box office - ie. the payment source is marked "telephone" or "mail" order in the payment window. | ||
| Prompt user if receipt required when no tickets are being printed. | When selected, a window will open during payment that prompts the user to select a credit card/address ticket receipt option when tickets are not being printed in the order - ie. when "Accept Payment" is clicked instead of "Print Tickets". | ||
| Print Receipts | The number of times the credit card receipt should be printed. | ||
Ticket Stock Management |
|||
| Approx. Tickets Left | The count of the number of blank tickets that you currently have in stock. | ||
Ticket Face Value |
|||
| Include |
The full price of a ticket is determined by the base price after applying a sales promotion. The components can include a discount, up to 3 fees and up to 3 taxes.
Some jurisdictions (like Ontario, Canada), require that a Face Value be determined for all tickets. You can specify which components are to be included in the face value by selecting the appropriate checkboxes. If this applies to your venue, change your ticket faces to show the face value by adding or using the Face Value field
|
||
| Reorder Level | The point at which Theatre Manager will show a reminder to you to order more ticket stock. You will get a warning if the approximate count of tickets dips below this number. We recommend setting this number to be the number of tickets you will print in an average month.
Since theatre manager counts each ticket that is printed, the purpose of tracking ticket inventory is so that you do not run out of tickets at a critical time. Click here for more information.
|
||
Holds Tab
This section defines the appearance and release time for held seats. Held seats can be set to automatically release prior to the performance. Enter the time before the performance that the seats are to be released.
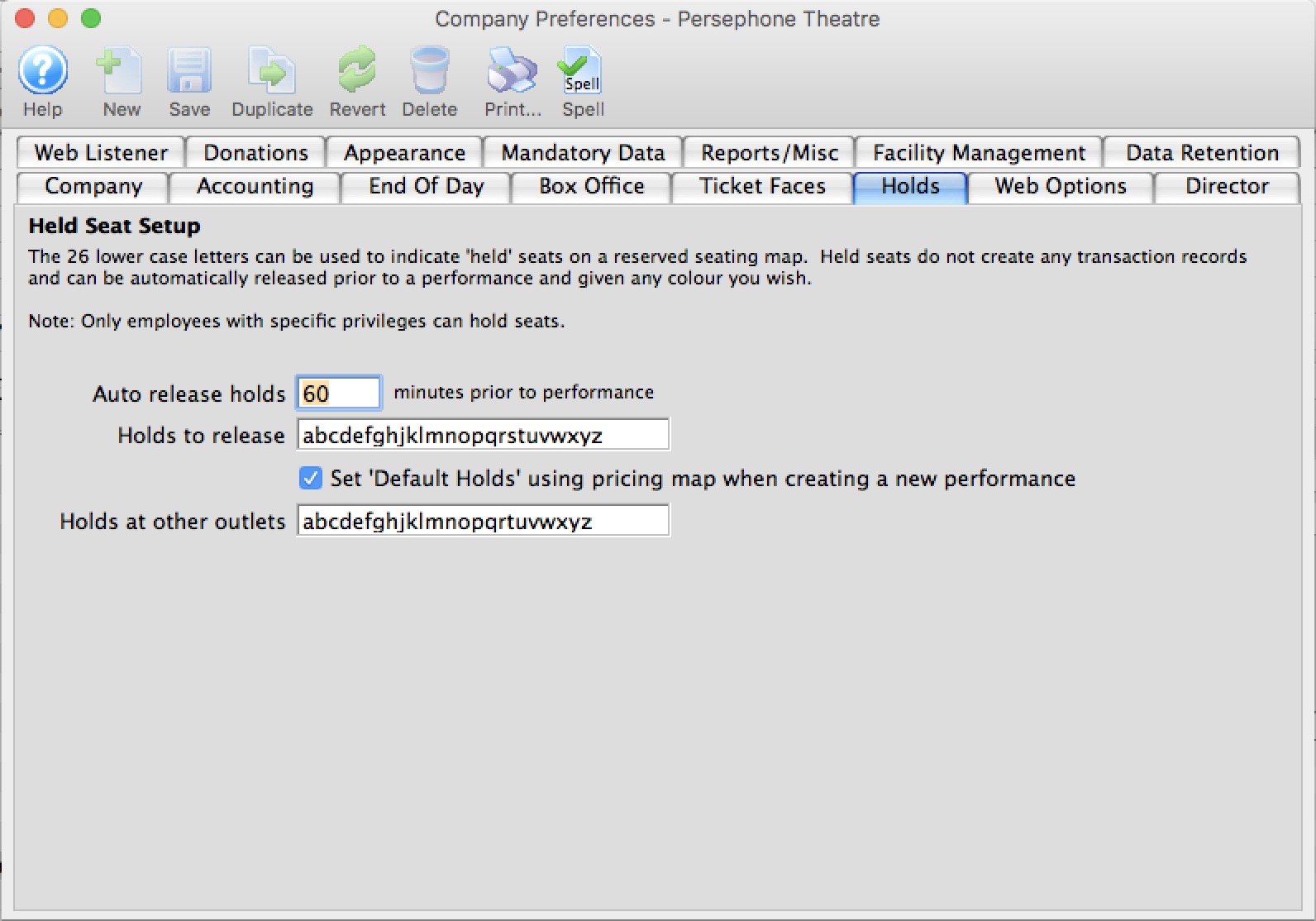
Held Seat Setup |
|
| Auto Release Holds | The number of minutes prior to a performance that held seats will be released. |
| Holds to Release | The letters, representing a held seat, to be released. |
| Set default holds using venue map when creating a new performance | Use the map holds as the default setting when creating a new performance. |
| Holds at other Outlets. | These holds codes may be released by sales people working at other outlets if they have access to those hold codes in their own outlet. |
Web Options Tab
- General settings such as enabling login, how login works and any lockouts.
- The Purchasing process that help decide flow of purchasing tickets, how passes can be used and suggested donations processes
- Carts and Checkout settings for display options, and checkout settings.
- Ticket Delivery Options settings for charging fees on various ticket delivery options
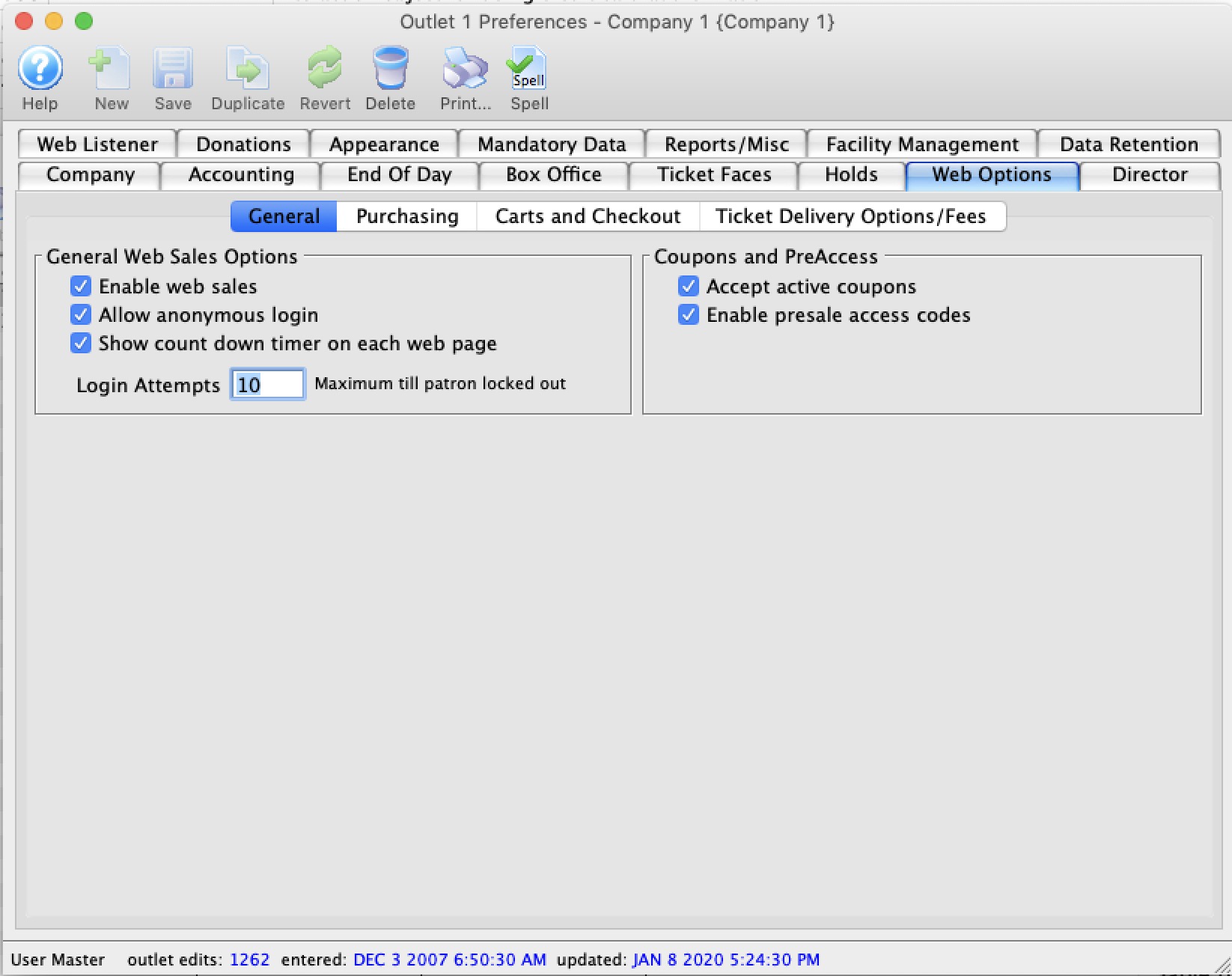
Web Options - General
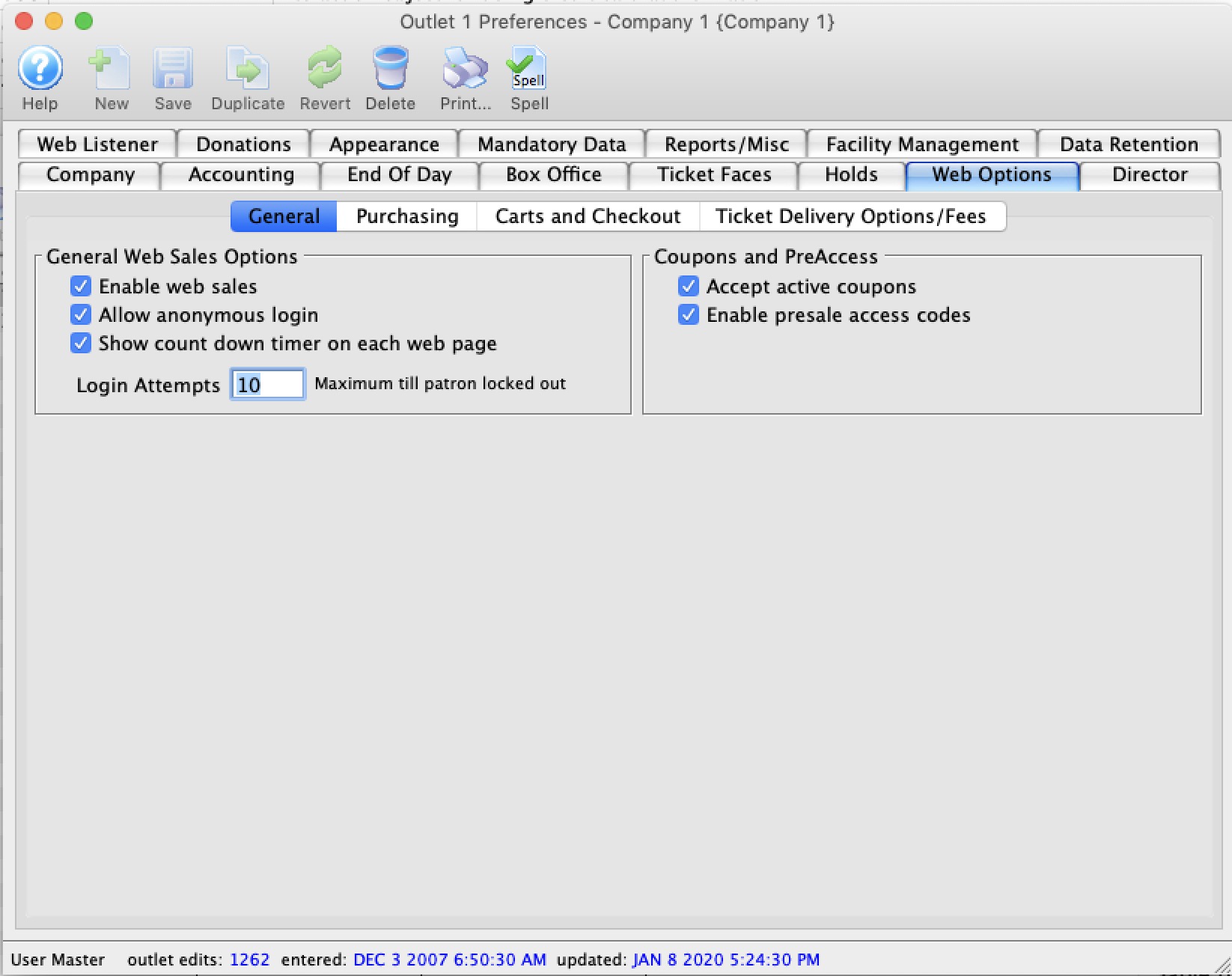
General Web Sales Options |
|
| Enable Web Sales | Enables sales to occur on the web.
|
| Allow Anonymous Login | Enabling this feature allows patrons to shop and add items to a web sopping cart without identifying themselves first. When the patron is ready to check out and pay, they will need to either:
Optionally, if you also wish to give patrons the option to checkout without creating an account you can enable the limited profile patron option. When the option is enabled and the patron checks out, they will be given 3 options:
|
| Show Count down Timer | When enabled, a timer will appear on the web pages menu bar beside the cart - showing how much time is left before the web listener releases all items in the cart. The timer will appear once there is something in the cart and is reset every time the patron looks at a new web page |
| Login Attempts | The maximum number of login attempts before the patron's account is locked out and they must request their password to continue. |
Coupons and Preacess codes |
|
| Accept active coupons | When selected, patrons will be able to enter a coupon code at checkout. For more about coupons, click here. |
| Enable presale access codes | When selected, patrons will be able to enter a presale access code on the Events list online in order to see shows which are not online for sale to the general public. For more about presale access codes, click here. |
Web Options - Purchasing
Event List |
|
| Show Ticket Trove icons on play list | Displays the Ticket Trove icon from the Marketing tab in the List of Events for the online sales. |
| Look Ahead | Number of days in advance events should be displayed for. If this is:
|
| Max Events (pagination) | The maximum number of events to be displayed on any one page in the event list. If the patron requests more events than the maximum, the event page becomes paginated and the patron can go forward or backward in pages to see the rest of the events. Using 25 events for pagination is a good balance between performance and amount of data to display.
NOTE: the last page always shows a full list (by design). So, if you have 27 performances found by the current search, then:
|
| Note, Warning, Danger Alerts | You can add a Note and/or Warning and/or Danger alert to your event list that will appear at the top of each page. This can be plain text, HTML or Markup. The diagram below shows some examples of using Markup to have all three of the messages appear on the event list.
Possible uses
Example using markup
Example using HTML with links
|
Preferred Route to Ticket Selection |
|||
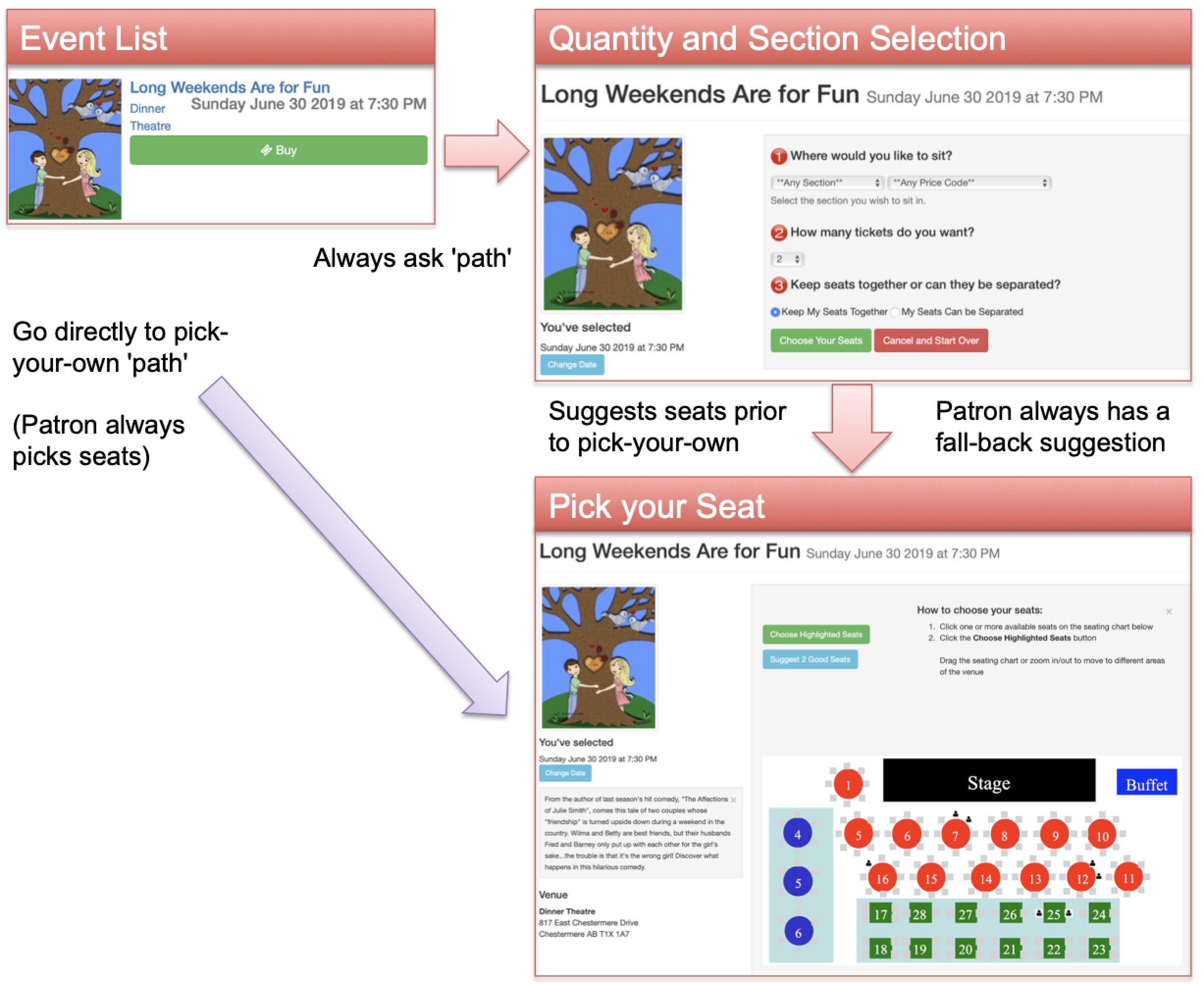 |
|||
| Use Default Route as decided by the system | This describes the path taken from the event list to the seat selection for reserved seating events. There are two explicit options provided (described below).
Unless explicitly selected below, the web listeners will take the default path to the seat selection window as decided by Arts Man. Currently, the default path is to ask the patron where they want to sit and the number of tickets (first option), but that may change as a result of feedback from venues in accordance with dominant marketing thinking. If you prefer one option over the other, please select it. Note: if not using pick your own seating in a venue, events sold in that venue will always use the ask for quantity/section approach. |
||
| Always ask for quantity/section before offering seats | For this path from the event list to the seat selection window, the user is given an intermediate step that asks for the number of tickets they want and the section they may want to sit in. This adds one page to the selection process and has the advantage that a user will always be guaranteed seats before they start the pick your own process. | ||
| Proceed Directly to Pick your own | This path indicates that the user will be taken directly from the event list to pick your own, with no tickets selected for them. It is one web page click shorter, but seats must be manually selected.
In the case of large onsales, arriving at pick your own with no saved seats may cause frustration for users if they try to pick some and find their selection being taken by others. you can:
|
||
Ticket Selection |
|
| Show sales promotion on offered ticket | When selected, the sales promotion's external description will be visible to patrons online during seat selection. This appears on the seat selection window where tickets are offered to the patron AFTER Theatre Manager has found them. it confirms the external sales promotion name to the patron. |
| Show price code on offered ticket | When selected, the Price Code description will be visible to patrons online during seat selection. This appears on the seat selection window where tickets are offered to the patron AFTER Theatre Manager has found them. It confirms the price code that will be on the ticket. |
| Map Display | This setting indicates how you would like the map to display for web sales. You can show only the seats available to the patron, all others are blank, or you can choose to show all the seats, those that are taken have their codes masked or not, or a generic map of the venue. These setting can be overridden for individual performances, click here for more information. Options are:
|
Passes and Gift Gertificates |
|
| Enable Pass/G.C. Redemption | Allows Pass/G.C.'s to be used as payment online. Only those Pass/G.C.'s that have been set for redemption online in the Pass/GC setup can be used online. |
| Enable Pass/G.C. Renewal | Allows the renewal of Pass/G.C.'s that have been configured to be renewed online in the Pass/GC setup |
Donation Options |
|
| Suggest adding general donation in cart | When selected, patrons will see a reminder at the top of a shopping cart to include a donation with their order at checkout. If clicked, the partron is taken to the donation screen to give to any campaign allowed online. Once a donation is given, the message disappears from the cart window. |
| Suggest adding round-up donation to cart | If round up donation is enabled and a campaign is specified, then a message will appear in the shopping cart window and/or checkout window encouraging the patron to round up their payment to the nearest even dollar (or 5 or 10 - the amount can be easily customized in rowcartdonationroundup). Once the payment amount for the cart is an even dollar, then the message will not appear.
The campaign must be enabled online (and you might not want to make it visible) - and we'd suggest making a separate one that might be named like Round Up My Bill Donations or using your existing annual individual giving campaign. |
Web Options - Carts and Checkout
Carts |
|||
| Show price/fee/tax breakout | 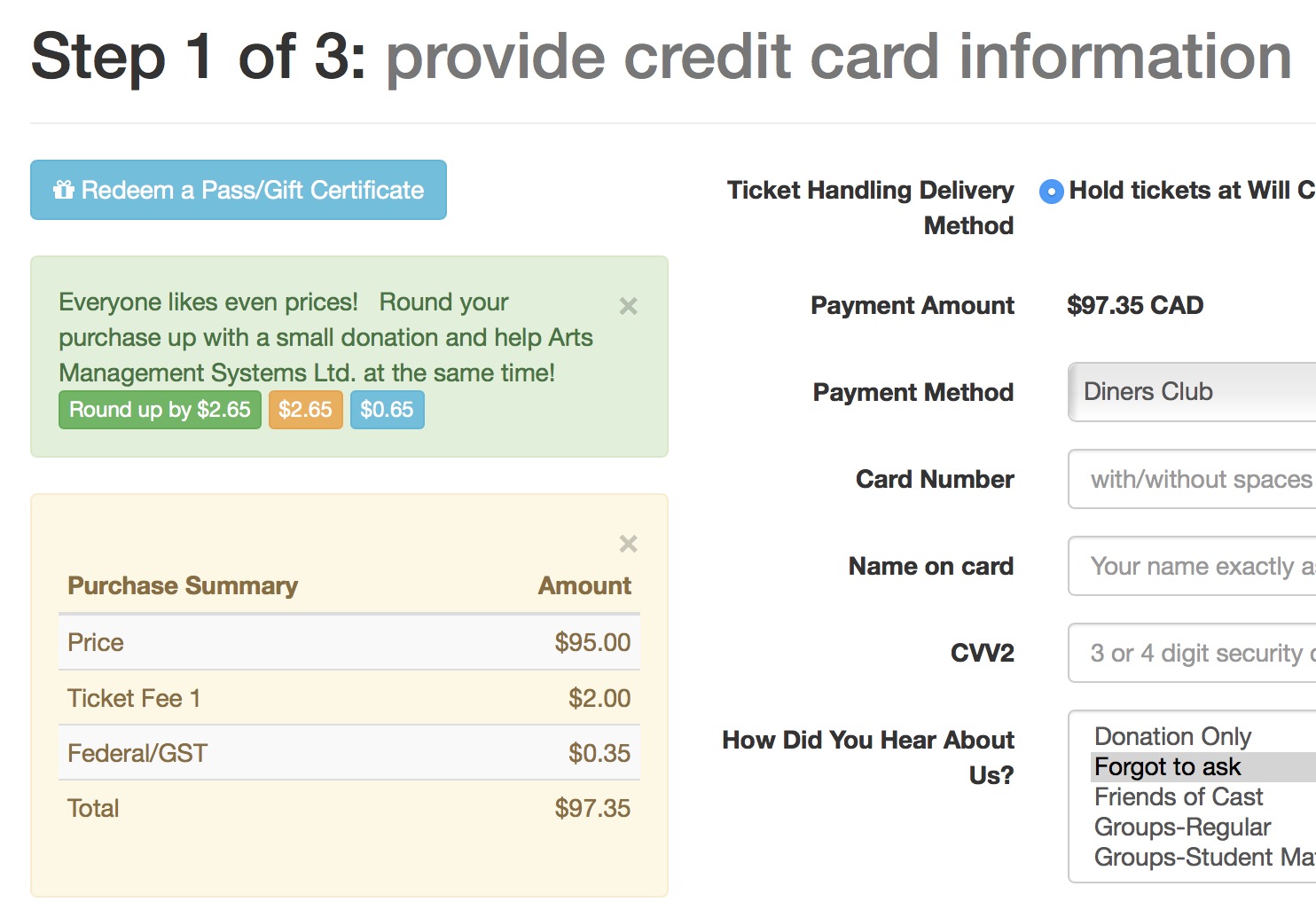 if enabled, shows a breakout of ticket prices, fees, taxes etc on the checkout page as per the image to the right. if enabled, shows a breakout of ticket prices, fees, taxes etc on the checkout page as per the image to the right.
|
||
| Show 'Face Value' price and final price in carts | If enabled, this will show the face value of a ticket (as determined in the Web Options tab) on all online web pages and any e-ticket emailed to a patron. | ||
| Cart Timeout | The number of minutes a patron can do nothing after accessing a page before the cart becomes inactive and the items released. Whenever the patron requests another page to resume shopping, the timer is reset.
|
||
| Session Timeout | The number of minutes a patron can be idle on the web site before they are logged out. This must be the same or larger than the cart timeout.
The difference between session and cart time out:
|
||
Checkout |
|||
| Min Cart Payment |
You can specify a value that the cart must be before a credit card checkout would be attempted. This can be used to prevent 'bad guys' using your web site to try verify if stolen credit cards could be accepted.
Set it zero to ignore the check completely. Carts containing only comp tickets or ticket completely paid for by passes are ignored by this test. |
||
| Pay Order Balances Online | When selected, patrons will be able to pay for any outstanding order balances online if the order is marked as such when putting on account. If this is disabled, then the feature of paying prior order balances is disabled completely.
|
||
| Must Acknowledge Terms and Conditions | When selected, patrons will be required to read/accept the terms and conditions at checkout. You may be able to place certain restrictions in the terms and conditions to cover exchange and refund policies, patron behaviour, age limits, scalping,etc.
Refer to tmtermsandconditions.html for more information. |
||
| Add Calendar to Confirmation Emails | If selected, then a calendar will be attached to the outgoing confirmation email as an ICS file. This can be double clicked by the user to add their purchase dates to their calendar on their own devices. | ||
| Terms and Conditions | You can add your extra terms and conditions here that will show when they are requested on the checkout window.
|
||
| Covid 19 | You can enter your Covid 19 policy in plain text, HTML or markup language and it will appear in the web site automatically.
Adding words to covid 19 tab also causes the 'accept terms and conditions' checkbox on the web site to say that there are Covid 19 conditions. We recommend using this in conjunction with event list notes so that people will see instructions both before and after ordering.
|
||
| Notification | You can set up a notification which specifies a list of email addresses that will receive a copy of all completed shopping cart emails. This can be used for audit or backup purposes.
If implemented, you will have to clean out the emails from the specified email account yourself and use of this feature is not recommended if you have rate limiters at your ISP (such as google mail) |
||
Browser Payment API SupportSome web browsers support card payment options natively that allows the patron to manage their own card data within the browser and use it to pay in a web cart interface. If selected, Theatre Manager will attempt to use alternate payment screens on checkout to try to simplify the payment interface. If all are unchecked, then Theatre Manager does not try to take advantage of the API's in a browser and uses the existing web page payment screen that is designed to be the same on all browsers. Note: these options currently cannot be used with Acknowledge terms and conditions option (above) |
|
| Built in Bootstrap View | If enabled, Theatre Manager will show a summary of the purchase and credit card input on one modal dialog using bootstrap. This causes other checkout options like delivery options to default. It is meant to use as a quick pay option |
| Basic Card | If enabled and the browser supports it, the browser will use the built in payment screen from the browser. Google chrome is currently the only browser that implements this (since they invented it). If this option is not supported by your browser, then the Built in Bootstrap view will be used (if enabled here) |
reCAPTCHA Support
reCAPTCHA uses an advanced risk analysis engine and adaptive challenges to keep malicious software from engaging in abusive activities on your website. Meanwhile, legitimate users will be able to login, make purchases, view pages, or create accounts and fake users will be blocked. |
|
| Client Key | If enabled, enter the client key that you obtained from the google web site when you signed up for the feature. |
| Server Key | If enabled, enter the server key that you obtained from the google web site when you signed up for the feature. |
Web Options - Ticket Delivery
- Mailing Tickets - which is generally standard since it costs money to mail tickets
- Hold at Will Call - which seems to be an emerging trend in some locations if the customer is given the choice of print at home and picking up tickets -- a fee such as this might bias the customer to chose to print at home
- Print at Home - which would charge a fee for tickets printed at home. We have not had and venue ask for this yet - but it exists for completeness
 |
Turning off any of these options mean that cannot be selected by the patron on the checkout window, regardless of any settings for each event. |
Permitted E-Ticket Delivery Options |
|||
| Set initial delivery option based on cart contents | Tells the web server how to best set the ticket delivery options on the cart checkout page. If
|
||
| Mail to patron | Tickets purchased on the internet are marked for printing and mailing by the box office. A Mail Fee must be entered above in order for this option to be selected. When selected, online patrons are presented with a Mail My Tickets option at checkout. | ||
| Mail Fee | The number of the order fee designated as a Mail Fee in Fee Tables. | ||
| Print At Home Tickets | Tickets purchased on the internet are marked as printed and patrons are presented with the option to print their own bar-coded tickets. Click here for information on turning on Print at Home for a selected event or performance.
If you are printing at home, you can print using one of two types of bar codes.
Additional Action Items: If you enable print at home tickets in company preferences, there are some other things you might also want to:
|
||
| Print at Home Fee | The number of the order fee designated as a Print at home Fee in Fee Tables. This fee will be charged to patrons who print their tickets at home. Leave blank if you don't want a fee for this option. | ||
| Hold for Will Call | When selected, patrons online can select to have the box office print and hold their tickets in Will Call. The exception is, any ticket for a performance where the print at home setting is 'must print at home' or is 'mark ticket as printed' will be set accordingly. | ||
| Will Call Fee | The number of the order fee designated as a Will Call Fee in Fee Tables. This fee will be charged to patrons who elect to have their tickets picked up at the box office. You do not have to have a fee - leave blank if you don't want one. | ||
Director Tab
NGINX is the the web server software used by Theatre Manager and requires minimal configuration to work properly. The Director tab in Company Preferences is where you define most settings.
- To install and setup TM Server in web services mode, click here.
- For more information on the ports used by Theatre Manager, click here.
Parts of the Director Tab
To set up the 'Directors' for web sales, there are 4 settings that need to be made:
- Web Server - essentially indicates the URL of your ticketing web site
- Web Listener Template Pages - indicates which web listener inside your firewall hosts any of your customized template pages
- Content Security Policy - indicates which external web sites are allowed to be imbedded in your web site (normally only pixel providers)
- Queue Setup - indicates how to handle large amounts of unexpected web traffic
Web Server Setup
External Web Server Ticket Sales URL |
|
| Web Server URL | The domain for the ticketing site. Normally, this should look like |
| Web Server Port | Enter the port number that the web server will be using for incoming connections.
Normally, leave this blank to use the standard port 443 for incoming secure connections. |
Web Listener Template Page Location
Template Page Management |
|||||||
| Custom Template URL |
This normally is the address of the primary TM Web Server which has been designated to host your template pages. It will typically be an IP Address that looks like:
http://192.168.x.x |
||||||
| Port # |
This is typically set to 8111
for the server that Theatre Manager uses to retrieve web page templates. This is generally never changed unless there is a desire by your network administrator to use alternate internal ports. |
||||||
| Template Folder Contains | Note: TM server always gets the latest templates from its internal resources so the standard pages are always kept up to date. There are two choices for this setting to indicate how you want to store the custom pages
|
||||||
| Last Cache Clear | The date the cache on the Classic web listener was last cleared. The Clear Web Cache button to the right of this field can be used to reset or clear the cache on all currently running listeners by sending them a message that the web pages are al invalidated. Tt may take a few seconds as each listener re-reads them.
Note: The listeners generally detect page changes within a minute and starts using them automatically - but it will do it right away if you press this button. You can also clear the cache on the status page of any web listener |
||||||
Web Content Security Policy
Support for xFrames and Content-Security-Policy |
|
| xFrame Option |
Your options are
We are passing both Content-Security-Policy and X-Content-Security-Policy and using Content Security Policy 1.0 — this gives support in most browsers so the fallback issues are limited to a very small number of browsers. |
| Allowable URL's | When a list of allowable URL's is specified, enter the URL's that you want in this space, separated with a comma. |
 |
The technical meaning of the x-frame options are described in google searches. |
Web Queue Setup
However, there are instances when every web server in the world can get overwhelmed with requests and no amount of hardware can prevent it. Theatre Manager offers you a choice of two queueing system that are designed to become involved in periods of high load to mitigate overloading your systems.
When implemented, a Queue:
- intercepts web traffic to the servers and
- allows only so many people into the web store at a time, and
- presents a dialog to those that are waiting and not in the web store that indicates where they are line waiting for access. As people finish their cart, the next person in line is allowed in
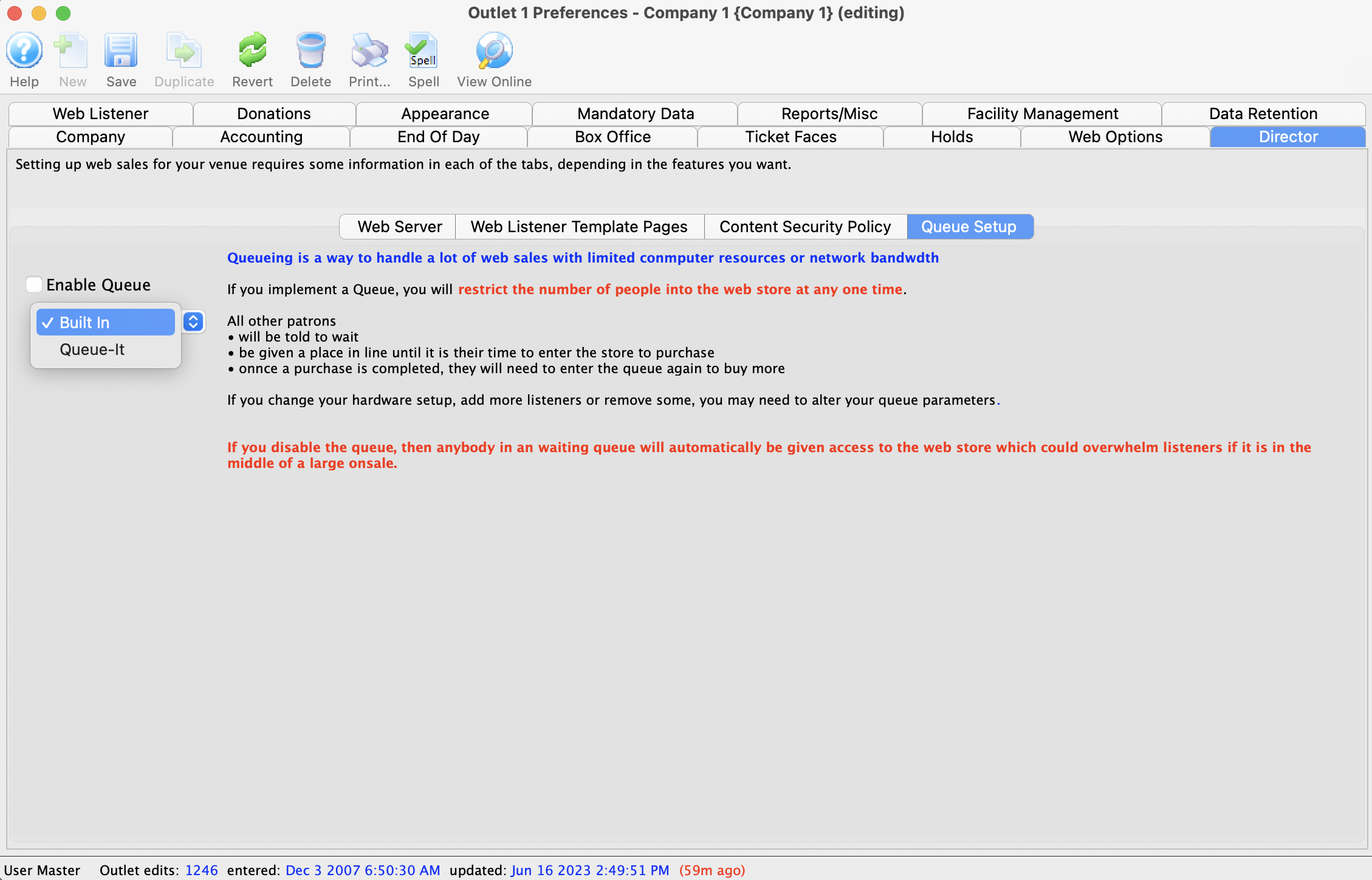
Queue Setup |
|
| Enable Queue | Click to enable one of the available queuing options.
Generally speaking, a queue will only engage if your sales volume reaches a specified thresh hold. |
|
If you enable the queue, then select which queueing option you want.
Theatre Manager offers you a choice of three queueing options:
|
|
Web Server Built In Queue
Theatre Manager's built-in queue is free to use. It is self-contained within your systems and leaves the traffic to be managed by the Web Server using Nginx and a very fast caching system.
It should reasonably work into many thousands of simultaneous visitors to your Web Servers.
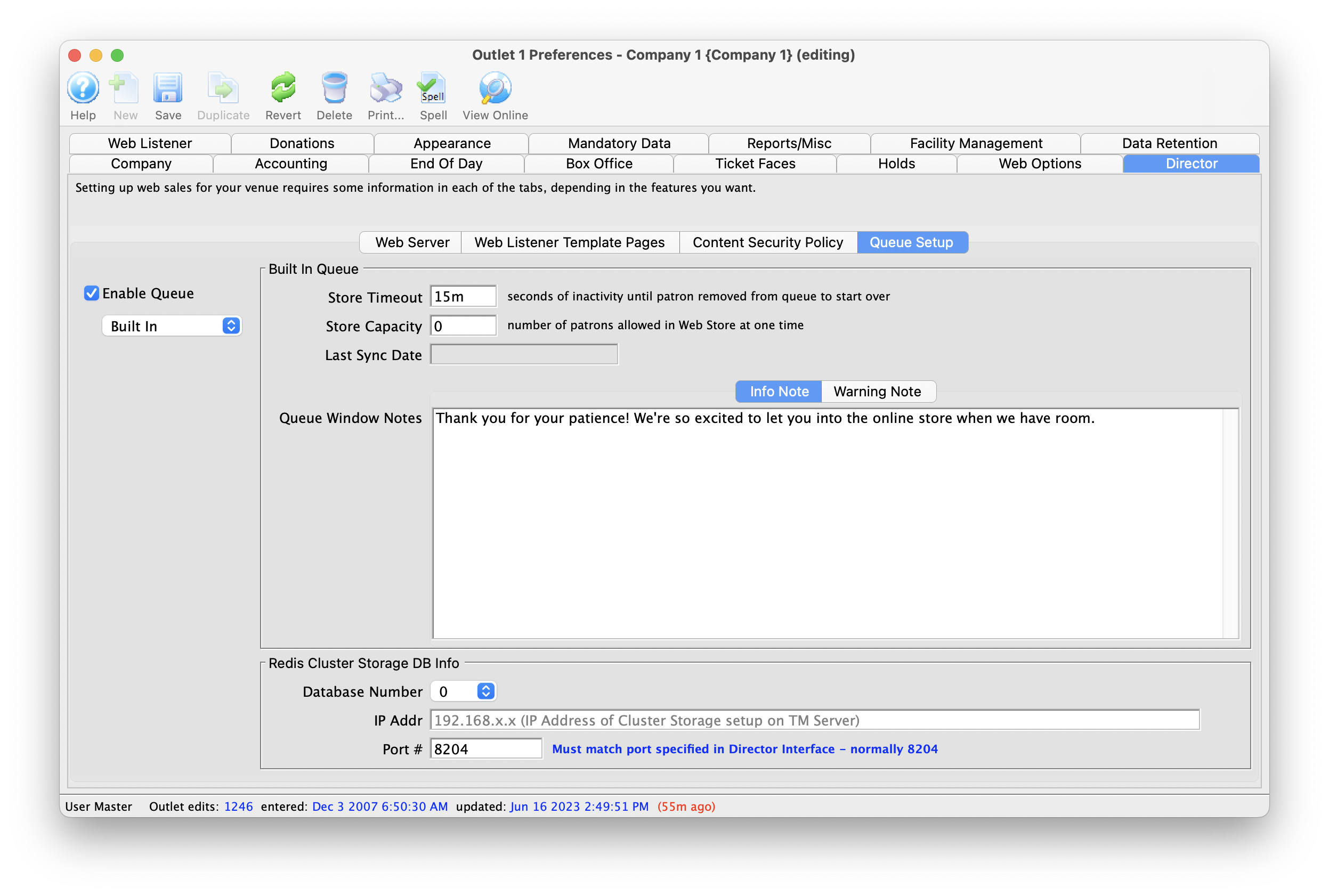
Built In Queue
Store Timeout
The amount of time an inactive user has before being removed from the online store. Inactivity means the amount of time the user doesn't click their mouse or enter a keystroke. In other words, if they get into the online store and don't do anything for X amount of time, the system will remove them and allow the next person waiting in the queue into the store.
Store Capacity
The number of patrons allowed into the online store at one time. For most clients, Artsman suggests setting an initial Store Capacity at 50. That means the system will allow the first 50 patrons into the online store, and the 51st person will wait in the queue until someone already in the store exits the store.
Info Note & Warning Note
The Info and Warning Note will display text to online shoppers waiting in the queue. The difference between the Info and Warning Note will be the colour of the note, with Info typically being blue, and Warning being red. However, the colours of the background for the Info and Warning Notes are determined by the Bootstrap theme the organization has selected.
Redis Cluster Storage DB Info
This is a temporary storage place for the Built In Queue to hold data for the queue system. For example, how many people are in line, what place they have in-line, etc.
Database Number
Users can select the Database number if more than 1 is available. By default, if an organization only has a single database (non-outlet clients) then the number for the database should be set to 0.
IP Address
Traditionally the database server will be set up to enable cluster storage. This address should reflect the IP of the machine where Cluster Storage is enabled in the Theatre Manager Server configuration.
Port #
The port number to access the cluster storage. The default is 8204.
Web Server Queue-It Setup
 |
Queue-it is a pay-for-use service that creates a queue external to Theatre Manager server environment.
Refer to the built in queue that is free and is built into TheatreManager servers |
External Web Server Ticket Sales URL |
|
| Web Server URL | The domain for the ticketing site. Normally, this should look like |
| Web Server Port | Enter the port number that the web server will be using for incoming connections.
Normally, leave this blank to use the standard port 443 for incoming secure connections. |
The Queue-it process
When Queue-it is enabled in Theatre Manager, the customer experience will be like:
- When they reach your web site they will either:
- Be able to enter right away if the traffic on your web site is below the thresh holds you set in the queue-it online management portal
- If the site is considered busy, you'll see an image lie the one on the right. (Not this was customized for the Hamilton onsale by Proctors Theatre
- If the patron is required to wait their turn, they'll see a countdown bar that shows their approximate place in line
- Once they are allowed to enter the web site, they can select tickets, add them to their cart, give donations, all the typical things supported on your commerce web site.
- after checkout, if the customer attempts to go and buy more tickets, they will be put back in the queue to ait their turn.
- NoteL: There may be a time limit in Queue-it so that if a customer takes too long in the purchase process, they could be ejected from the store
Web Listener Tab
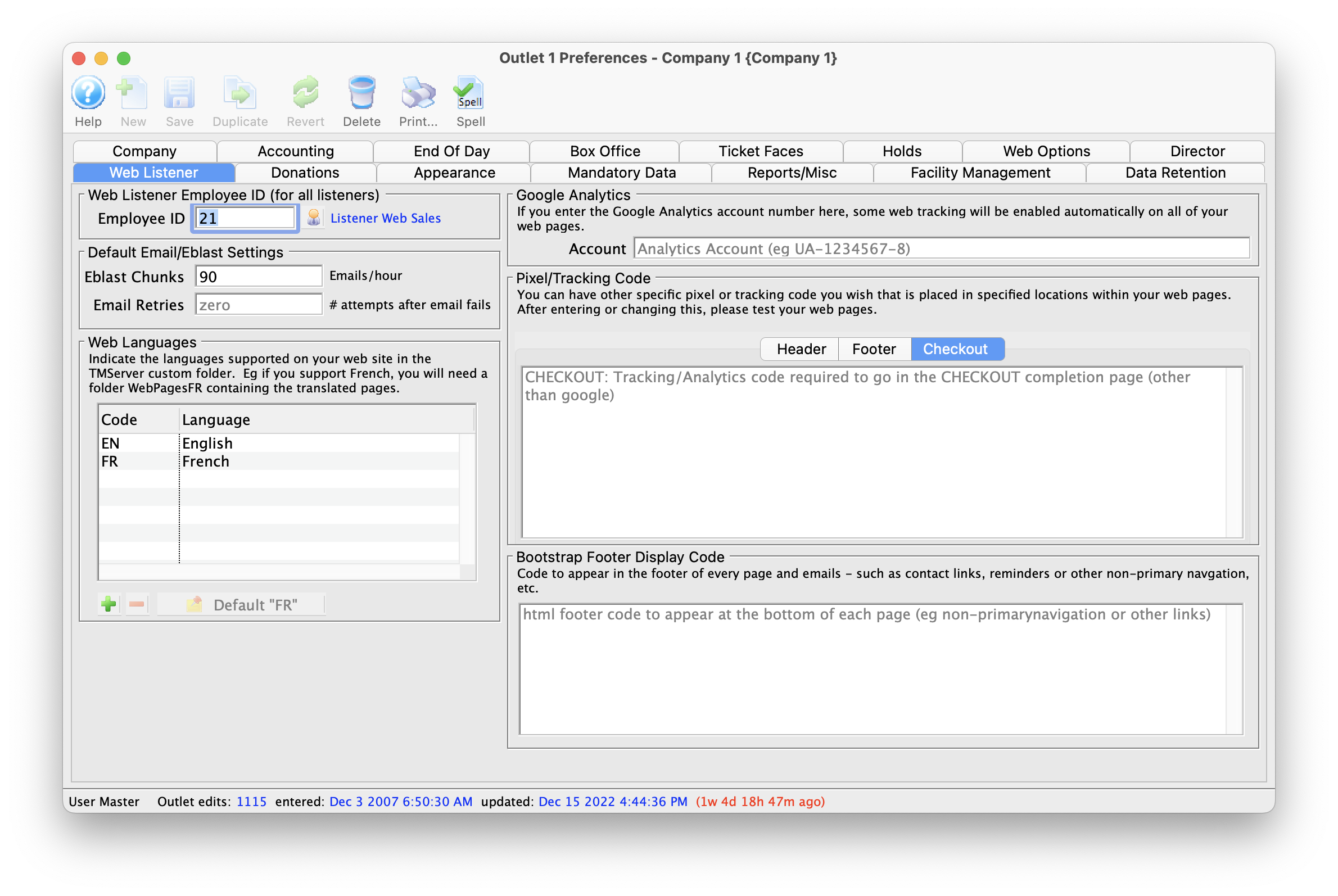
Parts of the Web Listener Tab
| Employee ID | This is the user id under which all web sales will occur and is reserved for use by the web listener processes | Default Email/Eblast and Performance Settings |
|
| Eblast Chunks | The default number of emails to send per hour through the SMTP server. Set to zero of there are no limits imposed by the SMTP server or your ISP. Set to a value a bit smaller than any hourly rate imposed by your ISP. | ||
| Email Retries | If an email fails, the number of times that it should be retried before being marked as in error. This should normally always be zero -- and should only be changed upon consultation with AMS support. | ||
| Transactions - create at time of sale | The web listener (like the Box Office) creates transactions at the completion of the order. However you can change this to defer transaction creation in order to improve the performance of the web listener (this is the default setting).
Deferring transaction creation for web sales affects when notifications are sent for web sales. |
||
| Google Analytics Account | If you have a google analytics account number, then all you need to do is enter it here - and TM will automatically enable analytics for the entire web site. For more on Google Analytics, click here. | ||
| Bootstrap Web Page Footer | Any code that goes here will appear at the bottom of your web site or emails. For more on eblasts, click here. | ||
| Web Languages | The languages supported in your WebPages folder (web pages). Each is designated by a two-character language code (eg, EN for English, FR for French) and will also be designated in the name of the WebPages folder(s) inside WebPages (eg. WebPagesEN and WebPagesFR). | Pixel/tracking Code |
|
| Header | If the tracking code your use is required to go into the header of the page, paste it into this area. Please test your web pages after putting anything here. | ||
| Footer | If the tracking code your use is required to go into the footer of the page, paste it into this area. Please test your web pages after putting anything here. | ||
| Checkout | If the tracking code your use is required to go on the checkout page, paste it into this area. Please test your web pages after putting anything here.
|
Web Page Languages
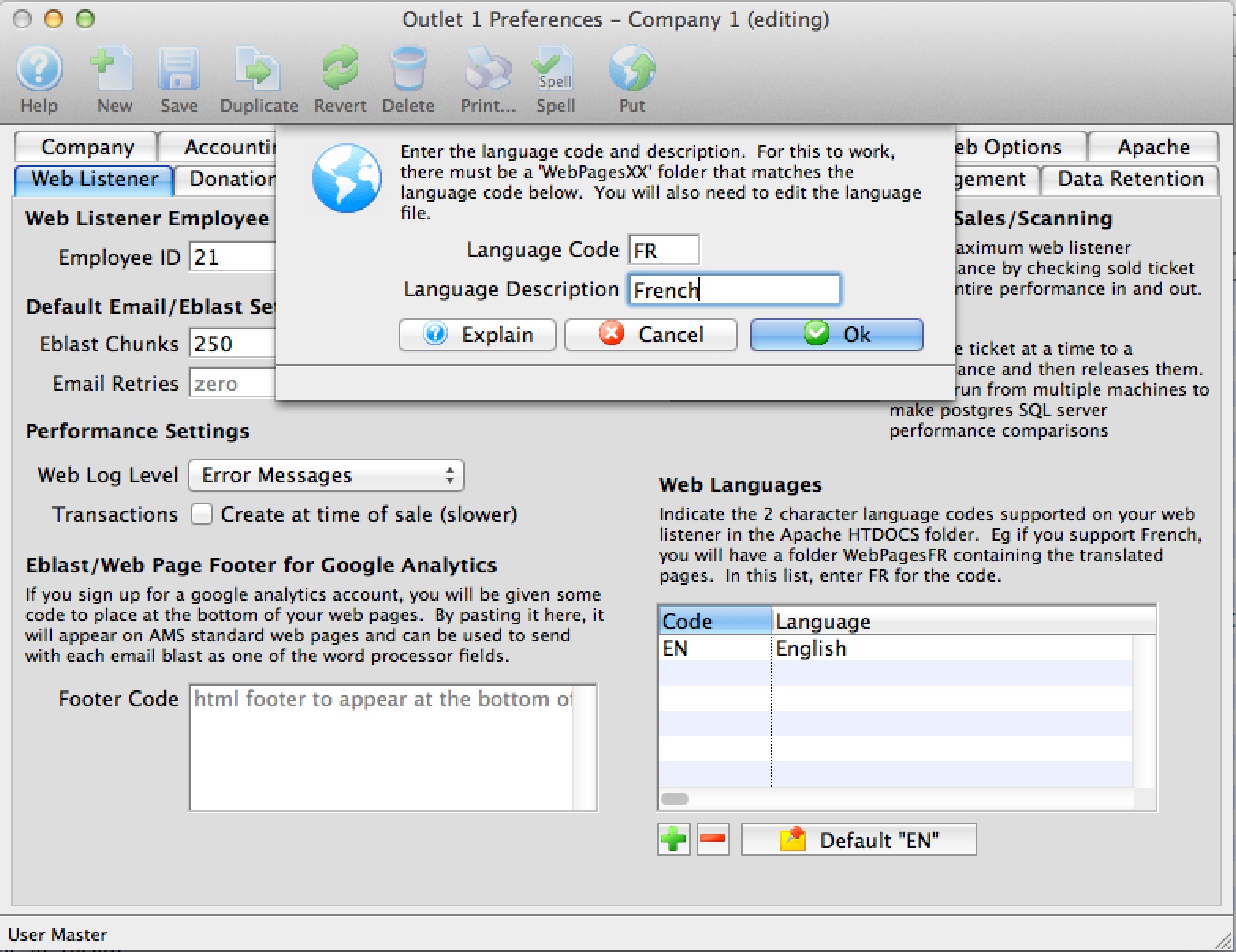
You can add multiple languages to your web site by doing a couple of things:
- Adding a folder to your web site called WebPagesXX, where XX is the language code. There will already be a WebPagesEN folder.
- Translating the web pages and the TMError.txt file
- Adding the language code 'XX' to Theatre Manager so that it knows to look for that folder.
- Modifying the tmnavlanguages.html file to reflect the languages you want to support
- Restarting your web listeners
Donations Tab
- the patron's name in the program when a donation is received.
- Charitable number (required in Canada)
- Typical number of donation receipts to print (normally 3 on individual receipts in Canada, 1 on statement receipts0
- Last used tax receipt number (normally starts at 0 and is never changed)
- Facsimile Signature for the tax receipt
- Has some rules imposed by Canada Revenue Agency that seem to imply it must go on custom forms
- These are not the same as electronic signature and encryption which is suggested for emailing donation tax receipts.
Donation Program Recognition Name
You can over-ride the default behaviour for a patron by entering a specific publication name on their patron record. While normally blank, a donor specific publication name might be useful for foundations, government grants and other such agencies. Even if the default program name is suggested based on these rules, it can be changed at time of entry (or after the fact) to be anything desired such as Anonymous or some thing for In Memoriam of ... or In Honor of ... |
|
| Last Name, First Name | If selected the name of the donor will appear on the program derived based on Last Name, First Name - if the publication name is not entered in the patron record. |
| First Name, Last Name | If selected the name of the donor will appear on the program as First Name Last Name - if the publication name is not entered in the patron record. |
| Formal Name | If selected the name of the donor will appear on the program as Formal Name that is in the patron record - if the publication name is not entered in the patron record. |
Misc Donation Information |
|
| Next Contact Date | The default number of months to set for the next contact with a donor. This value can be changed on a per-donation basis to override the default. |
Donation Tax Receipts | |||||
| Signature for Tax Receipts | This is a facsimile signature to print at the bottom of a tax receipt. Revenue Canada has some strict rules regarding their use and acceptability for tax receipts. Facsimile signature are NOT the same as the electronic signatures and encryption required for emailing receipts.
Note: we recommend that the signature be a png with a transparent background (so that it lays on top of any colour or background on your pre-printed forms)
|
||||
| Charitable Number | The organization's government-issued Charitable Organization Number. | ||||
| Government Web Site | Revenue Canada requires that all tax receipts have their specific donation related web site on every tax receipt. If you enter the web site here, it will print on your tax receipts. if you leave it blank, it will not, but you will then need to preprint it on you charitable receipt forms.
There is an IRS web site a well - to our knowledge it is not mandatory on charitable receipts. |
||||
| # of Copies | The number of copies of the donation receipt to print. | ||||
| Last Tax Receipt # |
You can change this number forward, or backward. You will receive a message similar to the one the on the right to alert you that this is not a recommended action to skip receipt numbers.
|
||||
| Starting Address Height | The space to leave between the top of the receipt and the address. | ||||
| 3 per 8.5x11" page | Prints three receipts per 8.5x11" page. | ||||
| 4 per 8.5x14" legal page | Prints four receipts per 8.5x14" page. | ||||
| Comment or Issuing Location | The general message on the receipt for every donation. | ||||
Data Rentention Tab
 |
Some may find this interesting reading for Revenue Canada's records Retention Requirements. It covers areas such as:
|
Web Logs and Shopping Cart Retention Policy |
|
| Purge completed carts after "xx" days | After this many days, purge web logs for carts where a patron signed in. Only logs are purged, not actual carts. |
| Purge anonymous carts after "xx" days | After this many days, purge web logs for carts which remained anonymous or were not attached to a patron. Only logs are purged, not actual carts. |
| Purge misc data after "xx" days | After this many days, purge miscellaneous data entry online that is not confirmed or saved by the patron. |
| Purge unconfirmed mail list after "xx" hours |
This represents the amount of time (in hours) that a pending subscribe to a mail list will remain without confirmation to the web email. If a patron does not confirm addition to the mail list in less than the number of hours specified, the patron will be removed from the mail list.
If the patron does confirm they want added to a mail list after the time out, they will be re-added to the mail list in double-opt-in status (for CASL) |
| Keep cart content data | Shopping carts have multiple lines that describe what the patron placed in their cart. One data element is a very important part of the checkout process as it contains data about prices, promotions, seats, donation amounts, levels, resources, etc.
When a cart is checked out, this data is copied to the actual tickets, donations, resources, gift certificates and is no longer needed. It is also not needed if carts are abandoned. However, it can take up significant space on a database. We recommend keeping this data for about 14 days or so as part of the audit trail, should AMS have to inspect carts to resolved issues. Other than that, it is worthwhile purging this data. |
Document Retention |
|
| Keep etickets/calendar items |
Indicate how long eticket and calendar files attached to emails sent to a patron are to be kept around. This number indicates the number of days after the performance before the eticket data is cleared from the document record.
The document record is kept around to track that the patron was sent the information - it is only the contents that are removed. Removing the content helps reduce the size of the database anf packups significantly. |
Email, Letters and Correspondance HistoryThe settings are for retaining letters and correspondence history sent to patrons. You can now purge data from the part of the database with the most text data (and takes the most space in backups). Letters can be purged 'en masse'. Two exceptions to the mass purge are:
|
|
| Keep Printed Letter History for xx days | The default is 0, which means - keep anything printed forever. Set to 1000 to keep any printed letter for 1000 days after it is printed. |
| Keep eblast history for xxx days. | The default is 0, which means keep forever. If you set this, then anything sent from the batch email merge, or added to a patron individually by the employee to email later will be deleted. |
| Keep web listener emails for xxx days. | Refers to any email originated by the web listener, in response to a customer request. Includs: requests for passwords, confirmation emails, and notes regarding patron info changes. These are less useful. The default is to remove them after 1000 days. Set it to 0 if you want to keep these forever. |
| Clear Searchable Notes in letters. | The default is turned on. Letters and eblasts which are sent to people have also contained a text only version (i.e. no html, images). This means there are essentially two copies of each letter kept for each communication with a patron. The field is not used for searching, which allows the field to be emptied (and save space). It is also possible to reconstitute this data if need be. |
| Delete history for letters with no merge fields. | Some letter merges and eblasts contain no merge fields. For example, a pure HTML eblast. By tracking that, the history is the same as the original letter. It is possible to always see the content, without needing to track the merged data. Any customized letter would, of course, not be the same as the original letter an not be compressed using this technique. |
Appearance Tab
 button.
button.
 |
Changing these values will change the corresponding information on the web site - so care should be taken to pick words that both you and your patrons are familiar with to establish a common vocabulary. |
Some examples of alternate titles are listed below.
| Donor | Donor, Sponsor |
| Donation | Donation, Gift |
| Event | Event, Play, Show, Game, Rodeo, Movie |
| Festival Seating | Festival, General |
| Household | Household, Family |
| Internet Fee | Internet Fee, Convenience Fee |
| Media | Media, Press |
| Member | Member, Voucher, Pass, Gift Certificate |
| Membership | Membership, Pass, Certificate |
| Patron | Patron, Customer, Client |
| Performance | Performance, Show |
| Personnel | Personnel, Volunteer, Actor, Staff |
| Postal Code | Postal Code, Zip Code |
| Province | Province, State, Territory |
| Seat | Seat, Chair |
| Section | Section, Door |
| Social Security | Social Security, Social Insurance |
| Spouse | Spouse, Partner, Parent |
| Ticket Type | Regular, Subscription, Group Sales, Fundraising Events |
| Venue | Venue, Theatre, Arena |
Mandatory Data Tab
Default Data on Patron Insert |
|
| City | Enabling this box ensures a default City is entered into the City field when a new patron is inserted. The default City comes from the city field under the Company Tab. |
| Province | Enabling this box ensures a default Province/State is entered into the Province/State field when a new patron is inserted. The Province/State comes from the Province/State field under the Company Tab. |
| Postal Code | Enabling this box ensures a default Postal/Zip Code is entered into the Postal/Zip Code field when a new patron is inserted. The Postal/Zip Code comes from the Postal/Zip Code field under the Company Tab. |
Mandatory Marketing Data Fields on Patron Window |
|
| Patron age code | Patron Age Marketing field. |
| Marketing #1 | Customizable marketing field defined by the user. |
| Marketing #2 | Customizable marketing field defined by the user. |
| Marketing #3 | Customizable marketing field defined by the user. |
| Marketing #4 | Customizable marketing field defined by the user. |
| Marketing #5 | Customizable marketing field defined by the user. |
| Marketing #6 | Customizable marketing field defined by the user. |
| Marketing #7 | Customizable marketing field defined by the user. |
| Marketing #8 | Customizable marketing field defined by the user. |
Default Values for Postal Code on Order Insert |
|
| Postal Code for Before Event sales ("xx") | When checked, sales entered during Before Event Sales will all pull the postal code value from the Company Tab into the Postal Code field on the Order Window. |
| Postal Code for PWYC ("xx") | When checked, sales entered during Pay What You Can (PWYC) mode will all pull the postal code value from the Company Tab into the Postal Code field on the Order Window. |
| Postal Code for all other sales (default to value on patron address) | When checked, all sales will pull the value from the postal code in the patron's primary address into the postal code field on the Order window. |
Mandatory Fields On Order Window |
|
| Allow postal code to be entered on order | When selected, a field for the postal code will appear on the Order Window and may be filled in (but is not required). |
| Require postal code to be entered. | When selected, a field for the postal code will appear on the Order Window and must be filled in.
It can be defaulted in the Set Default Values for Order Insert section.
The key reason to use this field is to capture generalize location data if your venue draws from a wide area during walk up sales. |
Mandatory Fields On Donor Window |
|
| Donor #1 (Donor#1 (pop-up)) | Customizable pop-up donor field defined by the user. |
| Donor #2 (Donor#2 (pop-up)) | Customizable pop-up donor field defined by the user. |
| Donor #3 (Donor#3 (pop-up)) | Customizable pop-up donor field defined by the user. |
| Donor #4 (Donor#4 (Char)) | Customizable character donor field defined by the user. |
Mandatory Fields On Pass/GC Window |
|
| Member #1 (Member#1 (pop-up)) | Customizable pop-up membership classification field defined by the user that appears on the pass/gc data entry screen. |
| Member #2 (Member#2 (pop-up)) | Customizable pop-up membership classification field defined by the userthat appears on the pass/gc data entry screen. |
| Member #3 (Member#3 (pop-up)) | Customizable pop-up membership classification field defined by the user that appears on the pass/gc data entry screen. |
Reports/Misc Tab
Date & Time |
|
| Date Format | The format for the date. Use the list window for all possible options. |
| Time Format | The format for the time. Use the list widow for all possible options. |
| Time Zone | Select the time zone that your venue is in. When Theatre Manager
starts, it will tell the server that this is the local time zone -- and if your time is different (accounting for time zone awareness), TM will inform you of the mismatch.
If any of your workstations are located in a different timezone than the database setting, you can set a specific time zone at a specific workstation by configuring the preferences file and set it to one from the list of timezones (its rare you would ever need to do this). |
Maintenance Jobs |
|
| Maintenance Jobs | Maintenance Jobs are tasks performed by TM Server that can be deferred to non-peak hours. |
| Run Between | Enter the Start Time and End Time. Maintenance jobs will only run within that time interval. The default is 1:00am to 5:00am, but you can schedule this to be 23:00 (11pm) to 3:00am or any such time as you wish. You many want to schedule to be after your late-night backup. |
Batch Printing Queue |
The Printer Batch Queue allows users to setup reports to be created and printed during nonprime business hours. |
| Weekdays | The time of day for the reports in the printer queue to start printing for Monday through Friday. |
| Weekends | The time of day for the reports in the printer queue to start printing for Saturday and Sunday. |
| Warn on Quit | Click to warn a 'logging off employee' if there are any reports in the Batch Printer Queue to be printed. At least one employee must remain logged on to have the reports in the queue to be printed during nonprime time hours. |
Employee Access Management |
|||||
| Inactivity Timeout | Number of minutes of inactivity before Theatre Manager will automatically log somebody out completely.
|
||||
Company Icons |
|||
| Company Icon for Ticket Trove | 250x200 pixel jpg that the iPhone Application will use for your logo thumbnail in the Ticket Trove Application. Click here for more information on how to add images to Theatre Manager for Ticket Trove. | Company Overview for the Web | A description of the organization to appear in the web mobile application. It is to give the patron insight into what the organization stands for. |
| Company Logo for Reports | Click on the picture to select a new graphic or drag and drop an image filento the graphic area to use a custom logo on your reports.
|
||
Facility Management Tab
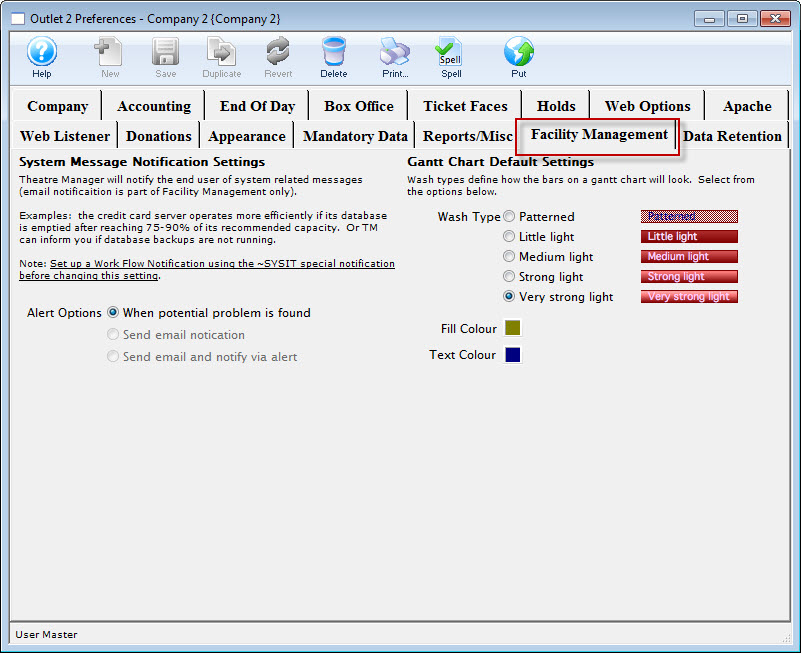
Gantt Chart Default Settings |
|
Wash Type |
This is the type of bar you wish displayed on the Gantt chart in the Facility Management Projects window. |
Fill Colour |
Select the default fill colour for new bars in the Gantt chart. |
Text Colour |
Select the default text colour for new bars in the Gantt chart. |

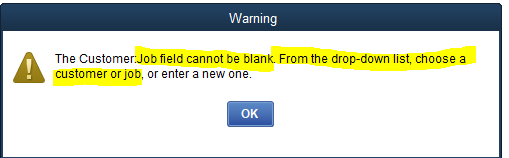
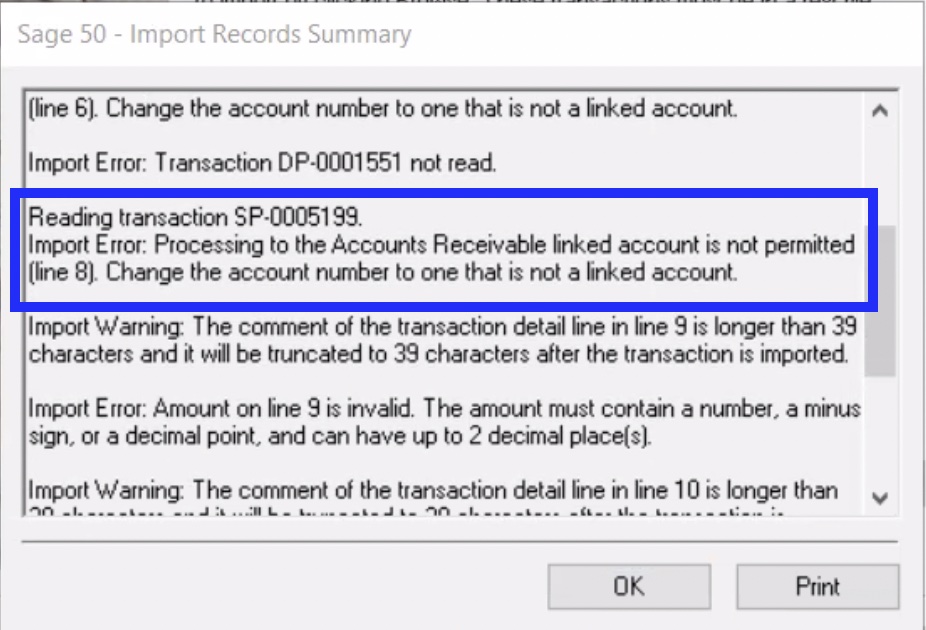
 NOTE: If nobody is in the deposit window, yet the end of day process ID is non zero, then click the Reset button to clear the process ID
NOTE: If nobody is in the deposit window, yet the end of day process ID is non zero, then click the Reset button to clear the process ID
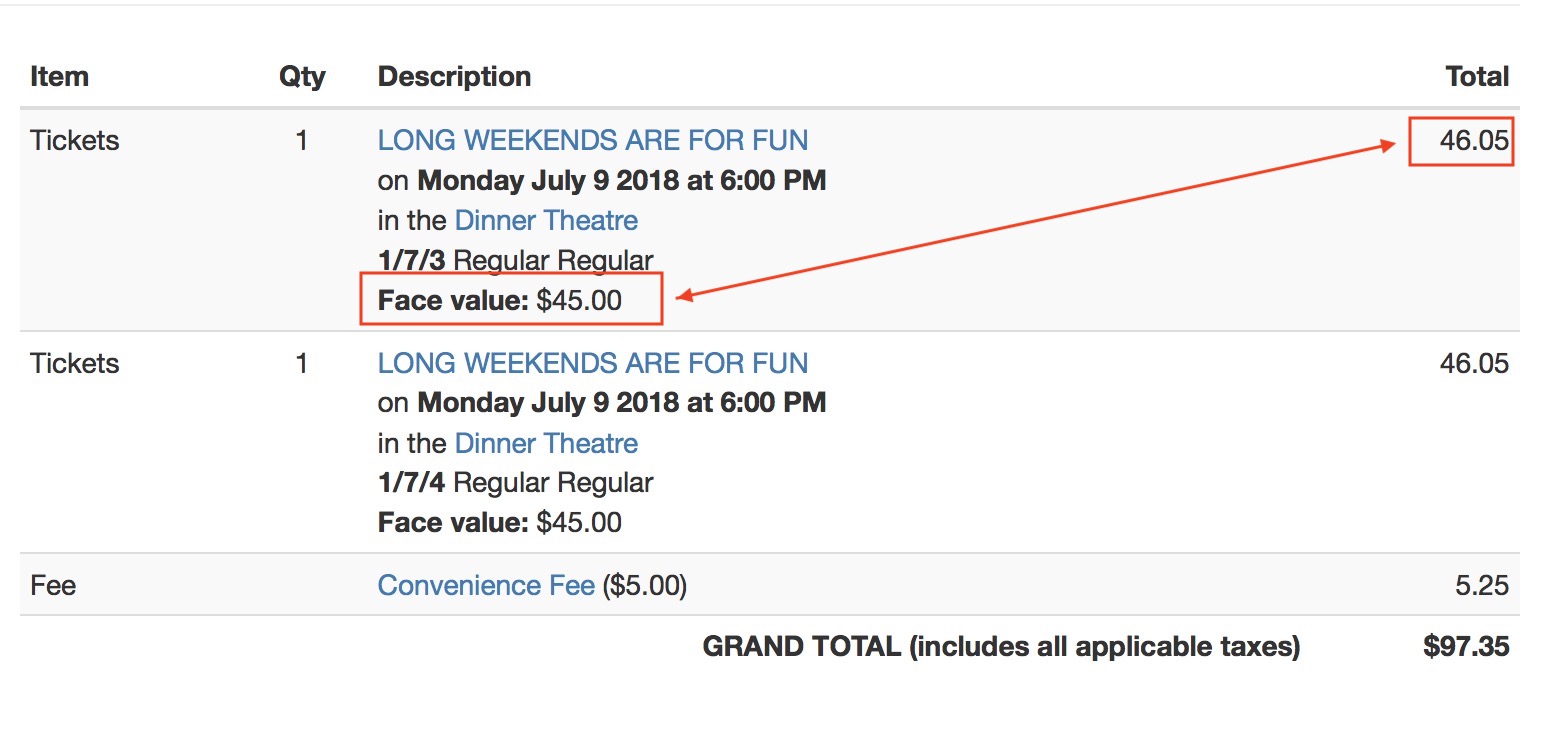 For e-tickets, you may need to set the
For e-tickets, you may need to set the  Google has a tool called
Google has a tool called