You are here
Description Tab
| Pricing Map Name and Capacity | |||||
| Pricing Map Number | System generated number for the specified graphic map. | ||||
| Internal Pricing Map Name | The internal name is only be visible to internal Theatre Manager users. You can use this to designate things like 'venue - 2 price zones' or 'venue - summer season' to distinguish between uses of the price maps | ||||
| External Pricing Map Name | External name for the map and visible to patrons on web and ticket faces. | ||||
| Active | Indicates if the map can used or not and if it is to be used for reports. | ||||
| Physical Seats | This is the maximum number of people that can fit legally into the performance space. For some events, not all seats may be sold to the public. | ||||
| Reporting Capacity | The seating capacity of the theatre to be used in reports. The venue may have more seats than are allowed to be sold. The Reporting Capacity allows you to generate reports against what you are able to sell as opposed to what you have in the venue.
To be clear: the reporting capacity is almost always the same as the physical seating capacity. You can make it less than the number of physical seats. If you do this:
When might it be different? The feature is really only intended to be used if you have a scaled house for actor equity purposes and equity lets you sell your venue at a lower size. You would be holding these 'standing room' tickets -- which equity has allowed you to have for overflow crowds only. If you need the extra seats, you then pay actor equity rates for the expanded venue site to use all seats for that performance. Online Availability is affected by this number
If you have a general admission venue where you should only have 300 seats, then you can set the available capacity at 350 and the reporting capacity at 300. This will limit online sales to 300. However, at the box office, you can 'oversell' the event - like airlines - based on your own calculated no-show factor. |
||||
| Price Codes |
Enter the allowable base price zone categories. It is suggested to have no more than 5 or 6 base price zones in any theatre if possible and best if they do not overlap.
Some times you many need to use a two sets of pricing zones in your venue. eg:
| ||||
| Best Seat Plug-In | The number of the plugin used for searching for seats in this theatre. | ||||
| Theatre | The Venue Map to which this Pricing Map is associated. | ||||
| Reserved Seating Web Search Options | |||||
| Enable seat search by section | A checkbox to allow use of the Best Seat Search tab contents by online patrons. | ||||
| Enable seat search by price code | A checkbox to allow use of the Price Code Search tab contents by online patrons. | ||||
| Enable pick your own seats | A checkbox to allow use of the Pick-your-own search online. For this to be enabled, you must have:
|
||||
| Reserved Seating JPEG map size | |||||
| Height |
Pricing Maps are created by dropping an SVG file onto the Graphic Map tab. They are converted to a JPEG automatically for display purposes by the TM server.
SVG images, by definition, are scaleable vector graphics. It mans that they can scale up or down to any size you want.
|
||||
| Width |
This is normally blank if you want the SVG map converted to a JPEG with the same ratio in the X and Y coordinates (eg, if the SVG is converted 150% size in height, the width will be converted by the same ratio.
However if you want the SVG to have a different scale factor for width, you can specify a pixel width in this fields. |
||||
| Other Fields and buttons | |||||
| Notes | Notes for the venue. | ||||
| SVG ToolTip Format |
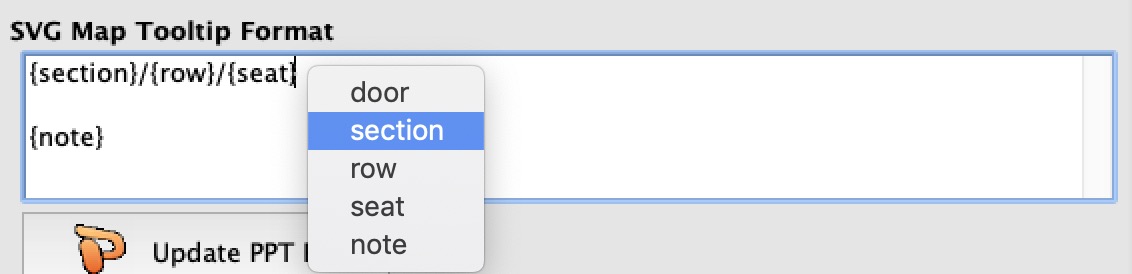 You can add tooltips for seats in the online pick-your-own seat process to assist patrons data about their seat selections. You can put any combination of:
You can add tooltips for seats in the online pick-your-own seat process to assist patrons data about their seat selections. You can put any combination of:
The keywords are below and can be in any order in the tooltip format
|
||||
| Insert PPT File |
Most graphic maps are created using Powerpoint - and you can save the source file as part of the database by either dragging the .PPT document onto the button, or clicking the button to find the map. Once the PPT is in the database, you can export it in the future if you want to make changes to the other graphic maps.
If the button says 'Insert PPT File', then you have not yet imported one. If the button says 'Update PPT File', you will be replacing the original version with the new version. | ||||
| Insert SVG File |
Online maps are displayed using SVG graphics. Pick your own seats also uses the same map. This is created from your PPT and merged with seat locations used at the box office so that the online and box office maps look quite similar. However, because they are separated, you have the opportunity to make more stylized maps online.
If the button says 'Insert SVG File', then you have not yet imported one. If the button says 'Update SVG File', you will be replacing the original version with the new version. | ||||
| Reserved Seating Map Status | |||||
| Seats Placed on Box Office Map | Indicates if all the seats have been placed on the graphic image. This is required for reserved seating sales through the graphic inteface. | ||||
| Seats Placed on SVG Map | Indicates if all the seats have been placed on the SVG image. This is required for pick your own reserved seating sales through internet | ||||
| All Seats Have Been Named | A flag indicating of the seats have been named for the theatre. This is required for a reserved seating event to take place in the theatre. | ||||

