You are here
Web Settings
Sales Availability |
|||
| Performance Flag | A special flag used to denote Performance. This is typically used for a plug-in for Web Sales. | ||
| Default Purchase Quantity | The number of tickets the online sale will suggest as a purchase quantity. The user can choose any number, however you may set the default here. | ||
| Maximum Tickets | The number of tickets that a patron can buy from the Internet for this performance.
If specified here, the maximum is applied across all carts. i,e,. the patron cannot buy more than XX tickets to this performance, period, whether in one cart or many carts. If not provided, the default is from the event or system preferences, which ever is provided.
|
||
| Web Sales Stop Time | Number of minutes before/after the performance start time in which to remove the performance from the Internet. If nothing specified, it uses the default from the event or system preferences, which ever is provided.
|
||
| Web Sales Stop Type |
Indicates whether the stop time is before or after the performance begins. Typically, you want the performances to cease being sold online before the actual performance time. However, there are a couple of instances where you might need to stop sales after the performance begins, such as:
|
||
| Live Content Availability | The default time, in minutes, after the start of a performance in which a live streaming video will be available. If nothing specified, it uses the default from the event or system preferences, which ever is provided. | ||
Run Time and Notes |
|
| Performance Runs (from) | The date that the performance starts. it is always determined by the performance date and time of start and cannot be changed.
The runs from .. through .. date is what is displayed in the event list online. |
| Through (end date) | The date range indicating when the performance ends. It is defaulted as follows:
|
| Over-ride checkbox | If the performance runs through date is not reflective of the actual class run time (or any performance of any type), click the 'Override' button and enter your own end date of the run.
This must be after the start of the performance. If you change the start time of the performance to. be ahead of this date,, the runs through date will change, regardless if it is set on over-ride. |
| Performance Notes | Additional performance notes to be placed on the Internet for patrons to read. These appear beside the specific performance in the event listing on the web. |
Web Ticket Search, Selection and Display |
|
| Web Seat Search Options | You can check/uncheck to enable/disable
|
| Pick your Seat search options | pick-your-own seat search for this performance if it is reserved seating. Pick you own can be enabled for an entire pricing map and, by default, for the performance. If you do not want pick your own for this performance, then turn it off.
|
| Web Seat Map Display | If you are not using pick your own seating, this setting indicates how you would like the map to display for web sales. You can show only the seats available to the patron, all others are blank, or you can choose to show all the seats, those that are taken have their codes masked or not, or a generic map of the venue. These settings can be used to override the settings made on the Setup >> Company Preferences >> Web Options tab. Options are:
|
Payment Settings for the web |
|||
| Final Date |
If entered, this represents the final date after which all credit cards will be accepted for this performance. Before that final date, only the credit card types in the 'accepted credit card' list will be shown on the online payment window - and only if tickets for the specific performance are in the cart.
If the patron has multiple performances in the cart, each with their own designated credit cards, then online sales will restrict the visible card types to only those that are available for all performances in the cart (i.e. it takes the most restrictive list). If the date is blank, then you cannot restrict credit card payments - and all cards will be accepted |
||
| Accepted Credit Cards |
Click to select the credit card payment types that can be accepted online - if this performance is in the patrons shopping cart. A final date must be specified. After that time, all credit card types will be accepted.
|
||
| Enable Post Dated Payments | Click to indicate of the patron can elect to pay for this performance using post dated payments online. | ||
| Final Payment Date | If post dated payments are accepted, indicate the date by which all payments must be made. Theatre Manager will generate equal monthly payments for the user and offer them that choice online. | ||


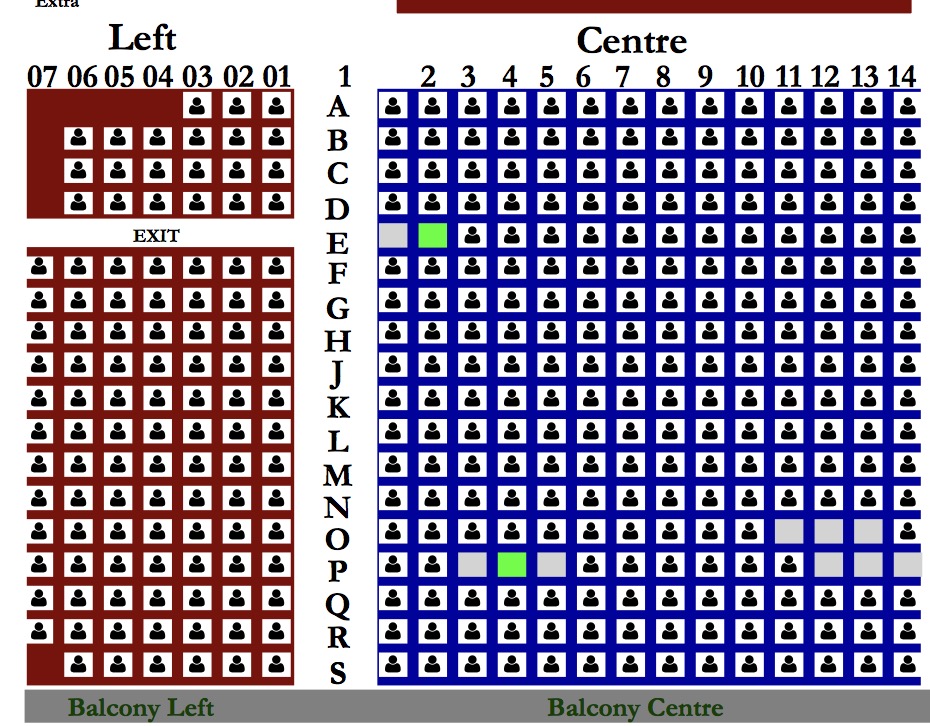 Single seat checking disabled/relaxed - means that a patron can pick any seat they want and leave single seats on the map. This maximizes patron choice, so the patron could:
Single seat checking disabled/relaxed - means that a patron can pick any seat they want and leave single seats on the map. This maximizes patron choice, so the patron could: