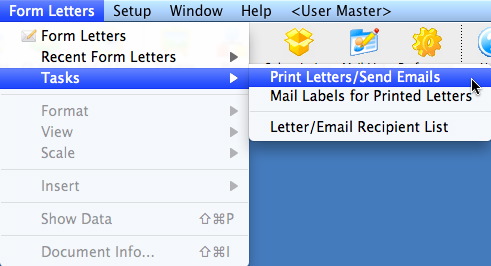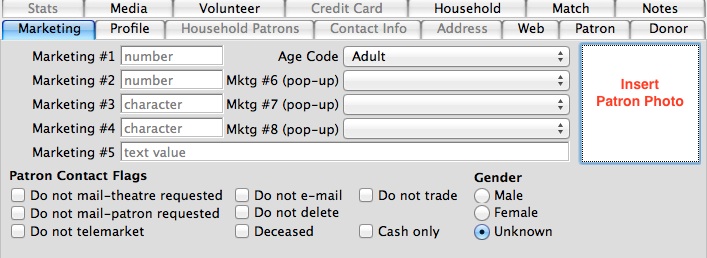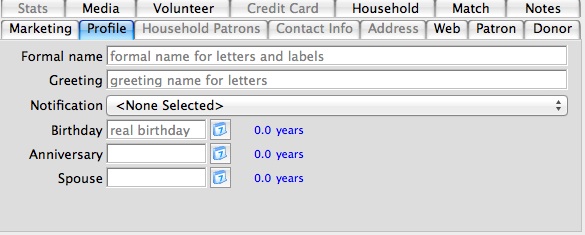Self-Guided Demo Tutorial
Theatre Manager
Demonstration Tutorial
Welcome to the Self-Guided Demonstration Tutorial! This tour will guide you through various features of Theatre Manager.
|
In the beginning of each section, you will see a 'Before You Start' section indicating the prerequisites for the upcoming section. Make sure you have completed the prerequisites before moving on to the new section. If you need to review them once again, you should feel free to click on the links provided, and the tour will return you to the topic. |
|
At the end of each section, you will see a 'Next Steps' section that lets you know what concepts you are now prepared to learn about, with direct links to those sections. |
|
Occasionally, we'll suggest that you try something on your own, using the skills you will have learned in the tutorial. You will see a "Try This" icon when you should venture out and explore a little. |
|
If you aren't quite sure of the answer, we'll provide it for you at the bottom of the web page you are reading. |
 |
The general web help pages also contain Occasionally, the Self-Guided Demo will provide a link to our regular web help pages for further explanation of a specific topic. Feel free to explore the web help pages, then use your browser's "Back" button to return to the Self-Guided Demo. |
To get started on the tour, simply click on the 'Next Steps' link for the introduction below.
|
Read the Self-Guided Tour Introduction |
Introduction
|
This section presumes you:
|
Thank-you for choosing Theatre Manager. We have included this tutorial with the demonstration software to ensure your first use of Theatre Manager runs smoothly.
Theatre Manager is an enterprise wide application designed to manage ticket sales, donations, gift certificates, patrons, media, finances, web sales, ticket scanning & gate control, facilities, project planning, email blasts and much, much more.
Theatre Manager has always been an integrated customer relationship management (CRM) tool since its inception in 1985. 'Integrated' truly means from the ground up: sales on the Web interact in real time with the sales at the box office with common patrons. With Theatre Manager, you have one application that does it all – there is no data to transfer between modules.
To enter the demonstration program, logon to the Demo Database as the Master User. The password for the Master User is MASTER.
Purpose
The purpose of the demonstration tutorial is to introduce the customer to a few of the many features and benefits of Arts Management System's flagship software, Theatre Manager.
The user will explore and manipulate:
- The Patron Window
- The Theatre Manager Tool Bar
- Ticket Selling
- Donations
- Mail Lists
- Report Generation
There are a number of features that the demonstration tutorial does not cover such as:
- Personnel Management
- Form Letters/ Word processing and Email blasts
- Label Printing and Google Maps
- Advanced Ticket Selling Features
- Season Ticket Renewal Notices
- Event Setup
- Web Sales
- Facility Management
- End of Day and Accounting
These features are available in the demonstration software, and you should feel free to explore Theatre Manager to its full potential, once the tutorial has been completed. If you wish to be personally guided through additional features, please contact the Arts Management Systems sales office at (888) 536-5244, ext. 2 or e-mail our sales office at sales@artsman.com. They can schedule a time for an extended conference call with one of our Training and Support Team members.
Target Audience
The instructions assume the user is familiar with the operating system installed on the user's computer (Windows or Macintosh), and basic functions such as using a mouse to open, select and drag objects.
|
From here you can:
|
Theatre Manager Features
|
This section presumes you:
|
Theatre Manager is a software package that assists with the busy administrative operations of a theatre venue, sports facility or arts organization. Theatre Manager's true focus is to support your marketing efforts - to help you capture and manage demographic information and present it in a way to grow revenue. Our customers tell us that Theatre Manager helps them to be successful.
Theatre Manager provides all the necessary controls to track patrons, sell and print tickets on high volume ticket printers, offer online sales, manage donations, schedule volunteers, create mail lists, handle accounting and assist with most of the administrative tasks that you will ever do.
Some of the many administrative tasks supported are as follows:
- Professional ticketing on ticket printers
- Client Demographic Tracking and comprehensive utilization of
that information with:
- Records of tickets, subscriptions, donations, personnel, media, memberships, and financials
- Powerful, intelligent report generation.
- Form letter generation - realizing marketing potential and development activities through centralized data access.
- Modularity (Buy only the power you need)
- Full installation, training, and support of the Theatre Manager software for Windows and Macintosh platforms
- Multi-user access enabling Theatre Manager to be the heart of your information system
- Automatic Credit Card Authorization through online Payment Gateway options. This features saves time and money by expediting the point of sale process, while providing detailed information for your end of day reconciliation.
Other Features and Benefits
Box Office Management
- User defined graphic theatre seat maps
- Seating arrangements are easily changed
- Simple point-and-click seat sales
- Full screen view of theatre
- Pictorial management of "house dressing"
- True "best available seating" for patron
- Supports patron defined season packages ("flex" packages)
- Fast booking of multiple tickets for multiple shows
- Reserved, festival (General Admission) and streamlined 'at door' sales
- Flexible marketing of multiple theatres and shows
- Use of online or Box Office 'coupons' for discounts
- Social media marketing and tracking
- Comprehensive reporting
- Patron oriented Front of House reporting
- Up-to-the-minute house counts
- Access and egress control using scanner technology
- Control of cash flow
- Point of sale printing of tickets
- Customizable ticket designs which can be reused, or differentiated for each event
- Flexibility in ticket face design using standardized FGL data
Patron Management
- Personal demographic data
- Multiple addresses, phone numbers, email addresses - and controllable scheduled changes of address (summer/winter)
- Interaction with patron is personalized
- Relational database design
- Shared data for all users
- Integrated operations for your company
- Multiple mail lists and contact groups
- Flexible patron classification for mailings
- User definable marketing fields
- Ability to segment and analyze sales data to create effective marketing campaigns
- Incorporation of online analytical tools for tracking (i.e. Google Analytics)
Volunteer (Staff) Management
- Volunteer activity classification
- Management of interest in various jobs
- Creation of job specific contact lists and mail-outs
- Identification of corporate staffing strengths/weaknesses
- Volunteer evaluation tracking
- Historical view of volunteer growth and career
- Simplified production of cast/crew lists
- Tracking for service achievement award recognition
- Quantifiable statistics for the pursuit of grants
Donations Management
- Filing of each donation
- Annual corporate and individual donation statistics
- Donation receipt generation for single payment and annual summaries
- Donor classification by donor type and amount
- Pledge schedule management and automatic billing
- Tailored fundraising appeals
- Full integration with the GL
- Donations at time of ticket sale
- Ticket refunds converted to donations
- Matching gifts
- Soft Credits
- Creation of the program insert data for the playbill
Membership Management
- Track renewals and expirations
- Target marketing
- Current and potential member listings
- Simplify communications with members
Gift Certificates and Passes
- Track sales of gift certificates and passes
- Automatic creation of GL entries for redemption of gift certificates and passes for tickets
- Track when passes or gift certificates are completely used and prevent using beyond their maximum value
- Allows tracing back who bought the pass or gift certificate and who used it
Press and Publicity
- Media list requirements
- Manage lead time for press releases, PSA's,etc.
- Manage press by community and type
- Maintain history of media people contacts
Security
- Staff access control
- Access based upon administrative responsibility
- Seats can only be sold for specified prices
- Salesperson recorded for each ticket sold or transaction administered
- Transaction log of who has done what to the data
User Interface
- Graphic based
- Intuitive controls leads to reduced learning time and ongoing training
- Helps understanding of presented information
- Mouse based
Multi-user Database
- Simultaneous shared data among all staff
- Data integrity guaranteed
- Easy to add additional users
- Easily archived data from year to year or season by season
|
From here you can:
|
Logon
|
This section presumes you:
|
The logon window is either a list of employees or only a logon and password boc. The purpose of a logon is to limit access to only those authorized to use Theatre Manager. The logon further tells the software to attribute every transaction performed under that logon to the employee performing that transaction. This allows for secure tracking of data edits and additions for PCI Compliance.
To log on to the Demo Database of Theatre Manager:
After receiving the installer files, instructions from the sales office, and successfully loading the software, you will need to log on to the Demo database.
- Double click on the
 icon on your desktop
icon on your desktop
A Theatre Manager shortcut icon will appear on your desktop following installation.
- Next, a database selection window opens allowing you access to the tutorial.
- Click the
 button.
button. - The Log On window opens.
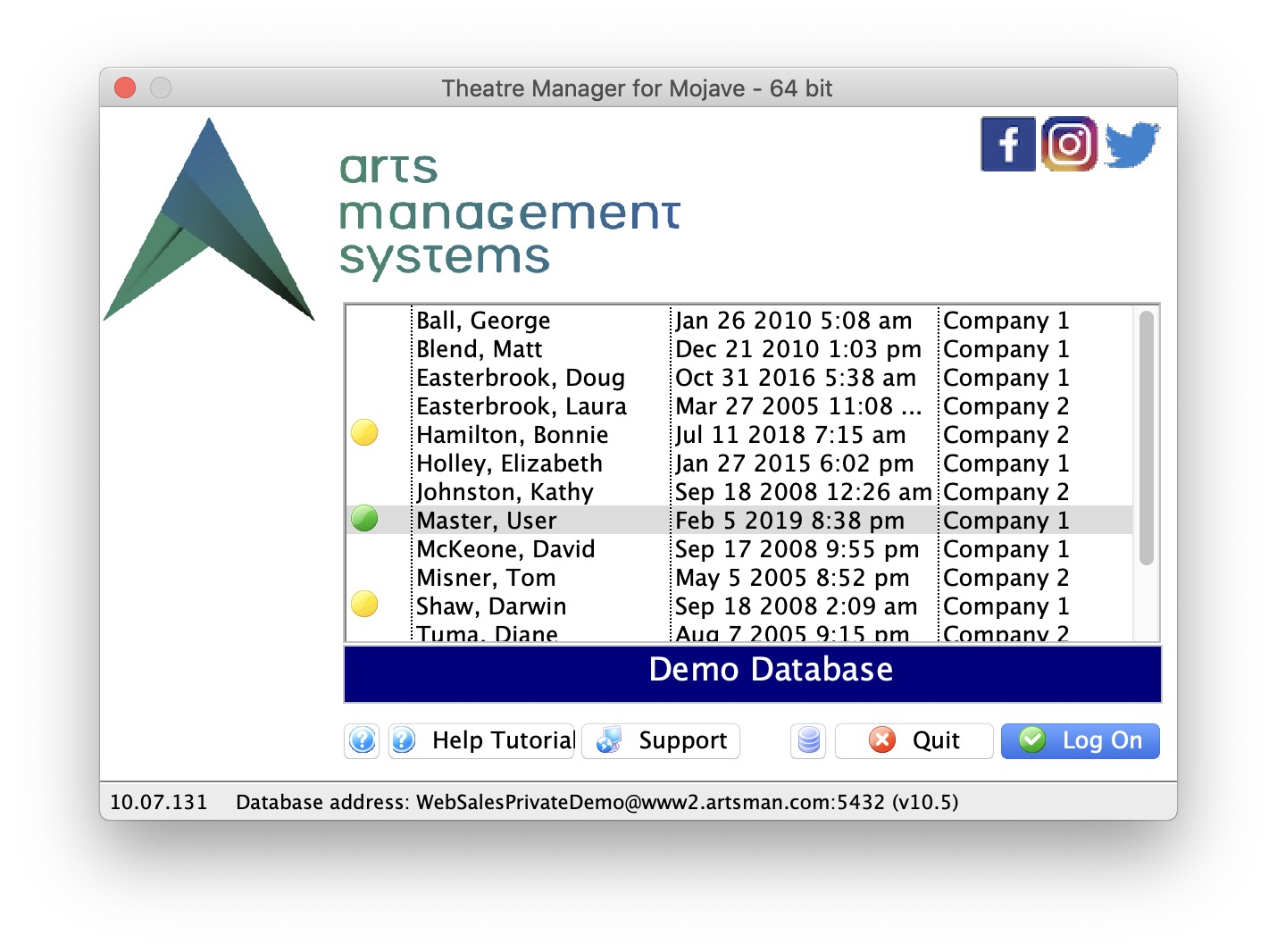
- Highlight the Master, User in the list, then click the
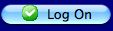 button in the lower right corner of the window.
button in the lower right corner of the window. - Type in the password: MASTER
- Click the
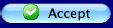 button in the lower right corner of the window.
button in the lower right corner of the window.
Explore and enjoy!
The password window opens.
|
From here you can:
|
Navigation - Menus, Toolbars and Tabs
|
This section presumes you:
|
There are three navigational tools you will be using throughout Theatre Manager. They are:
You will also be using three other tools as well:
- Buttons
- Checkboxes, and
- 'Radio' Buttons

The Menus consist of system navigation options. Standard functions such as File and Edit help manipulate files and the data, while other menus such as Patron Sales, Accounting and Form Letters direct you to specific functions within the software. The Setup menu is special, in that it is in effect a 'control board' for how Theatre Manager operates. You will use this menu to make many of the system configurations to tailor Theatre Manager to your specific needs.
|
Note: Menus remain static regardless of the module you are working with in the main window. |

The Tool Bar is a series of icons located below the Menu bar and above the active window. Each icon has a specialized but generic function so that it is useable for the same function in many different areas. The Tool Bar allows quick access to commands and other modules of Theatre Manager.
|
Note: The Tool Bar is used in conjunction with the top window. If the Patron window is the top, (or only) window open, then the Tool Bar is used with the Patron window. If the Plays and Dates (or "Events") window is the top, (or only) window open, then the Tool Bar will be used in conjunction with it. The icons on the Tool Bar may be used when they are highlighted. If an icon is dimmed out, it has no use at the current time. |

The Tabs change depending on the window you are working with, and determine the data that is shown within the window. For example, the TICKETS tab in the patron record shows detail of the patron's ticket purchase history, while the DONATIONS tab shows the detail of their donations. Later, in Reports, Tabs specify the particular data set you are searching for, or how that data is displayed in the printed report.
|
Note: Tabs reveal detailed information when working within windows. |

Buttons activate a command - whether that is to open a new window, save the window you are working with, or start a report process. Buttons are 'clickables' that allow you to move forward in a process.
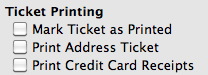
Checkboxes aid in selection criteria. In a series of checkboxes (like those seen above), you can have one or several of the options selected as they perform different functions.
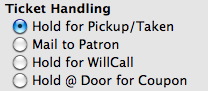
Radio Buttons also aid in selection criteria, but you may only choose one of the radio buttons as an option as each option performs mutually exclusive functions.
Now you are ready to navigate like a pro!
|
From here you can:
|
Menus
|
This section presumes you:
|
There are several menus that help you direct what parts of Theatre Manager you would like to access. The top menus have sub-menus, and will lead you deeper into the program. The menus are designed to be very functional in nature - meaning the sub-menus follow on from the previous menu. If you are looking to setup a new discount code within the table of Sales Promotions, for example, then you would look in the Setup, System Tables menu.
 |
Try it out. If you want to Print Form Letters, which menu would you choose? Which sub-menu?
The answer appears at the bottom of this page. |
The table below lists the Menu name, and a brief description of what is contained within that menu. You may click on the links within the description for more information on any item.
| Menu | Major Components of the Menu |
 |
|
 |
|
 |
|
 |
|
 |
|
 |
|
 |
|
 |
|
 |
|
 |
|
|
And the answer is...
|
|
From here you can:
|
Toolbar Icons
 |
This section presumes you:
|
The toolbar provides quick access to many functions within Theatre Manager. These functions are also available in the menus, so that you may use Theatre Manager by navigating the menus, clicking on the icons, or even using keyboard shortcuts.
The table below lists the Icon on the toolbar, and a brief description of its function. You may click on the links within the description for more information on any item.
Icon |
Function |
 |
Opens a search list of the patrons |
 |
Allows you to directly access a patron record by using the Patron Number |
 |
Opens a calendar of events, To-do's and tasks |
 |
Used with the Facilities Management module, this icon will create a new Project |
 |
Opens the Reports module |
 |
Opens a list of useable form letters that can be merged with data |
 |
Opens a search list of carts from online sales |
 |
Opens the General Ledger List of Accounts |
 |
Opens a search list of General Ledger entries |
 |
Starts the End of Day Wizard |
 |
Opens a search list of venue maps |
 |
Opens a search list of events (may also be called 'Plays & Dates') |
 |
Opens the Manage Favorite Seats window for subscription sales |
 |
Opens a search list for Mail Lists |
 |
Opens the Employee Preferences window for the currently logged in Employee |
 |
This opens the context sensitive online help for the active window |
 |
Starts the Remote Assistance application so that Arts Management Systems Support can access your workstation to assist you |
 |
From here you can:
|
Tabs
|
This section presumes you:
|
Tabs allow you to see information that is stored within a specific location, or to set parameters within a certain aspect of a report or Mail List. Sometimes, a particular tab will be grayed out, indicating that it serves no use at the current time, or that the user does not have access to that particular tab's functions.
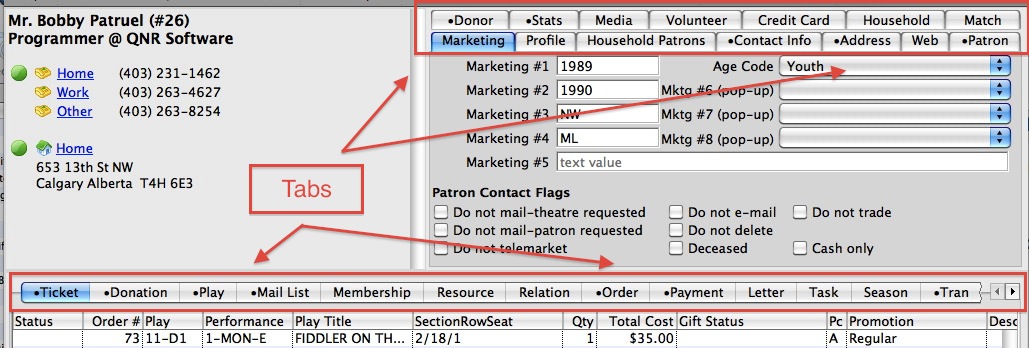
Tabs on the Patron record.

Tabs on the Buy List.
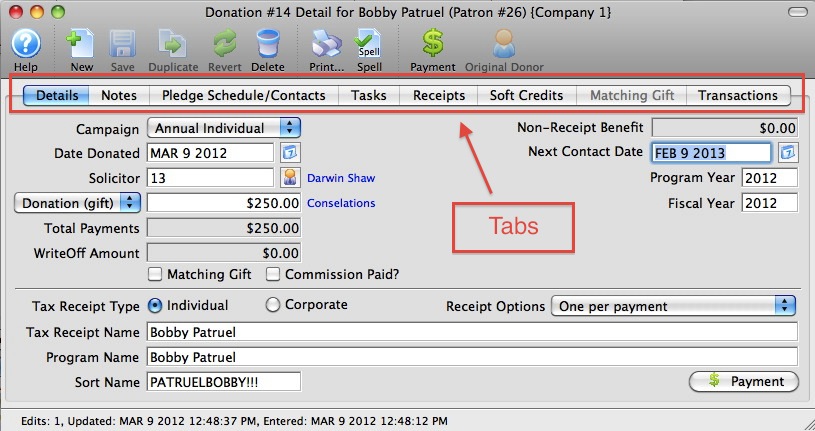
Tabs on the Donation record. Note the gray "Matching Gift" tab. This donation has not been marked as having a matching gift, so the tab is currently grayed out.
|
From here you can:
|
The Patron Window
|
This section presumes you:
|
The heart of Theatre Manager is the Patron Window. This window contains demographic data on the patron, the patron's ticket and donation history, order and payment records, and a great deal more. The Patron record is the central jumping off point to other places in Theatre Manager.

A 'Patron' is any person for whom information is recorded. Patrons may be ticket buyers, subscribers, volunteers, staff, donors, potential donors, media, members, vendors - just about anyone who has a relationship with your company on any level. And all this data can be accessed through the Patron window.
The Patron window is comprised of three basic parts.
- Patron Personal Information.
- Patron Detail Tabs.
- Patron Account Tabs.
Throughout the tour, you will be introduced to each of these parts.
|
From here you can:
|
Finding a Patron Record
|
This section presumes you:
|
To bring up a Patron Record:
- Click the Patron
 button in the main toolbar.
button in the main toolbar.
The Contact List window opens.
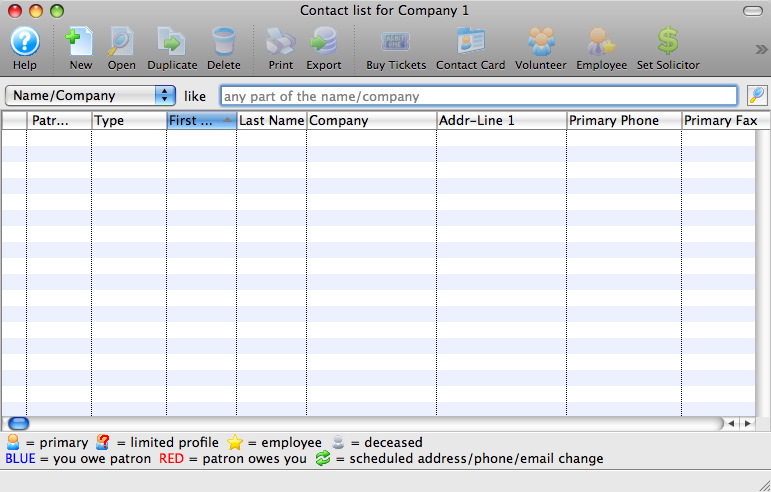
- Select a search option.
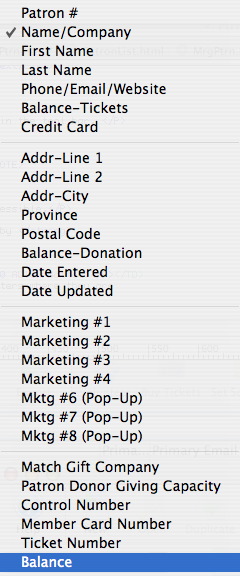
In this example the Name / Company search option is selected. The Name / Company search option searchs for what you type in the First Name, Last Name or Company fields. This search option is special because it will search anywhere in the field, meaning the name or company does not need to start with what you type in, it can be in the start, middle or end. For example, if you search for Don, the search will return Don, Macdonald and Mastadon.
- Type a name (or portion of a name) into the "Like" field.
Theatre Manager allows the use of the '%' wildcard when searching. The % wildcard substitutes for normal characters in a search string. For example, to search for people that sound like 'Smith', you could use 'Sm%th'. To search for all people who live on Main, you could use '% main' (this could find 123 Main Street, 895 Main Avenue, etc).

- Click the Search
 button.
button.
The results of the search will appear in the contact list.
Alternatively, you can click 'Enter' on your keyboard.
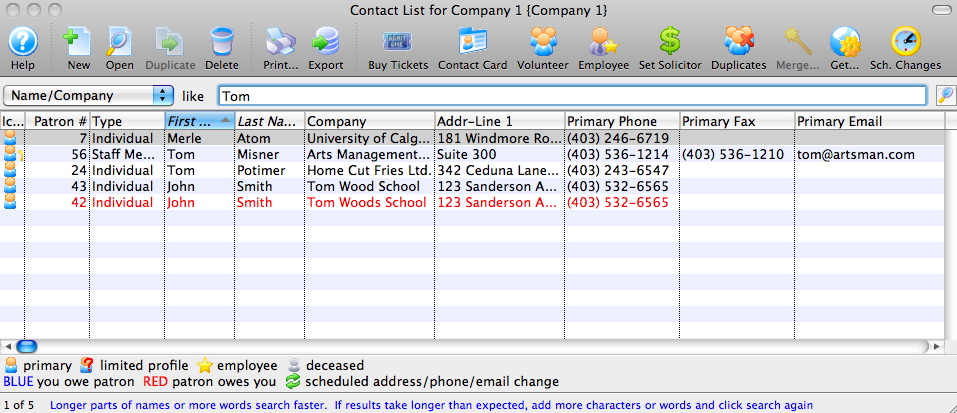
- Click the
 column header.
column header.
This is located at the top left-hand corner of the patron list window. When it is selected, the list of patrons will sort by patron number. Clicking other column headers will sort the list by that column. An underlined column header indicates the column that the list is sorted by. Sorting in reverse order is also possible by simply double clicking on the column header. You can also sort by more than one column at once by holding down the SHIFT key (Windows and Mac) and clicking on the additional column(s) you wish to sort by. You can sort by up to nine columns.
- Single click on the patron searched for.
- Click the Open
 button.
button.
Optionally, you can double-click on the patron in the list.
The patron record opens.
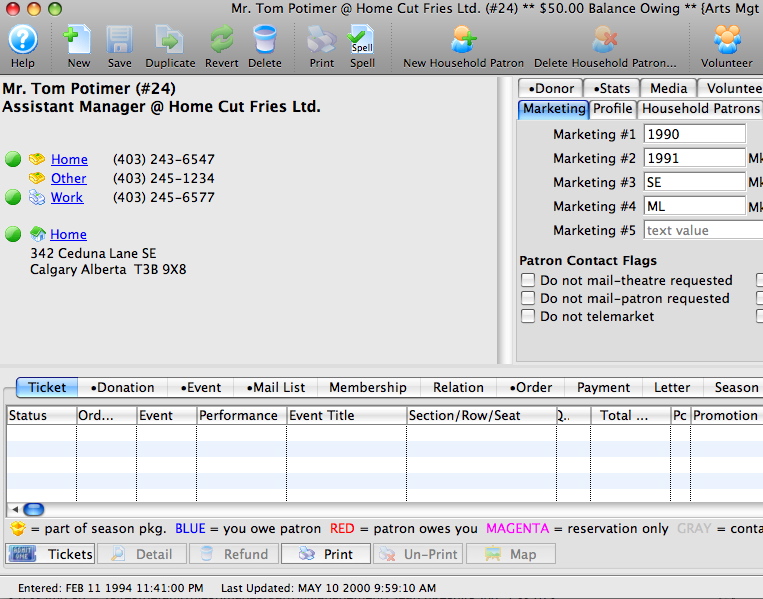
 |
Try it out. Look for a patron with the last name of 'MacIntosh'. If you aren't sure if it is 'M-A-C' or just 'M-C', only type in the 'Intosh' portion. Whose phone number is 403-254-5674? Hint: you'll have to change the search parameter to find this one!. |
|
And the answer is...
|
|
From here you can:
|
Patron Detail Tabs
|
This section presumes you:
|
The Patron Detail Tabs are located in the upper right hand corner of the Patron window. With one exception, the Marketing tab is automatically selected when you open a patron record.

The one exception is if there is information stored in the Patron tab, and the 'Remind Employee of Notes' checkbox is enabled.
Clicking on a tab will highlight the tab.
In some instances, one of the tabs may have a bullet preceding its name. The bullet lets the user knows that there is information stored in the tabbed field. For example, entering information in the donor module causes a bullet to appear on the Donor Tab.
From here you can:
- Return to the top page to learn about how to navigate through the demonstration tutorial.
Entering a New Patron Record
|
This section assumes you:
|
A good policy is to check to see if a patron is in the database, before you begin to enter a new one in. So the first step to adding a new patron is to see if they are already there.
 |
Try it out. Look for your favorite movie star. Are they in the database? To look for them, use the steps in Finding a Patron Record. |
Since they are not in the database, you'll need to add them in.
Patrons can be added to the database as an individual or as a member of a household. A household groups together common buying units or patrons that share some of the same contact information. A household might be workers in a company, members of a service group, a family in a home. The word household can be customized under the Appearance tab in Company Preferences.
When inserting a patron, Theatre Manager creates a unique number for each new record that is entered. This number is the patron number. Patron numbers cannot be reused if a patron is deleted or merged. The amount of information that is to be entered upon initial patron insertion is determined by the user. Using the Mandatory Data Tab found under the menu System Preferences, the user is able to set mandatory fields for patron insertion. This means that the user decides which patron fields must be entered before the new patron record can be saved. In other words, if fields have been made mandatory, then Theatre Manager will not save a new record if one or more of the mandatory fields are not filled in.
There are two different ways to insert a patron. The first is via the Contact List and the second is the Patron Window.
|
Quick reference information for Adding a New Patron |
- Click the Patron
 button on the main Theatre Manager toolbar / ribbon bar.
button on the main Theatre Manager toolbar / ribbon bar.
The Contacts For Window will open.
- Click the New
 button.
button.
The New Household Insert window will open.
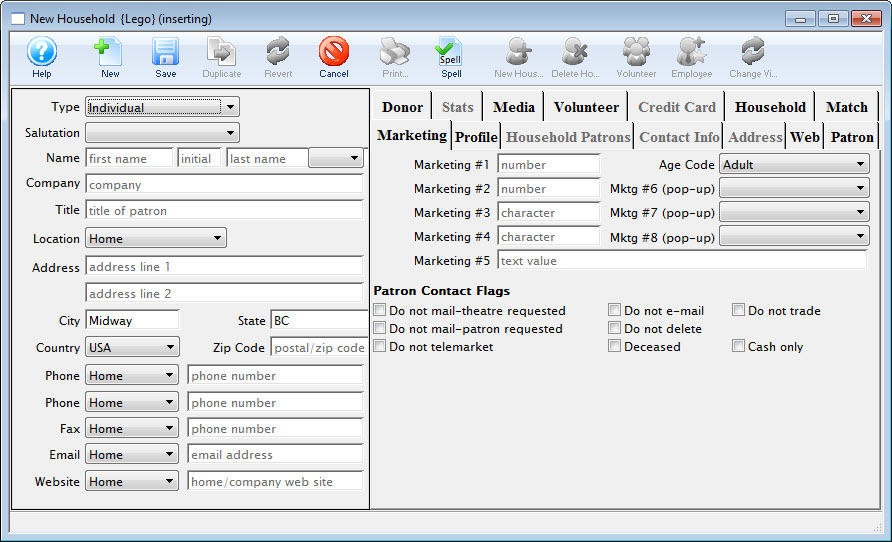
-
Enter mandatory patron fields.
The patron's basic information should be filled in. For more information on setting mandatory fields click here. All mandatory fields must be filled in or Theatre Manager will display a message in red at the bottom of the window describing which fields must be completed before the patron can be saved.
- Click the Save
 button.
button.
The patron record is saved in the database and a patron window will open for the new patron. The new patron has now been added to the database. They will now appear on the Contacts List window.
Inserting a New Household from the Patron Window
- In the patron window click the New
 button.
button.
The New Household (Inserting) window will open.
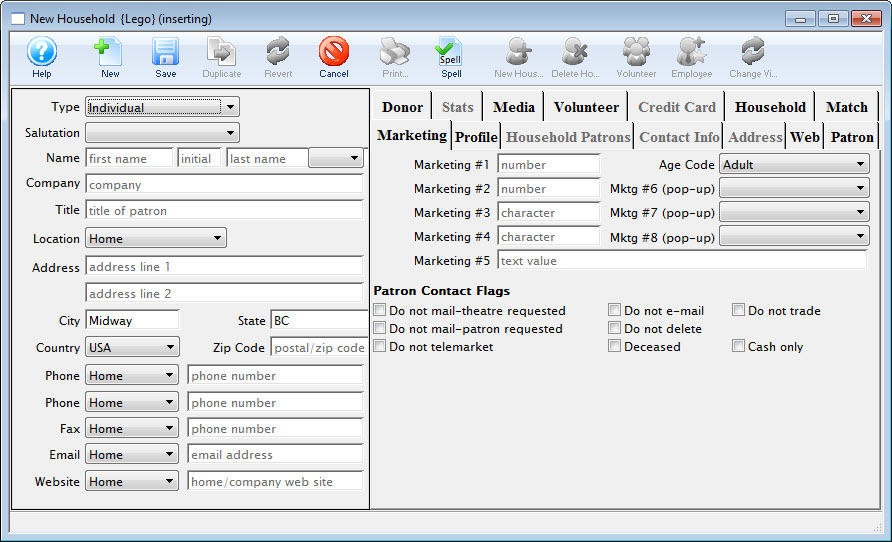
- Enter mandatory patron fields.
The Patron's basic information should be filled in. For more information on setting mandatory fields Click here. All mandatory fields must be filled in or Theatre Manager will display a message in red at the bottom of the window describing which fields must be completed before the patron can be saved.
- Click the Save
 button.
button.
The patron record is saved in the database and a patron window will open for the new patron.
Inserting a New Household Member from the Patron Window
- Use the Contact List to locate a member of the existing household.
Click here for more information on the Contact List.
Single click on the existing member of the household and click the Open
 button.
button. The patron window for the selected patron will open.
- Click the New Household Patron
 button.
button.
The Patron Contact Card (inserting) window will open.
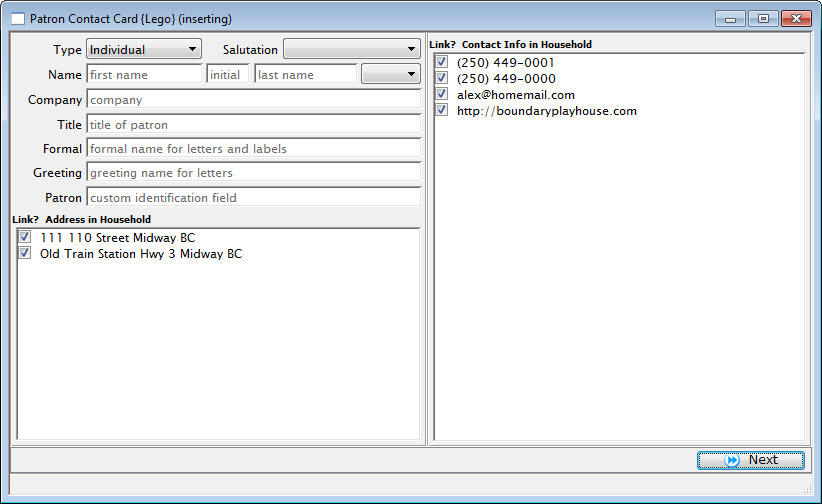
- Enter the mandatory patron fields.
For more information on setting mandatory fields Click here. Each patron must have one address and one piece of contact information. Deselect the addresses or contacts that are not connected to the patron. This can be done by clicking once on the check box. The check mark will disappear. All mandatory fields must be filled in or Theatre Manager will display a message in red at the bottom of the window describing which fields must be completed before the patron can be saved.
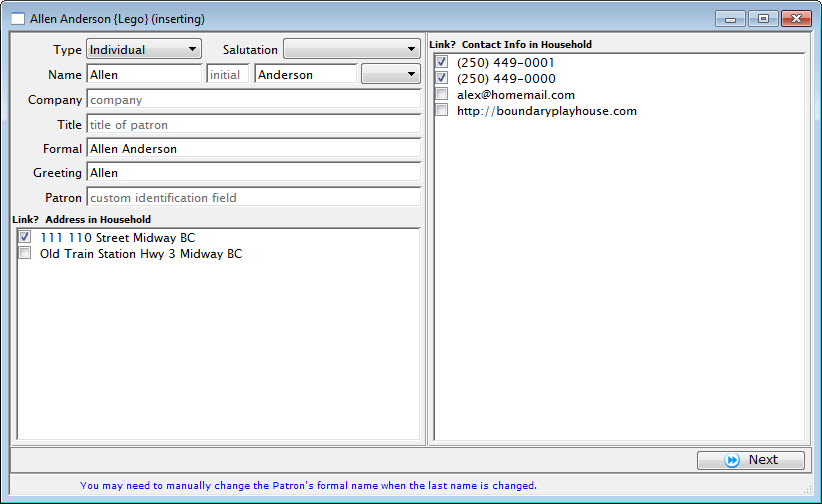
Click the Next
 button.
button.The contact card for the new patron will open. Details such as marketing information, donor history and patron details can be added to the record.
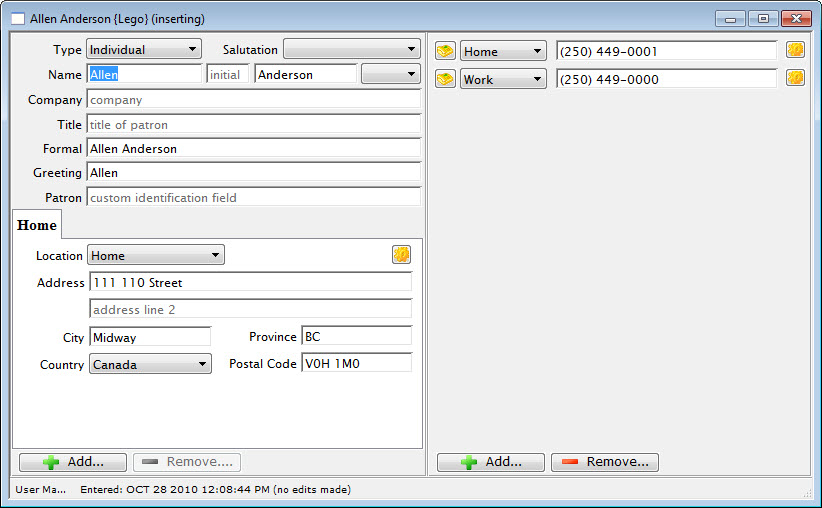
Click the Close Window
 button.
button.The new patron record is now saved in the database. The patron now appears in the household.
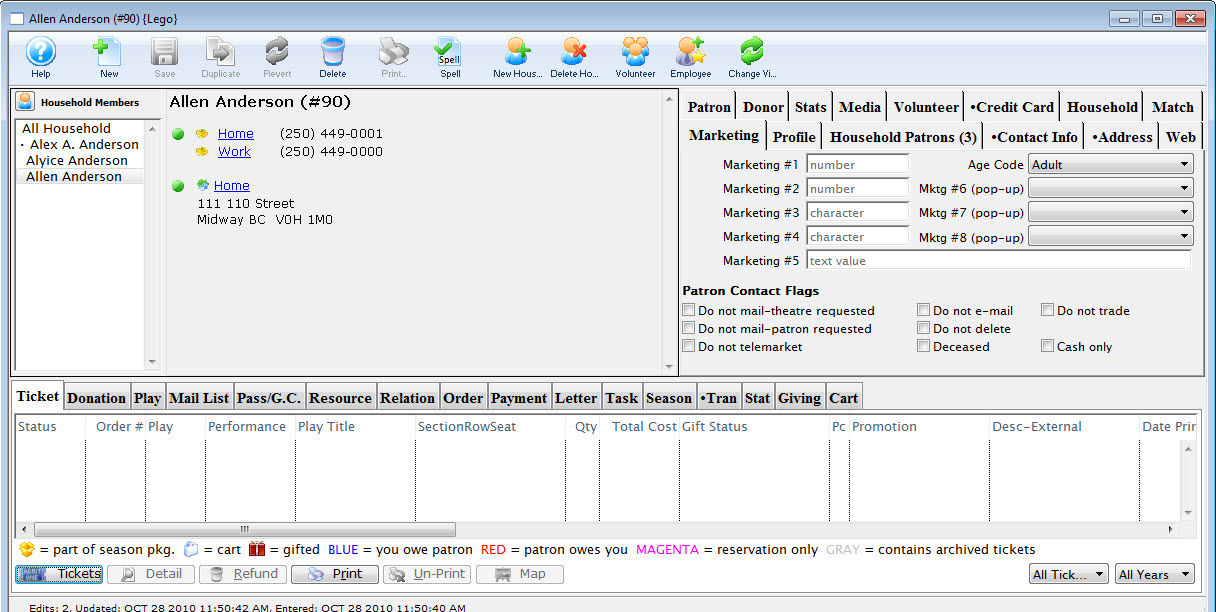
|
|
Editing, Updating or Deleting a Patron Record
|
This section assumes you:
|
The process of inserting and saving a new patron record is fully
demonstrated in the section Entering
a New Patron Record.
Updating patron records is an ongoing process as people move, get new phone numbers or email addresses, add family members to their household, or need to be separated into households of their own. In general, we use a rule to keep our records fully updated and accurate:
When we listen to our patrons, we use our EAR:
- We get it Early,
- We get it All,
- We get it Right
- Early. Just as soon as you are aware of an addition, change or deletion of data for a patron record, you should update the record at that time. Then, when you need it, it is there - rather than having to "backfill" data when you want it.
- All. Collect all the information. Even if you think it may not be valuable today, it may be tomorrow. Your Development and Marketing Departments will thank you when they wonder how many Hearing Impaired patrons you have, and you can answer them! Get everyone in the household so that when Mrs. Jones calls in to buy additional tickets for their guests, she can see where Mr. Jones purchased the original tickets.
- Right. Incorrect information does nobody any good. So if you are going to collect the information, make sure it is accurate. Get the proper spelling of a patron's name. Spell their street address correctly. Look for similarly named patrons in the database and determine if this is the same patron, and if so merge the patrons into a corrected file.
Keeping the data clean and accurate keeps your organization ready for mailings, sales and contacts, and keeps you looking professional.
To Edit or Update a Patron Record
- Locate a patron record.
- Click on the Household Patrons tab, or the Contact info tab, or the Address tab.
- Click on the
 button in the lower left corner.
button in the lower left corner.
This will open the Contact window.

You may make any necessary changes within the Contact card that you need to update the file, including Adding or removing an address.
To Delete a Patron Record
It is important to remember that Theatre Manager does not allow you to delete patron records except in very specific circumstances. The concept is that even if a patron moves away or passes, you still want to maintain records of the activity they enjoyed while they were with you. A patron may move away and then return. Or you may wish to keep records of what the patron enjoyed while they were alive for donation requests from their estate.
If a patron has done any transactions with you - bought a ticket, made a donation, purchased a gift certificate, pass or a subscription, then they cannot be deleted. Theatre Manager simply will not let them. You may, at your discretion, mark them as "Deceased" on the Marketing tab in their patron record. If a patron is marked as deceased, a warning will pop-up if you attempt to sell tickets to them, reminding you that they are no longer with us. Additionally, deceased persons are not added to Mail Lists - so you don't make the mistake of mailing your brochure to a widow/widower. You can, however, accept a donation from a deceased person, in the event their estate makes a bequest.
In the event that you have a patron in your database that you wish to delete, and they meet the above criteria (never bought a ticket, never made a donation, never had a financial transaction of any kind), you may:
- Locate the patron you wish to delete.
- Click the
 button.
button. - Confirm the deletion.
- Return to learn about navigating in Theatre Manager.
- Learn about finding a patron record.
- Learn about entering a new patron record.
- Jump to selling a ticket.
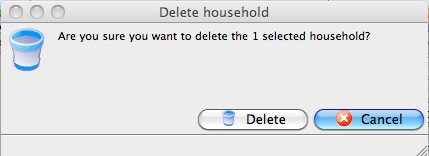
The patron will be deleted.
|
From here you can: |
Selling a Ticket
|
This section presumes you:
|
Let's jump right in to selling a ticket.
While Theatre Manager does a great many things, Box Office sales is just one of the things that makes a good software great. Speed, efficiency and accuracy are the key components of the sales process. If it isn't easy, then both you and your customers will know it very quickly.
Using Theatre Manager to sell tickets is a quick and effective process. Tickets can be sold for Reserved seating events, Festival seating (General Admission) events, and Touring Events, as well as courses and classes and Auction items. The tutorial will take the user through the basic steps of selling tickets for Reserved and Festival Seating, and then go back and examine the individual parts of the sales process.
|
From here you can:
|
Reserved Seating Events
|
This section presumes you:
|
- Find a Patron - any Patron - from the Contact List.
For this example, we have found Patron #18, Blaine Abel.
- Double click on Blaine's name in the Contact List
Optionally, you can single click on Blaine's name, and click the
 button in the top tool bar. With this option, you can skip to Step 4.
button in the top tool bar. With this option, you can skip to Step 4. - When the patron record opens, click the
 button in the lower left corner.
button in the lower left corner.
The
 button is located at the very bottom of the patron window. It is the first button on the left hand side of a row of buttons, when the
button is located at the very bottom of the patron window. It is the first button on the left hand side of a row of buttons, when the  tab is selected.
tab is selected.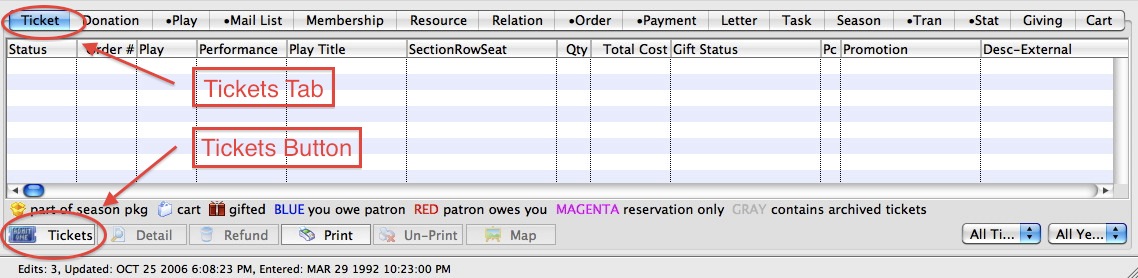

If the patron does not have existing tickets, then Theatre Manager will automatically advance to the BUY LIST of events currently onsale.
If the patron does have existing tickets, you will be presented with a menu of options. Please select the 'Purchase new tickets for this patron' option to proceed with the Demo.
Once either the
 button or the
button or the  button has been clicked, the select play(s) window opens.
button has been clicked, the select play(s) window opens.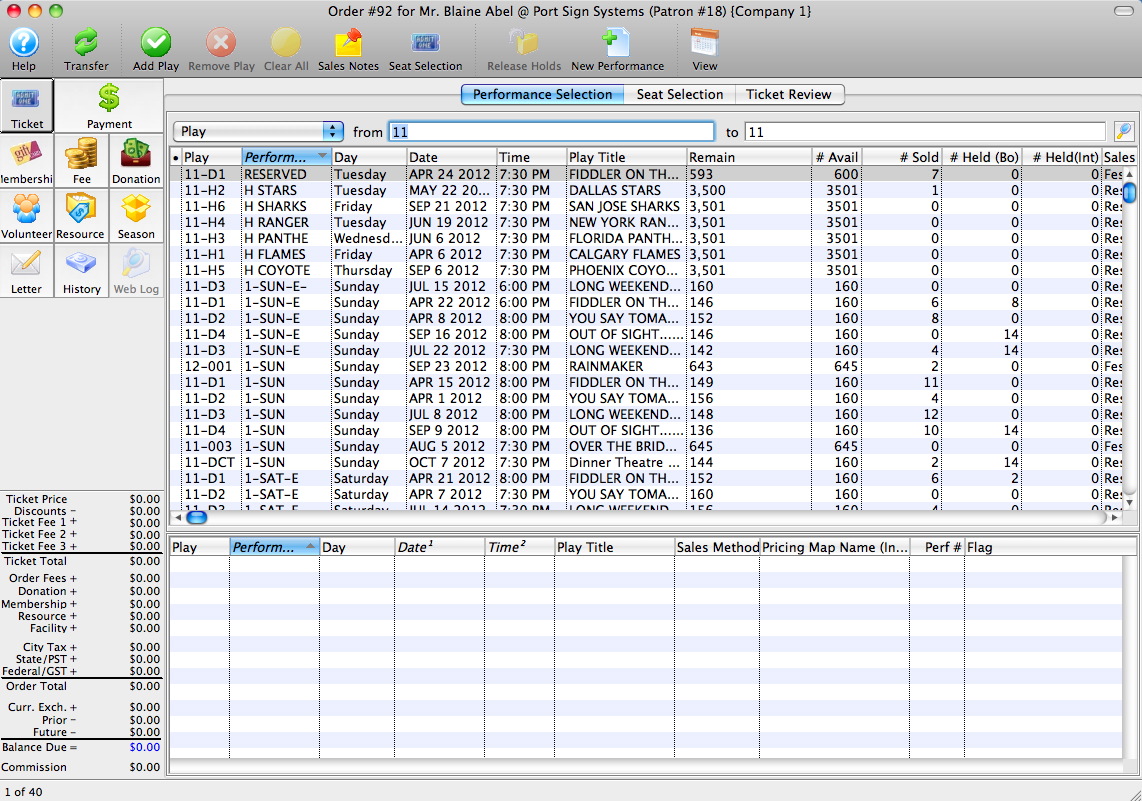
- Double click on the 1-SUN performance of FIDDLER ON THE ROOF
The play 1-SUN of Fiddler on the Roof should now be in the 'shopping cart' at the bottom of the window.
- Click on the
 tab at the top of the window.
tab at the top of the window. - Choose the seats you wish to purchase on the graphic map.
This can be accomplished by either:
- Clicking on the seats individually
- Drawing a line through the seats (click and drag), or
- Drawing a box around the seats (click and drag)
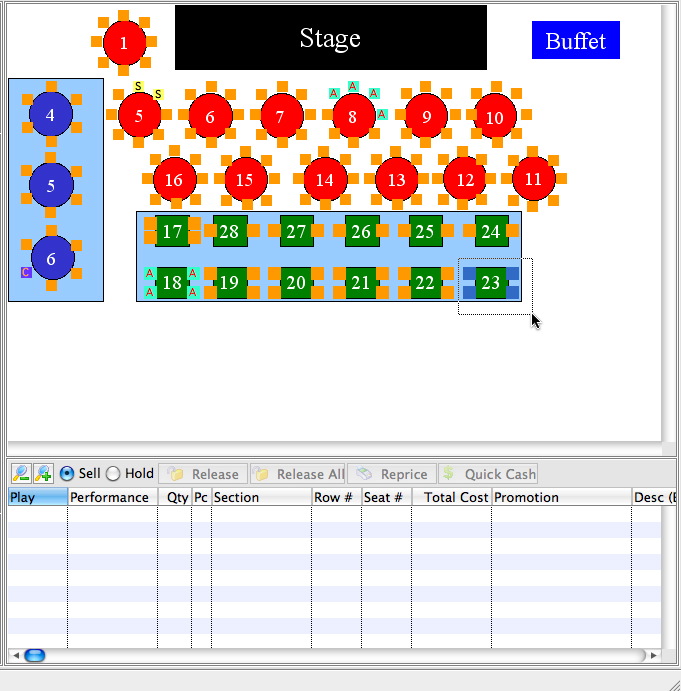
The seats you have selected will appear in the shopping cart at the bottom of the window.

Note: The sales happen in "real-time" meaning that as soon as they are placed in your shopping cart, all sales locations - including web sales - are updated to indicate that these seats are no longer available for sale. Theatre Manager places a "hold" status on them until the sale is completed, protecting them from other purchasers.
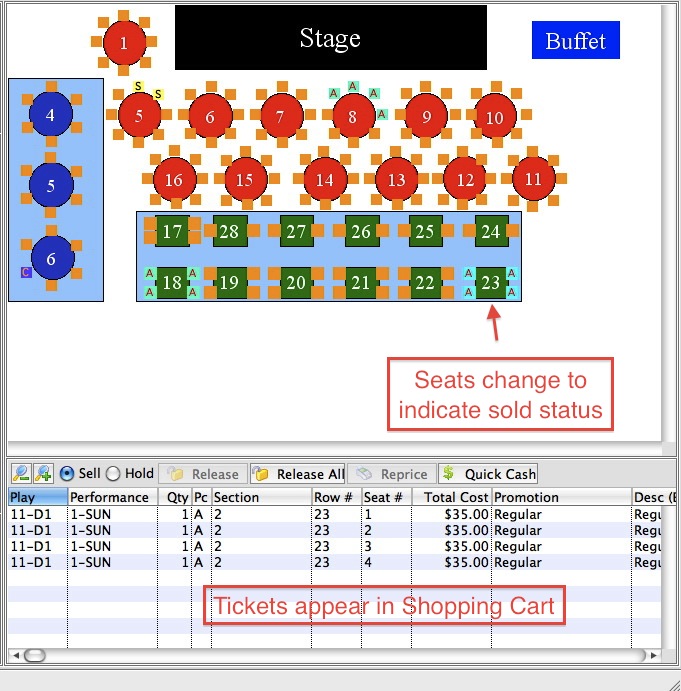
- Click the
 button to accept a payment for this order.
button to accept a payment for this order.
The
 button is located in the upper-left corner (see Item #1, above) of the display window.
button is located in the upper-left corner (see Item #1, above) of the display window. - During the Performance selection process (Step 4, above), double click on multiple performances. This allows you to sell seats to multiple events simultaneously.
- Return to the top page to learn about how to navigate through the demonstration tutorial.
- Return to learn more about the Patron Window.
- Move forward to learn how to accept a payment.
- Move forward to selling a Festival (General Admission) event.
- Move forward to learn how to return a ticket.
- Jump to entering a donation.
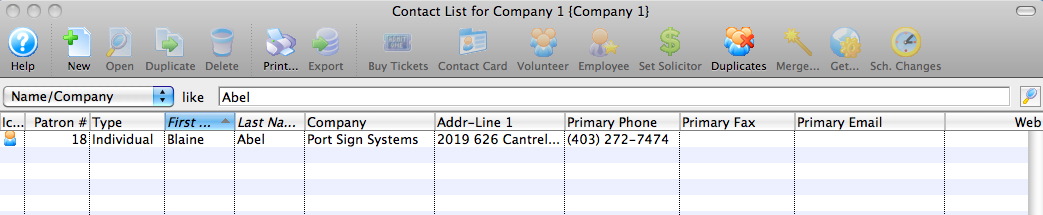
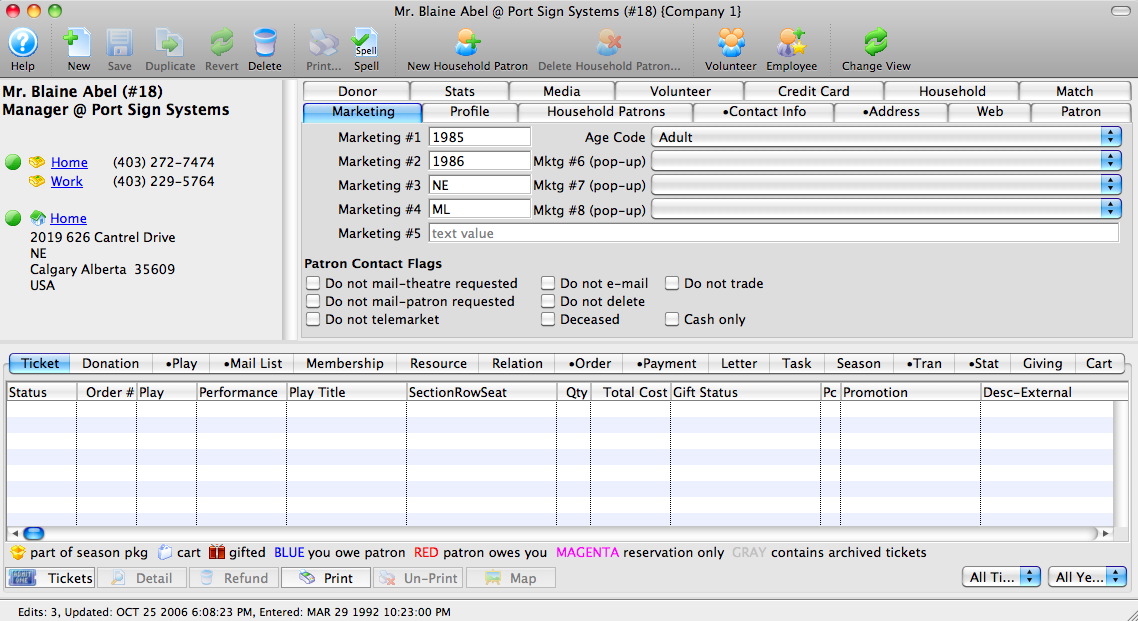
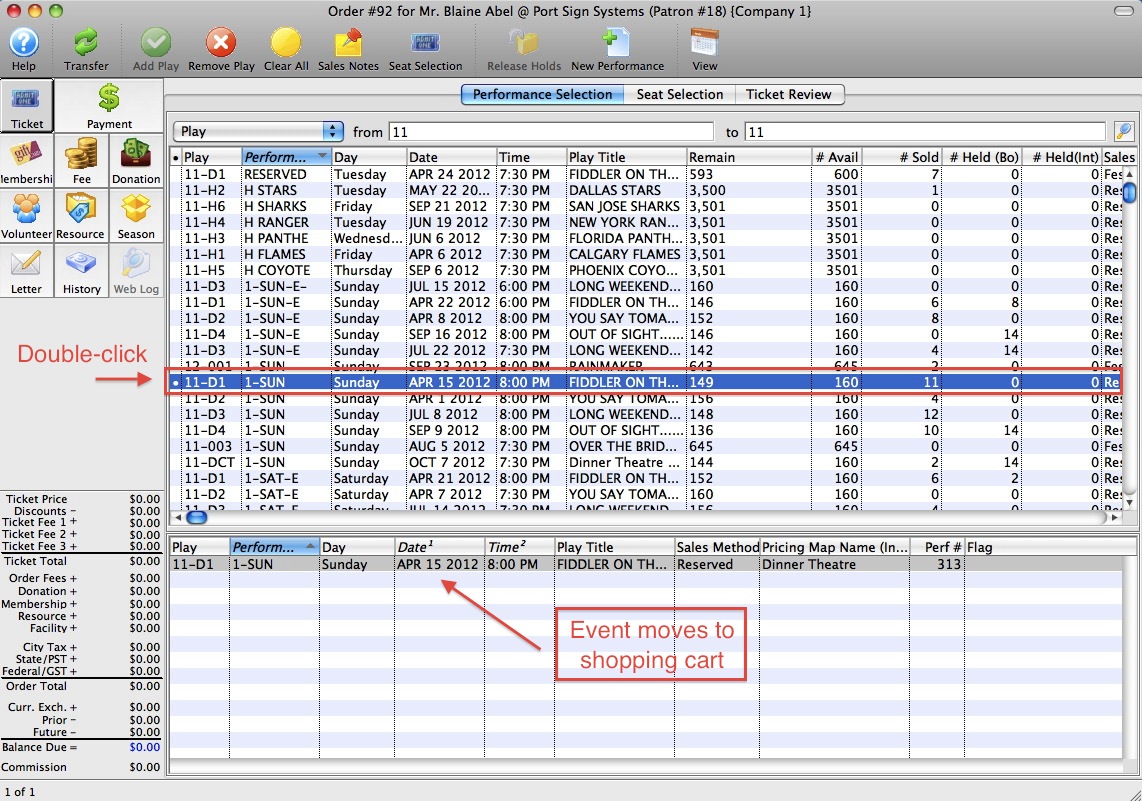
There are 7 primary areas of this window that assist you with the sale.
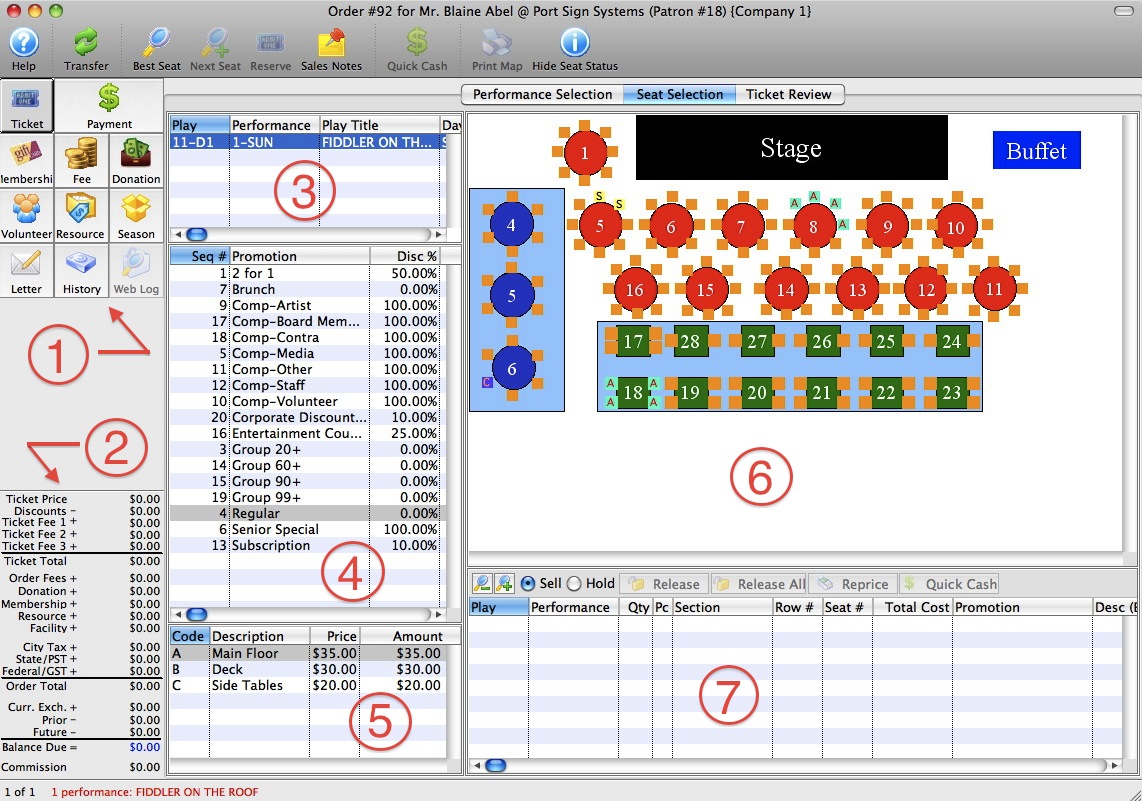
| # | Item | Description |
| 1 | Sales Icons | Single click access to sell tickets, Memberships, Donations, Fees, add Volunteers or Resources, and Accept Payment. |
| 2 | Sales tabulation | Keeps a running total of the sale in progress. |
| 3 | Event & Performance listing | A listing of the event and performance currently being sold. You can choose multiple events simultaneously to sell the same seats to all performances (if the events use the same map). |
| 4 | Sales Promotion | In Theatre Manager tickets can be sold for a variety of Sales Promotions: 2 for 1, Senior/ Student discounts, Child, Adult admissions, Subscribers, Early Bird, etc. These promotions can even include markups for Gala Events or third party payments ('Dinner and a Show', for example). The user can define what Sales Promotions will be offered by their venue. Sales Promotions can be enabled/disabled on a per performance basis. |
| 5 | Price Code | Indicates the Price Code (often used when scaling the house) as the 'base price' and discounted price after the Sales Promotion is applied. |
| 6 | Graphic Map | A graphic map of the venue where seat selection takes place. The map will show the current state of sales in real time. For Festival or General Admission sales, the map is replaced by a simple set of 3 steps to reserve a specific quantity of tickets. |
| 7 | Shopping Cart | When selected, the seats will appear in the shopping cart, along with information about their Sales Promotion and final price. |
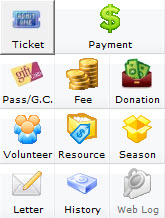
Theatre Manager processes the payment and returns you to the patron record.
|
Note: This process assumes that the order is fully paid. A partial payment can be entered if needed. |
|
|
From here you can: |
Festival Seating Events
|
This section presumes you:
|
The only difference between a Reserved Seating Event and a Festival (General Admission) event is that there are no seats to select for the Festival event. Instead, you need only select the quantity of tickets to sell.
- Find a Patron - any Patron - from the Contact List.
For this example, we have found Patron #18, Blaine Abel.
- Double click on Blaine's name in the Contact List
Optionally, you can single click on Blaine's name, and click the
 button in the top toolbar. With this option, you can skip to Step 4.
button in the top toolbar. With this option, you can skip to Step 4. - When the patron record opens, click the
 button in the lower left corner.
button in the lower left corner.
The
 button is located at the very bottom of the patron window. It is the first button on the left hand side of a row of buttons, when the
button is located at the very bottom of the patron window. It is the first button on the left hand side of a row of buttons, when the  tab is selected.
tab is selected.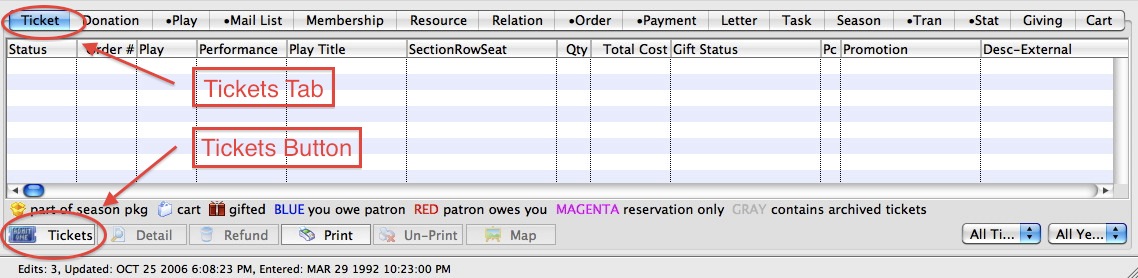

If the patron does not have existing tickets, then Theatre Manager will automatically advance to the BUY LIST of events currently onsale.
If the patron does have existing tickets, you will be presented with a menu of options. Please select the 'Purchase new tickets for this patron' option to proceed with the Demo.
Once either the
 button or the
button or the  button has been clicked, the select play(s) window opens.
button has been clicked, the select play(s) window opens.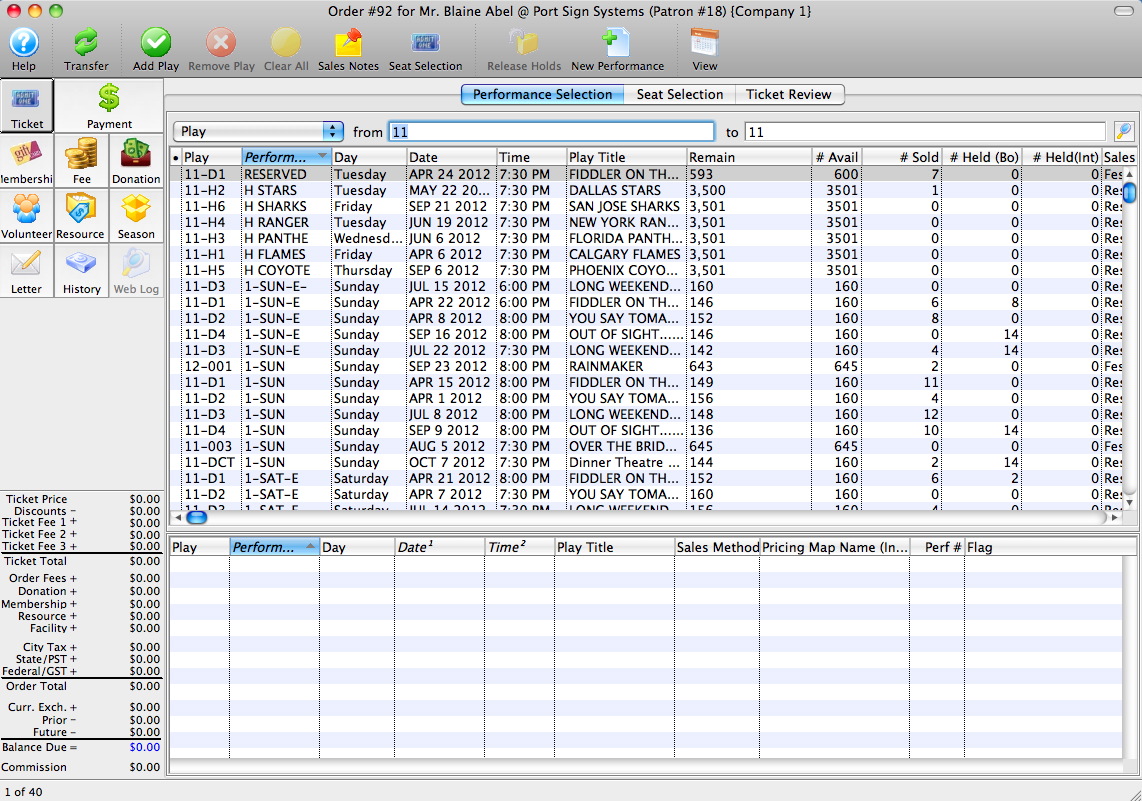
- Double click on the 1-SUN performance of RAINMAKER
The play 1-SUN of Rainmaker should now be in the 'shopping cart' at the bottom of the window.
- Click on the
 tab at the top of the window.
tab at the top of the window. - Select the Quantity to Sell.
- Select the option as 'Single' or 'Group' tickets.
- Click the
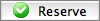 button to add the desired tickets to the shopping cart.
button to add the desired tickets to the shopping cart. - Click the
 button to accept a payment for this order.
button to accept a payment for this order.
The
 button is located in the upper-left corner (see Item #1, above) of the display window.
button is located in the upper-left corner (see Item #1, above) of the display window. - Return to the top page to learn about how to navigate through the demonstration tutorial.
- Return to learn more about the Patron Window.
- Return to selling a reserved seating event.
- Move forward to learn how to return a ticket.
- Jump to entering a donation.
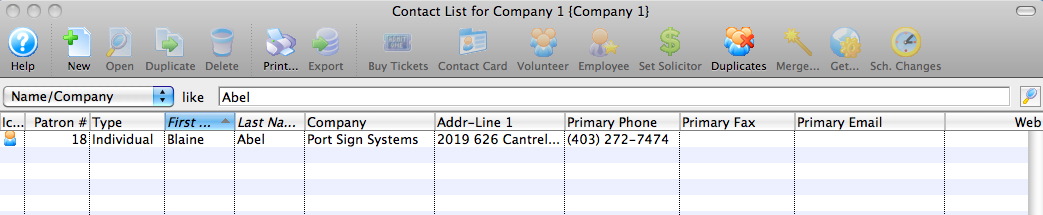
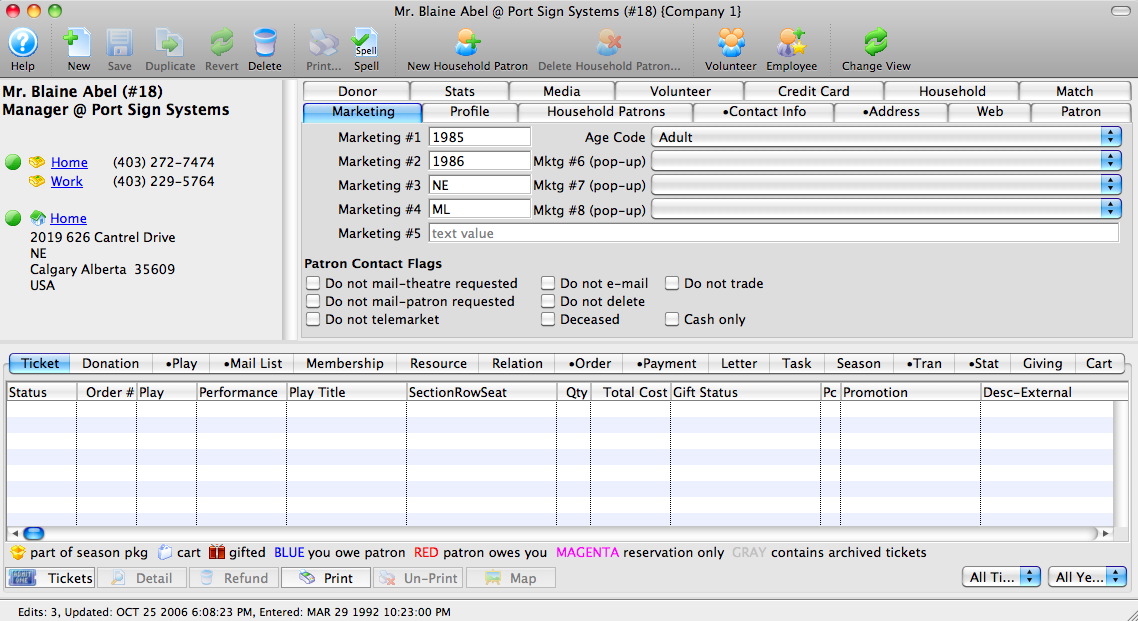
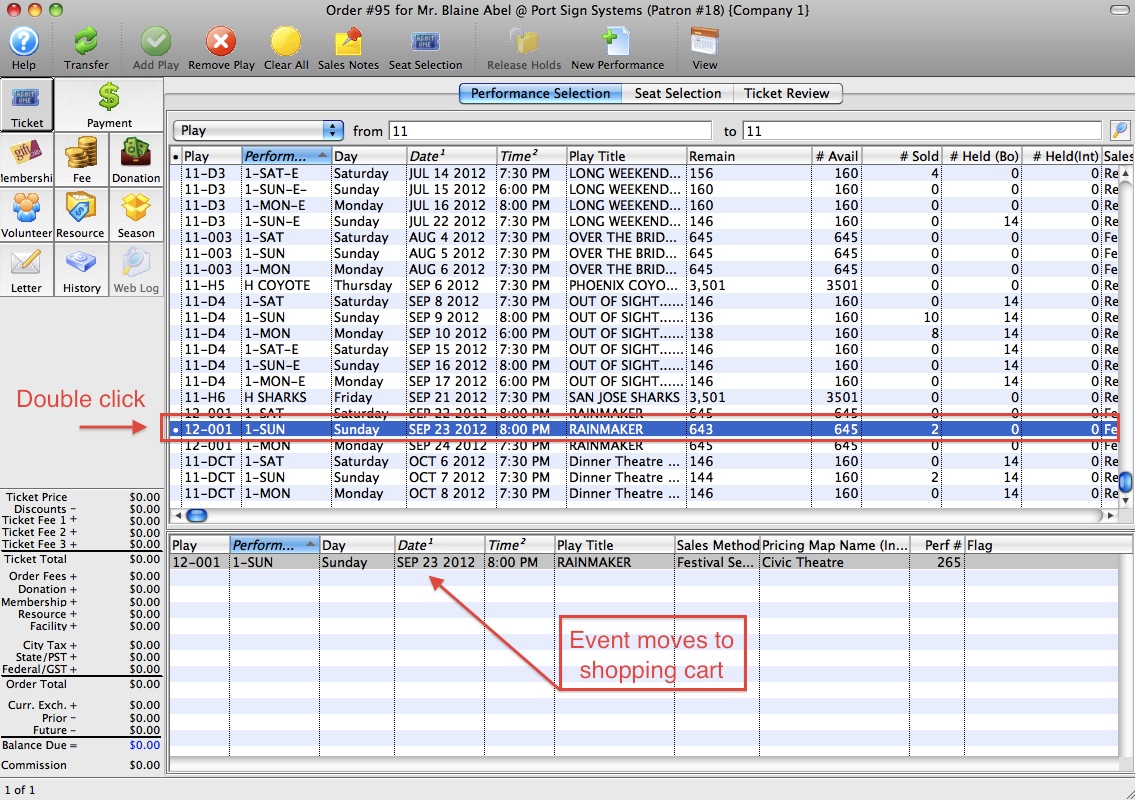
There are 7 primary areas of this window that assist you with the sale.
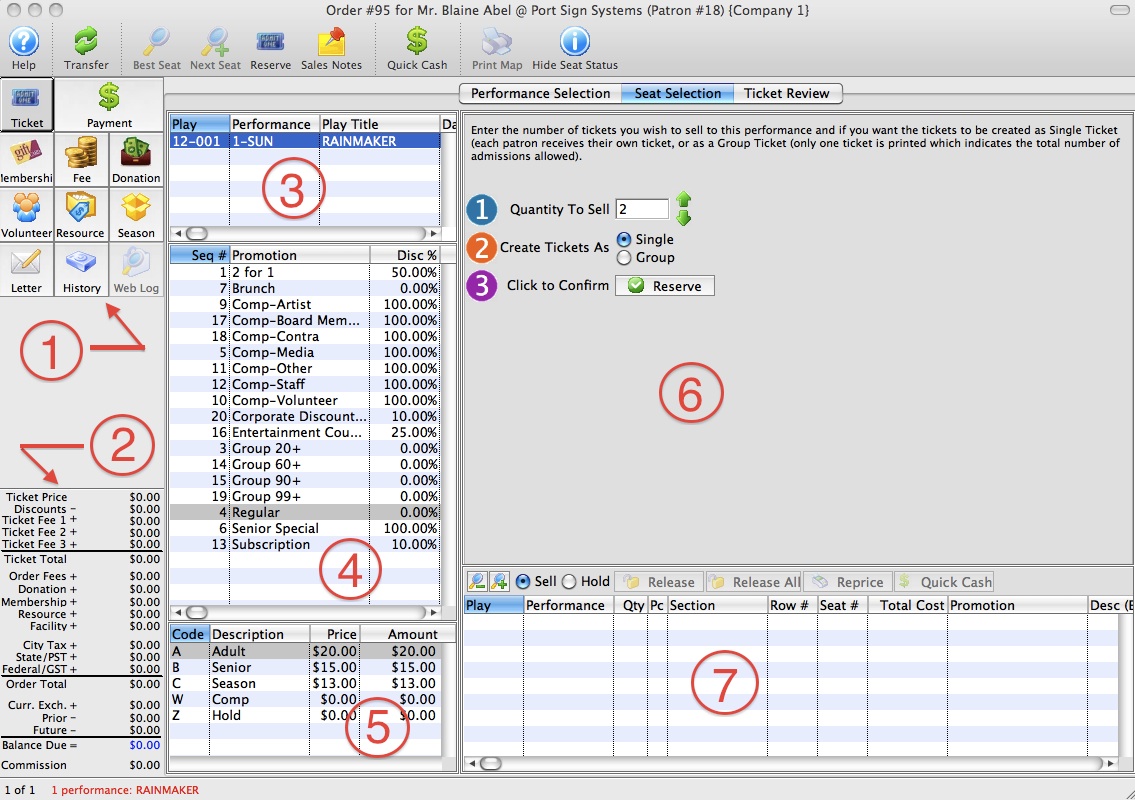
| # | Item | Description |
| 1 | Sales Icons | Single click access to sell tickets, Memberships, Donations, Fees, add Volunteers or Resources, and Accept Payment. |
| 2 | Sales tabulation | Keeps a running total of the sale in progress. |
| 3 | Event & Performance listing | A listing of the event and performance currently being sold. You can choose multiple events simultaneously to sell the same seats to all performances (if the events use the same map). |
| 4 | Sales Promotion | In Theatre Manager tickets can be sold for a variety of Sales Promotions: 2 for 1, Senior/ Student discounts, Child, Adult admissions, Subscribers, Early Bird, etc. These promotions can even include markups for Gala Events or third party payments ('Dinner and a Show', for example). The user can define what Sales Promotions will be offered by their venue. Sales Promotions can be enabled/disabled on a per performance basis. |
| 5 | Price Code | Indicates the Price Code (often used when scaling the house) as the 'base price' and discounted price after the Sales Promotion is applied. |
| 6 | Quantity Selection | A simple set of 3 steps to reserve a specific quantity of tickets. For a reserved admission performance, this section is replaced by a graphic map. |
| 7 | Shopping Cart | When selected, the seats will appear in the shopping cart, along with information about their Sales Promotion and final price. |
You may either manually enter the number, or use the green arrows to select more or fewer tickets.
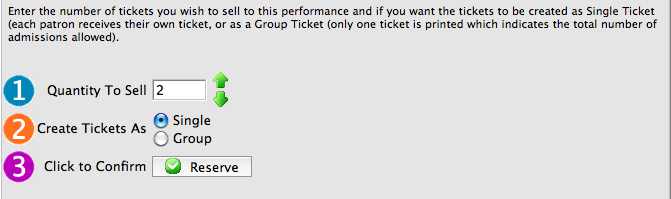
If you select 'Single' tickets, you will get one ticket for each admission (i.e. 25 individual tickets).
If you select 'Group' tickets, you will get one ticket for the total of the admissions (i.e. one ticket, good for 25 admissions).
|
Note: The sales happen in "real-time" meaning that as soon as they are placed in your shopping cart, all sales locations - including web sales - are updated to indicate that these seats are no longer available for sale. Theatre Manager places a "hold" status on them until the sale is completed, protecting them from other purchasers. |
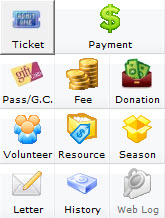
Theatre Manager processes the payment and returns you to the patron record.
|
Note: This process assumes that the order is fully paid. A partial payment can be entered if needed. |
|
From here you can: |
Accepting a Payment
|
This section presumes you:
|
The final part of a sale is to accept the payment. As an integrated software package, the payment process for tickets is the same as for donations, gift certificates, or any other items within an order. This is because 'Payments' pay for 'Orders' and 'Orders' contain 'Items.' This is an important distinction in that 'Payments,' then, do not pay for 'Items.' In accrual accounting, a payment goes toward the overall balance on an order. This allows you to do 'split' payments, and to track deposits separately from sales. It also allows you to do refunds from one payment method to another.
Payments can be:
- Accepted in full at the time of sale, or
- Set up as Contractual Payments, for example, a school show with a deposit on a specific date, followed by a final payment at a later date (and potentially by a different patron), or
- Set up as Post-Dated payments, where a regularly occurring payment schedule can be manually or automatically billed to the patron (as in pledge payments over time), or
- Placed On Account for later payment.
You may have arrived at the Payment Window by:
- Clicking the
 button to the left of the Buy List (for tickets), or
button to the left of the Buy List (for tickets), or - Clicking the
 button at the top of the Donation or Membership window,
or the
button at the top of the Donation or Membership window,
or the  button at the bottom of the window, or
button at the bottom of the window, or - Clicking the
 button on the bottom of the
button on the bottom of the  tab in the Patron record, or
tab in the Patron record, or - Clicking a payment icon in other convenient places within Theatre Manager
but in the end, all roads lead to the same Payment Window. The idea is that this only requires the user to learn one format for payments. This same format is shared between the Box Office, the Development Office, and the Group Sales Office - and anyone else who may be entering payments into the software.
To accept a payment:
- Click on the appropriate payment button to access the Payment Window.

- Select "Newspaper-National" as the Why did Patron buy?
Use the "Why did Patron buy?" drop down box to select a reason for why the patron decided to purchase the tickets. This field is for marketing purposes. You can decide if you want to make it mandatory for this information to be collected when a payment is being made. You can also define the list of reasons, by adding ones that may be more applicable to your organization.
Click on the drop down list to open it. Select Newspaper by clicking on it.
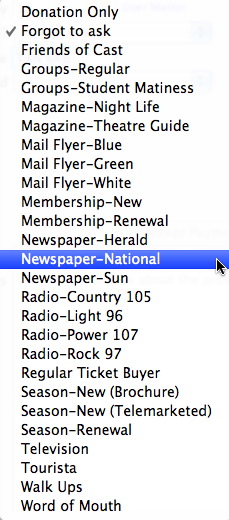
- Select "Cash" as the Payment Method
The Payment Method is also selected using a drop down box. Open the box by clicking the down arrow. There are several different payment types including: Cash, Check, Card, Gift In Kind, Other, Pass, Promissory Note or On Account.
Select "Cash" by clicking on it.
- Click the
 button.
button.
This completes the selling process. The patron window reappears and the patron's new tickets and donations - along with any old ones - are listed under the
 tab or the
tab or the  tab of the patron window.
tab of the patron window.
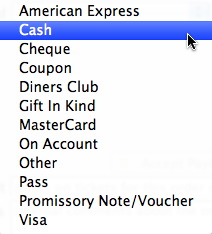
|
Note: This process assumes that the order is fully paid. A partial payment can be entered if needed. |
|
From here you can:
|
Refunding Tickets
|
This section presumes you:
|
If a ticket is sold incorrectly or a patron desires to return their tickets, Theatre Manager's refund process will make the transaction very simple. Using Employee setup preferences, a Master User can decide which users have the authority to perform refunds.
- Find Patron #33, Darcey Albeck
Darcey's patron window will open. Look to the Patron Ticket Information portion of the patron window.

Note:The user must have sold tickets to Darcey Albeck in order to continue. If not, please refer to and complete the section, Selling a Ticket.
- Single Click on any Ticket
Highlight at least one ticket and make note of its order number.
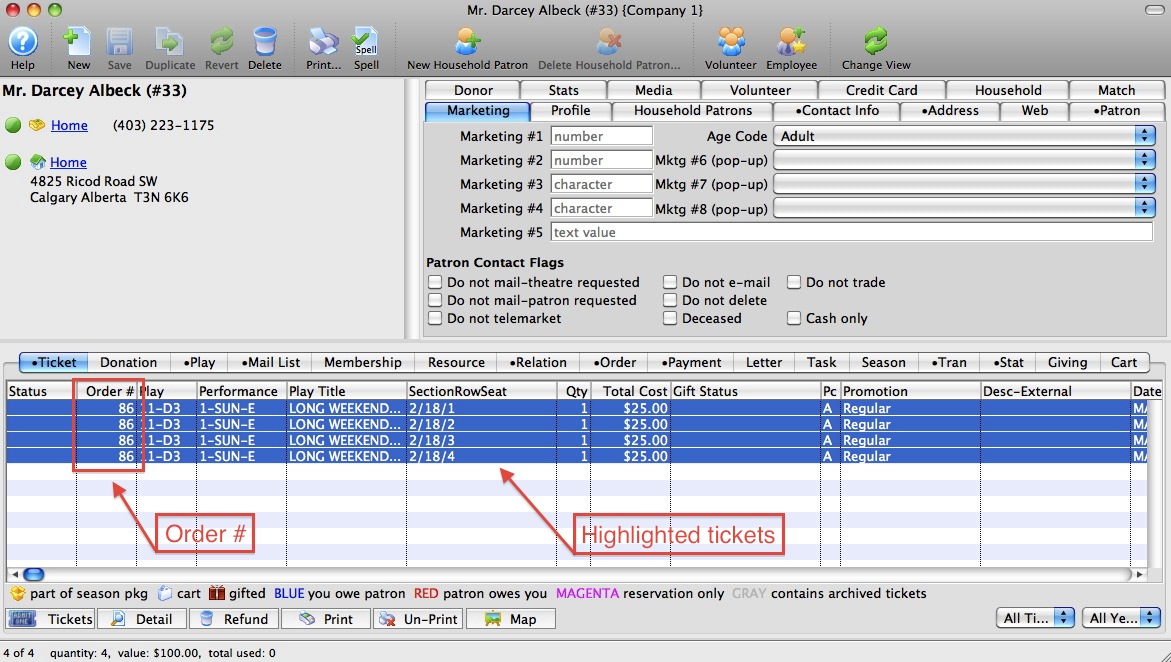
|
Note: A user can refund more than one ticket at the same time by simply highlighting multiple tickets. This is provided that the tickets are a part of the same order. |
At this point, you have three options, all of which will be discussed in the following pages:
- A 'direct' return of the tickets, causing a monetary refund to the patron, or
- A refund to a donation, where the refunded tickets are applied to a donation instead of a monetary refund to the patron, or
- A refund to a ticket voucher, where the refunded tickets are applied to a voucher which is good for another performance.
|
From here you can:
|
Direct ("Cash") Refund
|
This section presumes you:
|
Creating a Direct Refund
- After highlighting the ticket(s) in the patron record, click the
 button at the bottom of the
button at the bottom of the  tab.
tab.
The Ticket Review tab of the sales process opens. Note--the tickets will have a
 icon next to them in the list.
icon next to them in the list.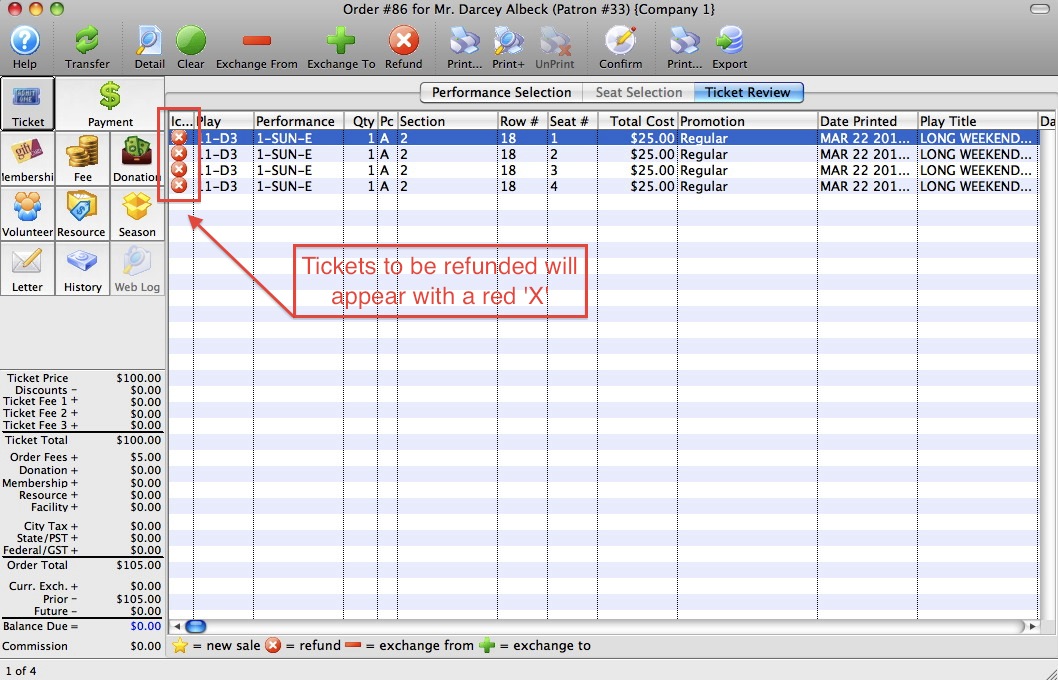
- Highlight all the tickets the patron wants to refund.
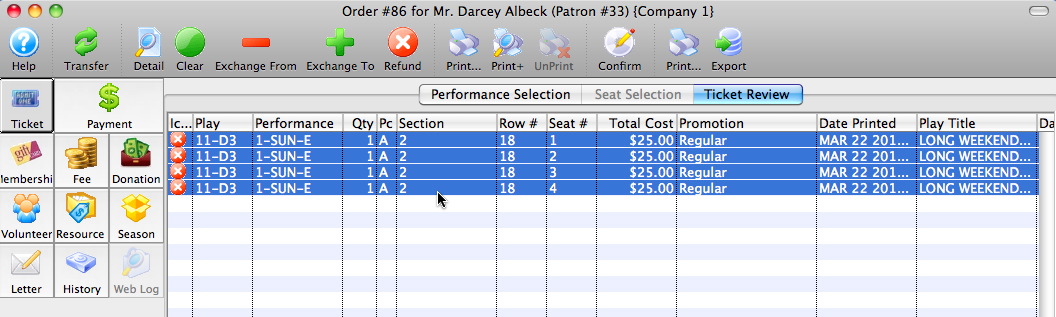
- Click the
 button on the top tool bar.
button on the top tool bar.
The tickets disappear. There is now a balance due for the patron, in the lower-left corner, for the value of the tickets.

Note: Theatre Manager will automatically refund the value of the tickets only. Any fees you collected for the sale, are generally non-refundable. However, if you want to refund these fees as well, you may. Simply click on the Fees button in the upper-left corner and delete the appropriate fee.
- Click the
 button in the upper-left corner of the window.
button in the upper-left corner of the window.
The Payment Window opens.
- Determine the method(s) of payment used for the original transaction.
- Choose the payment method to use for the refund.
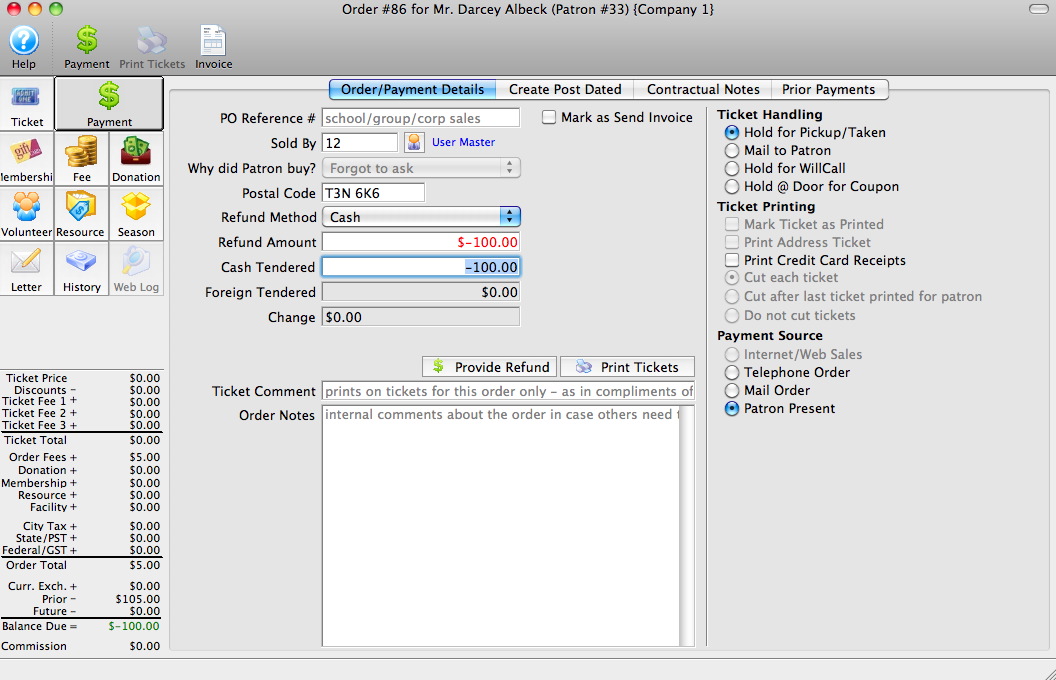
- Click the
 button.
button.
Theatre Manager will journalize the transaction, and return you to the Patron Record.
Click on the ![]() tab to see what payments have been previously applied to this order.
tab to see what payments have been previously applied to this order.
|
Note: Normally the refund method should be the same as the method used to originally purchase the tickets. For example, if the patron originally used their VISA card to purchase their tickets, the refund should go on their Visa (and preferably the same VISA card). |
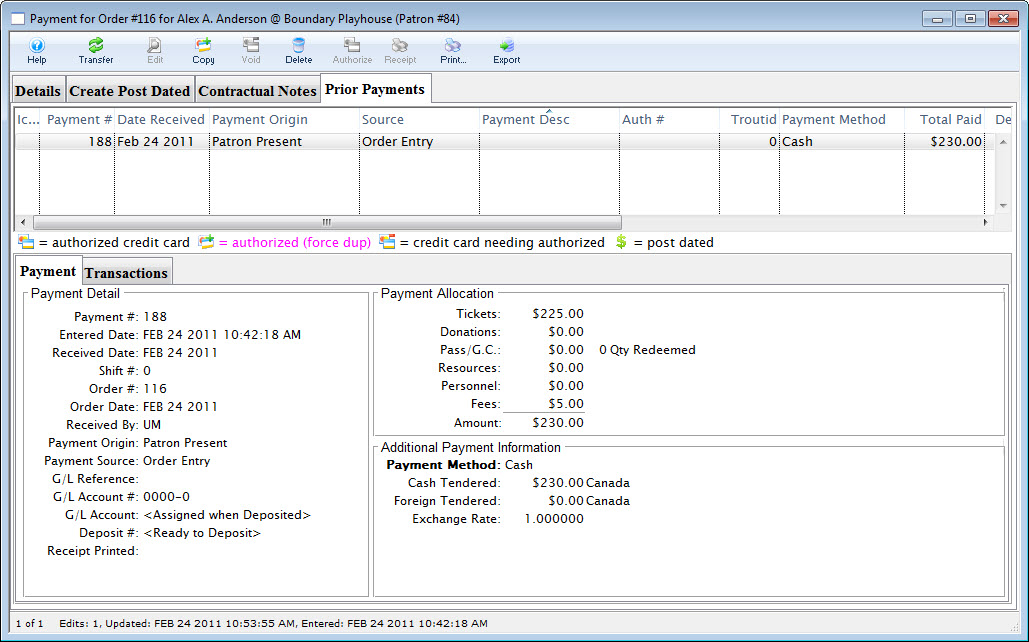
|
From here you can:
|
Refunding to a Donation
 |
This section presumes you:
|
To refund tickets to a donation:
- Find the patron wanting to refund tickets.
Click here to learn how to find patrons.
- Single Click on the desired Tickets
Highlight at least one ticket and make note of its order number.
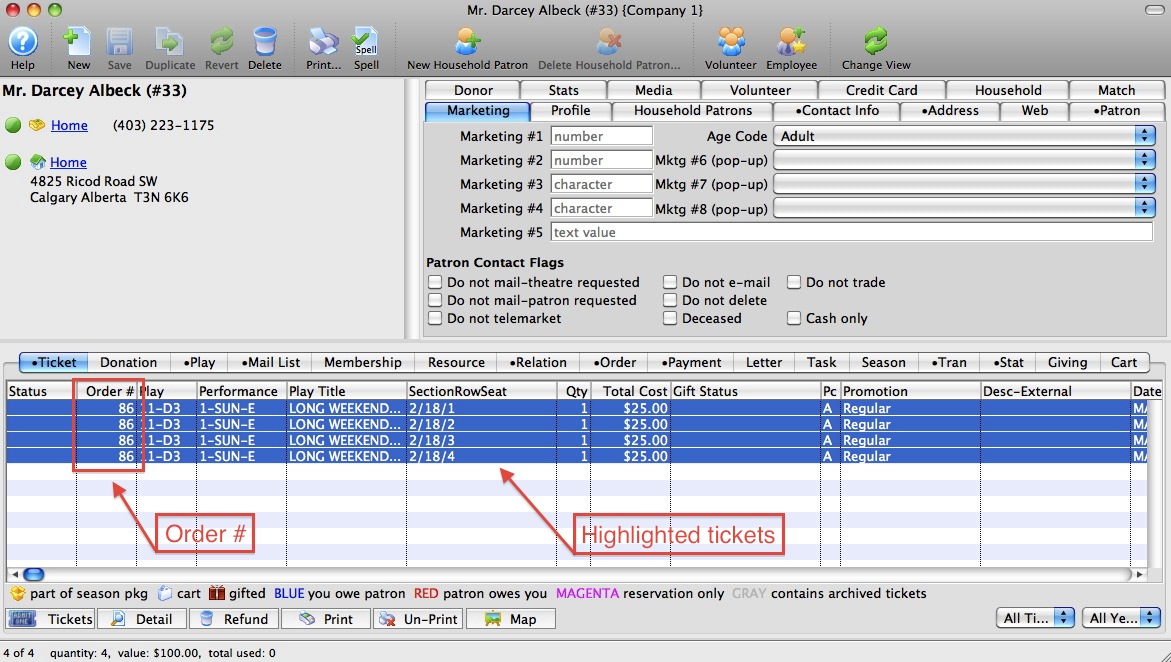

Note: A user can refund more than one ticket at the same time by simply highlighting multiple tickets. This is provided that the tickets are a part of the same order.
- Click the
 button in the lower left corner.
button in the lower left corner.
The
 button is located at the very bottom of the patron window. It is the first button on the left hand side of a row of buttons, when the
button is located at the very bottom of the patron window. It is the first button on the left hand side of a row of buttons, when the  tab is selected.
tab is selected.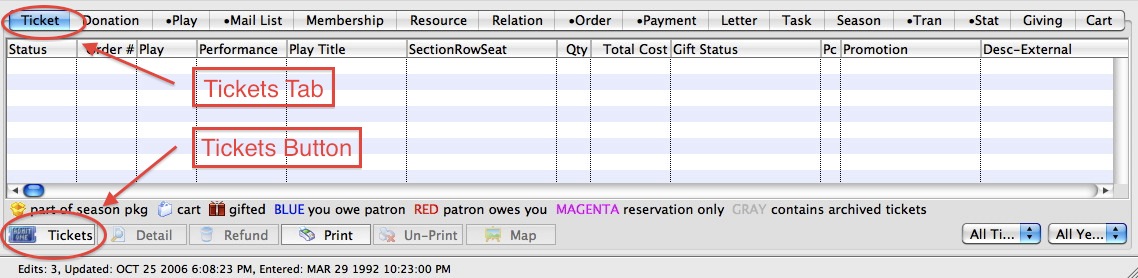

You will be presented with a menu of options. Please select the 'Return the selected tickets to the Box Office for resale' option to proceed with the Demo.
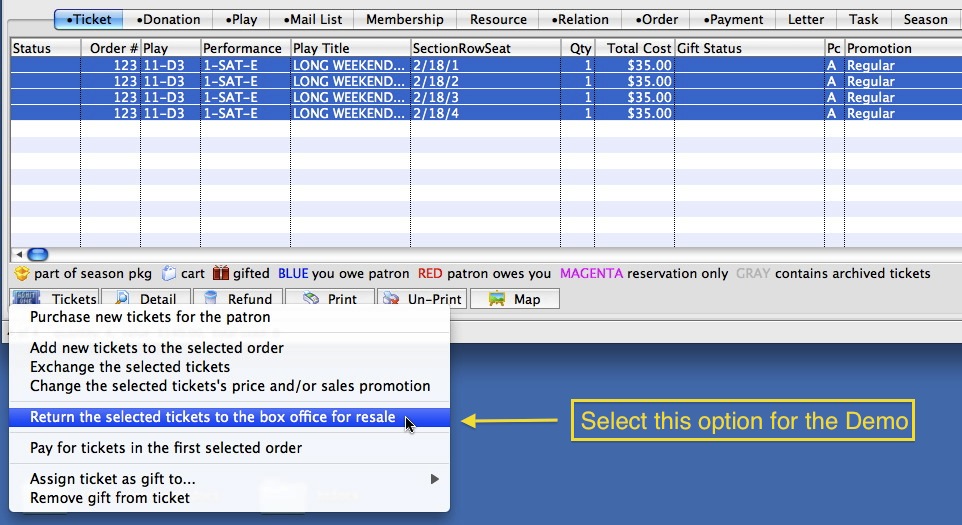
You are taken directly to the
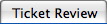 tab
tab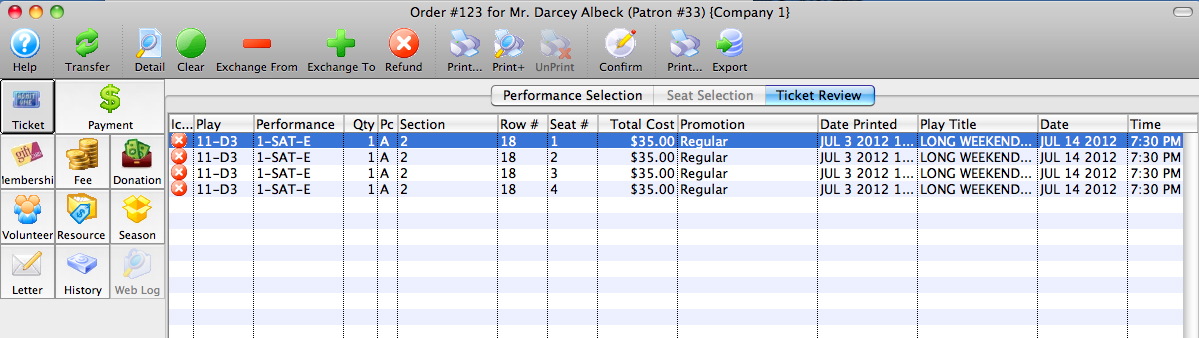
- Click the
 button on the icon bar at the top of the screen.
button on the icon bar at the top of the screen.
Theatre Manager removes the tickets from this order.
The Balance Due in the lower left corner of the screen now reflects a negative amount, indicating that a refund is due to the patron.
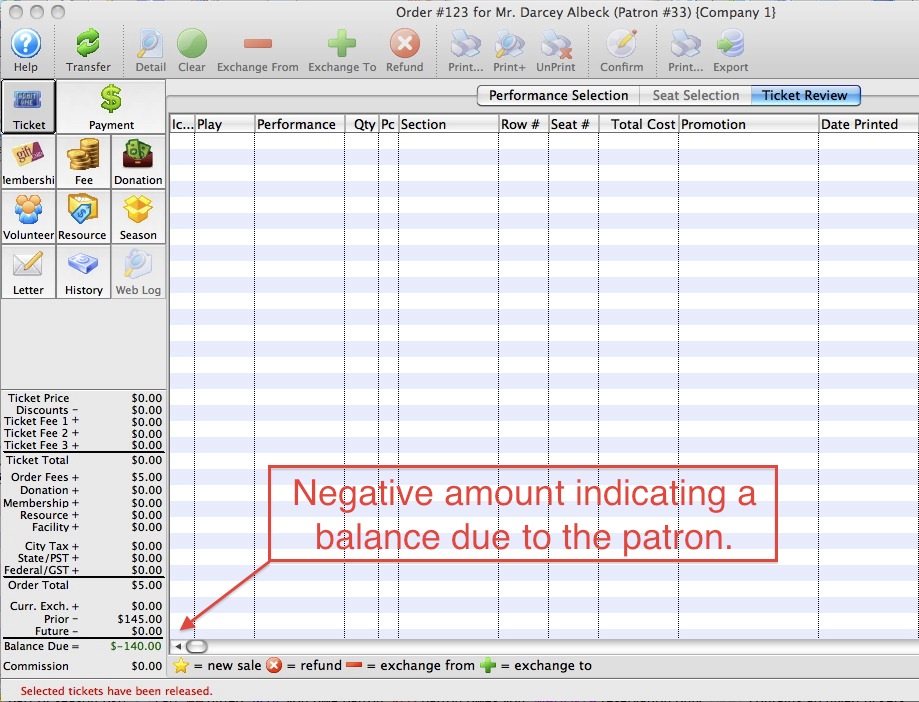
- Click the
 button in the upper left corner.
button in the upper left corner. - Click the
 in the top icon bar to insert a new donation.
in the top icon bar to insert a new donation. - Click the
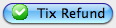 button.
button.
The Donation Detail window opens.
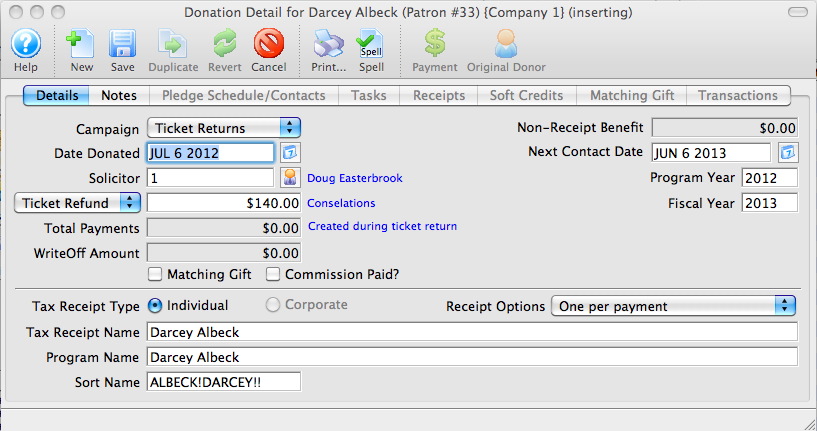

By default, many of the following fields will be entered automatically by Theatre Manager. You can make adjustments to them as your needs require.
- Click the
 button at the top of this window.
button at the top of this window.
Theatre Manager will ask if this is a "normal" donation or - since you just did a ticket refund - is it a special 'Tix Refund' donation, and you would like to enter a donation to balance the order to zero.
 |
Most times, you want Ticket Refund because it will use todays date for the donation receipt. Normal means you are adding a donation and Theatre Manager will use the date of first payment as the donation receipt date. |
You can now close out of this donation and this order.
Theatre manager will have:
- Returned the tickets to the Box Office so they can be resold,
- Created a donation in the amount of the tickets, and
- Returned you to the patron window so you are ready to assist the next patron.
|
From here you can:
|
Issuing a Ticket Voucher or Gift Certificate
|
This section presumes you:
|
If a patron wishes to return their tickets, and you want to provide a ticket voucher - good for a future admission - rather than giving them their money back, or turning the returned tickets into a donation, you may do so easily in Theatre Manager.
The process is very similar to refunding the tickets to a donation. At Arts Management Systems, we believe strongly that if a process works, it should be used in all aspects of Theatre Manager. Therefore, rather than having to learn one way to return tickets for donations and a completely different way to do so for a ticket voucher, we make the two processes utilize the same (or similar) windows.
To refund tickets to a Ticket Voucher:
- Find Patron #33, Darcey Albeck
Darcey's patron window will open. Look to the Patron Ticket Information portion of the patron window.

Note:The user must have sold tickets to Darcey Albeck in order to continue. If not, please refer to and complete the section, Selling a Ticket. If you have previously returned Darcey's tickets for a donation, find another patron who has tickets, or sell new tickets to Darcey Albeck.
- Single Click on any Ticket
Highlight at least one ticket and make note of its order number.
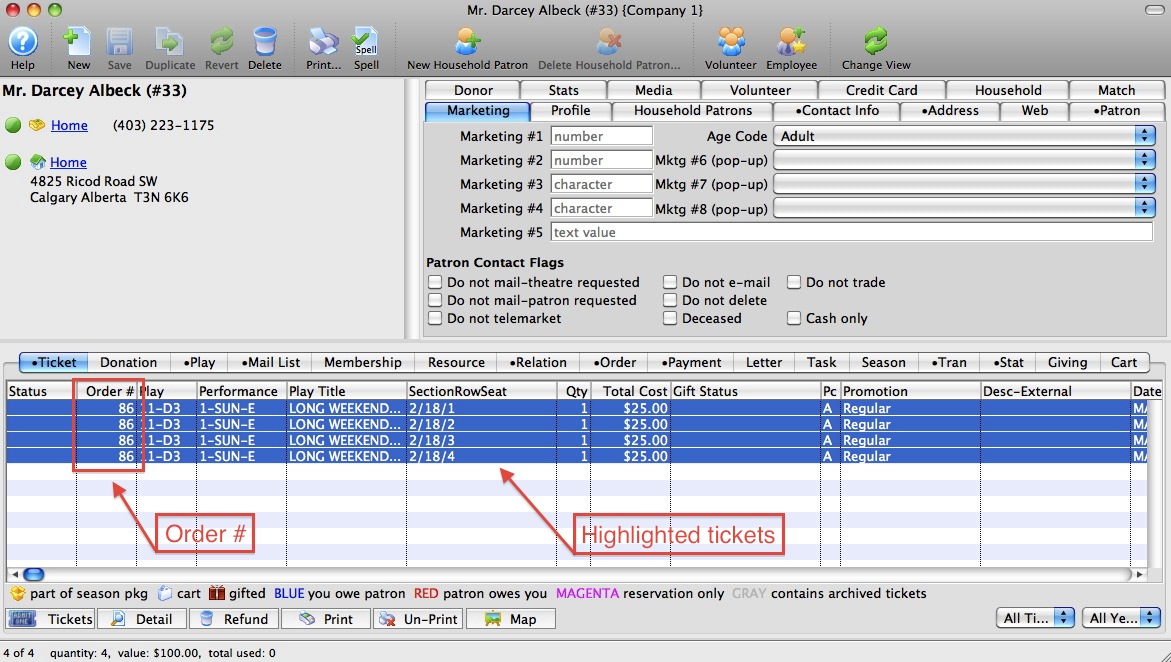

Note: A user can refund more than one ticket at the same time by simply highlighting multiple tickets. This is provided that the tickets are a part of the same order.
- Click the
 button in the lower left corner.
button in the lower left corner.
The
 button is located at the very bottom of the patron window. It is the first button on the left hand side of a row of buttons, when the
button is located at the very bottom of the patron window. It is the first button on the left hand side of a row of buttons, when the  tab is selected.
tab is selected.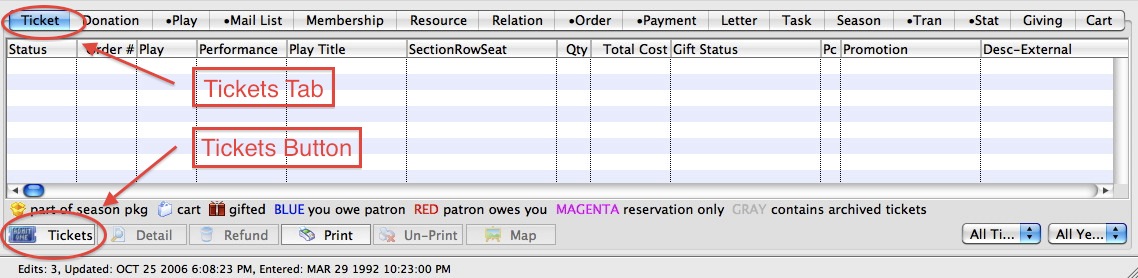

You will be presented with a menu of options. Please select the 'Return the selected tickets to the Box Office for resale' option to proceed with the Demo.
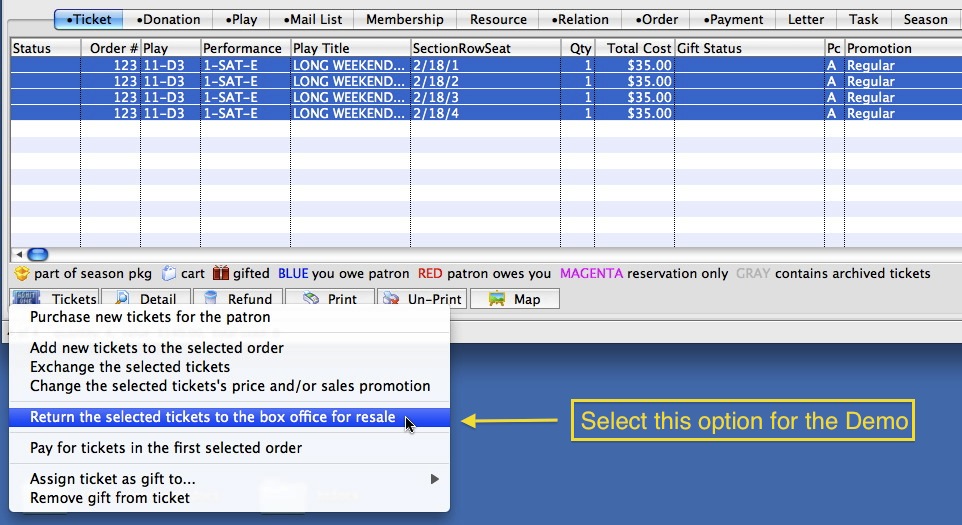
You are taken directly to the
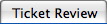 tab
tab
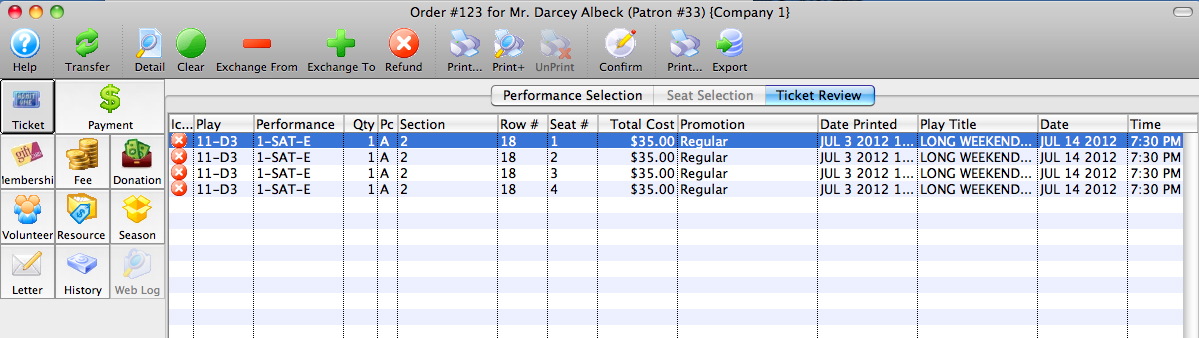
- Highlight all the tickets in the Ticket Review window.
You can do this by:
- Single-clicking on the top ticket,
- Holding down the 'shift' key on your keyboard, then
- Single-clicking on the bottom ticket.
- Click the
 button on the icon bar at the top of the screen.
button on the icon bar at the top of the screen. - Click the
 button in the upper left corner.
button in the upper left corner.
- Click the
 in the top icon bar to insert a new membership.
in the top icon bar to insert a new membership.
Theatre Manager will ask if this is a "normal" membership or - since you just did a ticket refund - is it a special 'Tix Refund' membership, and you would like to create a membership to balance the order to zero.
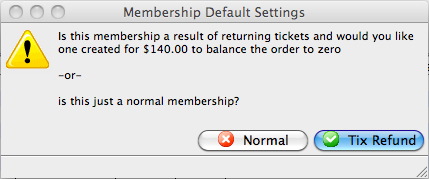
- Click the
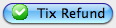 button.
button.
The Membership Detail window opens.
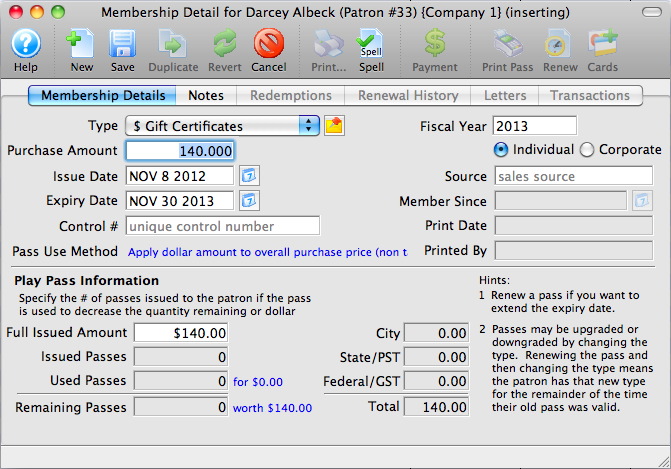

By default, many of the following fields will be entered automatically by Theatre Manager. You can make adjustments to them as your needs require.
- Click the
 button at the top of this window.
button at the top of this window.
You can now close out of this membership and this order.
Theatre Manager removes the tickets from the order.
The Balance Due in the lower left corner of the screen now reflects a negative amount, indicating that a refund is due to the patron.
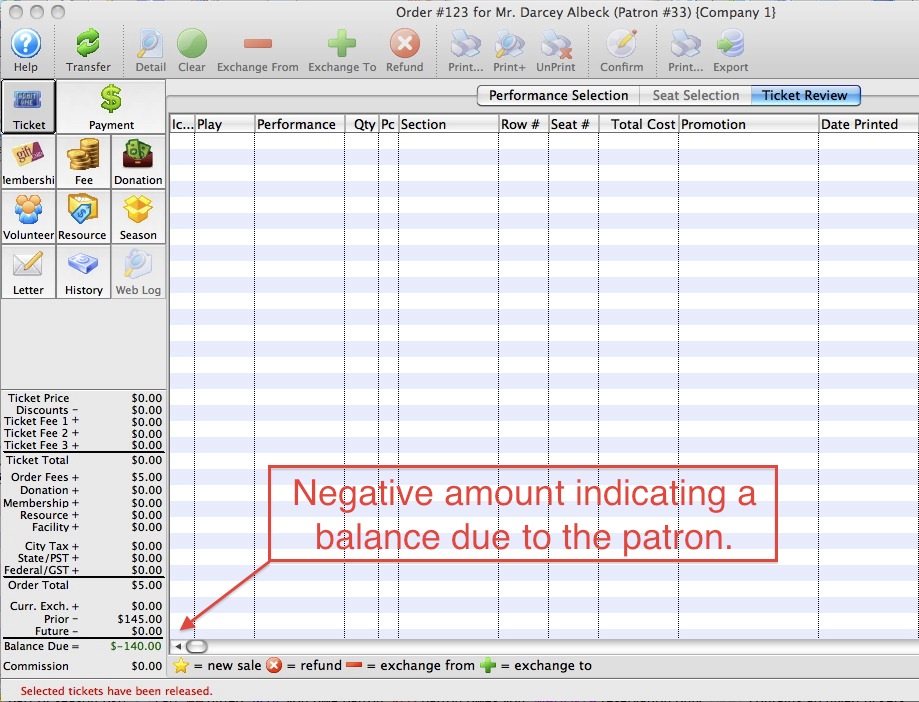
Theatre manager will have:
- Returned the tickets to the Box Office so they can be resold,
- Created a membership in the amount of the tickets, and
- Returned you to the patron window so you are ready to assist the next patron.
|
From here you can:
|
Transaction Details
|
This section presumes you:
|
While we have been selling tickets, donations and memberships (gift certificates, flex passes, etc.), Theatre Manager has been not only processing the items we are requesting, but tracking all the details of the transactions. As an example, we will examine the ticket detail for a specific ticket. This is intended to give you an understanding of the level of detail that Theatre Manager tracks.
The Patron Ticket information is contained in the lower half of the patron record, and allows you to see all of the patrons ticket purchases in list form. All of the important ticket information is detailed in this list as well, such as Order number, Purchase Date, Ticket Serial Number, Event, Section/Row/Seat, and much more. The price and promotion codes that the ticket(s) were sold for are also shown.
- Find Patron 33, Darcey Albeck
Look at the lower portion of Darcey's patron window. The tickets that the user sold Darcey will show here.

- Click the column header for 'Date'

Notice how all of the ticket information is now arranged by the performance date and time. Clicking on other column headings will sort the ticket information by that heading.
- Click the Ticket Display Drop Down Box
By default, the ticket display is set to "All Tickets" and "All Years." Clicking the down arrow to open it allows you to change the parameters of what you are seeing within the list.
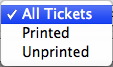
Selecting a different condition from the ticket display drop down box or the year display drop down box will change the criteria for the tickets that are to be displayed in the ticket information portion of the patron window.
- Double click on one of the tickets in the display area
By double clicking on a particular ticket the user can retrieve more information about that ticket. Double clicking on a ticket opens the ticket detail window.
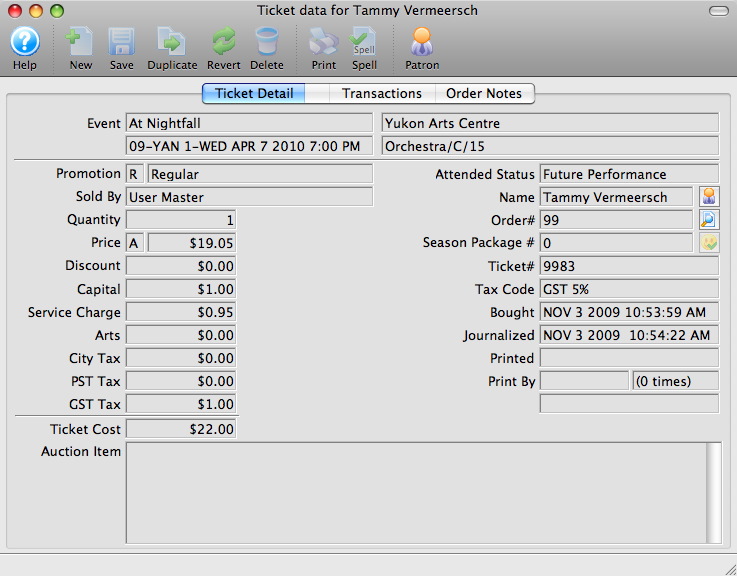
Some fields of interest are:
Item Description Event Event title, Venue, Event Code/Date/Time, Section/Row/Seat Sales promotion Sales promotion used to sell the ticket Sold By Employee who sold the ticket Quantity How many tickets were sold. For reserved seating events, this will always be 1. Price The Price Code and the price paid for this individual ticket Discount The dollar amount of any discounts applied to this ticket Ticket Fees In this example, this venue has three possible fees, Capital, Service and Arts. Taxes Any applicable taxes charged on this ticket. Ticket Cost Total price paid for this ticket, including any markups or discounts. Auction item If the event was an auction, this field is a description of the auction item. Attended Status If tracking attendance, this will list whether the ticket was used. Name The patron to whom the ticket was sold. This also includes a quick look-up button. Order The order number. Season Package # If the ticket is part of a Season package, the sequence number of that package. Ticket# The serial number of the ticket. Tax Code If the ticket was subject to tax, what tax code was used. Bought Date and time the ticket was purchased. Journalized Date and time the ticket was journalized in the accounting system. Printed Date and time the ticket was printed. An empty field means the ticket has not yet been printed. Print by The initials and Employee # of the employee who printed the ticket.
|
Beside the two drop down boxes is a summary which notes how many tickets are currently in the display area and how much they are worth. |
Order Detail Window
The patron orders window displays all orders that belong to a patron. Orders are created when a patron buys a single ticket or a group of tickets in the same transaction.
- Find Patron 33, Darcey Albeck
Darcey's patron window opens. Look to the row of tabs along the middle of the patron window.
- Click the Order
 tab.
tab.
The order tab is found in the row of tabs along the middle of the patron window. It is directly to the right hand side of the member tab. Clicking the orders tab opens the Patron Orders window.
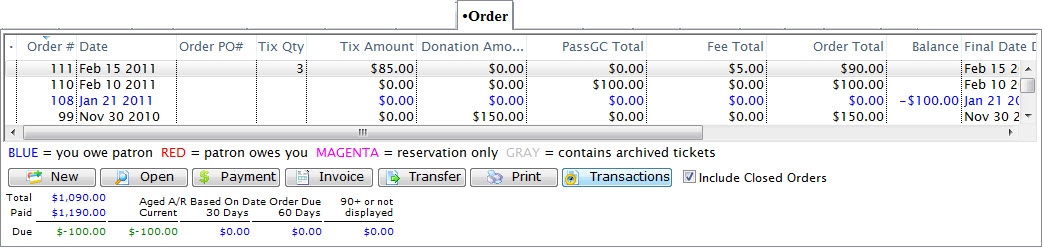
The patron order window tells the user the order #, the order date, the last time the order was updated and which employee did the update. The order window also lets the user see the number of tickets and their total cost, the amount still owed to the venue for the order, and when the payment is due.

Note: Clicking a column heading will arrange the orders by that column heading. An underlined column heading is the column that the information is currently sorted by.
The Payment button enables payments to be entered on orders that have an amount due. The Transfer button enables an order to be transferred to another patron. The Add Tickets button enables additional tickets to be added to the order. Use of these buttons is outside the scope of this tutorial.
- Single Click Order number 139
Order 139 should now be highlighted.
- Click the Transactions Button

This opens the Patron Detail window. The patron name and account number, order number, order date and comments about the patron are displayed at the top of the window.
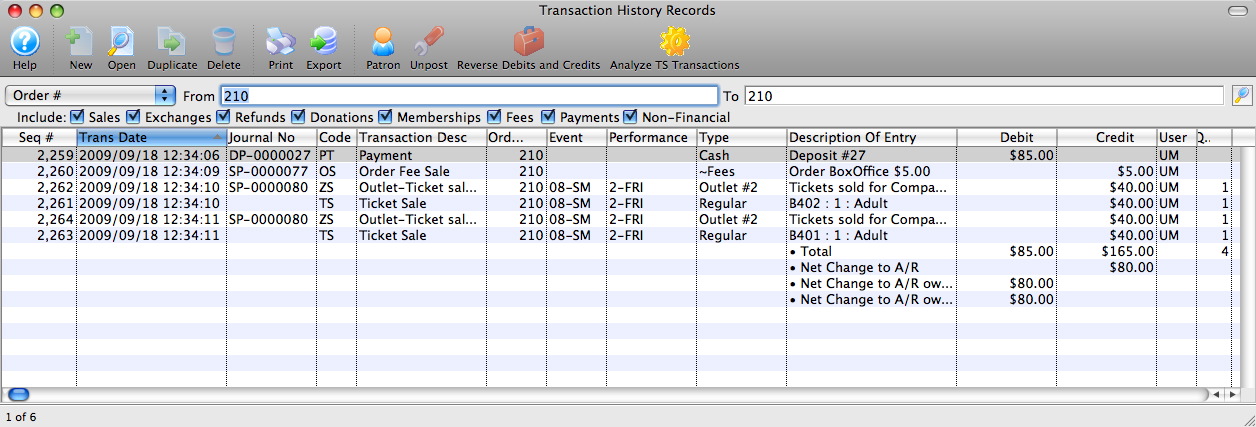
Some fields of interest are:
COMMENTS
The user can enter any useful comments about a patron's order in this section.
TOTAL ORDER
This is the total price of the order. It takes into account the purchase price, exchanges, refunds, markups, discounts, order fees, exchange fees, and taxes.
TOTAL PAID
This is the amount that the patron has paid to the venue for their order.
BALANCE DUE
If this amount reads $0.00 the order has been paid in full. If there is a positive dollar amount, then the patron still has to make a payment to the venue. The the amount shown is negative then the venue must make a payment to the patron.
REVENUE
The date and time that the order was realized as revenue for general ledger sales purposes.
JOURNALIZED
This is the date that the a sales record for the order was entered into the general ledger.
Payment Detail Window
The patron payments window displays a list of payments the patron has made. The list of payments is organized by order number, payment date, employee who processed the payment, the source of the payment, the method and amount of the payment, and the deposit number. There is also a column that tells the user if a receipt has been printed or not.
- Find Patron 33, Darcey Albeck
Darceyís patron window will open. Look for the row of tabs along the middle of the window
- Click the Payment Tab

The payment tab is found in the row of tabs along the middle of the patron window. It is directly to the right hand side of the orders tab. Clicking the payment tab opens the Patron Payments window.


Note: Clicking a column heading arranges the payments by that column heading. An underlined column heading is the column that the information is currently sorted by.
The View Orders button enables the user to open the orders window directly from the payments window. The Delete button enables the user to delete a payment that has not been journalized. The Receipt button enables a receipt to be printed for a payment. The use of these buttons is outside the scope of this tutorial.
- Single Click Order Number 139
Order 139 should now be highlighted.
- Click the Detail Button

The Payment Detail window opens.
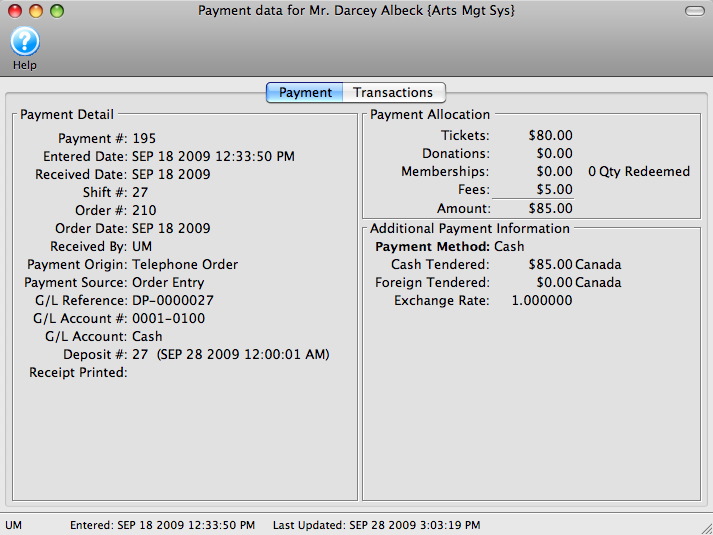
Some fields of interest are:
G/L REF
This is a reference number given to the payment upon its deposit into the general ledger.
DEPOSIT #
This is the number of the deposit, the date, and time it was entered.
PAYMENT METHOD
This is the method the patron used to make the payment.
VOUCHERS RECEIVED
This field displays the total amount, in dollars, of redeemed vouchers.
PAYMENT AMOUNT
This is the total amount, in dollars, of the current payment.
Merging Patrons
|
This section presumes you:
|
Theatre Manager is designed to keep all information about a patron on
one record. If a user duplicates a record by mistake, the duplicate
records can be combined. Merging records combines the detailed
information stored on two separate records into one of the original
records. For example, if tickets have been sold to each of the
duplicate patrons, the merged patron will have all the ticket
purchases. As well as the patrons, donation, personnel, media, and
membership information are similarly combined.
For a step-by-step guide on how to merge duplicate patron records, click here.
|
|
From here you can:
|
Managing Donations
|
This section presumes you:
|
Theatre Manager is an integrated customer service program. Tracking donations patrons make is equally as important as tracking their ticket buying history, their volunteer history, and every other interaction they have with your organization. Donation records allow you to efficiently keep track of donors. From donation records, you can create a list of patrons who gave a certain amount over a certain time period, and then target those patrons for renewal of their gift again next year. You can also find patterns in the donation habits of your patrons, enabling you to more accurately target your patrons for new or stronger donations.
Over the years, the Donor Module of Theatre Manager has changed significantly - as has the topography of the Development world. As new strategies hit the mainstream of fundraising, Arts Management Systems responds by incorporating them into Theatre Manager. Gone are the days of tracking donations in a paper file or 'in your head,' and welcome is the era of electronic tracking, planned giving and asset management. Theatre Manager helps you to work with your donors, enabling them to give to the causes they wish to support. It also helps you process, recognize and steward the gift - building strong relationships with your donors for years to come.
This section focuses on how to enter a simple donation. In more advanced topics, Theatre Manager can also:
- Take a donation as a ticket return,
- Manage a Capital Campaign,
- Accept Gift In-Kinds,
- Manage Pledge Schedules,
- Automatically process pledge payments,
- and much more.
Adding a donation to a patron record
- Locate a patron record.
For this example, we will use 'Lauren MacIntosh'
- Click on the
 tab in the Patron Account Tabs section of the patron record.
tab in the Patron Account Tabs section of the patron record.
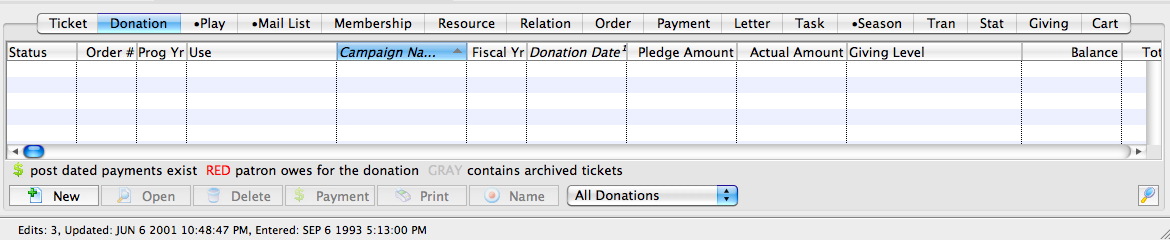
- Click the
 button in the lower left corner of the window.
button in the lower left corner of the window.
The Donation Detail window opens.
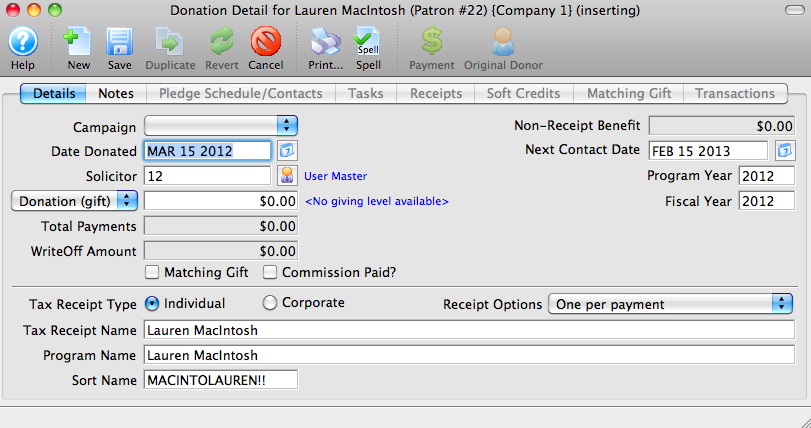
- Click on the Campaign drop-down to choose an available campaign.
In this example, we have chosen the Annual Individual Campaign.
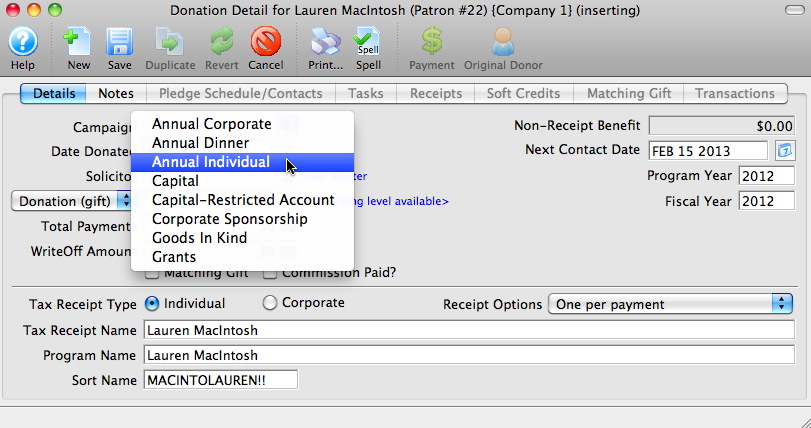
- Enter the amount of the donation.
- Click Enter on your keyboard.
Note how the text changes next to the donation amount to indicate the Giving Level name.


By default, many of the following fields will be entered automatically by Theatre Manager. You can make adjustments to them as your needs require.
- Review the dates in the upper right-hand corner of the Donation Detail window.
- The Non-Receipt Benefit allows you to edit the amount of the tax receipt, based on any tangible return the Donor received in recognition of their gift.
- The Next Contact Date (which is user definable, but is ordinarily set for 11 months from the date of the gift), allows you to run a task list of which donors need to be contacted this month for renewals.
- The Program Year allows you to set the gift for a specific program year. The gift, for example, may be applied towards next year's season.
- The Fiscal Year, similar to the Program Year, allows you to set the gift for a specific Fiscal Year. For example, while a gift may be received on January 10th, it may need to be applied to the previous fiscal year.
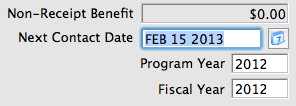
- Review the naming assignments in the lower portion of the Donation Detail window.
- If the patron record contains a Company name as well as an individual patron's name, you will have two radio buttons with which to indicate if the gift is an 'individual' or 'corporate' gift.
- The Tax Receipt Name allows you to edit the name in which the tax receipt will be issued. Theatre Manager will make the switch for you if you change an individual gift to a corporate gift.
- The Program Name is how thedonor's name will appear in the Donor Insert for the program guide. You may edit this to however the Donor wishes their gift to be recognized (Lauren MacIntosh, Anonymous, In Memory of..., The Family of..., etc.).
- The Sort Name field allows you to control the alphabetical order in which the Program Name will appear in the printed list. For example, if the Program Name is 'The MacIntosh Family', you would likely want that alphabetized where 'Macintosh, Lauren' would appear. So the sort name is MACINTOLAUREN!! (7 spaces for the last name, 7 for the first - padded with !, and one space for a middle initial).

- Click the
 button to accept a payment.
button to accept a payment.
The payment window opens.

- The donation does not need to be paid for all at once, partial payments are accepted. This way donations can be paid for with installment plans.
- A donation may also be entered directly from the payment window while selling tickets. To do this, click on the
 button found in the Buy List. When the donation tab opens, insert the donation as described above.
button found in the Buy List. When the donation tab opens, insert the donation as described above.
- Return to the learn about The Patron Window.
- Return to learn about the Patron Detail Tabs, including the Donor Tab and the Stats Tab.
- Return to learn about selling tickets.
- Move forward to creating Mail Lists.
- Move forward to creating reports.
- Jump to the End Of Day.
|
You may be asked if you wish to change the solicitor from User Master to another user. This enables you to set a default person in charge of this particular campaign (the Development Director, for example, may be in charge of the Annual Appeal, but the Box Office Manager is in charge of the Ticket Returns Campaign). Alternatively, you may have each donation coded to the person who entered it. This is helpful if you have a telemarketing campaign, and each donation counts towards the caller's total. 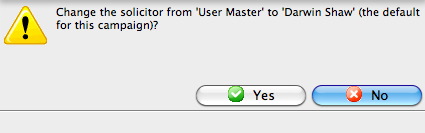 |
|
From here you can:
|
Mail Lists
|
This section presumes you:
|
Mail Lists are a group of patrons who did something in common, such as
- Bought a ticket to a specific event,
- Made a donation to a specific campaign,
- Bought a ticket AND made a donation,
- Bought "X" out of "Y" events (potential subscribers),
- Try building a Mail List of all the Donors in the database using a Database Query.
- Try manually adding a patron to an existing Mail List through the Patron Window.
- Patron Number
- Patron Type (Individual, Company, School, etc.)
- First Name
- Last Name
- Formal Name
- Company
- Title
- Source (how they were added to the list)
- Primary Phone
- Primary Fax
- Primary Email
- Website
- Address Line 1
- Address Line 2
- City
- State/Province
- Zip/Postal Code
- Country
- Among other values drawn from the Marketing tab of the Patron Record.
- Adding Patrons to a Mail List Through a Database Query
- Adding Patrons to a Mail List Through a Ticket Purchase
- Adding Patrons to a Mail List Through the Batch Function
- Adding Patrons to a Mail List Through the Patron Window
- Allowing Patrons to Subscribe or Unsubscribe Via the Internet
- Print customized Mailing Labels
- Obtain a Google map of the patron addresses
- Use the Mail List as criteria in a Report
- Merge a Mail List with a Form Letter
- For the Donor Mail List, use the "Donation Data For a Patron With Each Gift" file in Step 9.
- Your criteria in Step 13 will look like this:
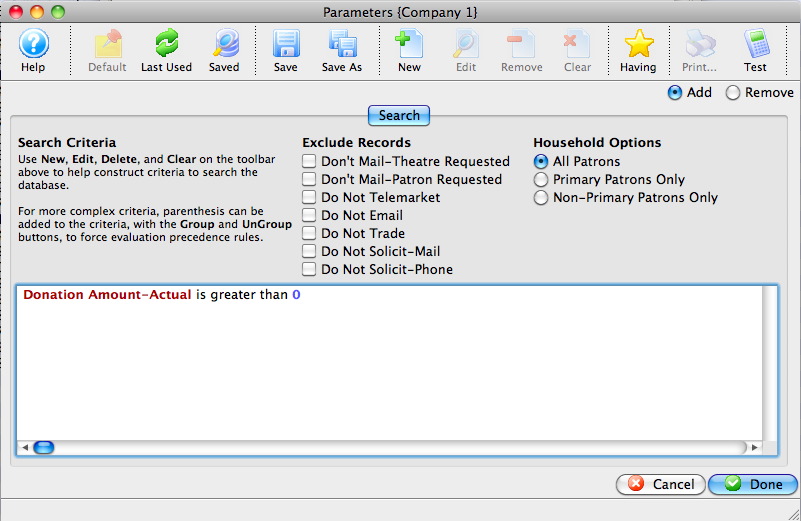
- Return to learn about navigating in Theatre Manager.
- Learn about adding a patron to a Mail List.
- Jump to Reports.
Mail Lists can be used for external or internal purposes.
Externally, they provide the ability to target market to a group of patrons. To illustrate, a "musicals" mail list could be created for all patrons who like musical productions. Use this list to send personalized letters, print labels, create reports or ask for donations. Mail lists can be manipulated in many ways. For example, you could use the "musicals" mail list to create another mail list that includes everyone on the musicals mail list but excludes people who have purchased tickets to the current musical.
Internally, they may be used to create a list of donors over a specified amount, a list of ushers or actors, or donors to a specific campaign. These are lists for internal purposes to be used by the staff and may (or may not) be used for some kind of mailing.
|
Data presented in a Mail List
It is important to remember that a Mail List provides "A List of Patrons Who..."
For example, if you are creating a list of donors of more than $500, the list won't provide you with the donation amounts. It only provides you with the patrons who fit the criteria. Likewise, a Mail List of patrons who attended 4 out of 6 shows will not tell you what shows they attended - only that these patrons attended that number of shows. This information is obtainable by using reports - but Mail Lists will only provide the patrons who fit the criteria.
As a rule of thumb, we like to say "If your question is about 'WHO,' such as 'I want to know who...' then your answer lies in a Mail List. If your question is about 'WHAT' or 'WHEN,' such as "I want to know what someone gave...' then your answer lies in a Report."
With that said, Mail Lists provide:
There are 5 different ways to add a patron to a Mail List
There are also some very interesting things you can do with Mail Lists such as:
|
|
|
From here you can: |
Adding a Patron to a Mail List
- Find Patron 14, Roger Carfan
- Click the Mail List Tab

The mail list tab is located on the Patron Window. When the mail list tab is clicked a patron's mail list information displays at the bottom of the patron window.
- Click the Add button

The Mail Lists for Patron window opens. A mail list that is marked with a bullet means the current patron belongs to the mail list.
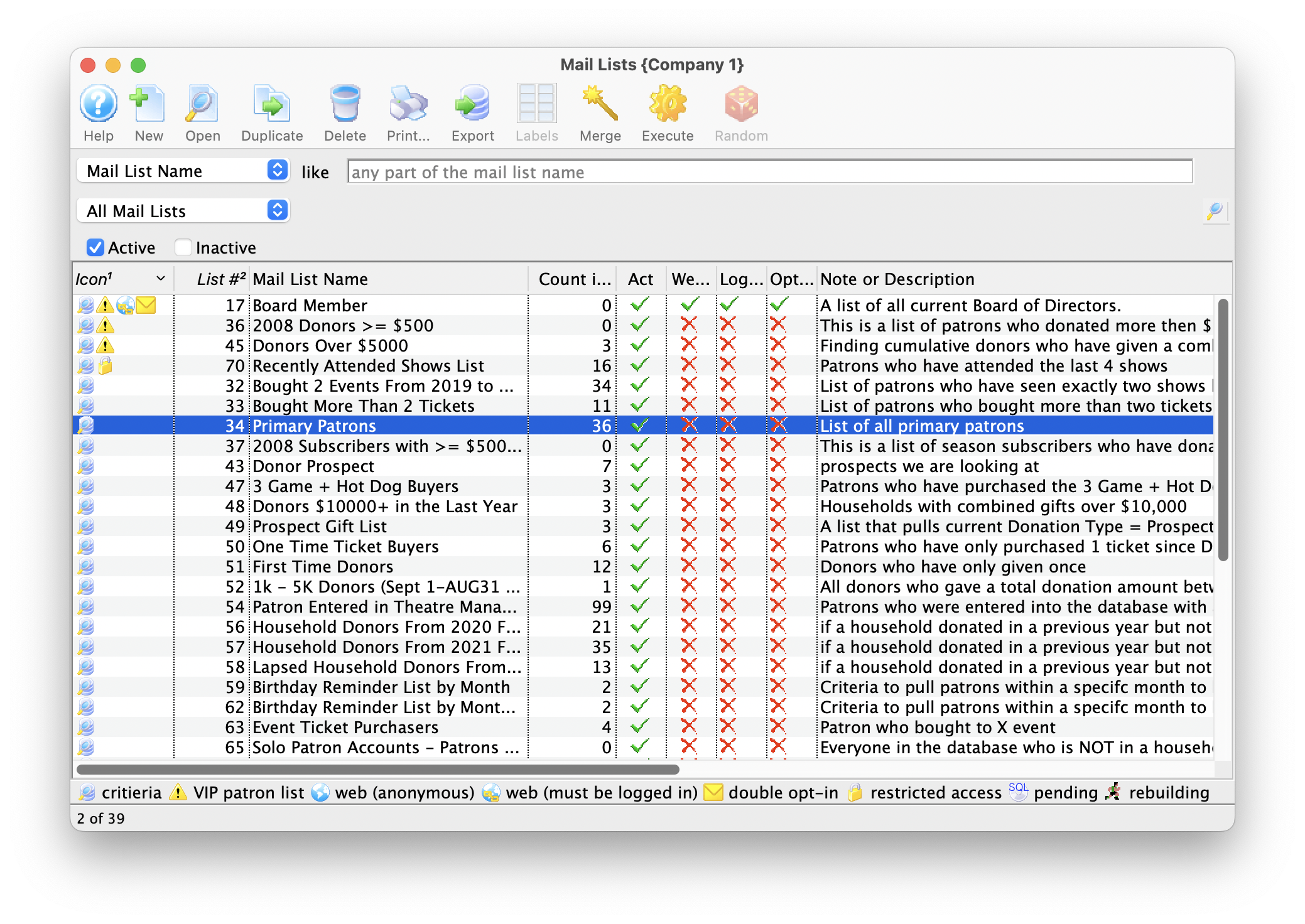
- Select the Mail List to Add the Patron to.
Do this by single clicking the mail list that you want, it will become highlighted.
- Click the Select
 button.
button.
This adds the patron to the selected mail list.
Once they are added, a bullet appears beside the list.
- Close the "Mail Lists For Patron" window.
Finding Who's in a Mail List
|
This section presumes you:
|
- Find Patron 14, Roger Carfan.
- Click on the Mail List
 tab.
tab.
- This brings up a list of the mail lists this patron belongs to.
Double click on one of the mail lists
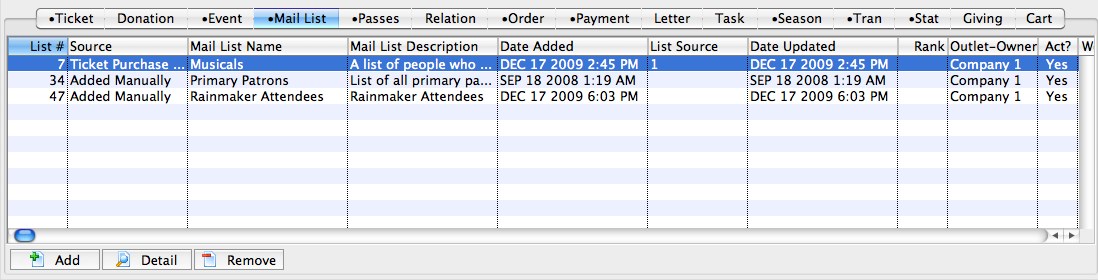
The Mail List Criteria window opens.
The upper part of the Mail List Criteria window displays:
- A mail list number - The mail list number is a unique number assigned by Theatre Manager.
- Mail list name - The name identifies the mail list.
- The patron(s) - of the household that will be added to the Mail List
- Subscribe/Unsubscribe - A checkbox to allow patrons to subscribe/unsubscribe via the internet
- Employee Alert - A checkbox to alert an employee when they bring up a patron record if that patron is a member of any VIP Mail Lists
- Description - The description is used to record detailed notes about why the mail list was created.
- The number of people in the mail list is displayed in the upper right corner of the Mail List Criteria window.
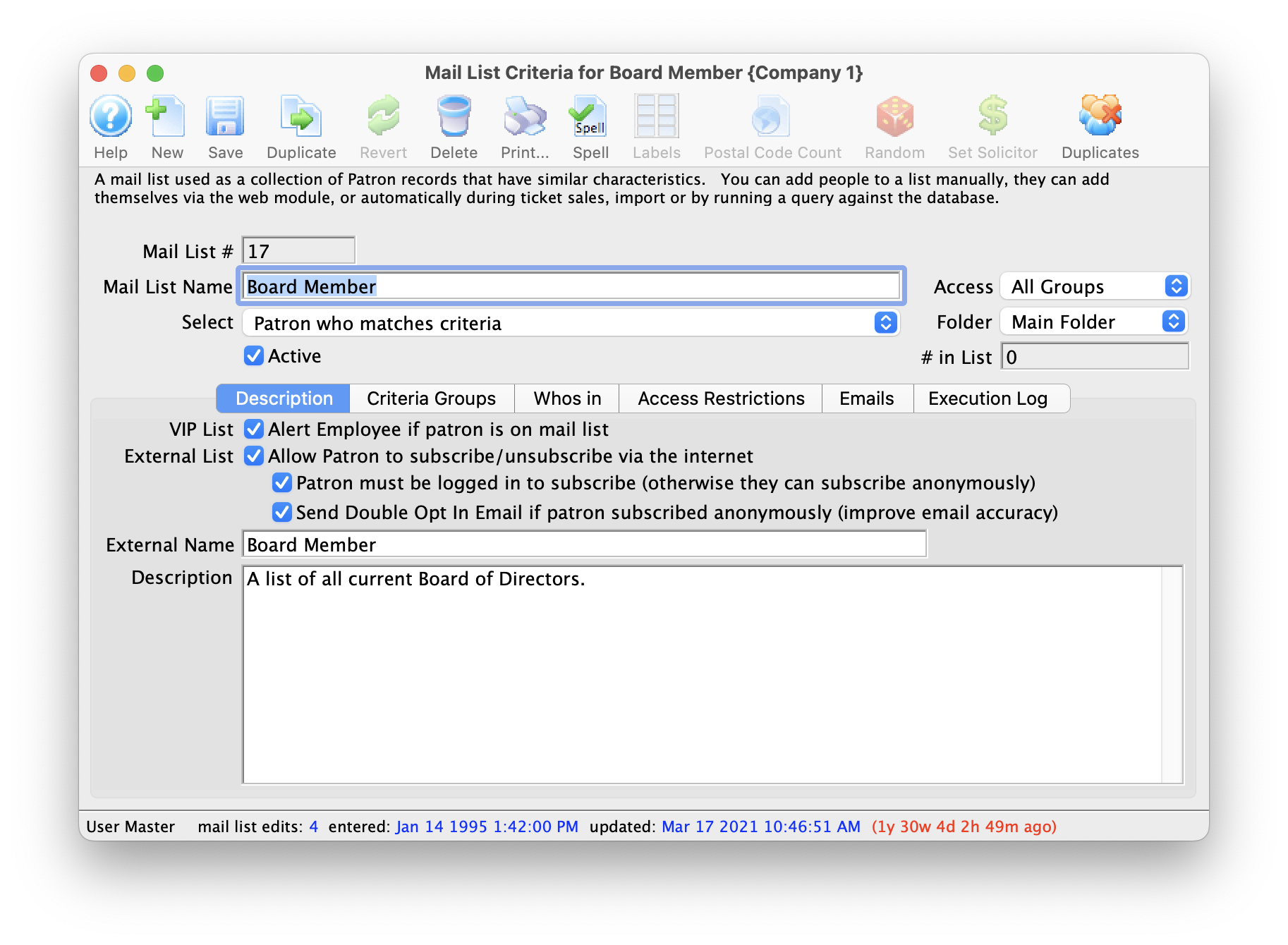
- Click on the Who's In tab.
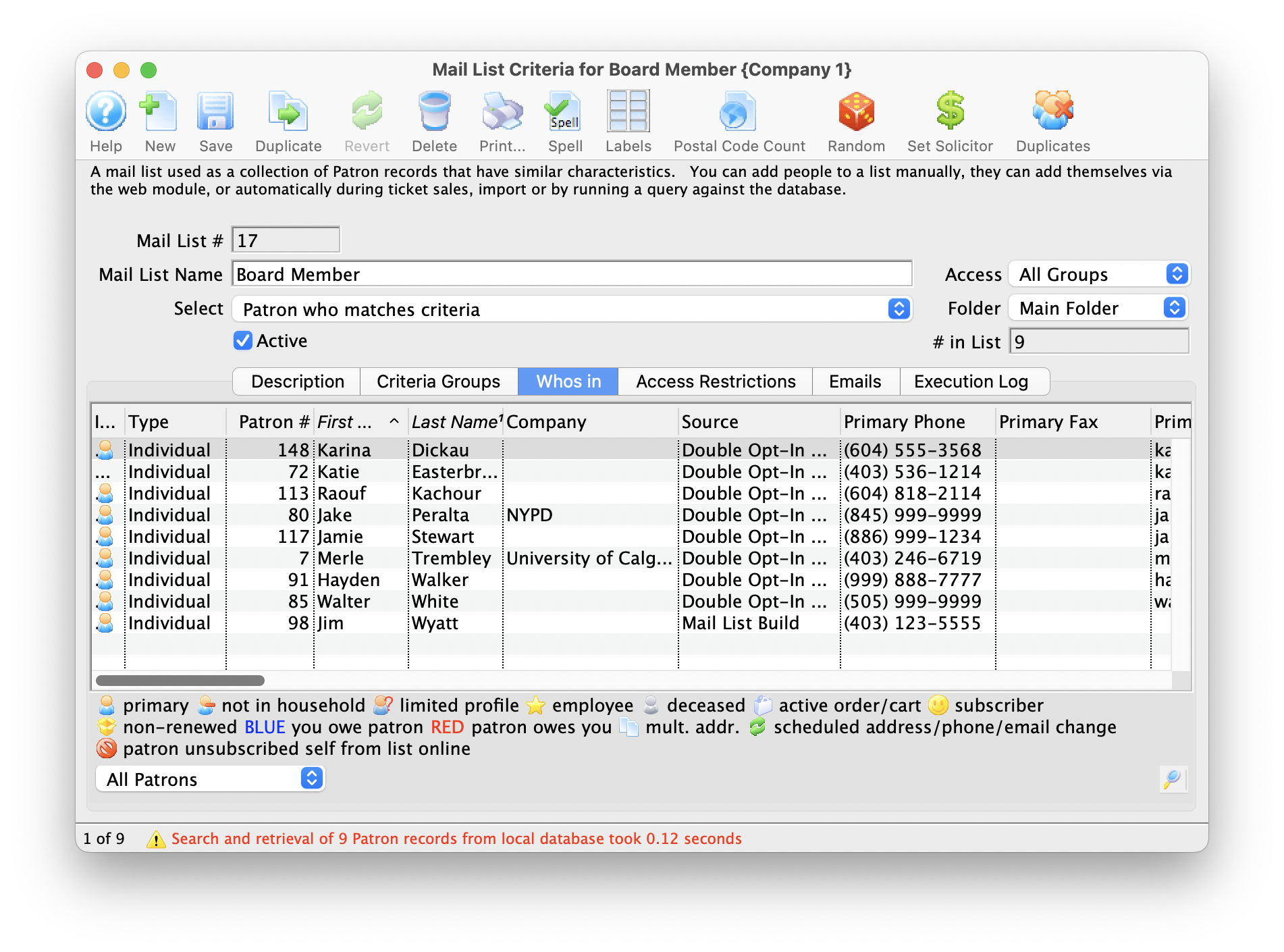
If the number of patrons in the Mail List is less than 1,000, Theatre Manager displays all the patrons in the list. If the number of patrons exceeds 1,000, you will need to click the search icon in the lower right corner to display the list. This feature is designed to avoid displaying tens of thousands of names if the criteria was amiss.
Double click on any patron in the list to open their patron record.
There are some very interesting things you can do from the Who's in tab such as:
- Print customized Mailing Labels
- Obtain a Google map of the patron addresses
- Use the Mail List as criteria in a Report
- Merge a Mail List with a Form Letter
|
From here you can:
|
Reports
|
This section presumes you:
|
Reports allow you to examine the information stored in Theatre Manager's database in a format relevent to your requirments. Reports provide critical information to support day-to-day activities and strategic information for planning purposes. Theatre Manager has nearly 250 different standard reports you can generate. Each of the reports employ multiple format, search, sort, and output options to ensure that the reports generated are as effective as you need them to be. Reports always print to the screen first so you can see them. From there you can print, PDF or export the reports for use in outside software programs.
The following web pages guide you through a typical Donation report, and a typical Ticket Sales report. Remember, there are hundreds of reports to choose from, and that each of them can be modified so the information presented can be viewed in a different way.
Report Categories include:
- Attendance for House and Calendar
- Box Office Statistics
- Calendar and Facility Management
- Course Reports
- Donation Reports & Receipts (35+ reports)
- Exporting, Labels & Record Counts
- G/L Report
- Mail List Reports
- Pass, Membership and Gift Certificate Reports
- Miscellaneous Reports
- Order & Payments (20+ reports)
- Patron Reports
- Sales Summary Analysis
- Season Subscription and Subscription Packages
- Ticket Printing, invoicing & Inventory Analysis (20+ reports)
- Transaction History Reports (15+ reports)
- Utility Functions and Database Analysis
- Volunteer and Volunteer History
In addition, customized reports can be created using the Export Data function. The possibilities are limitless.
|
From here you can:
|
Sample Donation Report
|
This section presumes you:
|
There are more than three dozen Donation and Donor reports ranging from reports about individual donors to specific donation campaigns. In addition, there are reports about Receipts, Pledge Payments, Solicitors, and even the Program Insert Donor Listing. Each of the reports can be run in the demonstration database without any criteria as there is limited data in the demo database.
- Click the Reports
 button on the main Theatre Manager tool bar.
button on the main Theatre Manager tool bar.
The Reports window opens.
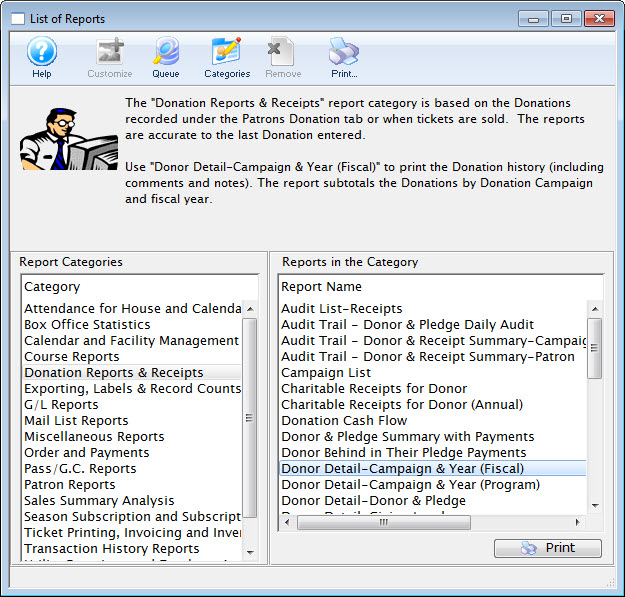
- On the left side of the Reports window, single click on "Donation Reports & Receipts".
Clicking a report category on the left side of the reports window opens a list of the reports within the category on the right-hand side of the reports window.
- On the right-hand side of the Reports window, single click on "Donor Detail-Campaign & Year (Fiscal)"
In the image above, this report is highlighted.
- Click the Print
 button
button
This button is located in the lower right-hand corner of the reports window. When clicked, the Criteria window opens.
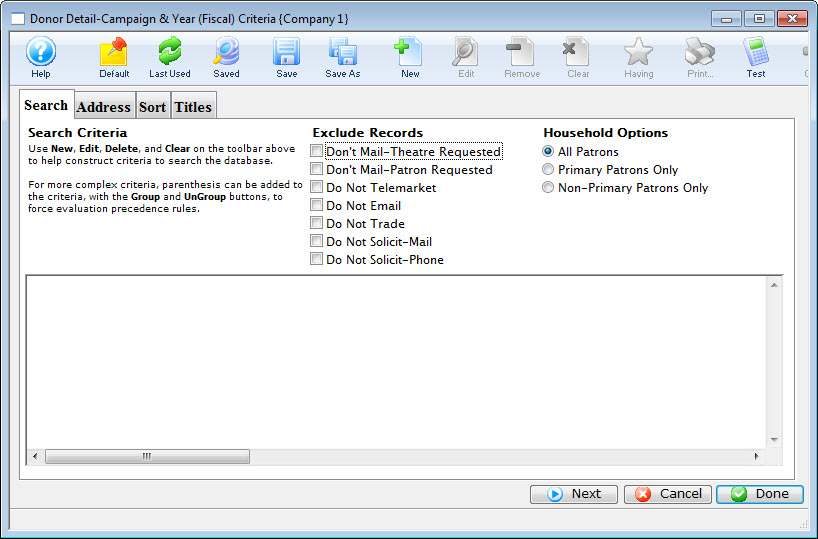

Note: The criteria window is the point where you can select different Search, Address, Sort and Titles criteria may be entered into a report. Doing so will let you generate a report tailored to your needs. Specific parameters criteria are beyond the scope of this tutorial, but will be covered during the installation and training period. For the purposes of this tutorial, the report can be run without any criteria.
- Click the Done
 button.
button.
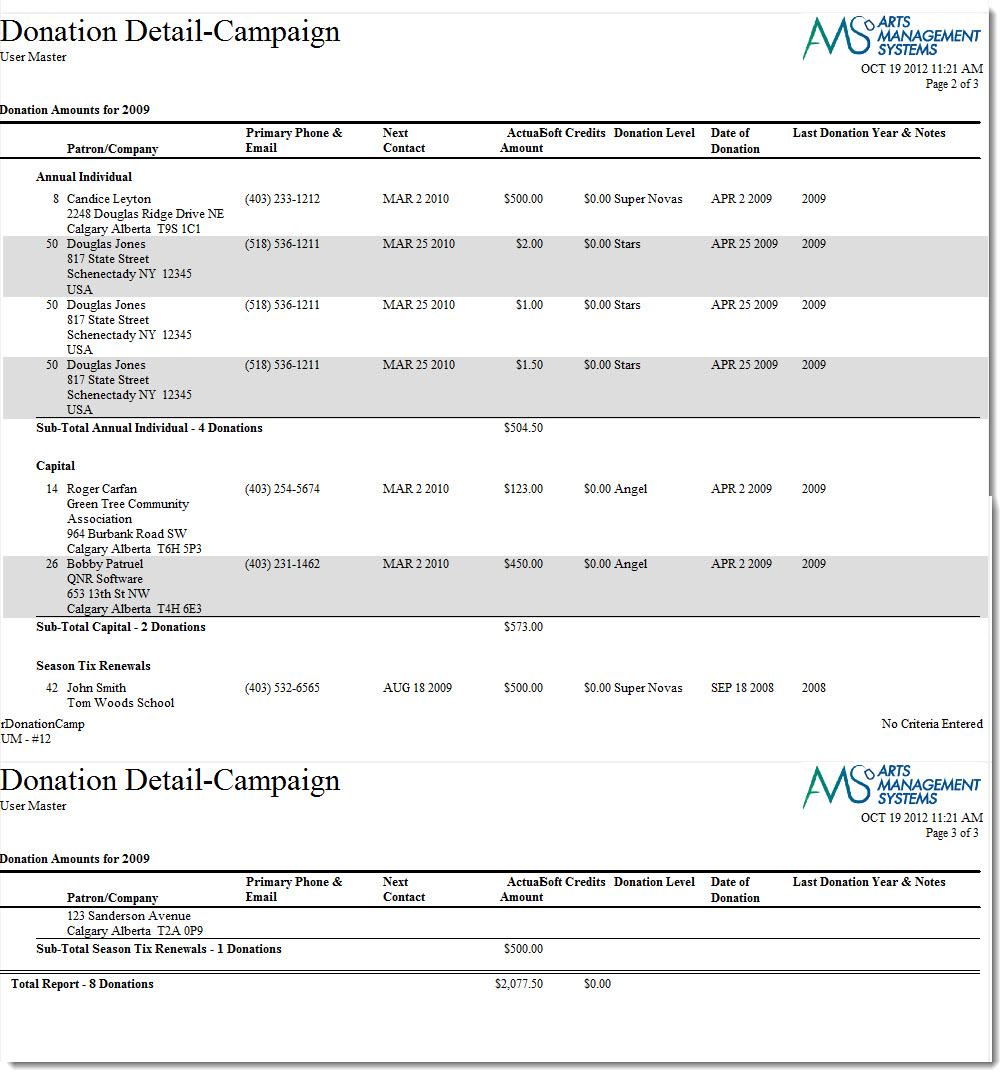
The report will start to generate. When it is finished the, "Donor Detail-Campaign & Year (Fiscal)" report displays.
|
From here you can:
|
Sample Ticket Sales Report
|
This section presumes you:
|
- Click the Reports
 button on the main Theatre Manager tool bar.
button on the main Theatre Manager tool bar.
The Reports window opens.
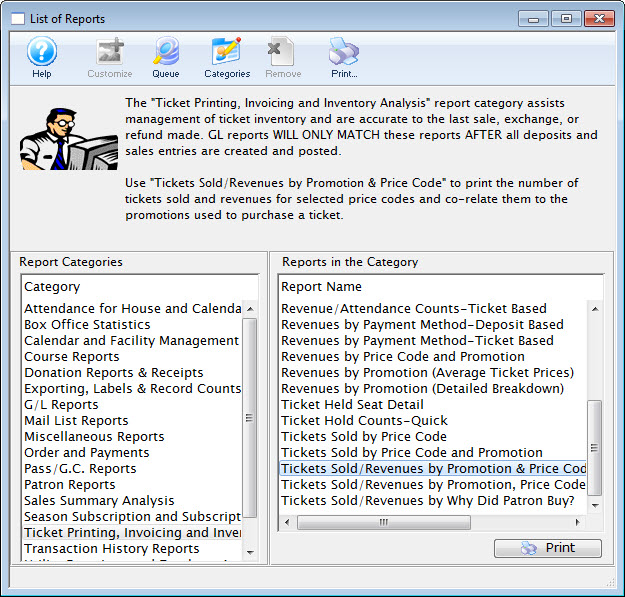
- On the left side of the Reports window, single click on "Ticket Printing, Invoicing and Inventory Analysis".
Clicking a report category on the left side of the reports window opens a list of the possible reports within the category. on the right-hand side of the reports window.
- On the right-hand Side of the Reports window, single click "Tickets Sold/Revenues-By Promotion & Price Code".
In the image above, this report is highlighted.
- Click the Print
 button.
button.
This button is located in the lower right-hand corner of the reports window. When clicked, the Criteria window opens.
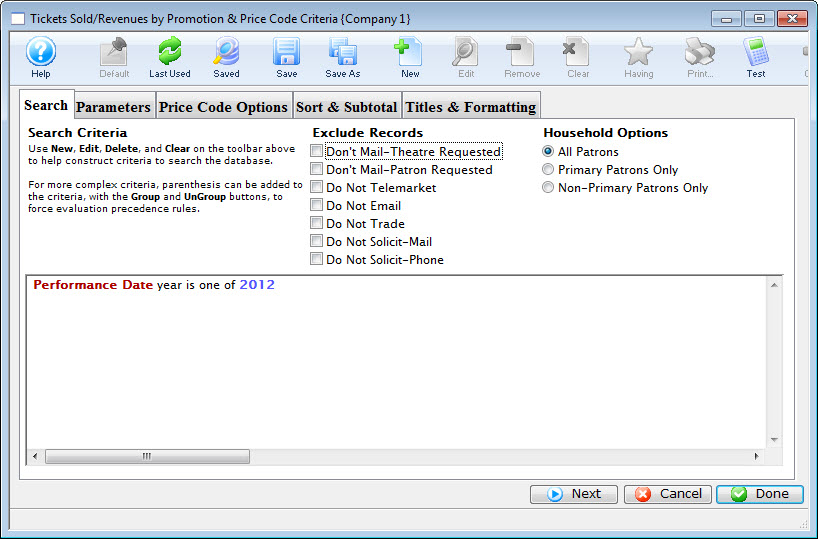

Note: The criteria window is the point where you can select different Search, Address, Sort and Titles criteria may be entered into a report. Doing so will let you generate a report tailored to your needs. Specific parameters criteria are beyond the scope of this tutorial, but will be covered during the installation and training period. For the purposes of this tutorial, the report can be run without any criteria.
- Click the Done
 button.
button.
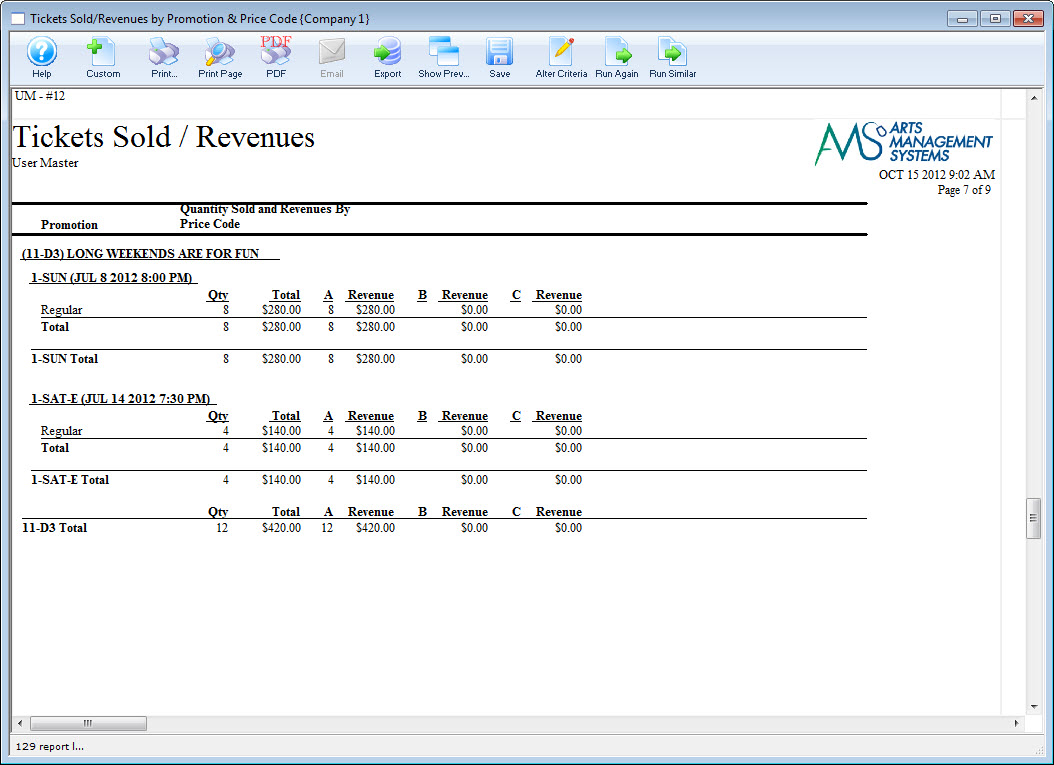
The report will start to generate. When it is finished the, "Tickets Sold/Revenues-By Promotion & Price Code" report is displayed.
|
From here you can:
|
Print Options
|
This section presumes you:
|
By default, all Theatre Manager reports print to the screen first (this can be changed). The concept here is to save on paper and printing costs. If you like what you see on the screen, you have several print options. You can:
 |
Print Report | Use this option to print the entire report. Take a look in the upper right corner to see how many pages the final report will be. |
 |
Print Page | This is useful when you would only like to see a representative sample of the data |
 |
This option will create a PDF of the report for either electronic filing, or emailing as an attachment. | |
 |
Some reports can be emailed directly from the Reports window. | |
 |
Export | You can also Export some reports directly to Excel or a Tab-delimited text file. |
 |
Show Preview | Using this button allows you to show (or hide) what the final printed report will look like. If the report appears to small in the window, click the "Hide Preview" to enlarge it. |
|
From here you can:
|
End Of Day
|
This section presumes you:
|
After a long day of work, you want to kick back, enjoy your favorite beverage, and be with your family. But your work isn't quite done yet. You need to let Accounting know all the great things you have done all day. You'll need to do the 'End Of Day' process in order to cash out, deposit your credit card sales, and count the 'inventory' (tickets, memberships, donations, etc.) that you gave out all day. The End of Day process takes about 15 minutes, and sales can continue while you are processing.
|
The End of Day can be run at the 'end of the day', or the beginning of the next day. It can be run daily, or only a few times per week. In order to process and deposit your credit cards, the Deposit part of End Of Day must be run - therefore, running that part of your End Of Day is recommended at least 5 days per week. The complete End of Day help pages can be found starting here. This self-guided tutorial will only provide an overview of the process. The demonstration tutorial database comes all setup with deposits and sales to run the End of Day. After you have run it once, in order to run it again you will need to do more sales. Return to Selling a Ticket or Inserting a donation to create more transactions. |
A complete End of Day has four simple parts to it:
Multiple End of Days on the Same Day
You can run the Deposits and Sales Entries at any point during the day (or multiple times during the day), however you should generally only post to the General Ledger and run your reports once a day.
The reason for only producing the reports once per day (after the LAST posting for the day) is that the default criteria in the reports at end of day default the criteria to be everything for that day out of convenience to you. Meaning, if you post three times in one day, the end of day reports produce an aggregate of the 3 postings.
If you wish to separate the postings into parts of a day, you can:
- access the same reports under Theatre Managers Reporting system (General Ledger section) and put criteria into separate the day into parts. For example, use criteria in the reports for GL DATE POSTED between midnight and noon. Or from Noon to 4 pm.
- or when looking at a finished report in the end of day, click the criteria button and change the criteria to reflect only the part of the day you are interested in
Web Sales
|
This section presumes you:
|
Theatre Manager contains a full web sales component allowing you to place whatever events, donation campaigns, memberships, gift certificates, subscriptions or other items onsale for your patrons to access 24 hours a day. The 'Web Listener" is housed at your venue, and is your hardest working employee (aside from you, of course!). Since you house the web listener and control the sales, any fees you wish to charge for web sales belong strictly to you.
Adding an event for sale online requires no special html coding. A simple checkbox on the performance setup places the event for sale online. Similarly, a donation campaign can be placed onsale as easily as checking a box in Theatre Manager. You are able to turn on various Sales Promotions (discounts) for some performances and not for others, or add a coupon for access to special discounts or pre-sale events, available for everyone or a select few (such as members or subscribers).
Web sales happen in real-time, allowing the Box Office and management to instantly see an accurate picture of sales.
The web sales module comes with a complete set of default web page templates which can be modified to match your main website. This can be modified by Arts Management Systems, or by your own web designer. The following are examples of what a few of our hundreds of venues using Theatre Manager web sales have done to the sample web pages. It gives you an idea that the sky can be the limit and a fair degree of personal branding is very possible very easily.
When visiting these sites, make sure and click on the 'tickets' buttons on these sites.
- Proctors Theatre (Schenectady, NY)
- Ballet Memphis (Memphis, TN)
- Globe Theatre (Regina, SK)
- The Egg (Albany, NY)
- Warner Theatre (Torrington, CT)
- Sarnia Sting/RBC Centre (Sarnia, ON)
- Tarragon Theatre (Toronto, On)
- Belfry Theatre (Victoria, BC)
For more information on web sales and the many benefits you can enjoy from 24-hour sales, contact our sales office
|
From here you can:
|
Conclusion
Contacting Arts Management
Systems
This concludes the tutorial. To Exit Theatre Manager, please select 'Quit' or 'Exit' from the 'File' menu.
Thank you for spending this time with us, and learning about the capabilities of Theatre Manager.
- For further information, or questions regarding our products and services please contact Arts Management Systems at:
-
Arts Management Systems Ltd.
1110 Maggie Street SE
Calgary, Alberta, Canada
T2G 4M1
| Department |
Telephone |
|
|
| Sales & Product Information | (888) 536-5244, ext. 2 | ||
| Technical Support | (888) 536-5244, ext. 1 | ||
Web Site: www.artsman.com

 Reference Guides,
Reference Guides,  Cheatsheets and
Cheatsheets and  ScreenCasts
ScreenCasts