You are here
Entering a New Patron Record
|
This section assumes you:
|
A good policy is to check to see if a patron is in the database, before you begin to enter a new one in. So the first step to adding a new patron is to see if they are already there.
 |
Try it out. Look for your favorite movie star. Are they in the database? To look for them, use the steps in Finding a Patron Record. |
Since they are not in the database, you'll need to add them in.
Patrons can be added to the database as an individual or as a member of a household. A household groups together common buying units or patrons that share some of the same contact information. A household might be workers in a company, members of a service group, a family in a home. The word household can be customized under the Appearance tab in Company Preferences.
When inserting a patron, Theatre Manager creates a unique number for each new record that is entered. This number is the patron number. Patron numbers cannot be reused if a patron is deleted or merged. The amount of information that is to be entered upon initial patron insertion is determined by the user. Using the Mandatory Data Tab found under the menu System Preferences, the user is able to set mandatory fields for patron insertion. This means that the user decides which patron fields must be entered before the new patron record can be saved. In other words, if fields have been made mandatory, then Theatre Manager will not save a new record if one or more of the mandatory fields are not filled in.
There are two different ways to insert a patron. The first is via the Contact List and the second is the Patron Window.
|
Quick reference information for Adding a New Patron |
- Click the Patron
 button on the main Theatre Manager toolbar / ribbon bar.
button on the main Theatre Manager toolbar / ribbon bar.
The Contacts For Window will open.
- Click the New
 button.
button.
The New Household Insert window will open.
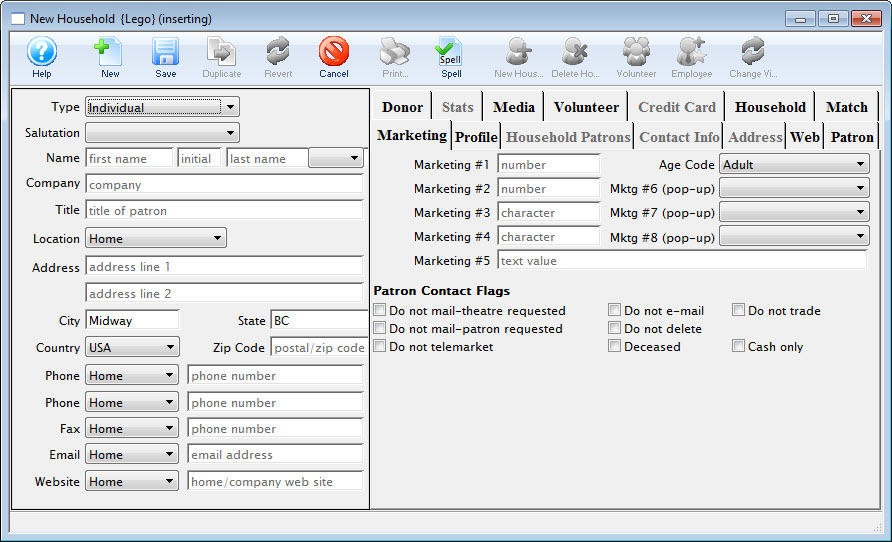
-
Enter mandatory patron fields.
The patron's basic information should be filled in. For more information on setting mandatory fields click here. All mandatory fields must be filled in or Theatre Manager will display a message in red at the bottom of the window describing which fields must be completed before the patron can be saved.
- Click the Save
 button.
button.
The patron record is saved in the database and a patron window will open for the new patron. The new patron has now been added to the database. They will now appear on the Contacts List window.
Inserting a New Household from the Patron Window
- In the patron window click the New
 button.
button.
The New Household (Inserting) window will open.
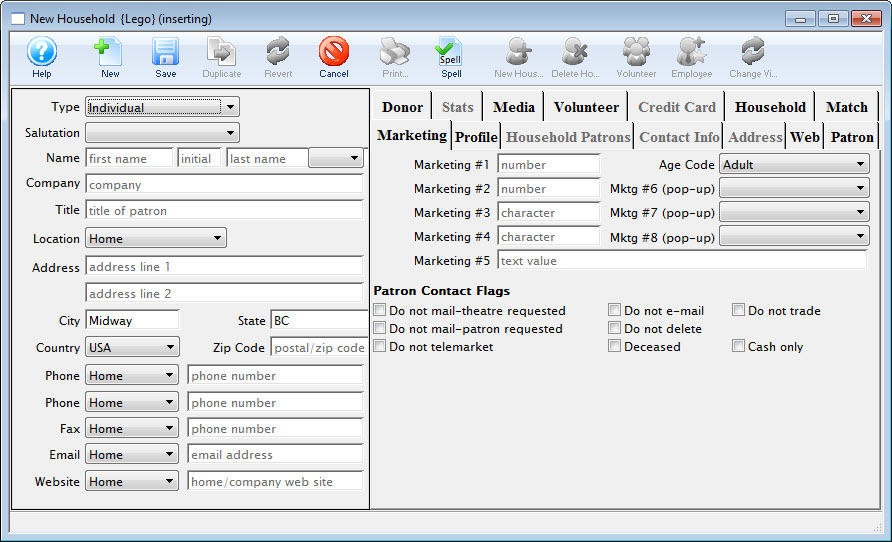
- Enter mandatory patron fields.
The Patron's basic information should be filled in. For more information on setting mandatory fields Click here. All mandatory fields must be filled in or Theatre Manager will display a message in red at the bottom of the window describing which fields must be completed before the patron can be saved.
- Click the Save
 button.
button.
The patron record is saved in the database and a patron window will open for the new patron.
Inserting a New Household Member from the Patron Window
- Use the Contact List to locate a member of the existing household.
Click here for more information on the Contact List.
Single click on the existing member of the household and click the Open
 button.
button. The patron window for the selected patron will open.
- Click the New Household Patron
 button.
button.
The Patron Contact Card (inserting) window will open.
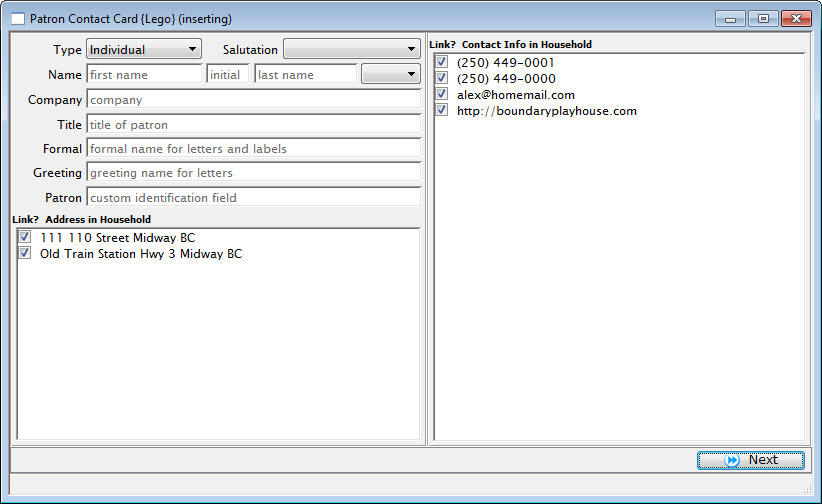
- Enter the mandatory patron fields.
For more information on setting mandatory fields Click here. Each patron must have one address and one piece of contact information. Deselect the addresses or contacts that are not connected to the patron. This can be done by clicking once on the check box. The check mark will disappear. All mandatory fields must be filled in or Theatre Manager will display a message in red at the bottom of the window describing which fields must be completed before the patron can be saved.
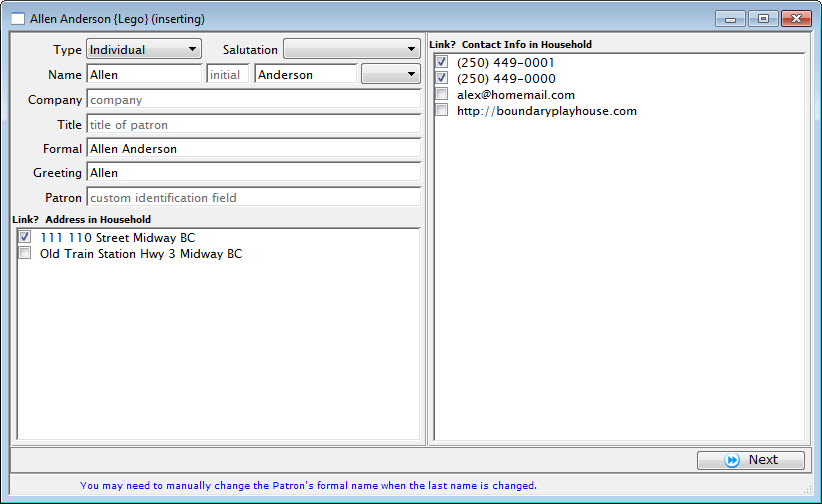
Click the Next
 button.
button.The contact card for the new patron will open. Details such as marketing information, donor history and patron details can be added to the record.
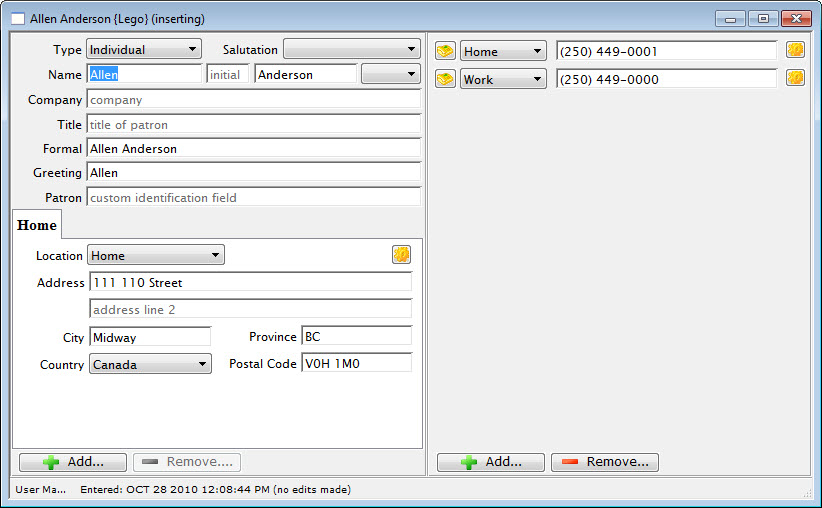
Click the Close Window
 button.
button.The new patron record is now saved in the database. The patron now appears in the household.
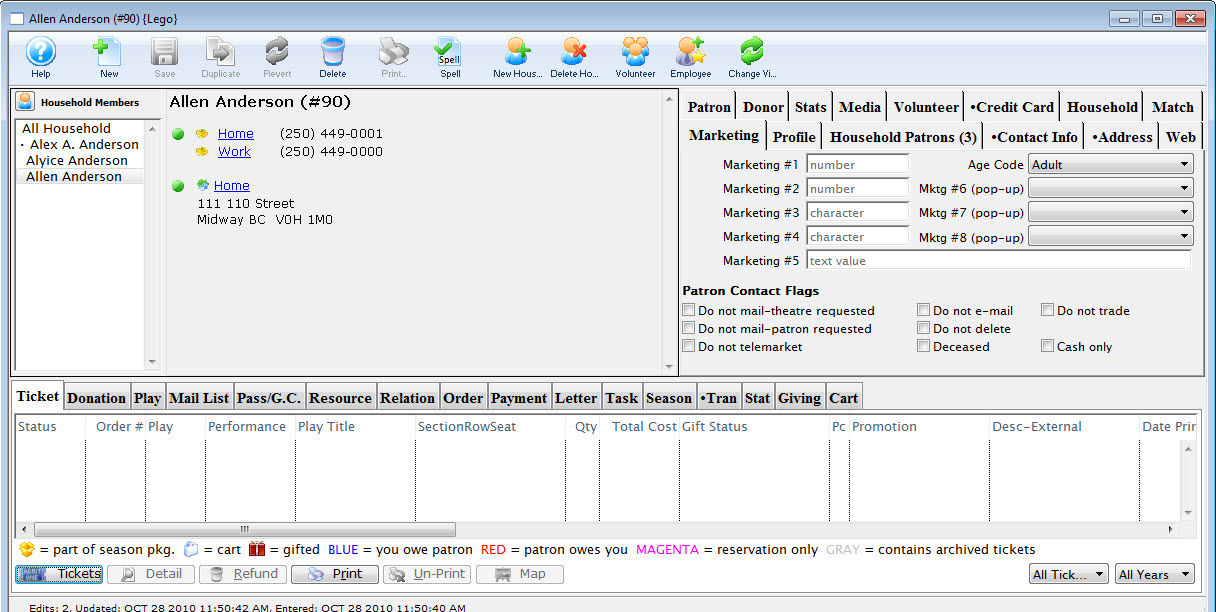
|
|




