Employees, Users and Access
Employee Setup
Employees can have various levels of access to control their ability to use the different modules of Theatre Manager. Access to Employee Setup is through Setup >> Users and Access >> Employee List.
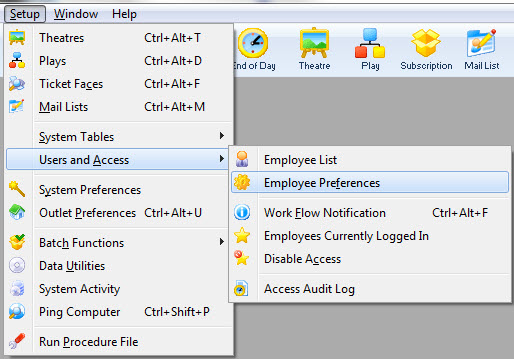
The Employee List window opens. Here you can enter first and/or last name information to search for a specific employee, or simply hit enter while the search fields are blank to pull up a list of all employees.
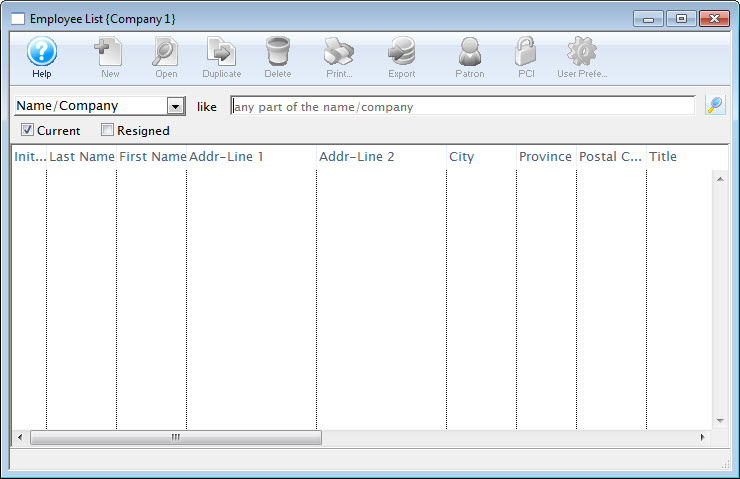
For more information on the Employee List click here.
Employee List
The Employee List window can be accessed through Setup >> Users and Access >> Employee List and is used to quickly locate an employee record or to generate a quick list of employees that can be printed.

Parts of the Employee List Window
 |
Opens the Theatre Manager online help. |
 |
This button is not accessible because new employees must be added through the Patron Window. It is on the window for consistency. For more information on adding employees click here. |
 |
Opens the selected employee record for editing. For more information on editing employee access click here. |
 |
This button is not accessible because new employees must be added through the Patron Window. It is on the window for consistency. For more information on adding employees click here. |
 |
Deletes the selected employee. This button is only accessible if the employee can be deleted (if they have no history tied to their login). |
 |
Generates a report of the employee list to the screen or default print location. |
 |
Exports out the employee list in a tab-delimited format. |
 |
Opens the Patron Window. For more information on the Patron Window, click here. |
 |
Open the selected Employee Preferences for the selected employee. For more information on Employee Preferences, click here. |
 |
Merges the selected employee records into one. If you are trying to merge two patrons together that are employees, you must do a two step process:
|
| Initials | Unique employee initials. |
| Last Name | Last name of the employee. |
| First Name | First name of the employee. |
| Address Line 1 | Employee address. |
| Address Line 2 | Employee address. |
| City | City the employee resides in. |
| Province | Province or State the employee resides in. |
| Postal Code | Postal or Zip Code for the employee. |
| Title | Job title of the employee. |
| Tran Source | Department within Theatre Manager the employee is assigned to. |
| Outlet-Owner | If using outlet edition, the outlet the user is assigned to. |
| Primary Phone | Primary telephone number for the employee. |
| Primary E-Mail | Employee's primary email address. |
| Primary Fax | Employee's primary fax number. |
| Web | Employee's web site. |
| Patron # | Employee's patron #. |
Finding Employees in the Employee List Window
To find an employee, you would perform the following steps:
- Click Setup >> Users and Access >> Employee Setup
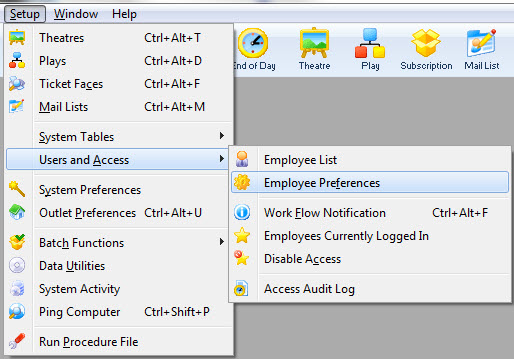
- Make a selection from the drop down list and enter a value.
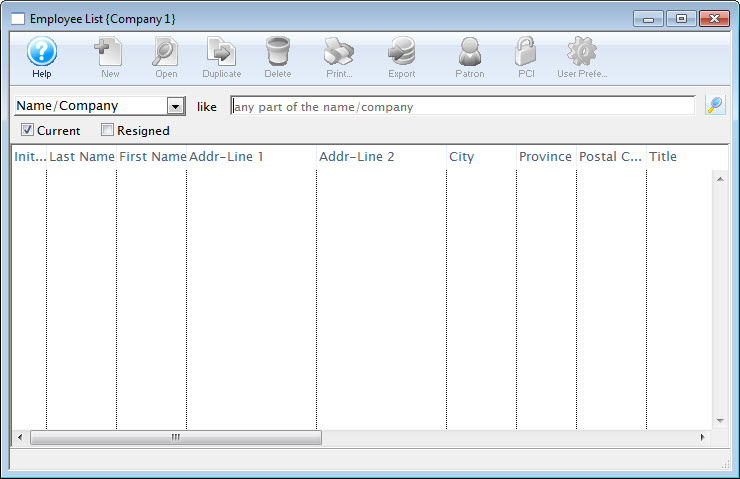
To access all employees leave the From and To fields empty.
- Click the Search
 button.
button.
The results of the search are displayed in the Employee List window.

For more information on the Employee List window click here.
Merging Employee Records
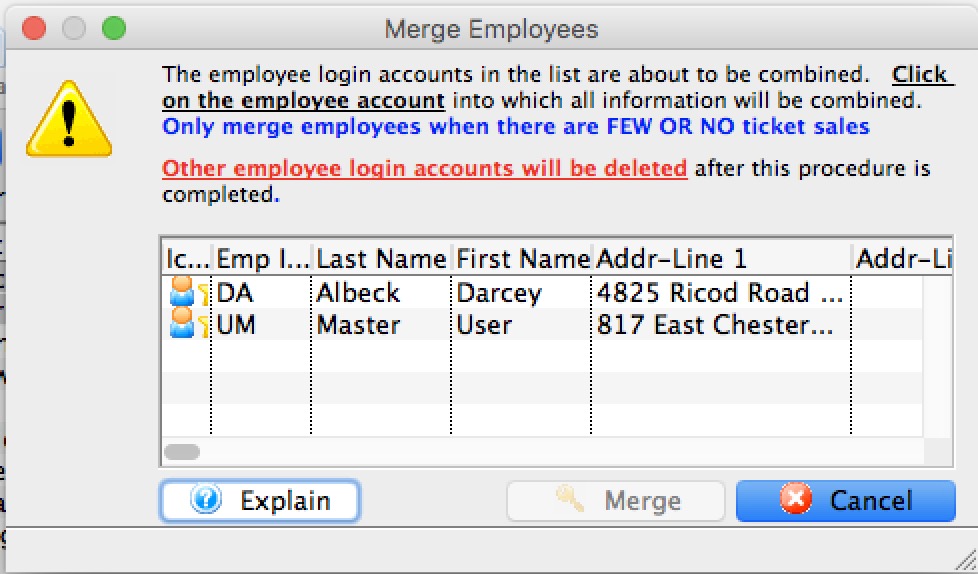 Merging two patrons who are both employees requires two steps:
Merging two patrons who are both employees requires two steps:
- You must merge the employee record first. This has the effect of changing all the records where the changed by, entered by, printed by, etc in the first employee to be the employee that you merge into.
- Then you can merge the patron records, since one of the patrons will no longer have an employee record.
Why must two patrons who are employees have their employee records merged first
The rule is that you cannot merge an employee into a patron. The reason is that every record in the system it tagged with one employee's name or another for the various entered by, changed by, sold by, printed by (etc) fields -- and deleting the employee would leave a referential integrity problem -- records would have missing data.
What if I want to eliminate somebody as an employee
As mentioned above, you can't simply delete the employee record to make them a non-employee.
Normally you would edit their employee record and set a resigned date. This means they can no longer log in while preserving a history of what they changed in transactions - as required for PCI compliance.
However, should you really need to remove an employee record created in error (or who resigned decades ago), there is a simple trick you can use:
- Select all the people you don't want to have an employee record on the employee list.
- ALSO SELECT YOURSELF (or some other template user)
- Merge the selected people together INTO YOURSELF
Effectively you are just assigning all the changed by information from these employees to be yourself. Then it removes person as an employee.
Once they are no longer employees, you can merge the patron records.
Employee Access Window
The Employee window can be accessed in two different areas of Theatre Manager. It can be accessed through
- the Employee List at Setup >> Users & Access >> Employee List by selecting an employee and clicking the Open
 button. For more information on the Employee List click here.
button. For more information on the Employee List click here. - Alternatively, the Employee window can be accessed through the Patron List or Window. It can be accessed through
- the Patron List by searching for and highlighting the employee and then clicking the Employee
 button -or-
button -or- - through opening the employee's Patron record and clicking the Employee
 button.
button.
- the Patron List by searching for and highlighting the employee and then clicking the Employee
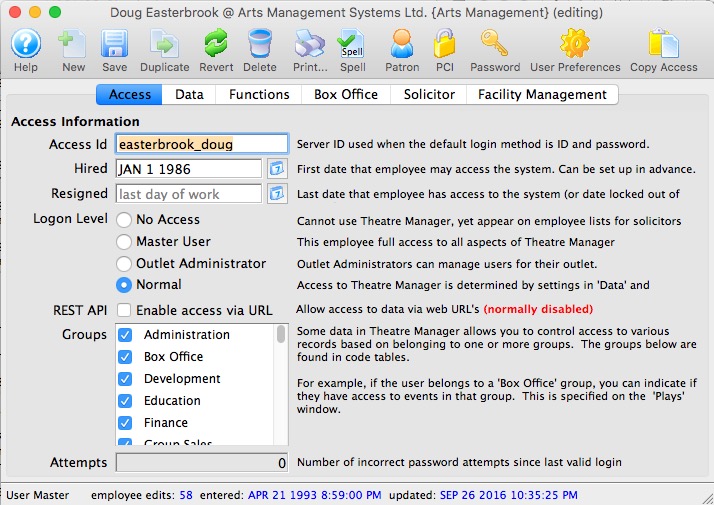
Parts of the Employee Window
 |
Opens the Theatre Manager online help. |
 |
This button is not accessible because new employees must be added through the Patron Window. It is on the window for consistency. For more information on adding employees click here. |
 |
Saves any edits made to the Employee Window. For more information on editing employee access click here. |
 |
This button is not accessible because new employees must be added through the Patron Window. It is on the window for consistency. For more information on adding employees click here. |
 |
Reverts changes made to the employee preference back to the last saved point. |
 |
This button is not accessible because employees cannot be deleted. For more information on removing employees click here. |
 |
Generates a report of the employee detail and access to the screen or default print location. |
 |
Spell checks any fields that can by typed in. |
 |
Opens the Patron Window. For more information on the Patron window, click here. |
 |
Opens the Password Window. For more information on the setting employee's passwords, click here. |
 |
Open the selected Employee Preferences for the selected employee. For more information on Employee Preferences, click here. |
 |
Allows access to be copied form one employee to another. For more information on copying employee access click here. |
 |
For more information on the Access tab click here. |
 |
For more information on the Data tab click here. |
 |
For more information on the Functions tab click here. |
 |
For more information on the Box Office tab click here. |
 |
For more information on the Solicitor tab click here. |
 |
For more information on the Facility Management tab click here. |
Access Tab
There are five primary user level:
| User Level | Can Do | Cannot Do |
| Master User |
|
|
| Outlet Administrator |
|
|
| Normal User |
|
|
| No Access |
|
|
| API Access Only |
|
|
 |
Venues who have purchased the Outlet Edition of Theatre Manager must have their Outlet Administrator perform employee setup functions. The Master User for the Outlet should only be used to create the Outlet Administrator Employees. |
Parts of the Access Tab
| Access Id | The logon name for the employee when the default logon window is set to Access ID/Password. Refer to the PCI Security Tab of System Preferences for more information. It is also used to identify users logged in to the postgres database for logging, etc. |
| Hired |  Date the employee was hired. The calendar lookup button can be used to select the date.
Date the employee was hired. The calendar lookup button can be used to select the date.
A future date in this field means that the employee will gain access in the future, but not now. This could be used for setting start dates for interns. |
| Resigned |  Date the employee retired, resigned or left the organization. The calendar lookup button can be used to select the date.
Date the employee retired, resigned or left the organization. The calendar lookup button can be used to select the date.
Generally, this date is blank. It can be in the future if you are creating an employee with temporary access and the resigned date is when they are leaving. If an employee makes too many mistakes entering their password and gets locked out, this field will automatically be set by Theatre manager to prevent access. To reinstate an employee's access, a Master User or Outlet Administrator needs to:
|
| Logon Level | Indicates the general user level of the employee
|
| REST API | Click to enable access to the REST API. This is a feature which allows access to the raw data in the database using a URL - and is typically used for web developers or for data analysis tools. |
| Groups | Select the functional groups that this employee belongs to. These are used to determine which records the employee can have access to. For exmaple, if somebody has both Marketing and Box Office checked, then they can access any record that is marked accessible by either Marketing or by Box Office.
If somebody has access to 'all' areas then make sure they are all selected. These functional security access groups are set up in code tables. |
| Attempts | The number of times the employee has tried to login with the incorrect password since the last logon. |
Data Tab
 |
Master users and Outlet Admins cannot access this tab for their own user id because changing any permissions would cause them to lose Master user or outlet admin status.
They can, however, affect settings in these tabs for other users. |
 |
Use the filter function to highlight words of interest within the list |
| View | The employee can only look at the information in a record |
| Insert | The employee can add new information and change it as long as the window is open. |
| Edit | The employee can edit information in the specified window. |
| Delete | The Employee can delete the record. |
List of Data/Windows that can be Accessed
| Accounting | A/P-Enter payables and expenses | |
| A/P Write cheques | ||
| G/L Budget information | Provides access to the setup of general ledger budgets for each general ledger account. Details on how each account is compared to the budgeted amount can be viewed | |
| Chart of account set up | ||
| G/L Entries, whether manually created or generated by the system | Provides access to the general ledger entries. For an employee who may need to 'close' or 'cash out' at the end of the day, it is recommended that 'view' access be granted. With 'view' access, the employee will be only able to view the sales and deposit entry created by the End-of-Day wizard, and if required print the desired reports. | |
| G/L tax table setup - so they can be used for sales | Provides access to setup tax tables, to define the table and enter/edit the percentage of tax levied and the g/l account tax will be allocated to | |
| Attendance | View and set patron attendance status to a performance | |
| Coupons | Set up discount coupon codes that can be redeemed at the box office or via the web | |
| Credit Cards | Patron Credit Card Tab | |
| Default Data | Company Policy information (manage rules about how the system works) | Provides access to Default Data settings such as Company name, mandatory data fields, data appearances (custom labels on fields), default fees on ticketing etc. |
| Donor |
Attach or remove pledge reminder letters to a Donation to be sent at a future date |
|
| Donation information for any donor record (on patron or order window-see function access) | ||
| Manage Donor asset tracking | Provides a list on the patron window where you can enter/track patron assets for the purposes of wealth management. | |
| Manage Donation receipts | ||
| Manage Donation soft credits | ||
| Manage DonorSearch Analytic Analysis Results | Provides access to the DonorSearch Analytic List Window, the DonorSearch Analytic Results Detail Window, and to the DonorSearch Importing Analytic Results process. At minimum View access is required to access the DonorSearch context menu, the DonorSearch menu button in Donation Campaigns, and to query the data in mail lists and data exporting. | |
| Employee | Change personal preferences in the employee preference window | |
| Manage employee data and access rights | ||
| Facility Management | Edit the contents of a task such as date, time, and participants | |
| Enter the resource component of a sale | ||
| Manage filters that are used to decide what is displayed on a particular calendar view | ||
| Manage projects and associated tasks | ||
| "Hot Seat" analyzer to determine which seats have been used the most | ||
| Manage task dependencies in a project using the Gantt chart | ||
| Manager tasks that will appear on the background of a calendar such as corporate holidays or special locations | ||
| Open/manipulate the calendar of events and to-do list items on the main calendar window | ||
| Set or edit an alarm on a task for themselves | ||
| Setup task resources that can be associated with a theatre or other tasks | ||
| Fees | The fee component of a sale (eq mail fee, order fee, subscription fee) | |
| Form Letters | Create and change the form letters (anybody can use them) | Provides access to the form letters module. Creating form letters and performing letter merges with information from Theatre Manager's database |
| Manage form letters and letter security from the pass/g.c. window | ||
| Manage form letters and letter security from the patron window | ||
| Mail Lists | Saved results of a query against the database used in reports or finding patrons | Provides access to the setup of mail lists and the patrons who are on each of the mail lists |
| Order | Order information such as ticket printing status and comments | |
| View and edit items in the order window | ||
| Outlet |
Creation of outlets (or departments) as a functional business entity | Provides access the setup of the outlet locations and which employee is assigned to which outlet |
| Set up the Currency Exchange records for multi currency web usage | ||
| Setting up of the commission structure for sales at an outlet | ||
| Packages | Manage Packages of salable items. | |
| Pass GC | Pass/G.C. cards to assign any number of pass/g.c. | |
| Patron | Basic Patron information such as name and address | |
| Favorite seats and season subscription packages, including on the order window | ||
| Manage and Relationships between one or more patrons | Provides access to Relationship tab on the patron window, to establish relationships between two or more patrons | |
| Media information in the tab on the patron window |
Provides access to the setup of media information on individual patron's accounts | |
|
Pass/G.C. detail component of a sale (on the patron or order window-see function access) |
||
|
Pass/G.C. detail component of a sale (on the patron or order window-see function access) |
||
| Patron payment information and prior payments on the order window | Provides access to the patron payments after they have been created | |
| Play | Accounting information and setup for postings & taxes | Provides access to the Accounting area in the play setup |
| Add task resources pertaining to Facility Management | ||
| Main window containing the play & date information | Provides access to the Attendance area in the play setup | |
| Performance dates & management of sales parameters | Provides access to the Performance area in the play setup | |
| Play maps and attendance information | ||
| Play revenue and cash flow information | ||
| Set prices and valid sales promotions | Provides access to the Prices and Promotion area in play setup | |
| Plug-in Code | Import or edit Custom Plug-in Code modules into Theatre Manager | Provides access to Plug-ins, custom coded prices strategies. A Plug in is a system table setting and custom coding by Arts Management Systems to manage unique pricing structures |
| Report Cards | Manage report card templates to be used for course grading | |
| View and edit reportcards assigned to patrons and used for course grading. | ||
| Reports | Create custom reports from the templates and edit the contents (e.g. Season Renewal Notices) | |
| Create search criteria and ability to export generated reports | ||
| Items added to the report queue for later printing and customized report category detail windows | Provides access to the setup of reports to be created and printed during non prime time hours | |
| View and edit saved report criteria | ||
| Season Reservations | 'Manage Favorite Seats' for all patrons via the subscription menu | |
| Alter the contents of the season package for an individual patron | ||
| Setup the contents of the season packages that can be sold | Provides access to the Season Subscription Renewal Notice
process | |
| System Setup | ||
| City Lookup | Manage values in the zip/postal code lookup table | |
| Codetables | Code Table data used to manage valid entry values in various tables | Provides access to the setup of code table settings in the System Table area of Theatre Manager. This area is best restricted to Master Users of Theatre Manager |
| Donation | Creation of donation campaign/funds to be used in the system | Provides access to the set-up of Donation Campaigns and Giving Levels matrixes |
| Fees | Creation of fee types that can be applied to orders | |
| Merchant Account |
Creation of merchant accounts | |
| Pass/G.C. | Creation of Pass G.C. types that can be sold | Provides access to setup Membership types, to enter/edit membership styles and g/l accounts associated with each membership |
| Sales Promotions | Sales promotion codes used to managing discounting if tickets | Provides access to the setup of ticket sales promotions and discount offers |
| Sales Rules | Create and manage sales rules for the discounting of tickets | |
| Standard Comments | Standard comments that can be put on invoices, etc. | Provides access to the setup of standardized comments for ticket invoicing |
| Workflow | Workflow Notifications - who receives an email when certain actions occur in the system | Provides access to the setup e-mail notifications |
| Theatre | Manage theatre capacity, layout and seating names | |
| Ticket Faces | The layout information for a thermal ticket printer | Provides access to the setup of customized ticket face coding for the thermal ticket printers |
| Transaction | Access transaction information on reports and windows | |
| Volunteer | Manage volunteer recognition awards | |
| Manage volunteer time availability | ||
| Volunteer activity history - record of each instance of working in the position (from volunteer or play window) | Provides access to the historical information for each personnel position. Such as each individual time the personnel was an actor, producer, or usher and the unique responsibilities for each position | |
| Volunteer overview information and data entry window | Provides access to the general personnel information on the patron window and on the personnel window | |
| Volunteer positions - the activities that they will do when asked | Provides access to the personnel positions each of the personnel may have held | |
| Volunteer template setup that will be used to let people sign up for positions on the web | ||
| Web Sales | Manage shopping carts for internet sales | Provides access to Web Cart tab on the patron record |
| View and reset web performance statistics gathered from the apache server by the web listener | ||
Functions Tab
 |
Master users and Outlet Admins cannot access this tab for their own user id because changing any permissions would cause them to lose Master user or outlet admin status.
They can, however, affect settings in these tabs for other users. |
 |
When creating a new user, the default for credit card access, functions is the minimal, per PCI requirement 7.1.2 |
 |
Use the filter function to highlight words of interest within the list |
List of Functions to be Accessed
The following fields are the various functions available in Theatre Manager:
| Accounting | 'Force balance' the G/L entries in End-of-Day Wizard if the EOD balance is non-zero (not recommended). |
| 'Force' a credit card deposit through TM only (not recommended-should balance to CC software). | |
| Access or complete a till balance for another user. | |
| Clear the 'order-in-use' flag when a ticket sale is aborted by mistake (eg force quit) | |
| Create EFT bank transmission files (which sets the EFT entry as being exported) | |
| Create bank deposits for current payments received-Cash/Checks/Other | |
| Create bank deposits for current payments received-authorized credit cards only (ie. allow settlement) | |
| Create sales entries for tickets, donations and memberships | |
| Export G/L entries to a tab delimited file (which sets the G/L entry exported flag) | |
| Import G/L entries through the End-Of-Day Wizard | |
| Post sales and deposit to the G/L (that have already been created) | |
| Run reports permitted for user in End-of-Day Wizard | |
| Run the year end roll over to prepare for a new year | |
| Unpost sales/deposit G/L entries and reverse them from G/L | |
| Batch Functions | Batch print any tickets that have not yet been printed |
| Mass update of patron marketing fields via direct SQL | |
| Recalculate all patron balances based on existing order balances | |
| Verify if marketing record exist for patrons - normally not required | |
| Credit Cards | Allow a refund to a credit card |
| Allow clearing the black listing setting for a credit card so it can/cannot be used by a patron | |
| Allow empty CID or CVV2 number even if required for credit card payments | |
| Allow manual entry of an authorization codeif it is provided by the bank after calling merchant services | |
| Allow use of a black listed credit card on the payment window. | |
| Change to a different merchant account in the payment window (if there are multiple merchant accounts) | |
| Delete authorized credit card payments in TM instead of voiding on Server as well (recommended unchecked) | |
| Delete credit card payments for auto-renewed subscriptions during End of Day deposit process | |
| Deposit current/post dated credit cards (that have not yet been authorized) with authorizing the card | |
| Display all digits of last used charge card on payment window (otherwise remove last 4 digits to force card completion) | |
| Edit the credit card number on any existing payment that has not been deposited | |
| Last used charge card # - display all digits on payment window (otherwise remove all digits - overrides other CC display options) | |
| Over-ride the cash only setting for the patron and accept a credit card | |
| Search for a patron using a credit card number | |
| Shred cards older than 99999 days on the patron window | |
| Use 'force-duplicate' and cause a second charge for same amount for same card #/patron/batch | |
| Use the lookup button on the payment window to see other credit cards for the patron | |
| View entire card number (otherwise show **** and last 4 digits on most reports and screens) | |
| View past EMV PINpad requests to verify completed authorizations have a payment record | Allow employee to enter a credit card number manually EVEN IF USING an EMV PIN PAD (affects PCI audit requirements)
This feature should normally never be enabled. If it is, and the employee has an EMV hardware device associated with their computer, then they will be given an additional choice to manually enter a credit card into Theatre Manager for processing, rather than only being able to use the EMV device to manually enter cards. Enabling affects you CPI audit requirements. |
| Donor | Add donations for a patron while in the patron window |
| Add donations to an order while on the ticket sales window | |
| Permit entering or updating prior fiscal year donations | |
| Clear date that commission paid for the donation | |
| Print donation acknowledgments to the ticket printer | |
| Print donation charitable receipts | |
| Unprint donation charitable receipts for later reprinting | |
| View donors summary information (all non private) at the top of the patron window | |
| View donors summary information (marked PRIVATE) at the top of the patron window | |
| DonorSearch | Allow to request a DonorSearch online analysis |
| Allow to retrieve and download a DonorSearch online analysis | |
| Allow to view a DonorSearch online analysis | |
| Fees | Change a fee used during a 'New Sale' |
| Change a fee used during an 'Exchange' | |
| Change a fee used during the 'Refund' process | |
| Change a fee used during the order 'Modify' process | |
| Enter a negative value for a fee (ie. discount) if able to edit fees on the order window | |
| Form Letters | Merge letters from the form letter list or edit window |
| Print or Batch Print form letters or emails that had been previously assigned to print later | |
| Outlet | Sell tickets at All Locations (regardless of Outlet that created event) |
| Pass/G.C. | Able to renew the pass/g.c. if it is past its expiry date/renewal deadline |
| Add pass/g.c. for a patron while in the patron window | |
| Add pass/g.c. to an order while on the ticket sales window | |
| Change the full redeemable value of the pass/g.c. from the purchase price to confer benefits | |
| Print pass/g.c. tickets | |
| UnPrint pass/g.c. tickets | |
| Allow Extending Expiration Dates on passes. This is available on the pass/GC setup window | |
| Patron | Change the primary address from one address to another |
| Change the primary email from one email to another | |
| Change the primary phone or fax from one phone to another | |
| Clear the cash only flag so that patron can resume using credit cards | |
| Clear the 'do not mail, telemarket, etc.' flags | |
| Merge two or more patron records into the same person and delete the others | |
| Merge/transfer two or more patrons into a common household | |
| Send a patron their email address and web password in an email | |
| Set the cash only flag so that patron cannot use credit cards | |
| Set the 'do not mail, telemarket, etc.' flags | |
| View annual marketing purchase statistics on the patron window at the lower right | |
| Payments | Access and change 'Contractual Notes' on the payment screen |
| Allow entry of payments that cross multiple orders | |
| Delete post dated payments previously entered against the order | |
| Use 'Gift In Kind' as payment method (means G/L account code needed) | |
| Use 'On Account' as payment method on any order (closes without a payment & creates A/R) | |
| Use 'Post Dated Payments' as a payment method which will appear in End of Day on appropriate future date | |
| Use 'pass/g.c.' (current) as payment method | |
| Use pass/g.c. (expired) as payment method | Use pass/g.c. that has not yet been paid for as payment method |
| Plug-In Code | Associate existing custom Plug-in code to any data record |
| Pricing Map | Merge two or more pricing map records into the same theatre and delete the others |
| Project | Change Project from 'Eestimate' to 'Invoice' or visa versa |
| Reports | Print invoices for a patron from the order window or batch functions |
| Run donation reports | |
| Run general reports (the majority of reports) | |
| Run sales summary analysis reports | |
| Run ticket revenue reports | |
| Sales | View 'Transaction Monitoring' window |
| Season Reservations | Print season renewal notices |
| Process a season ticket reservation using the book button | |
| Process season subscription auto renewals (people who get same seats each year) | |
| Unprint season renewal notices so they can be printed again | |
| Tickets | Change default ticket sale/reservation setting to allow tickets to be sold as reservation only (no A/R created) |
| Change the promotion/price code during a quick exchange for a performance that DOES NOT have the employee's security access privileges | |
| Change the promotion/price code during a quick exchange for a performance that the employee has security access to | |
| Confirm attendance at a performance using ticket scanner or entering ticket number | |
| Exchanges | Exchange tickets by transferring them "en masse" from one performance to another on the attendance tab in the play window |
| Exchange tickets to a performance that DOES NOT have the employee's security access privileges | |
| Exchange tickets to a performance that has the employee's security access privileges | |
| Hold tickets to prevent selling them | |
| Able to manually release PERMANENT social distance holds created during an online sale | |
| Print tickets for fully paid order | |
| Print tickets for partially paid order | |
| Recalculate a specific order balance based on its contents | |
| Refund tickets to a performance that DOES NOT have the employee's security access privileges | |
| Refund tickets to a performance that has the employee's security access privileges | |
| Refund tickets when the performance is no longer on sale | |
| Refund tickets when the performance is over | |
| Release all held tickets for a performance on ticket sales window | |
| Sell COMP tickets (where a promotion was required to reduce the initial base price to $0.00) | |
| Sell FREE tickets where the base price starts at $0.00 (these are not considered comps) | |
| Sell from the patron screen using 'buy' button | |
| Sell held tickets which are marked on maps as held with lowercase letter (but only to permitted hold codes in employee record) | |
| Sell tickets to performance that is in the past | |
| Sell using 'Before Event Sales' menu (no patron data captured) | |
| Sell using 'Quick Buy' (sell tickets first, then transfer to a patron) | |
| Set the price of a traveling troupe performance during the sales process | |
| Unprint a ticket (so it can be reprinted later) | |
| Use their personal setting for 'Reservation Only' ticket sales (means no transactions created until first payment) | |
|
Reprice tickets after a pass/gift certificate has been used to pay for the ticket.
After a pass is used, changing the price of a ticket that used the pass means that a the record of where the pass was used will be lost on the ticket (its still in the transactions). It may appear that there are less redemptions from the ticket perspective than on the pass itself. Turning this setting off prevents indiscriminate pass refunding. |
|
|
Exchange a ticket that has a promotion that the employee is not currently entitled to sell.
If ticket has a promotion that is not on the employees 'restricted promotion' list, then they would not be able to exchange the ticket without permission on case by case basis. |
|
|
Refund a ticket that has a promotion that the employee is not currently entitled to sell.
If ticket has a promotion that is not on the employees 'restricted promotion' list, then they would not be able to exchange the ticket without permission on case by case basis. |
|
| Utilities | Open the Data Verify utilities under 'Setup' |
| Purge historical data from the database | |
| Web Sales | Add e-mails to patron correspondence history for mass emailing later |
| Start the web sales listener and become a web listener under their personal user id | |
| View and manage emails pending on the web to resend or cancel them | |
| View ticket scan statistics window |
Box Office Tab
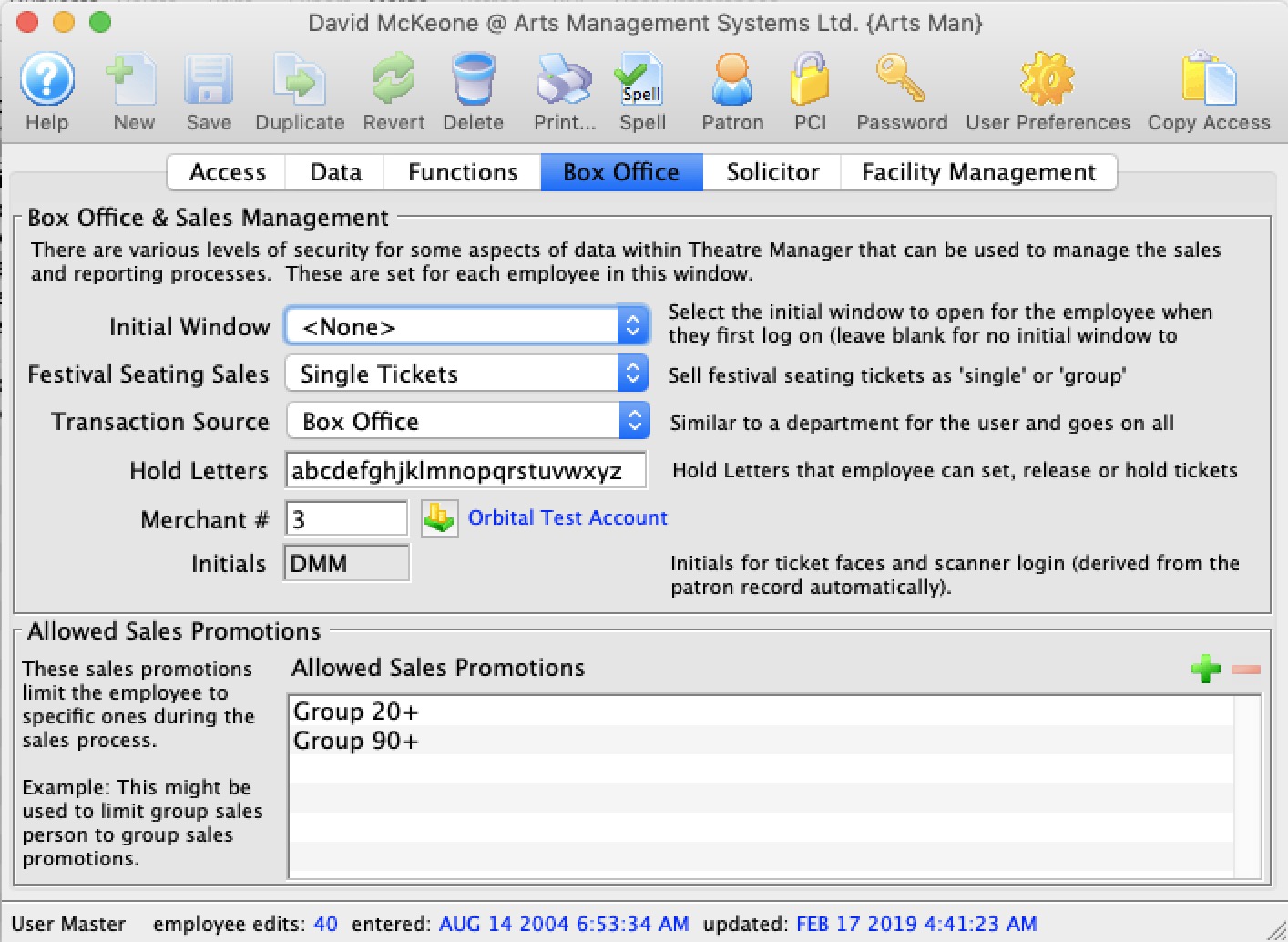
Parts of the Box Office Tab
Box Office and Sales Management |
|||||
| Initial Window |
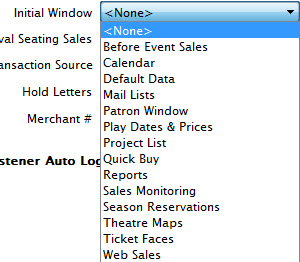 Window that Theatre Manager will automatically
open first when an employee logs on. The initial window may be different
for each employee.
Window that Theatre Manager will automatically
open first when an employee logs on. The initial window may be different
for each employee. |
||||
| Festival Seating Sales | Default for selling festival tickets as a one ticket per admission or one ticket per purchase. | ||||
| Transaction Source | This is the department that the employee works in.
Click here for the Transaction Source code table |
||||
| Hold Letters | These are the Hold letters that the employee can use. They can either set, or release these hold letters for any seat in any performance.
There is a special case for PERMANENT social distance seats booked online. These cannot normally be released by anybody unless they have specific permission as shown below in the employee's permissions in the Function Tab
|
||||
| Merchant # | Merchant account the employee processes credit cards to. | ||||
| Merchant # | Merchant account the employee uses to process credit cards. | ||||
| User Initials | 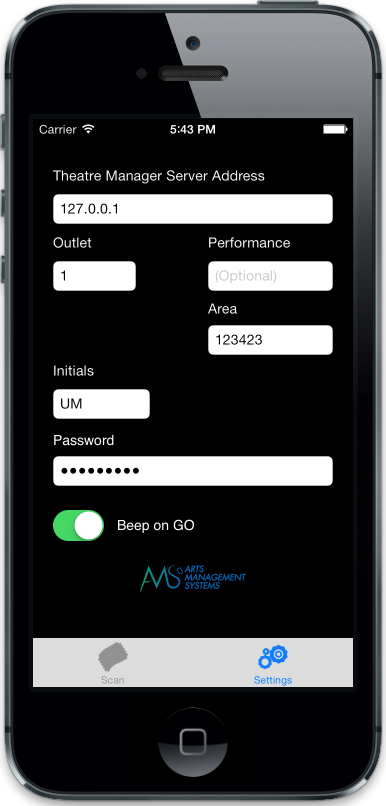 Employee Initials that are entered into preferences for scanner login. These can be copied from the patron record when modifying the employee's access permissions. Employee Initials that are entered into preferences for scanner login. These can be copied from the patron record when modifying the employee's access permissions.
|
||||
| Restricted Sales Promotions | If you enter a list of sales promotions into this field, the employee will only be able to use those promotions when selling a tickets. If at least one of these sales promotions is not enabled for the performance the employee is trying to sell to, they will see no sales promotions and therefore, not be able to sell a ticket at all.
Eg: if the employee can only sell a 'Group' or 'Regular' promotion and neither of those are enabled for a specific performance, then none will appear.
Recommendation for best effectif you wish to use sales promotion restrictions for employees, it might be good practice to:
|
||||
Solicitor Tab
If you wish somebody to tracked as a solicitor (like a Board member), you will need to make them an employee and give them no access to login to theatre manager.
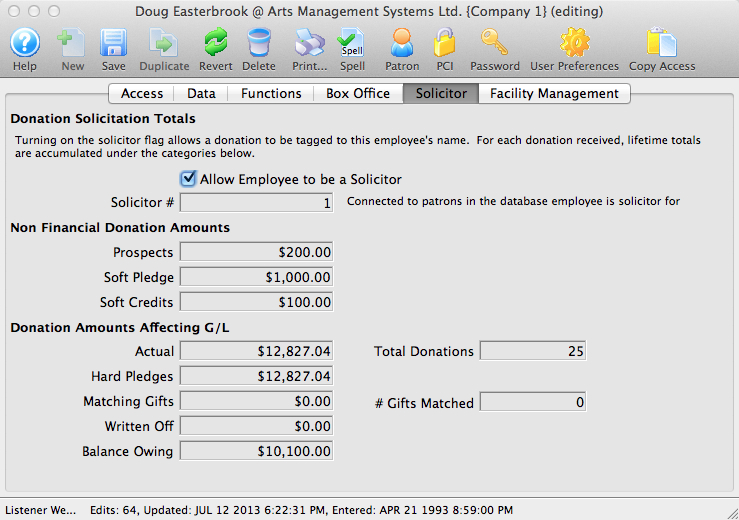
Parts of the Solicitor Tab
| Allow Employee to be a Solicitor | When checked an employee can accept donations under their name. |
| Prospects | Total amount of prospective donations generated by the employee. |
| Soft Pledge | Total amount of soft pledges solicited by the employee |
| Soft Credits | Total amount of soft credits solicited by the employee |
| Actual | Total amount of actual donation $ solicited by the employee |
| Total Donations | Total number of donations that have been solicited by the employee |
| Hard Pledges | Amount of hard pledges solicited by the employee. |
| Matching Gifts | Total matching gift donations solicited by the employee. |
| # Gifts Matched | Number of matching gifts solicited by the employee. |
| Written Off | Amount of written off donations solicited by the employee. |
| Balance Owing | Balance of outstanding donations solicited by the employee. |
Facility Management Tab
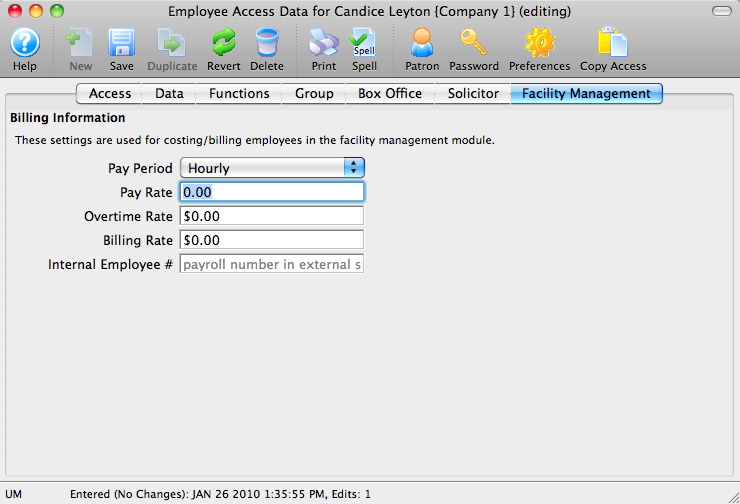
Parts of the Facility Management Tab
| Billing Information | These settings are used for costing/billing employees in the Facility Management module. More more information about Facility Management, click here. |
| Pay Period | The pay period for the employee. Can be Contract Rate, Day Rate, Hourly, Monthly or Weekly. |
| Overtime Rate | An employee's overtime pay rate. |
| Internal Employee # | A payroll number or internal indentifier for an employee (could match external accounting software, etc) |
Notifications Tab
This is a list of workflow notifications that an employee is part of and the current status of the notificaiton. You can
- Open the particular work flow notification to alter it
- Remove the person from the selected work flow notifications
Adding Employees and setting up access rights
Adding Employees
- Login to Theatre Manager as a Master User, or Outlet Administrator where applicable.
- Create a patron record for the employee.
Click here to learn how to create patron records.
- Highlight the employee's patron record from the patron window
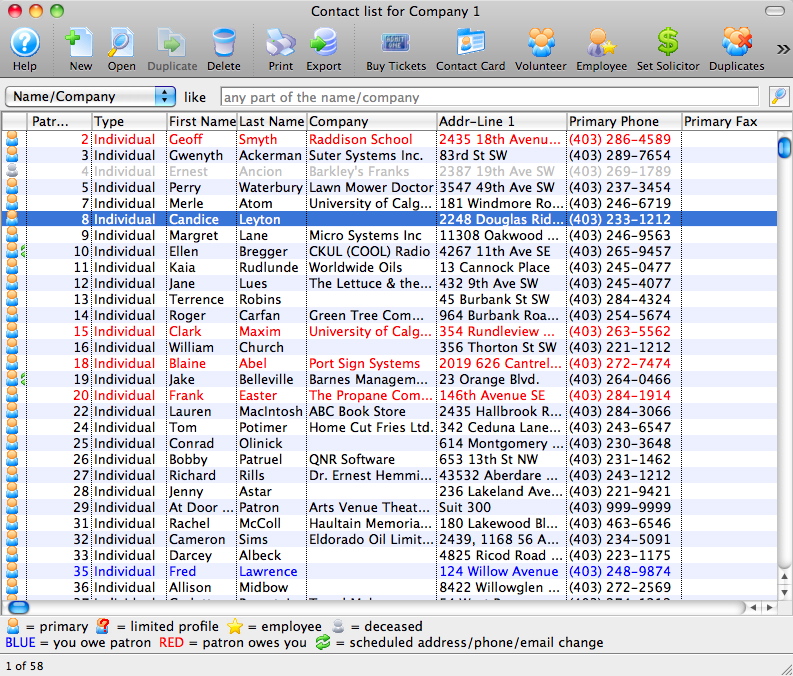
- Click the Employee
 button.
button.
A confirmation dialog opens.
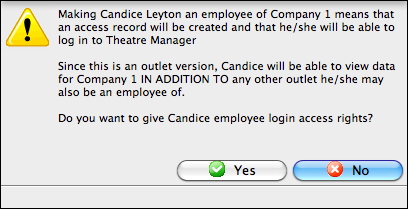
- Click the Yes
 button.
button.
The employee data window opens.
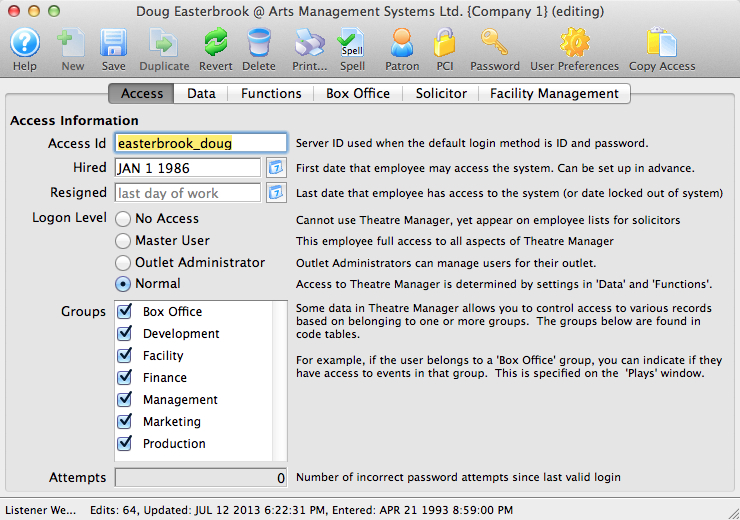
- Click the Password
 button to set a password for the employee.
button to set a password for the employee.
For more information on setting an employee password, click here.
- Click the Preferences
 button to set the employee preferences.
button to set the employee preferences.
For more information on setting employee preferences, click here.
- Make any required changes to the Access
 tab.
tab.
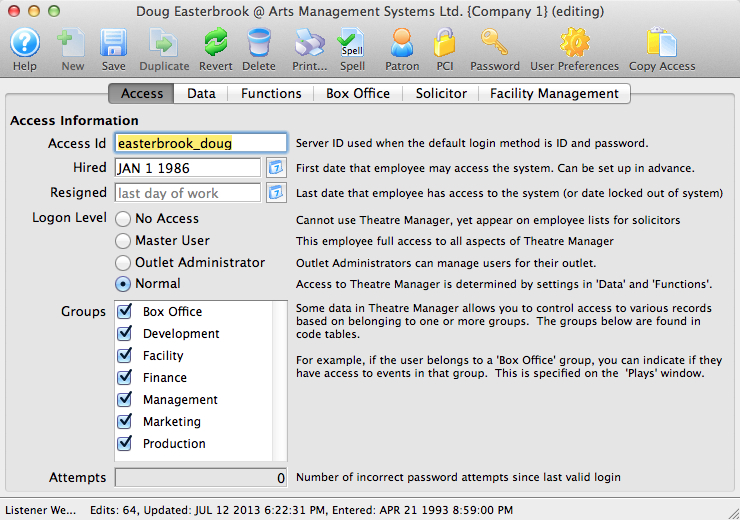
For more information about the Access tab, click here.
- Make any required changes to the Data
 tab.
tab.
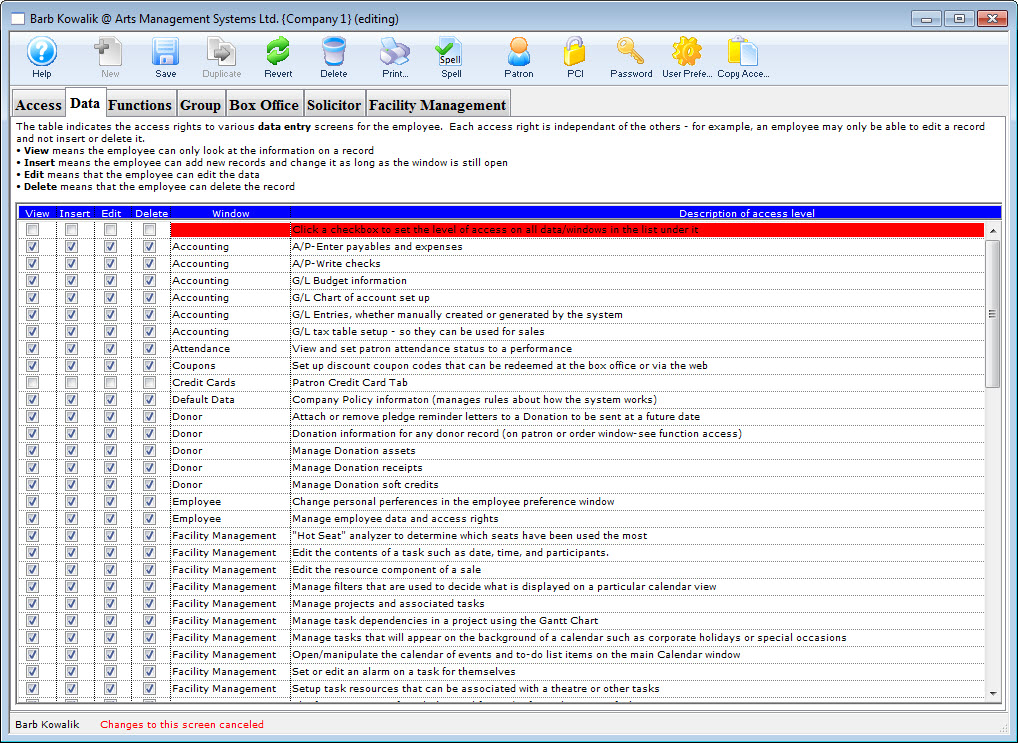
For more information about the Data tab, click here.
- Make any required changes to the Functions
 tab.
tab.
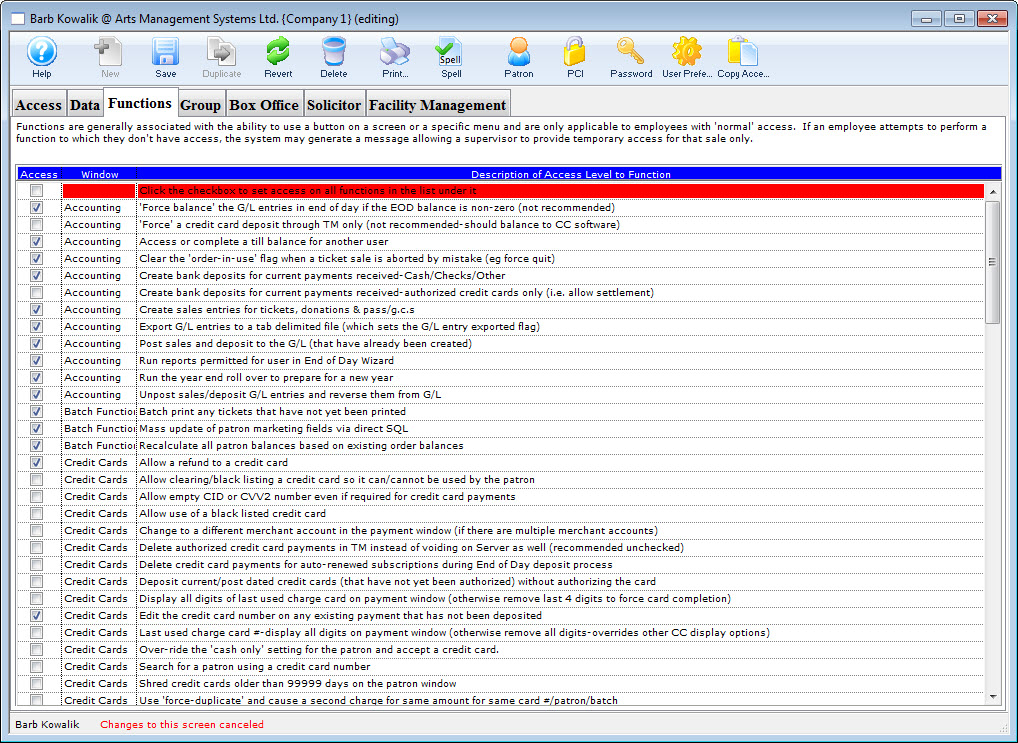
For more information about the Functions tab, click here.
- Make any required changes to the Group
 tab.
tab.
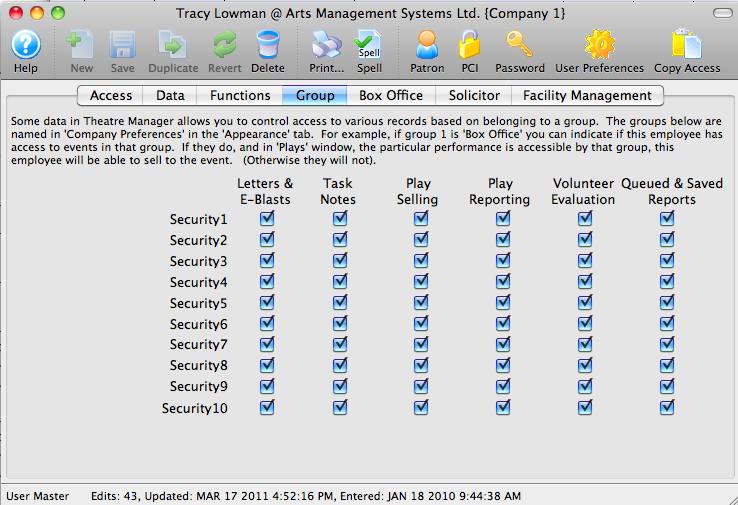
For more information about the Group tab, click here.
- Make any required changes to the Box Office
 tab.
tab.
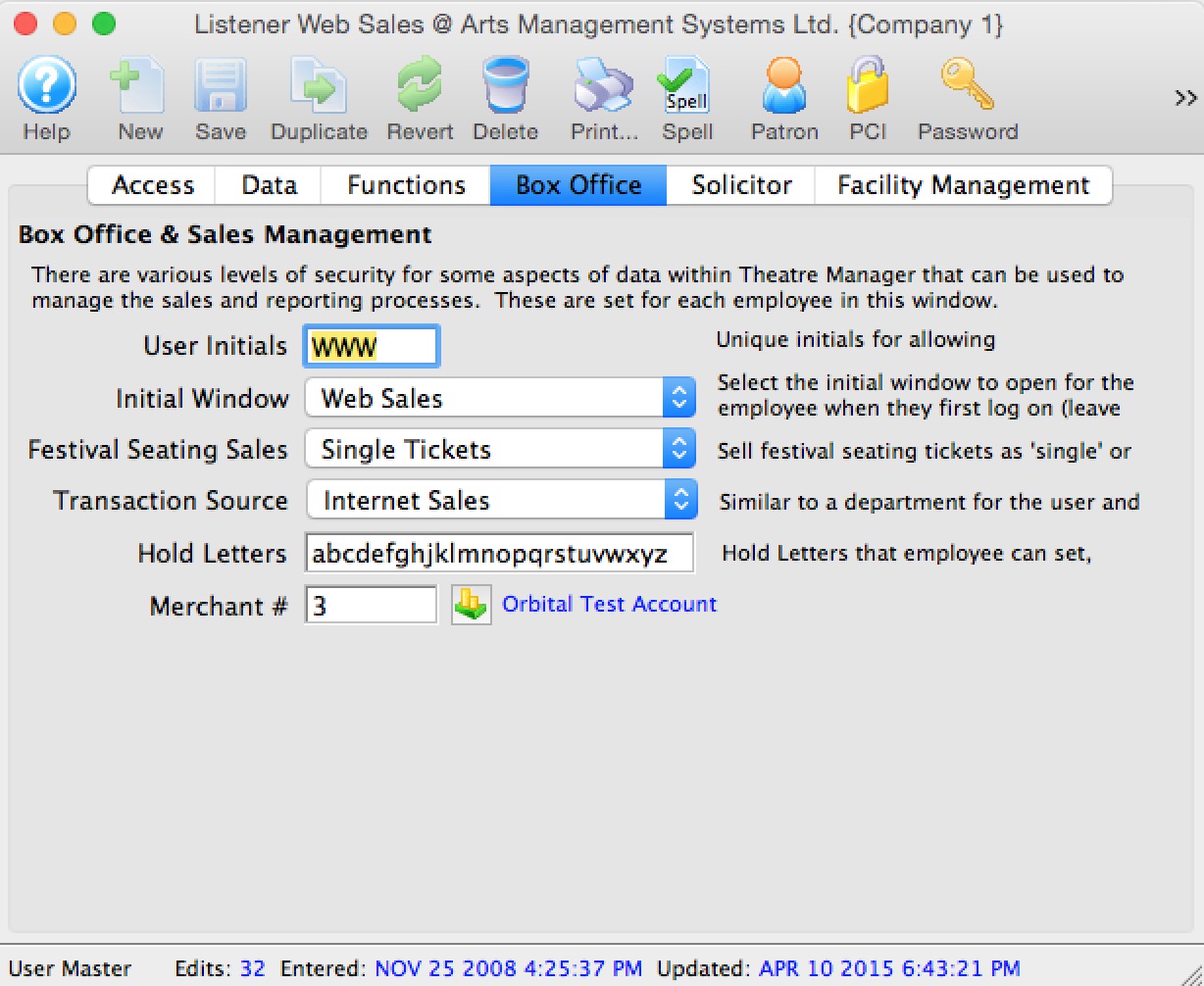
For more information about the Box Office tab, click here.
- Enter the information on the Solicitor
 tab.
tab.
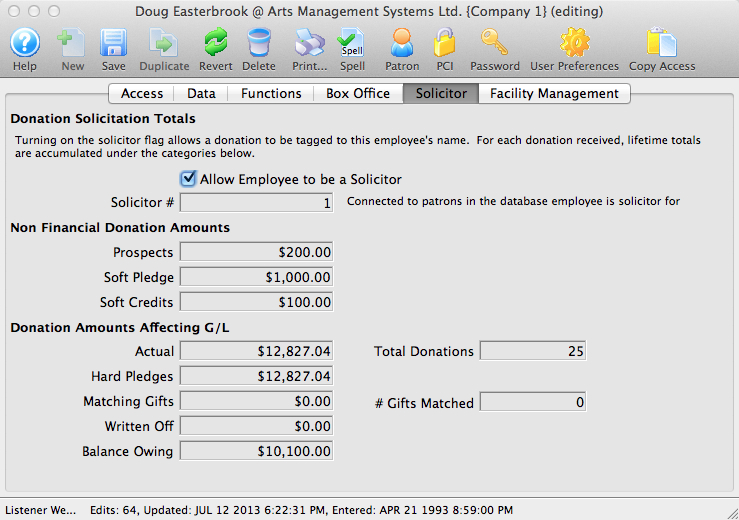
For more information about the Solicitor tab, click here.
- Enter the information on the Facility Management
 tab.
tab.
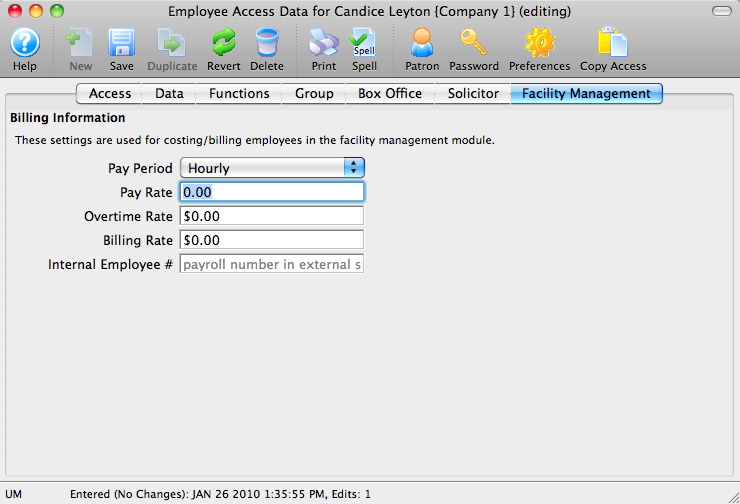
For more information about the Facility Management tab, click here.
 |
Sites set up with the Outlet Edition of Theatre Manager must have their Outlet Administrator perform employee setup functions. The Master User in the Outlet Edition is only intended for use in setting up the Outlet Administrator Employees. |
Copy Access from one Employee to another
When inserting a new employee record it may be decided the new employee should receive the exact same access levels to Theatre Manager as a pre-existing employee. If so, copy the access from the existing employee to the new employee. This is a time saving feature so access to data and function levels do not have to be hand-picked for each employee. This function is only used for employees who have Normal Access, as Master Users already have access to everything.
- Open the Employee List window.
Click here to learn how to access the Employee Data window.

- Select the Employee to copy the access to.
Single click on the employee line to select it.
- Click the Open
 button.
button.
The Employee Data window opens.
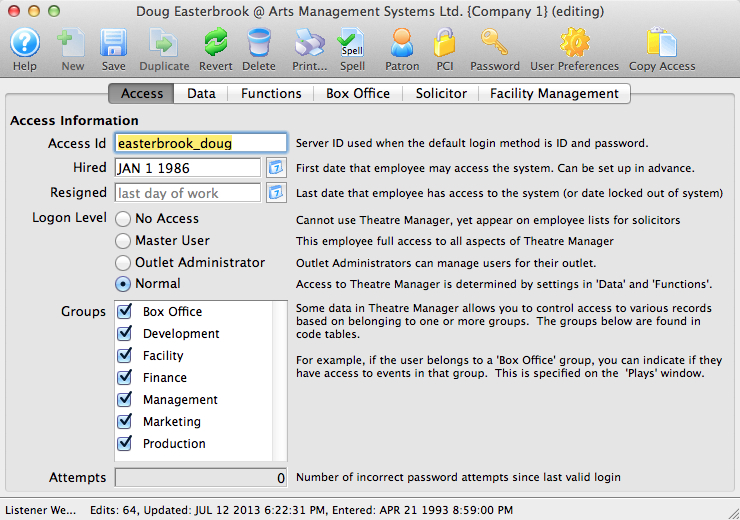
- Click the Copy Access
 button.
button.
The Employee List opens.
- Click the Search
 button.
button.
These are the employees access can be copied from.
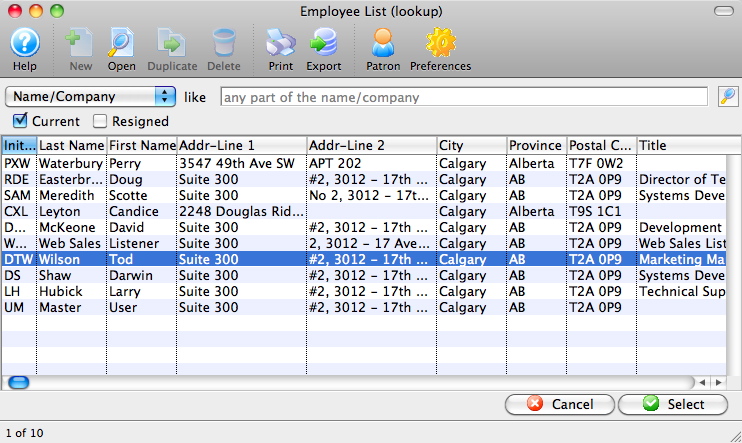
- Select the Employee to Copy Access from.
Single click on an employee to select them.
- Click the Select
 button.
button.
This completes the process. The employee access has been copied.
Adding and Removing Access to Data
- Open the Employee Data window for the Employee.
For information on how to access the Employee Data window click here.
- Click the Data
 tab.
tab.
When a box is checked an employee has the selected access rights to that data. If the box is unchecked an employee does not have the unchecked level of access rights to the data.
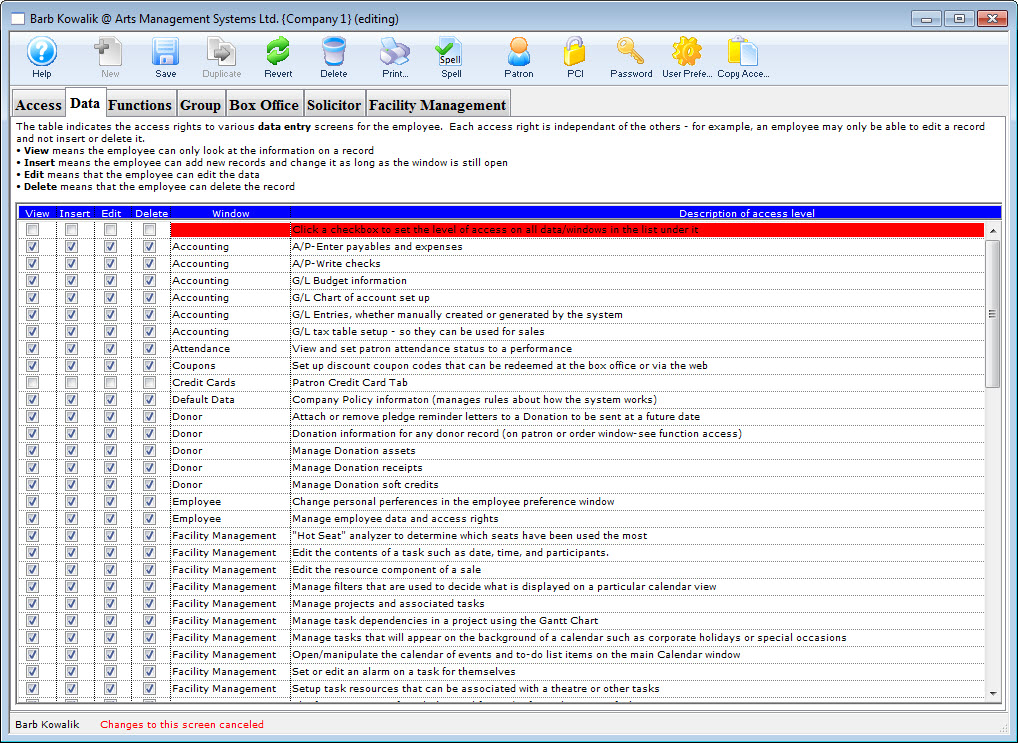
For more information on the data tab click here.
- Click on the desired box next to the access level to change the status.
- Click the Save
 button.
button.
Changes to the Data tab have now been saved.
Adding and Removing Access to Functions
- Open the Employee Data window for the Employee.
For information on how to access the Employee Data window click here.
- Click the Functions
 tab.
tab.
When a box is checked an employee has access to the function. If the box is unchecked an employee can not access the function.
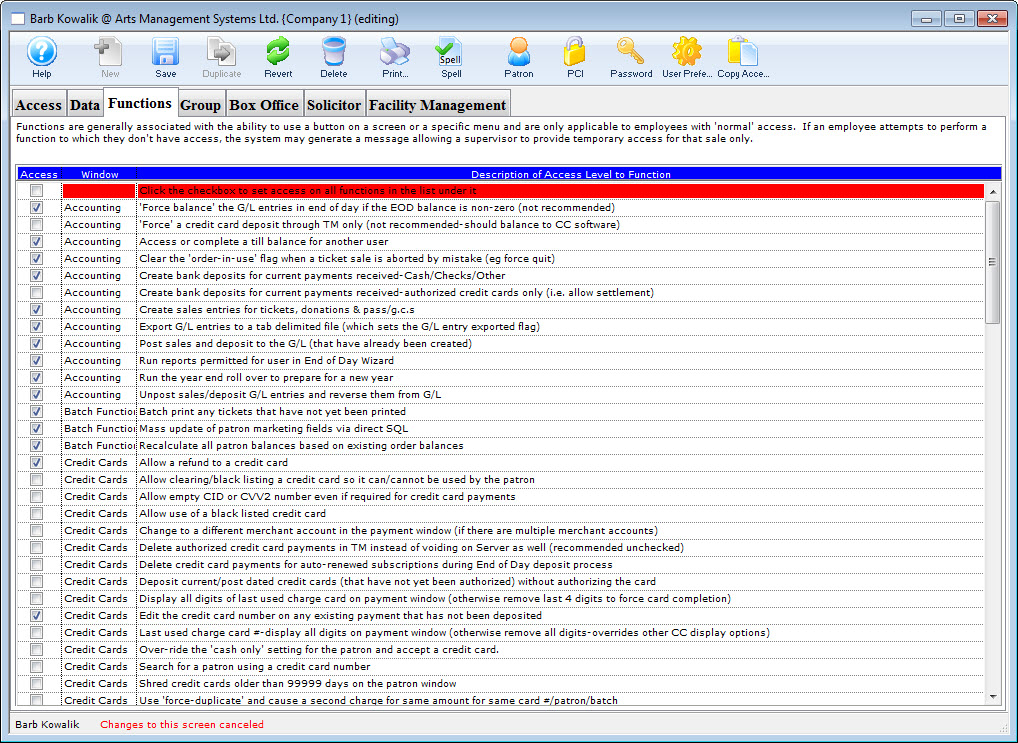
- Click on the box next to the function to change the status.
- Click the Save
 button.
button.
Changes to the Functions tab have now been saved.
Editing Employee Data
- Open the Employee List window.
Click here to learn how to access the Employee List window.

- Select the Employee to edit.
Single click on an employee to select them.
- Click the Open
 button.
button.
The Employee window opens.
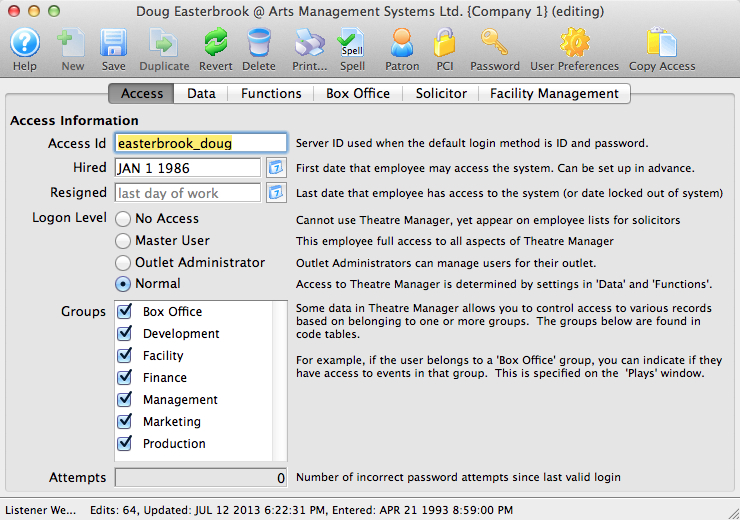
For more information on the Employee Data window click here.
- Change the employee data as needed.
- Click the Save
 button to save the changes.
button to save the changes.
Changing Access Levels
The access level on an employee effects the ability to log into Theatre Manager as well as the areas of Theatre Manager an employee will have access to. It is recommended the Master User employee have Master User access and the remaining employees have variations of Normal access.
- Open the Employee Data window for the Employee.
For information on how to access the Employee Data window click here.
- Click the Access
 tab.
tab.
The current level of access is seen under the Logon Level and is marked by a bullet.
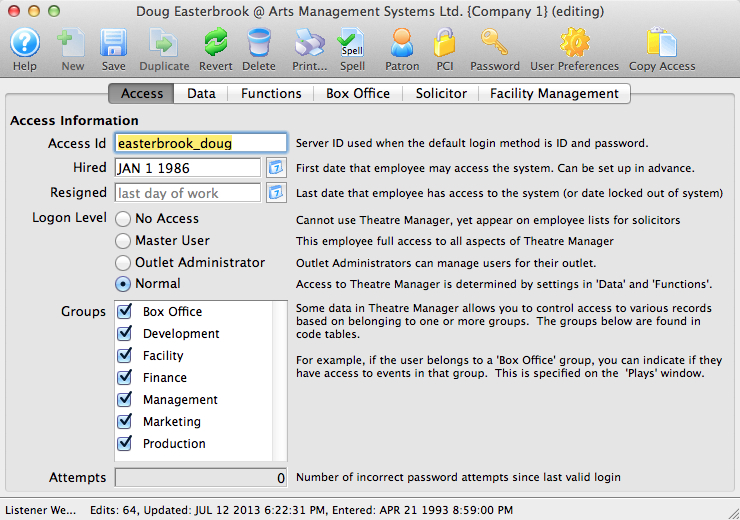
For more information on the access tab click here.
- Click on the circle next to the logon level to change the status.
The options to choose from are No Access, Master User, Outlet Administrator and Normal. Descriptions of the logon levels can be found to the right of the logon levels. - Click the Save
 button.
button.
Changes to the Access Level have now been saved.
Reinstating Employee Access
You will also need to do this when an Employee enters an incorrect password too many times, as Theatre Manager will lock the Employee out of the program. This is designed to prevent people from accessing the database who should not have access. Fortunately, restoring a user or an employee is quite simple. It also will restore their previous access rights.
Theatre Manager applies a resignation date to the Employee record and removes them from the login window.
|
This process will also work in cases where the Master User has been resigned/locked out. In that case, another Employee with Master User privileges can log in and complete the following process for the Master User account. We also highly recommend setting a primary email for the Master User on its patron account so that users can choose to have an email with the password sent to that email address, in cases where the password is lost or forgotten. |
- Login to Theatre Manager as a Master User or Outlet Administrator.
- Open the Employee List window.
Click here to learn how to access the Employee List window.

- Check the Resigned box in the upper left of the window.
- Search for the Employee.
- Click the Open
 button.
button.
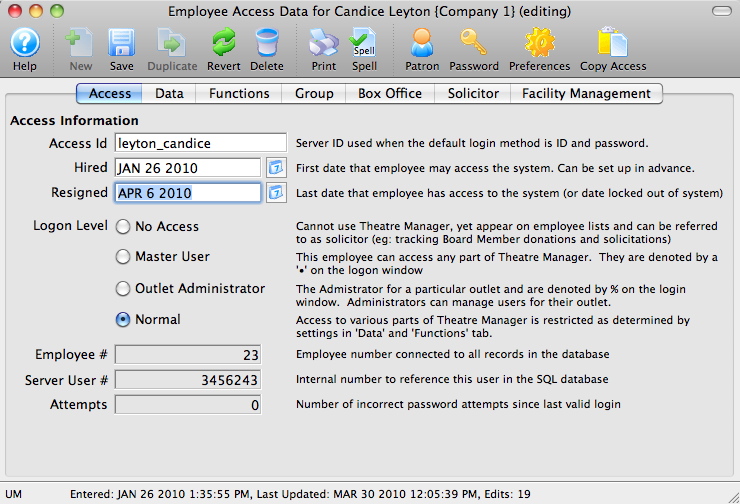
- Clear the Resigned date field.
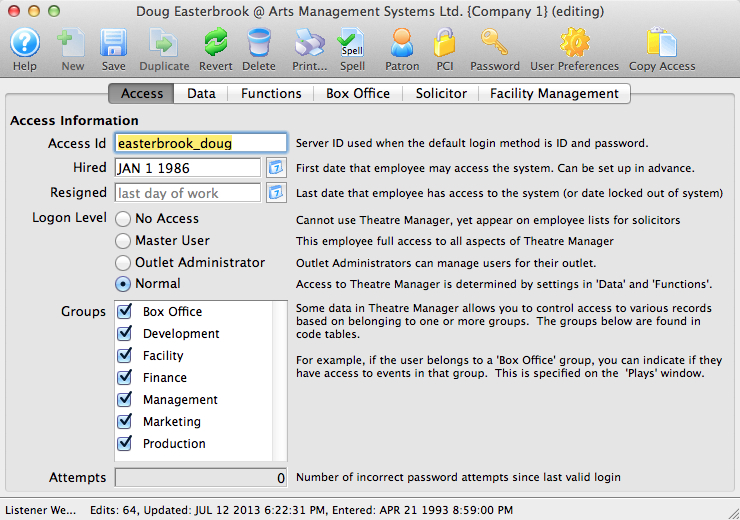
- Click the Password
 button to set a password for the Employee.
button to set a password for the Employee. - Close the Employee Access Data window.
The Employee now appears in the login window again. They will be able to access Theatre Manager using the password defined above.
- Have the Employee Login
Note: the employee will immediately need to change their password from the temporary one above. This is ti ensure PCI compliance so that only the employee knows their password.
Single click on the resigned Employee to select them.
Click here, for more informtion on setting passwords. You can use a temporary password of your choice because the employee will be required to change their password on first login.
|
In some very rare cases, there will be no other Employees with Master User access to complete the above steps. In those instances, please enable Remote Assistance on the database server machine and contact support@artsman.com with the login id/pw combination so we can reinstate access. |
Removing Employee Access
Because employees have important information tied to their accounts, such as transaction data, you cannot permanently delete them from the system. You can, however, remove their access. This removes them from the active employee list and prevents them from logging into Theatre Manager.
- Open the Employee List window.
Click here to learn how to access the Employee List window.

- Select the Employee.
- Click the Open
 button.
button.
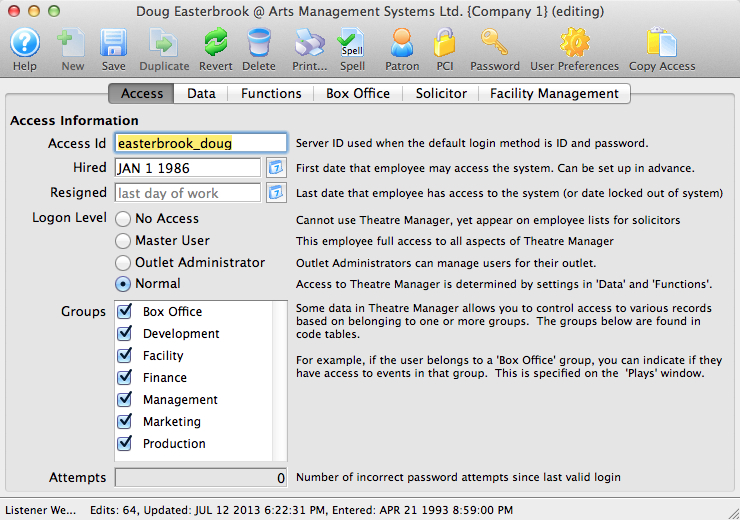
- Enter the resignation date.
Enter the last day the employee worked.
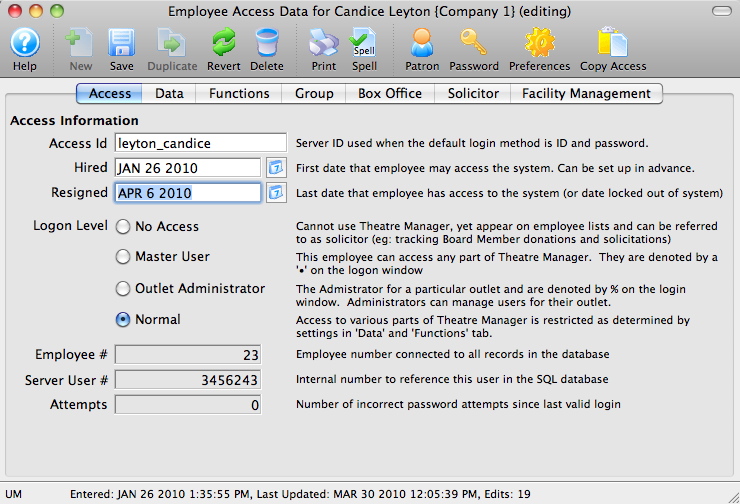
- Click the Save
 button.
button.
The employee is removed from the active employee list and will no longer be able to login to Theatre Manager.
Setting Employee Passwords
An employee password can be set, changed or reset if forgotten.
- Log into Theatre Manager as a Master User or Outlet Administrator.
- Open the Employee List window.
Click here to learn how to access the Employee Data window.

- Search for the desired Employee.
Single click on the Employee to select them.
- Click the Open
 button at the top of the window.
button at the top of the window.
The Employee Data window opens.
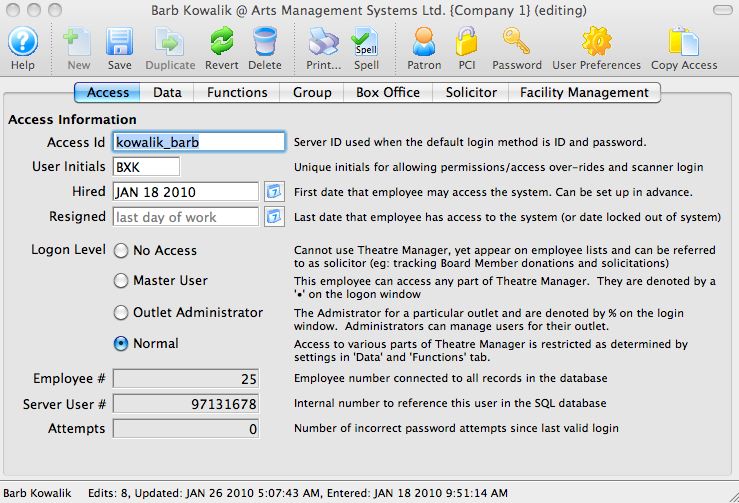
- Click the Password
 button.
button.
The New Password window opens.
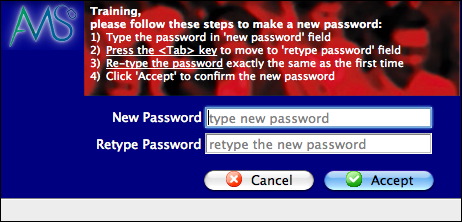
- Enter the password in the New Password field.
- Confirm the new password in the Retype Password field.
- Click the Accept
 button.
button.
The new password is now set for the employee.
Employee Preferences Window
Parts of the Employee Preferences Window
 |
Opens the Theatre Manager online help. |
 |
This button is not accessible because new employees must be added through the Patron Window. It is on the window for consistency. For more information on adding employees click here. |
 |
Saves changes made to the employee preferences. |
 |
This button is not accessible because new employees must be added through the Patron Window. It is on the window for consistency. For more information on adding employees click here. |
 |
Reverts changes made to the employee preference back to the last saved point. |
 |
This button is not accessible because employees cannot be deleted. For more information on removing employees click here. |
 |
Generates a report of the employee detail and access to the screen or default print location. |
 |
Spell checks any fields that can by typed in. |
 |
Opens the Password Window. For more information on the setting employee's passwords, click here. |
 |
Ticketing and membership default search criteria. For more information on the patron tab click here. |
 |
Sales defaults for the employee. For more information on the box office tab click here. |
 |
Reporting preferences for the employee. For more information on the reports tab click here. |
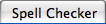 |
Spell check default settings. For more information on the spell checker tab click here. |
 |
Status bar location. For more information on the windows tab click here. |
 |
Email setup for the employee. For more information on the Email tab click here. |
 |
Facilities setup for the employee. For more information on the Facilities tab click here. |
Employee Prefs: Patron Tab
Parts of the Patron Tab
Patron Window Setting |
|
| Default Tab | You can choose which tab on the lower half of the patron window you want to land on when opening a patron window to suit your work flow best |
Default Ticket Search Criteria |
|
| Ticket Status | Choose the types of tickets to be displayed in the ticket tab. There are three choices: All Tickets, Printed Tickets, and Unprinted Tickets. If Printed Tickets was selected then all tickets displayed would be tickets that have already been printed, or marked as printed. |
| Year of Play | Choose the year of the tickets to be displayed in the ticket tab. There are 6 choices: The future year, the current year, previous year, two years prior, Current Year and All Years. If the current year was selected then all tickets displayed would be for events that take place in the current year. |
| Maximum Tickets | The maximum number of ticket to be displayed in the patron window when the patron record is loading. If a patron has more tickets than the number specified in this field, in this case 300, then a message will appear when you open that patron record informing you that 300 tickets have been found would you like to add 300 more. Clicking yes will display another 300 tickets, if there are that many more. If there are less then 300 it will just display the remainder of the tickets. By clicking no, then only the first 300 tickets will be displayed. |
Default Pass /G.C. Search Criteria |
|
| Status | Choose the types of membership to be displayed in the membership tab. There are three choices: All Memberships, Invalid, and Valid. If Valid was selected then all memberships displayed would be active and not yet expired. |
| Year | Choose the year of the memberships to be displayed in the membership tab. There are 6 choices: The future year, the current year, previous year, two years prior, Current Year and All Years. If the current year was selected then all memberships for the current year would be displayed. | Default Task Settings |
| Task Type | Select which task you would like as your default when creating a new one |
| Completion Status | Indicate if you would like new tasks set to 'Not Done', 'In Progress', or 'Done' |
| Access | The default access to be set on a task when creating new tasks |
| Duration | how long should your default task be? Durations are set in text format so that you can express many things. eg:
|
Default Quick Find Sort Order |
|
| Find a Maximum of | Determines the maximum number of values displayed in each of the categories you wish Theatre Manager to search for the quick find. |
| Search in |
Allows the employee to choose what values are shown when using Quick Find, and in what order they are displayed (drag and drop the listings to change their sort order).
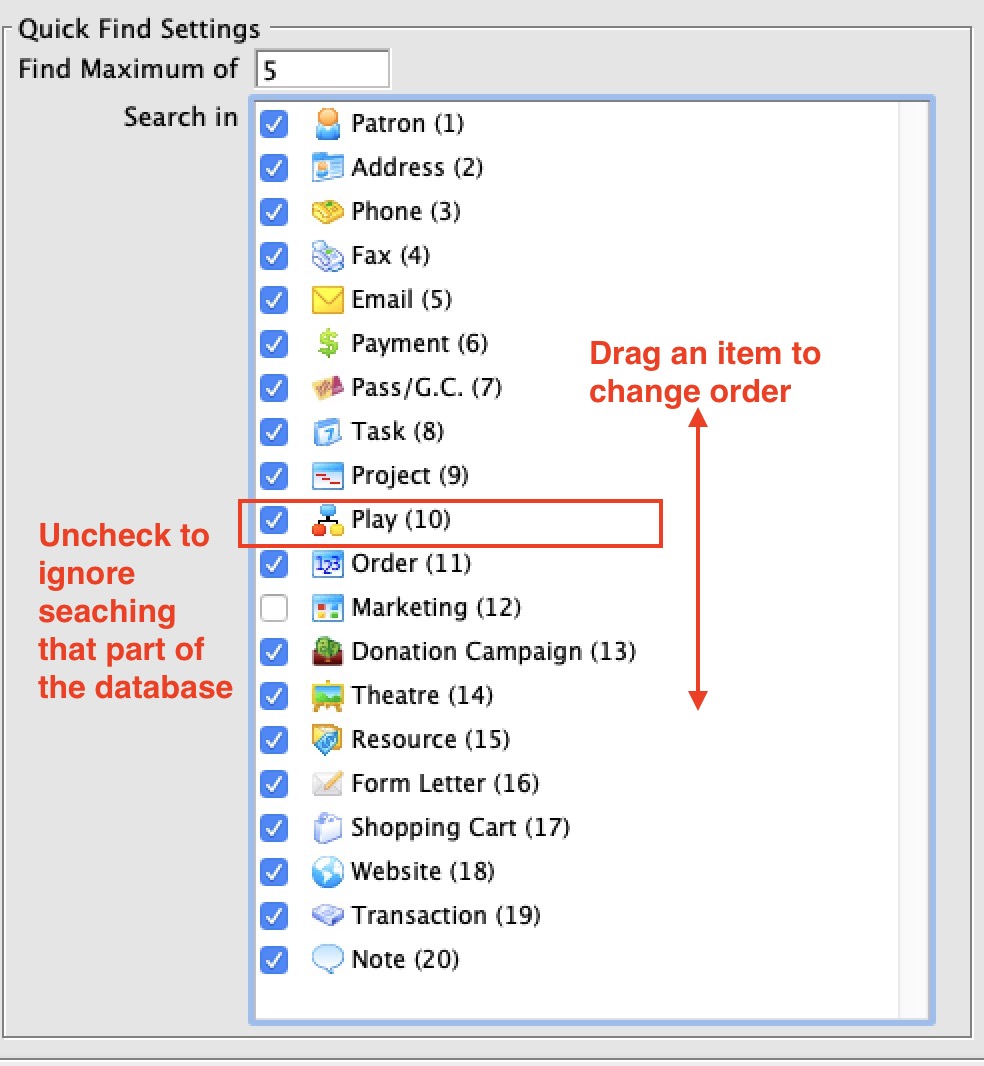 |
Employee Prefs: Box Office
Parts of the Box Office Tab
| Quick Buy Patron | This field requires a valid patron number. The patron number entered should be for a patron who was specifically set up to act as a quick buy / before event sales patron. A quick buy / before event sales patron is a dummy patron account (not a real person), and because the patron is set in user preferences each user can have their own Quick Buy / Before Event Sales Patron. | ||
Show Ticket Prices (when selling) |
|||
| Base Price + Tax + Fee | Ticket price is displayed as the base price plus tax any any fees associated with the sales promotion. | ||
| Base Price + Tax | Ticket price is displayed as the base price plus tax. | ||
| Base Price + Fees | Ticket price is displayed as the base price plus fees associated with the sales promotion. | ||
| Base Price Only | Ticket price is displayed as the base price only. | ||
Display Following Data In List |
|||
| Closed orders | Fully paid orders will be displayed. | ||
| Closed and deposited payments | Payments for fully paid orders will be displayed. | ||
Default Sales Mode |
|||
| Sale | Purchases are recognized as an accounts receivable at the time of purchase. If payment is made the accounts receivable is cleared. If no payment is made the tickets remain on account until payment is received. | ||
| Reservation | Purchase is not recognized as an accounts receivable until the first payment or donation is received. This will only take effect if permitted in accounting setup in company preferences and is not a recommended practice. | ||
Managing the Sale |
|||
| Single Tickets | Festival seating tickets are issued as one ticket per admission. | ||
| Group Tickets | Festival seating tickets are issues as one ticket per event (i.e. one ticket may be good for 10 admissions). This is intended for group sales like bus tours, school performances etc. where the size of the group will vary as the tour operator/teacher firms up their numbers.
|
||
| Default number of days to hold Seats | Default number of days a patron seat request will be held for an event. | ||
| Number of hours to check carts for incomplete sales | Number of hours that must pass before notification of any checked out - but incomplete - carts that might present an issue and need some action. These carts can be seen in the Shopping Cart list. | ||
| Display credit card authorization number | Credit card authorization number is displayed in the payment window before completing a sale. | ||
| Email PDF confirmation of sale to patron | Indicates that the Employee PREFERS to email a PDF copy of the sale confirmation to the patron for a box office or phone order. If this is:
|
Cash Drawer Port | If using an electronic cash drawer, the port on which it communicates. There are some prerequisites for using the cash drawer as it is older style technology:
|
| Delay /60 Sec | The amount of seconds of delay before the cash drawer opens. | ||
Employee Prefs: Reports Tab
Parts of the Reports Tab
Reporting Options |
|
| Show Page Setup for each report | When checked the user will always be given the opportunity to change the page orientation and paper size before printing a report even if the default destination is to the screen.
|
| Show Report Window As Steps | Changes the criteria window to a series of Next/Previous windows rather then tabs. This assists infrequent users in entering relevant information. |
| Show Saved Criteria Options | When unchecked, will remove the Save Criteria buttons to reduce the number of buttons in the criteria window for simplicity. |
| Show Report in 'Page Preview' Mode | When checked, reports on screen are displayed is actual view with the paper outline.
Note: this is the now the default for 64 bit Theatre Manager and cannot be disabled. The reports also show thunmbnails and you can zoom in using the context menu. |
| Enable Background Report Generation | When checked, reports can be sent to a background queue where they will run on a TM server instead of your workstation. It means you can have multiple reports running simultaneously and view them using the Queue button on the report window. |
| Default Criteria Filter Level | Can change the default criteria filter level to make choosing fields for search criteria more simple. Options are: All, Frequently Used and Essential. |
| Default Destination | A drop down list allowing users to specify the default print location. There are five options: Clipboard, File, Page Preview, Printer, Screen. |
 |
Removes, clears, resets any of the saved report criteria and report export settings. |
Employee Prefs: Spell Checker
Parts of the Spell Checker Tab
Ignore Options | |
| Ignore capitalized words | Ignores capitalized words found in mid sentence. An example may be a day of the week or a country. |
| Ignore all-caps words | Ignores words completely capitalized. An example may be a radio station or acronym. |
|
Ignore words with numbers |
Ignores words that contain both letters and numbers. An example may be an event code. |
| Ignore words with mixed case | Ignores mixed case words. An example may be ArtsMan. |
| Ignore domain names | Ignores domain names for email or web sites. Often domain names are a combination of words that run together. An example would be artsman.com |
Suggest / Report Options |
|
| Report doubled words | Detects same words typed side by side. An example would be the the. |
| Case sensitive | Locates words that should be capitalized but are not. An example would be canada. |
| Phonetic suggestions | Displays word suggestions that sound like the miss spelt word. Either phonetic suggestions or typographical suggestions must be selected in order for spell check to provide suggestions. |
| Typographical suggestions | Displays word suggestions that appear similar to the miss spelt word. Either phonetic suggestions or typographical suggestions must be selected in order for spell check to provide suggestions. |
| Suggest split words | Displays suggestions for words that appear to run together. |
| Auto correct | Detects words within the selected dictionary marked as Auto Change and correct them without prompting. An example may be teh changing to the. |
Language |
Select a language to spell check in. Choices are American English, British English, Dutch, French, German, Italian, and Spanish. |
Accuracy |
|
| Fast but less accurate | A fast scan of the source document which may provide less accurate spell check results. |
| Moderately fast and accurate | A quick scan of the source document which moderate accuracy. |
| Slow but very accurate | A slow, accurate scan of the source document. |
Dictionaries and Glossary |
|
 |
When ignore all is selected during spell check the words are stored for future reference. Clear ignores removes these words from the stored reference. |
 |
Edit the spell check dictionary. Exclude, Ignore, Conditionally Changes and Auto Changes can be adjusted in the dictionary. |
| Abbreviations |
There are some standard (built in) short forms like:
so you could type a short form like xNow NSF and it would expand to 2019-08-20 6:28 am Not So Fast using both the standard abbreviation and one you created for yourself. |
Employee Prefs: Windows Tab
Parts of the Windows Tab
Main Toolbar Settings |
Settings for main Theatre Manager toolbar. |
| Icon Size | Choice between Small and Large icons. |
| Text Position | Can either have no text or text showing below icons. |
| Menu Position | Where you would like the menu positioned on the screen: None, Top, Bottom, Left, Right, Floating |
Window Tooltips |
|
| Display tooltips on windows and buttons | Displays tips on windows and buttons when the mouse is hovered over top of the window or button |
| Display tooltips on a theatre map | Displays seat information when mouse is hovered over top of seat on a theatre map |
| Reset Window Positions |
 This will reset all window positions and other column and sort settings back to the default when clicked. Optionally, if you are a master user, you can reset for all user. Otherwise, only your settings are cleared.
This will reset all window positions and other column and sort settings back to the default when clicked. Optionally, if you are a master user, you can reset for all user. Otherwise, only your settings are cleared.
The steps are:
|
Notifications and Badges |
|
| Display some messages in notification centre | Displays some alerts in the notification centre on your Macintosh (no Windows equivalent as of yet) |
| # Days to show update messages |
You can set the number of days that update notices will show in the daily notification window on startup of TM. This can be useful if you've been away and want to see auto-updates or manually installed updates. Clicking on a row in the notification window will let you click 'explain' to see the release notes.
Set this number to zero if you do not want any notifications than an update occurred. |
Preferred Toolbar Icon Settings |
|
| Icon Size | Choice between Small and Large icons. |
| Text Position | Can either have no text or text showing below icons. |
Windows Status Bar Position |
|
| Position | Where you would like Theatre Manager status bar positioned. This status bar displays information and any errors you may receive. Options are: Bottom, Top, or Operating System Default |
Windows Theme |
|
| Theme | Note: a new walk-around install of Theatre Manager on your machine may automatically reset the theme to default. This is an example of the window using the green theme.
|
Language/Locale Settings |
|
| Language Preference | Sets default Language, Date and Time. Click on the drop down bar to select a language - Deutsch, English, Espanol, Francais or Italiano. |
| Date Display | Click on the calendar icon to set the default date. A popup window will provide a listing date formats from which to chose. |
| Time Display | Click on the clock icon to set the default time. A popup window will provide a listing time formats from which to chose. |
Employee Prefs: Email Tab
Parts of the Email Tab
Email Setup | |
| Primary E-Mail | Automatically generated from the primary email as set up on the employee's patron record. |
| SMTP Server | The company's SMTP server to send emails to/from this employee. |
| SMTP Port | Usually 25 - the port used to talk to the SMTP server for email sending to/from the web listener for this employee. |
| User Id | In cases where authentication is necessary, the employee's email user id login for the SMTP server. |
| Password | In cases where authentication is necessary, the employee's password for their user id for the SMTP server. |
| Rate Limited Until | If the field is visible, you will see a rate-limit timestamp. This indicates the next time that TM will attempt to send an email using this account since it believes you have reached your maximum allowable email limit as determined by your ISP. |
| Needs Authentication box | Check this box if authentication is required to access the SMTP server. Encryption methods of NONE, LOGIN, PLAIN, CLEARTEXT, and CRAM-MD5 are supported. |
| Use SMTPS box | Check this box if the SMTP server requires SMTPS for connection. TLS/StartTLS are supported automatically. |
 |
Click the Test Email button to send a test email using the SMTP settings as entered. |
Employee Prefs: Facility Tab
In the Facilities tab of Employee Preferences you can effect users abilities to edit calendar items and tasks.
Parts of the Facility Tab
| Unassigned Activity Patron | Enter a default unassigned activity patron here as a placeholder for personnel assigned to specific project tasks to be used while those personnel are still being set up. The purpose of this patron is so that you can assign placeholders for tasks in the Facility Management module. When Theatre Manager assigns a placeholder patron, it needs to know who that patron is - so by adding it to the Employee Preferences file, Theatre Manager connects the generic patron to the placeholder.
This way, you can have a task that requires 5 people, but not yet know who those 5 people are. You can add 5 generic patrons to the task, then replace them with real patrons when you are ready. It is also used in the volunteer/personnel tab in events and dates to bulk set up the people needed to work a performance. If you are receiving the message: "Personnel placeholding will be disabled until valid Unassigned Activity Patron # entered." then you will need to add a generic patron to this cell. |
| Others who can edit my tasks | Here you can assign delegates who can edit your calendar task information. This prevents others from changing your tasks by supplying a list. Use the green plus and red minus buttons at the bottom left of the table to add or remove patrons from this list. |
Work Flow Notification - Introduction
|
You must have purchased the Web Sales Module in order to use Work Flow Notifications. |
Work Flow Notifications enable you to take common situations and have messages emailed to you.
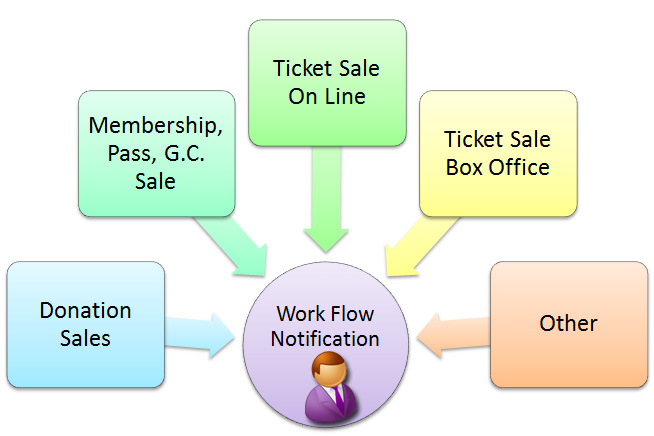
Common notifications, such as, donation sales or membership sales, can be assigned on a per campaign or membership basis. They are assigned in the setup of each:
 |
Notifications are only created/sent when the actual transaction record is created.
Note: Notifications from web sales are deferred. They will actually be sent:
|
There are four steps to creating a workflow notification:
- Step 1 - Write the form letter.
For example - New Donation Notification using the Donation Data for a Patron Data.
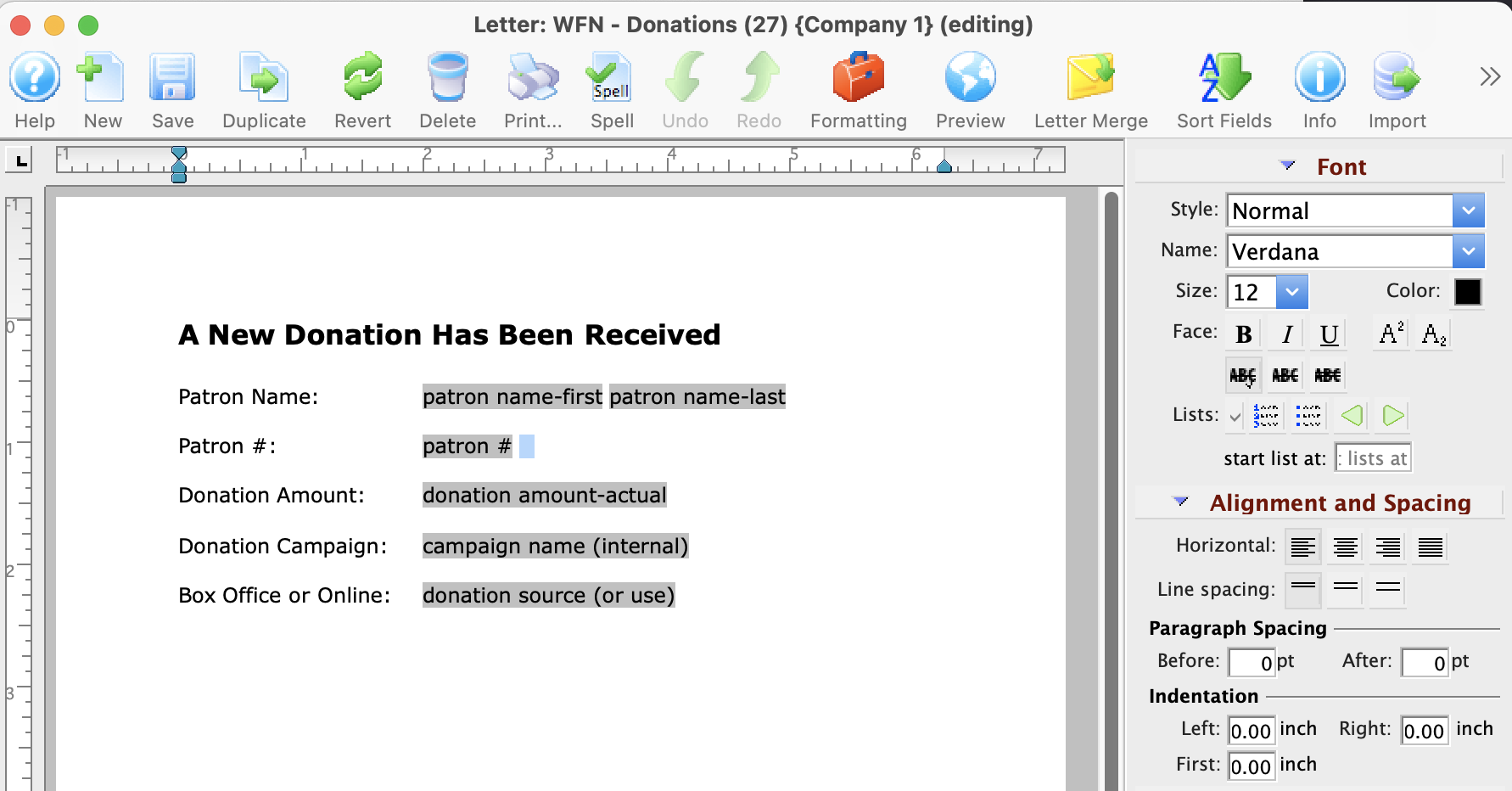
- Click here to follow the steps on creating a form letter.
- Step 2 - Set up the Code table for that workflow notification.
For example - Donation Received.
- Check your Workflow Notifications code table to ensure the type of notification you are creating is there.
The code table entry should reflect the same types of categories available for selection as you choose for Data when you create your form letter.
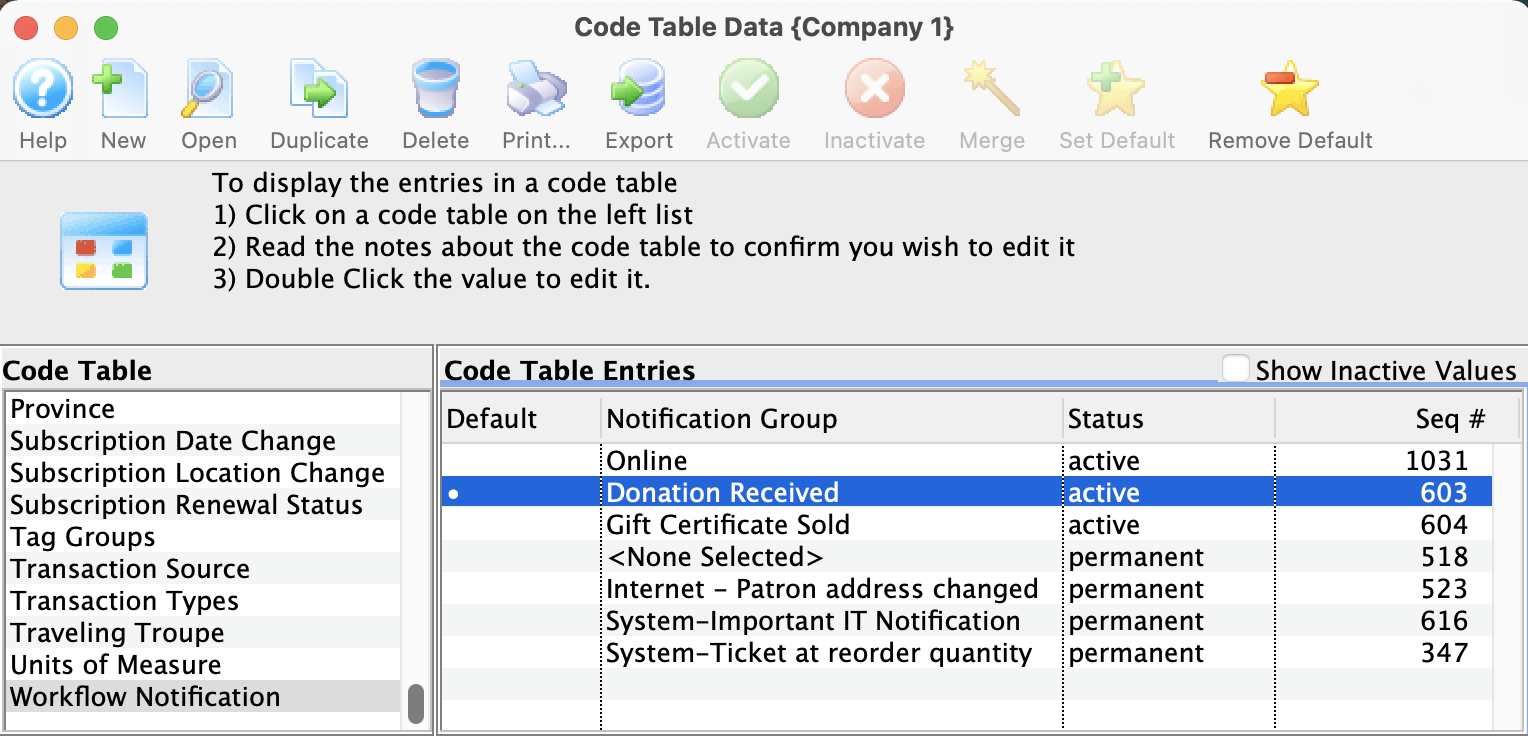
- Check your Workflow Notifications code table to ensure the type of notification you are creating is there.
- Step 3 - Create the Workflow Notification & Assign Recipients.
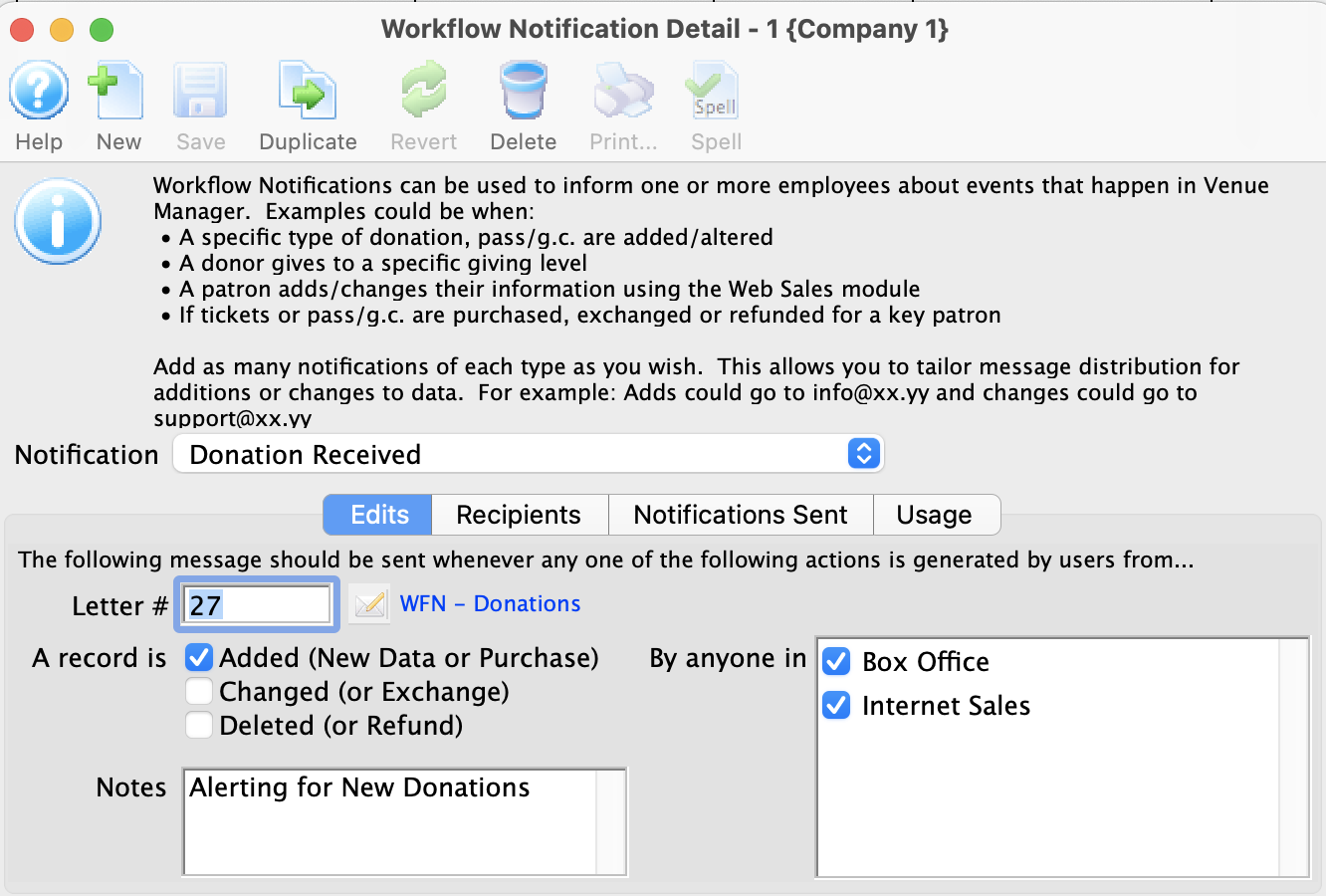
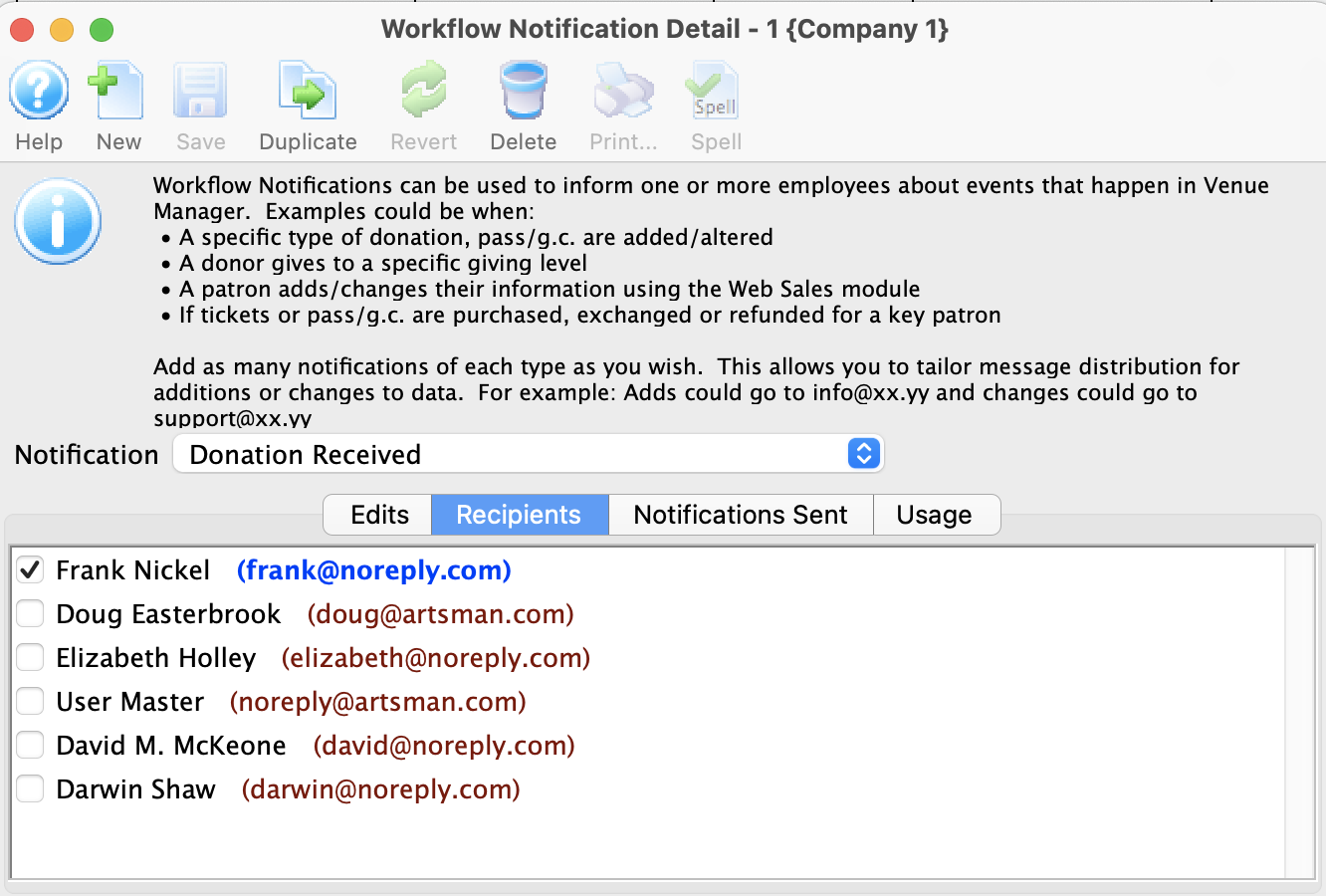
- Click here for the steps on creating a workflow notification.
- Step 4 - The transaction that triggers the notification.
For example - a patron makes a donation. The workflow notification will be sent to the email addresses selected in Step 3.
Work Flow notifications are accessed by clicking Setup >> Users and Access >> Work Flow Notification.
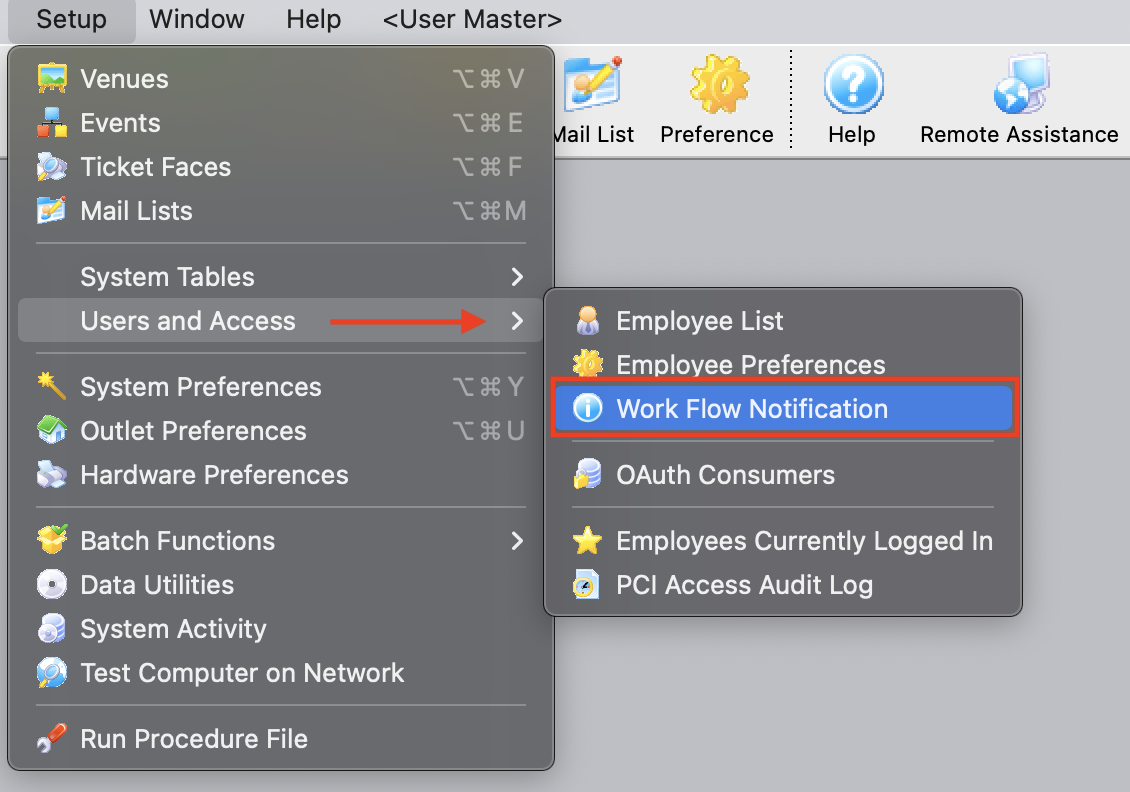
The Work Flow Notification list window opens.
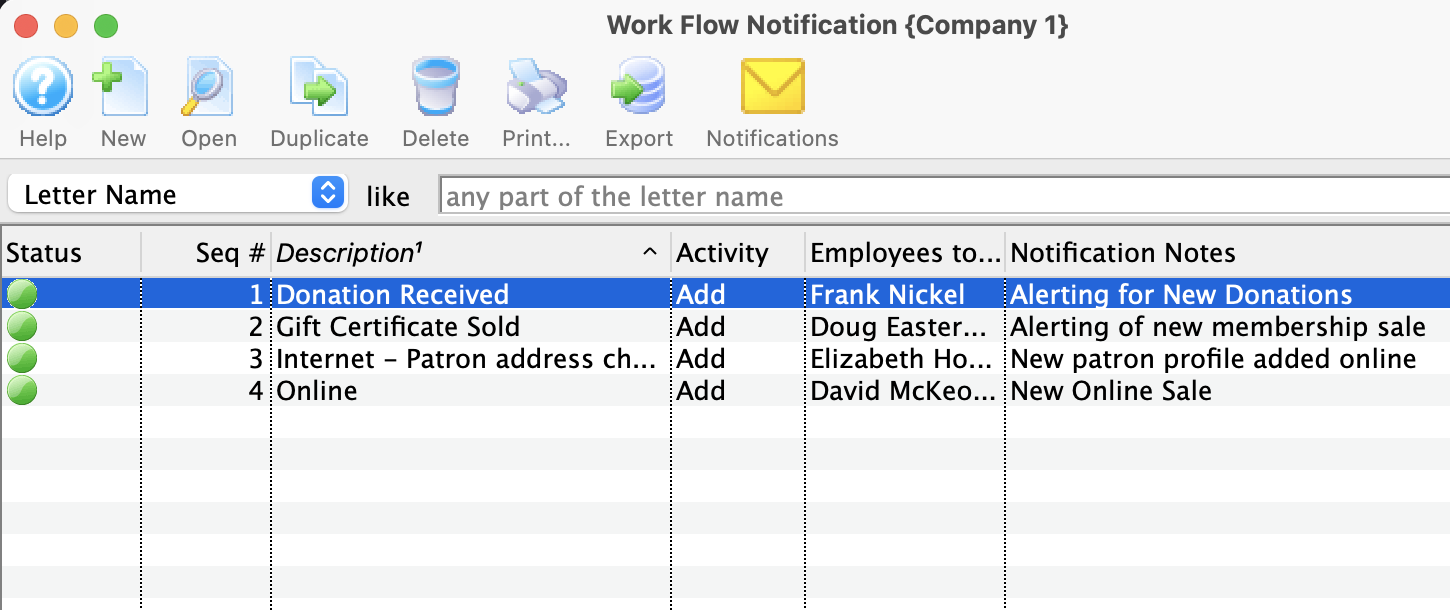
Creating a Notification
|
You must have purchased the Web Sales Module to use Work Flow Notifications. |
Using Work Flow Notifications, you cab take common situations, such as donations being sold or changed, or patrons creating records via the internet, and send notification emails to certain employees who will be responsible for tracking changes to the database.
To create a new workflow notification, you perform the following steps:- Open the Work Flow Notification by choosing Setup >> Users and Access >> Work Flow Notification.
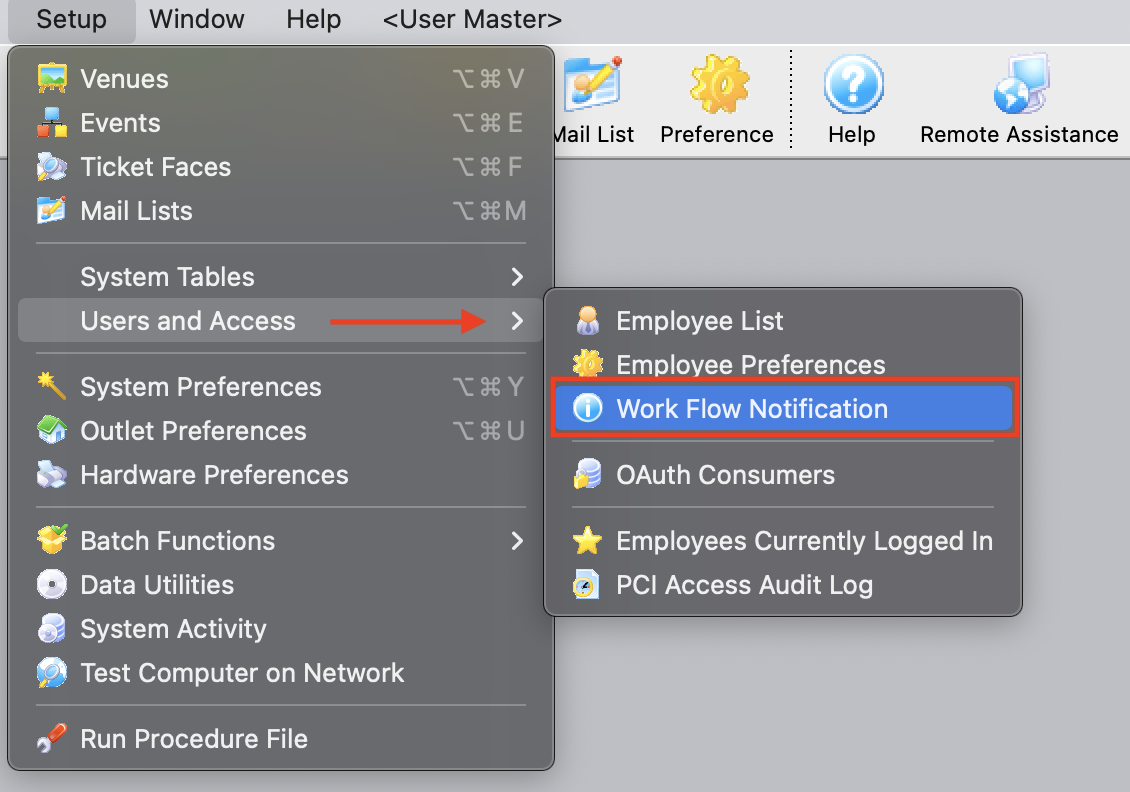
The Workflow notification list window opens.
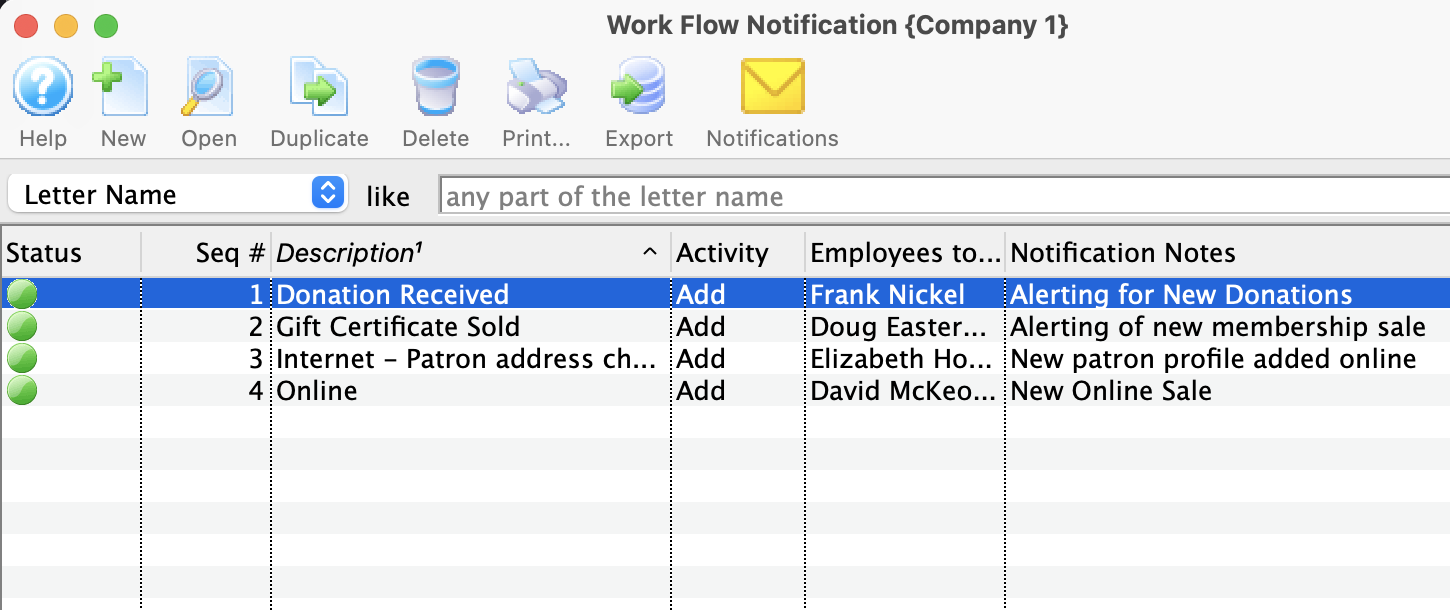
- Click the New

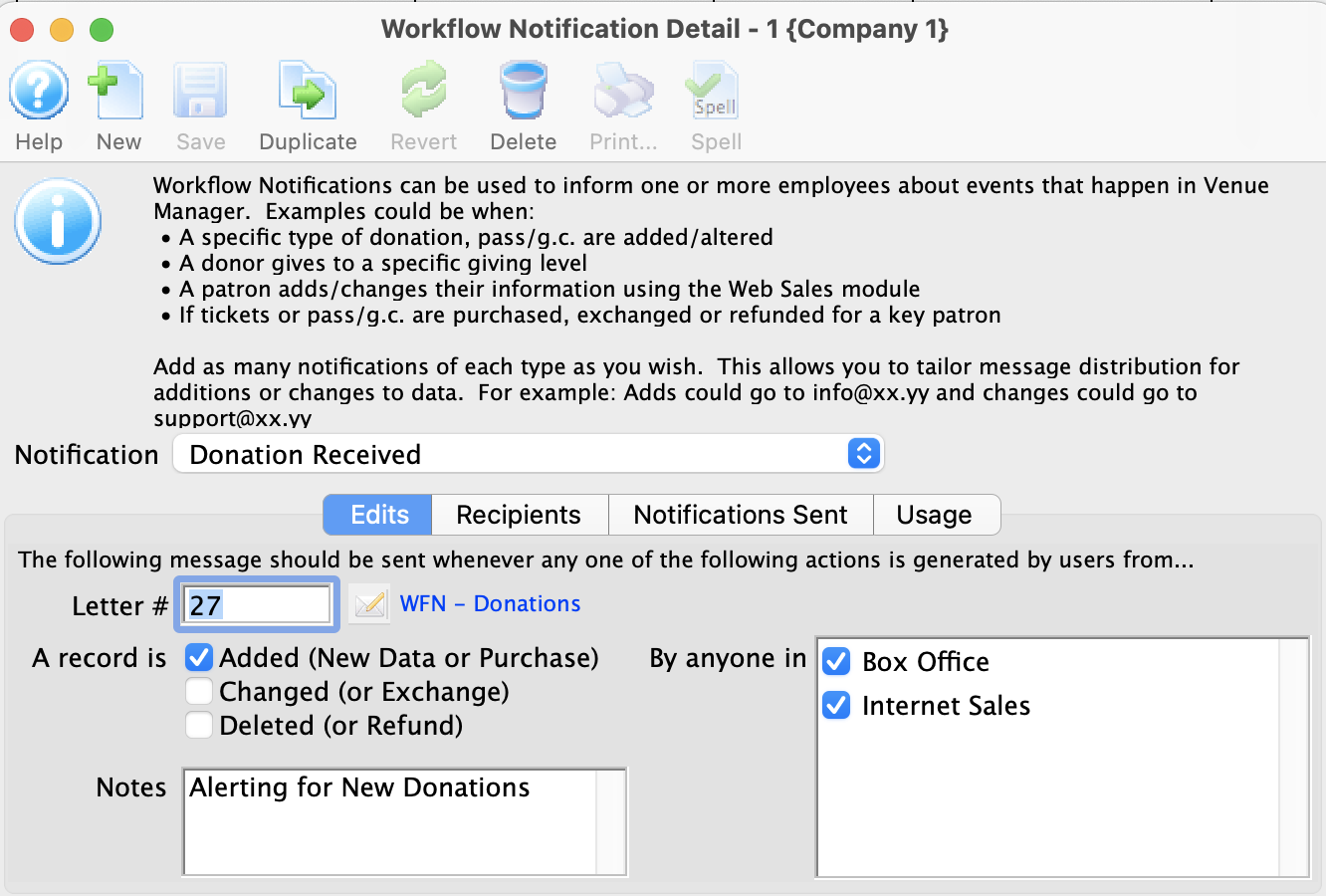
- Select the Notification Type from the drop down list.
These Notifications are defined in the system table Workflow Notifications. Click here for more information on adding new notification types in code tables. They must exist first before you can use it here.
- Select an Form Letter to use for this notification by clicking the Letter Search button
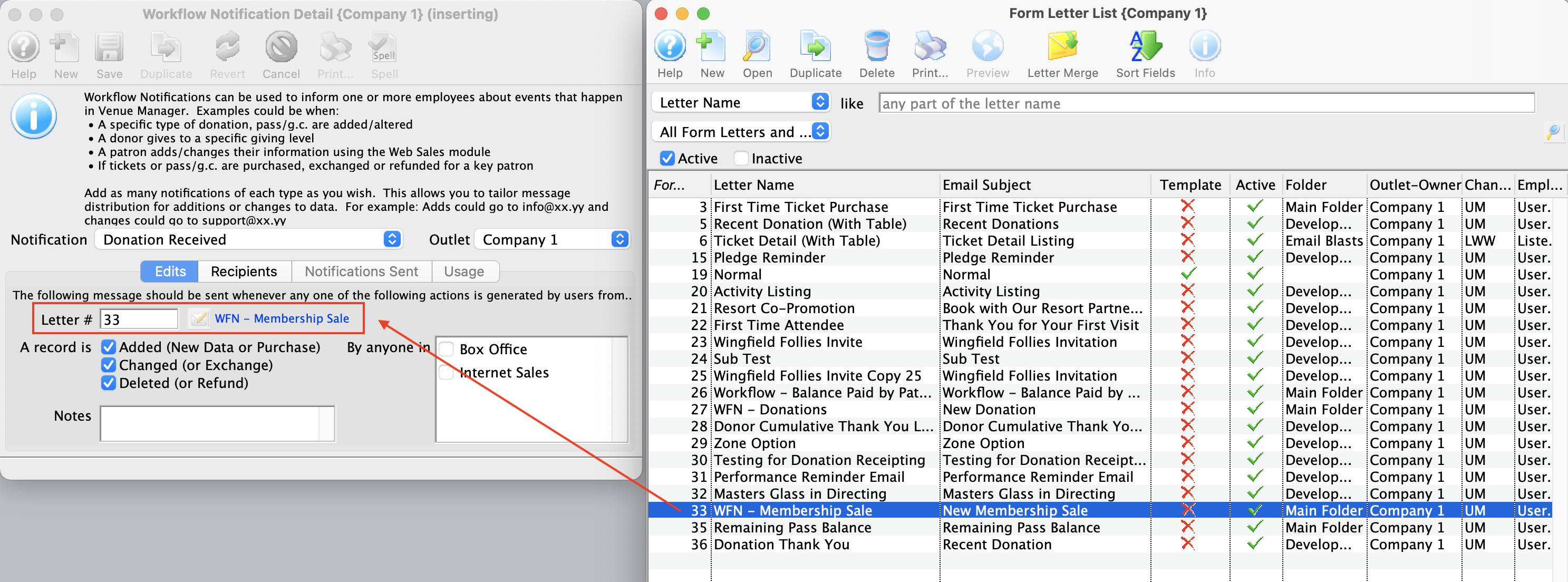
For more information about Form Letters, click here.
- Select the Form Letter that corresponds to the notification that you are setting up.
- Click the Select
 button.
button.
The Letter/email is now attached to the Notification.
- Enable the appropriate check boxes so the notification is sent when the event is added, changed or deleted.
These options allow you to set up and send emails to different employees for different situations. For example, not all employees will need to be notified if a donation is changed, but more will be on the list for donations being added.
- Enter notes to describe what this notification is used for.
- Choose if the notification will be sent for Box Office, Internet Sales, or both.
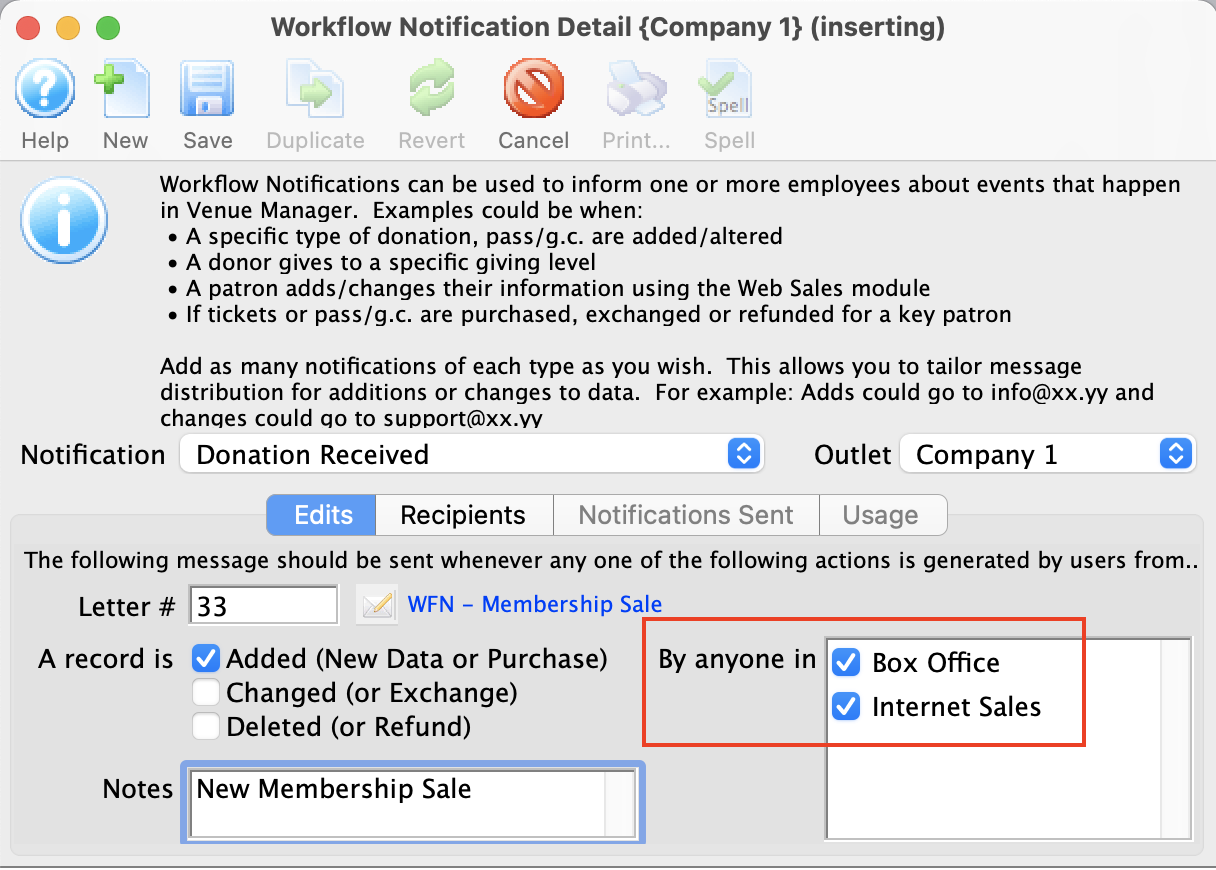
- Click the Recipients tab
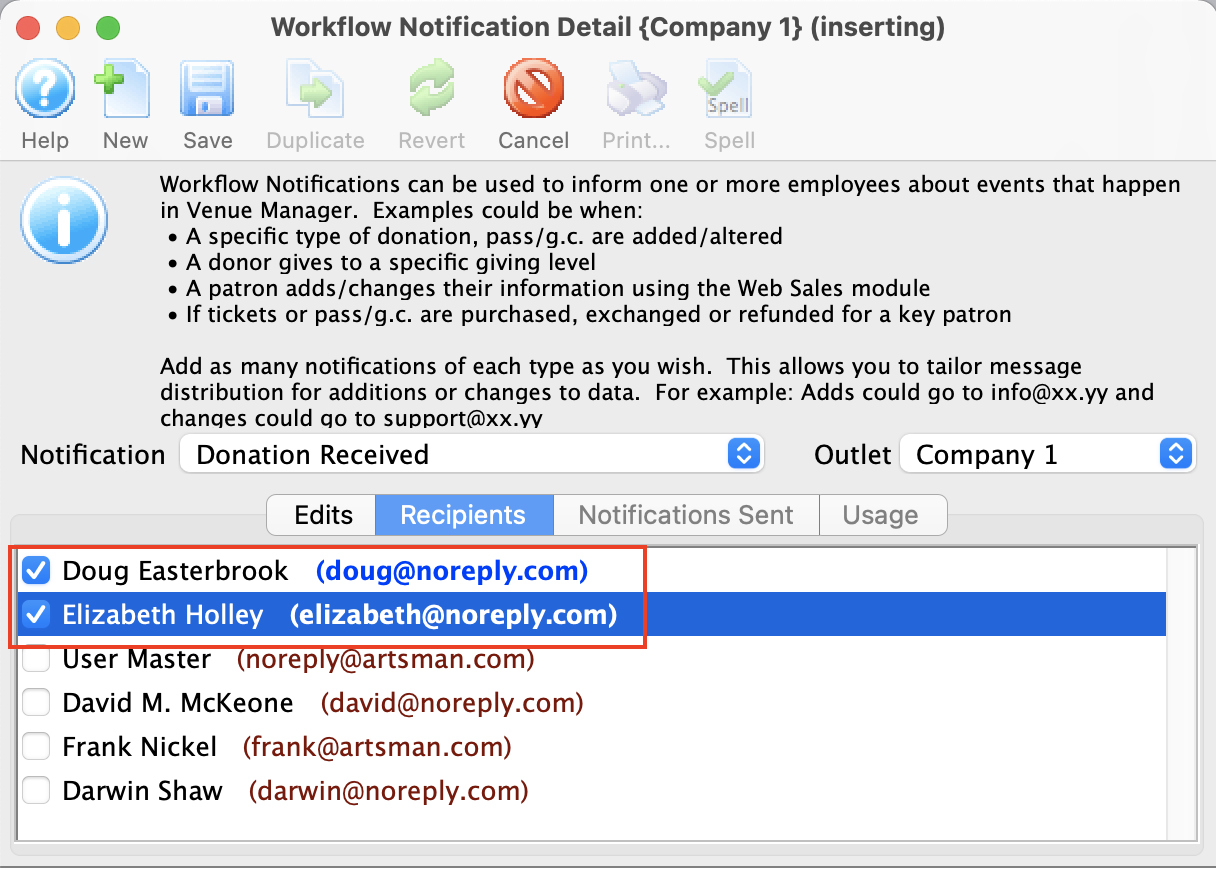
- Choose the employees to receive this notification.
If an employee does not have an email address, you will need to enter one for them to be added to a notification. Click here for Employee Setup.
- Click the Save
 button.
button.
You should now check your notifications are being sent.
To test the notification, set a ticket sale notification to be triggered only at the Box Office. Then sell the ticket/membership in the Box Office, and lastly check your inbox. The notification should be sent by the system within 30 seconds.
If the notification is for online sales only, you have one more step to check. Web transactions will trigger the notification as soon as the online sale or donation has finished the checkout.
|
If the notification is not in the INBOX -- check your junk mail box. |
Editing a Notification
- To Access Work Flow Notification Setup, go into the Setup Menu - Users and Access - Work Flow Notification
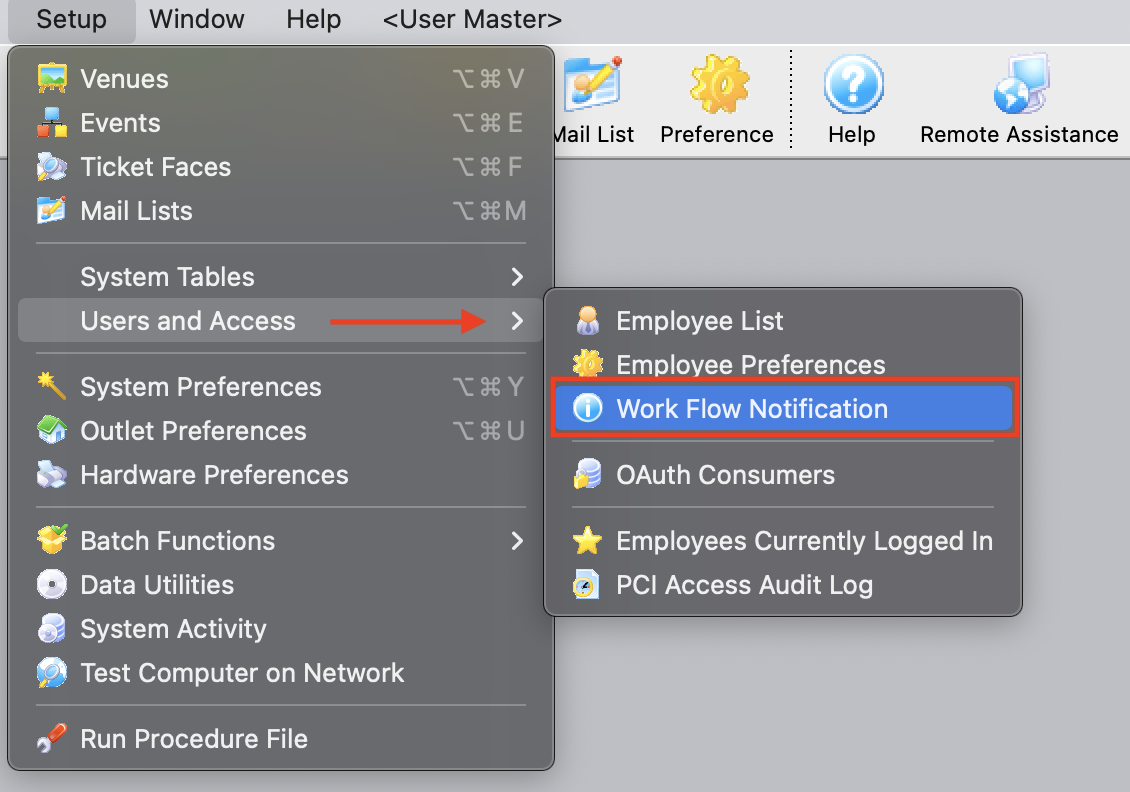
This will open the list of all notifications that are setup in your system.
- Double click on the notification you wish to edit.
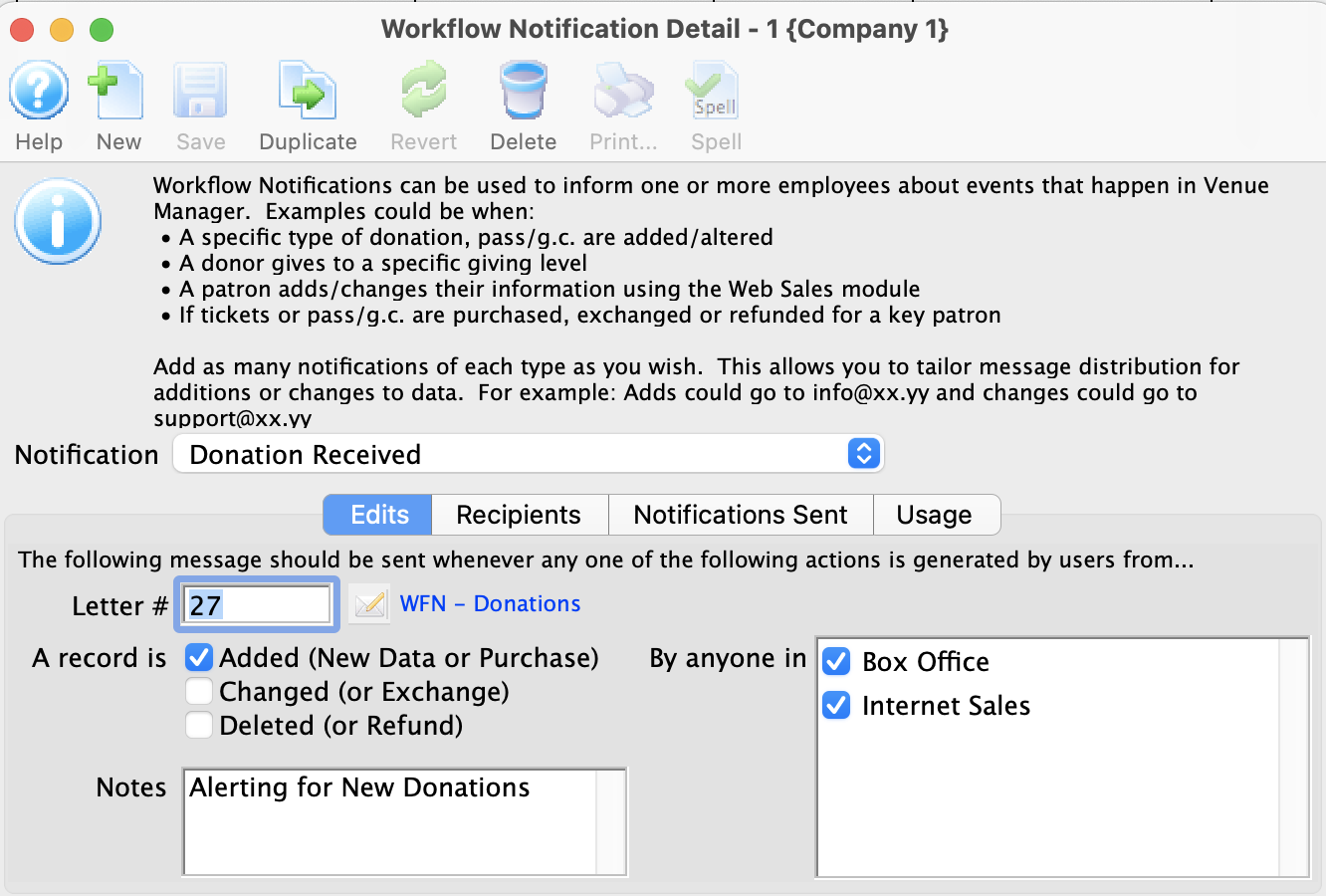
- Edit any of the fields as required.
- Click the Save
 button.
button.
Deleting a Notification
- To Access Work Flow Notification Setup in order to delete a notification that is no longer necessary, go into the Setup Menu - Users and Access - Work Flow Notification
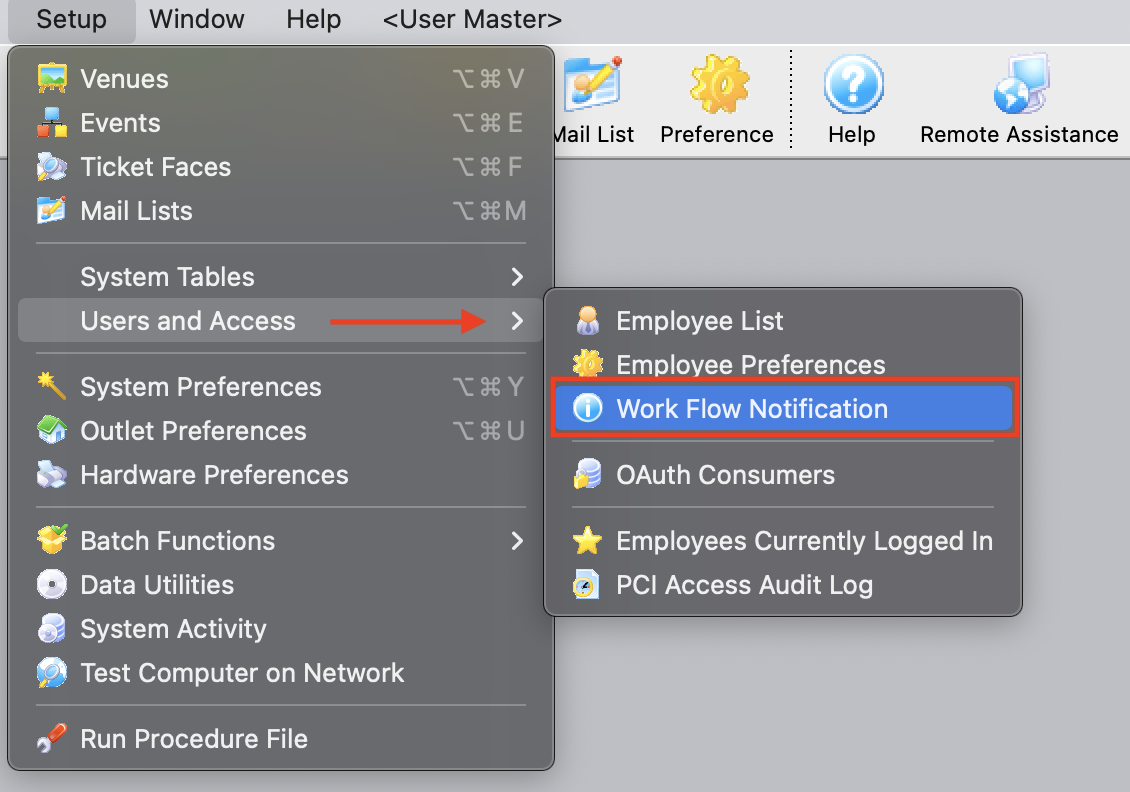
This will open the list of all notifications that are setup in your system.
- Highlight the notification you wish to delete.
- Click the Delete button.
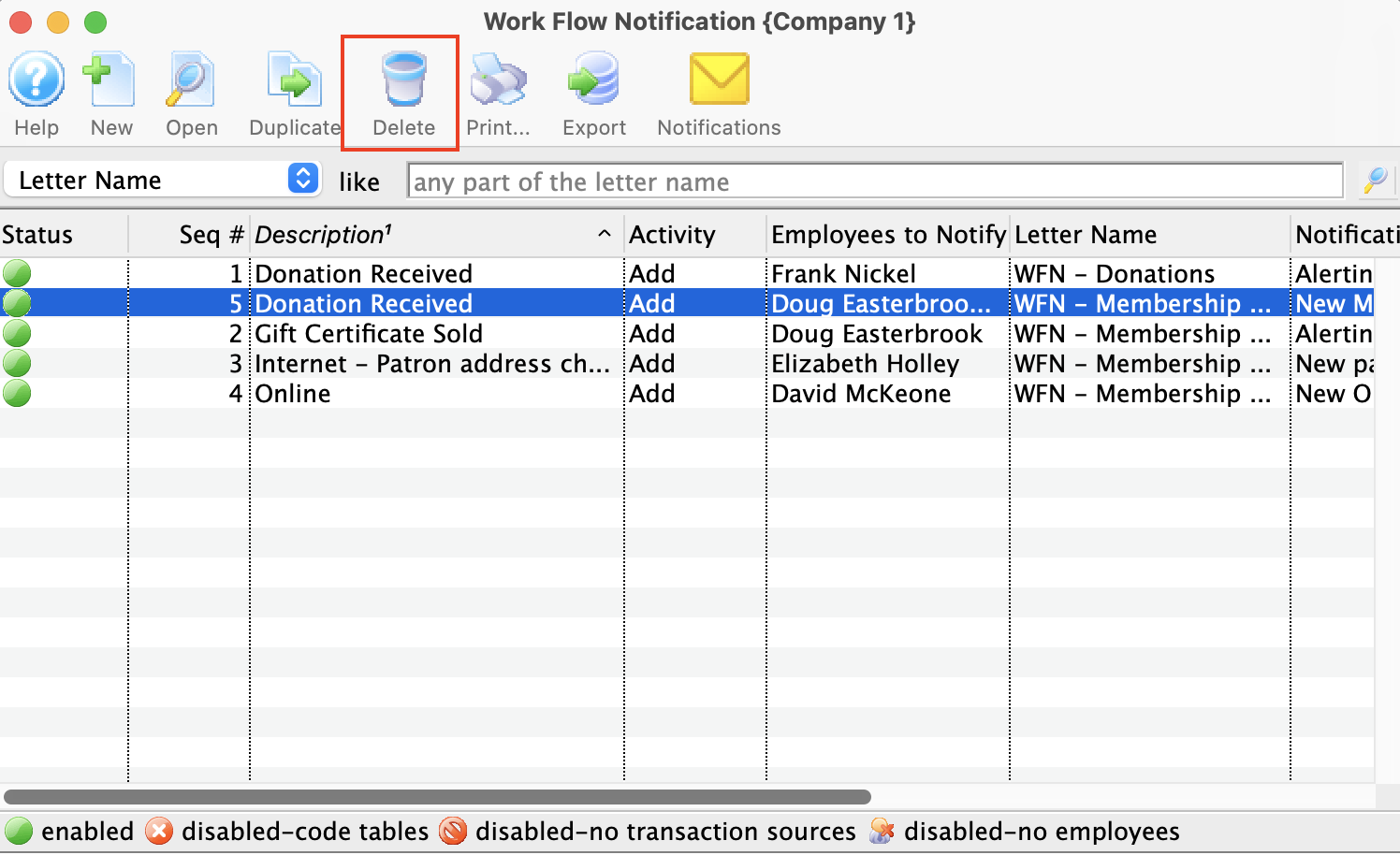
The Delete Record confirmation window will appear.
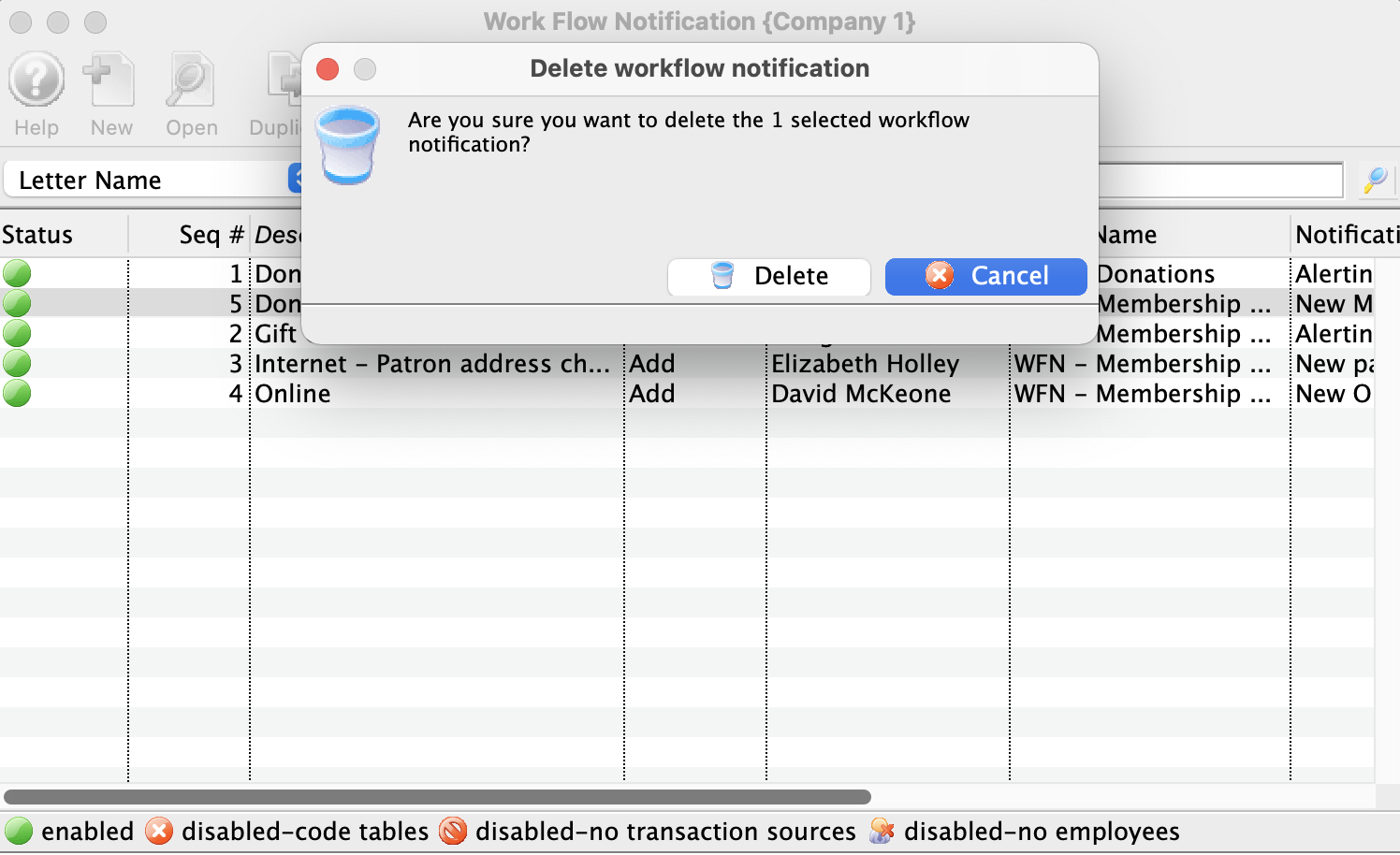
- Click the Delete button.
The notification is now deleted.
Employees Currently Logged In
Occasionally someone may get a message that they are already logged in at another computer and this list will identify the IP address of that computer if you need to know it.
The Employees Currently Logged In monitor is accessed via the Setup >> Users and Access >> Employees Currently Logged In menu.
 |
If you really want to kill a session:
|
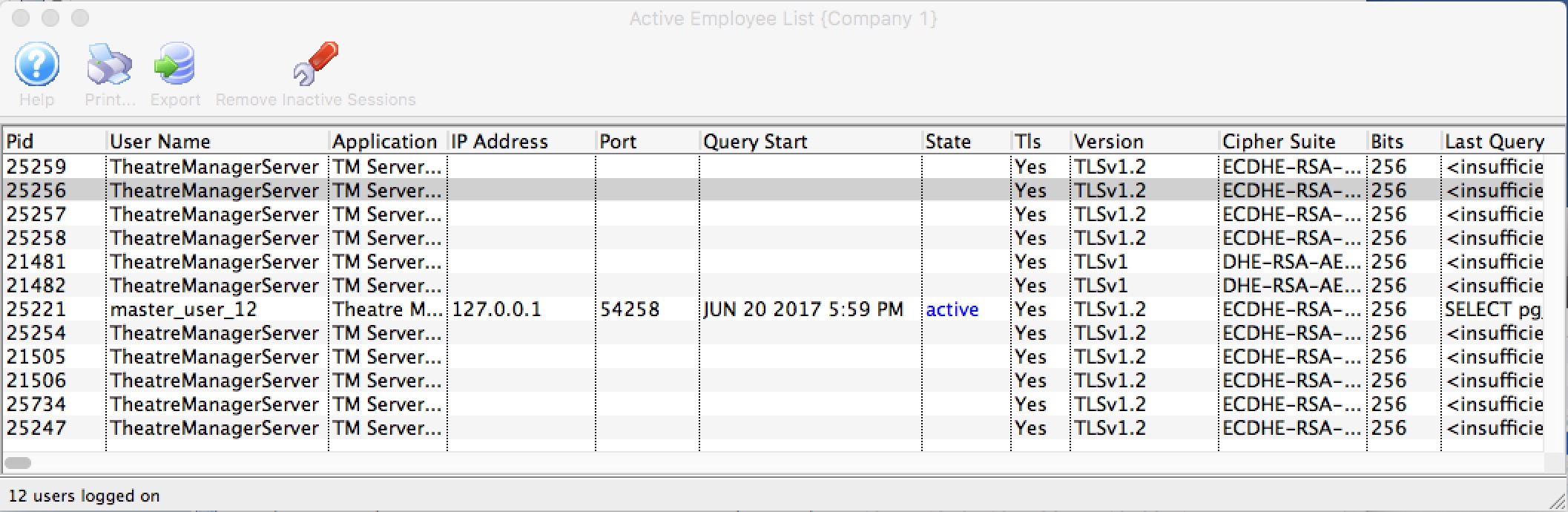
Parts of the Employees Logged In window
 |
Prints the current record. |
 |
Exports the log file in a tab or comma delimited file. |
| Remove Inactive Sessions | This will look for any sessions for any users that have been inactive for 15 minutes or more and send a terminate command to the database to kill their sessions. This should only be used if people seem to be logged in more than once and they are not. |
| Pid | Process ID.This is the process ID assigned to the employee connection to the PostgreSQL database. If a user account becomes stuck in Theatre Manager, AMS Support personnel can remote in to the server and free the User based on the PID. This can also be used if a User is running an unusually large database query and uses up too much of the CPU resources. The PID can be used to stop the query and free the CPU resources back up again. |
| User Name | The Access ID of the User who is logged on. This value is defined in the Employee record. |
| Application | The application the User is logged into. Since this is provided by pg_Admin, the application will always be Theatre Manager. |
| IP Address | The IP address of the machine where the User is logged on from. This is useful to monitor not only what users are logged in, but to which specific workstation. |
| Port | The internal port that the User is currently using to access the database. |
| Query Start | When pg_Admin was last checked for activity status from this User. |
| Waiting | Indicates if the User is waiting for access to the database. |
| Current Query | The code line in pg_Admin used to monitor the log in status of the User. |
TLS connection status (if using Postgres 9.5 or later) |
|
| TLS | Yes, if client is using encrypted connection to the database |
| Version | The version of TLS (encryption being used. |
| Cipher Suite | The encryption/cipher suite being used for the connection |
| bits | the strength of the encryption |
Disable Access to Theatre Manager
The Disable Access function allows you to set a time to force users to log off Theatre Manager in order to perform scheduled maintenance and other functions that require exclusive use of the database. Theatre Manager will deny users access to the database until the pre-determined time in this window.
A Master User can always log on to the database to reset the values in this window, regardless of whether Theatre Manager is currently unavailable to other users.
The Disable Access function is accessed via the Setup >> Users and Access >> Disable Access menu.
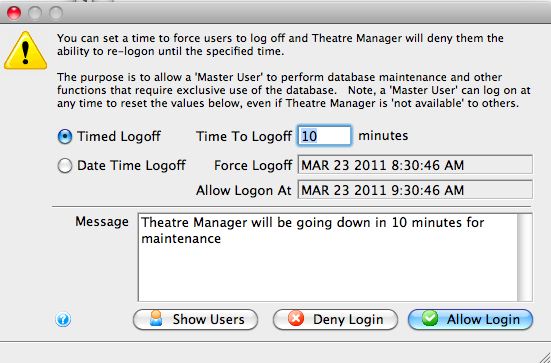
Parts of the Disable Access window
| Timed Logoff | Sets an immediate logoff in a specified number of minutes. For example, if you want to force all users off in 10 minutes, then enter the value "10" and click the Deny Login button. Theatre Manager will log all users off in 10 minutes. |
| Date Time Logoff | Sets a future date time during which all users will be logged off, and no users will be allowed access. This is useful if the IT department is planning a machine or systems upgrade during a specified time. |
| Message | Allows setting of a message to display to all users of an impending planned outage. This message uses Theatre Manager's Growl notification system. |
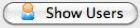 |
Displays a list of users who are currently logged in. |
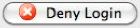 |
Activates the outage as defined in the top portion of this window. |
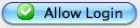 |
Cancels the planned outage, and allows users to log in normally. |
Canceling a Disable Use of Theatre Manager session
If you need to cancel a Disable Use of Theatre Manager session because the planned maintenance took less time than was originally scheduled, you can easily do so by "Allowing Login" once again.
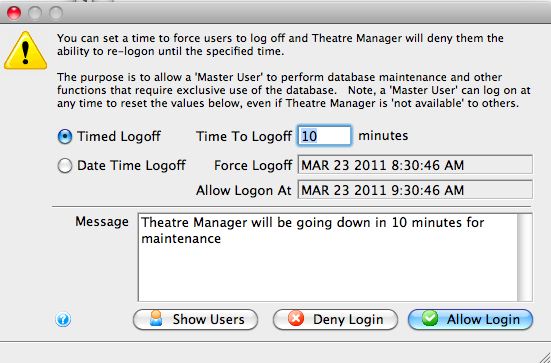
- Log on to Theatre Manager as a Master User
- Open the Disable Access function, located via the Setup >> Users and Access >> Disable Access menu.
- Click the
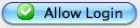 button.
button.
For more about the Disable Access function click here.
PCI Access Audit Log
 |
PCI DSS compliance section 10.5 requires centralization of Logs in a common log management process. The intent from the PCI council is that you could view access to login/out and card data in TM along with firewall access changes, admin access to a machine or server in a consolidated view.
You can export the logs from TM in Excel or tab delimited format and move them to your centralized logging mechanism. |
The Access Audit Log is a critical part of PCI Compliance. It provides a method of electronically tracking when users
- Log in to the database
- Log out of the database
- Made too many attempts to log into the database and were subsequently locked out
- Access credit card data
- Use Manager overrides for payment acceptance
- Ran specific payment reports containing secure data
- TM creates audit transactions with the codes AT, ALI, ALO, ALX, ALM, and AC. When you run a report, look for these codes to identify audit transactions.
- And access other sensitive areas of the database
Specifically, the Access Audit Log establishes a process for linking all access to system components to each individual user – especially access done with administrative privileges. It allows you to track and monitor all access to network resources and cardholder data as per PCI requirments.
For more on PCI Compliance click here.
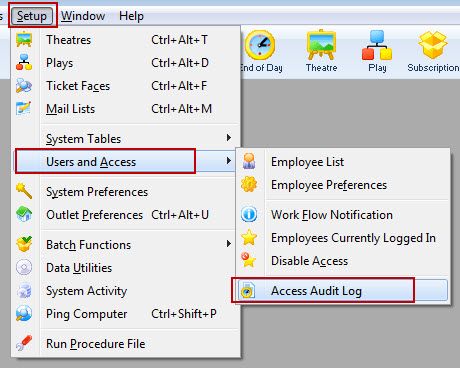
The Access Audit log is located under the Setup >> Users & Access >>Access Audit Log menu.
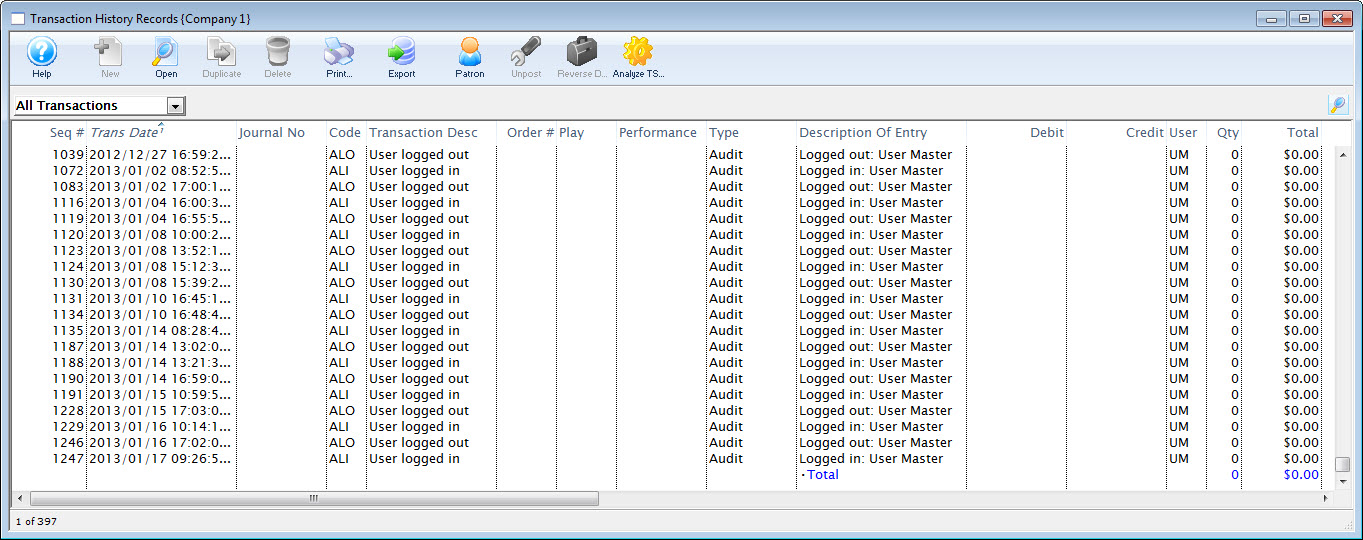
Access Audit Window
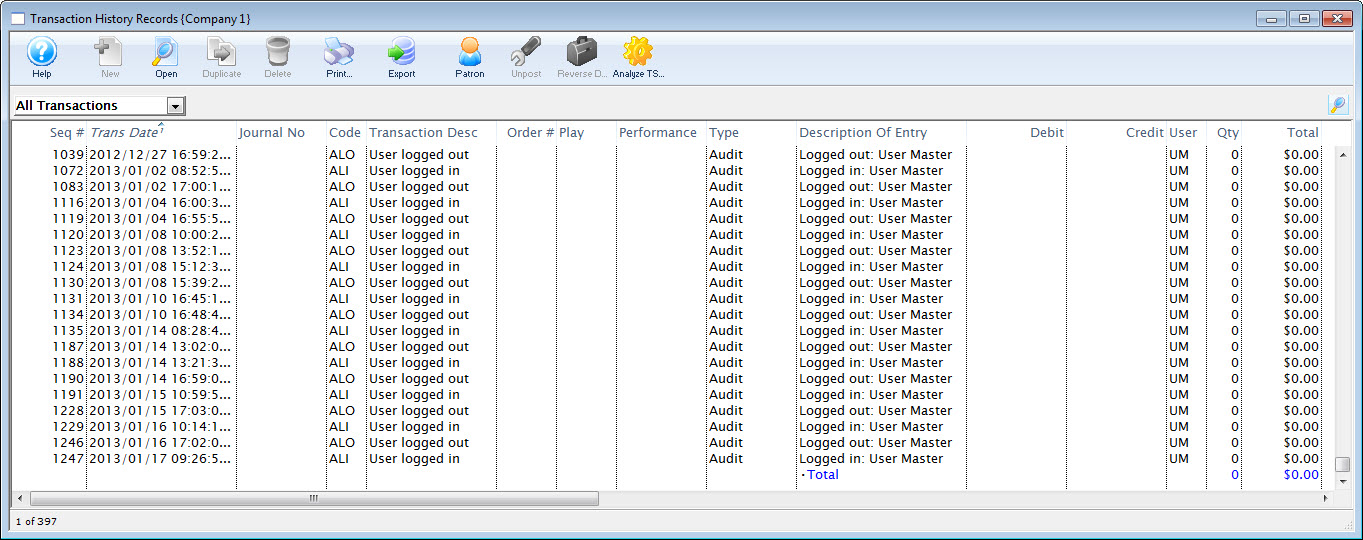
Parts of the Access Audit Window
 |
Opens the selected transaction to view details. You may also simply double click on the transaction in the list. |
 |
Prints the list as shown. |
 |
Exports the list. |
 |
Displays the patron record to whom the transaction is attached. |
| Seq # | The Sequence number of the transaction. |
| Trans Date | The date and time of the transaction. |
| Journal # | If the transaction affected the General Journal, the Journal number that was affected. |
| Code | The transaction code used to identify the specific transaction. TM creates audit transactions with the codes AT, ALI, ALO, ALX, ALM, and AC. When you run a report, look for these codes to identify audit transactions. |
| Transaction Description | A translated description of the transaction code. |
| Order # | If the transaction affected a specific Order, the order number willbe listed here. |
| Play | If the transaction affected a specific play, the play code will be listed here. |
| Performance | If the transaction affected a specific performance, the performance code will be listed here. |
| Type | Whether the transaction is auditable. |
| Description of Entry | A more detailed listing of the transaction, including the User name who affected the transaction. |
Transaction Detail Window
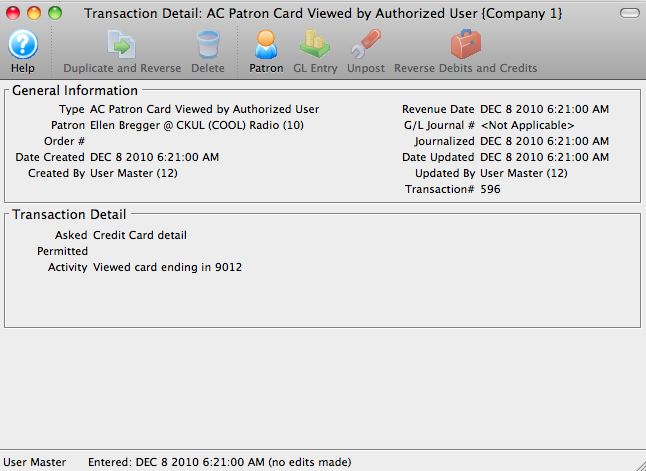
Parts of the Transaction Detail Window
 |
Displays the patron record to whom the transaction is attached. |
| General Information | Displays the
|
| Transaction Detail | Displays
|
Audit Search Options
There are many options for you to search for specific transactions. Using the drop-down list in the upper left corner, simply choose the criteria you wish to search by.
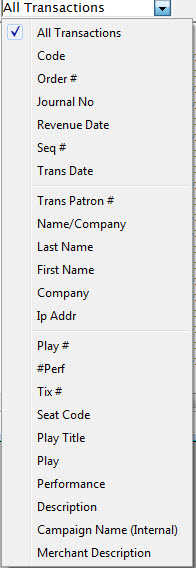
Options for searching the Transaction List
| All Transactions | Displays all transactions. Click on any column header to sort by that column. |
| Code | The specific Transaction Code |
| Order # | A specific order number. This may be helpful when diagnosing ledger transactions. |
| Journal # | A specific General Journal number. This may be helpful when diagnosing ledger transactions. |
| Revenue Date | A specific date of revenue. This may be helpful when diagnosing ledger transactions. |
| Seq # | A specific Sequence number. This may be helpful when diagnosing ledger transactions. |
| Trans Date | A specific transaction date. This may be helpful when examining a specific day or range of days. |
| Play #, #Perf, Tix #, Seat Code | Use these to examine transactions based around a specific event. |
| Trans Patron #, Name/Company, Last Name, First Name, Company | Use these to search for transactions generated by a specific patron record. |
| Play Title, Play, Performance | Use these to search for transactions generated by a specific event. |
| Description, Campaign Name | These will search for transactions generated by a specific donation campaign. |
| Merchant #, GL# | These may be helpful when diagnosing ledger transactions. |
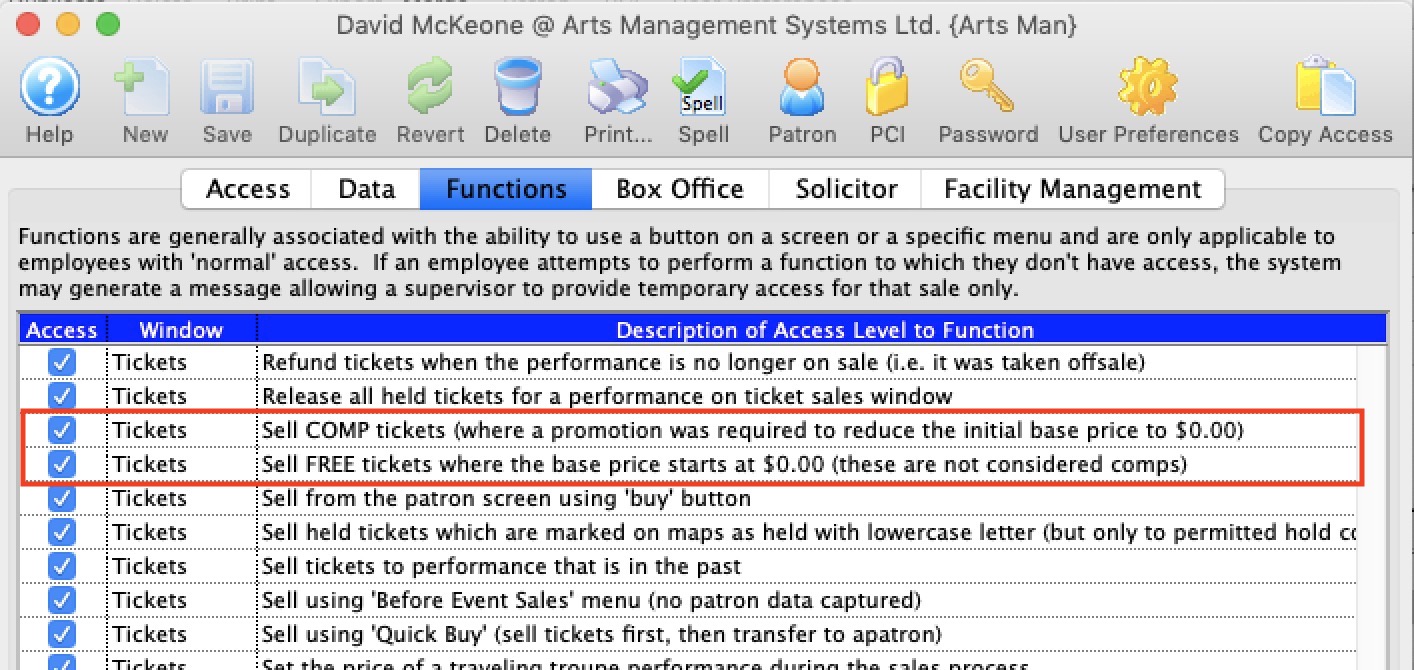 Do not use this feature to limit access to comp tickets.
Do not use this feature to limit access to comp tickets.