You are here
Finding Duplicate Patrons and Merging Them
- Patron List window - which allows scanning of the currently displayed list -or- will scan the entire database to suggest duplicate patrons
- Mail List Detail window - the whos' in tab allows searching of the patrons within the list (which is really patrons in the mail list) to see if any of them are duplicates. This can be helpful if Arts Management has built a list of patrons with duplicate email addresses for you.
On these two windows, there is a button called 'duplicates'. Clicking on that will show some fields that can be used to find possible duplicate patrons in the database that can be used to merge patrons together. This is helpful if:
- You have done a recent import of patrons and have a number of duplicates
- You need to identify people who have added themselves multiple times online using different email addresses and need consolidated into one patron record
The find duplicate process also has a feature to auto-merge the patrons that are found according to various criteria. Because merging patrons cannot be reversed, the merge feature should only be used if you really know what you are doing and are:
- Planning on merging a lot of patrons -and-
- Have made a backup of the database for contingency sake
Find Duplicate/Merge Process
If you are going to merge patrons, we recommend doing it in a two step process as follows:
- Use the duplicate finding routine to identify possible duplicates (but not merge)
- Look at the list of patrons manually. If there are any obvious patrons that need removed (which duplicate process found), then 'remove' them manually from the list by selecting the rows and right-clicking and picking 'remove from list'.
- The run the duplicates process a second time and search the list (not the database) and merge from the names in the list. This is a lot safer
- Alternately, if you only have a handful to merge, you can use the 'prompt' feature in the auto-merge to identify up to 25 matches at one time.
Search the database using fields, duplicate email addresses or the List
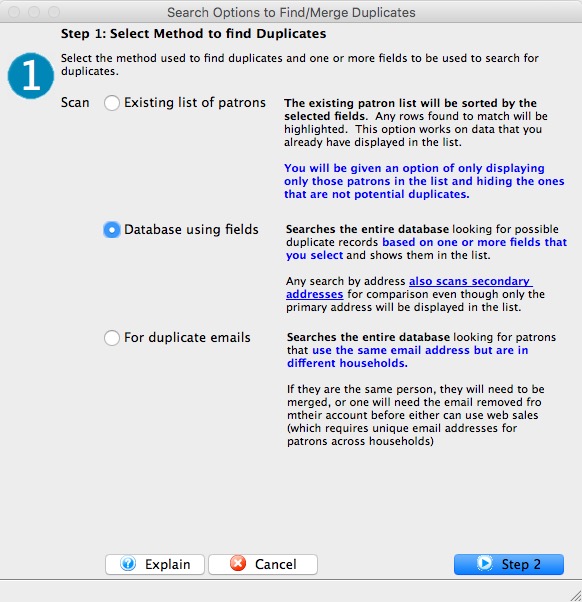 You have a choice of searching the:
You have a choice of searching the:
- current contents of the patron list for duplicates using fields you specify.
- database for duplicate patrons, also using fields you specify
- database for patrons that are using the same email address but are in different households. Two patrons with the same email address is not allowed, but could have occurred if data was imported from multiple systems and that still needs reconciling.
After that, you may want to search the list and add more fields to hone the matching criteria. You cold also search the list if you have just pulled up a large range of people such as all those whose last name starts with 'S', for example.
Select the option you wish and then click 'Step 2'
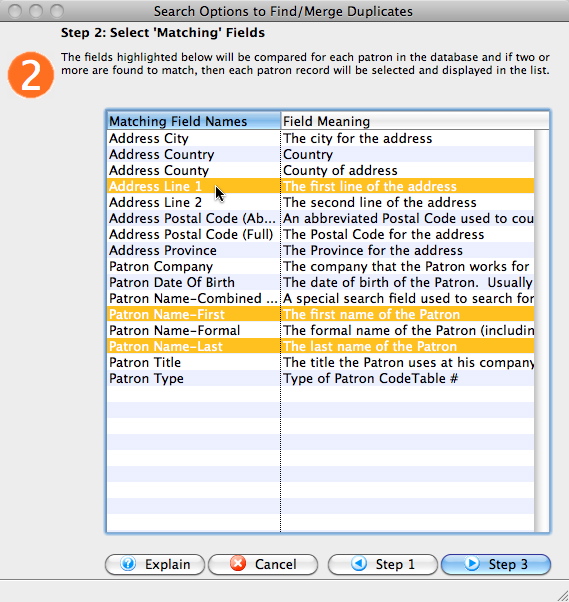
Select Fields to Match
The next step is to pick some database fields that you want to use to actually match patrons. You can use one, or more than one. For example, you could use Last Name, First Name and Address to create matches -- and ignore company if you do not consider the company field important for this particular search.
The fields above are used to IDENTIFY possible groups of patrons. They will appear in the list as highlighted.
When done, click step 3.
Indicate if You Want to Merge (or Not)
If you do not wish to merge, then click 'Manual'. You might choose this option the first time to identify records that might be possible duplicates and review them. Even if you only identify the possible duplicates, you can use the 'merge' button on the patron list to manually merge them.
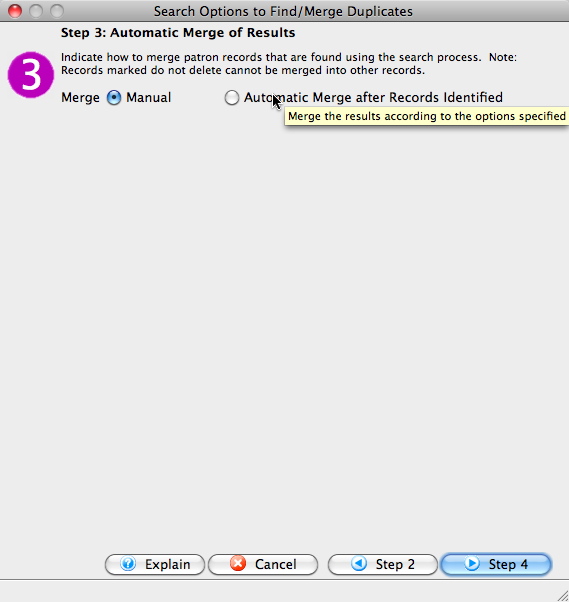 |
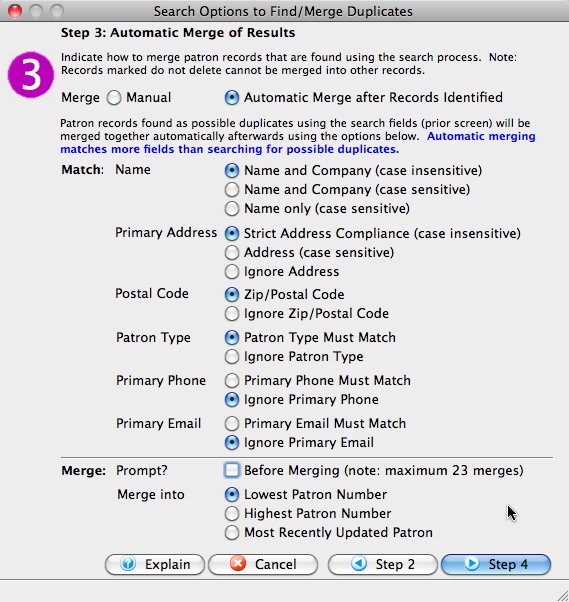 |
However, if you wish to automatically merge patrons that are IDENTIFIED as matching using the fields in step 3, you can click the 'Automatic Merge after Records Identified'. If you select this option, the lower part of the screen changes so that you can specify other options to use for matching records before a merge is possible.
The important thing is that step 2 IDENTIFIES records that MIGHT match (say using last name and address) and Step 3 indicates from those in step that a merge can only occur if last, first, address, zip, patron type and phone number match. Step 3 should generally indicate MORE fields than step 2.
After selecting fields to match on (or ignore), then at the bottom indicate if you want TM to
- prompt you for each match (this process can only open up to 23 windows) due to memory constraints) -or-
- you can have Theatre Manager automatically merge data that matches and it could do a lot of records. Use this option if you have fairly conservative matching criteria (i.e. use a lot of fields) and you have a lot of data that you might have just imported.
If you want TM to automatically merge, then indicate how you want TM to pick the patron number to merge into. The general rules for merging a group of possible duplicates are:
- TM will always merge into an employee if one is in the group -or-
- If no employee exists, then TM will look for any patron that is marked as 'do not delete' and try to merge into that patron
- If neither scenario above exists, then TM will merge into the lowest, highest, or patron with the most recent change, depending on what you selected.
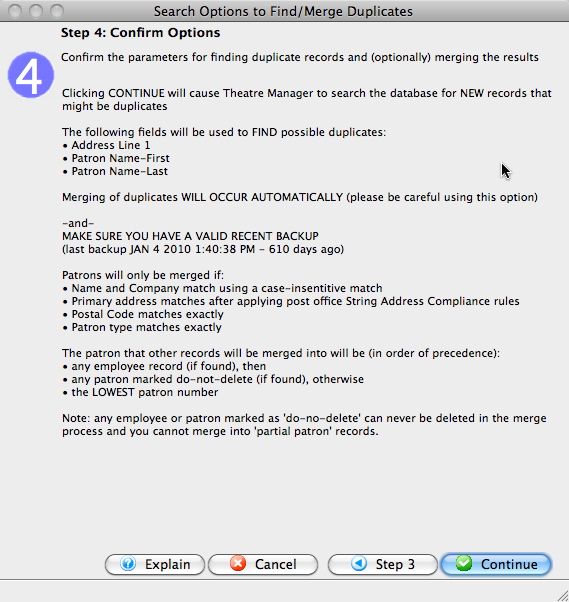
Review the Actions You've Requested
Finally, TM will show you a description of exactly what it its going to do including:
- If you are searching the database or the list
- The last known backup date
- The fields used to IDENTIFY possible duplicate records
- What fields are used for merging patrons together -and-
- How TM will decide which patron to use to merge into
Review the Actual Results
The results of a duplicate search may differ depending if you searched:
- by one or more fields in the database or list
- looking specifically for duplicate email addresses
Errors during the merge process
 |
Occasionally, you may get some errors during the merge process that prevent the merge from finishing. Please review the message closely and see if it compares to some of those below. |
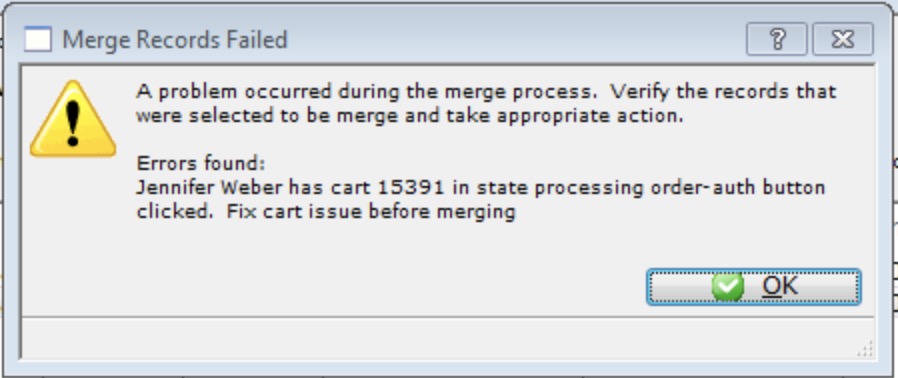 You receive an error that the cart cannot be merged because there is a problem with a past shopping cart that did not complete correctly. Refer to
You receive an error that the cart cannot be merged because there is a problem with a past shopping cart that did not complete correctly. Refer to closing carts to reset the status and then remerge.
