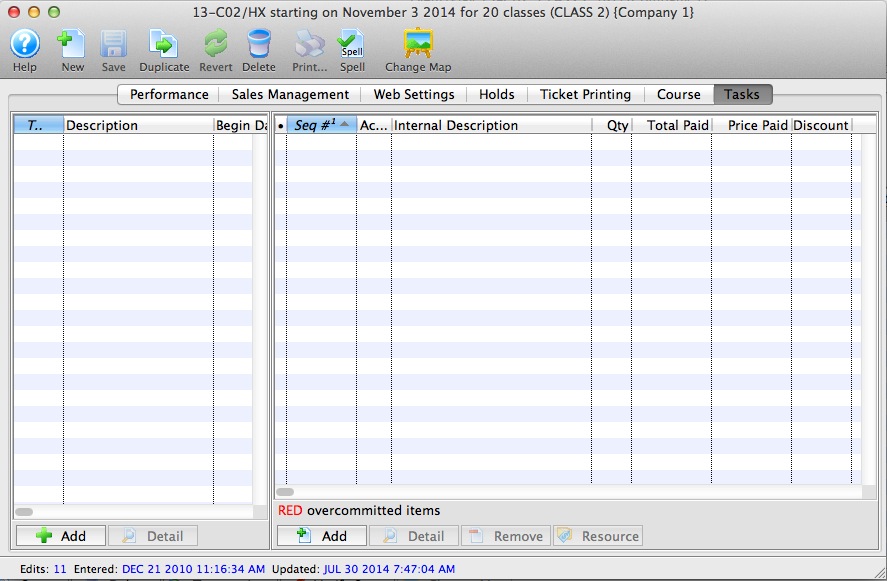Tabs In Events / Plays and Dates
Events/Play Tab
Parts of the Play Tab
Play Information |
|
| Play # | Unique play number generated by Theatre Manager. |
| Access Groups | Specify which groups of people can access the data |
| Play Code | A quick reference for a play. It is recommended that play codes start with the fiscal year of the performance, followed by the play number. This allows for quickly generating reports on plays by year.
If there is more than one venue or different types of series, for example a main-stage and a second stage series, a character code can be included after the year. See below:
|
| Play Colour | You can override the normal play colour displayed on the calendar by selecting a different colour from the colour palette. |
| Play Title | Official title of the play as it will appear on the ticket or internet.
If the play title is perfect for the internet, yet too long to print on a ticket face, you can adjust your ticket face to split it at word boundaries using the tStringFields.$splitString( P_PLAY_TITLE, width, segment) ticket face calculation. |
| Season | Year the play takes place. This is based on the financial year. |
| Pricing Map | Displays the Venue and Number of the Pricing Map that the play will be performed in. Plays which are to be sold with reserved seats must take place in venues that have had seats created. Plays sold as general admission, Festival Sales or Traveling Troupe, may be sold to plays with or without seats created. Click to learn how to change a map for an event. |
 |
Theatre map search button. To open a list of possible theatre maps to choose from click the button. From the list double click on a map to select it. There are rules for switching venues or pricing maps. The new venue or pricing map must:
|
Additional Information |
|
| Corporate Sponsor | Name of the sponsor for the production. Additional sponsors could be entered in the notes field. This information can be printed on tickets. |
| Special Note | Additional information such as warnings or special messages that may be required for an play. This information can be printed on tickets. |
| Director | Director of the play. This information can be printed on tickets. |
| Playwright | Playwright of the play. This information can be printed on tickets. |
Form Requrements |
|
| Forms |
If the FORM itself is marked:
The forms that a patron has filled out are in the 'forms' tab on the patron window. |
Show Status Information |
|
| Active | Status of the play for reporting purposes. |
| Closed | Status of the play for ticket sales and postings. If a show is closed, it means that no further ticket sales, exchanges, or refunds are allowed. We suggest closing a show shortly after the event is reconciled and any royalties are paid. It means if people miss an event, they can no longer have their tickets exchanged for other events or for a donation - so close it when you figure you no longer want this to happen.
There is a feature during year end rollover that asks you to if you want to close all the prior fiscal year events - we suggest using that feature if you have not closed shows throughout the season. |
| Date Closed | This field displays the date the play was set to prevent sales and financial changes. |
| By | This field displays the initials of the employee who closed the play. |
Web Sales Controls |
|||
| Maximum Tickets | Sets the maximum number of tickets to be sold in an cart for this play via web sales.
If the Box Office will allow a patron to have more than the allotted number of tickets, the tickets will need to be sold by a Box Office staff member and not via the internet. Numbers entered here override those entered as global defaults in the System Preferences Web tab.
|
||
| Web Sales Stop Time | Number of minutes before/after the performance start time in which to remove a performance from the Internet. Time set here overrides the defaults set in the system preferences web tab. Click here for more information.
|
||
| Web Sales Stop Type |
Indicates whether the stop time is before or after the performance begins. Typically, you want the performances to cease being sold online before the actual performance time. However, there are a couple of instances where you might to stop sales after the performance starts, such as:
|
||
| Live Content Availability | The default time, in minutes, after the start of a performance in which a live streaming video will be available. If nothing specified, it uses the default from the system preferences web tab. | ||
| Web Seat Map Display | This option allows you to specify how you would like the map to display for web sales. Options in the Drop Down selection are:
|
||
Ticket Printing Information |
|
| Print selected ticket face | Choose to print ticket for this play (is the default setting) |
| Ticket Face | The ticket face selected for the play. The ticket face number can be typed manually or selected. |
 |
Click to open a list of possible ticket faces to choose from. Double click on a ticket face to select it. By leaving this field blank a built in default ticket face design will be used for printing tickets. |
| Mark ticket as printed (but don't print) | Will not print a ticket for the play all though when tickets are sold they will appear printed. |
| Only Print Sales Promotion ticket face | Prints a ticket based upon the promotion selected. For more information regarding printing tickets by promotion refer to Promotion Detail. |
 |
Click to print a test ticket for this play. | E-Ticket Delivery Options | These indicate how all performances of the play are to deliver electronically. You can change these for each individual peroformance. Click for more information on
|
| Print at Home | Options are:
|
Accounting Tab
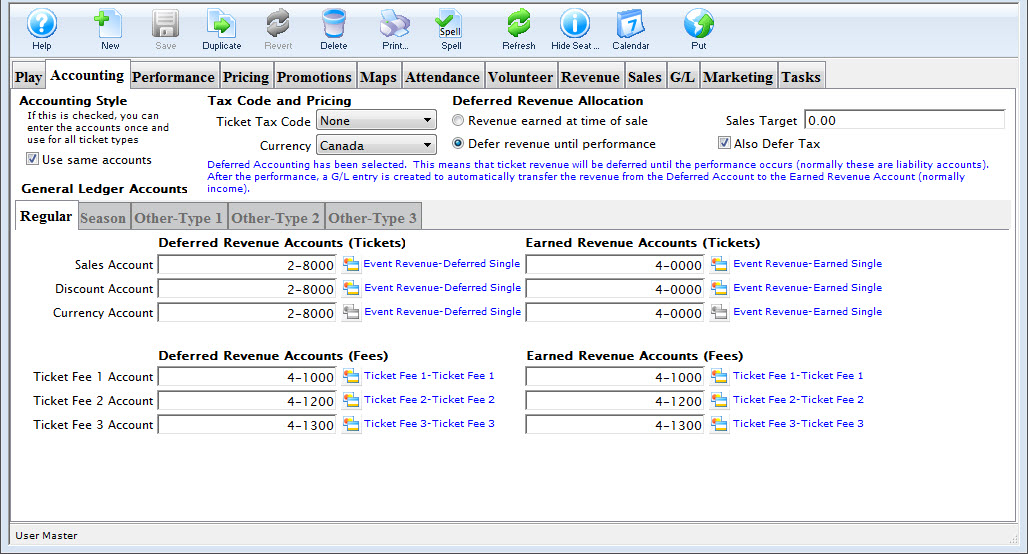
Taxes to Apply to Tickets
Select the tax rate to apply to the BASE PRICE OF THE TICKET ONLY. This will apply up to three taxes to the event. If there are taxes on the various fees in the promotion, then they are set in the sales promotion Calculation Tab.
Deferred Revenue
In general, deferred revenue results when payment for goods and services (tickets to an event) is received in advance of the goods (the event). Deferred Revenue is a Liability until the event has passed. Theatre Manager then transfers the revenue from the liability account to the earned revenue accounts. Checking the box beside Use Deferred Revenue will define this event as a deferred revenue event. You will be required to insert the necessary set of General Ledger Liability Accounts for recording the deferred revenue. Refer to the section, General Ledger Setting Up the Chart of Accounts for more information on determining a Chart of Accounts.
|
If the event is set for deferred revenue accounting and the company preferences is set to roll over all events at year end; Theatre Manager will change the deferred revenue setting to earned revenue for all events that were rolled over.
The reason is so that any new performances or extended runs for rolled over events will take on the earned revenue setting. |
Posting Accounts
There are six different types of accounts used in combination with Events. They are:
- a Sales Account
- an Exchange Account
- a Refund Account
- a Discount Account
- a Markup Account
- three levels of Ticket Fee Accounts.
- Regular
- Season
- Other-Type 1
- Other-Type 2
- Other-Type 3.
As well, there are five different ticket categories for each type of ticket. They are:
Depending on how your accounting system is designed, you may want to set up all account types with the same general ledger account. For example, the same general ledger account can be entered for all revenue accounts -- the general ledger will record all revenue for the event into one account. Separate general ledger accounts can be entered for all revenue accounts -- the general ledger will record each type of revenue for the event in a separate account. Refer to the section, General Ledger Setting Up the Chart of Accounts for more information on determining whether to use a detailed versus a simplified general ledger number setup.
| Sales Account | Designates the general ledger account number used to record revenue received through new ticket sales for the event. |
| Exchange Account | Designates the general ledger account number used to record revenue gain or revenue loss through ticket exchanges for the event. |
| Refund Account | Designates the general ledger account number used to record revenue loss through ticket refunds for the event. |
| Discount Account | Designates the general ledger account number used to record the net value of ticket discounts through ticket sales, ticket exchanges, and ticket refunds for the event. |
| Markup Account | Designates the general ledger account number used to record the net value of ticket markups through to ticket sales, ticket exchanges, and ticket refunds for the event. |
| Ticket Fee Accounts | Designates the general ledger account number used to record the net value of per ticket service charges applied to ticket sales, ticket exchanges, and ticket refunds for the event. |
Ticket Types
Theatre Manager can also breakdown your ticket sales for an event into five separate sections.

This allows you to keep track of how your tickets are being sold. The "Other Type" Tabs can be renamed in Default Data: Appearance. Under each of these tabs are independent deferred revenue and earned revenue accounts for each type. Thus allowing you to designate separate accounts for each revenue for all types.
Performance Tab
 |
NOTE: the upper part of the window is only active if some performances are selected in the list. When performances are selected, clicking the buttons in the upper half of the window will change the settings in each selected performance. |
For example:
- Select 3 performances
- Select (or de-select) allow to sell internet or another option
- Those 3 performances will (or will not) be able to be sold online. The change is immediate.
My Outlet - Sale Settings |
|
| Selling at the Box Office | Checking this box allows you to sell the performance at the Box Office. |
| Selling via the Internet | Checking this box allows you to sell the performance on the Internet. |
| Patrons Can view if not for sale | If checked, then the event can be set to show online as coming up, even if not yet for sale. It allows pre-announcing events without enabling for sale. |
Subscriptions |
|
| Season Control House | Checking this box allows the performance to be used in a Control House for subscribers. |
Festival Seating Sales |
|
| Prevent Overselling | Checking this box prevents the performance from being oversold. |
Other Outlet - Sale Settings |
|
| Selling at ALL Other Outlets | Checking this box allows you to sell the performance at other outlets. If you allow a performance to be sold at another outlet, you can now specify which outlets have the capability so that each performance can be sold by different people. |
Access |
|
| Sell | Allows you to control what user access groups have the ability to sell this performance at the box office. |
| Report | Allows you to control what user access groups have the ability to run reports containing this performance. |
Performance Email Reminder | |
| Send Reminder | You can indicate if you want an email reminder sent to patrons who purchase to a performance. This email can be customized to each event or performance by duplicating and editing a web page, or you can use a default one. |
| Reminder in Advance Time |
If you do want an email reminder sent for any performance, then you can indicate how far in advance of the performance it should be sent. This value is typed in weeks, days, hours, and minutes format. Example values are:
Any ticket to the event bought closer to the performance than the email reminder time will receive an immediate reminder. |
Single Seat Rules for Reserved Seating Maps | |
| Single Seats not allowed | Means that a patron selecting tickets online will not be able to make a seat selection anywhere in the map that would leave a single ticket. This option is designed to maximize revenue and is the recommended/default option. |
| Single seat checking disabled/relaxed |
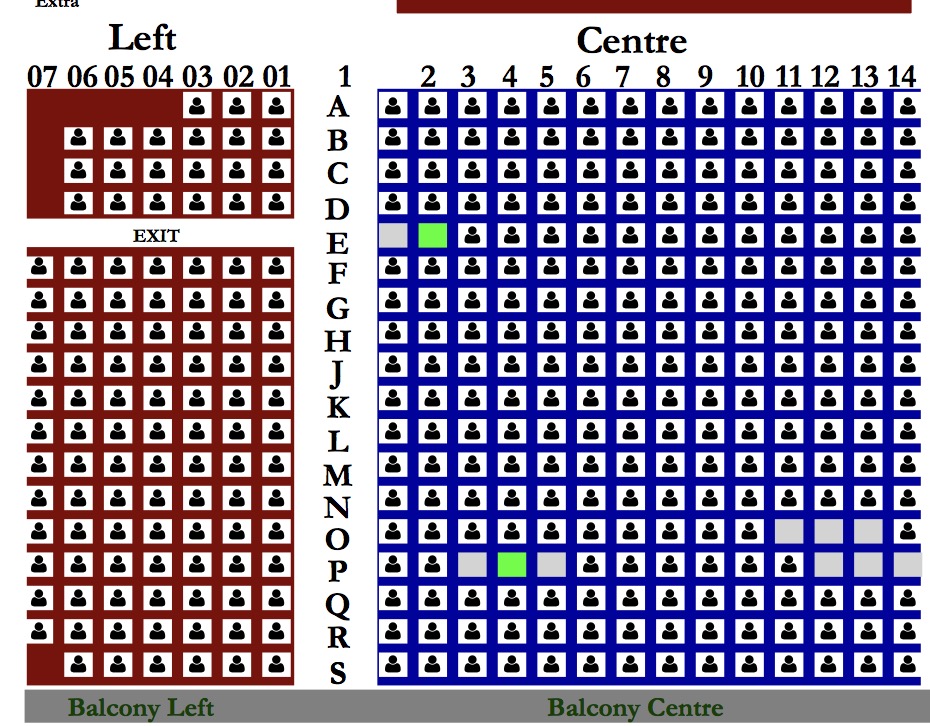 Means that a patron can pick any seat they want and leave single seats on the map. This maximizes patron choice, so the patron could:
Means that a patron can pick any seat they want and leave single seats on the map. This maximizes patron choice, so the patron could:
|
List of Performances and Corresponding Settings
The lower half of the window shows each performance and the settings that are enabled for it.
Performance Information in the list |
|
| Status | The list of icons indicating the primary status of each Performance (refer to the legend at the bottom of the list) |
| Perf # | Unique performance number generated by Theatre Manager. |
| Sales Method | Type of seating used for the performance, typically either Festival or Reserved. |
| Date | Date of the performance. |
| Time | Time of the performance. |
| Event/Play | A quick reference for the Event/Play Code. |
| # Sold | Number of seats sold for this performance. | # Available | Number of seats currently available for purchase for this performance. |
| # Report | Number of seats currently used for reporting. |
| Perf Type | This is a versitile, customizable code table field you can use to flag specific performances. You can use it for display on the web and it can also be used like the Genre flag for TicketTrove. It can also be used for reports to narrow down searching for specific performances. Click here for more information on Pef Type. |
| Box Office? | Whether the performance is available for sale at the Box Office. |
| Web? | Whether the performance is available for sale on the Internet. |
| Outlet? | Whether the performance is available for sale at an outlet. |
| Subscription? | Whether the performance is available for sale via a subscription. |
| Oversell? | Whether overselling is allowed for this performance. |
| Play # | The Play number that this performance is part of. |
Additional Buttons |
There are additional columns of information that can be displayed in this window. Right click on the column header to check/uncheck desired columns. |
 |
Creates a new performance and opens the Performance Setup Window. Click here for more information. |
 |
Opens one or more Performance Setup Window(s) for the selected performances. |
 |
Deletes the selected performance. Click here for more information. |
 |
Shows all transactions for the selected performance. |
 |
Verifies all seats for the selected performance. It is best to do this when no other users are logged in. |
| Convert Earned to Deferred |
The feature is described in more detail on the |
Performance Detail Window
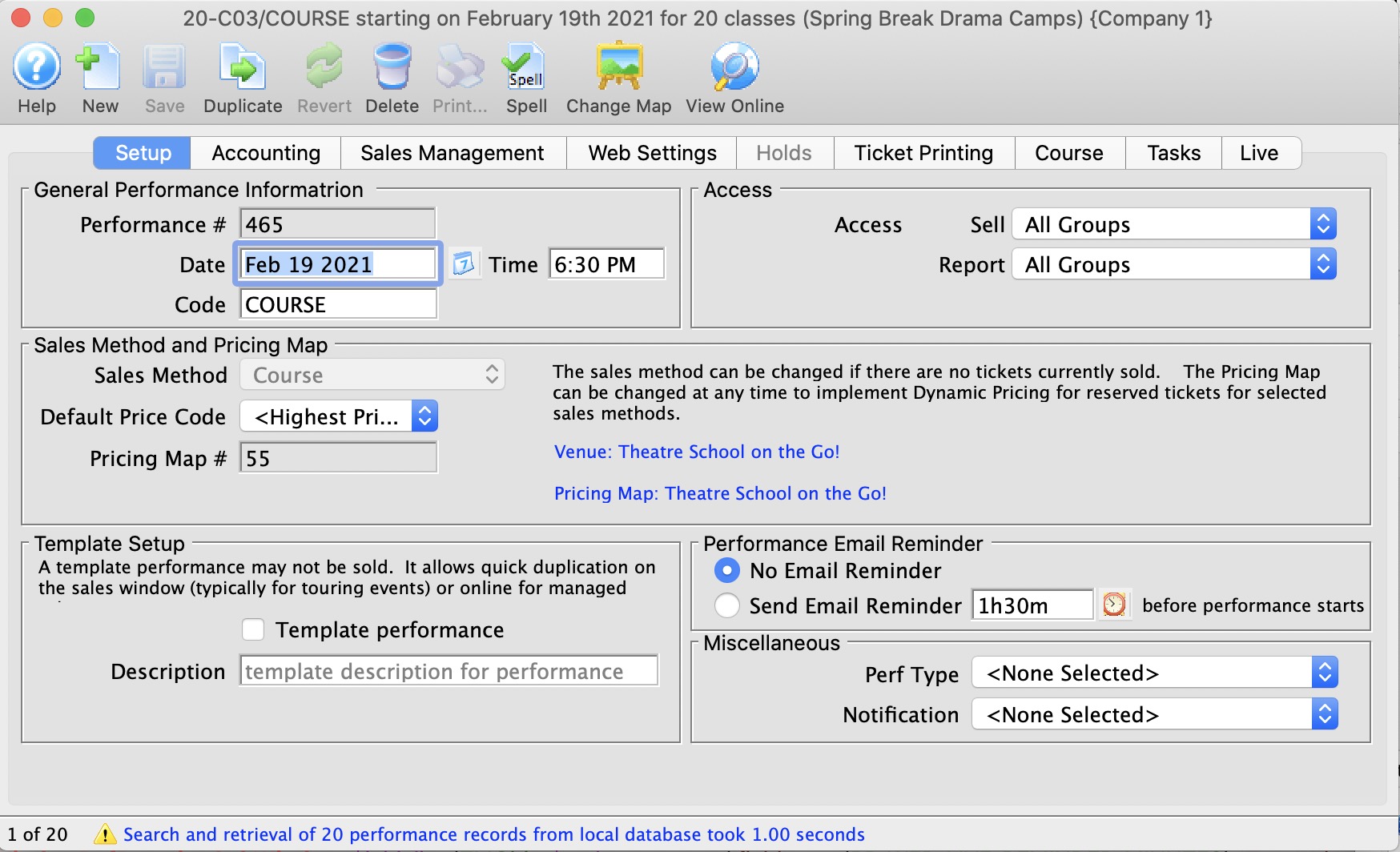
The tabs available within the Performance Detail window include:
Performance Setup Tab
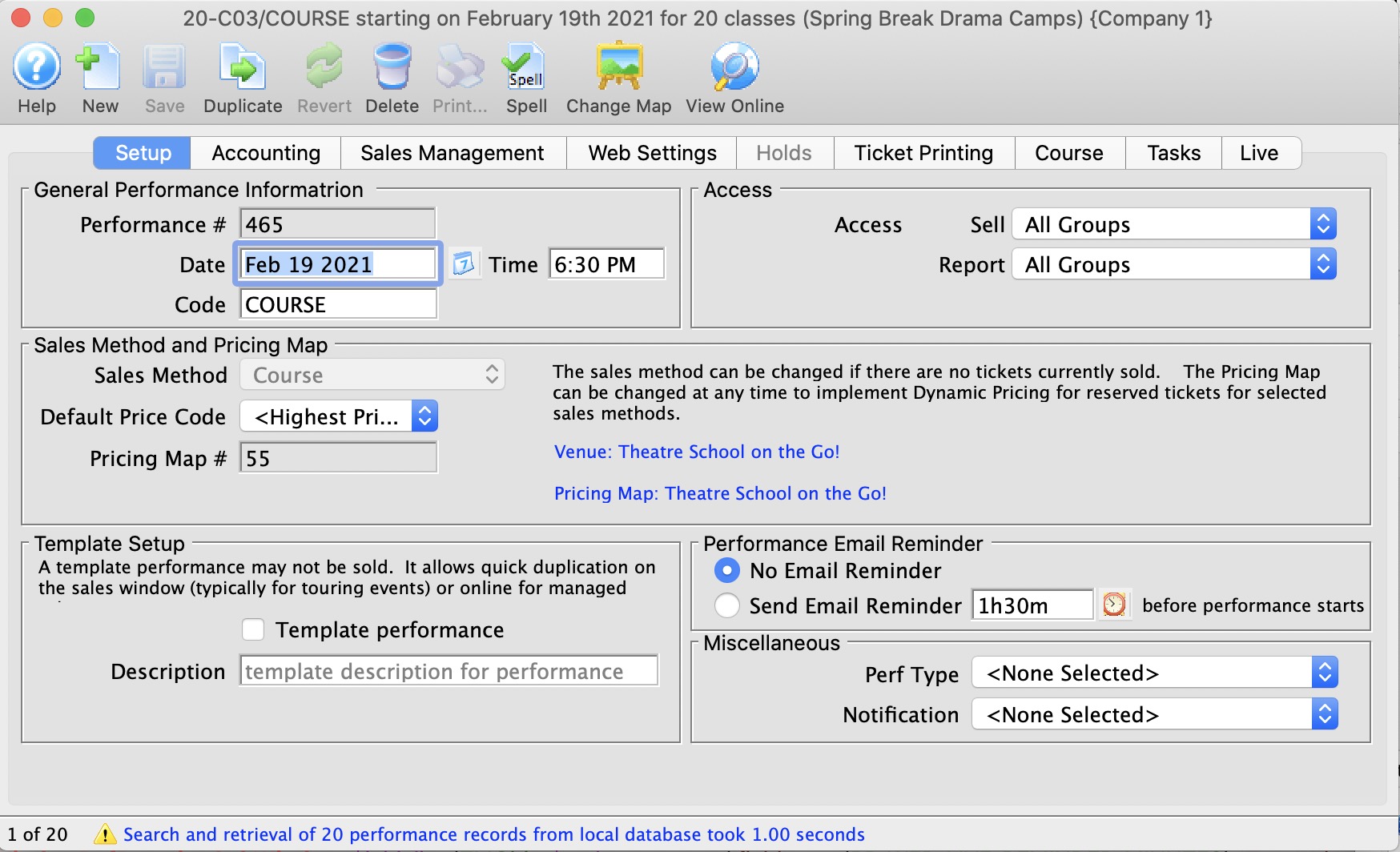
General Performance Information | |||||
| Performance # | This is the performance number assigned by Theatre Manager. | ||||
| Performance Date | The date of the performance. | ||||
| Time | The time of the performance. | ||||
| Performance or Series Code | The unique code which defines the performance. They must be unique within the event. It is really helpful if the performance code has the same pattern across events used in managing subscriptions. | ||||
Sales Method and Pricing Map | |||||
| Sales Method | the method of selling seats used for the performance. This is typically either Festival or Reserved seating. Click here for more information on the selections available.
Note: you can change one sales method to another if there are no tickets sold for the performance.
|
||||
| Default Price Code | The price code that is most common should be set as default to save time at selling time. Click here for more information on price codes. | ||||
| Pricing Map | The Pricing map associated with the Event / Play. | ||||
| Alternate Pricing Map | This is used if after the first run of the play you need to switch to a new venue after sales have begin. This may occur if you require an extra venue to run the play or if you switch the venue to a smaller establishment to better use your seats.
Not valid for Reserved Seating. |
||||
Template Setup | |||||
| Template Performance | Indicate if the performance is to be considered a template. If it is a template, you can use this performance:
|
||||
| Template Description | If the performance is to be a template, then a description needs to be provided when to identify what you are attempting to duplicate. | ||||
Access | |||||
| Access | Allows you to control what security levels have the ability to
|
||||
Email Reminder | |||||
| Send Reminder |
You can indicate if you want an email reminder sent to patrons who purchase to a performance. This email can be customized to each event or performance by duplicating and editing a web page, or you can use a default one.
|
||||
| Reminder in Advance Time |
If you do want an email reminder sent for any performance, then you can indicate how far in advance of the performance it should be sent. This value is typed in weeks, days, hours, and minutes format. Example values are:
Any ticket to the event bought closer to the performance than the email reminder time will receive an immediate reminder. |
||||
Miscellaneous | |||||
| Perf Type | This is a versitile, customizable code table field you can use to flag specific performances. You can use it for display on the web and it can also be used like the Genre flag for TicketTrove. It can also be used for reports to narrow down searching for specific performances. Refer to Performance Type code table for more information. | ||||
| Notification | For selecting a workflow notification to be sent when a sale occurs for this performance. This it not normally selected, but may be useful for a special event or course. | ||||
Accounting Tab
Tax and Budget | |||||
| Tax Code | A unique tax code applicable to this performance only. Click here for more information on the Tax Tables. | ||||
| Sales Target | The budgeted amount this performance is planned to bring in. This is a 'static' field and is not used in reporting. | ||||
| Include in Annual Patron Statistics | Enable the check box to include the performance in the patron statistics tab summary that is calculated for each patron and shown on the patron window.
if you change this setting and:
|
||||
Statistics | |||||
| Quantity To Sell | The number of tickets available for sale. | ||||
| Quantity To Report | The number to be used when the venue is considered 100% sold out. It is normally always the same as the Quantity to Sell.
When might it be different? The feature is intended to be used if you have a scaled house for actor equity purposes and equity lets you sell your venue at a lower size. You would be holding these 'standing room' tickets -- which equity has allowed you to have for overflow crowds only. If you need the extra seats, you then pay actor equity rates for the expanded venue site to use all seats for that performance. Online Availability is affected by this number
If you have a general admission venue where you should only have 300 seats, then you can set the available capacity at 350 and the reporting capacity at 300. This will limit online sales to 300. However, at the box office, you can 'oversell' the event - like airlines - based on your own calculated no-show factor. |
||||
| Include Web 'q' Holds? | Indicates how the social distance holds are to be included in the quantity to report online (refer to quantity to report above). You can:
|
||||
| Total Sold | A running count of the total sales for this performance. | ||||
| Held Seat Count | This is the number of seats currently being held. For Festival seating you can input a new number to raise or lower the number of holds. For Reserved seating you will need to change the holds on the Venue Map. | ||||
| Internet Held Seats | Additional seats that are being withheld from sale on the Internet. | ||||
| Social Distance Holds | The is the current count of the seats held with the social distance hold letter. This special hold code is specified in System Preferences as the associated seat hold code. | ||||
Posting Status | |||||
| Accounting Posting - Deferred Revenue G/L | If the performance has occured, then the posting account for the sales will be listed here. A sales posting of
|
||||
| Convert Earned Revenue Back to Deferred |
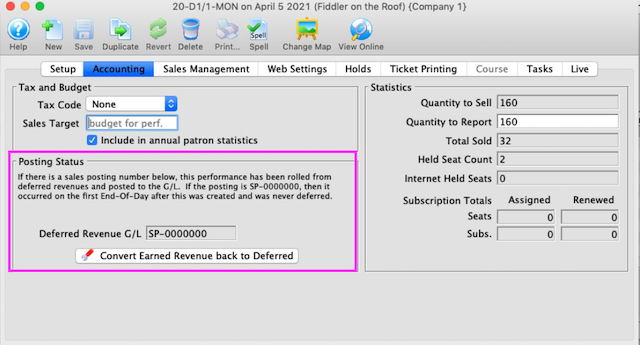 You will only see the Convert Earned Revenue Back to Deferred button if you are:
You will only see the Convert Earned Revenue Back to Deferred button if you are:
|
||||
Converting Earned to Deferred Revenue
This can be done from two places
- From the performance detail window as shown below. Use this if you want to do just one performance
- From the performance setup list on the play tab using the context menu. Use this if you want to roll back a number of performances for an event.
You will see the Convert Earned Revenue Back To Deferred button under the following conditions:
- You are logged in as a Master User or Outlet Administrator
- The performance has a GL number that indicates it is rolled over to earned revenue (or was always using earned revenue). This is indicated by the Sales Posting Number which can look like:
- SP-xxxxxxx. This indicates the performance has has been rolled from deferred revenues and posted to the G/L in sales posting SP-xxxxxxx
- SP-0000000. This indicates that the performance was never posted to deferred revenue and was marked as only using earned revenue when the first End-Of-Day was run after the performance was created.
- The Performance date and time must be in the future. You cannot roll back the earned revenue to deferred if the performance is in the past
 |
Before attempting to do this process for the first time, you may wish to get advice from support and see one in action. |
 |
Create sales entries if you have made any recent sales to the performances.
-and then- Do not run the create sales entry process during end of day while rolling back from earned to deferred. |
 |
You can continue selling tickets at the box office or online for the performances you are intending to rollback. |
To create GL entry that will Rollback Earned to Deferred
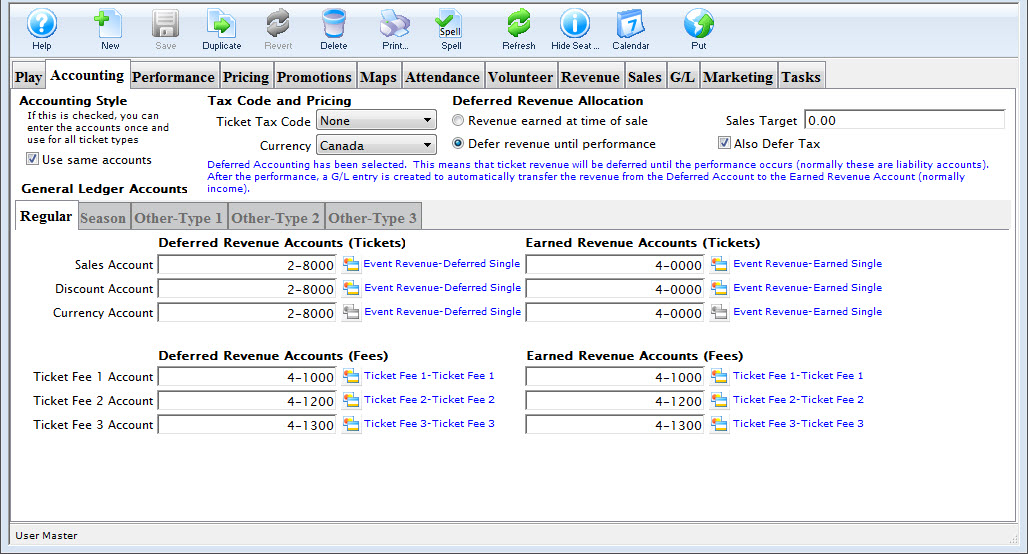 Be very careful with editing or setting up the accounts. If you do not adhere to the steps, money will get rolled back, but maybe not to the place you expect.
Be very careful with editing or setting up the accounts. If you do not adhere to the steps, money will get rolled back, but maybe not to the place you expect.
- OPTIONAL STEP
Note: only adjust the accounts if they were never right in the first place. If the accounts are right and the event was rolled over by mistake, skip to step 2.
On the Accounting Tab, you may need to make the following changes:
- Deferred Revenue Allocation: Change this option from 'Revenue earned at time of sale' to Defer until .. after performance. If the option is already marked deferred, no change is required.
- Only change the following settings if you are rolling back ALL FUTURE PERFORMANCES. Otherwise to not change the following:
- Also defer Taxes: changing this setting makes it possible to put taxes into a deferred account.
- Accounting Style: changing this setting allows you to split out regular, season and other ticket types into separate deferred accounts.
- Accounting tabs: you can change the accounts that you want to roll back the deferred income to. You will need to set up the accounts first if they do not exist.
- If you didn't change any of the above on the accounting window, and the sole reason that you are rolling back revenue is because you had to post pone the event and simply moved the date forward, then you can click the Convert Earned Revenue back to Deferred without much worry.
if you have made accounting setup changes, take a Screenshot of your G/L tab before clicking the button so you can compare the values before and after
- Close the performance detail window.
- On the Event window, click the Refresh button on the tool bar and then go to the G/L entry tab. Review that the account totals are where you expect them to be.
If they are not, please contact support for assistance.
Sales Management
Settings for Outlet that Owns Tickets | |||||
| Allow Selling Tickets - At the Box Office | Allows the selling of tickets at the Box Office. In the input field on the right, you can set the date and time that tickets are to be released for sale. | ||||
| Allow Selling Tickets - Via the Internet | Allows the selling of tickets via the Internet. In the input field on the right, you can set the date and time that tickets are to be released for sale. | ||||
| Patron can view Performance on Internet | If you want the world to know when performance dates are (including your web site and Ticket Trove), but you do not yet want to allow them to be sold online (and there is no definitive onsale date), you can mark the performance so that 'patrons can view performance online'. When this occurs, the event will show up online in the right place , but the buy button will be disabled and the user will be informed to call the box office. | ||||
| Allow Tickets - As Pay-What-You-Can in Before-Event-Sales | When using the Before-Event-Sales function, this allows tickets to be sold as Pay-What-You-Can. | ||||
| Status |
|
||||
Permissions for Other Outlets | |
| Allow Tickets - At Other Outlets | Allows the selling of tickets at Other Outlets. In the input field on the right, you can set the date and time that tickets are to be released for sale.
You can also specify which outlet will sell for the performance from the list on the right. Click here for more information on enabling for outlet sales. |
Festival Seating Sales Control | |
| Sales Controls - Prevent Overselling | This field can only be accessed if you are selling using the Festival or Inventory methods. |
Subscriptions | |
| Season Control Performance | If this is a Control house performance, the check box will be enabled. It also lists the Assigned Seats, the Subscription Seats which have been assigned, the number of Seats Renewed and the Subscriptions Renewed. |
Form Requrements |
|
| Forms |
If the FORM itself is marked:
The forms that a patron has filled out are in the 'forms' tab on the patron window. |
Web Settings
Sales Availability |
|||
| Performance Flag | A special flag used to denote Performance. This is typically used for a plug-in for Web Sales. | ||
| Default Purchase Quantity | The number of tickets the online sale will suggest as a purchase quantity. The user can choose any number, however you may set the default here. | ||
| Maximum Tickets | The number of tickets that a patron can buy from the Internet for this performance.
If specified here, the maximum is applied across all carts. i,e,. the patron cannot buy more than XX tickets to this performance, period, whether in one cart or many carts. If not provided, the default is from the event or system preferences, which ever is provided.
|
||
| Web Sales Stop Time | Number of minutes before/after the performance start time in which to remove the performance from the Internet. If nothing specified, it uses the default from the event or system preferences, which ever is provided.
|
||
| Web Sales Stop Type |
Indicates whether the stop time is before or after the performance begins. Typically, you want the performances to cease being sold online before the actual performance time. However, there are a couple of instances where you might need to stop sales after the performance begins, such as:
|
||
| Live Content Availability | The default time, in minutes, after the start of a performance in which a live streaming video will be available. If nothing specified, it uses the default from the event or system preferences, which ever is provided. | ||
Run Time and Notes |
|
| Performance Runs (from) | The date that the performance starts. it is always determined by the performance date and time of start and cannot be changed.
The runs from .. through .. date is what is displayed in the event list online. |
| Through (end date) | The date range indicating when the performance ends. It is defaulted as follows:
|
| Over-ride checkbox | If the performance runs through date is not reflective of the actual class run time (or any performance of any type), click the 'Override' button and enter your own end date of the run.
This must be after the start of the performance. If you change the start time of the performance to. be ahead of this date,, the runs through date will change, regardless if it is set on over-ride. |
| Performance Notes | Additional performance notes to be placed on the Internet for patrons to read. These appear beside the specific performance in the event listing on the web. |
Web Ticket Search, Selection and Display |
|
| Web Seat Search Options | You can check/uncheck to enable/disable
|
| Pick your Seat search options | pick-your-own seat search for this performance if it is reserved seating. Pick you own can be enabled for an entire pricing map and, by default, for the performance. If you do not want pick your own for this performance, then turn it off.
|
| Web Seat Map Display | If you are not using pick your own seating, this setting indicates how you would like the map to display for web sales. You can show only the seats available to the patron, all others are blank, or you can choose to show all the seats, those that are taken have their codes masked or not, or a generic map of the venue. These settings can be used to override the settings made on the Setup >> Company Preferences >> Web Options tab. Options are:
|
Payment Settings for the web |
|||
| Final Date |
If entered, this represents the final date after which all credit cards will be accepted for this performance. Before that final date, only the credit card types in the 'accepted credit card' list will be shown on the online payment window - and only if tickets for the specific performance are in the cart.
If the patron has multiple performances in the cart, each with their own designated credit cards, then online sales will restrict the visible card types to only those that are available for all performances in the cart (i.e. it takes the most restrictive list). If the date is blank, then you cannot restrict credit card payments - and all cards will be accepted |
||
| Accepted Credit Cards |
Click to select the credit card payment types that can be accepted online - if this performance is in the patrons shopping cart. A final date must be specified. After that time, all credit card types will be accepted.
|
||
| Enable Post Dated Payments | Click to indicate of the patron can elect to pay for this performance using post dated payments online. | ||
| Final Payment Date | If post dated payments are accepted, indicate the date by which all payments must be made. Theatre Manager will generate equal monthly payments for the user and offer them that choice online. | ||
Holds Tab
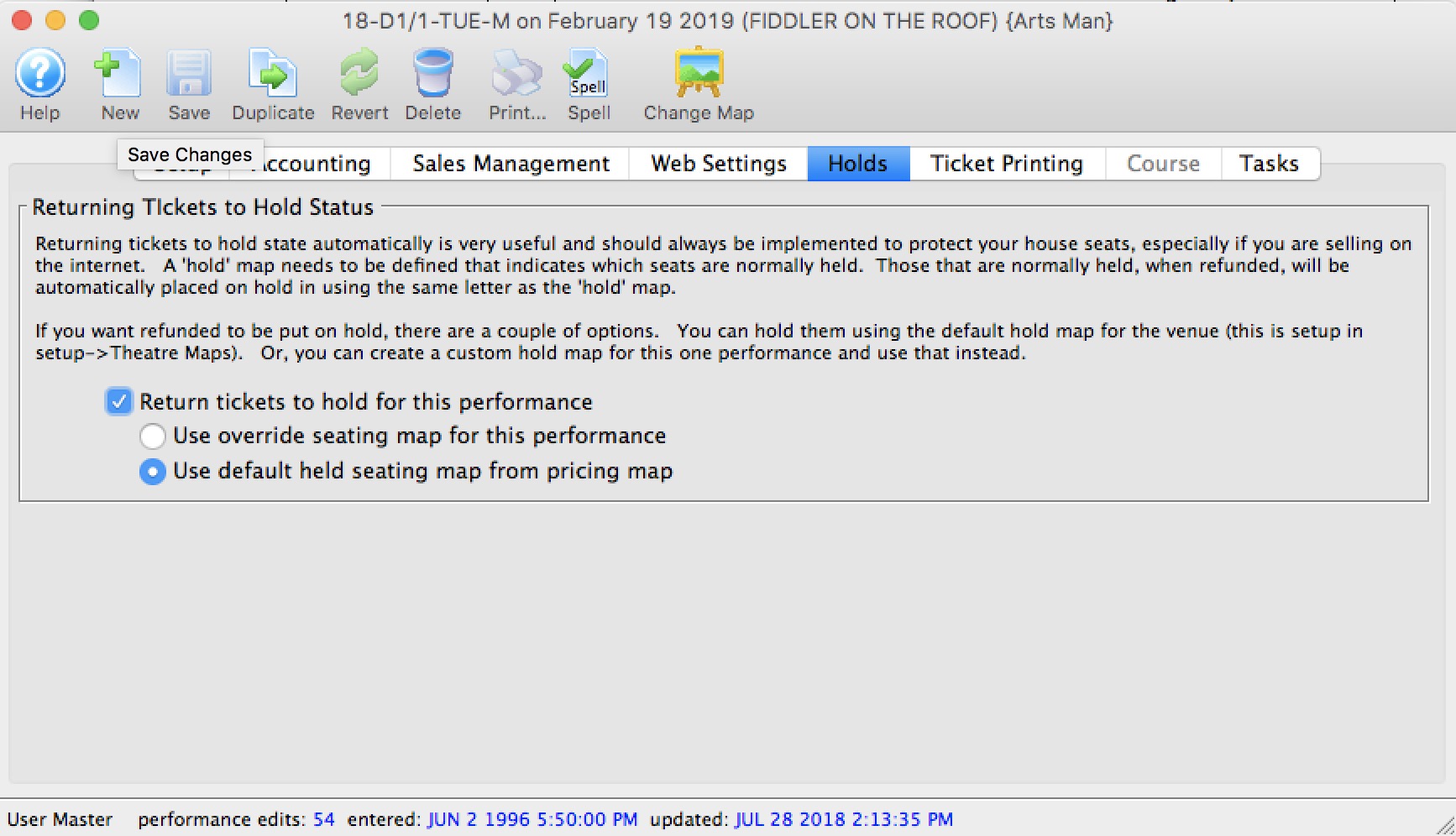
Returning Tickets to Hold Status | |
| Return tickets to hold for this performance | If a ticket is refunded, any seat with a default hold will return to hold status. All other seats remain available for purchase. |
| Use over-ride seating map for this performance | Allows you to specify your own custom return-to-hold map to be used when the ticket is refunded. For example, you may want different holds on an opening night performance thank all other performances. |
| Use default seating map from theatre | Uses the default holds on the pricing map when the ticket is refunded.
if you change the pricing maps 'default return to hold' settings, it only affects tickets being returned from that point on. |
 |
Please make sure that the design of your social distance pricing maps take into account which seats are normally held on creation of a new performance and which ones are specified on the return to hold map. |
Ticket Printing Tab
Ticket printing options and e-ticket delivery for print at home are most often enabled and disabled in the Play tab of the Event window. You can over-ride the settings to allow them to be different for every performance.
For the steps on Turning on Print at Home Options at the Individual Event level, Click here.
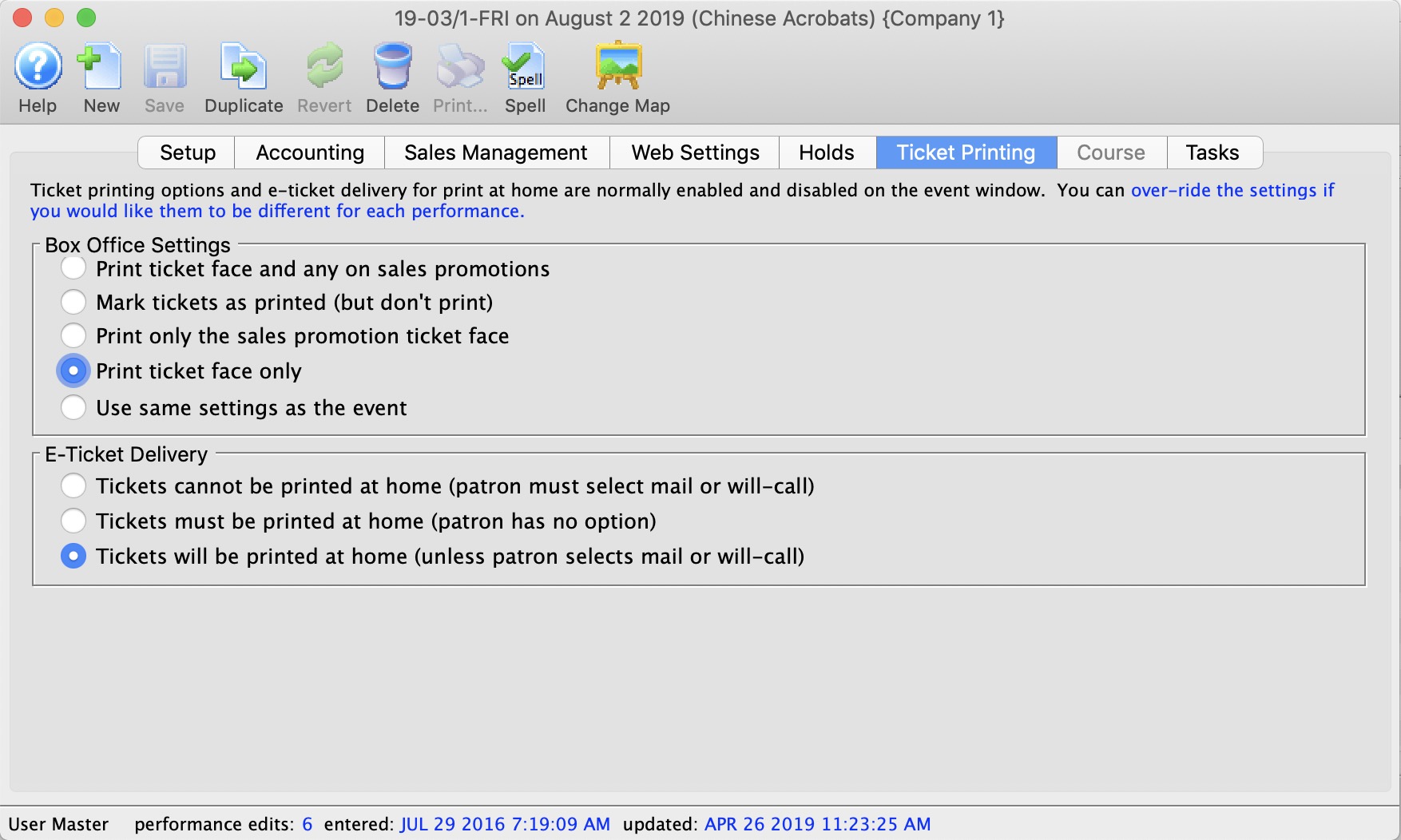
Parts of the Ticket Printing Tab
Box Office Settings | |
Selections are:
|
|
E-Ticket Delivery | |
Selections are:
|
|
Course
- On the left side of the Courses Tab, Class Dates and information are displayed.
- On the right side of the Courses Tab, Report Cards issued for a Course are displayed. For more information about Report Cards, click here.
 |
The performance runs from and through dates are automatically calculated as follows:
|
Live Content
 |
Refer to the web page Live Web Content for an explanation of the process. |
 |
While there are a number of streaming solutions and we don't recommend a particular one over the other (each has its benefits), the one that venues seem to like most is boxcast due to its variety of streaming formats. |
 |
Live content is available for all performance sales methods. This means that live content can be accessed by patrons with mobile devices during a live in-person show. |
Live Content Type | |
| Content Type |
Which type of content will be live for this performance.
Options:
|
Video Service |
The video service provider that will be used for content containing videos. Supported Video Providers:
|
Live Content Availability
The length of time a live stream video can be viewed online after the performance date/time is managed at three levels. These consist of:
- System Preferences
- Event (overrides System Preferences)
- Performance (overrides Event)
The software default allows for viewing streamed performances up to six hours after the date/time of the performance. Editing the Live Content Availability setting in the Web & Reports tab of System Preferences alters the default for the system. This setting can be overridden in the Event tab on a per event bases as required. In turn the Event setting can be overridden at performance level in the Web Settings tab of the Performance Detail window.
Examples of where the default setting might be altered include:
- A prerecorded video where, when purchased, a patron can continue to view the video at their leisure for days/weeks following the initial performance date/time. In other words, On Demand Streaming.
- A recorded class or course where an attending student may go back to review the lesson.
- A recorded meeting or event where a patron is unable to attend at the time of the meeting can go back and watch a replay.
System Preferences
The Live Content Availability setting is located in the Web & Reports tab of System Preferences. This setting is only accessible while logged into Theatre Manager as the Master User.
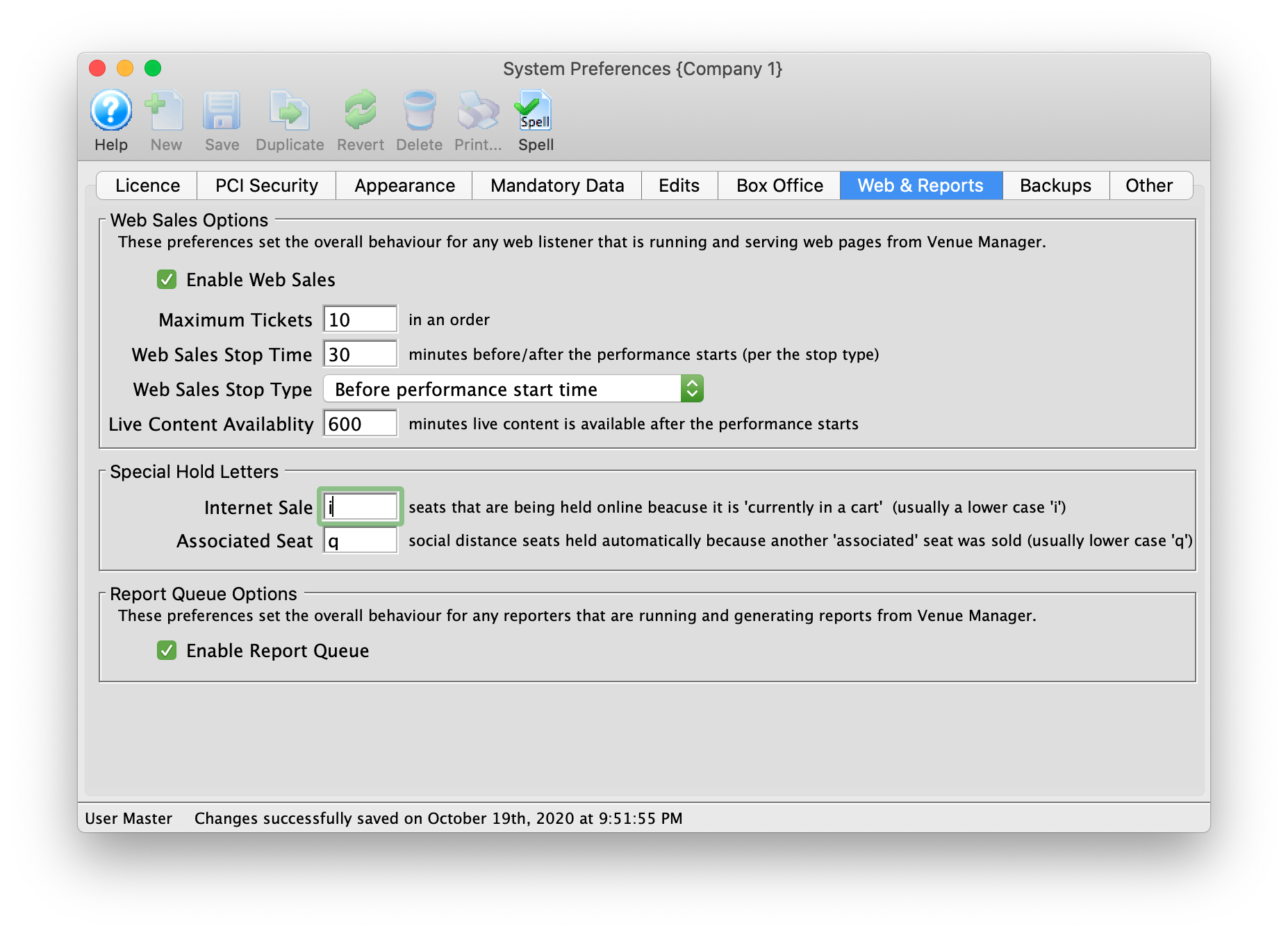
Event
The Live Content Availability setting is managed in the Event tab of the event setup under Web Sales Controls.
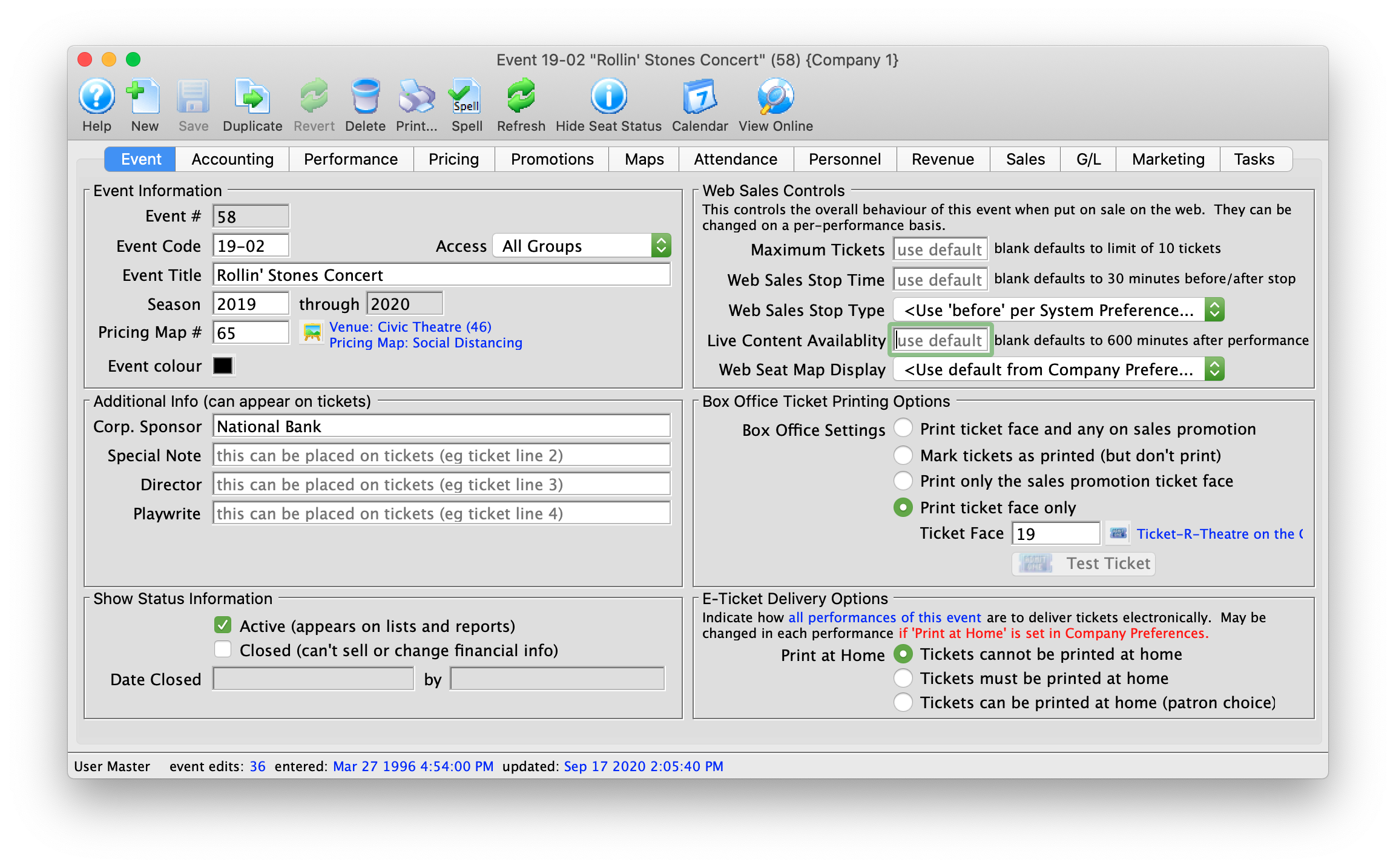
Performance
The Web Settings tab is located in the Performance Detail window. This is accessed by double clicking on a Performance anywhere in the Event setup.
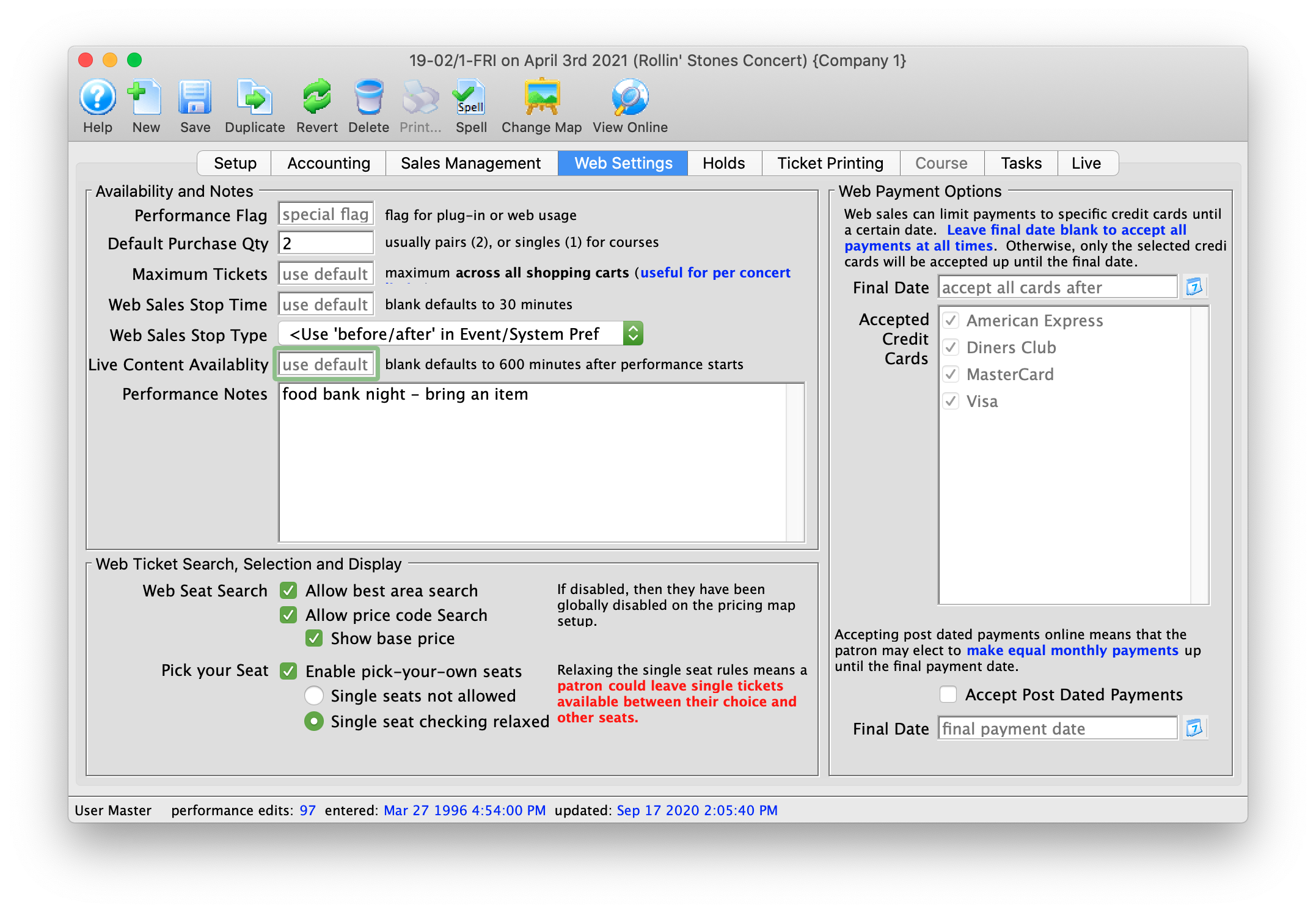
BoxCast
BoxCast is a for-pay video provider capable of playing pre-recorded and broadcast streaming video
BoxCast (Video Provider) | |
| Content ID | The unique BoxCast content ID. The content ID is inserted into the TM Web Pages. |
| Show Description | Show a description of the video |
| Show Highlights |
|
| Aspect Ratio | The aspect ratio of the video that will be played. The aspect ratio is the ratio of height to width of the video. Most modern content is in the Widescreen 16x9 format. You can specify original broadcast TV 4 x 3 |
CineSend
CineSend (paid service) | |
| API Key |
|
| Content ID | A unique ID given to your content by CineSend |
| Use Landing Page | Use the landing page at CineSend that has additional links available |
| Aspect Ratio | The aspect ratio of the video that will be played. The aspect ratio is the ratio of height to width of the video. Most modern content is in the Widescreen 16x9 format. You can specify original broadcast TV 4 x 3 |
DaCast
DaCast (Video Provider) | |
| Video ID | The unique DaCast video ID. The video ID is inserted into the DaCast API on the TM Web Pages. |
| Aspect Ratio | The aspect ratio of the video that will be played. The aspect ratio is the ratio of height to width of the video. Most modern content is in the Widescreen 16x9 format. You can specify original broadcast TV 4 x 3 |
Vimeo
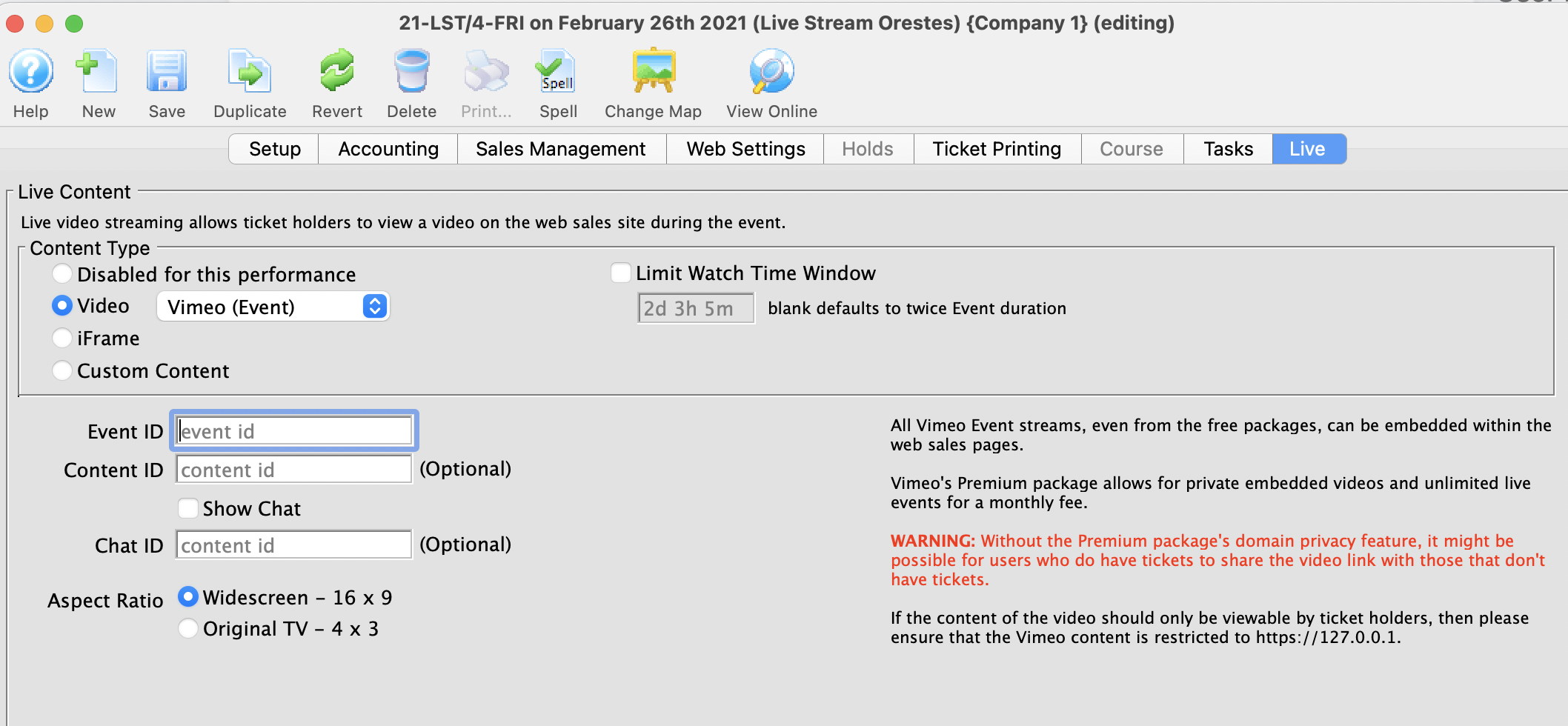
Vimeo (Video Provider) | |
| Event ID |
The unique Vimeo video ID. The ID is a number, like 148751763. If the Vimeo URL looks like https://vimeo.com/148751763 then the Vimeo Video ID is the numbers 148751763
|
| Chat ID | The unique Vimeo Chat ID. The ID is a number and letter combination at the end of the URL, like https://vimeo.com/148751763/1244df87rbj2. |
| Aspect Ratio | The aspect ratio of the video that will be played. The aspect ratio is the ratio of height to width of the video. Most modern content is in the Widescreen 16x9 format. |
Vimeo
Vimeo supports both pre-recorded and live streaming content. In order to do truly private content -- content that is not also available on Vimeo's free, public website -- a subscription to Vimeo Premium is required. The subscription permits access to the "domain level privacy" feature which restricts videos playback so that it can only occur on your Theatre Manager website -- e.g. tickets.yourvenue.org. Important to also set Hide From Vimeo option on your Vimeo account to allow playback on other websites. More details on the various levels of Vimeo privacy, and their implications, can be found on the Vimeo privacy, explained website.
If you're looking for a way to save money, then you can use lower privacy options, but beware that doing so might allow ticket buyers to share the video link with other ticket buyers, and you might miss out on ticket sales.
Setting up Vimeo in Theatre Manager
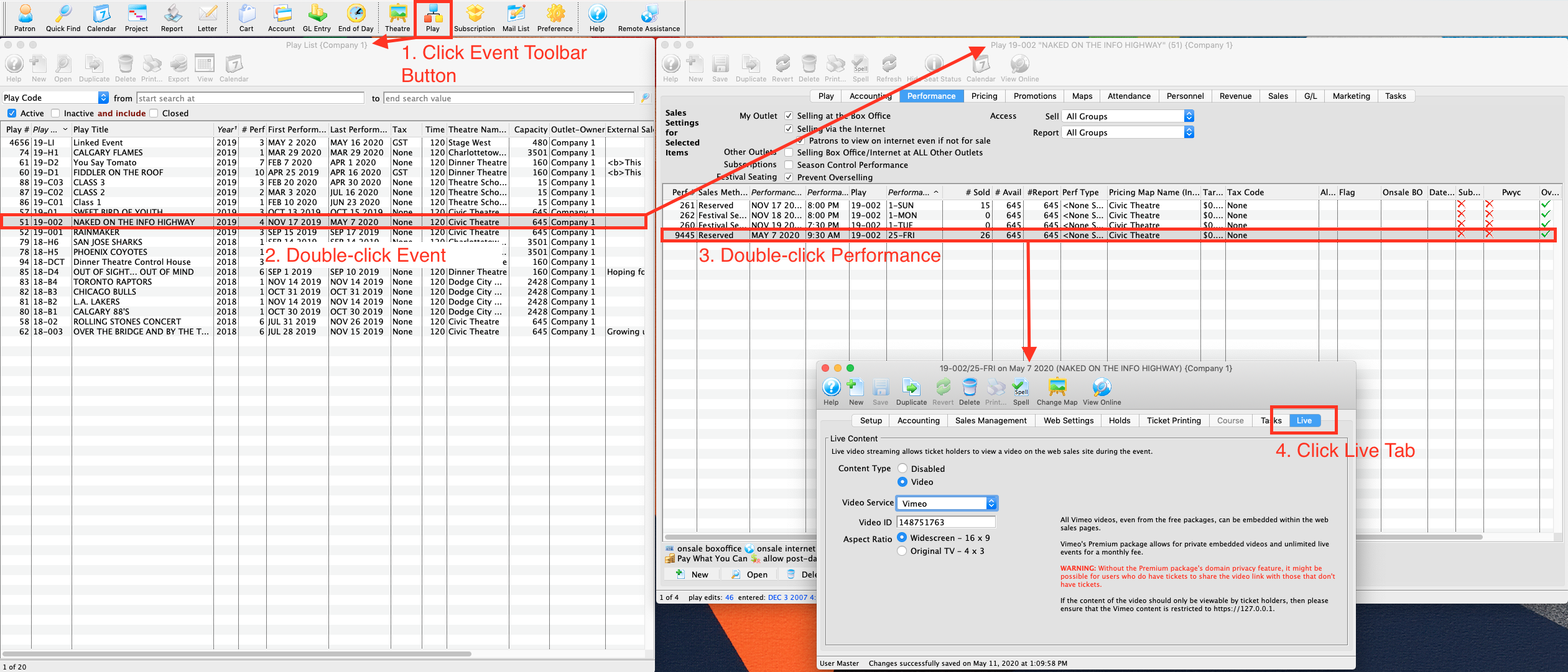
- Determine your video's Vimeo Video ID.
- A number, like
148751763. If the Vimeo URL looks like https://vimeo.com/148751763 then the Vimeo Video ID is the numbers148751763
- A number, like
- Determine the video's Aspect Ratio
- Widescreen (16x9)
- Original TV (4x3)
- Open Theatre Manager
- Locate the Event that contains the Live Performance
- Locate the performance on the Events & Dates window
- Edit the performance
- Click the Live tab
- Select Vimeo from the Video Service drop-down menu
- Enter the Vimeo Video ID
- Select the video's Aspect Ratio
YouTube
YouTube (Video Provider) | |
| Video ID |
The unique YouTube video ID. The ID is a mix of case-sensitive characters and numbers, like M7lc1UVf-VE. If the YouTube URL looks like https://www.youtube.com/watch?v=M7lc1UVf-VE then the YouTube Video ID is the part after the v=: M7lc1UVf-VE
|
| Aspect Ratio | The aspect ratio of the video that will be played. The aspect ratio is the ratio of height to width of the video. Most modern content is in the Widescreen 16x9 format. |
YouTube
YouTube is a very popular video streaming service. The service itself is free, but videos are always accessible from the YouTube page. It can be a good choice for events that are free to access -- where it's not a problem that the video is accessible from youtube.com. It's not possible to restrict access to only your ticketing website with YouTube.
Setting up YouTube in Theatre Manager
- Determine your video's YouTube Video ID.
- A case sensitive mix of characters and numbers, like
M7lc1UVf-VE. If the YouTube URL looks like https://www.youtube.com/watch?v=M7lc1UVf-VE then the YouTube Video ID is the part after thev=:M7lc1UVf-VE
- A case sensitive mix of characters and numbers, like
- Determine the video's Aspect Ratio
- Widescreen (16x9)
- Original TV (4x3)
- Open Theatre Manager
- Locate the Event that contains the Live Performance
- Locate the performance on the Events & Dates window
- Edit the performance
- Click the Live tab
- Select YouTube from the Video Service drop-down menu
- Enter the YouTube Video ID
- Select the video's Aspect Ratio
video.js
Video.js (open source video player) | |
| Download Source URL's |
|
| Streaming Source URL's |
|
| Aspect Ratio | The aspect ratio of the video that will be played. The aspect ratio is the ratio of height to width of the video. Most modern content is in the Widescreen 16x9 format. You can specify original broadcast TV 4 x 3 |
Transaction List
The following represent a list of transaction which have occurred for a selected performance. For more information on Transactions, Click here.
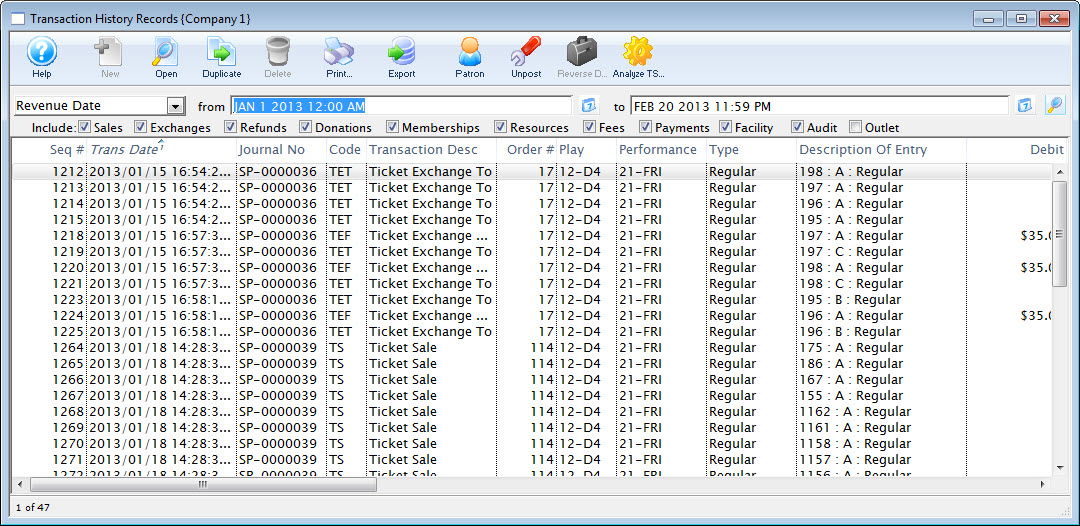
You view these from the going to the Performance Tab and selecting a performance. Then click the Transactions  button.
button.
Pricing - Price Codes
This section is:
- a description of the Price List,
- Setting a Default Price Code for a performance (box office only)
- Copying Prices from one performance to all selected. This is useful for making each weekend performance the same price as another.
- Duplicating Prices which copies prices and promotions from another event for all the matching series codes. This is useful once you have set up the first event of a season and want to make all the other the same -and-
- Editing Prices
Pricing Information
Pricing information for the selected performance on the left side displays the price list on the right side of the window. When you click on different performances on the lest, the price list will change to reflect that performance.
If you want to change one of the prices for the performance, the just double click on it. to see the edit window on the right. Make any changes, including activating/inactivating it and save.
 |
If you calculate price excluding taxes and the newly calculated based price does not return the full price you want, try enter a fractional price. eg, instead of a price of $12.65, you might try adding almost half a cent to see if $12.654 works, |
In the list, from left to right the price list displays:
| Code | Displays the single character code that is associated with this price. This character was assigned in the Price Code field in the Venue Map window. |
| Use? | Check box field. If the box is checked then the price code is available for use by the performance that is highlighted in the performance list. |
| Description | The description you give to easily identify the price code. For example, Adult, Child, Senior, Student. Or alternatively: Front, Mezzanine, Loge, Balcony. |
| Price | Displays the dollar value of the price code. For example, $10.00, 15.00... etc. |
| City | Displays the amount of city tax charged on the price code. |
| State/PST | Displays the amount of provincial / state tax that is charged on the price code. |
| Federal/GST | Displays the amount of Federal tax charged on the price code. |
| Price + Tax | Displays the total price of the price code with all taxes included. |
| Enable | Enable the selected price codes all at one time (you can use context menu as well, or edit them one at a time) |
| Disable | Disable the selected price codes all at one time (you can use context menu as well, or edit them one at a time) |
Duplicate Prices
In Theatre Manager , you can duplicate the prices from an entire event already built in Theatre Manager to the new event you are creating.
- Click on the Pricing
 Tab of the Events and Dates Window.
Tab of the Events and Dates Window.
Pricing information should now display on the right side of the Events and Dates window.
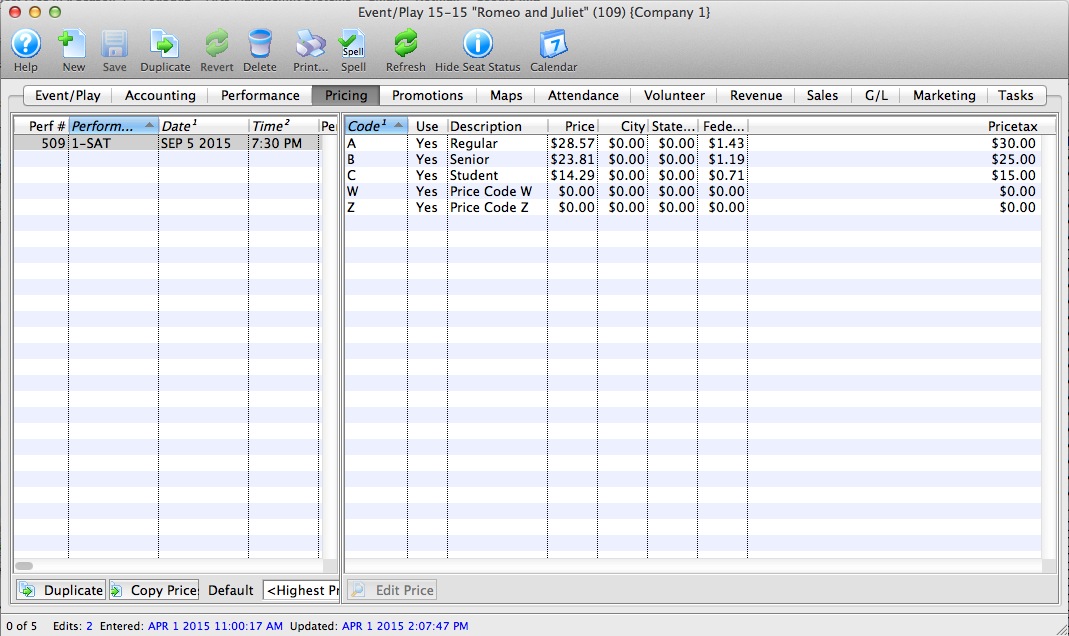
- Click the Duplicate Prices
 button.
button.
The Duplicate Price Wizard window opens.
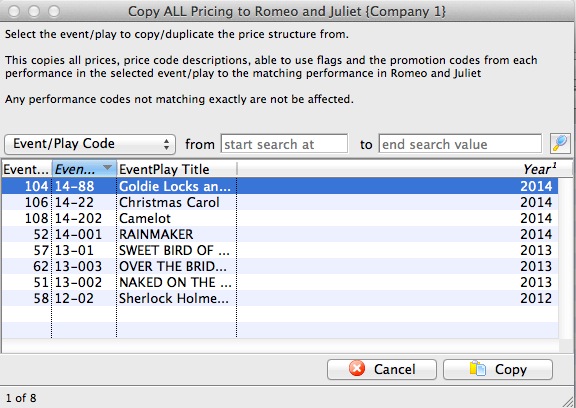
- Select the event you wish to copy all prices from.
Click the
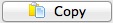 button.
button.
The rule here is that Theatre Manager will duplicate the pricing for each performance from an existing event. The Event you copy from MUST have the same number of performances with the same naming convention: i.e. 1-SAT, 2-FRI etc. If not the case advance to the more selective process of Copying Prices
Copying Prices
In Theatre Manager , you can copy prices to a single performance or group of performances, from any performance saved in Theatre Manager.
- Click on the Pricing
 Tab of the Events and Dates Window.
Tab of the Events and Dates Window.
Pricing information should now display on the right side of the Events and Dates window.
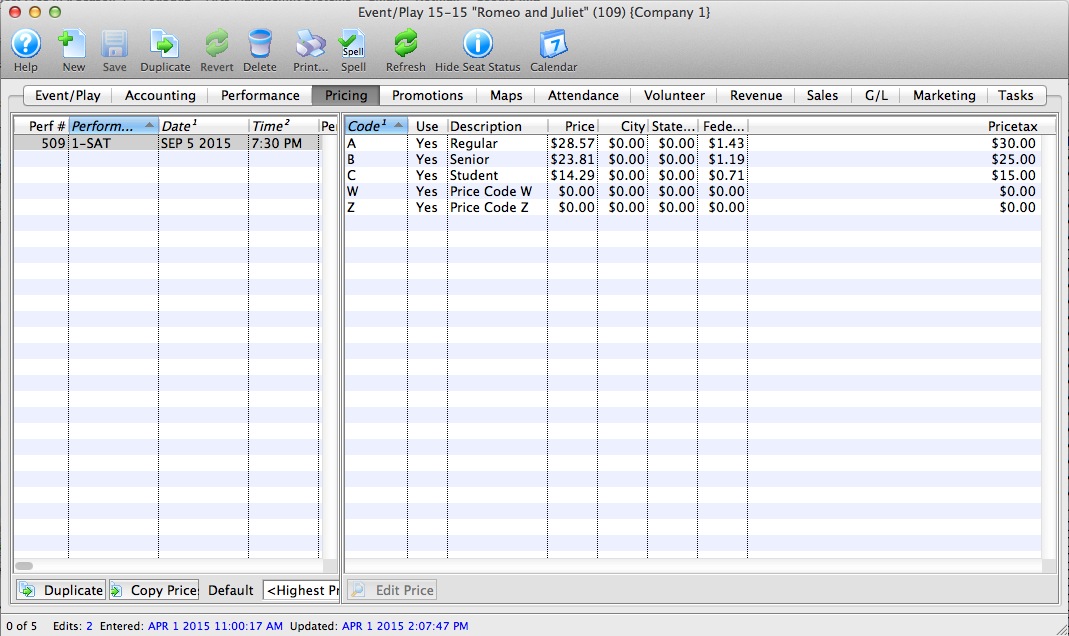
- Select the performances that you want to Copy Prices to.
To do this, click on the first performance you want to copy prices to, then drag you cursor over the remaining performances from the performances list on the left side of the window. Alternately, you can click the first performance, and then hold <CTRL> (Windows) or <COMMAND> (Mac) and click each additional performance.
- Click the Copy Prices
 button.
button.
The Copy Price Wizard window opens.
- In Step 1, select the performance to use as a Pricing Template.
To further refine your search, click the drop down list under the 1. You can then choose a different five search fields. They are:
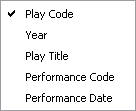
Select a search field, and you can further restrict the search using the "from" and "to" fields to enter criteria. For example, the (picture) below displays a successful search for performance that have Play Codes starting with 07.
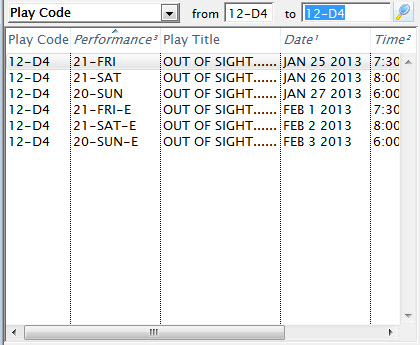
- In Step 2, you select the performance that you want to use as a Pricing Template.
As you select plays, their price codes are displayed on the left and the performance's price codes are displayed on the right.
- Choose the Price Codes you want to copy.
Highlight the Price Codes you want. You can select all, none, or some of the price codes to be copied.
- In Step 3, you choose which Attributes of the Price Code to copy.
There are four parts of the price code that you can copy across. The Description, the Price, Able To Use Flag, and Enabled/Disabled Promotions. To copy an attribute put a check in the box beside the attribute desired.
- Click the Copy
 button.
button.
Selecting a Default Price Code
 |
Note: Default price only applies to box office sales.
Web sales always default to selecting the highest price because patrons generally accept any price offered. They never look to pay more, but they may look to pay less if it applies. Psychologically, if a computer offers a lower price, then people assume it must be right and nobody looks. The default price list only shows one line of price, so if you want to show more prices for customers online, you can edit rowTicketReserve.html to show more lines - allowing the patron to see and then pick a price easier. |
Each performance (series) can have its own default price code setting.
- Click on the Pricing
 Tab of the Event Setup Window.
Tab of the Event Setup Window.
Pricing information will display on the right side of the Event Setup Window.
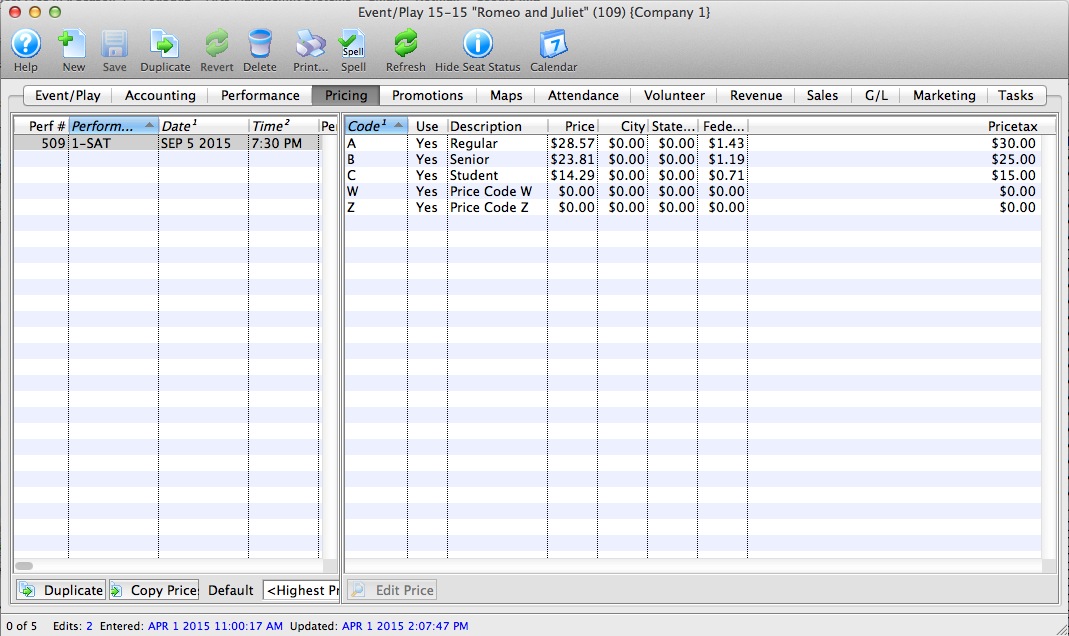
- Select the performance to set the Default Price Code for.
Click on the performance from the performance list. The prices for this performance display in the price list on the right side of the window.
- Open the Default Price Code drop down list.
A list of usable price codes is displayed.
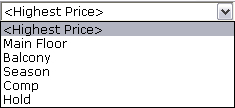
- Select the Price Code to be the Default.
Do this by clicking on a price code from the list.
Adding New Price Codes from Venue
If new price zones are found when looking at pricing for a performance that do not have corresponding prices, you will see an alert dialog that asks what you want to do with those additional pricing zones. You can:
- Cancel adding the new pricing zones - which means that the new prices will not be created. This is the best option as pricing is not changed.
- Add the pricing zones to the performance as initially disabled, which means that the price codes are added as zero price, but not enabled for purchasing. This is a safe option since the price codes are added, but nobody can use them until you set prices.
- Add the price zones as initially enabled, which means that the prices are instantly available as zero price tickets. This is the least safe option, but probably what you would pick if the event is not available for sale online. If a performance is available for sale online, the disabled setting is automatically be used for that performance.
 |
You will only receive this message to add prices if:
|
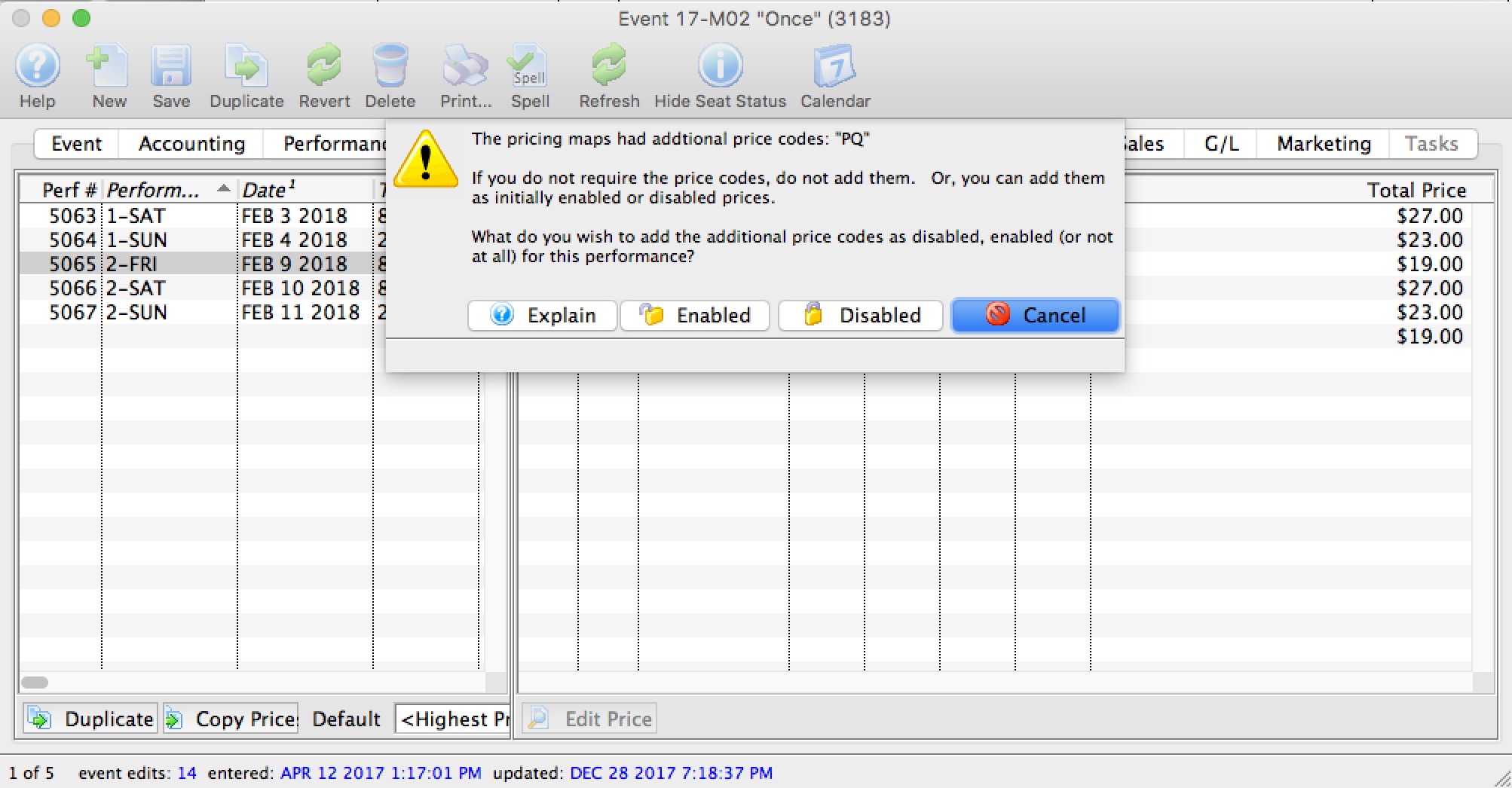
Promotion Tab
 |
By default, ALL promotions are available to the performance when it is created. |
Parts of the Promotions Tab
| Performance # | Number of performance assigned in order of creation. |
| Performance Code | Code assigned based on the week and day of the performance. |
| Performance Date | The date of the performance. |
| Peformance Time | Time of the performance |
| Sel | Displays one of the four icons
|
| Seq# | System defined number for the Promotion |
| Promotion | Name of the Promotion |
| Promotion Type | Ticket Type for G/L Posting |
| Used | Where the Promotion can be used for a sale |
| Other Outlet | Indicates if the Promotion is available at another Outlet |
 |
Sets the Promotion as the default for the selected Performance |
 |
Allows the promotion for use with the selected performance. Click here for information on enabling promotions for a performance. |
 |
Disables the promotion for the selected performance. Click here for information on enabling promotions for a performance. |
| Name | Enter part of the sales promotion name to search for only those that match the filters below. |
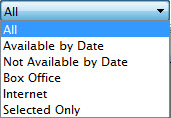 |
Gives you alternate selections to filter the list displayed. Choices are:
|
Maps Tab
From this tab, you can
- View the current house dressing for a reserved seating event.
- add and release holds for the selected performance.
- create a different return to hold map for each performance if you want tickets returned to hold when they are refunded in a different way that the venue default.
- Print the map with the holds right before the performance - for the front of house staff.
- see the Hold and Sold count and their effect on online sales based on the reporting capacity settings.
- etc
 |
To help manage online sales based on reporting capacity, a table below the map window shows current physical capacity, reporting capacity, sold, held (and social distance held) totals.
The remaining seats indicated how many more seats can still be sold online. When it is negative, online sales are prevented because you have reached reporting capacity, even if there are seats left that can be sold to the performance. |
Parts of the Maps Tab
Performance Information |
|
| Performance # | Unique performance number generated by Theatre Manager. |
| Performance Code | A quick reference for the performance. |
| Performance Date | Date of the performance. |
| Performance Time | Time of the performance. |
| # Sold | Number of seats currently sold for the performance. |
| # Held | Number of seats currently held for the performance. |
| Sales Method | Type of seating used for the performance, typically either Festival or Reserved. |
| Play # | Sequence number of the event. |
Additional Buttons |
|
 |
Shows the current map as it appears in the Ticket Selection process.
|
 |
Shows the default holds map for the venue as set in Theatre Maps. |
| Checked in Seats Map | Shows the seats that have been purchased and:
|
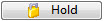 |
Allows a seat to be held by a letter code for the selected performance. |
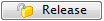 |
Allows a seat to be released for sale for the selected performance. |
 |
Prints a graphical version of the "House Dressing" for the selected performance. Click here for more information on printing the Graphic Map by Performance. |
 |
If you add holds in the theatre map for a performance that has already been set up, you will need to go into each performance in the event:
|
Seat Availability Calculations (bottom of Map)
|
|||
| Physical Seats | The number of seats that are physically placed on the pricing map that could be sold, held or available to be sold. | ||
| Reporting Capacity | The number of seats that is considered the maximum that could be sold. Most often, it is the same as the Physical seats in the venue. However, you can alter it to be a lower or higher number at any time.
Making it lower has some ramifications:
|
||
| Sold | The number of seats sold to that performance. This should be the same number as the attendance count for that performance. You should be able to see that number of tickets assigned to patrons. | ||
| Total Held Seats | Indicates the number of 'held' seats for this performance. These are all the lower case letters of ALL types, regardless of purpose (usher, social distance, light board holds, artist holds, subscription holds - they are all counted in this number) | ||
| (incl) Social Distance |
This number represents the count of tickets marked a social distance using the social distance hold letter specified in system preferences.
Note: The total hplds - social distance holds = the number of holds assigned for some other purpose. This number just breaks those out for clarity. |
||
| Remain |
The number of tickets remaining represents the count remaining that can be sold online.
|
||
| Red Message |
If you see a red message, Theatre Manager is interpreting the numbers for you.
| ||
Attendance Tab
- Set the attendance the day of the performance - Setting attendance allows you to track which patrons with tickets actually attended the performance.
- Refund tickets - The refund function is for ease of use if:
- on the day of the performance a patron decides that they would like to refund their ticket you can do so without having to change windows.
- the promoter cancels the show and you want to mass refund of all the tickets back to the system and give patrons their money back, or turn it into a donation or Gift Certificate.
Context Menu Features
Use the context menu to do a lot of things to the orders such as
- Add tickets to an order
- Pay for the order if it has a balance
- Exchange tickets for another event if you are using this for a waitlist event or it is cancelled
- Assign the ticket to another patron if somebody else is picking it up
- Reprice the ticket for a gala so that you can add a donation when the gala ticket is purchased online
- etc.
Parts of the Attendance Tab
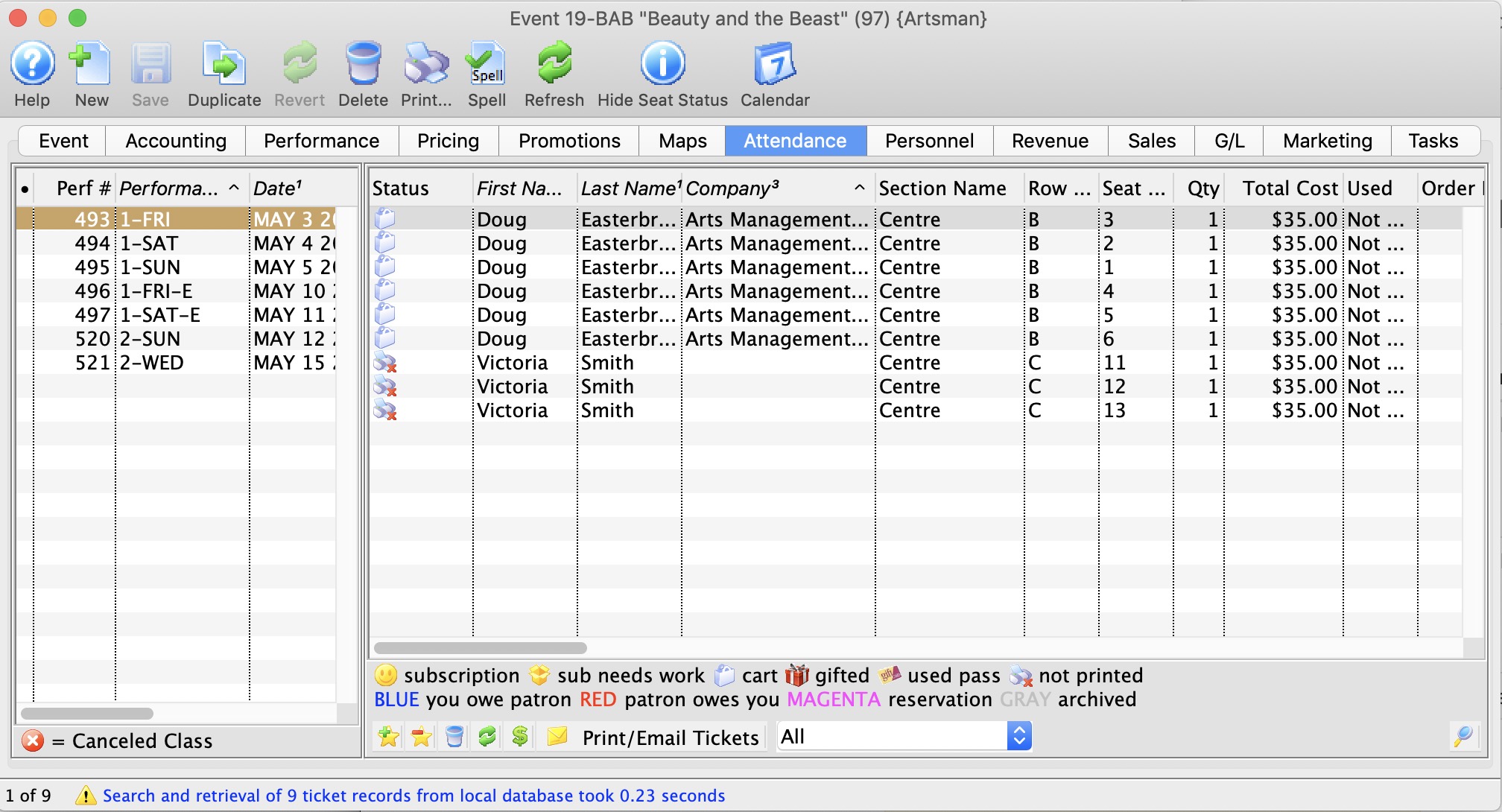
Performance # Number of performance assigned in order of creation. Performance Code Code assigned based on the week and day of the performance. Performance Date The date of the performance. Purchase # Purchase reference number. First Name Patron's first name. Last Name Patron's last name. Company Company the patron works for. Section Section the patron is seated in. Row # Row the patron is seated in. Seat # Seat number the patron is seated in. Quantity Number of admittance per ticket. 
Sets the attendance for the performance. This is only available on the day of the performance or after it has taken place. 
Clears the attendance of the performance. This is only available on the day of the performance or after it has taken place. 
Print the selected tickets for this performance that are not yet printed. 
Does a Mass Refund of the selected tickets back to the patron using the credit card used to pay for the event. 
Transfers the selected ticket(s) to another performance.
Transfer Tickets to Another Performance
Occasionally, you may need to transfer all the tickets from one performance to another. Rather than doing this individually, you can transfer them in a batch by using the wizard on the Attendance tab of the Event setup. This can be helpful when:
- You have cancelled the performance and need to re-seat patrons in another performance
- You want to move a subscription package to another performance
- You need to transfer people into a HOLD or WAIT LIST performance
- Anytime a mass re-seating of patrons is required
- You are considering moving all patrons to a venue with different orientation and capacity instead of simply changing venue.
The transfer function moves all selected tickets by matching seat codes for reserved seating events (festival seating events cannot be transferred in this fashion). Tickets for festival seating events will need to be manually exchanged. Tickets are not re-priced when they are transferred and do not affect order balances.
|
Tickets will not be moved if:
|
To transfer tickets from one performance to another:
- Bring up the Events List in the Setup menu, or by clicking on the
 icon on the main tool ribbon.
icon on the main tool ribbon.
- Click the
 icon to populate the list with your events.
icon to populate the list with your events.
- Double click on the Event containing the performance you wish to transfer the tickets FROM.
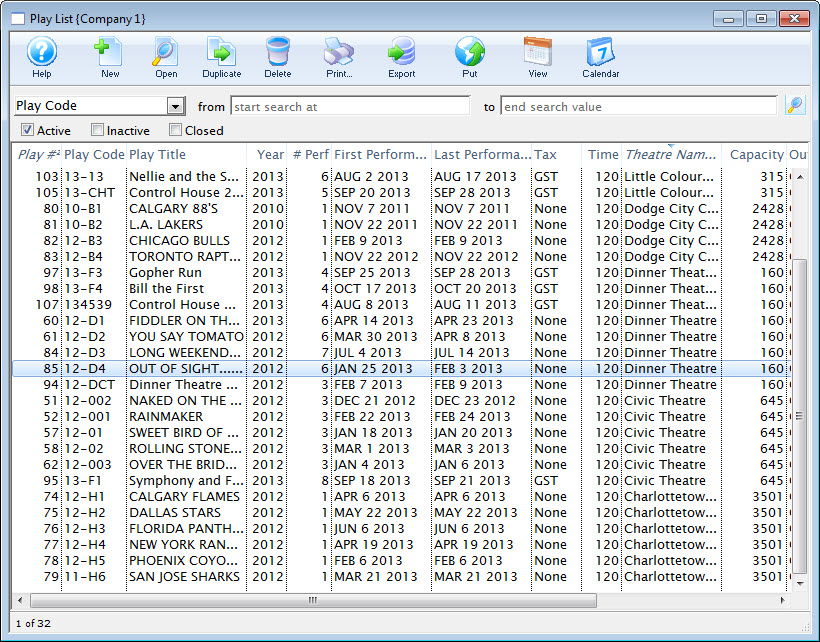
- Click on the
 tab
tab
- Highlight the performance on the left that you are transferring the tickets FROM.
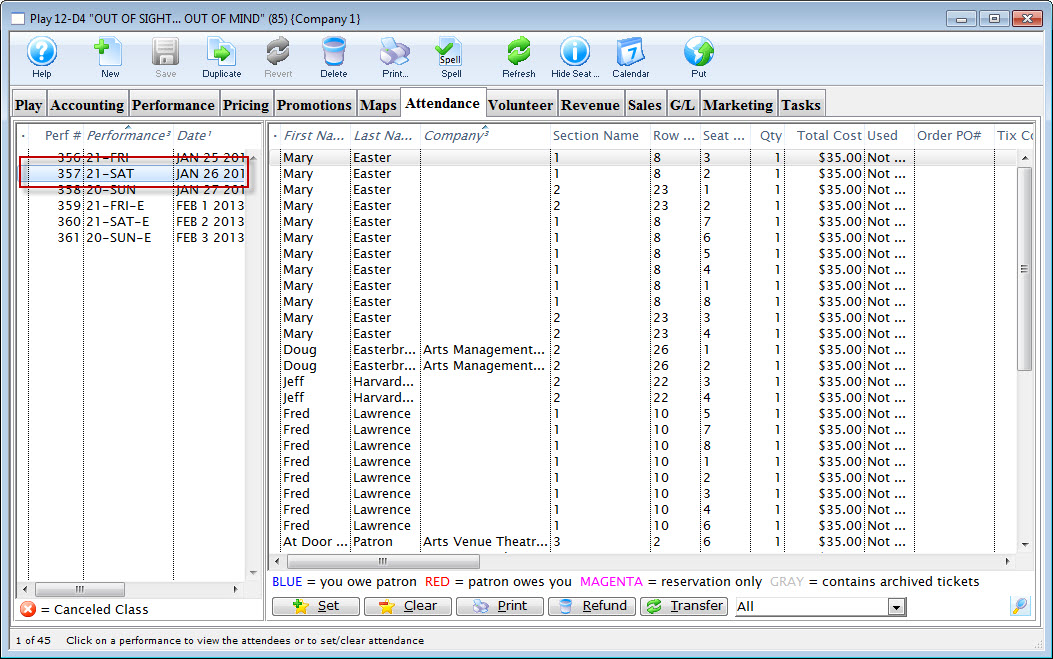
- Highlight the ticket(s) on the right that you wish to transfer.
You can select some or all of the tickets, allowing you to transfer only a sub-group of the total attendance.
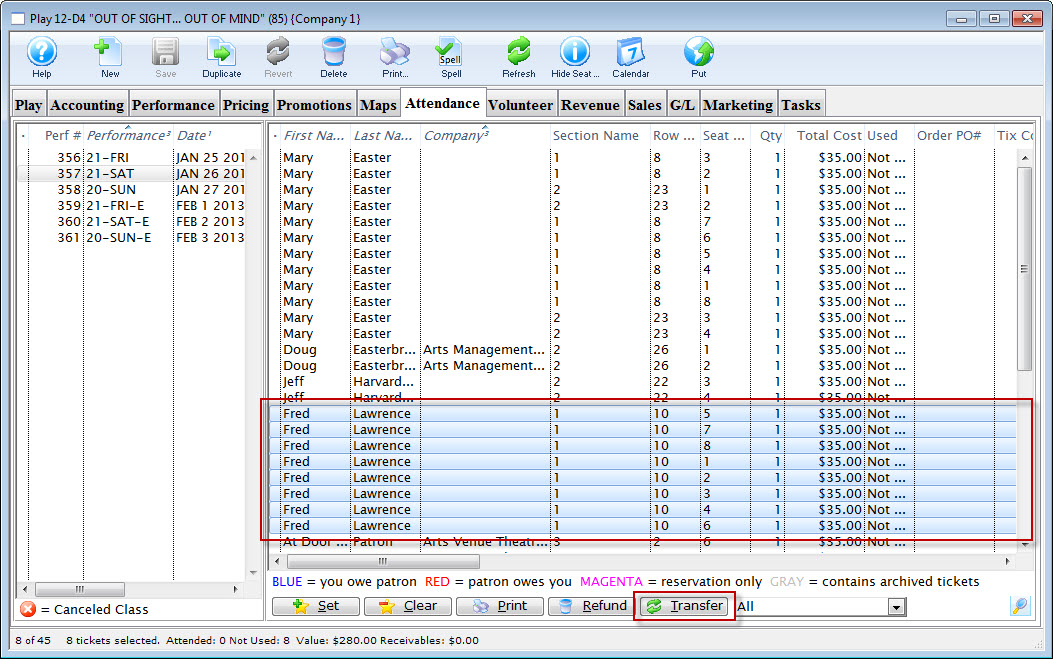
- Click the Transfer
 button at the bottom of the window.
button at the bottom of the window.
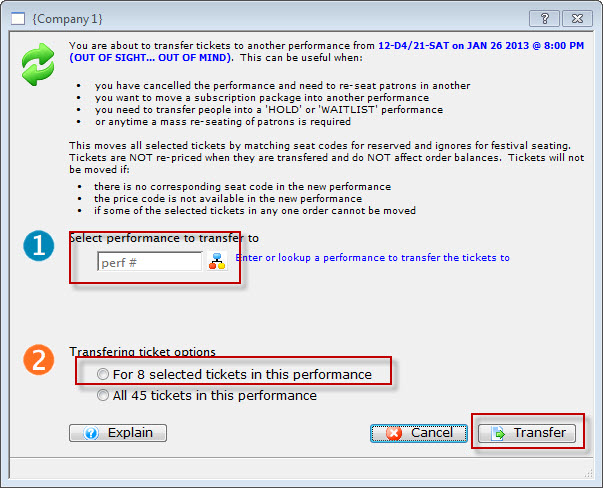
- Enter the performance number you want to transfer the tickets TO.
Alternatively, you can use the
 icon to search for the performance.
icon to search for the performance. - Select whether you want to transfer:
- Only the selected ticket(s) (in this example, eight tickets), or
- All of the tickets within this performance
- Click the Transfer
 button.
button.
The Transfer Confirmation opens.
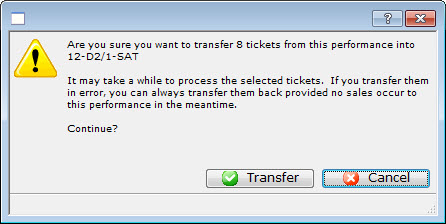
- After you have reviewed the information, click the Transfer
 button.
button.
The valid tickets will be transferred to the new performance.
Volunteer Tab
|
"Volunteer" is a broad term meaning "Personnel," "Volunteers," "Staff," or a variety of other terms. The field refers to any person assigned to an activity - whether they are paid or unpaid. you may have a mixture of paid and unpaid staff within the same event, for example Ushers (who are unpaid) and Run Crew (who are compensated). Since the name of the field is customizable, some organizations may retain the term "Volunteer," while others change it to reflect their own terminology. The nomenclature in your database may be different than "Volunteer." |
This Volunteer tab displays a list of the volunteers (personnel) assigned to each performance of the event, and what their task will be during the performance.
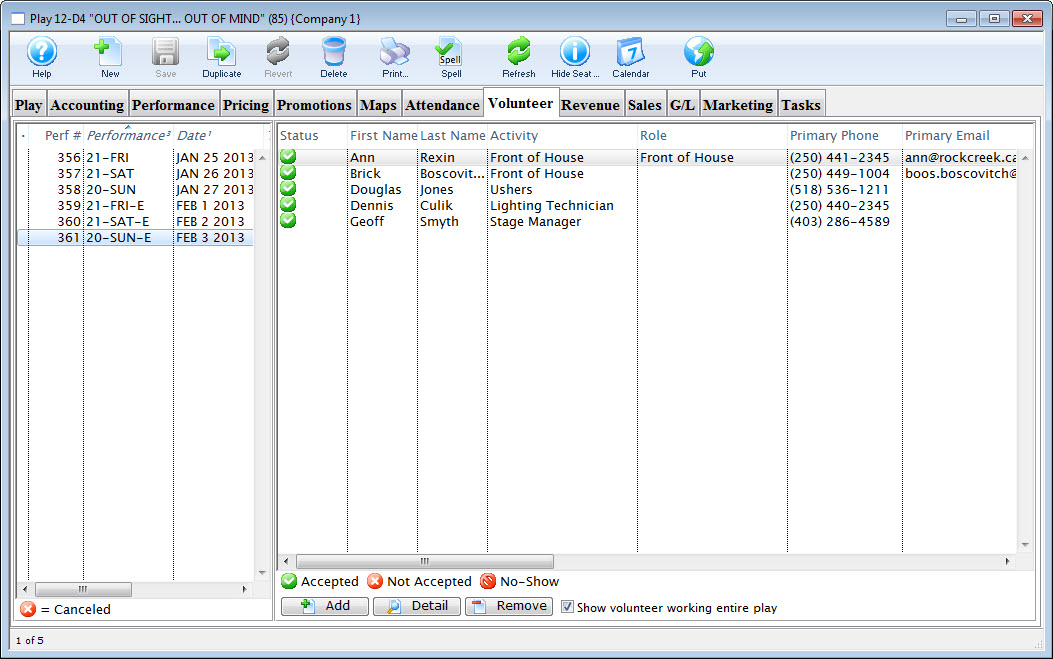
Parts of the Volunteer tab
| Performance Information | On the left side of the window, the listing of performances including the sequence number of the performance, series code, and performance date. |
| Volunteer Information | On the right side of the window, the listing of volunteers assigned to a specific performance. |
 |
Allows you to look up and add a volunteer to the selected performance. |
 |
Brings up the Volunteer Activity Detail window for the selected patron. |
 |
Allows you to remove a volunteer from the selected performance. |
| Show volunteer working entire event | Enabling the check box, displays the volunteers who are working for the entire play. Disabling shows the volunteers who are working the selected performance only. |
Adding Volunteers to an Event
|
"Volunteer" is a broad term meaning "Personnel," "Volunteers," "Staff," or a variety of other terms. The field refers to any person assigned to an activity - whether they are paid or unpaid. you may have a mixture of paid and unpaid staff within the same event, for example Ushers (who are unpaid) and Run Crew (who are compensated). Since the name of the field is customizable, some organizations may retain the term "Volunteer," while others change it to reflect their own terminology. The nomenclature in your database may be different than "Volunteer." |
Adding volunteers to an event is as easy as "drag and drop" from a contact list to the Volunteers window in Event Setup, or using the convenient  button at the bottom of the Volunteers tab.
button at the bottom of the Volunteers tab.
- Open an event through the Setup>>Events & Dates menu, or by clicking the
 button.
button.
Proceed to the
 tab.
tab.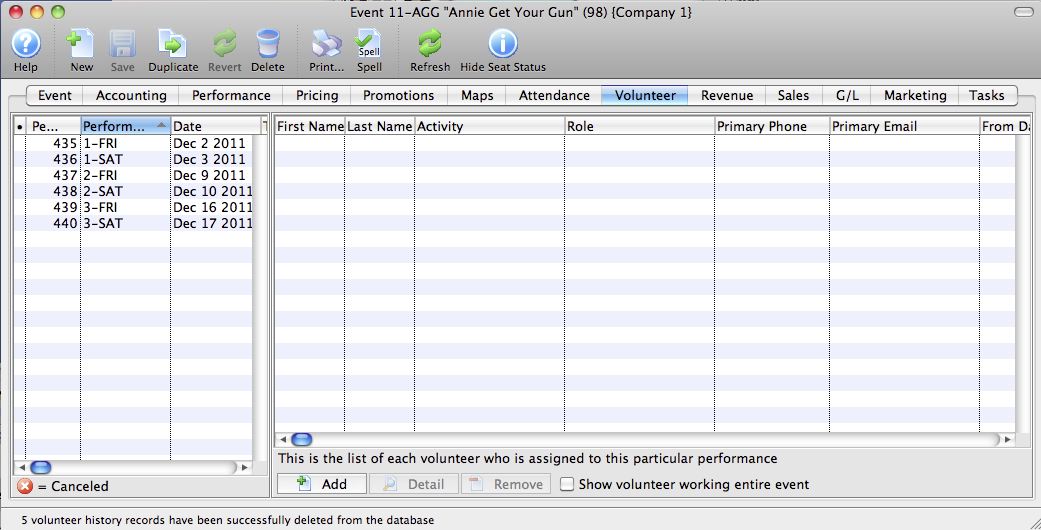
- Highlight the performance on the left-hand side to which you want to add volunteers.
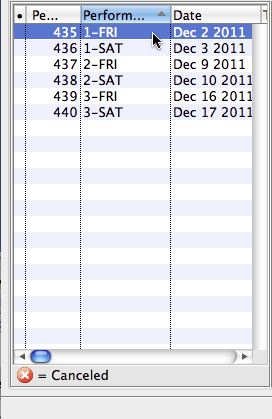
- Click the
 button at the bottom of the window.
button at the bottom of the window.
A contact lookup window of Active Volunteers opens.

Patrons must be listed in their patron records as active volunteers with positions they are able to perform. For more information on setting up patrons as volunteers, click here.
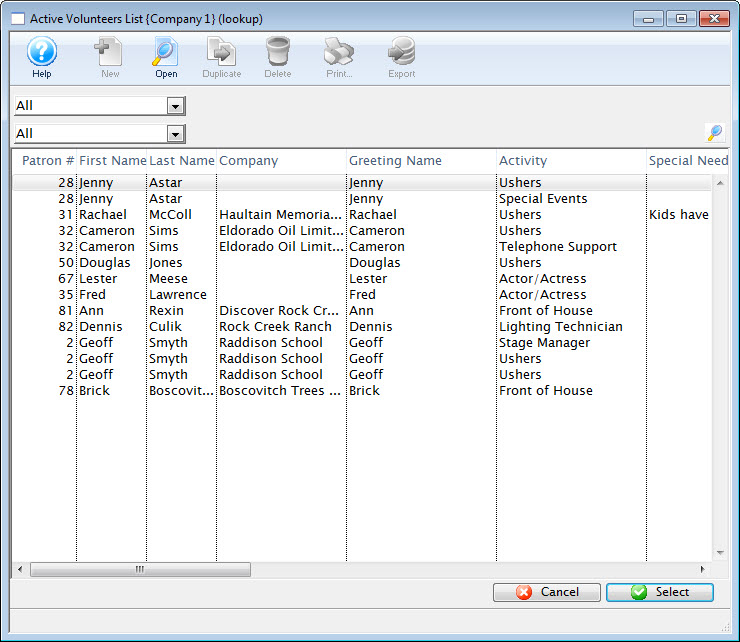
- Highlight the volunteer in the lookup that you wish to add to the performance.
Some patrons will appear more than once in the lookup, indicating they are capable of performing more than one position.
Click the
 button.
button.Your chosen patron now appears on the Volunteer tab of the event setup.
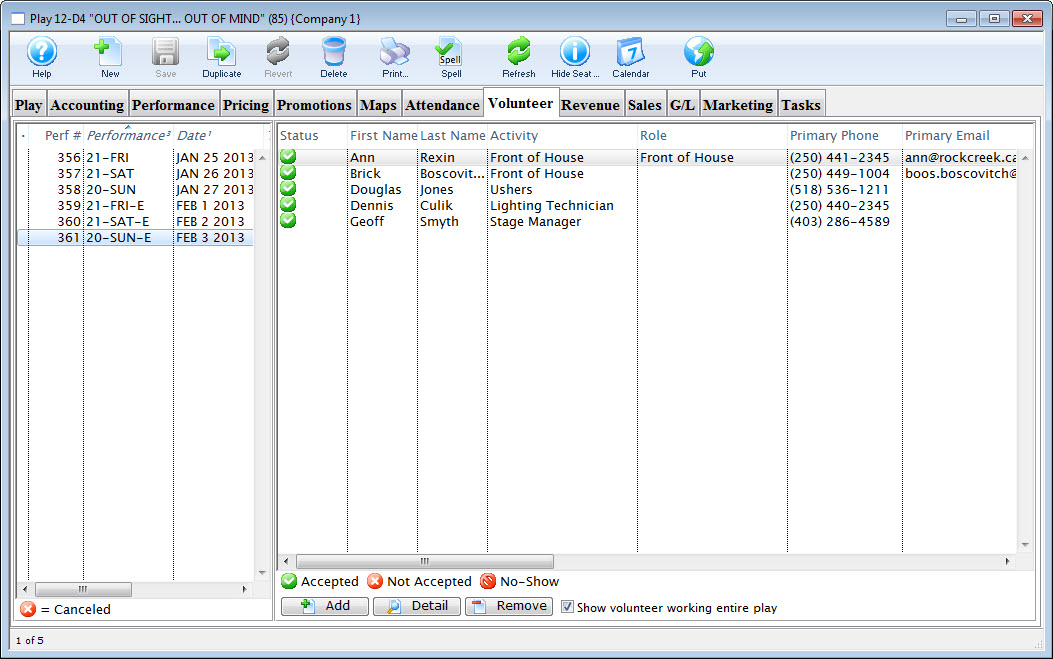
- Repeat to assign all volunteers
After adding all your volunteers, you may want to edit the details of their assignments to be more specific on the task they are to perform (for example, Ushers may be assigned to "Orchestra" or "Balcony" or "Coat Check," and Run Crew may be assigned to "Fly Loft" or "Spot Operator" or "Grip").
Editing a Volunteer Assignment
After adding all your volunteers, you may want to edit the details of their assignments to be more specific on the task they are to perform (for example, Ushers may be assigned to "Orchestra" or "Balcony" or "Coat Check," and Run Crew may be assigned to "Fly Loft" or "Spot Operator" or "Grip").
- Open an event through the Setup>>Events & Dates menu, or by clicking the
 button.
button.
Proceed to the
 tab.
tab.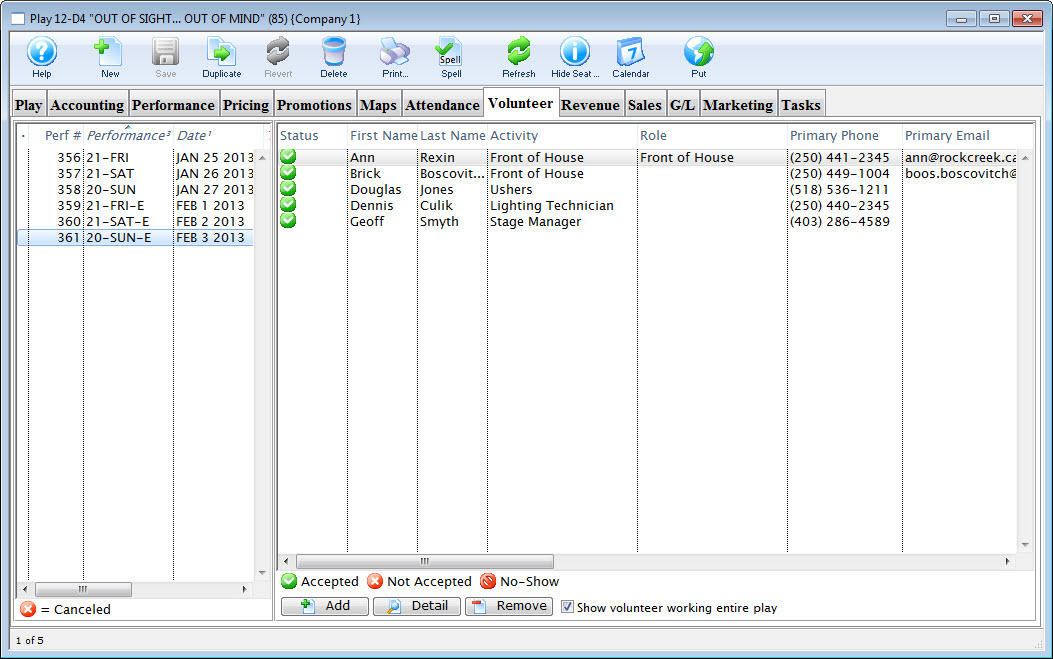
- On the left side of the window, highlight the performance you want to add volunteers to.
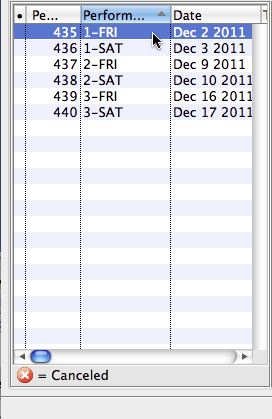
The list of volunteers currently assigned to that performance are displayed.
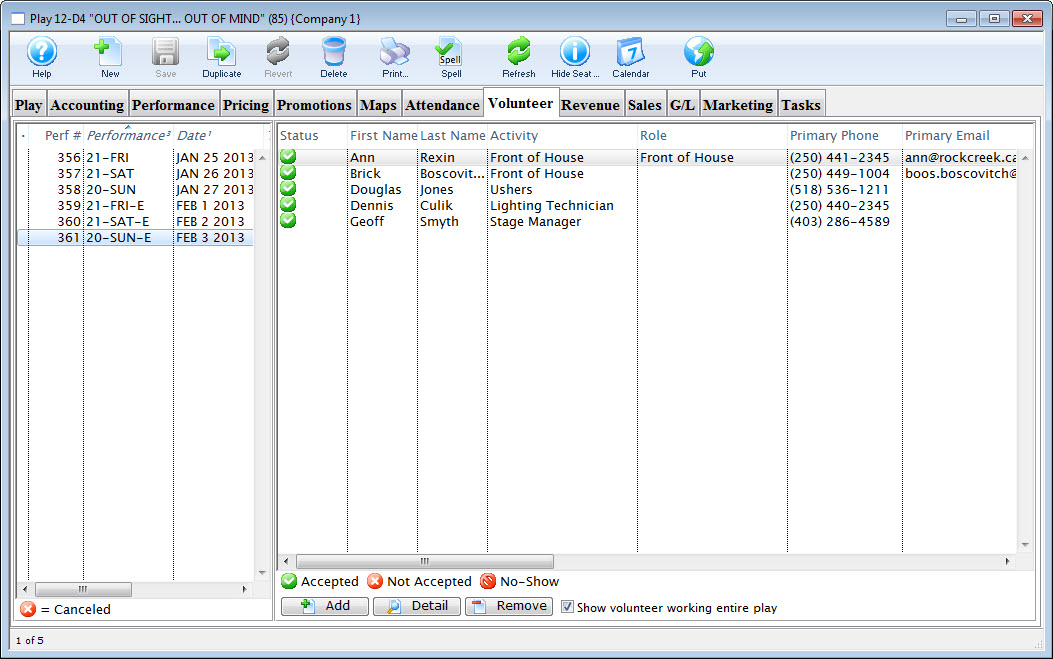
- Click on the volunteer to change their assignment.
- Click the
 button.
button.
The Activity Detail window opens.
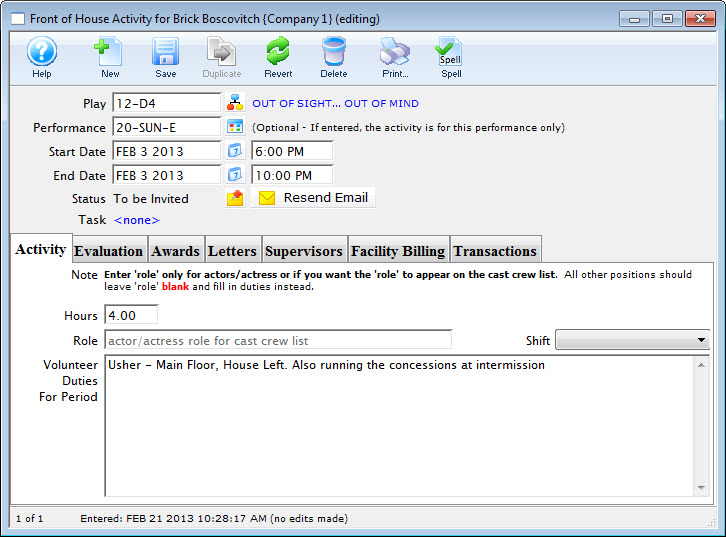
- Edit the Activity Details as necessary.
- Click the Save
 button and close the Activity window to return to the Event >> Volunteer tab.
button and close the Activity window to return to the Event >> Volunteer tab.
Removing a Volunteer Assigned to an Event
If a Volunteer is unable to perform the assignment, or you need to remove them from the Volunteers list for any reason, You can do this in the Volunteer tab of the event.
To remove a volunteer from a performance or event, you perform the following steps:
- Open an event through the Setup>>Events & Dates menu, or by clicking the
 button.
button.
Proceed to the
 tab.
tab.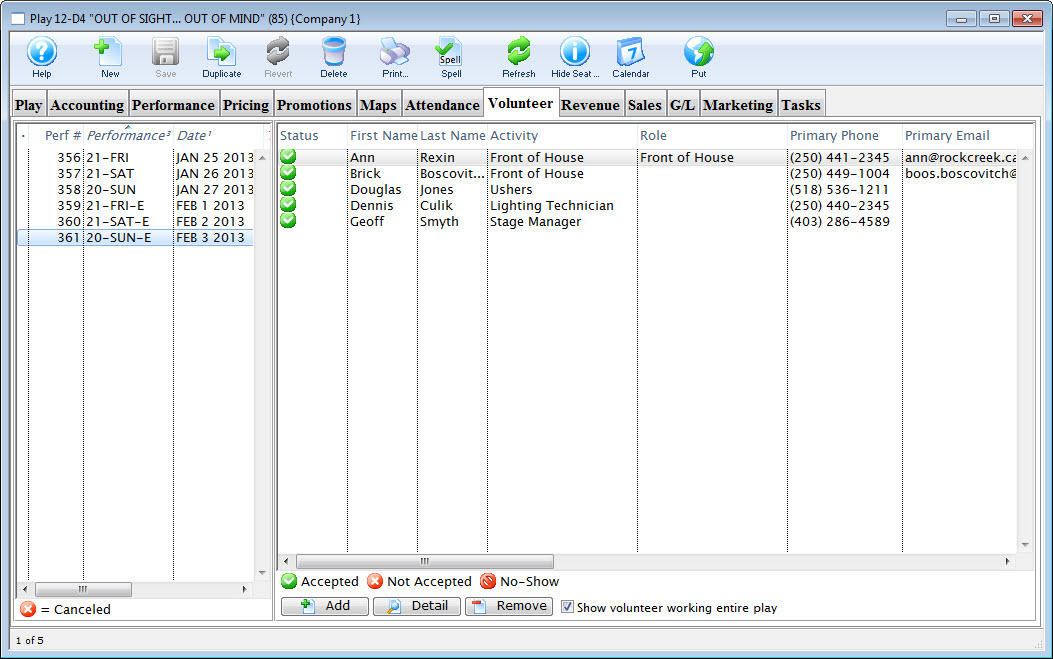
- On the left side of the window, highlight the performance to remove the volunteer from.
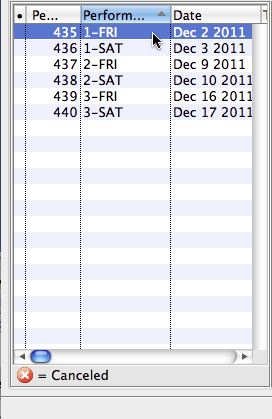
The list of volunteers assigned to that performance opens.
- Click on the volunteer to be removed.
- Click the
 button.
button. - Click the
 button.
button.
A confirmation dialog opens.
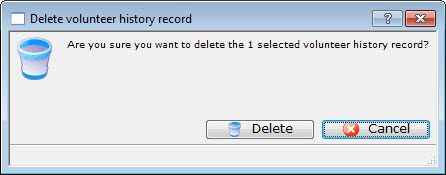
Revenue Tab
Below is an explanation about each column on this tab.
| Performance Code | This is the code used to track the performance by. |
| Performance Date | The date of the performance. |
| Performance Time | The time of the performance. |
| # Sold | The current number of tickets sold to the performance. |
| # Report | The number of tickets being used for reporting. |
| Scanned | The number of tickets where the patron was marked as attending the event, either from scanning them in using a wireless scanner or by manually setting attendance for the event. |
| Price | The base price pf the ticket. |
| Discount | The total of all discounts. |
| Gross Sales | The total amount of sales minus all discounts, fees, and taxes. |
| Ticket Fee 1 | Total of all fees categorized to this fee. |
| Ticket Fee 2 | Total of all fees categorized to this fee. |
| Ticket Fee 3 | Total of all fees categorized to this fee. |
| City Tax | The total of all City taxes. |
| State / PST Tax | The total of all State or PST taxes. |
| Federal / GST Tax | The total of all Federal or GST taxes. |
| Total | The total of all money collected during payment. This includes fees and taxes. |
| Journal No Code |
If the performance has occurred and you are using deferred revenue accounting, this will be the G/L number that it was posted to.
If the sales posting is SP-000000, then:
If the Journal code is something like SP-xxxxxx, then double click on the line to see the journal entry that shows the quantity of tickets sole and revenues at time or rollover during end of day. Note: the '$' in the status column also indicates that the performance has been rolled over to earned revenue. |
| Performance # | The performance number assigned by Theatre Manager based on order inputted. |
Sales Tab
The Sales tab displays a detailed summary of the sales analysis taken in for the event event. Each line displays the NET number of tickets that were sold, the gross sales in dollars, the amount of markups in dollars, the amount of discounts in dollars, the price before tax, the amount of tax in dollars (each tax level is broken out separately), and the net sales. The price before tax is the gross sales + markups - discounts + 3 levels of ticket fees. The Net Sales is the price before tax + 3 levels of taxes.
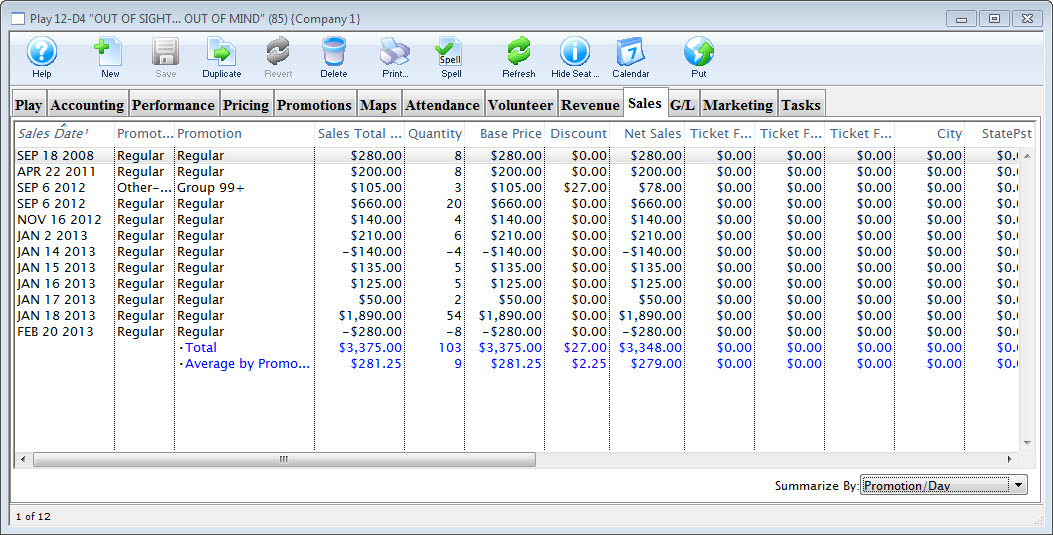
Parts of the Sales Tab
| Sales Date | Date of the sale |
| Promotion Type | Type for G/L Posting |
| Promotion | The name of the promotion |
| Sales Total Price | The total of the sales to the event / play. |
| Quantity | The number of tickets being used for reporting. |
| Base Price | The base price pf the ticket. |
| Discount | The total of all discounts. |
| Net Sales | The total amount of sales minus all discounts, fees, and taxes. |
| Ticket Fee 1 | Total of all fees categorized to this fee. |
| Ticket Fee 2 | Total of all fees categorized to this fee. |
| Ticket Fee 3 | Total of all fees categorized to this fee. |
| City Tax | The total of all City taxes. |
| State / PST Tax | The total of all State or PST taxes. |
| Federal / GST Tax | The total of all Federal or GST taxes. |
| Total | The total of all money collected during payment. This includes fees and taxes. |
| Sales Amount | The total of all money collected |
| Sales Quantity | The numner sold |
| Exchange Amount | Sales that were exchanges |
| Exchange Quantity | Total tickets exchanged |
| Refund Amount | Sales that were refunded |
| Refund Qunatity | Total tickets refunded |
| Commission | Commissions Paid |
| Outlet - Owner | Outlet who owns the event |
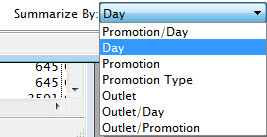 |
Allows you to change the display summary to more closely suit your organizational needs. Choices are:
|
G/L Entries Tab
Refer to how to balance the event after it closes
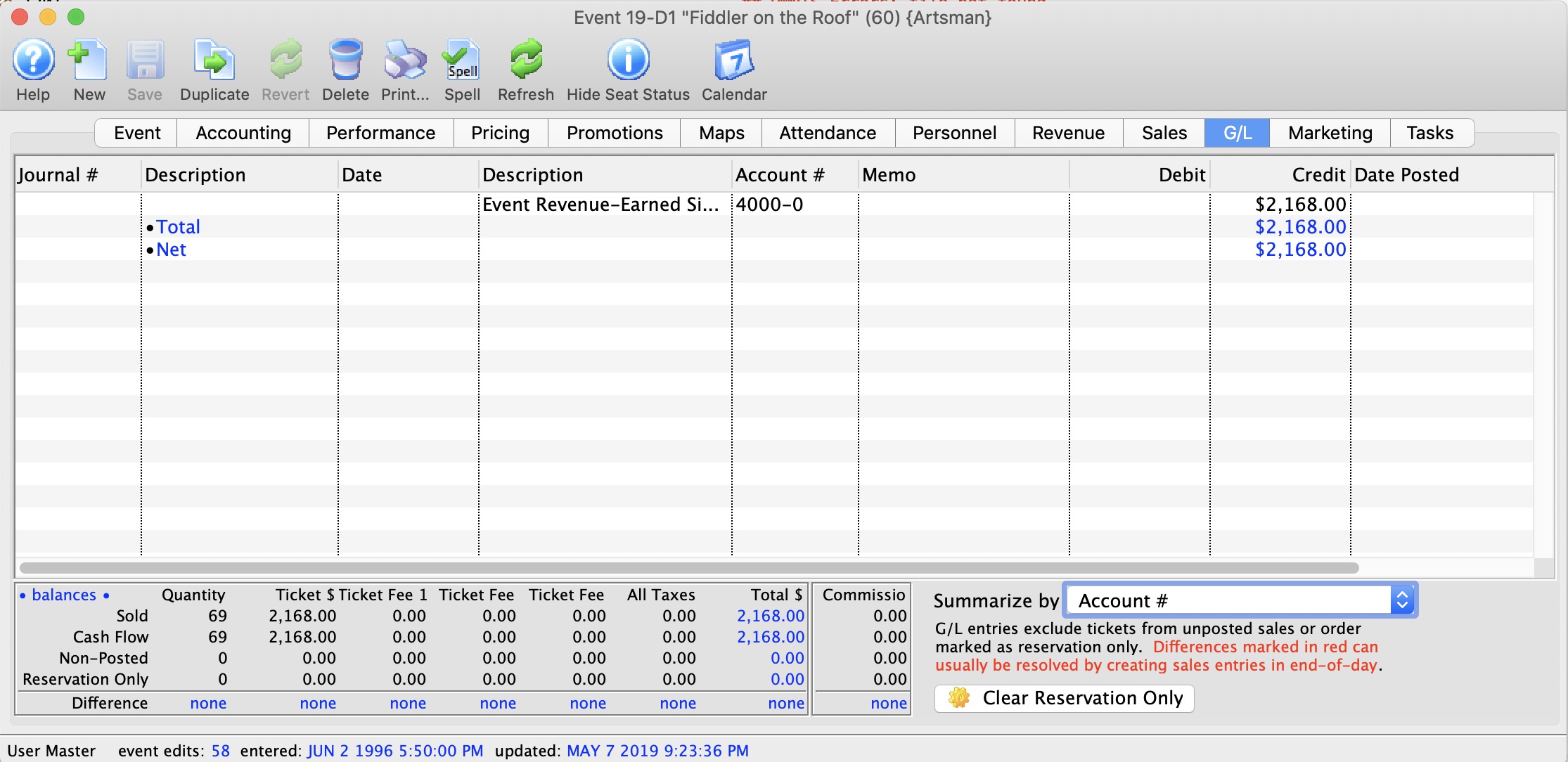
Parts of the G/L Tab
| Journal Number | The specific journal number associated with the G/L entry. |
| Description | Whether the entry is a Sales Posting, Deposit Posting, or manual G/L entry |
| Date | Date the G/L entry took place |
| Account # | The G/L Account number. |
| Memo | A single memo line, generated by Theatre Manager to indicate in the ledger the purpose of the entry. |
| Debit | The debit amount associated with the G/L entry. |
| Credit | The credit amount associated with the G/L entry. |
| Date Posted | The date the entry was posted to the G/L. |
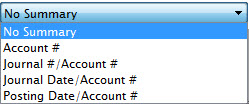 |
You can adjust the summary options by choosing the drop down menu. Selections are:
|
 |
G/L entries do not include tickets from unposted sales or orders marked as reservation only. All difference lines should be zero if the event balances. Click the Clear Reservations only button, to reset the reservation only flag for all tickets sold to this play. |
| Summary Table | At the bottom of the window is a summary listing of the revenue from:
To the right is a commission total. That generally should have totals at the bottom that are zero as well. However, in an outlet version, if one outlet sells the ticket and the owning outlet refunds the ticket, then you will see non-zero totals. That indicates tickets were exchanged or refunded or the user by the owner of the event and the original outlet is still is due their commissions on the work they did. |
Balancing after event completed
- Making sure that all parts of the event balance (tickets, compared to daily sales, compared to the general ledger
- Verifying that all revenue is in the proper earned accounts (and nothing is left in the deferred accounts if you were doing deferred revenue accounting -and-
- If everything balances, then close the event to prevent further ticket sales, exchanges or refunds from occurring to the event. If you subsequently find that you want to refund a ticket, you can reopen the event, then close it again after the refund is done.
 |
The best time to balance the event is after the last performance has occurred and after you have done end of day to move all deferred revenue into earned. |
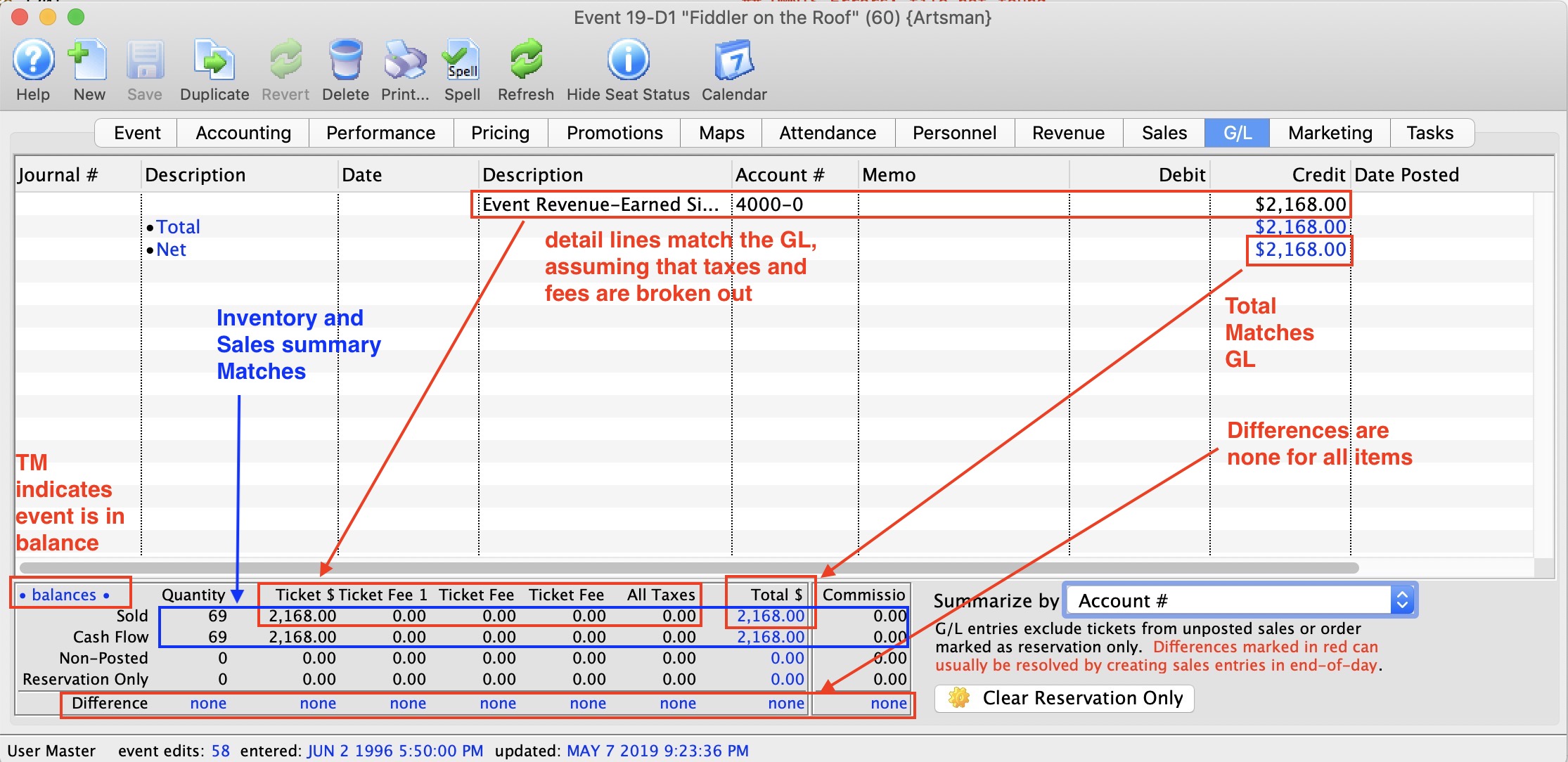
Verifying that Ticket Inventory and Financials Transactions Balance
The quickest check is that the word • balances • appears at the top left of the lower part fo the screen. If it says this, it usually means that all the other aspects below balance.
The meaning of the various lines ay the bottom are:
- Sold Line is the number of sold tickets from inventory. This is the absolute revenue, most correct values for sales to the event:
- Quantity The number of tickets sold from inventory
- Ticket $ This is the values of tickets sold, less discounts - or the net sales
- Ticket Fee 1 The total amount of ticket fee 1 for all the sold tickets. If you have named ticket fee 1 something specific, it's name will appear here.
- Ticket Fee 2 The total amount of ticket fee 2 for all the sold tickets.
- Ticket Fee 3 The total amount of ticket fee 3 for all the sold tickets.
- All Taxes The value of all the taxes attached to the sold tickets (local, provincial/state, Federal
- Total $ The total amount of money taken in for all the tickets. it is the ticket$ + ticket fees + all taxes
- Commission If you set up paying commission for tickets, this will be the total commission associated with the sold tickets. it is NOT part of the Total sales, since it would be an expense payable.
- Cash Flow Line: is the summary of all ticket transactions created from tickets sales.. The values is each column should be exactly the same as the values from the Sold Line form Inventory. If it is not, then some transactions have not been created from end of day, or somebody was playing with transactions and may have duplcaited them. Contact Arts Management support if you find they do not match
- Non-Posted: Transactions may exist, but may not have been posited during end if day. If there are values in this row, it means you should complete end of day. before attenpting to balance.
- Reservation Only: Some tickets may have been marked as reservation only - which is an ancient practice of selling tickets before they were paid for and not telling accounting. if you see any number is this row and you are done with the event, then
- Click the Clear Reservation Only button to unmark the tickets and make then enter the accounting system
- Run your end of day. All data in the 'non-posted' and 'Reservation only' rows should move up into the sold and cash flow lines
- Run a report to find receivables for the event to see if some tickets should be returned because they were school or group sales that did not attend and wouldn't be paying
- Start your comparison again
 |
If end of day has been run and the values at the bottom of this area all say the difference is 'none', then ticket inventory and transactions balance.
That reinforces the confidence in the GL entries discussed below. |
 |
If some lines are not quite right, there are two things that might find the difference:
|
Verifying that Ticket Inventory and GL are in the right place
Once you haven 'none' in the difference row, we need to see what the make sure that the state of the accounts that post to the GL are correct.
-
If using deferred revenue accounting, you should see some of your deferred accounts in the upper list. However, they should all be zero. If they are not zero, then there are two possible problems:
- You might still have the last performance to roll over. If you roll over each performance on the day after, then you may need to wait till the day after the event and do end of day. That should fix it. if it does not, then its probably the next problem
- or, somebody changed the deferred accounts in the middle of the sales for this event. That's usually obvious one of your deferred accounts is negative and matches the amount in your other deferred accounts. That means you need to make a GL entry to put things in the right place (in theatre manager)
- The earned accounts should match up to the Sold inventory line. If you have separated out ticket revenue, taxes and fees into separate G/Ls, then the numbers will be obvious. if you didn't. you might have to add up a few numbers to see that they are right.
- Finally, the Net Credit should be the same as the 'Total $' in the 'Sold' column
Marketing Tab
In the Marketing tab, you can configure the Marketing notes for the play. You can also add the play to a mail list and include external and internal notes for your Box Office Staff. Information you enter on this page will appear on your page in the Ticket Trove iPhone and iPad app.
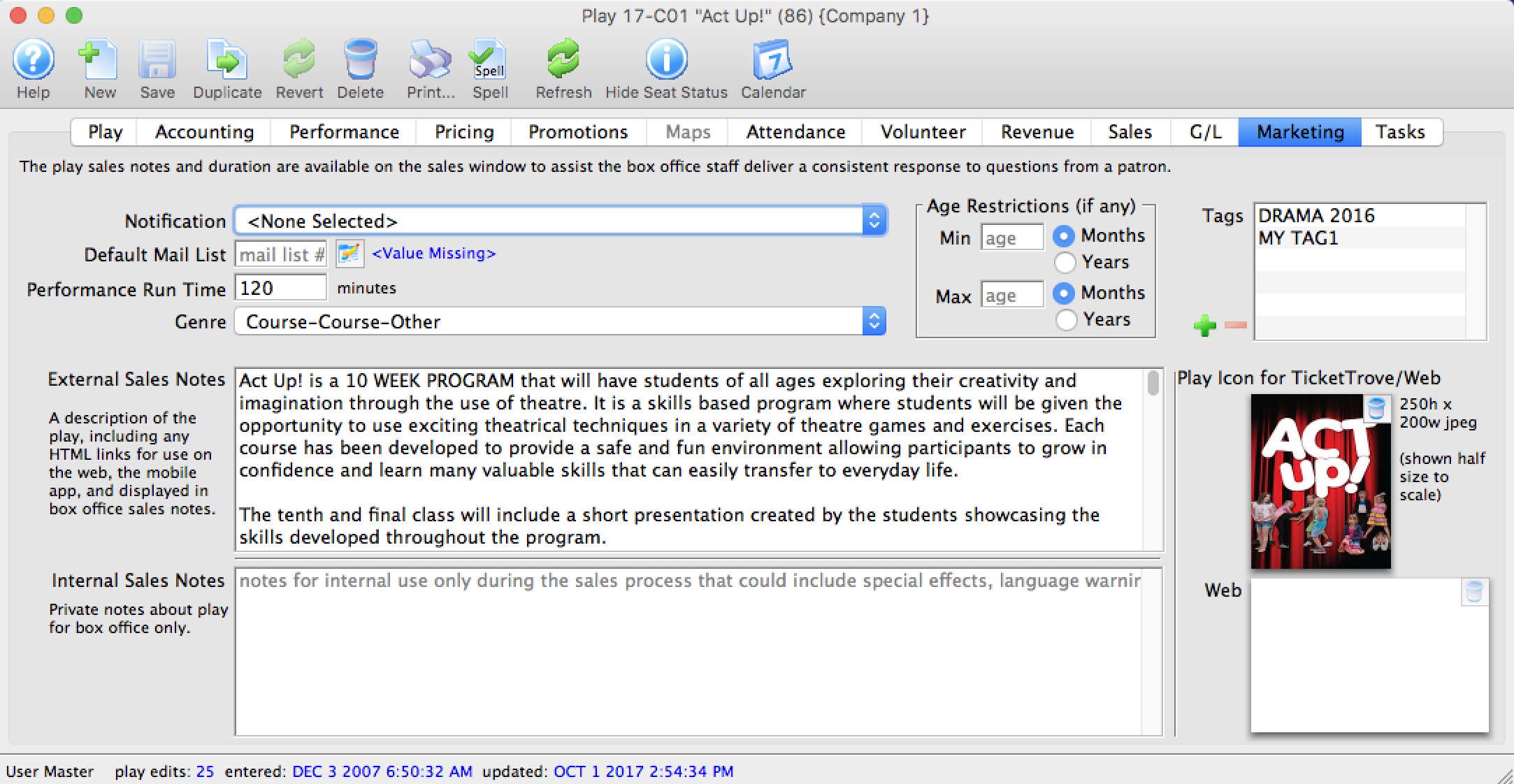
Parts of the Marketing Tab
| Notification | The email notification that will be sent when tickets are purchased to this play. Click here for info on work flow notifications. |
| Default Mail List | Allows you to assign this play to a specific mail list. |
| Running Time | Running time or duration of each performance in minutes. Also displays for Web Sales, facility management calendars and in the calendars exportable in .ics format. |
| Genre | Genre is a setting for events that is common across all Theatre Manager customers. Currently, there are about 30 classifications which will be used in the iPhone/iPad app to help customers find entertainment to their liking. |
| External Sales Notes | Marketing notes for both your Box Office staff and for Web Sales. |
| Internal Sales Notes | Marketing notes that appear to you Box Office staff, but not on the Web. |
| Event Icon for Web/iPhone App | If there is a graphic in the event, entering it here will display the graphic for all performances of the event. |
| Tags | You can add any number of tags to the event. |
Add an Image to the Event / Play Window
You can add two images to your web sales for each event quite easily. One image is the smaller picture to the left of each event listing. The other is a larger picture (poster style) when the event is selected online. The smaller image also serves as the picture used in the TicketTrove app. If the image is added to either of these two locations, then the TMServer (SecondGen Web Listener) will automatically pick up the image and place it on your website.
If no image is added to the smaller box on the MARKETING tab of the event setup, then the default image from Setup>>Company Preferences>>REPORTS/MISC tab is used.
To add an image for Web Sales and Ticket Trove, you perform the following steps:
- Find the Event you want to add the images to.
Click the Marketing tab.
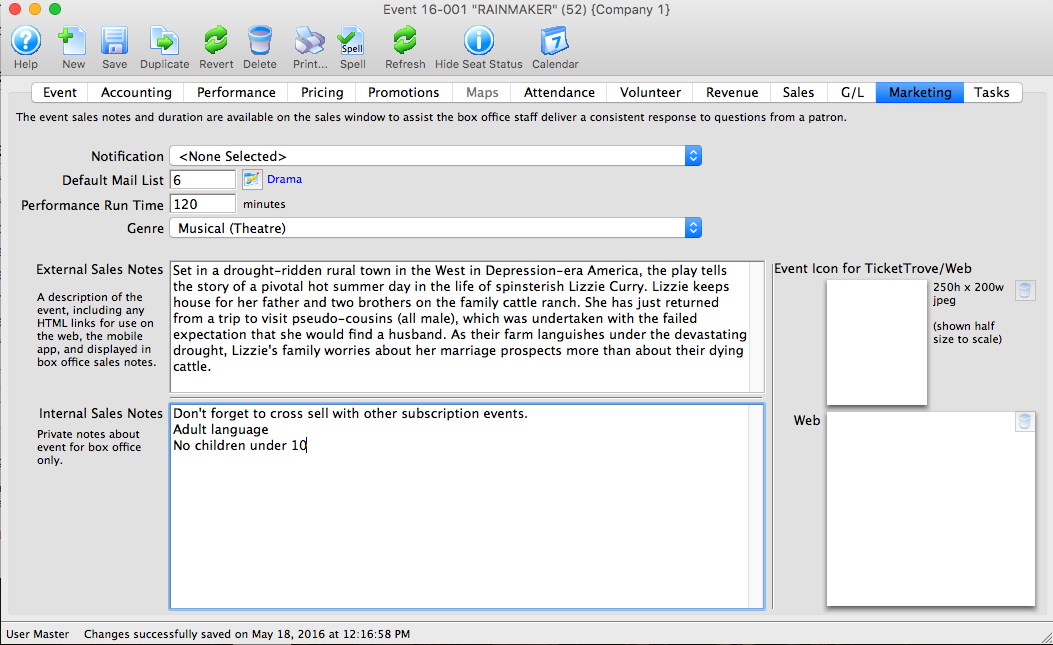
- Open your Operating System File Manager/Finder.
- Drag and drop your images into the Play Icon for Ticket Trove / Web display box.
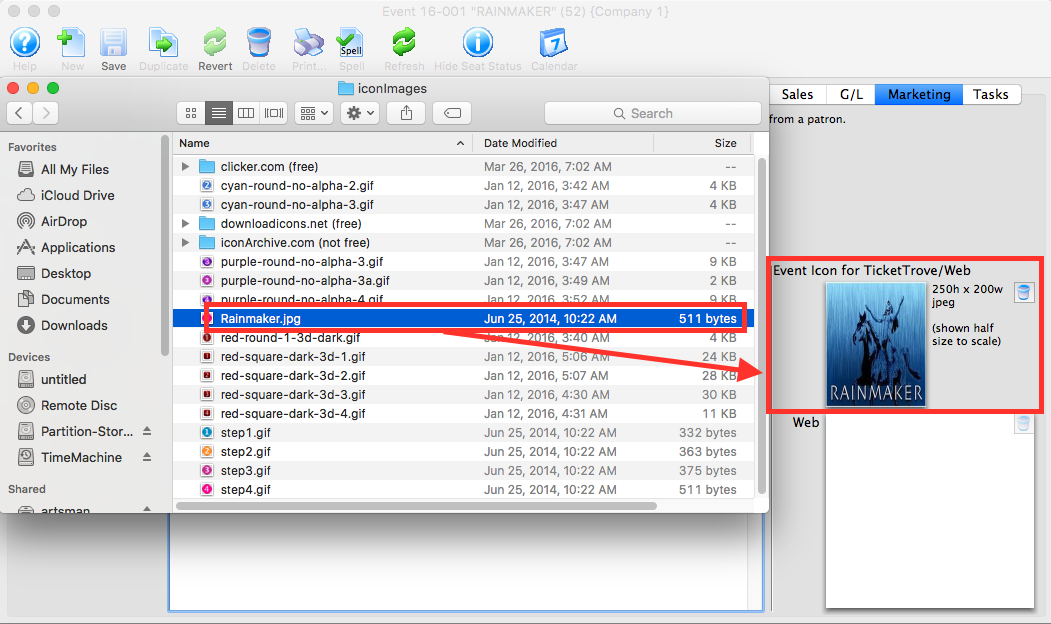

The Ticket Trove image must be 250 pixels high x 200 pixels wide
- Add the web image in the same manner as the TicketTrove icon.
This image has no size restraints, however for speed of loading we recommend small sized (kbs not mbs) images.
- Reload or Refresh your web browser to see the update image.
Removing an Image from the Marketing Tab of an Event / Play
- Open the Marketing Tab of the Event/Play Setup.
For instructions on how to access the Event/Play Setup, click here.
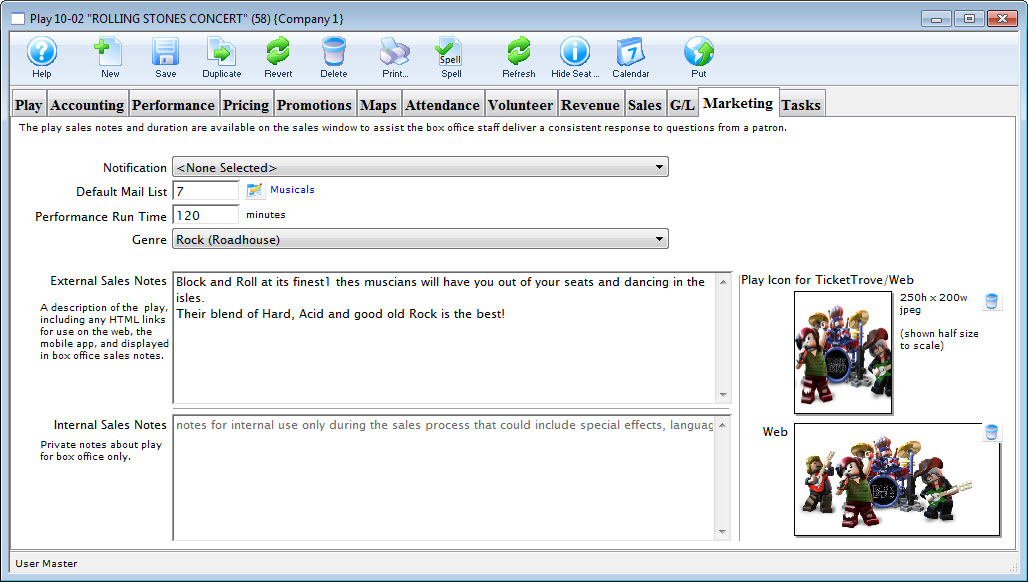
- The images previously placed, display in the icon boxes on the right of the screen, click on the trashcan
 icon.
icon.
This removes the image from the database and it will no longer be displayed on the web site.
Tasks Tab
Any tasks associated with an event / play can also be seen in the Event / Play window. From here you can add tasks and associate them with resources, so you can create all the tasks needed for a particular event / play. These can then be added to a project and billed.
Tasks are added on the left side. Once a task has been added, you can select the task and add the resource on the right side.
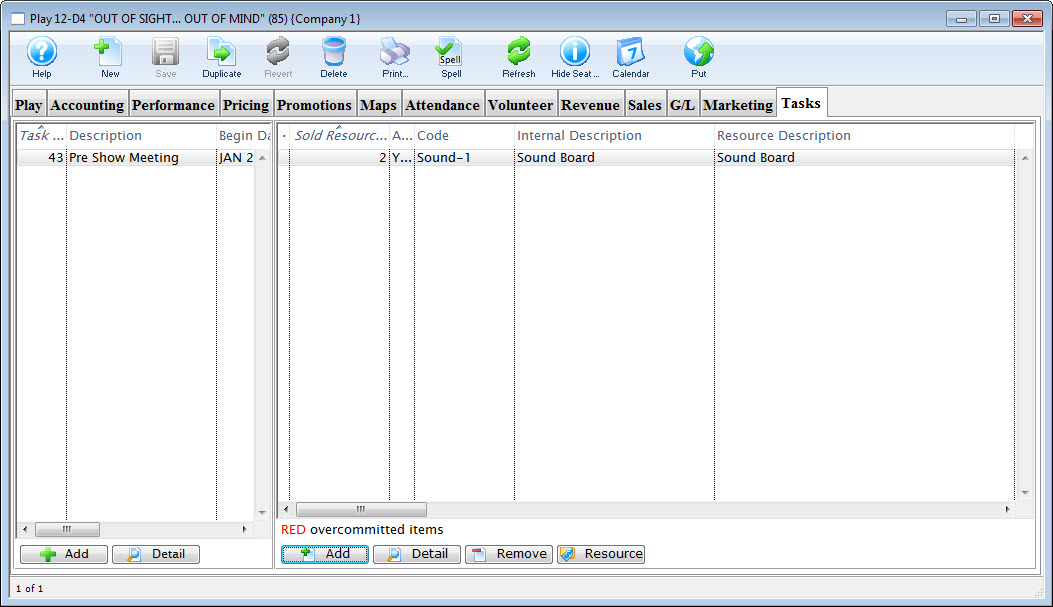
Click on the Calendar button in the window's top toolbar to view all tasks, performances, and/or volunteers associated with the event / play in a new calendar.
For more information on Tasks, click here. For more information on Resources, click here.
Parts of the Tasks Tab
Task Information |
|
| Task # | The task number as displayed in the task # field of the Task window. |
| Description | Name that shows in the resource list and elsewhere in Theatre Manager. |
| Begin / End Date | Dates as entered in the Task Detail window. |
| Task Notes | Any Notes associated with the task. |
 |
Opens the Task Detail window to add a new task. Click to go to the Add Task page. |
 |
The Detail button opens the Task window for the selected item. |
Resource Information |
|
| Sold Resource # | Displays the Project number of the Project |
| Code | The unique Resource Code assigned to the particular resource. |
| Internal Description | The internal description for the resource (shows only inside the Theatre Manager application). |
| Resource Description | The name of the resource. |
| Quantity | The quantity of the specific resource listed in the database. |
 |
Opens the Resource Detail window to add a new resource. Click to go to the Add Resource page. |
 |
Opens the Detail window for the selected resouce for review or edititng |
 |
Removes the selected Resource from the list |
 |
Opens the Resource Detail window displaying all the information on the selected resource. |