You are here
Adding the Graphic Map
Click here, for quick reference information for Venues and Maps
As noted earlier in this section, each Venue can contain multiple Pricing Maps.
- To add a new Pricing map, click the New
- Enter the Price Map Name and Capacity information.
- Enter the Price Codes you wish to use on this Pricing Map.
- Enable or disable the default Reserved Seating Search options you wish to use for this Pricing Map.
- Click here for more information about Enabling seat search by section.
- Click here for more information about Enabling seat search by Price Code.
- Click here for more information about Enabling Pick Your own Seats online.

The "Seats Placed" and "Seats Named" checkboxes will automatically populate when the map is complete.
- When complete, click the Save
 button.
button.
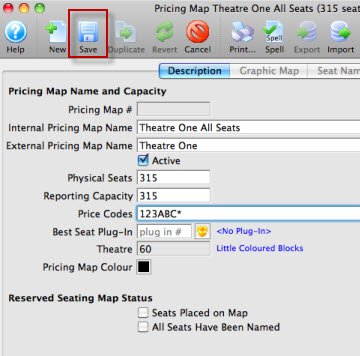
You can now add the Graphic Map.
- Click the Graphic Map
 tab.
tab.
The Graphic Map tab opens. Click here for more information on the graphic map tab.
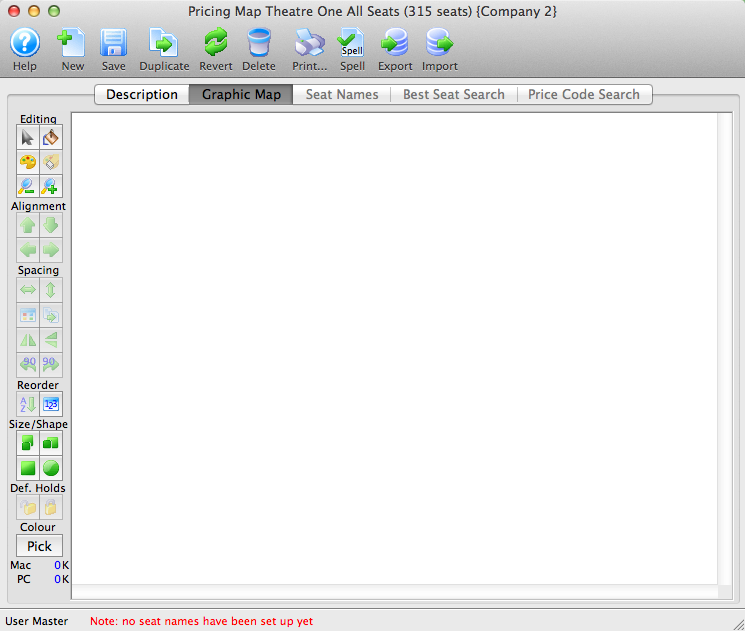
- Drag and Drop your graphic onto the Graphic Map page.
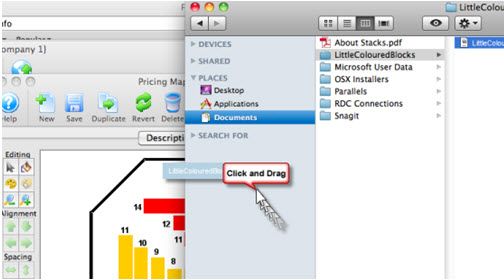
Click here for information on creating your graphic map in a program outside of Theatre Manager.
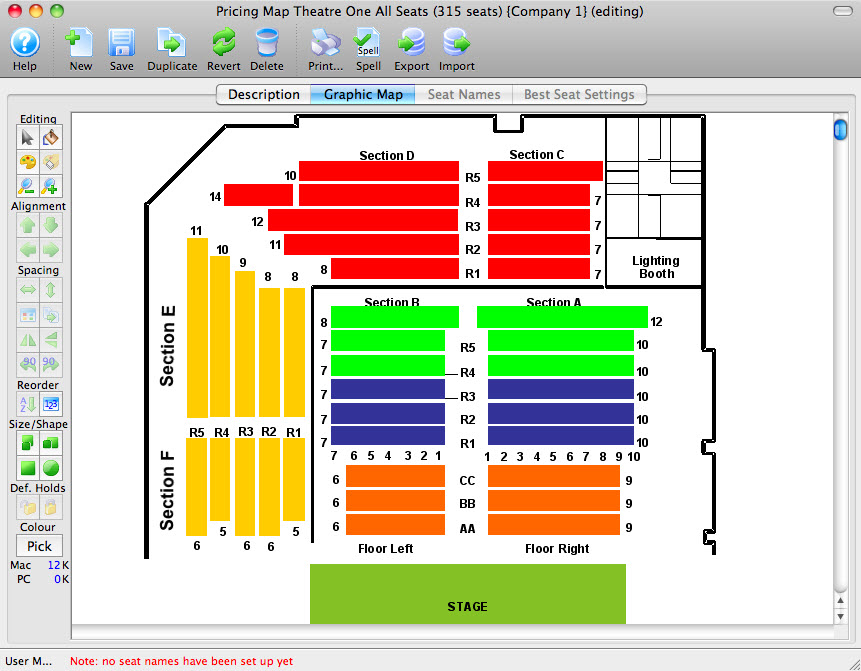
You can now add your seats to the map.
 button in the Theatre window.
button in the Theatre window.
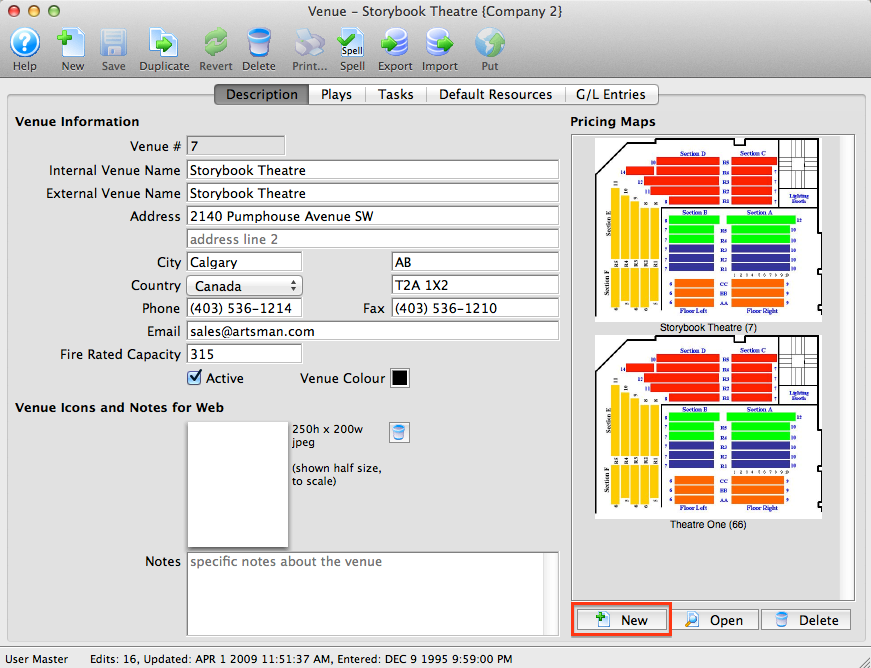
The Pricing Map opens. Click here for more information on the Pricing Map window.
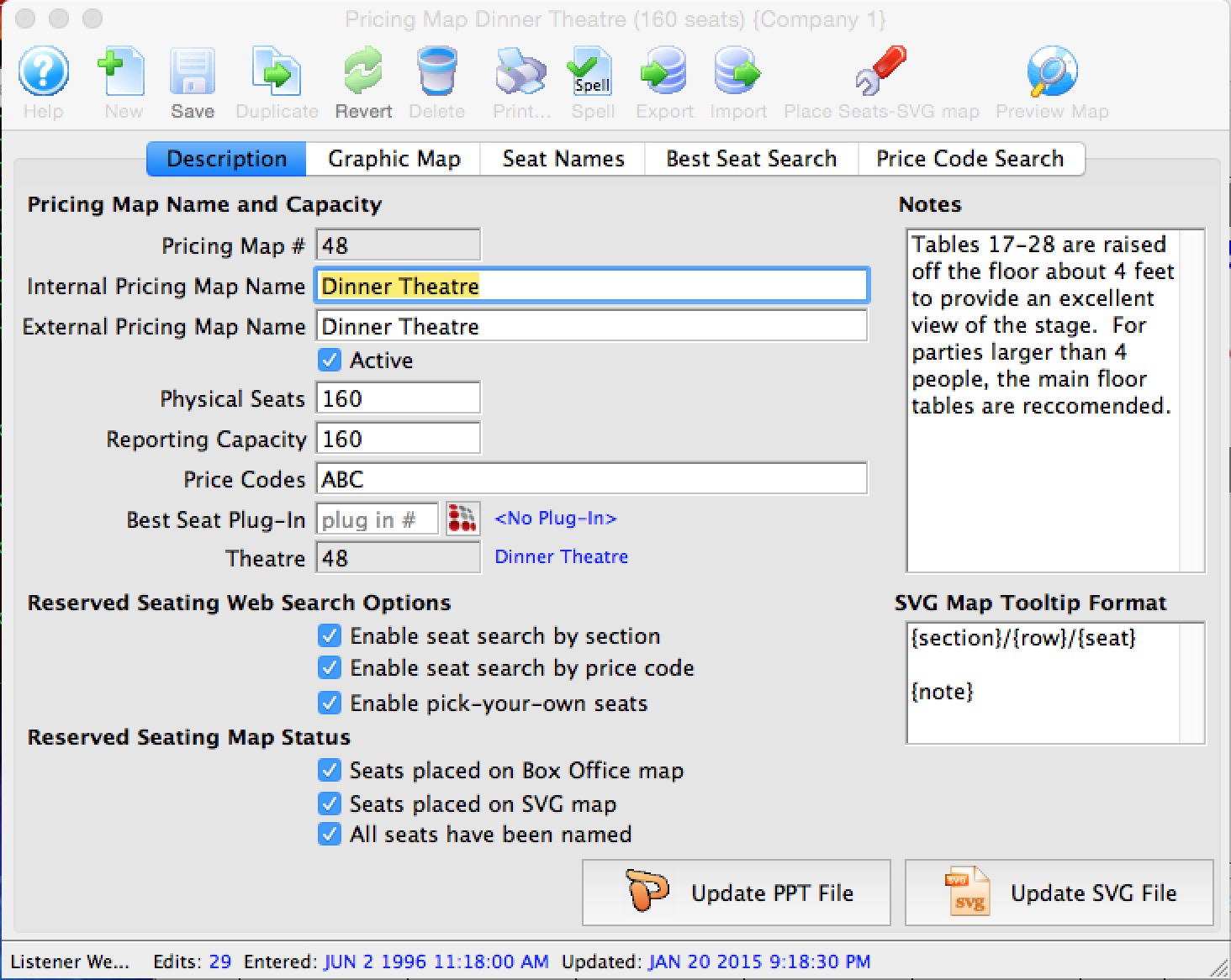
Diataxis:
