You are here
Setting Attendance
You use setting attendance to keep track of how many patrons attended a performance versus the number of tickets sold. This feature is beneficial for deciding how much can be oversold to a festival house. You may have discovered there is a consistent 'no show' rate of 15% to 20% and can then adjust sales to match the trend. Another use for this feature is calculating royalties based on the number of patrons that actually attended the performance, not based on the number of tickets sold.
|
It is important to remember that this feature only works if you have the ticket and the patron number printed on the ticket, or a bar code that contains one or both of those numbers. |
To set attendance, you perform the following steps:
- Click the
 button in the Theatre Manager Ribbon bar.
button in the Theatre Manager Ribbon bar.
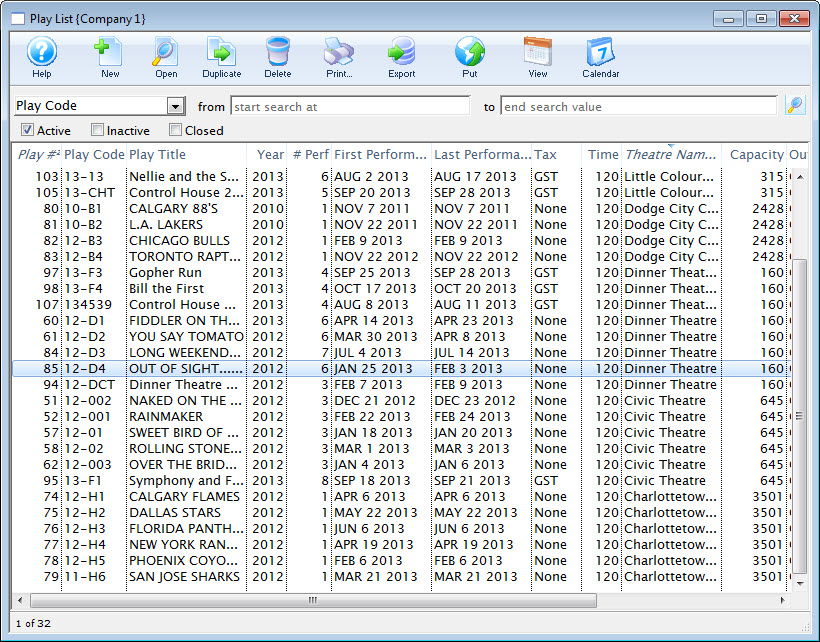
- Double click on the Play / Event to set attendance for.
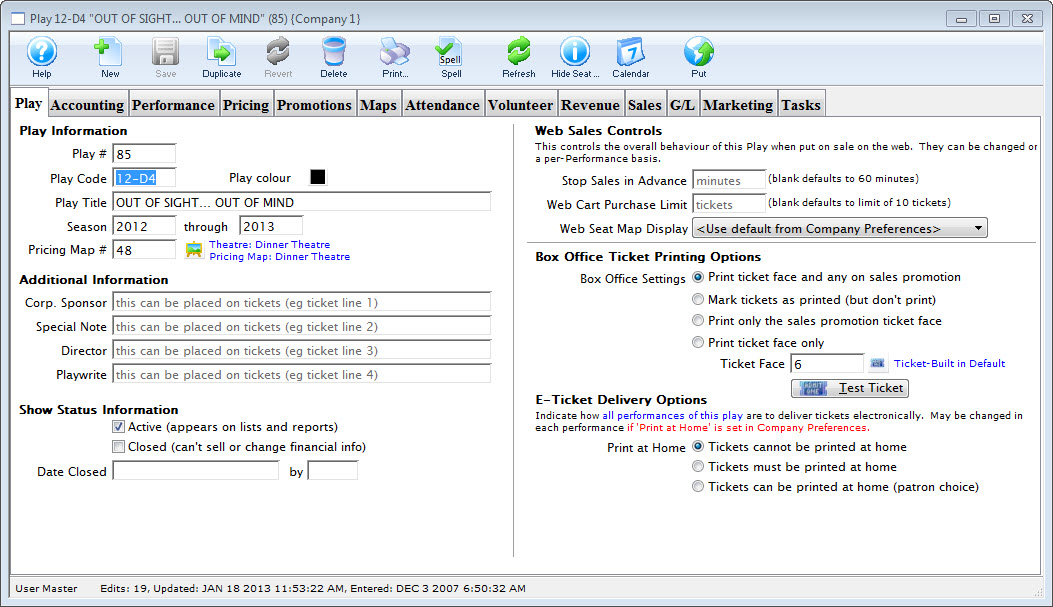
- Click the Attendance
 tab.
tab. - Select the performance to set attendance for.
Choose the performance by clicking on the corect date in the column on the left side of the Attendance Tab.
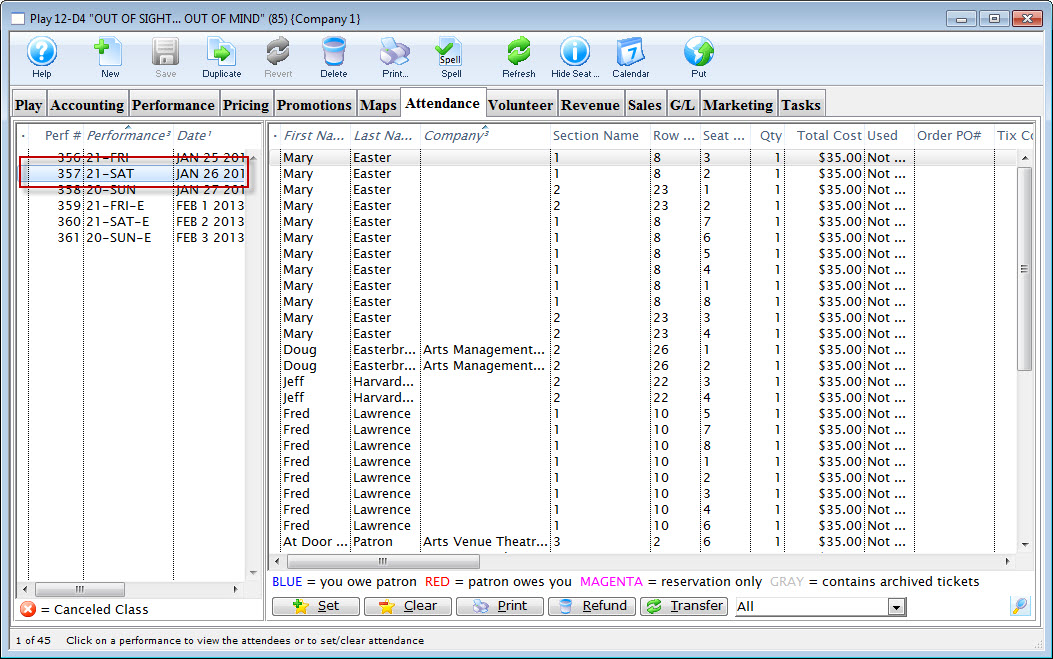
- Click the
 button.
button.
The Set Attendance button is only accessible if the performance you have selected has already taken place or will be performed that day.
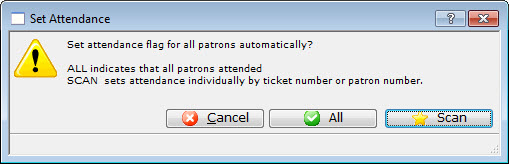
- Click the All
 button to set the attendance flag to "Attended" for all patrons and tickets.
button to set the attendance flag to "Attended" for all patrons and tickets.
Use this option if you are sure that all the tickets were redeemed for the performance.
- Click the Scan
 button to manually enter attendance.
button to manually enter attendance.
The 'Attendance: Patrons who came' window opens.
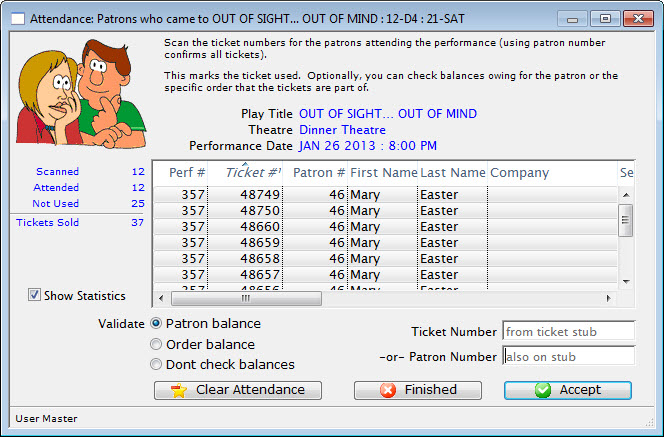
- Enter the patron number, ticket number or click in the ticket number field and scan the ticket.
If you enter the patron number, all of the tickets the patron purchased will appear in the window. If you enter the ticket number or scanning the ticket, only that ticket will appear.
- Click the Accept
 button.
button.
To speed up the process, press the <RETURN> key to accept the ticket # / Patron #. If you are using a bar code scanner, set the default to include an automatic <RETURN> after each scan. If the tickets have a bar code on them, then either the patron number or the ticket number can be scanned in. It depends on what information has been encoded in the bar code.
If too many tickets have been selected, and not all should be marked as attended, highlight those to remove and click the Clear Attend
 button. The tickets are removed from the list.
button. The tickets are removed from the list. - Click the Finished
 button when all data has been entered .
button when all data has been entered .
This marks all tickets entered in the list as Attended.

