You are here
Prepare the PPT Document the First Time
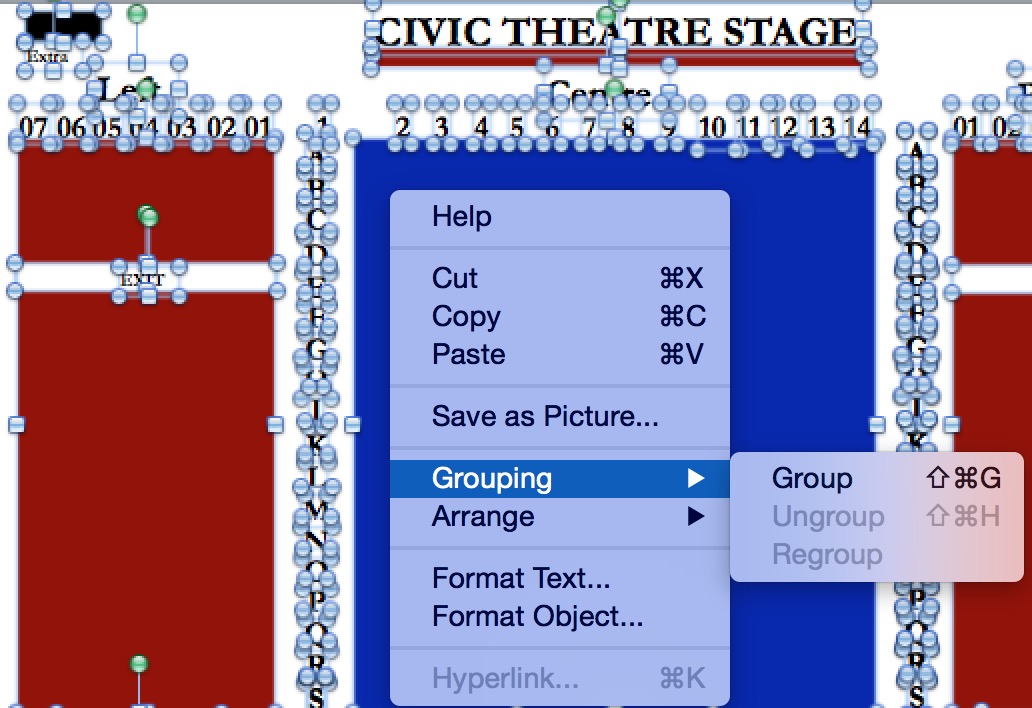 If this is the first time you are converting the pricing map PPT document to SVG to prepare it for pick-your-own seats, there are a few steps that will help in the process. Once you are happy with the map and it converts nicely to SVG, you should not have to do this step again.
If this is the first time you are converting the pricing map PPT document to SVG to prepare it for pick-your-own seats, there are a few steps that will help in the process. Once you are happy with the map and it converts nicely to SVG, you should not have to do this step again.
- Open the document in Powerpoint (any version should work - these steps were tested with office 2008 for mac)
-
UNGROUP all objects:
- Select ALL of the objects on the drawing and UNGROUP them.
- Repeat the above steps until you can no longer ungroup any items on the picture
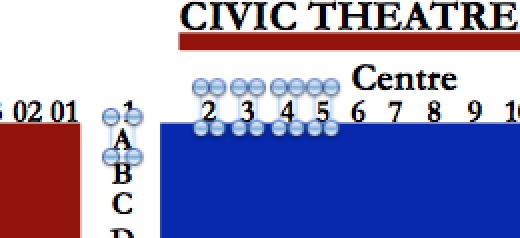 Fix any row or seat # text that used spaces to separate text and turn each row or seat # into individual objects. To do this:
Fix any row or seat # text that used spaces to separate text and turn each row or seat # into individual objects. To do this:
- Look for the names of rows and/or seat numbers (as per the diagram)
- Make sure seat or row number is its own object. If not, re-do them so that they are and put things in the same position
- Each item must also be either vertical or horizontal. They cannot be rotated.
- Remove any large empty objects that contribute nothing to the map. Some maps seem to have a large white background object that is extraneous.
- We recommend that if you have a lot of white space at one end of your map or at the bottom that you crop the white space to make it look better online. You can do this by:
- Saving a copy of the PPT document before starting
- Select ALL objects on the Map
- If there is a lot of white space at the top or left of the document, dragging all objects the map up and to left to provide what you think is an acceptable margin
- Note the approximate amount of space you may wish to remove from right and bottom to make the map have a balanced margin
- Cut ALL the objects from the Map so that the map is empty.
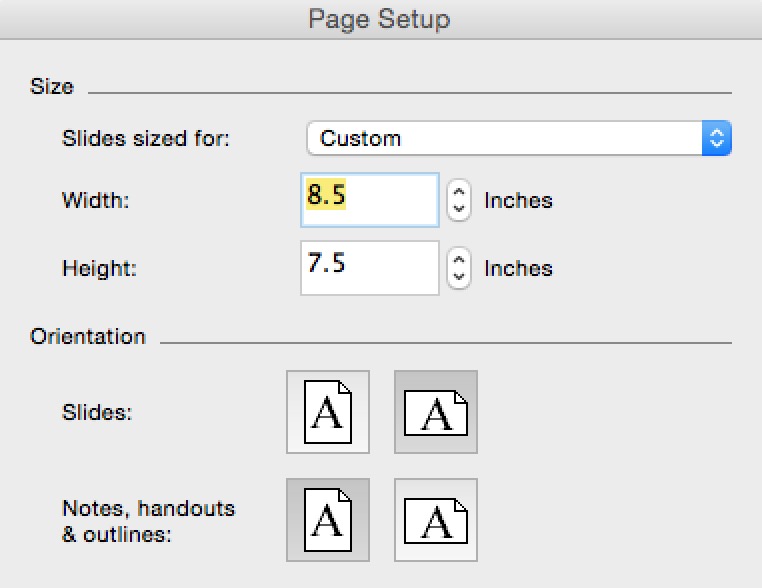 Go to Page Setup
Go to Page Setup- Write down the width and height measurements
- Subtract the amount of whitespace from the width and height. For example, if the document looks to have 2 inches of white space on the right, then make the width 2 inches smaller
- PASTE the objects back in to the document.
- If there is too much (or not enough) white space, then CUT all items, change the page size dimensions and PASTE again.
- Repeat until you like the look of the picture
|
If you make changes to the location of the background objects while tidying things up or altering the page size, please remember to update the box office sales map:
|
Diataxis:

