You are here
Protecting Scanner Preferences Using Accessibility
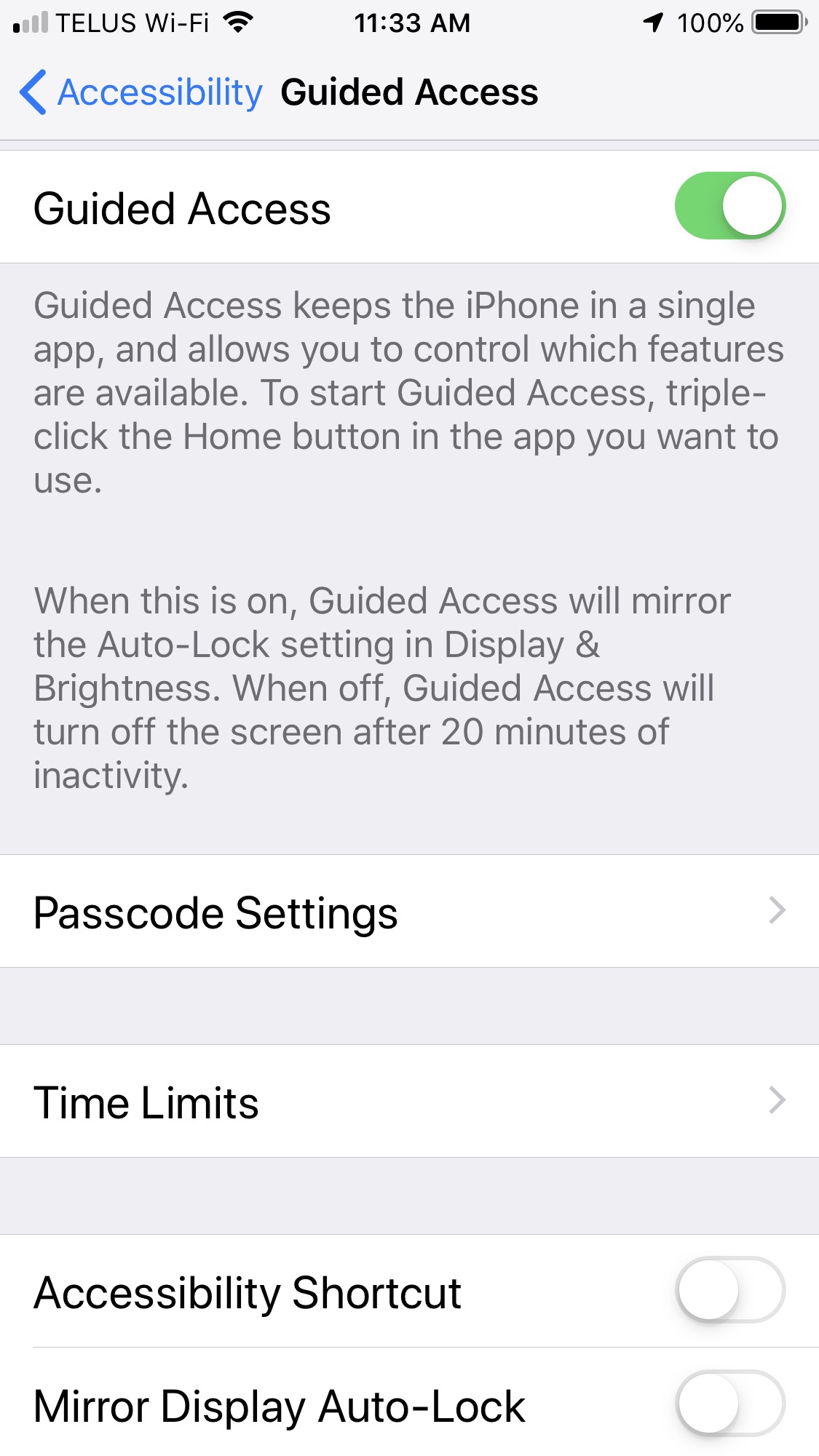 If you wish to manage access to parts of you scanners so that volunteer ushers or unauthorized person cannot click on
check out or the settings buttons on your scanner, Apple provides a great solution through the accessibility feature on the iPhone or iPod touch.
If you wish to manage access to parts of you scanners so that volunteer ushers or unauthorized person cannot click on
check out or the settings buttons on your scanner, Apple provides a great solution through the accessibility feature on the iPhone or iPod touch.
Guided Access limits your iOS device to a single app and lets you control which features are available. You can turn on Guided Access when you let a volunteer use your device, or when accidental gestures might distract you..
To Enable Guided Access
- open the Settings application and navigate through
- General
- Accessibility
- Guided Access (as per the screen to the right)
- Turn on Guided Access.
- Tap Passcode Settings, then
- tap Set Guided Access Passcode.
- Enter a passcode, then reenter it.
To set up Guided Access for a Specific Application
Open the app that you want to manage (eg TM Scan - for purposes of this example) and decide if you want to control access to the entire settings tab or only parts of it.
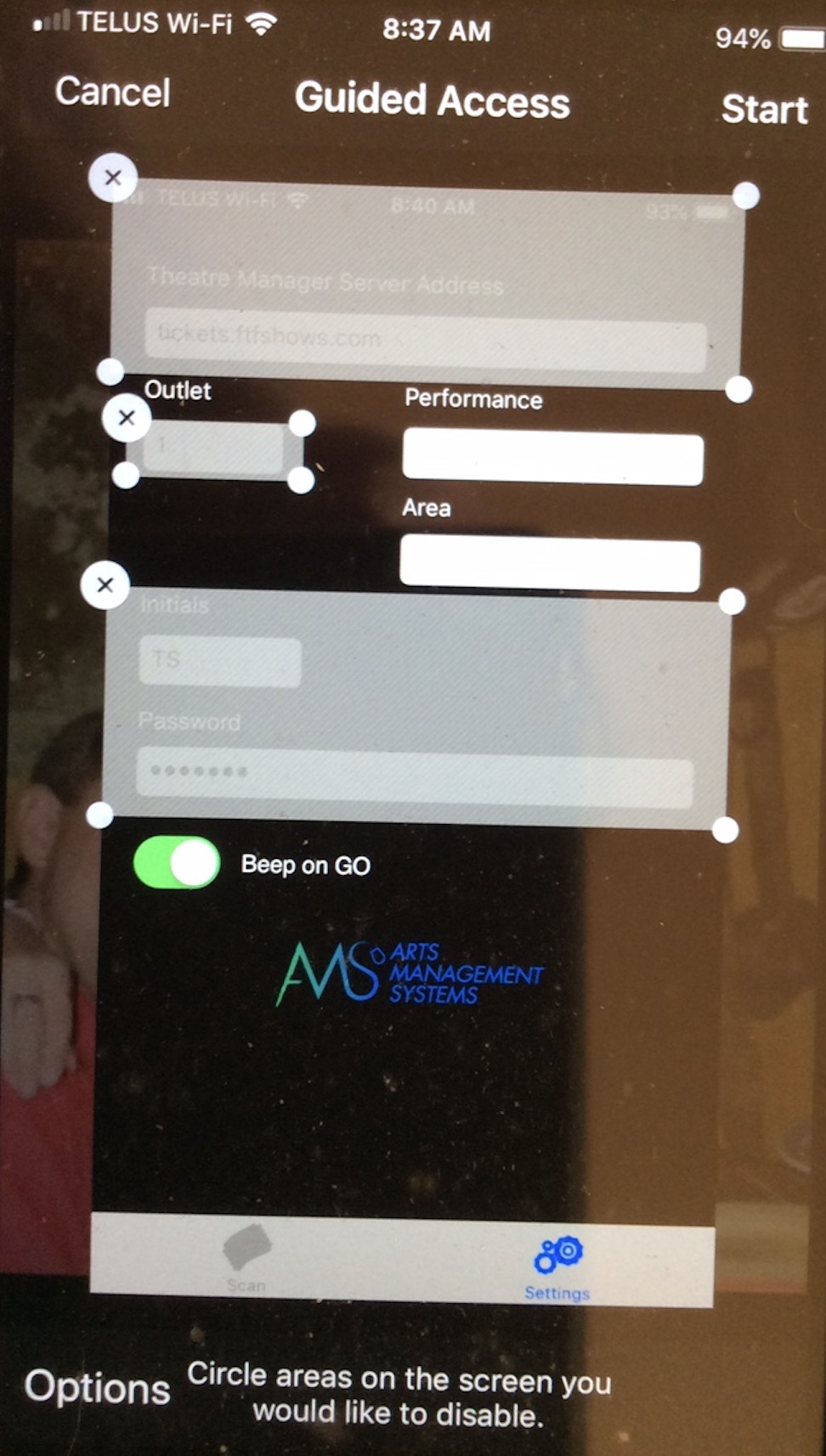
Option 1: Control Access to Multiple Specific Parts of Settings Tab
This can be used to limit access to some parts of the settings. You might use this approach if you want to allow staff to only change of the performance
- Click on Settings
- Triple-click the Home button.
-
If you want to manager parts of your screen to stop responding to touch, use one finger to circle those areas. You can move or resize the circle, or tap the X to remove it. In our example to the right we have selected the:
- URL to the ticketing web site,
- Outlet (if you are scanning for multiple organizations in an outlet version, you may not want to select this
- ID and Password
- Refer to scanner settings for meaning of the fields to decide what you want to protect. You could, if you want, protect the entire screen
- Tap Start.
- Stay on the main screen
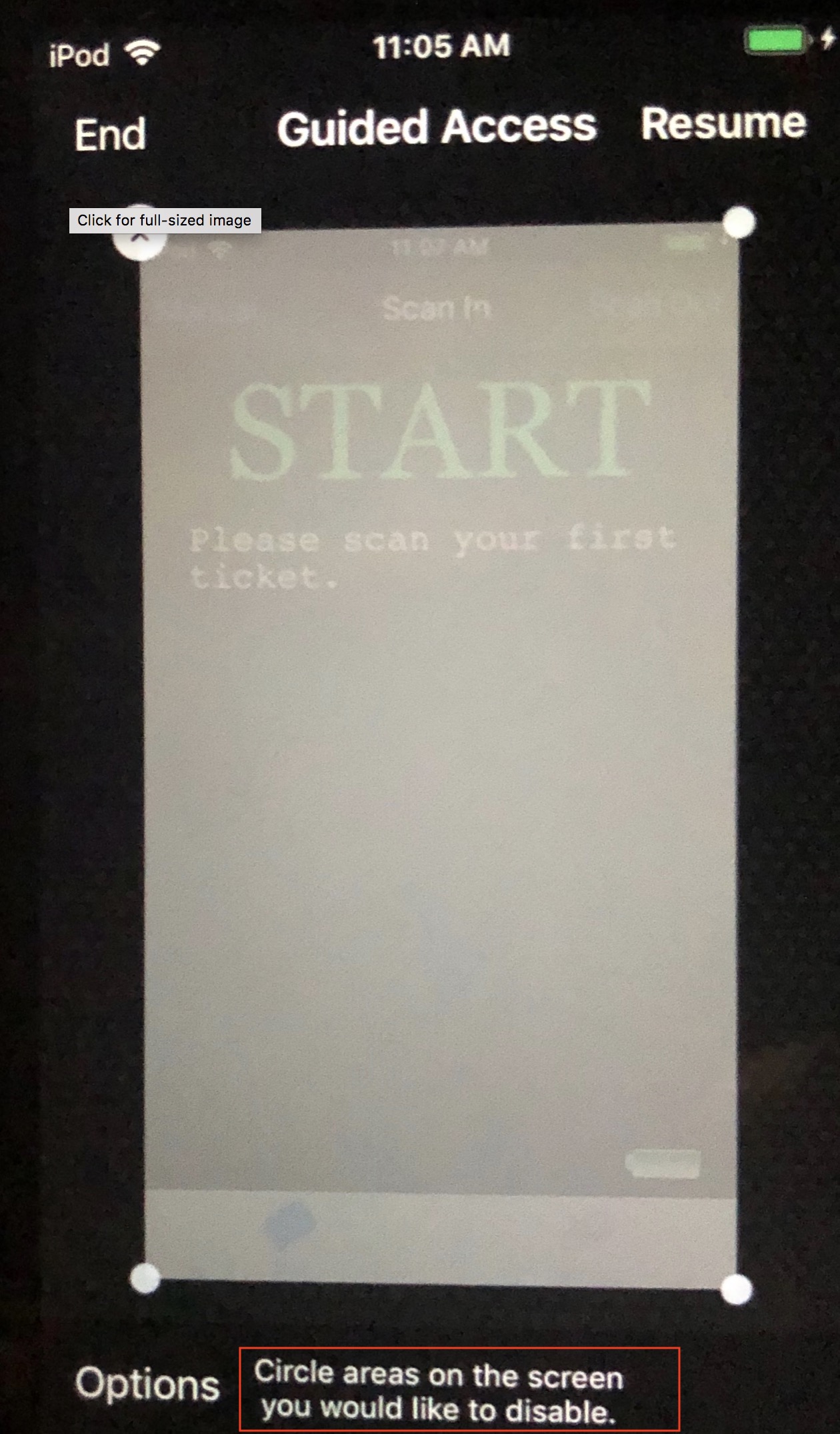
Option 2: Control Access to an entire screen
This can be used to limit access to some parts of the settings. You might use this approach if you want to allow staff to only change of the performance
- Click on Settings
- Triple-click the Home button.
- Select all the fields on the screen
- Adjust the corners of the rectangle as need be by dragging them
- Tap Start.
- Stay on the main screen
