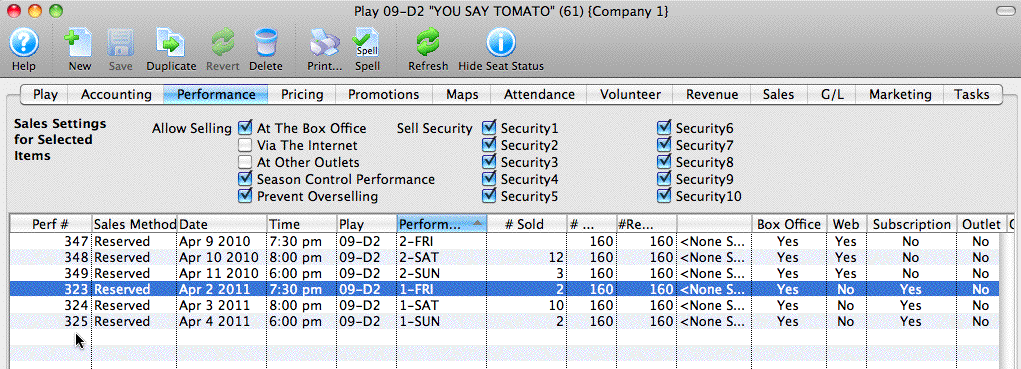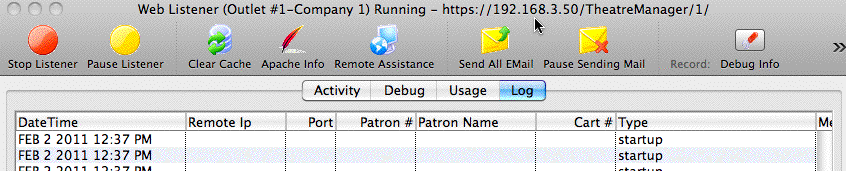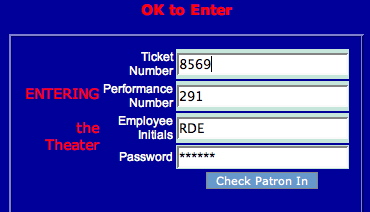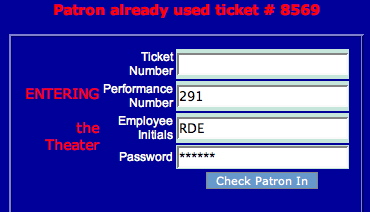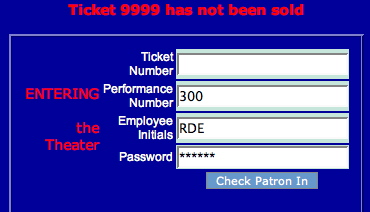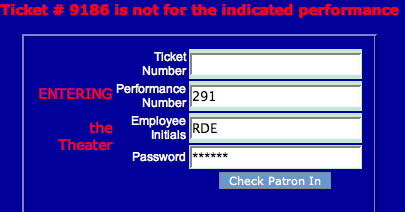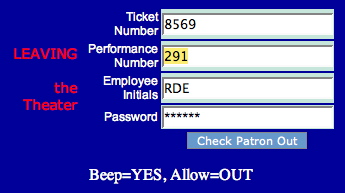You are here
Scanning Tickets using Web Interface
 |
While this kind of scanning will still work, we recommend a linea pro bar code scanner |
The web scanning interface is really quite easy to set up. You will need:
- A computer
- A USB bar code scanner (CCD is best)
- A bar code on your hard tickets and your web tickets printed at the time of sale, and
- A permanent net connection to the web listener
To start, you need to know the following:
| Performance Number | You need to know the performance number of the event that is occurring. You can find this by opening up the Events & Dates window, and clicking on the Performance tab. The first column of the performance list is the performance number. In the example below, you can see the performance number as #323 for the Apr 2, 2011 performance. |
| Web IP Address | You need to know the listener IP address (internal). You find this by looking at the web listener on the title bar. In the example below, it is https://192.168.3.50:5111 (note - 192.168.3.50 is the IP address and 5111 is the port number to use if you are using the wireless scanners)
|
Once you have the setup information, then you can begin the process of tracking attendance.
- On any computer, start the web browser of your choice (Safari, Firefox, Internet Explorer, etc.)
- Enter the IP address of the listener (along with the attendance page) in the following manner. This is the IP address you found above, along with the actual attendance page called 'TMattendance.html'.

|
If you want to track attendance at a remote venue using this method, you can use the web listener and the path name will resemble https://tickets.yourvenue.com/TheatreManager/1/TMattendance.html |
Once the browser page is started, you should see something like the following page. On it, you must fill in:
- The performance number from above (in this example -- 323)
- Your user initials (in this example -- RDE), and
- Your password (Password are case sensitive. For most sites, you will enter it in all upper case).
Put the performance number into both the upper area and the lower area. The upper area checks people into the venue who have not entered the venue. The lower area tracks people leaving the venue so that they may re-enter later.
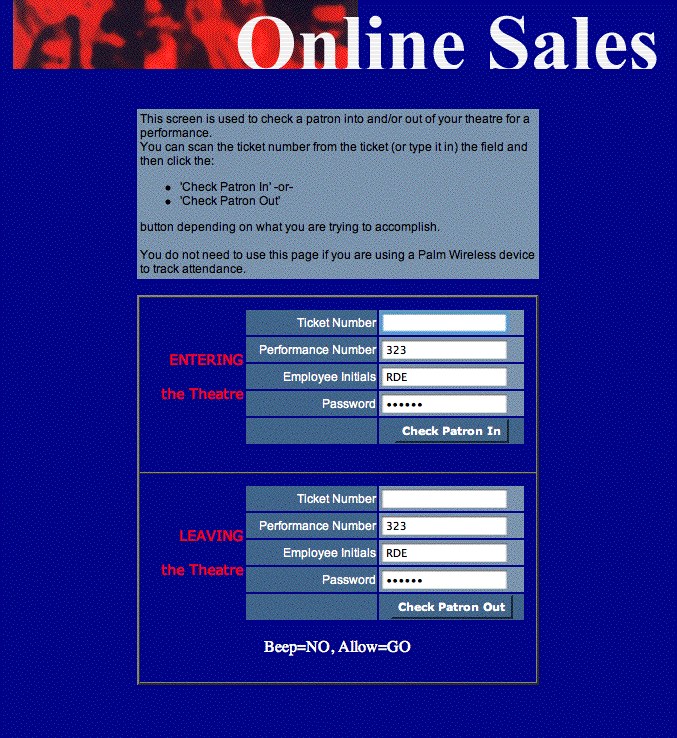
Entering the Venue
Once the web page is on the screen
- Place the cursor in the Ticket Number cell.
- Aim the scanner at the bar code on the ticket
- Pull the scanner's trigger
- Click the "Check Patron In" button on the web page (see NOTE below)
- Scan tickets until all patrons are in the venue.
When you click the "Check Patron In" button, a message is sent to the web listener and it responds with a message. For possible messages, see below.
|
If your scanner is programmed to automatically enter a "carriage return" after the click (see the scanner's User Manual to program), then you do not need to click the "Check Patron In" button. Alternatively, after scanning, you can click the ENTER key on your keyboard. |
| Action | Possible messages |
| Ticket Not Used Yet | For a ticket that is valid for admission, the message will display "OK to Enter." In this case, the ticket number is '8569' and the user is informed to allow access.
|
| Ticket Already Used | If the ticket has already been marked as used then you will see a message similar to the one below. |
| Not Sold | If you try to scan a ticket Theatre Manager thinks has not been sold, you will get a message similar to that below.
This may happen if the ticket was sold and then exchanged but the original ticket was never destroyed (as part of the box office procedures).
|
| Wrong Performance | If the ticket that is entered is sold, but it is for the wrong performance, then you will receive a message like the one below.
|
Leaving the Venue
Sometimes people need to leave the venue. If you have scanned them in, then they cannot enter again because the ticket was already used. The only way to allow them to leave, and then return is to check them out of the venue. That will mark their ticket as un-used. They can then enter again at any access point that supports ticket scanning (or manual entry of tickets).
You are not required to use this approach for re-entry. You can ignore this process and use the traditional 'hand stamp' method (or similar protocol).
| Action | Possible messages |
| Patron is Leaving the Venue | In the lower area, scan the bar code (or type the ticket number) to indicate that the patron is leaving the venue. The input screen will look like the following.
if the patron was properly scanned into the venue, you will get a message like the following in the standard message area.
|
| Ticket Not Used | If the ticket was used and the patron has been scanned out of the venue -or- if the patron was never in the venue in the first place, you will get a message similar to the one below. This is useful to let you know when "Elvis has left the building."
|
| Not Sold | If you attempt to scan a ticket that Theatre Manager thinks is currently not sold, then you will get a message to that effect (similar to the "Check In" message) |
| Wrong Performance | If the ticket that is entered is sold, yet it is for the wrong performance, then you will receive a message to that effect (similar to the "Check In" message). |