You are here
Step 4: Review Performances on Calendar
After you click the Step 3 button, the Step 3 window - Adding a Performance, opens.
- Review the calendar.
As performances can span months, use the forward - back
 buttons to move through the calendar.
buttons to move through the calendar.
You can use the middle button to switch the view to 2 week, week or daily view. In those views you can drag events to move them to another time slot or day.
You can also change the time of a performance by right clicking on a performance and changing the time. On the popup list, you can only select from a list of times that have already been used for performances.

Possible 'conflicts' will be colour coded and highlighted on the calendar and are broken into 3 parts:
- Performance - which means there is another performance at any time on that day and possibly in another venue
- Venue - which means that there is something else in that venue
- Task - which means that there is some tasks in the venue that may represent conflicts on those days.
- To finish, click the Build
 button.
button.
To go back, push the Step 2
 , or Cancel
, or Cancel  if you do not want to finish setting up the performance.
if you do not want to finish setting up the performance.When you push the Build
 button, the Build Performance list dialog opens.
button, the Build Performance list dialog opens.
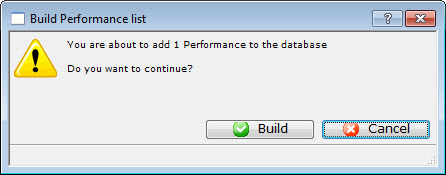
- Click the Build
 button.
button.
The Adding performance verification window opens.
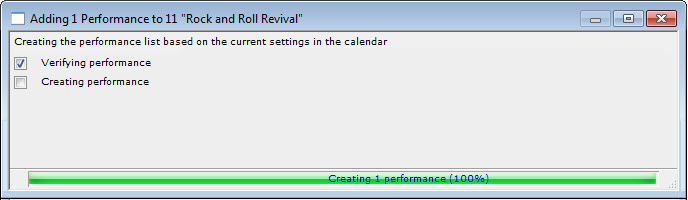
- Close the window and you are returned to the Performance tab of the Play window and the performance you entered is displayed.

