You are here
TMticketsPrice_MapDefault.html
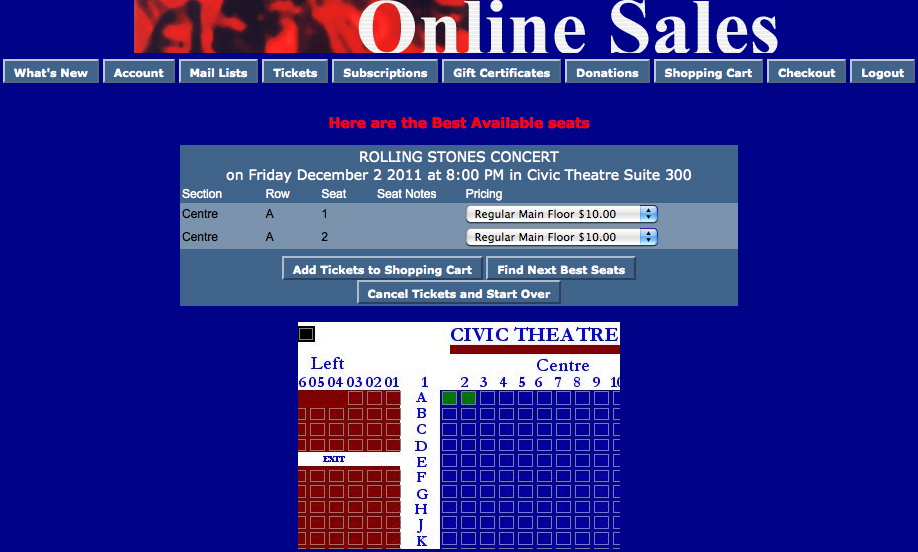
Description:
- Displays the best available seating option within the section the patron chose from the TMticketsSection_MapDefault.html page. The best available seats are indicated in the Seat Names tab of the Map within Theatre Manager. The Best Avail Area and Best Seat # columns determine the order of the seats. Depending on the seat configuration of your venue (in particular dinner theatre seating), your Seat Name file may have been setup for a two-pass approach to Best Available seating. For more information on the two-pass system click here.
- The patron can click the Next Best Available button and they will be presented with the next option for available seats within the section.
- The drop down next to the seat location allows the patron to choose the appropriate price for the seat. The pricing options in the list are pulled from the event within Theatre Manager. Only prices available online will be displayed in the drop down. Season Subscription online pricing does not appear in the drop down.
Questions and Answers:
Q: How can the Pricing drop down order be altered?
A: The pricing drop down is sorted in descending order based on highest price to lowest price. The promotion external description will determine the sort if there are two or more price points of the same value. Promotions sort in ascending order. For steps on how to access the sales promotion click here. Please note not all Promotions or Price Codes are available online and altering promotions will only need to be done for those options that appear online.
____________________________________________________________
Q: How do you remove the price code name from the Pricing drop down?
A: Select the Web Options tab under Setup >> Company Preferences in Theatre Manager. Remove the check from the Show Price Code option in the Permitted Ticket Printing Options section of the page. Clear the cache on the web listener for the change to take effect. For detailed steps on how to clear the cache in Theatre Manager click here.
____________________________________________________________
Q: How do you remove the Promotion from the Pricing drop down?
A: Select the Web Options tab under Setup >> Company Preferences in Theatre Manager. Remove the check from the Show Sales Promotion option in the Permitted Ticket Printing Options section of the page. Clear the cache on the web listener for the change to take effect. For detailed steps on how to clear the cache in Theatre Manager click here.
____________________________________________________________
Q: How can I make the entire map display?
A: Change the selected_border value in the image reference near the bottom of the page to be 999.
____________________________________________________________
Q: How can I change the color the seats appear as on the map?
A: Change the selected_color in the image reference near the bottom of the page to the desired hex color value.
____________________________________________________________
Q: How do you change the map image at the bottom of the page so it does not display the image from within Theatre Manager?
A:Add the desired image to the tmGifs folder with the WebPages. Comment out the existing image reference line at the bottom of the page. Add a new image reference for the desired image. The full path name is not required. /tmGifs/image.jpg can be used ad this page is already referencing the WebPages through the base reference.
____________________________________________________________
Location:
WebPages/1/WebPagesEN/tmMaps
Able to Call Page(s):
- TMcart.html
- TMticketsMaxPurchased.html
- TMticketsPrice_MapDefault.html
- TMticketsSection_MapDefault.html
- TMticketsSection_MapDefaultc.html
- TMticketsSection_MapDefaultf.html
Called By Page(s):
- TMticketsSection_MapDefault.html
- TMticketsSection_MapDefaultc.html
- TMticketsSection_MapDefaultf.html
Page(s) Referenced:
