You are here
Updating Microcom Printer Firmware
The 485 series printer uses the USB HOST port found on the back of the printer to update the firmware in the printer. A USB flash drive that is greater than 1GB but less than 32GB formatted as a FAT32 file system is used during the update. Follow the instructions below for additional information.
Preparing the USB flash drive to update printer code
- The flash drive must be less than 32GB in size and formatted as a FAT32 file system.
- Connect the USB Flash Drive to a Windows-based PC.
- Open Explorer or type My Computer in the search bar of the task menu.
- Right-click on the flash drive and select Format from the menu that appears.
CAUTION: Verify that you are selecting the flash drive as this will erase the contents of the drive. If you have any doubt, disconnect the flash drive and it should no longer show up under the Devices and Driver section.
- In the Format window displayed, select FAT32 for the file system. Type in a label for the flash drive and then click Start.
- Once complete, the flash drive is ready for the code update files to be copied to it.
Copying Files to the formatted USB Flash Drive
Once formatted for the FAT32 file system on the flash drive, copy the updated file to the flash drive by doing the following.
- Download the code files located at:
Firmware Version 01.01.21 (Jan 2024)
- Unzip the files onto your PC.
- Copy the unzipped files onto the formatted flash drive.
- After the files are copied onto the flash drive, right-click on the drive, select Eject, and remove the drive from the PC.
485 Firmware Update Process
Follow these instructions using a flash drive that contains the code update files. Please make sure that ticket stock is installed in the printer before continuing.
- Turn the printer power OFF.
- Connect the flash drive to the USB HOST port on the back of the printer.
- Turn the printer ON.
- Observe the display on the front of the printer, it should look like this:
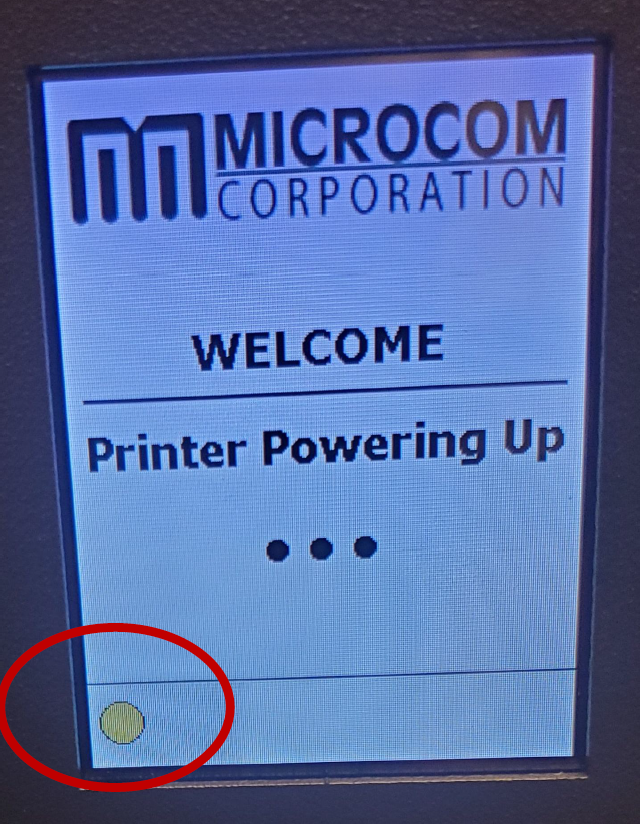
- Once the status light changes GREEN turn the printer off and remove the USB flash drive.
- Turn the printer ON and allow the update to complete. The Display code will now update. Once the light turns Green, the update is complete.
- Verify the code update by going to CONFIG\PRINTER INFO on the display.
Under the Code Ver should report 01.01.21. Led should turn green in color once the update is successful.
