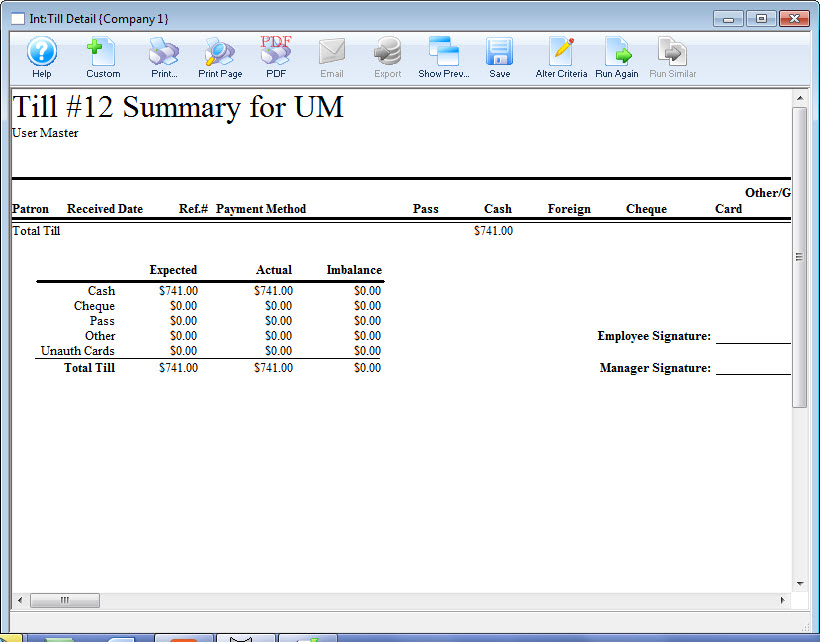You are here
Employee Till Balancing
The Till Balance feature allows you to have all employees balance their own tills at the end of each shift. This speeds up the End of Day and removes the room for error when employees may have already left for the day.
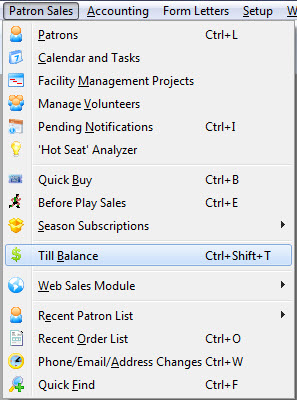
- Open the Till Balance window.
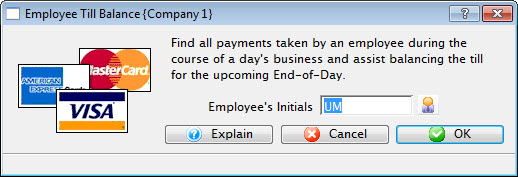
- If this employee has had one or more shifts since the payments have
been deposited, the following window will appear (if not, proceed to step
4).
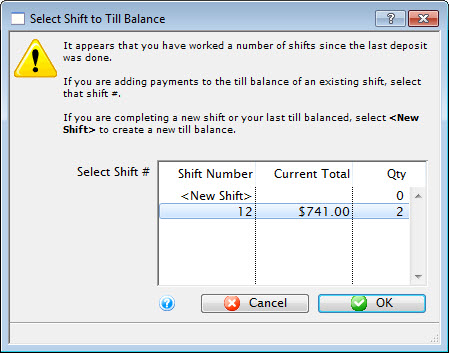
When a shift's till is created, it is assigned a unique number. If the employee has entered one or more payments since the last time they balanced a till, and the payments have not been posted in the end of day process, the employee has the option to:
- Assign the payments to the same till as they previously balanced. This means that all money taken across a number of days is simply being lumped together into one till #.
- Create a new shift till for the unbalanced payments. This means you are putting new money into a new till #.
- A combination of the above by putting some money into an existing till and the rest into a new till. You can do this by
- selecting the existing till
- removing all but the 'new' payments you want to add to that existing till
- indicate that the till now balances with the selected payments.
- Anything not balanced in one till will be left to the balance in another till.
- Anything marked as not balanced in an existing till will be taken out of that till. It can then be put into another till (new or otherwise), effectively providing at way to move money between employee till numbers.
-
Select the Shift # and click the OK
 button.
button.
The Till Balance window opens. For more information on the Till Balance window, click here.
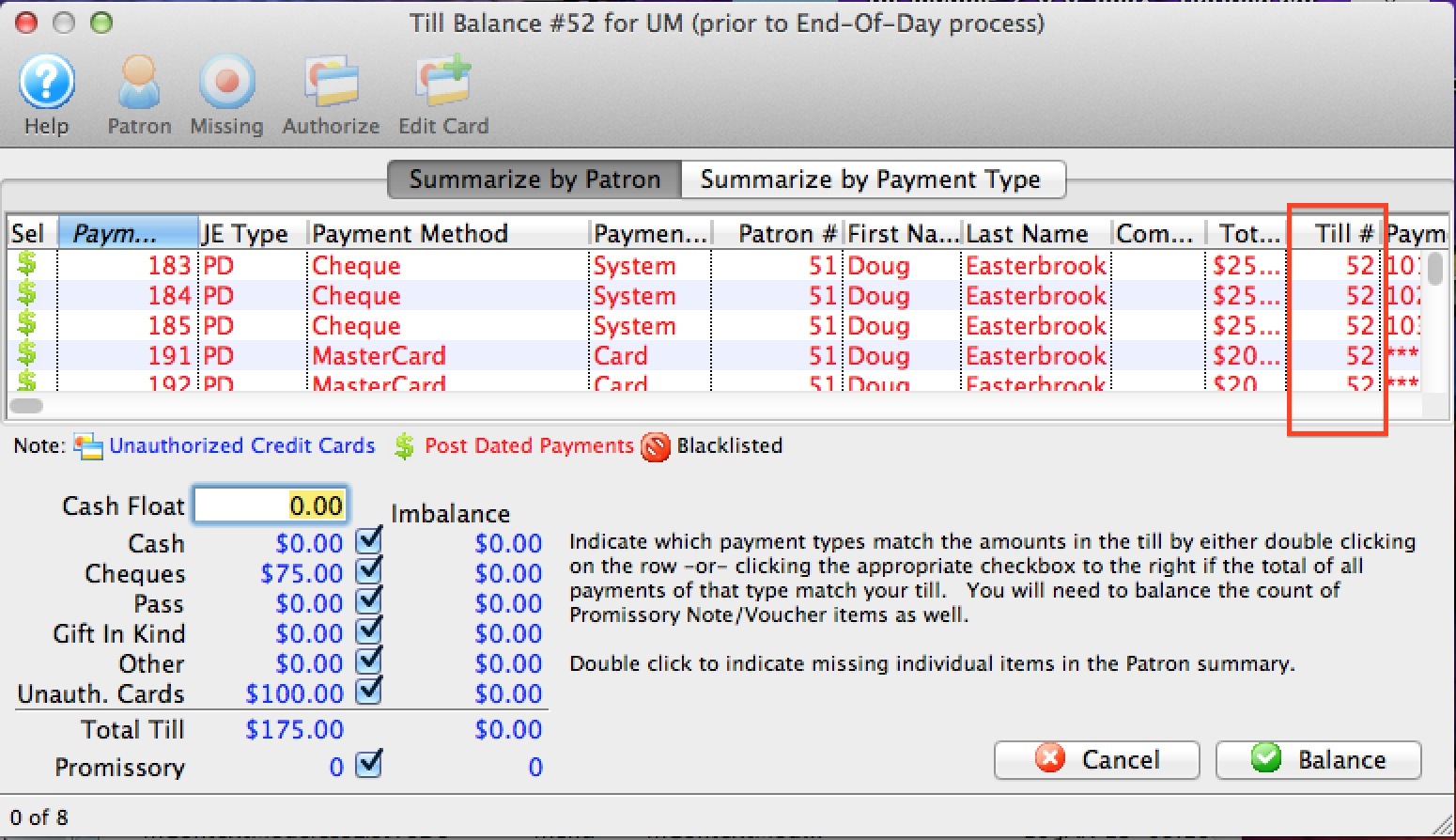
- Once all payments are marked as being in the till a number should appear under the Till # column. The Imbalance column at bottom left will also have $0.00 for each item.
- Click the Balance
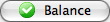 button.
button.
- Mark which report to print and click the Reports
 button.
button.
The Till Summary is suggested.
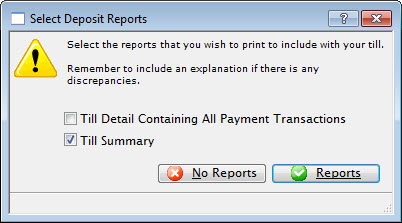
- Bundle the Till Report with the monies that were received by the employee until the time that the deposit is run.