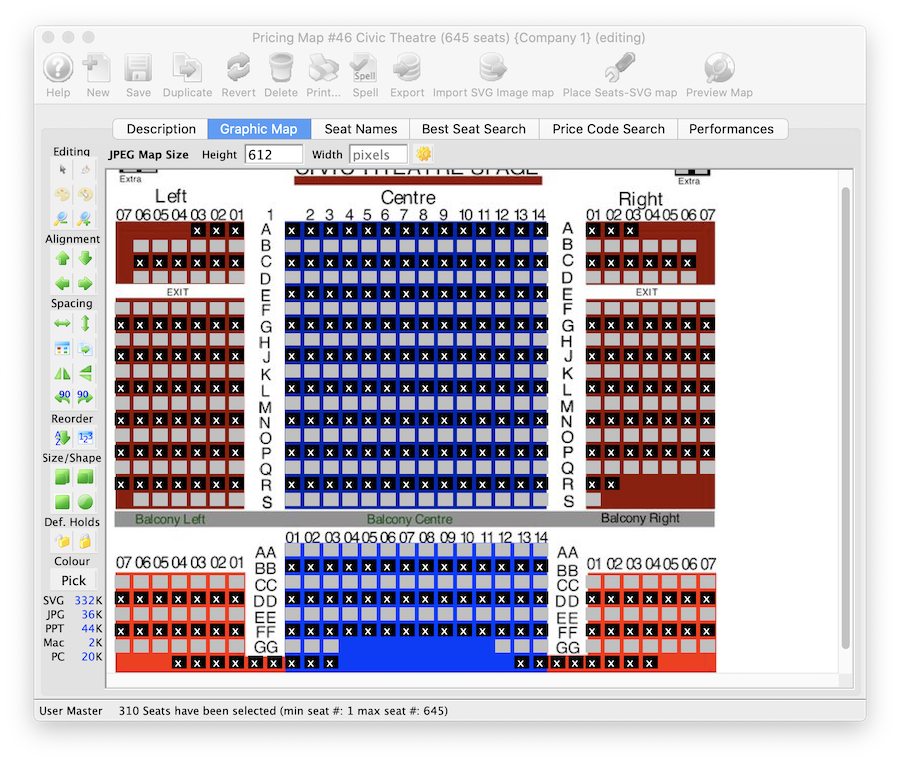You are here
Holding Seats in a Venue Map
Holding Seats in a Venue Map
Holding seats allows for placing a restriction on the seats within the venue without having to assign or sell the seat to a patron. Often seats need to be held for a reserved seating performance prior to tickets going on sale to the general public. Examples of holds would be:
- there are promoter, artist, media or complimentary tickets negotiated within the contract
- the venue requires house seats to assist with potential issues arising the night of the show
- sight lines prevent seats from being sold
- space is needed in the venue for a sound board, lighting board or video equipment
- accessible seating for patrons who require such seating
- seats in a particular section will be held and released based on demand or audience size
- social distancing is required
Seats can be held in venue map and are applied to events built using that map. The steps below outline how to hold seats in a venue map:
- Locate and open the Venue.
For details on how to locate a venue please click here. To open a venue select it from the list and click the Open button at the top of the window or double click on the venue in the list.
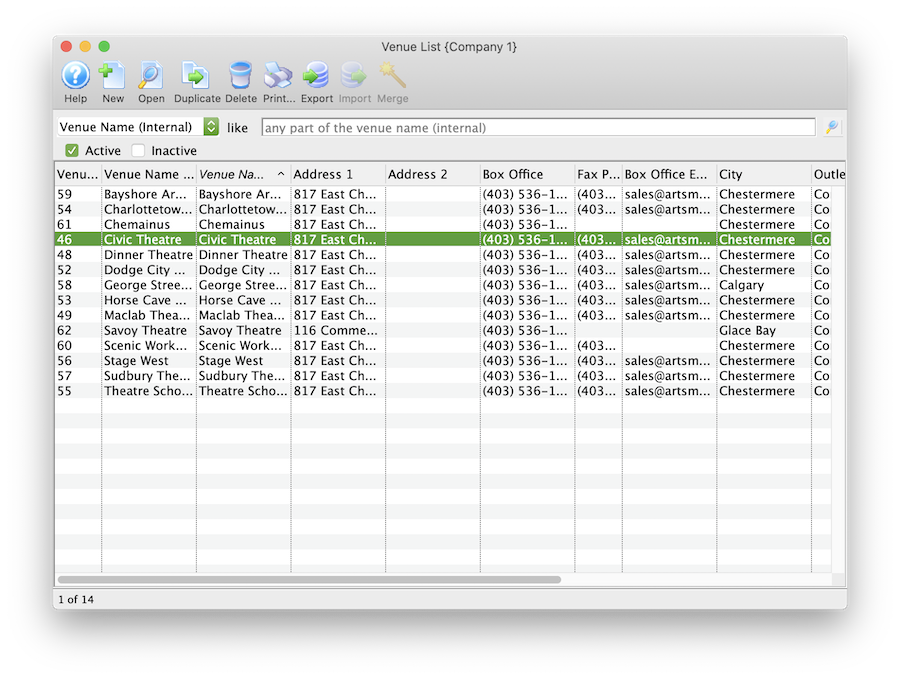
- Open the desired Map.
Locate the map in the right column. Select the map and click the Open button at the bottom of the list or double click on it to open the map.
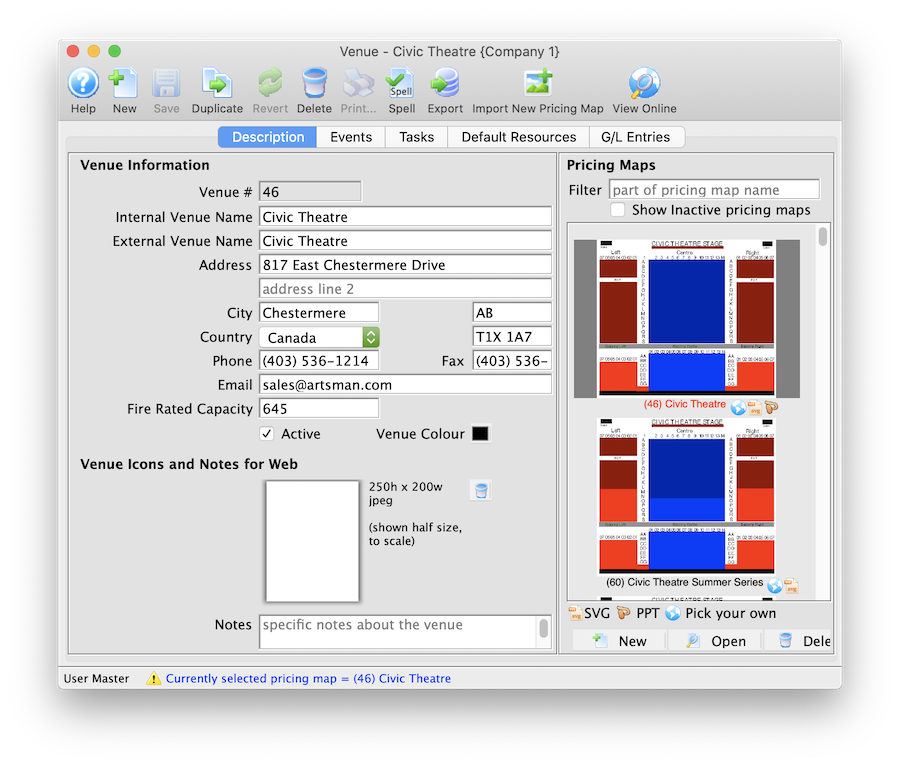
- Select the Graphic Map tab.
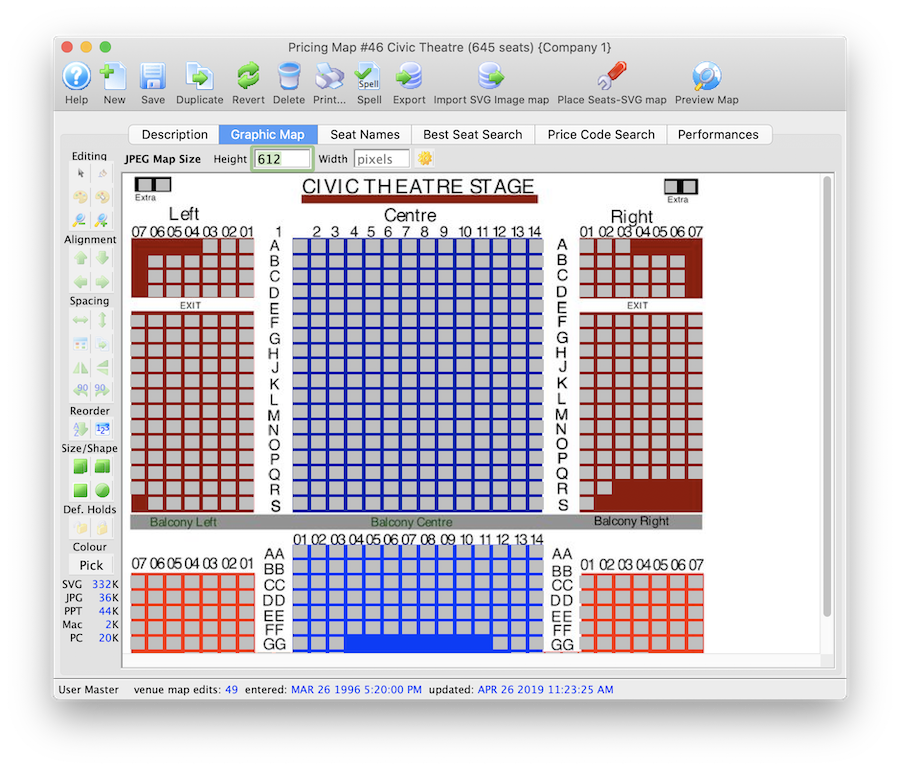
- Highlight the seats to be held.
Highlight the seats to be held by clicking and dragging the mouse over the seats. Multiple seats in different sections can be selected by holding down the Shift key on the keyboard. Selected seats will appear as a solid blue.
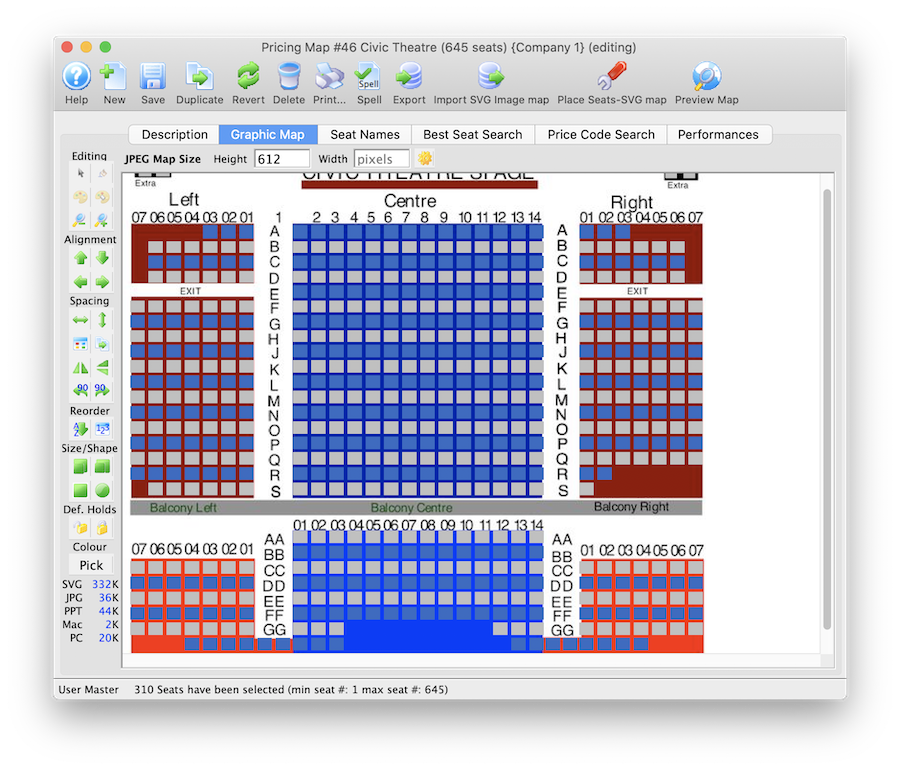
- Click the Lock to hold the seats.
The hold seats lock is located on the left side of the Graphic Map tab. The button may be below the default window size. Resize the window to see this option.
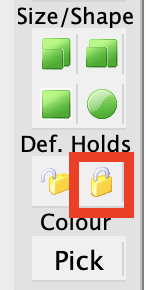
- Choose the desired hold letter.
Pick a hold letter to be applied to the selected seats.
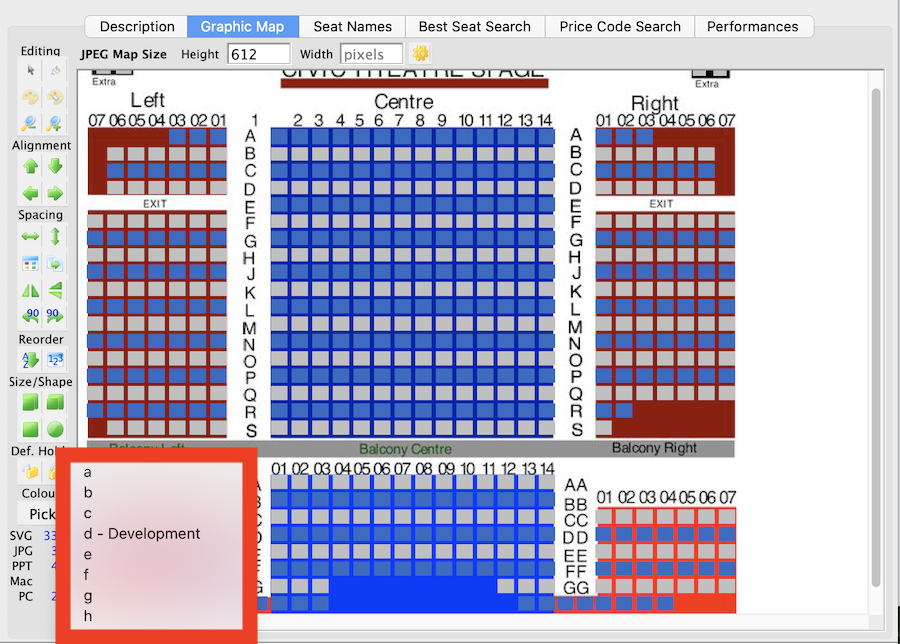
Once the hold letter is selected the seats will be held with that letter on the map. All holds appear as lower case letters on the map. Changing the hold colour can be done in the Box Office tab of Systems Preferences by a Master User.