You are here
IP Ticket Printing Setup - Mac
 |
Finding out Practical Automation Ticket printer current IP address
|
Mac OS
For the Mac OS, you perform the following steps:
- Connect the printer to the computer using a crossover cable or to the network by connecting through a hub.
- Temporarily change the computer's IP address to 192.168.1.xx where xx is anything other then 1 (the ticket printer default is 1).
- Go to Apple >> System Preferences.
- Select Network.
- Double click Built-in Ethernet.
- Change the IP Address to 192.168.1.2 (anything other then 192.168.1.1) and the Subnet to 255.255.255.0
- Close the window and save changes.
- Open a web browser and enter the address for the router (http://192.168.1.1).
- When prompted for a user name and password leave then blank and login.
The configuration page opens.
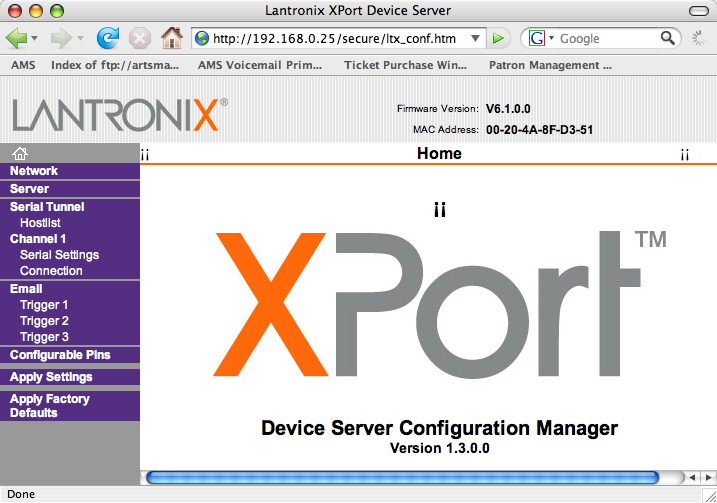
- Click Network in the top left side of the window.
The IP Address and Subnet Mask for the ticket printer will be displayed.
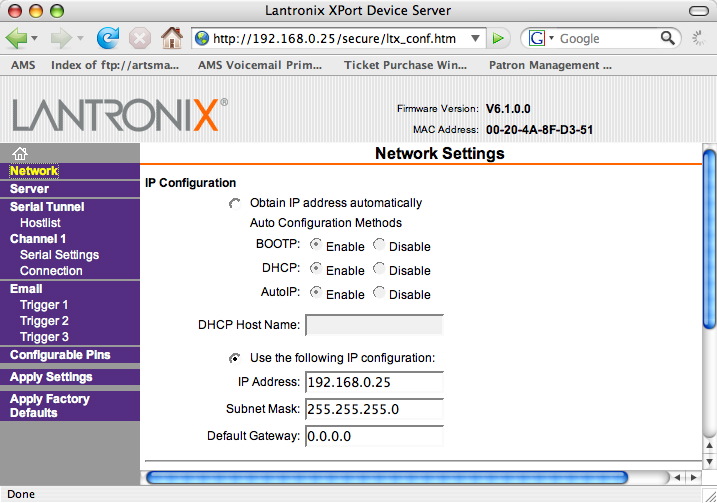
- Change the IP Address and Subnet Mask.
- Click the Ok
 button at the bottom of the screen.
button at the bottom of the screen.
The work done will appear next to the OK button.
- Click Apply Settings in the lower left side of the window.
Wait for the settings to take effect.
- Close the web browser.
- Turn the ticket printer off and on.
- Change the computer IP Address back to it's original setting.
- Turn the ticket printer off and on.
- Login to Theatre Manager.
- Go to Setup >> Users and Access >> Employee Preferences. Click the
Ticket Printer tab.
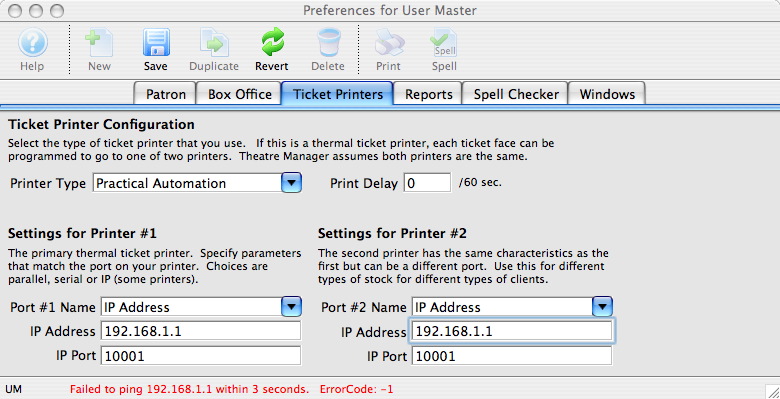
- Change the ticket printer IP Address.
- Click the Save
 button.
button.
The ticket printer has now been set for this user and is ready to print. The Employee Preference window can be closed. Each user will need to see the ticket printer under Employee Preferences.
Practical Automation/BOCA Printer
The first time printing tickets since logging onto Theatre Manager for that session, a confirmation window will appear, otherwise the tickets will automatically print.
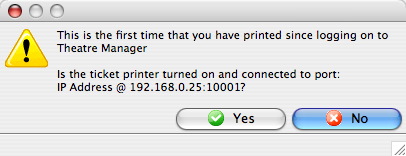
- Verify the printer is turned on and connected to the computer.
- Click the Yes
 button.
button.
