Account History Tabs
Ticket Tab

The tickets tab shows a summary of all tickets bought by the patron. They may be shown by different types and years using the pull down bar in the bottom left corner.
- Refer to Examining Purchases if the user cannot view patron tickets.
- For a description of the buttons on this window and the procedure to sell a ticket are described in Selling Tickets.
Parts of the Ticket Tab
| Order # | The order number is a reference number for the order. |
| Play Code | A unique code used to define the event. |
| Performance Code | A code which describes which day the event took place on. |
| Section/Row/Seat | Section/Row/Seat provides the location of the Patron's seat. |
| Qty | The number of admissions the ticket allows. Theatre Manager allows "Group Tickets" for festival seating events. |
| Total Cost | Displays the amount paid for the ticket. The price includes markups, discounts, and taxes. |
| Pc | Pc pertains to the "Price Code" selected when the ticket was purchased. |
| Promotion | Displays the "Sales Promotion" used when the ticket was purchased. |
| Date Printed | Date the ticket was printed on. |
| Performance Date | The date the performance will take place. |
| Performance Time | Time the performance will take place. |
| Play Title | The name of the event the ticket was purchased to. |
| Used? | The status of the ticket can be marked as used if attendance is tracked within Theatre Manager. |
 |
Clicking the Tickets button opens a popup that allows you to:
|
 |
Detail opens the ticket transaction. Click here for more information. |
 |
Returns tickets back to a sales state and allows a refund or transfer of patrons funds to another form. For more information click here. |
 |
Prints or emails the selected tickets if they are not yet printed. |
 |
Unprints tickets that already have a printed date. For more information click here. |
 |
Same as the Attandance by House and Calendar Report - Print Graphic Map by Ticket report. Maps the patron's highlighted tickets to their seats in the venue. For more information on printing a graphic map by ticket, click here. |
 |
|
Patron Ticket Purchases
The tickets a patron has purchased are displayed using the Tickets Tab in the Patron Account. Refer to the appropriate links for more in depth descriptions.
To display tickets, you perform the following steps:
- Select the Tickets Tab in the Patron record.
Theatre Manager displays a summary of all the non-archived tickets which fall under the parameters set using the two pull down menus on the bottom left of the tab.
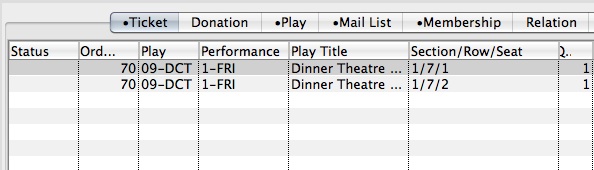
- Double click on a line of ticket information
The ticket detail window opens and displays detailed ticket information. There are four tabs within the Ticket Detail Window. Depending on the type of ticket these tabs may or may not be available to view.
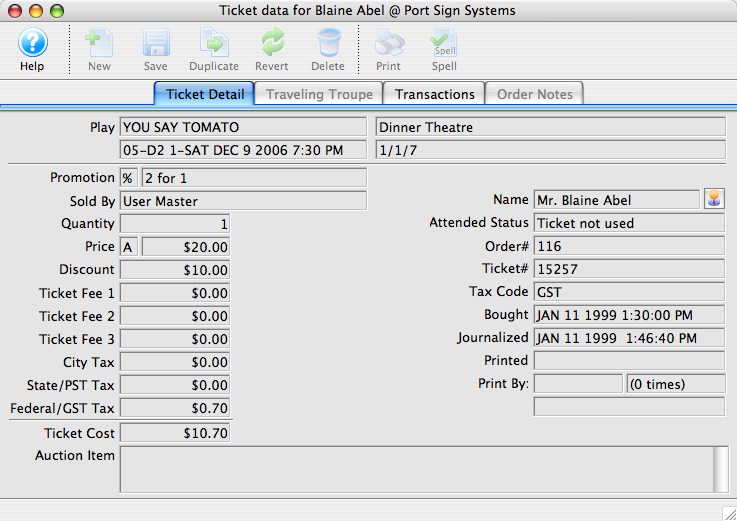
To view the Detailed Ticket Information
Ticket Detail Tab
Play Information |
|
| Play | The name of the play the ticket is for. |
| Venue | The name of the venue that the play is located in. |
| Code | The ticket code which includes the play code, performance code, performance date and performance time. |
| Seat | The seat that the ticket is for. |
Order Information |
|
| Promotion | Promotion that this order was sold under. |
| Sold By | The name of the clerk that handled the order. |
| Quantity | The quantity that the ticket admits. |
| Price | The gross price of the ticket. |
| Discount | The amount of the discount received for the ticket. |
| Ticket Fee 1 | The amount of the ticket fee that was included. |
| Ticket Fee 2 | The amount of the ticket fee that was included. |
| Ticket Fee 3 | The amount of the ticket fee that was included. |
| City Tax | The amount of tax that was charged. |
| State/PST Tax | The amount of tax that was charged. |
| Federal/GST Tax | The amount of tax that was charged. |
| Ticket Cost | The net ticket cost after all discounts, fees and taxes. |
| Auction Item | If this was an auction item, then the description of the item appears here. |
Patron Information |
|
| Name | The name of the patron that purchased the ticket. |
| Attended Status | The status of the ticket as whether it was used for attendance yet. |
| Order # | The order number that this ticket was sold under. |
| Ticket # | The number of the ticket. |
| Tax Code | The tax code that was used. |
| Bought | The date that the ticket was purchased. |
| Journalized | The date that the ticket was entered in the general journal. |
| Printed | The date that the ticket was printed. |
| Print By | The last user that printed the ticket and the number of times that it was printed. |
Transactions Tab
| Seq # | The sequence number of the transaction. |
| Transaction Date | The date the transaction occurred. |
| Journal No | The journal number for the transaction. |
| Code | The code for the transaction type. |
| Transaction Desc | A description of the transaction. |
| Order # | The order number that the transaction was a part of. |
| Play Code | The play code that the transaction was a part of. |
| Performance Code | The performance code that the transaction was a part of. |
| Type | The type of ticket that was used. |
| Description of Entry | A description of what the transaction did. |
| Debit | The amount debited in conjunction with the transaction. |
| Credit | The amount credited in conjunction with the transaction. |
| User | The user who entered the transaction. |
| Qty | The quantity of items in conjunction with the transaction. |
| Total | The total amount for the transaction. |
| First Name | The first name of the patron that the transaction is attached to. |
| Last Name | The last name of the patron that the transaction is attached to. |
| Patron # | The patron number who the transaction is attached to. |
| Campaign | The campaign used if this was a donation. |
| Member Type | The membership type that used. |
| Promotion | The promotion that was used on the transaction. |
| Group | |
| Merchant | |
| Play Title | The title of the play that the transaction affected. |
| Play Code | The play code that the transaction was attached to. |
| Outlet Owner | The owner of the outlet that made transaction. |
| Outlet Other | The outlet that the transaction took place at. |
| GL # | The G/L number that the transaction affected. |
| Fee | The fees that were charged in conjunction with the transaction. |
Order Notes Tab
Ticket Handling |
|
| Hold for Pickup / Taken | Denotes that patron will pick up ticket from the Box Office prior to performance. |
| Mail to Patron | Denotes that ticket should be mailed to patron. |
| Hold for Will Call | Denotes that the ticket will be picked up at Will Call prior to the performance. |
| Hold @ Door for Coupon | Denotes that ticket should be held. Patron needs to present a coupon in order to receive ticket. |
Order Notes |
Listing of any order notes entered by any user. |
Donation Tab

A Donation would be any item given to an organization without intention of receiving a benefit. Most donors receive a tax receipt for their donation. Donations can be Inserted, Modified, or Deleted depending on the need. To learn more about Donation Features click here.
Parts of the Donation Tab
| Status | |
| Order # | The order number is a reference number for the order. |
| Prog Yr | Program Year. |
| Use | Use |
| Campaign Name | Name of the campaign. |
| Fiscal Year | Fiscal Year of the donation. |
| Donation Date | Date the donation was made. |
| Pledge Amount | The amount the patron pledged. |
| Actual Amount | The amount recieved to this date. |
| Giving Level | What level of giving the donation is at. |
| Balance | Outstanding balance of the pledged amount remaining. |
| Total Receipted | The amount of the donation that has been issued receipts. |
| Soft Credit | Soft Credits that have been applied to the donation. |
| Program Name | The name of the program. |
 |
Add a new donation. For more information, click here. |
 |
Opens the highlighted donation. For more information, click here. |
 |
Deletes the highlighted donation. For more information, click here. |
 |
Opens the Payment window for the highlighted donation. For more information, click here. |
 |
Prints the highlighted donation. For more information, click here. |
 |
Opens the Set Donation Name dialog for the highlighted donation. For more information, click here. |
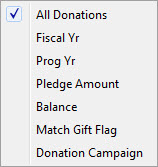 |
The Donations search filter. |
Event / Play Tab
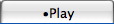
The Event / Play tab is used to keep track of which events / plays a patron or household has purchased.
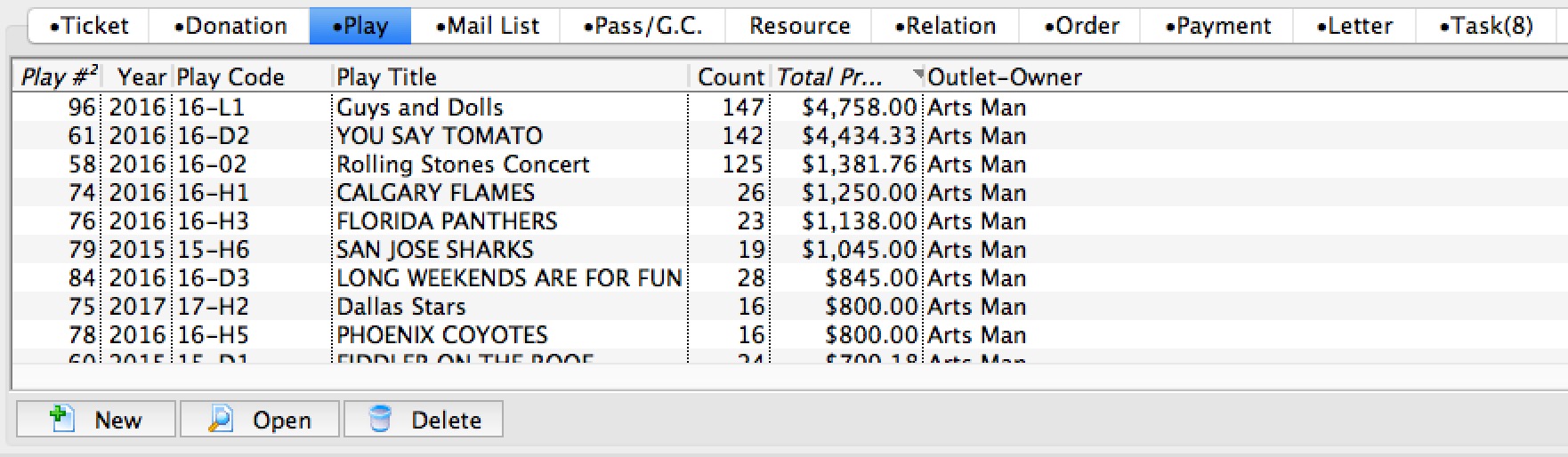
Parts of the Tab
| Play # | The unique number used to distinguish between events / plays. |
| Year | The year the event / play is associated with. |
| Play Code | A unique code used to distinguish between events / plays. |
| Play Title | The title of the event / play. |
| Count | Count of tickets purchased to that event. |
| Price | Total value of the tickets that the patron has purchased |
| Outlet-Owner | The outlet the created the event / play. |
 |
Not supported on this tab. |
 |
Not supported on this tab. |
 |
Not supported on this tab. |
Adding an Event / Play to a Patron Through the Event / Play Tab
Editing an Event / Play From the Patron's Event Play Tab
Deleting an Event / Play from a Patron's Event / Play Tab
Mail List Tab

This tab is used to view all of the mail lists that a patron belongs to. It is also used to manually add or remove patrons to or from a mail list. You can also access the mail list criteria window from this tab.
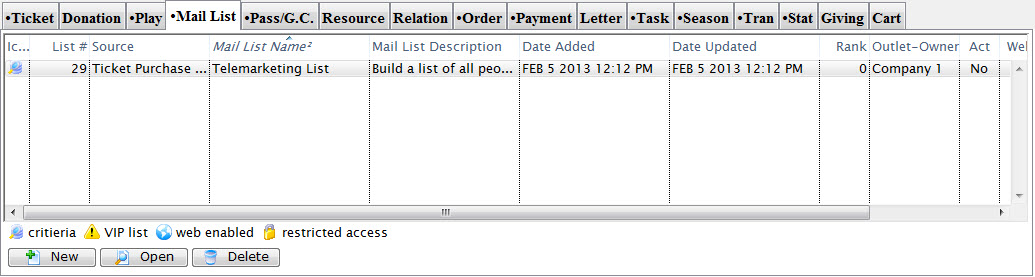
Parts of the Mail List Tab
| List # | This is the number that was assigned to the mail list when it was created. |
| Source | How the patron was added to the mail list. |
| Mail List Name | This column displays the names of the mail lists that the patron belongs to. |
| Mail List Description | This is a brief description of the nature of the mail list. |
| Date Added | This is the date that the patron was added to the corresponding mail list. |
| Date Updated | The date the mail list was last ran or updated. |
| Outlet-Owner | The outlet the mail list belongs to. |
| Mail List Active? | Displays the current active or inactive state of the mail list. |
| Web? | Shows the mail lists status on the web site. |
| Changed By | The last person to edit or update the mail list. |
 |
Clicking this button allows the user to attach a patron to any mail list manually. For more information, Click here. |
 |
Clicking this button opens the mail list criteria window. For more information on mail list criteria and how it can be edited click here. |
 |
This button removes a patron from the selected mail list. For more information Click here. |
Pass G.C. Tab

The Member Tab tracks data for memberships, gift certificates and/or event passes for a patron. For more information on memberships click here.
|
"Membership" is a broad term meaning "Gift Certificates," "Flex Passes," "Vouchers," "Other Income" or a variety of other forms. Since the name of the field is customizable, some organizations may retain the term "Membership," while others change it to reflect their own terminology such as "GC/Pass," "Gift Certs." or even "Other Income." The nomenclature in your database may be different than "memberships." |
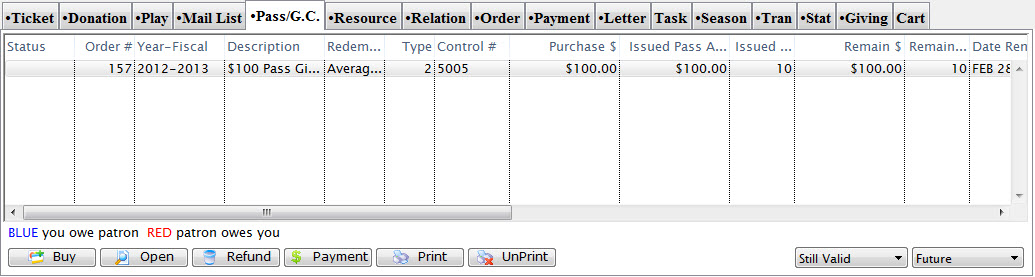
Parts of the Pass / G.C. Tab
| Order | The unique number for this order. |
| Fiscal Year | Fiscal year the membership belongs to. |
| Member Type | The type of membership purchased. Membership types are setup in Code Tables. Click here for more information. |
| Date First Member | Date the membership has been valid since. |
| Control # | The control number for this membership used for redemption purposes. |
| Purchase $ | The value of the membership at the time of purchase. |
| Issued Qty | Number of admissions the membership was valid for at the time of purchase. |
| Remain $ | Remaining dollar value the membership can be redeemed for. |
| Remain Qty | Remaining admissions for the membership. |
| Date Renewed | Date the membership can be renewed on or till. |
| Last Renewed | Date the membership was last renewed. |
| Expire Date | Date that the membership will expire. |
| Notes | This column displays any notes that are pertinent to the membership. |
 |
Clicking this button allows you to buy a new membership. For more information on buying memberships click here. |
 |
Clicking this button allows viewing the membership detail window. For more information on membership details click here. |
 |
Clicking this button allows refunding a membership. For more information on refunding memberships click here. |
 |
Adds a payment to the membership. |
 |
When the membership preferences define, prints the selected membership. For more information on Print Memberships, Click here. For more information on setting up membership types click here. |
 |
When the membership preferences define the ability to unprint, unprints the selected membership. For more information on setting up membership types click here. |
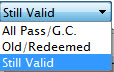 |
Use the Valid/Invalid filter to search for current or expired Memberships. |
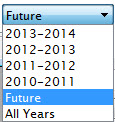 |
Use the Date Filter to search for Memberships in specific years. Use this in conjunction with the Valid/Invalid filter. |
Relation Tab
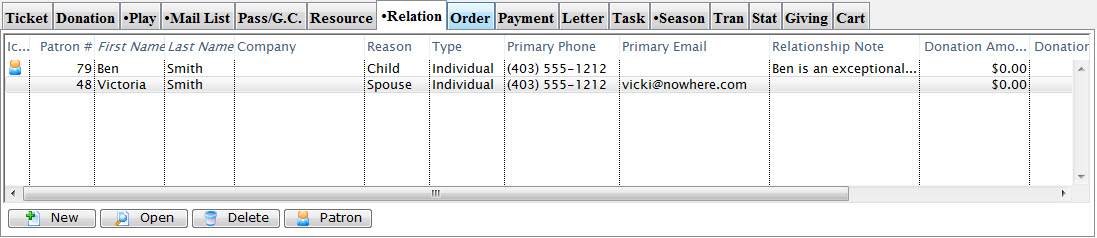
 The relationships tab shows the relationships that this patron has with other patrons in the database. This could be used like various types of patron interactions like:
The relationships tab shows the relationships that this patron has with other patrons in the database. This could be used like various types of patron interactions like:
- Coworkers, bosses or employee relationships - which might be beneficial for group sales
- family relationships like parents, children, grandparents or gardians - for drama classes or educational purposes
- relationships created for safety reasons like doctors, who can pick up a child from drama camps (and who may not for legal reasons) - for educational classes in case of emergency.
- patrons relationships like who typically sit together (implying a change in one ticket may cause a change in another) or who definitely should not sit together
- Fundraising relationships such as whom are neighbours to each other, who are in a common circle of friends, etc. for identifying the best person to introduce you to a possible new benefactor to your cause.
 |
You can define the kinds of relationship you want to track in the relationship code table and inactivate any you no longer want to use. |
Relationships can be categorized and contain personalized notes. Select columns in the Relationship tab relevant to your organization and your relationship management.
 |
When a relationship is: |
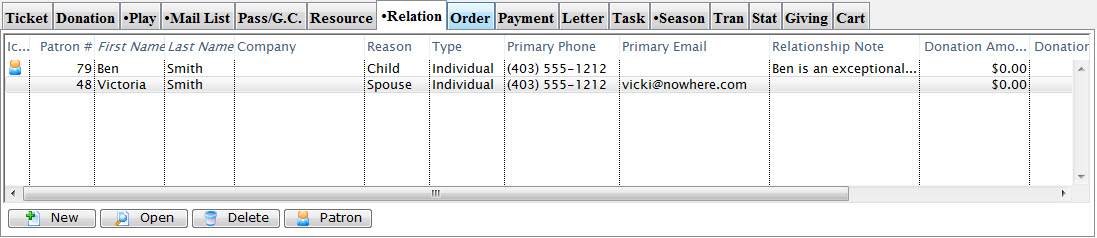
Parts of the Relationship Tab
| Patron # | The patron number of the other patron in the relationship. |
| First Name | The first name of the other patron in the relationship. |
| Last Name | Last name of the other patron in the relationship. |
| Company | The Company associated with the other patron. |
| Type | The type of relationship the patron listed has with the selected patron. |
| Primary Phone | The phone number of the patron listed. |
| The email associated with the patron listed. | |
| Relationship Note | Any notes made about the listed patron. |
| Reason | A description of what this relationship is. The relationship can be viewed from both patrons and Theatre Manager automatically adjusts the terminology displayed in the column based on the code tables. For example: under patron one, the relationship may indicate that patron one is the 'child' of patron 2. On patron 2, it will indicate that patron 2 is the 'Parent' of patron 1 to help understand the relationship easier. |
| Donation Amount Pledged | The pledge amount of the other patron in the relationship. This information could be helpful to soliciting donations of the current patron. |
| Donation Amount Soft Credit | Value of Soft Credit the other patron has. This information could be helpful in soliciting donations of the current patron. |
| Donation Count | The number of donations the other patron has made |
| Hours | Number of hours the other patron has contributed through work or volunteering. This information could be helpful in filling in volunteer or work schedules. |
| Relationship Notes | The notes allow for an additional description of the relationship. This could be useful for describing relationships of people in partnerships or business. |
| Outlet | The outlet identification number. |
 |
Adds a new relationship to the patrons record. Click here to learn more about adding a relationship. |
 |
Edits a current relationship. Click here to learn more about editing a relationship. |
 |
Removes a relationship from a patrons record. Click here to learn more about deleting a relationship. |
 |
Opens the patron record for the other patron in the relationship. |
Add A Relationship
The Relationships tab allows you to define a a connection, association, or involvement between two patrons. For example, two co-workers who purchase tickets sepatrately, but often go to events together and like to sit together. Or one patron has authorized another to pick up tickets for them.
These relationships are customizable through the Relationships code table, click here to see more information about the Relationships table.
As relationships are defined between patrons, both patrons in the relationship will be shown in each other's Relationship tab in the Patron Record.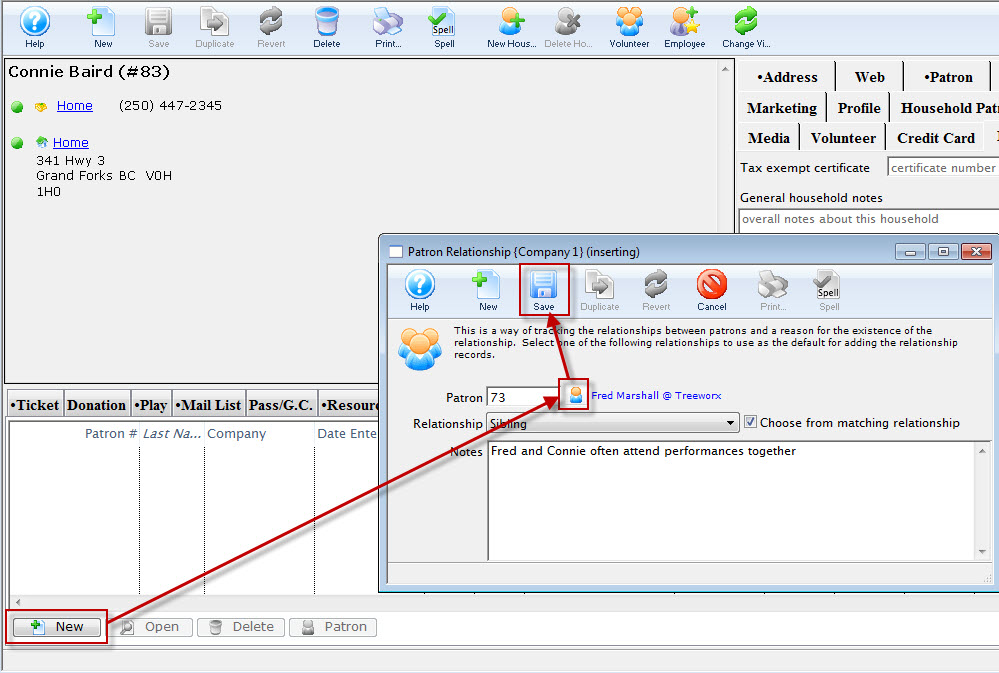
For details on how to access the Patron window click here.
- Click the Relationship
 tab.
tab.
- Click the Add
 button.
button.
The Patron Relationship window opens.
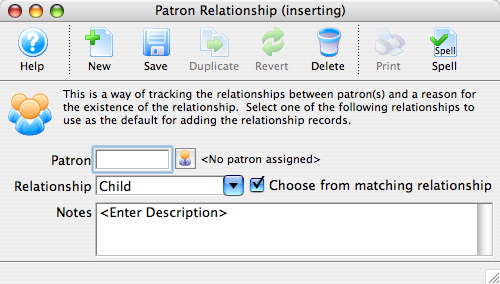
- Click the Patron
 button.
button.
The Contact List opens.
- Search for the other patron in the relationship.
For more information on searching for patrons click here.
- Click the Select
 button.
button.
- Choose a Relationship from the drop down.
The drop-down is populated from the Patron Relationships Code Table. For more information about how to set those values, click here. When setting up the code tables, you can define the Relationship type and the inverse name for the relationship. For example, Parent/Child
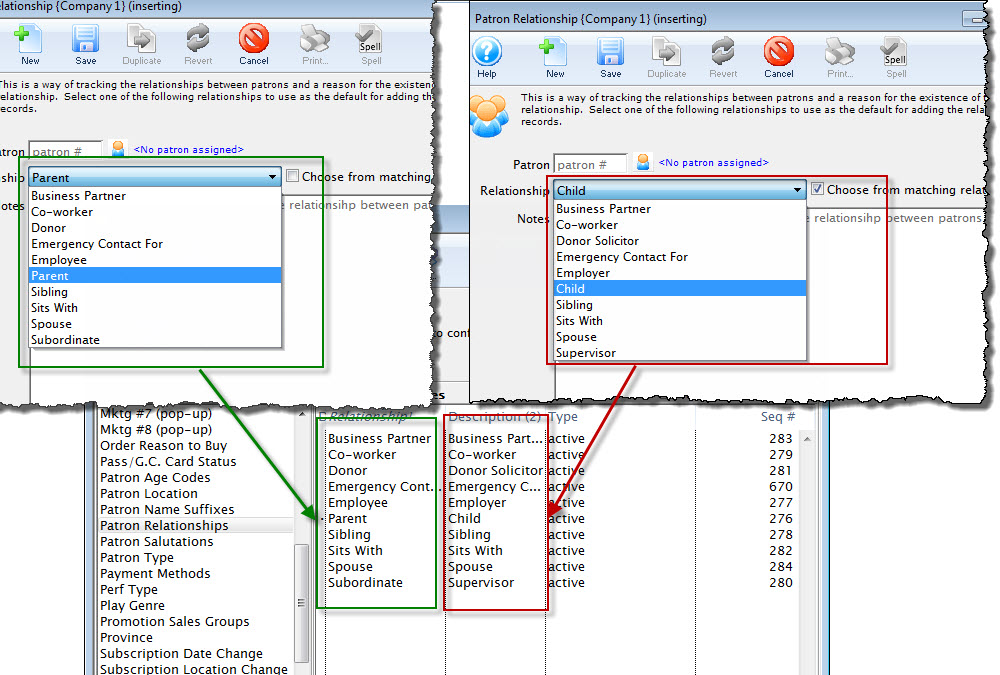
When you un-check the check box in adding a relationship in the Patron, you are presented with only the the Relationship Type and not the inverse. For more information on the Patron Relationship code table, click here.
- Enter any applicable notes.
- Click the Save
 button.
button.
- Close the Patron Relationship window.
The new relationship now appears in the Relationships tab of both patrons.
Add Multiple Relationships
A convenient way to add multiple relationships to a Patron Record by dragging a number of patrons from the Contact List window onto the Relation tab of a Patron Record.
For example, this would be useful if you were creating relationships between a company and all the staff, volunteers or donors that are associated with that company. To complete this task quickly, you would:
- Find the company Patron Record in the database.
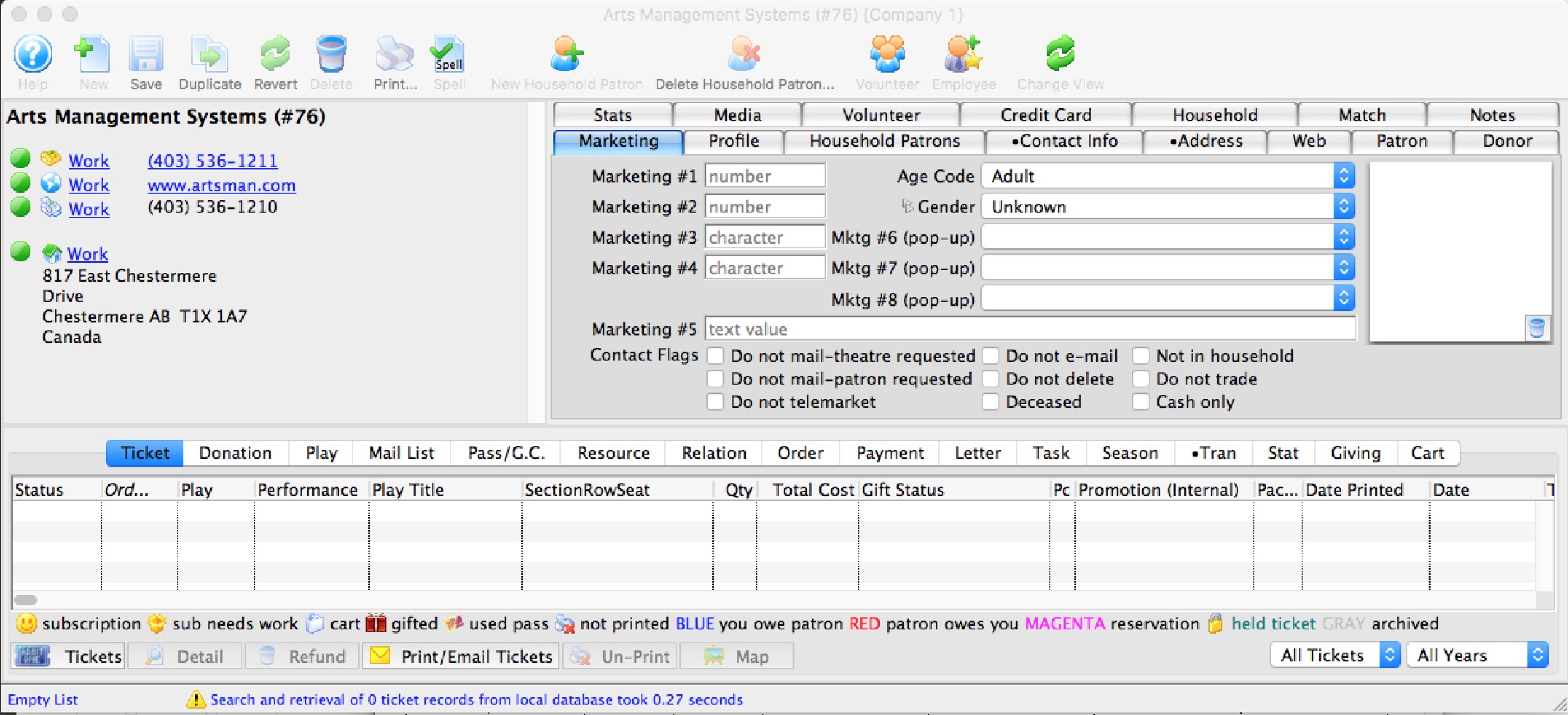
- Open the record and select the Relation tab.

- Open the Contact List window and find all Patrons that work for the company.
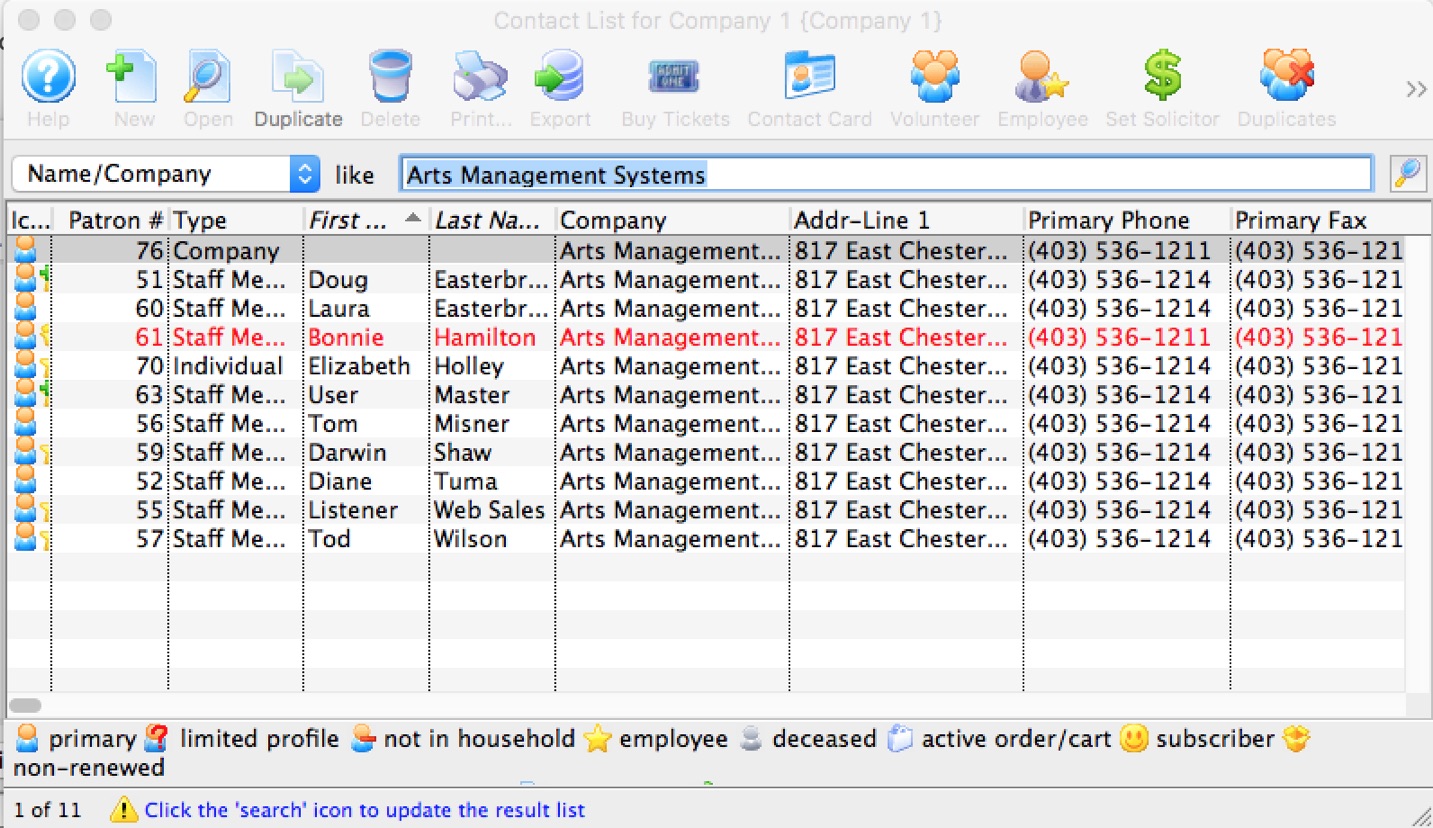
- Highlight and drag the Patrons from the Contact List window onto the Relation tab.
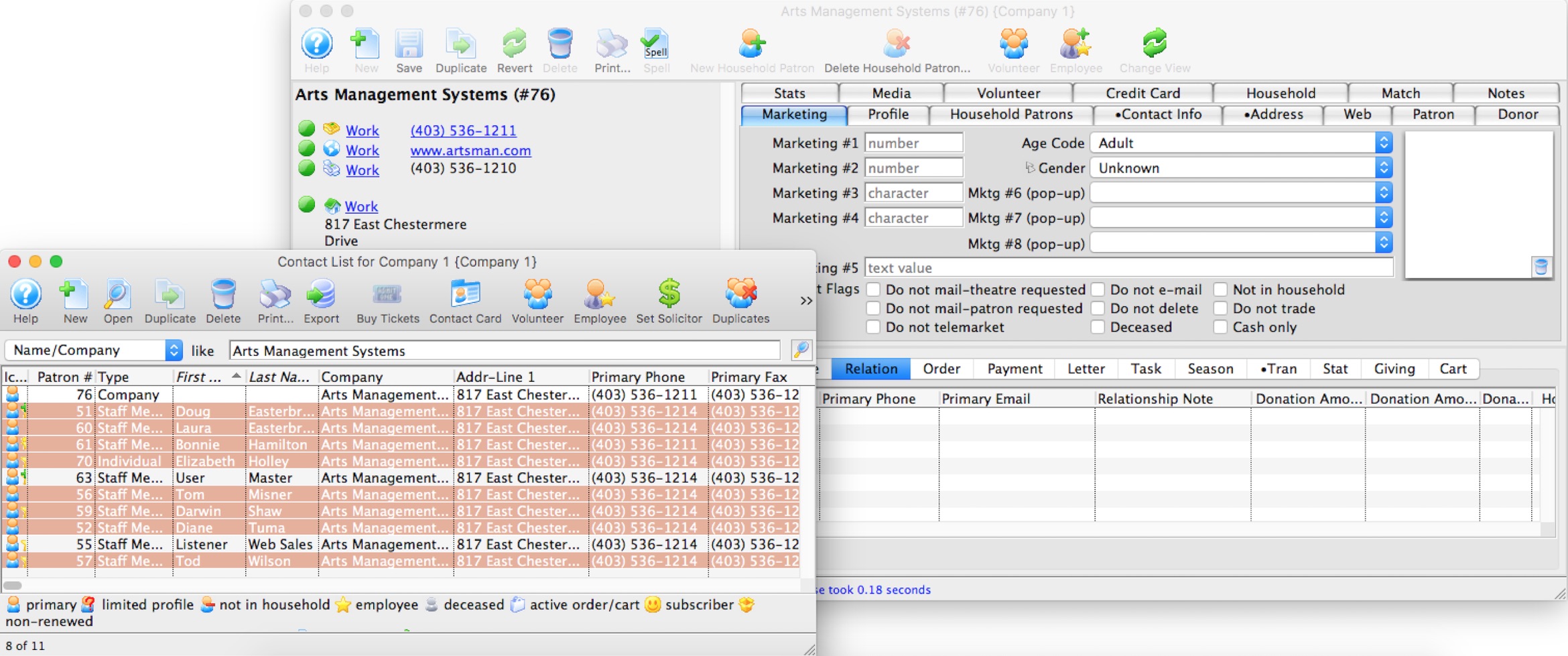
- Theatre Manager asks for a relationship. The opposing relationship is applied to all Patrons that are being added.
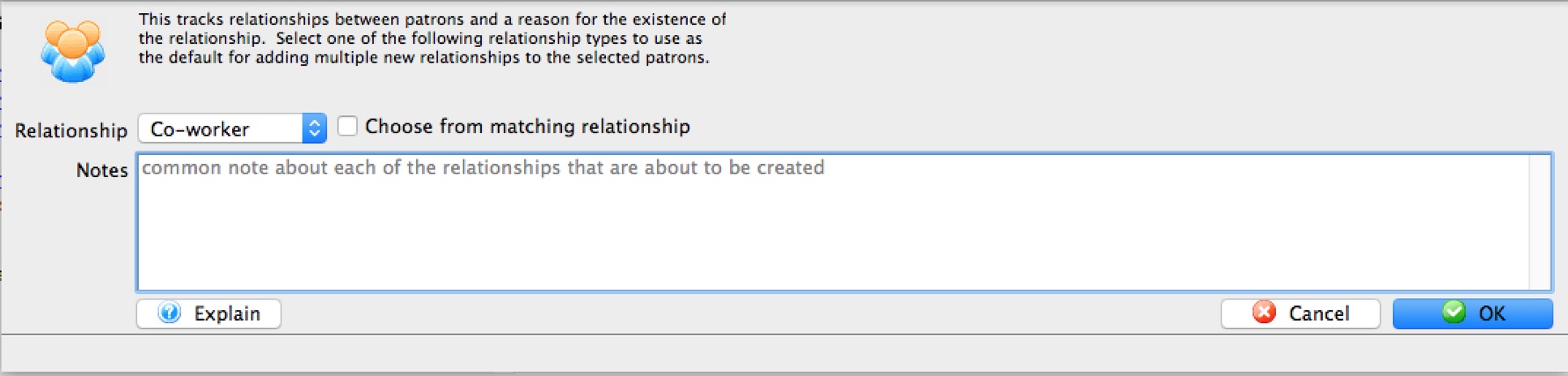
- Click the OK button to create the relationships.
Should the corresponding relationship not currently exist, it can be added in the Patron Relation section of the Code Tables.
Delete Relationship
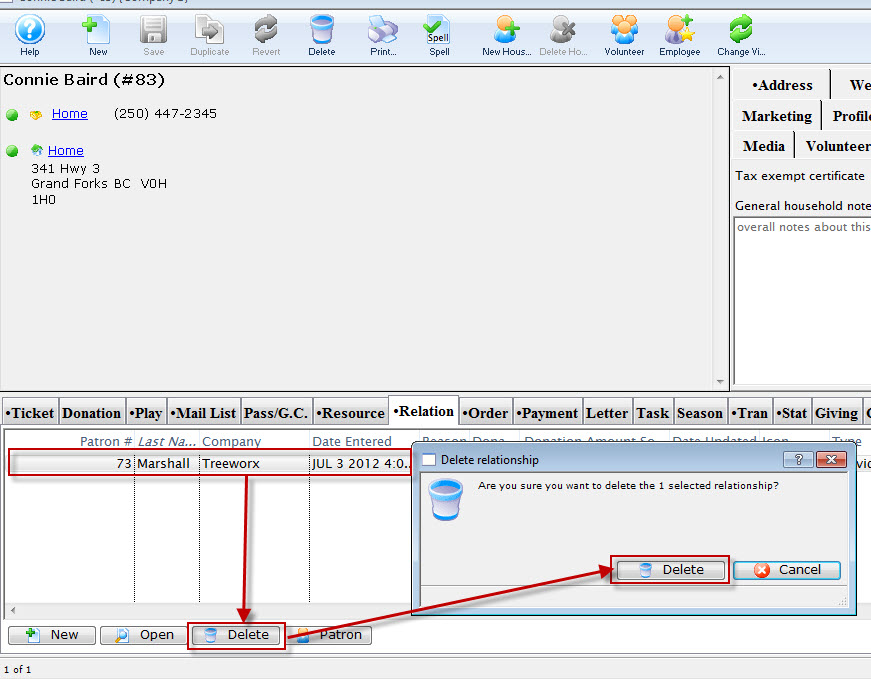
- Open the Patron
 window.
window.
For details on how to access the Patron window click here.
- Click the Relationship
 tab.
tab.
- Click the Delete
 button.
button.
A warning message will appear.
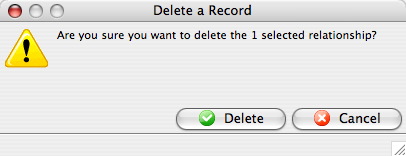
- Click the Delete
 button.
button.
The relationship is now deleted from both patrons records.
Edit a Relationship
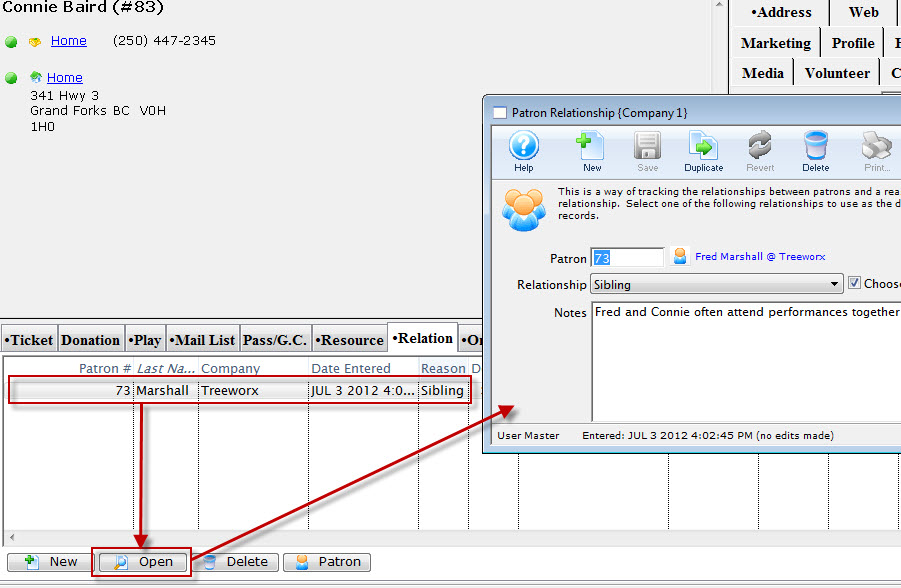
To edit an existing relationship, you perform the following steps:
- Open the Patron
 window.
window.
For details on how to access the Patron window click here.
- Click the Relationship
 tab.
tab.
- Select the relationship to be edited.
- Click the Edit
 button.
button.
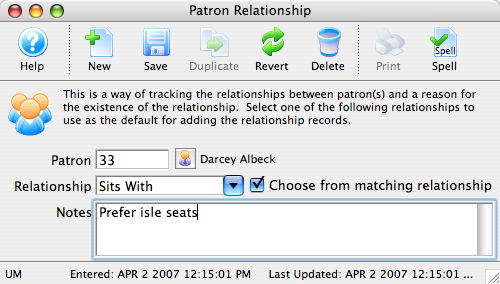
- Edit the relationship information as needed.
- Click the Save
 button.
button.
- Close the Patron Relationship window.
The new relationship now appears in the relationships tab.
Resource Tab

The Resource Tab is used by the Facility Management portion of Theatre Manager to keep track of Resources associated with a Patron. For more information on Resources, Click here.
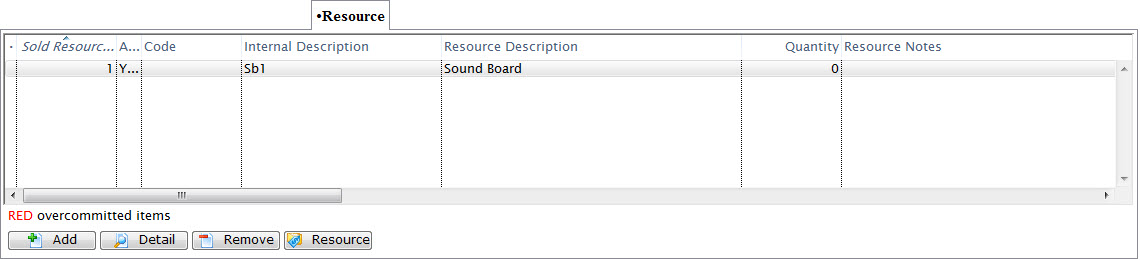
Order Tab
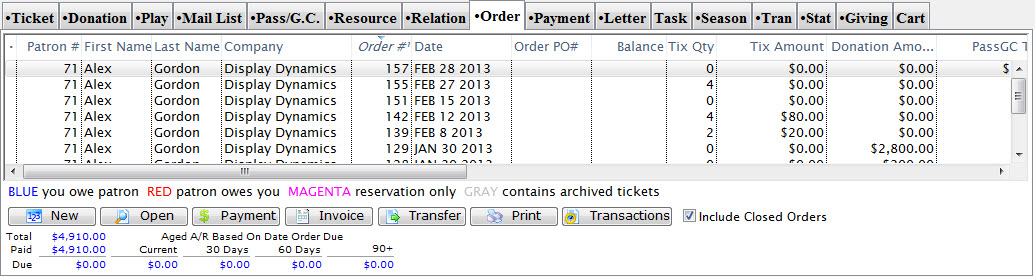
The order tab allows the user to view a summary of all previous purchases the patron has made.
For more information on Order management, click here.
You an also select one or more orders and right click on then to perform some of the functions below.
One of the important ones is the ability to rebuild order balances. This will:
- recalculate any balances that look to be errant on the patron record
- recalculate the overall patron balance
- Allocate payments to amount paid for donations, tickets, passes, etc on the order
Parts of the Orders Tab
| Order | A unique number used to define the order. |
| Date | Date on which the order was made. |
| Tix Qty | Number of tickets in the order. |
| Tix Amount | Value of the tickets in the order. |
| Donation Amount | Value of the donations in the order. |
| Membership Amount | Value of the memberships in the order. |
| Fee Total | Value of the fees in the order. |
| Order Total | Combined total value of the donation. |
| Balance | Displays the amount the patron owes. |
| Final Date Due | Date which the outstanding balance on the order is due. |
| Outlet | The number representing the outlet responsible for the order. |
 |
Opens a new order window. For more information, Click here. |
 |
Opens the selected order. For more information, Click here. |
 |
You can
|
 |
After placing an order for a patron, an invoice for the order can be created and printed from the patron window. Click here for more information. |
 |
Transfers the selected order to another patron including payments. Click here for more information. |
 |
Opens a print dialog, to print the selected order. |
 |
Opens the Transaction history record for the selected order. Click here for more information. |
| Include Closed Orders | This box should be checked to show orders which have received payment and been closed. |
Order Tab - Transaction History
The Transaction History window is used to review transactions associated with a Patron. This window displays details of the transaction. These include the date the transaction was create or updated, journal numbers, transaction descriptions and a Theatre Manager code representing the type of transaction.
Use the search drop down to specify the type of transactions to display. Uncheck the include boxes to limit the view of the transaction.
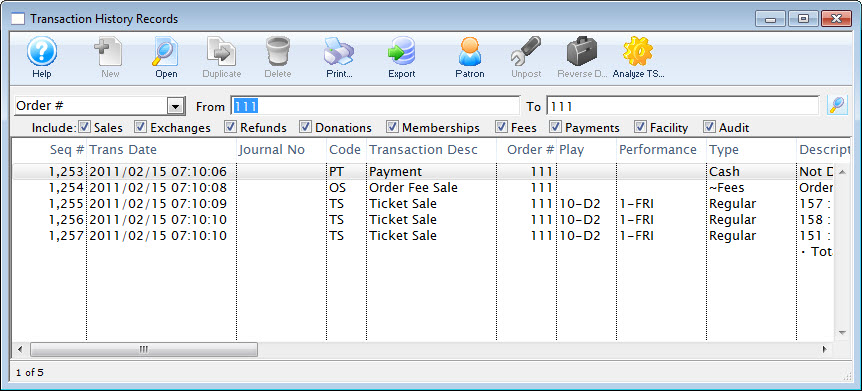
Parts of the Transaction History Window
 |
This function is not available in this window. |
 |
Opens the Transaction Detail window for further detail about the transaction. |
 |
This function is not available in this window. |
 |
This function is not available in this window. |
 |
Prints a copy of the information in the window. |
 |
Exports the information in the window for importing into another program. |
 |
Opens the Patron record of the patron associated with the transaction. |
 |
Attempts to unpost the transaction where applicable. This function is not yet available |
 |
Creates a reverse debit or credit for the transaction. This function is not yet available. |
 |
Analyzes the TS transactions to verify that they are in balance. |
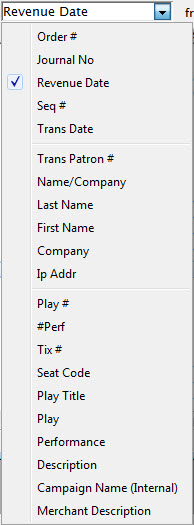 |
A drop down menu of the available search functions. |
 |
Initiates a search based on the parameters in the To and From fields. |
| Include | The items checked will be included in the search. Uncheck an item to remove it from the search. |
| Seq. # | The sequence number of the transaction. |
| Trans. Date | The date of the transaction. |
| Journal No | The journal number of the transaction. |
| Code | The transaction code associated with the transaction. |
| Transaction Desc | A description of the transaction. |
| Order # | The order number the transaction was part of. |
| Play | The event the transaction is associated with. |
| Performance | The performance the transaction is associated with. |
| Description of Entry | An entry description. |
| Debit | The amount of the debit associated with the transaction. |
| Credit | The amount of the credit associated with the transaction. |
| User | The user who handled the transaction. |
| Qty | The quantity of items in the transaction. |
| Total | The total of the transaction |
| First Name | The first name of the patron associated with the transaction. |
| Last Name | The last name of the patron associated with the transaction. |
| Company | The company associated with the transaction. |
| Patron # | The patron number associated with the transaction. |
| Campaign | The donation campaign associated with the transaction. |
| Description | A description of the donation campaign. |
| Promotion | The promotion that used with the transaction. |
| Group | The report group of the promotion. |
| Merchant | The merchant that was used to process the transaction. |
| Event Title | The event title associated with the transaction. |
| Event Code | The event code associated with the transaction. |
| GL # | The general ledger number associated with the transaction. |
| Fee | The fee associated with the transaction. |
Payment Tab

The payment tab allows the user to view a summary of all payments the patron has made toward previous purchases.
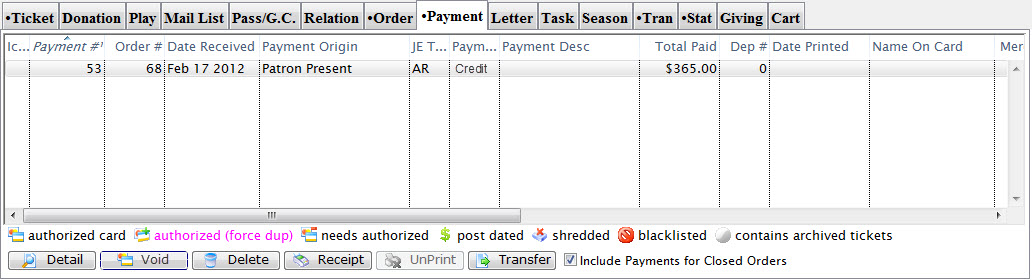
Parts of the Payment Tab
| Payment Order # | The number given to the payment to tie it to the order. |
| Date Received | Date the payment was received. |
| Recd By | Employee who took the payment. |
| Srce | Represents the payment source. |
| Payment Method | Method received for payment. |
| Total Paid | Value of the payment. |
| Deposit | Deposit number for this payment. |
| Date Printed | Date the receipt for this payment was printed. |
| Seq # | Merchant Account number applicable to credit cards processed through Theatre Manager. |
| Merchant | Name of the merchant account used to process the payment. |
| Outlet-Owner | Outlet responsible for collecting the payment. |
 |
Opens the Payment Data window for the selected payment. For more information Click here. |
 |
Voids the selected payments. You can only void two things:
|
 |
Deletes the selected payments. Click here for more information on deleting payments. |
 |
Allows printing a receipt for the payment if a receipt ticket face has been assigned in the Company Preferences. Click here for more information. |
 |
Unprints the receipt for the payment. |
 |
Allows a transfer of a payment. Click here for more information. |
| Include Payments for closed Order(s) | This box should be selected to show orders which have received payment and been closed. |
Payment Data Window
 button.
button.
It will show various information such as how the payment was made, the order number, the elapsed time for authorization, and any information necessary to contact the bank for an online or phone in authorization.
 |
If you are using Moneris P400 EMV pins pads, you may need to look at the EMV Results tab when talking to Moneris about an authorization taken through the pin pad. |
Payment Transactions
Click the Open  button, to open the Transaction Detail window.
button, to open the Transaction Detail window.
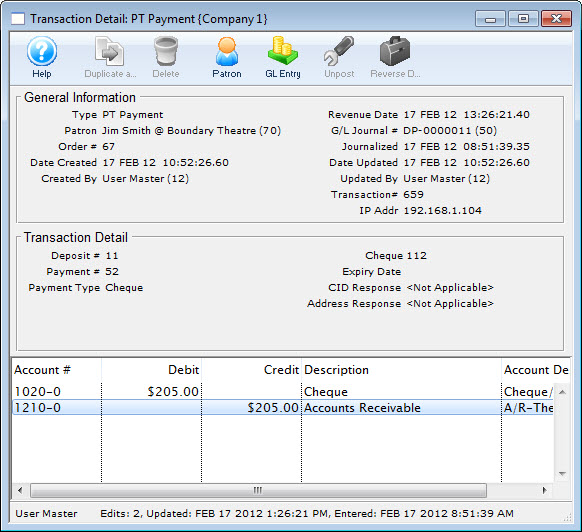
The Transaction Detail displays all information pertaining to a specific transaction. To view the detail of a particular transaction, select the transaction tab on a Patron's record and double click on the transaction. For more information on accessing the Patron Transaction tab, click here.
 |
You may black list this card if you do not want patrons to use it again. If the card is not shredded, you will be asked if you want to black list other patrons with the same card (who are not shredded). |
 |
|
Payment EMV Detail
This window shows the raw authorization results from the Moneris EMV response to an authorization. It can be used when talking to Moneris support about issues with the PinPad. Moneris requires this to be stored for at least 24 months.
Payment Receipt (Moneris P400)
This shows the receipts retrieved from the Moneris P400 pin pad with all the elements required to be printed. You can see:
- Customer/Cardholder receipt copy on the left side of the window
- Merchant receipt copy on the right side of the window
You can print the cardholder receipt on a ticket face by clicking the receipt button on the toolbar (or from the payment list window).
You can also select and copy the text in the cardholder receipt if you want to paste it into an email to send to a patron.
 |
Printing Moneris P400 receipts requires following the setup procedures to import a sample Ticket Face we have created for you. Or, you can create your own. |
Payment Linked Refund List
This will help you determine how much has been refunded against a card already - since you can only refund up to the original amount you authorized on the card.
Patron Letter Tab
You can attach individual letters to individual patrons and to customize letters that can be attached to individual donations, payments, ticket transactions, or passes. For more information on letters click here.
 |
To re-send any 'email' (including web confirmations), you can right click on the email to mark it as not done. You can also double click on the email and change its status from done, to not done. |
Parts of the Letters Tab
| Status | This column displays the printed status of the letter, whether it is done or not. |
| Type | This column displays the type of the letter, if it was a single letter or was it a merged letter. |
| Priority | Displays the priority level of the letter. This can be used to help asses printing needs. |
| Requested by | The user who added the letter to the patron. |
| Note | This column displays notes associated with the letter. |
| Records/File Connected to Correspondence | It is very important to pay attention to this field when printing a form letter from the Letters Tab. This field displays the items the Theatre Manager currently has in memory. Donor Data, Member Data, Personnel Data, etc. To print a form letter from the letters tab, ensure Theatre Manager has the correct information in memory to print the letter. For example, To print a donation letter from the letters tab, the Items Connected should list donation information about the donation that is being merged. If it does not, load that information into memory. To load a file into memory before printing it, consult a support technician to do so. Click here for more information. |
| Date Begin | Date the letter was added to the patrons record. |
| Date End | The last date the letter was updated. |
| Date Printed | The date which the letter was printed. |
 |
A letter can be added to a patron record using this button. A letter added this way will only draw on the patrons contact information. For more information on creating letters click here. |
 |
Opens a window to show the envelope information about the letter selected in the patrons record. This shows its current status, when it was sent and who it went to. You can change the status and cause the letter or email to be resent. Click here for more information. |
 |
Deletes the selected letter.Click here for more information. |
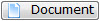 |
Opens the merged form letter with any attached documents. Click here for more information. |
 |
Sends the selected correspondence immediately. |
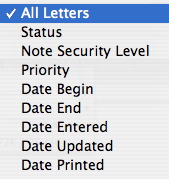 |
Limits the letters viewed in the letters tab. Once an option other then All Letters is selected a search field will appear to the right of the field. Search criteria can be entered and the Search  button clicked to refresh the list. button clicked to refresh the list. |
Email/Letter Detail
When you click the Open  button in the Patron's Letter tab, the letter detail opens. The resulting window indicates envelope information about the letter or system notification. The window that is displayed is different, depending if it is the result of a:
button in the Patron's Letter tab, the letter detail opens. The resulting window indicates envelope information about the letter or system notification. The window that is displayed is different, depending if it is the result of a:
- System Notification such as from the web listener confirming a purchase or password request
- Eblast or batch print which comes from the form letter merge
Editing the envelope information lets you change the status, priority and security level of an email being sent to a patron. You can also re merge and resend or change the priority to 'done' to avoid printing or emailing.
Email Status
If you see errors in emails as desribed in the window above, you can address some on this window and/or on the Note Detail window.
- Based on the error message (as per the sample below), you may need to:
- change the patron's email address to correct it. You can pick one from the drop down, or go to the patron and add a new one or edit an existing one. Make sure it is their primary email address, or if the email address in this list is blank, set it as a primary email address.
After fixing the patrons email address in the patron record, CHANGE the email address on the individual email and it will be resent using the new address.
- if emails do not send because your outgoing email credentials are wrong, then fix them in company preferences
- if you are getting SMTP: 550 Requested..... messages for most emails, see step 2 above
- if you are getting SMTP: 535 Incorrect authentication data yet test emails work, it is probably because you were sending test emails to someone inside the mail server, rather than outside. In that case make sure you email server allows relay from the inside of the network to the world.
- change the patron's email address to correct it. You can pick one from the drop down, or go to the patron and add a new one or edit an existing one. Make sure it is their primary email address, or if the email address in this list is blank, set it as a primary email address.
- After correcting the problem, change the status of all the emails from Error to Not Done using the popup on the window.
- Alternately, if you can't figure out why a specific email will not sent, change the status to Done
- The web sales listener will pick up all the Not Done messages and try to resend them after a few minutes.
 |
Refer to managing unsent emails for more information. |
Letter/Email Attachments
this window shows any attachments that are part of the email correspondence. Some of them may be print at home tickets, invoices, or calendar files that are associated with a web order. The icons indicate whether the attachment has been processed to create its content.
 |
An email will not send if there is an error in the content of one of the attachments.
If you delete a bad attachment, the email will then send without it. (its probably best to find out why it didn't send - such as a bad web page. |
Forms Tab
Task Tab
Tasks are at the heart of the Facility Management module.
For more information about the Facility Management module click here. To read more specifically about tasks and their place within Facility Management, click here. This can be used to track meetings with patrons or notes as well as all other tasks where this patron is assigned as a participant.
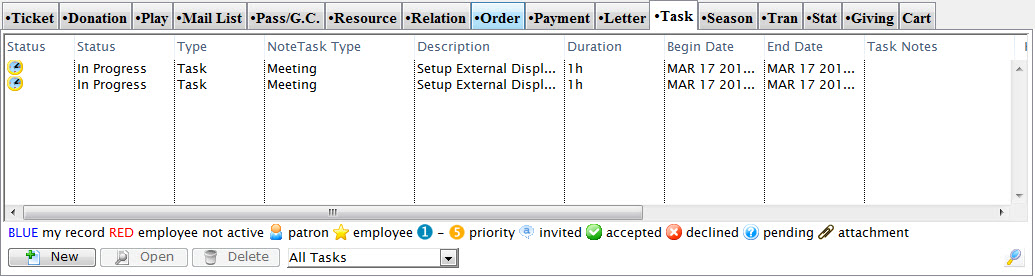
Parts of the Tasks tab
| Status | The current status of the task (Done, Not Done, In Progress, Cancelled). |
| Task # | The sequence number assigned by the database to the task. |
| Type | The Type of the Task of the task. Task types are defined in the Facility Task Type code table. |
| Description | The description of the task. |
| Duration | The length of time of the task. |
| Begin Date | Date the task is set to begin. |
| Date End | Projected completion date of the task. |
| Task Notes | Notes associated with the task (if any). |
Attaching an Document to a Patron Record
There are times you will want to attach external documents to a patron's file, for example a scanned invoice, a word document, etc.
In the following example, we will attach a document called 10-17-12-Invoice.jpg to the patron's record.To do this, you perform the following steps:
- Open the patron record of the Patron you are attaching the document to.
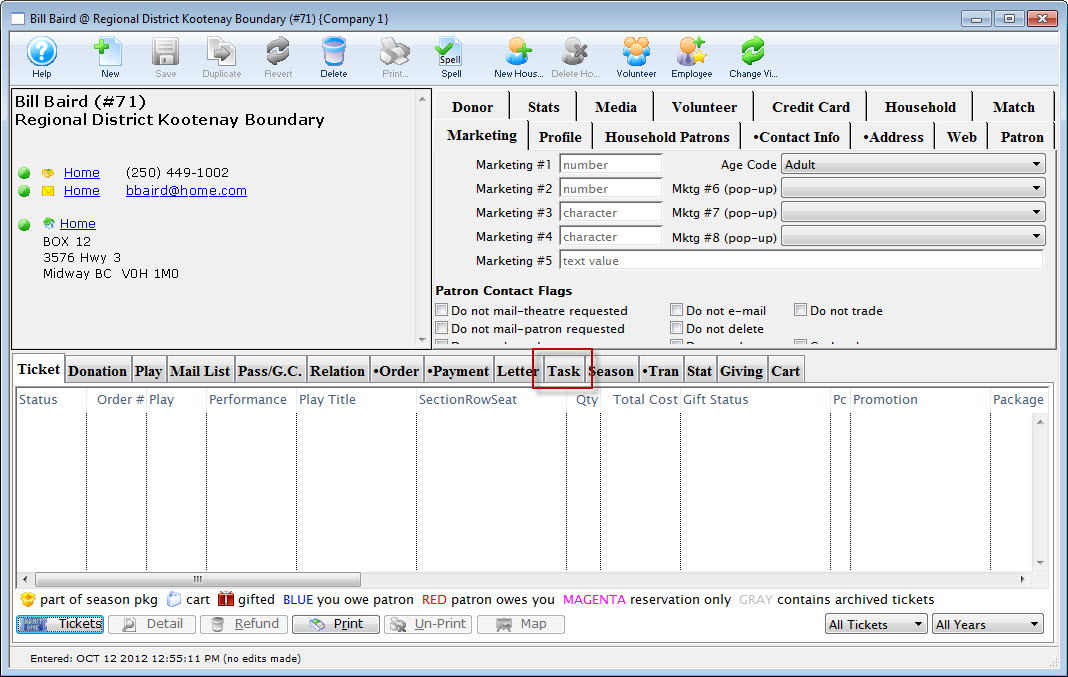
- Click on the Task tab.
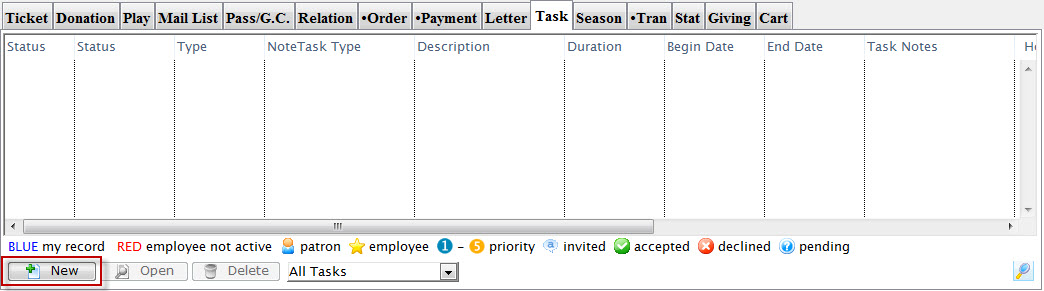
- Click the New
 button.
button.
The Task inserting window opens.
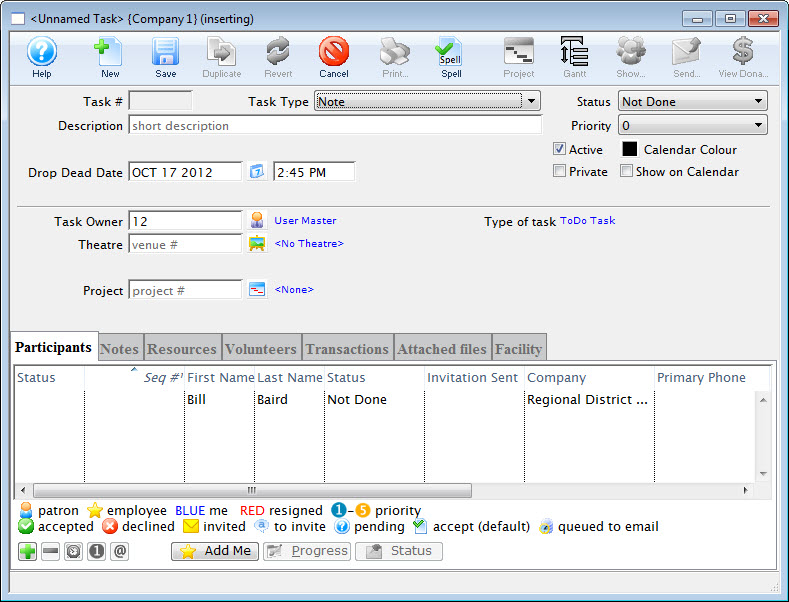
- Enter a Description for the Task and click the Save
 button.
button.
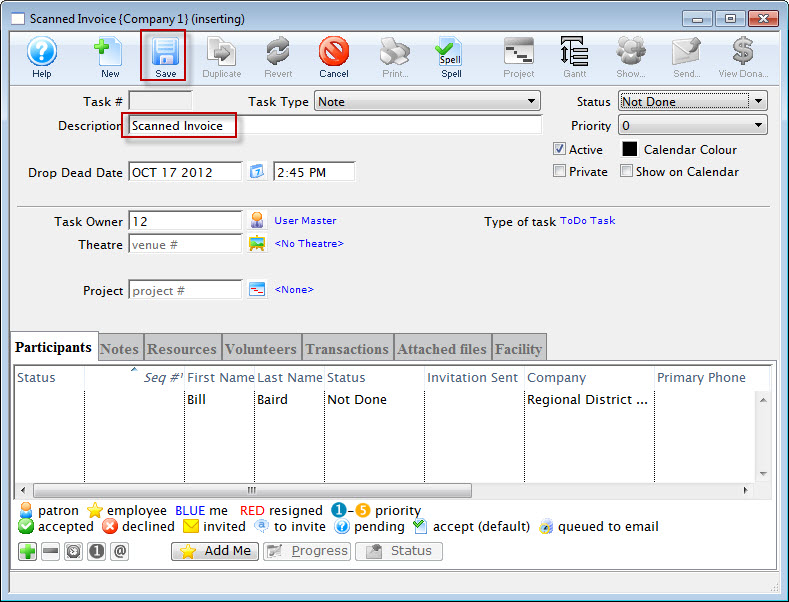
After saving, the Attached File tab is now available for selection.
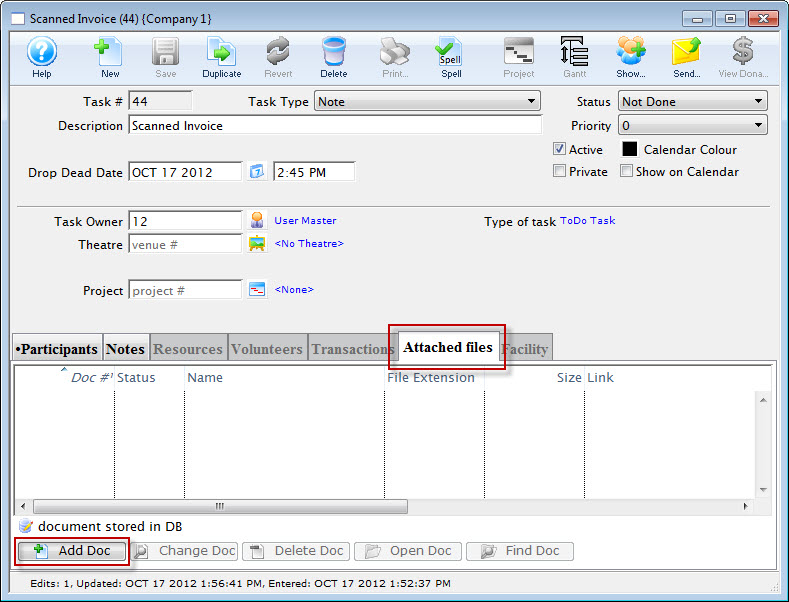
- Open the Attached files tab and click the Add Doc
 button.
button.
The Select File dialog for your operating system opens.
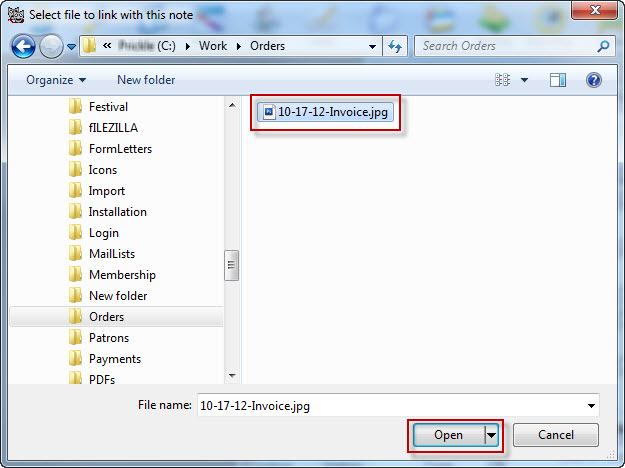
- Locate the file and click the Open button.
The document is added to the Patron's record.
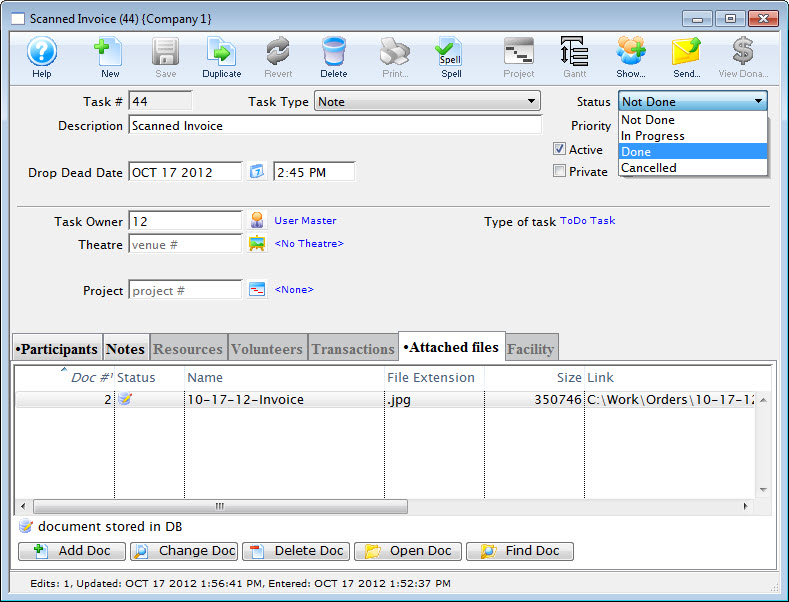
Season Tab

This tab keeps track of a patron's season subscription package information. Refer to Seasons Subscriptions to learn how to book a subscription.
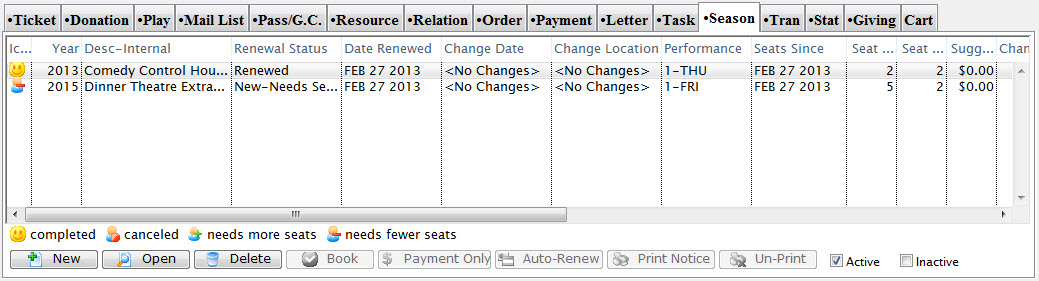
Parts of the Season Subscription Tab
| Ref.# | This column displays the reference number that was assigned to the patron's favorite seats. This number can be used for internal tracking purposes. |
| Year | This column displays the year the that season subscription was purchased. |
| Season Package | This column displays the season subscription that was sold to the patron. |
| Series | This column displays which series the patron has booked their season subscription for. The picture above shows that the patron has booked his subscription for the first Saturday performance for each show. |
| Printed | This column displays the date that the patron's season tickets were printed. |
 | Opens the Select a Season package to add a new record. |
 | Opens the selected subscription record. |
 | Deletes the selected subscription record. |
 | Books the selected subscription record. |
 | Lets you make a payment for the selected Subscription. |
 | Lets you renew the selected Subscription. |
 | Prints the renewal notice for the selected subscription. |
 | Prints the renewal notice for the selected subscription. |
| Active | Enabling this check box shows only the active subscriptions. |
| Inactive | Enabling this check box displays the inactive subscriptions for this patron. |
Transaction Tab

The Transaction Tab shows all the transactions that have occurred for the patron.
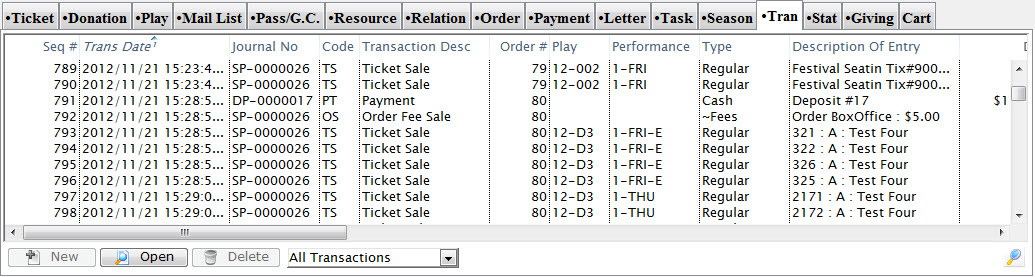
Parts of the Transaction Tab
| Seq# | A unique number used to track the transaction |
| Trans Date | Date and time the transaction took place. |
| Journal No | A unique journal number for tracking the transaction line. |
| Code | The transaction code used to describe the type of transaction. |
| Transaction Desc | Description of the transaction. |
| Order # | The order number for the transaction. This number can be used to track the transaction by order. |
| Play Code | Play code is only displayed if the transaction effects and event. |
| Performance Code | Performance code is only displayed if the transaction effects a performance. |
| Type | The type of transaction. |
| Description of Entry | Detail on the the purpose of the transaction. |
 |
Can be used to manually enter a transaction. |
 |
Opens the detail window of the transaction. |
 |
Deletes the selected transaction. |
 |
Used to search for specific transactions. |
Searching Transactions
- Open the Transaction
 tab.
tab.
The Transaction tab is located on the Patron Window.
- Select a search field from the menu.
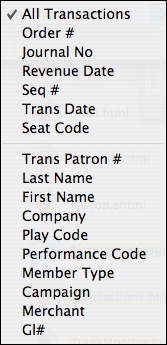
- Fill the To and From fields with the parameters to
search.

- Click the Search
 button.
button.
The results of the search will be displayed in the table.
Statistic Tab
Clicking the Statistic tab on the bottom half of Patron Window will open the Patron Statistic Tab.

Parts of the Statistic tab
| Year-Statistics | The fiscal year range the statistic belongs to. |
| # Donation | The number of donations made within the fiscal year. |
| Donation Actual Amount | The cumulative value a patron has confirmed they will donate within the fiscal year. |
| Soft Credits | The cumulative value of soft credits made within the fiscal year. |
| Hard Pledges | The cumulative value of hard pledge donations made within the fiscal year. |
| # Tix | The number of tickets bought within the fiscal year. |
| Tix Sales Total | The cumulative value of tickets bought within the fiscal year. |
| Regular | The dollars spent purchasing tickets using standard ticket sales procedure. |
| Subscription | Dollars spent on Subscription ticket sales based on show setup. |
| Other Type 1 | Dollars spent on Other Type 1 ticket sales based on show setup. |
| Other Type 2 | Dollars spent on Other Type 2 ticket sales based on show setup. |
| Other Type 3 | Dollars spent on Other Type 3 ticket sales based on show setup. |
| # Member | The number of membership items bought within the fiscal year. |
| Pass Value | The dollars spent by the patron on the purchase of passes, memberships, Gift certificates or other items. | # Fee | The number of times a fee paid within the fiscal year. |
| Fee Total | The dollars collected from the patron for fees on ticket orders. |
| #StaffVoluneer | The number of scheduled times a patron has Staff, or Volunteer or Personnel activities within a fiscal year. | #StaffVoluneerAmount | The rate charged for Staff, or Voluneer or Personnel activities with in a fiscal year. |
| Resource Value | The cumulative value of Merchandise or Resources bought within the fiscal year. |
| #Projects | The cumulative value of projects within the fiscal year. |
| Stat# | The stat database sequence number. |
| Outlet | The Outlet control number. |
| Outlet-Owner | The Outlet reporting the transactions. |
| Fiscal Year | The year based on account setup within Company Preferences. Click here for more information. |
Donor Summaries Tab

This tab is used as a reference to view the 'saved' patron giving levels created during specific moments in time. You can use this information as a quick overview of where the patron was each year rather then reviewing all their individual donations under the donor tab.
For more information on Donation Giving Levels, click here.

This data is used when people need to EXPORT out the total $$$ donated by patrons based on certain criteria and what giving level they are at.
Parts of the Donor Summaries Tab
| Date | The date the overall level was created or saved. |
| Combined Pledge | Total value of pledges within this level of giving. |
| Number Gifts | Number of donations made to reach the Giving Level. |
| Includes Matching | To reach the level did the matrix include matching gift totals. |
| Combined Giving Amount Matching Gift | Total value of matching gifts contributing to the patron reaching this level of giving. |
| Combined Giving Amount Soft Credits | Total value of soft credits contributing to the patron reaching this level of giving. |
| Giving Level | The level in the giving matrix the patron reached. |
| Giving Level Matrix | The name of the matrix the giving capacity is assigned to. |
| Outlet-Owner | Outlet the giving matrix belongs to. |
Adding a Patron to a Giving Level
- Click the Reports button.
The Report window opens. Select Donation Reports & Receipts in the left column. On the right hand column, choose between:
- Donor Program Insert - Giving Level
- Donor Program Insert - Giving Level with $$$ Totals
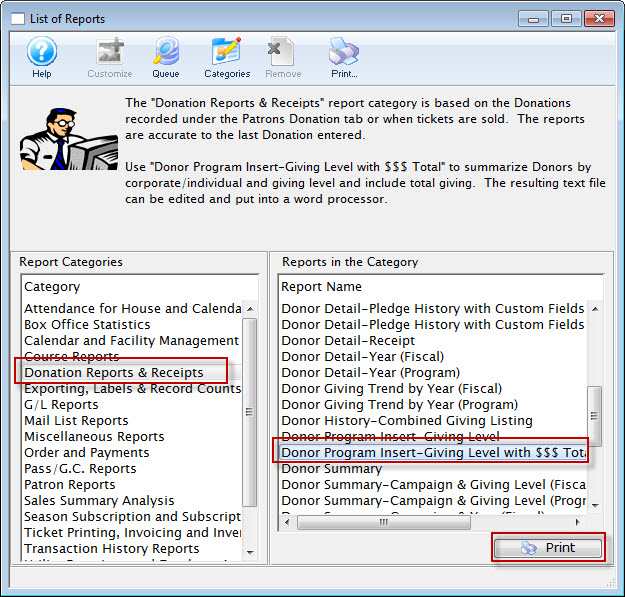
- Click the Print
 button.
button.
The criteria window opens. Enter the criteria as needed.
- Click the Insert Summary tab.
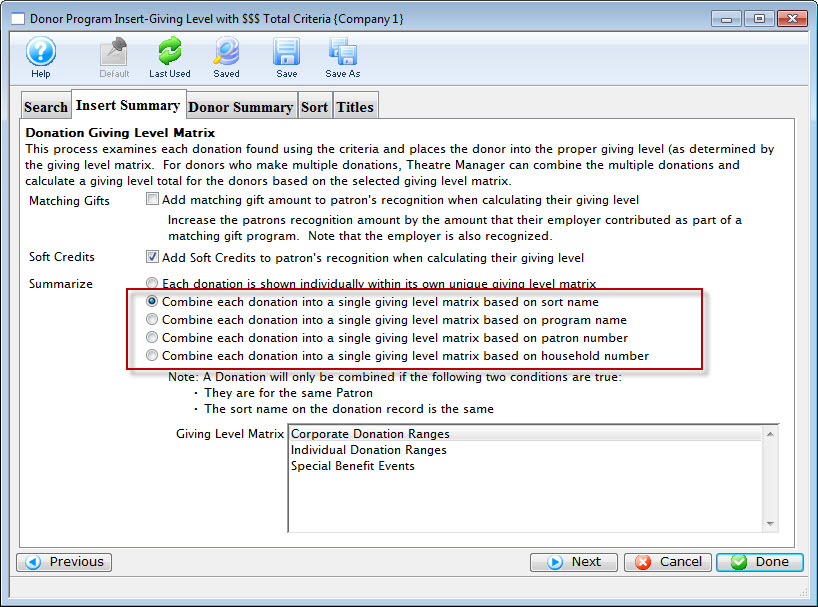
- Select the Add Soft Credits check box, then choose one of the Combine each donation into a single giving level option.
- Open the Donor Summary tab.
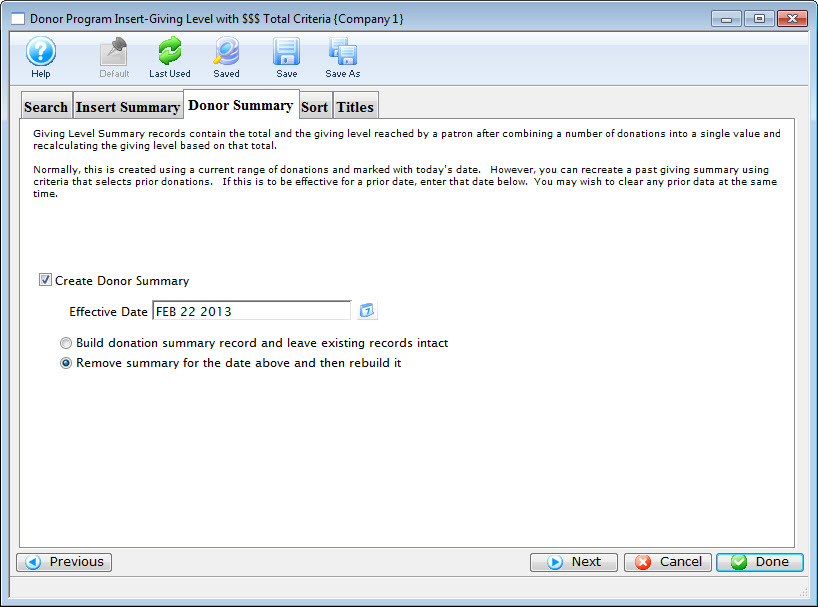
- Check the box next to Create Donor Summary. This will populate the information into the Giving tab.
- Click the Done
 button.
button.
The report will generate to screen or the designated print location. Once complete the giving details will appear in the Patron Record.

The information in this tab is optional, as the data and giving levels for ANY time period can be calculated using the reports "Donor Program Insert-xxx" at any time.
This data is also used when people need to EXPORT out the total $$$ donated by patrons based on certain criteria and what giving level they are at. You then run the report with Your criteria, to get the results.
You then can EXPORT out this data using the file called "Donation Program Listing Level Attained" to use the total $, or level of information. Another option people then do with this data is use it in Mail List buiding. (for example: build the level listing for all donations based on criteria).
You run a mail list build to refer to the list and only the patrons with more then $500 and criteria x, y, and z should be added to a mail list.
A powerful option to use when doing donation management.
Cart Tab
- look at the cart status to see if they checked out the cart or if there were some issues.
- open up and view details about the shopping cart.
- If the cart is active and the patron calls you for assistance, it is also possible to take over the shopping cart on their behalf and check them out.
You can also view all carts for all patrons.

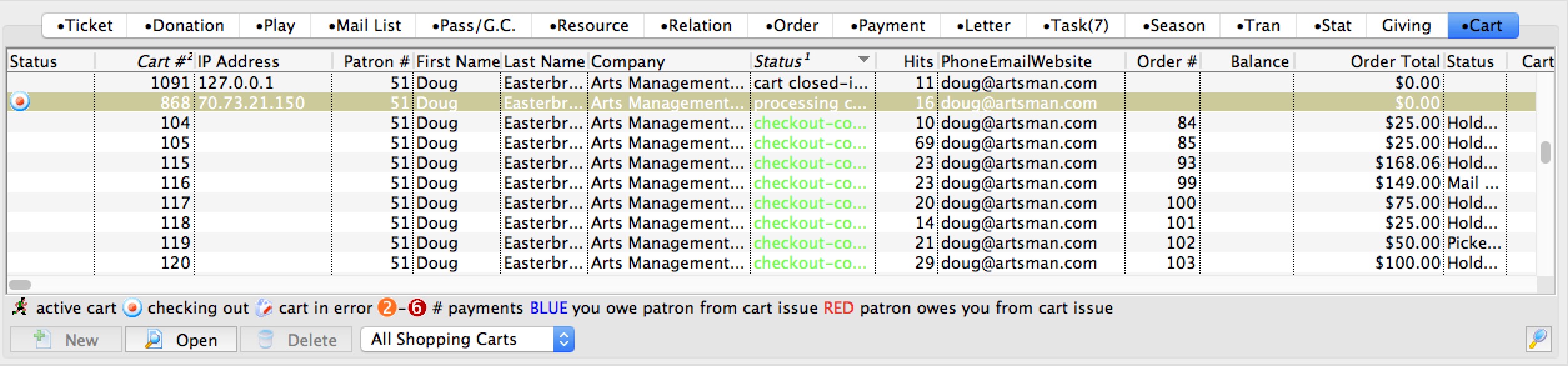
Parts of the Web Cart Tab
| Cart # | A unique number representing the patrons web shopping cart. |
| Patron # | The Patron identification number. |
| First Name | Patrons first name. |
| Last Name | Patrons last name. |
| Company | The name of the company the patron belongs to. |
| Status | The status of the shopping cart. Typically you might see:
|
| Hits | The number of web pages that the patron accessed for that shopping cart. It is possible to check out a couple of tickets in 8 page hits if the patron has an account. Average is probably about 20 as patron shop, especially for subscriptions. Any large number generally means that the patron was unsure. |
| Cart Value | Total value of the patrons cart. |
| Tix Qty | Number of tickets the in the cart. |
| Pass Qty | The number of passes in the cart. |
| Donation Qty | Number of donations in the cart. |
| Checkout Date | The date the patron paid for the iteams in the cart. |
 |
Not available - only web listener can create shopping carts. |
 |
Opens an existing shopping cart so that you can view the web logs, contents and possible 'check out' an active cart on behalf of a patron. |
 |
Deletes a shopping cart for the patron. |