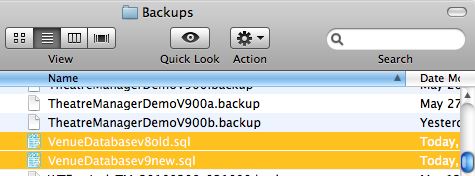You are here
Convert the Database to UTF8
Prerequisites before the conversion will work
You will need a Macintosh intel machine to do the work on (all downloads are free). It assumes that you have:
- downloaded and installed xCode on your Mac
- downloaded and installed Mac Ports (we have tested with version 1.8.2 or later)
- followed the instructions for installing recode on your mac after installing the above two items. Go half way down the page and look at the instructions in the black terminal screen. Start by typing the command that follows and you should be able to see similar results to the white on black text (depending on what needs to be installed).
sudo port install recode
If you have not done the above successfully, the next steps in the process will not work.
If you do not have at least one Macintosh at your venue, there is no available Windows equivalent to this process yet. You will need to FTP your database and we will return it in UTF8 encoding for you.
Converting the Database to UTF8
- The installer for Postgres 8.4.4 will place a file into the /Users/Shared directory called ConvertDBToUTF8. This will be used to upgrade a database from SQL_ASCII to UTF8.
- Start Terminal

- Type /Users/Shared/ConvertDBToUTF8 YourDatabaseName
where YourDatabaseName is the name of the database that you log into each day. This will backup the database to a file in the /Users/Shared/Backup folder called YourDatabaseNameV9.sql. You may need to supply the postgres user password if you do not have 'trust' set for the server IP address in the pg_hba.conf file.
Depending on the size of your database, this step could take as long as 4 hours. The pg_dump shows obvious activity. The 'Recode' step may look hung, but it is not.

- When the script is done, please pay particular attention to the the line that says 'Recoding /Users/Shared/backups/YourDatabaseNameV8old.sql.....'. It should say 'done' at the end of the line and there should be no errors. If there are errors, please stop, contact support and do not continue.
If the 'Recode' completed successfully, it will display some instructions at the end of it similar to the following screenshot.
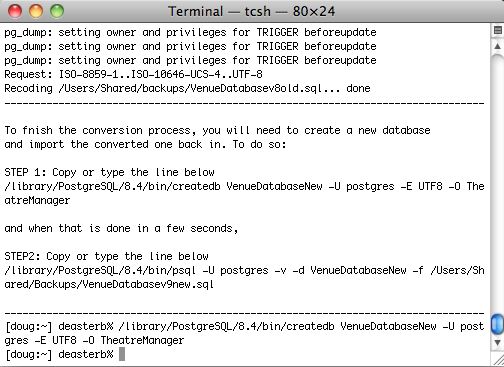
- Look for the line that says 'Step 1:' Copy the command under that and paste it into terminal as follows:
/library/PostgreSQL/8.4/bin/createdb VenueDatabaseNew -U postgres -E UTF8 -O TheatreManager
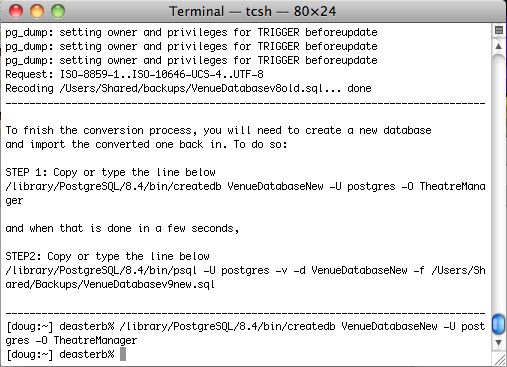
- Look for the line that says 'Step 2:' Copy the command under that and paste it into terminal as follows:
/library/PostgreSQL/8.4/bin/psql -U postgres -v -d VenueDatabaseNew -f /Users/Shared/Backups/VenueDatabasev9new.sql
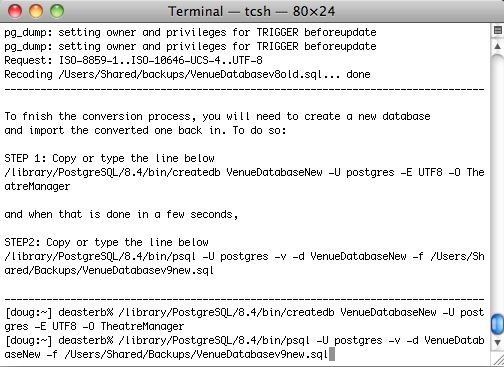
- This will start the import process for the converted database (which may take a while). At the end, you should be able to see the database in pgAdmin and if you install theatre Manager, you should be able to log in to this database.
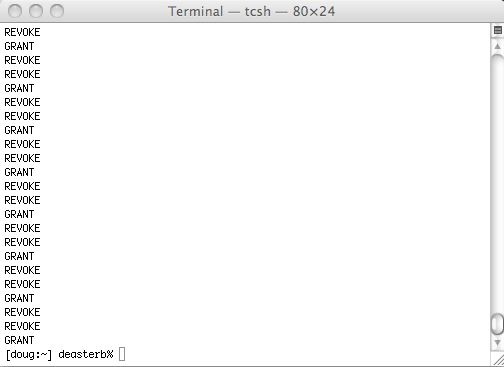
- Once you have logged in to your database with Theatre Manager version 9, you can go into the /Users/Shared/Backups folder. Look for the two files named YourDatabaseNamev8old.sql and YourDatabaseNamev9new.sql and delete them as per the example below.