You are here
Purchase Option for a Specific Member Type
The lines below are an example of a button that will add a specific member type to the cart with a fixed value. This button can be added to any page within the online sales. It would most commonly appear on the TMpass.html page or the TMcart.html page.
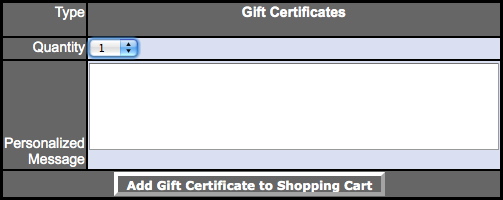
<TABLE width="345" BORDER=0 CELLPADDING=1>
<TR>
<TD WIDTH=92 class="tablerowheader" align="center">
<P align="right">Type</P>
</TD>
<TD width="240" class="tablerowheader">
<FORM ACTION="<field>F_HTML_FIREWALL</field>online" METHOD=POST><DIV ALIGN="center">
<label for="Team"><strong>Gift Certificates</strong> </label>
<input type="hidden" name="MT_SEQ" value="14">
</DIV>
</TD>
<TR>
<TD WIDTH=92 class="tablerowheader">
<P align="right">Quantity</P>
</TD>
<TD class="tablerowdetail">
<select name="PS_QUANTITY" size="1" id="PS_QUANTITY">
<option value="1" selected>1</option>
<option value="2">2</option>
<option value="3">3</option>
</select>
</TD>
</TR>
<TR>
<TD valign="top" class="tablerowheader" align="right">Personalized Message</TD>
<TD class="tablerowdetail" align="left">
<textarea name="M_NOTES" cols="50" rows="5"><field>M_NOTES</field></textarea>
</TD>
</TR>
<tr class="tablerowheader">
<td colspan=2 align="center">
<input name="btnReservePass" type=submit value="Add Gift Certificate to Shopping Cart" class="new" onMouseOver="pviiClassNew(this,'newover')" onMouseOut="pviiClassNew(this,'new')" onClick="process()">
</FORM>
</TD>
</TR>
</TABLE>
