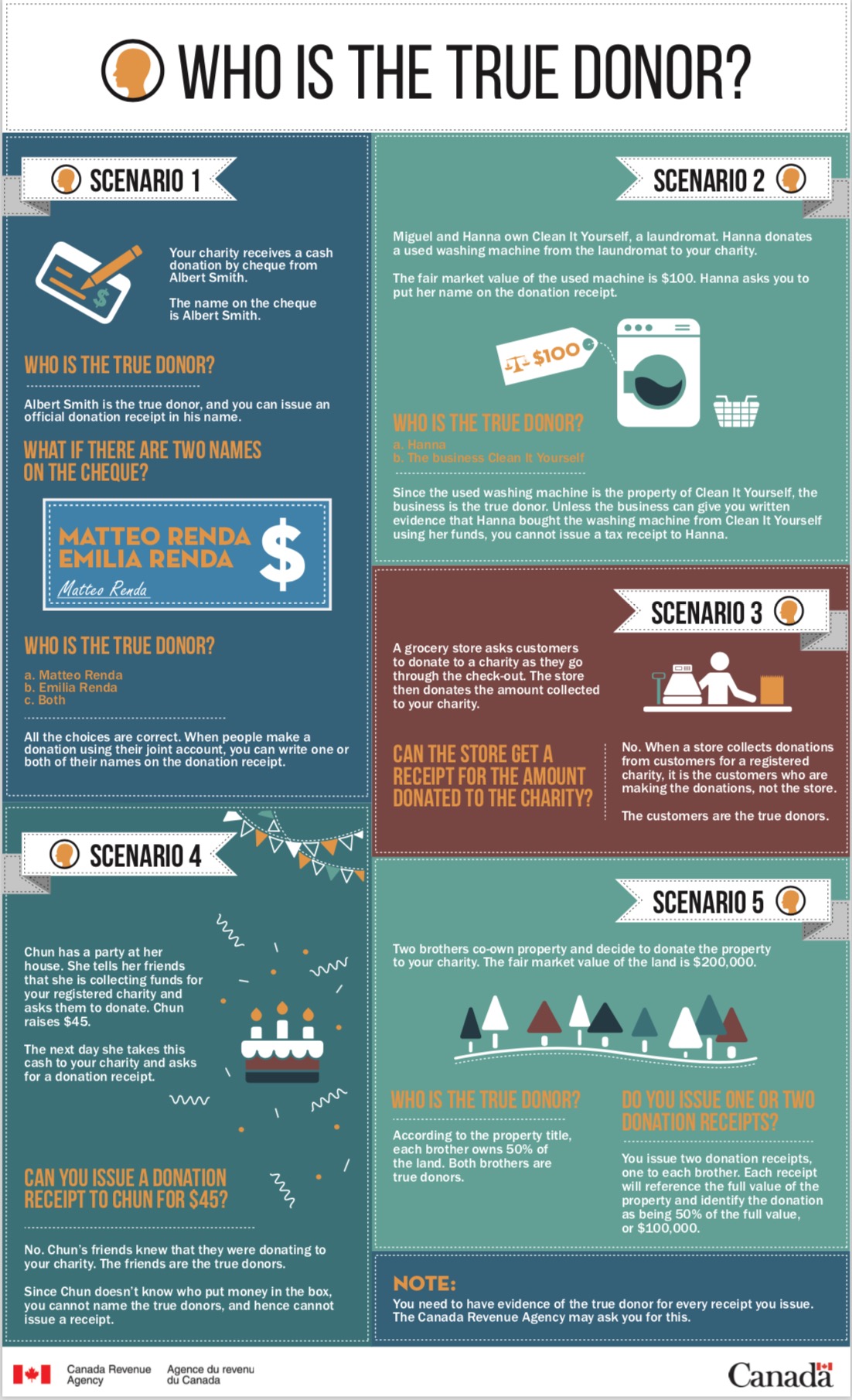Donation Entry
- Box Office
- Online
- Pledges
- In conjunction with ticket sales
For more information on the features of the donation module, there are a number of cheatsheet and videos. Click here for a listing of the Donation Module quick reference materials.
Follow through the links below to learn how to enter and maintain donations in Theatre Manager.Inserting a Donation
It is important to recognize that donations can be entered from more then one place in Theatre Manager. You can enter a donation from the donation tab or from the orders window while a patron is purchasing tickets.
Open the Patron Record.
For details on locating a Patron Record click here.
- Click the Donation
 tab.
tab.

- Click the New
 button. The Donation Detail window opens.
button. The Donation Detail window opens.
Alternatively
To add a Donation to an existing order, or while creating an order, you would:
- In the Orders window, click the Donations
 button.
button. - Click the New
 button in the Order >> Donations toolbar / ribbon bar.
button in the Order >> Donations toolbar / ribbon bar.
The Donation Detail window opens.
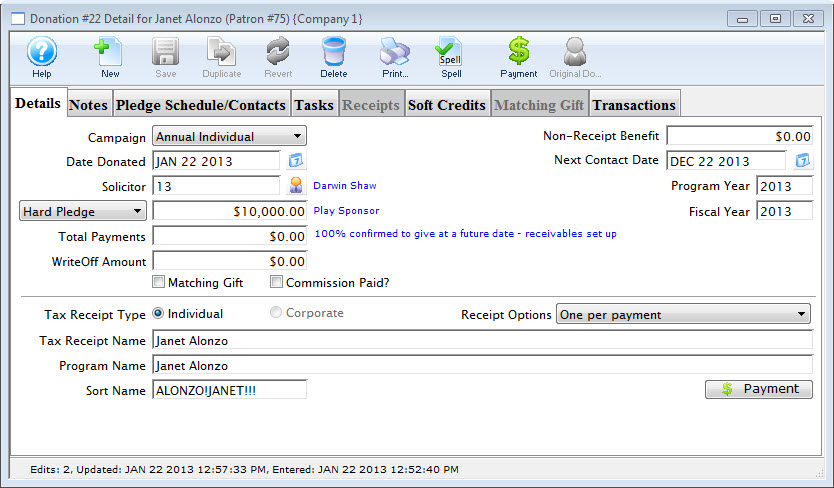
Campaign The drop down list contains the possible donation campaign to give the donation to. Date Donated Enter the date that donation was made. If the donation date differs from the default computer date, you can back date the donation by up to 3 months into a prior calendar year for tax purposes. Donations always appear on tax receipts according to the year on the donation date.
Note that Revenue Canada has stated:
- that the donation date and date entered into the system must both be displayed on a receipt if they are different to deal with year end issues and
- checks entered after actual year end but which are for the prior year.
Solicitor Select the person responsible for receiving the donation from the drop down. This person must exist in the Employee table (see Setting up an Employee) Donation (gift) Click in to the amount field and enter the donation amount. Depending on the selection in the popup to the left, this sets up an as a receivable in Theatre Manager so that the system knows to expect a payment for this amount. It could be one payment or it could be post dated payments. In the popup to the left of the amount, the typical choices are listed below. The affect how money is reported to finance to create a receivable.
- Categories that do not report to finance
- Prospect - Indicates that the donation is not real and will not be reported to finance. Use this designation to track key major donations, bequests, likely grants, or other possible funding sources. Amounts can be raised or lowered without affecting financial reports
- Soft Pledge - Similar to prospect. The intention of this category is to indicate that you have verbal (but not written) commitment for a large donation.
- Categories that cause G/L entries to be created
- hard pledge - When you receive any signed paperwork for a pledge that is considered legally binding, use this option. Generally it means people are paying over time. on the odd occasion, you may need to switch a Prospect or Soft Pledge (not reported to finance) over to a Hard Pledge or Donation when all the hard work has been completed and a prospective donation becomes reality.
- Donation (gift) - Generally used for most donations where a check arrives or when advised that a grant proposal has been accepted and money is on the way.
- Donation Refund for Ticket - an option to delineate when refunding tickets and the donation was for the refunded ticket.
Total Payment Amount of money received for the donation. A donation may be made in the form of a Stock and the payment amount may be more of less then the donation amount. For information on Stock gifts click here. There are a number of rules for USA 503c registered charities that may affect the amount entered.
WriteOff Amount The unpaid difference between the Donation and the Total Payment. Matching Gift Select the Matching Gift if you wish to link this donation to another patron who will also donate as a result of this patron giving a new donation. Click Here for more information. Commission Check the Commission Paid box to indicate if a commission was paid to a third party to procure this gift. Theatre Manager will enter the date that the commission was paid. Non-Receipt Benefit The amount deducted from the donation receipt to cover taxable benefits received by making the donation such as a dinner or a show. You will not be able to enter a receiptable benefit unless you have set it up in the donation campaign setup. You may also have to indicate standard benefit amounts at each donation range in the giving level matrix. Next Contact By default, the Next Contact Date is eleven months from the date of the donation. This date can be changed should you require a different date from the default. Use it in reports to print a list of donors that need contacted at that time to ensure that they give on a regular basis. Program Year The Program Year defines the time frame the donation will be recognized in published material. Use it in reports to print a list of Program Names within the Program Year. Fiscal Year The Fiscal Year is selected from the fiscal year set up in default settings. Refer to Accounting for more information Tax Receipt Name This field is used to record the name of the individual who will receive the tax deductible receipt. Theatre Manager prints a receipt for tax purposes in the name of the individual recorded here, which could differ from the individual giving the donation. 
While you can put anything into the tax receipt name, there are some legal implications. Please refer to this page on the true donor as explained in a Government Of Canada document. 
If you cannot ascertain the true donor with certainty, you'll need to ask them for any correction. If you still cannot, then you should mark their donation receipt option as No Receipt Required so that the system will not print one. Program Name This field is used to record how the patron would like to be recognized on your program listings. The default name is populated into the program recognition field in the order that follows: - If there is a default donor publication name in the donor tab of the patron window, this will ALWAYS be used as the default publication name.
- If there is 'COMPANY' name in the patron record, then the donation will be set to corporate and the company name will populate in this field. You can easily change it by clicking on individual to set the patron's name in the field
- If the above two options do not apply, then the default is the patron's name, in the format specified in the company preferences
- You can then Change the recognition name manually For example:
- if the Donor wishes to remain anonymous this field should read "anonymous". Click here for more information on making the donation anonymous.
- Or if the name is 'in memoriam' or 'in honor of', then simply change the program name to state 'In Memory of .....'
Sort Name The sort name is suggested by Theatre Manager and is used to DETERMINE THE SORT ORDER of patrons (within a giving level) on the donor program insert reports. It is initially based on the last name or company, depending on how the default donor name is selected and it may be changed. The sort name is used to position the donor's name in the program. For example, if the Program Name is 'Anonymous', the sort name could still be 'Smith'. This would cause the program to creating a listing for 'Anonymous' under S.
In order to maintain a reasonable alphabetic sort order, the sort name starts out with either:
- For individual donations:
- the first 7 characters of the last name (padded with ! if need be)
- the first 7 characters of the first name (padded with ! if need be)
- The first character of the middle name (or a single ! if no middle name)
- -OR- the company name without spaces (for corporate donations)

The sort name is designed so that you can alter the natural sort order of patrons. For example:: - Anonymous typically falls under 'A', but you can force it to appear where the patron's last name would fall, or change sort name to ZZZZ to make it fall at the end
- In Memory of Spot the Family Dog can be made to fall under Spot if you make the sort name Spot or under Family if you make the sort name Family
- Normally, you would not change the sort name, this just gives some extra capability for extraordinary situations like 'In Memoriam' or 'Anonymous' or 'on behalf of' gifts.
Tax Receipt Options There are a number of options for printing tax receipts, some of which Theatre Manager will handle for you. Please refer to the explanation on what each receipt option means and how the system processes them.

Please read very carefully about Revenue Canada's Policies on issuing tax receipts.. Improper receipting can result in heavy fines. - Enter the Donation Details.
- Proceed to the
 tab if required.
tab if required.
- Click the Payment
 button.
button.
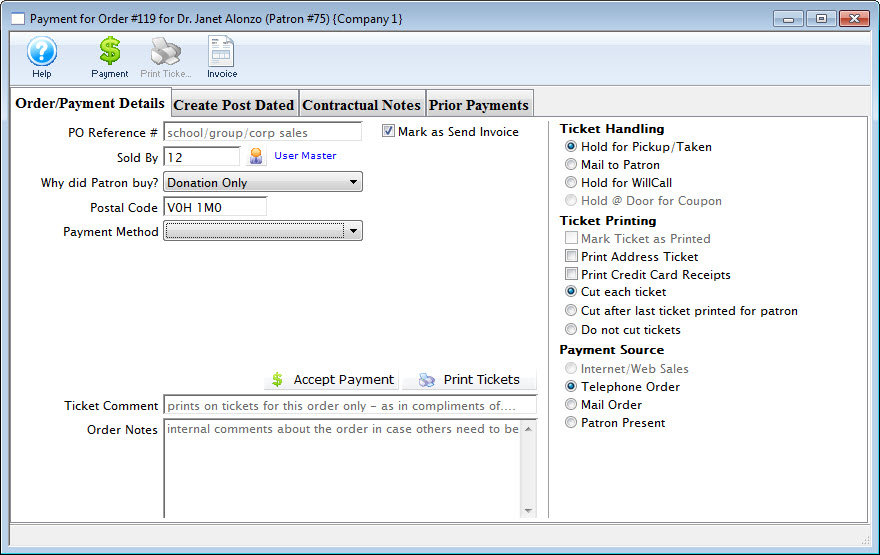
- Pay for the donation.
Click Payment for additional information.
| Quick reference information Donations Overview |
Entering a Prospect or Soft Pledge Donation
A prospective donor's name may come from discussions at a Development or Staff meeting, or noticing a donor on another venue's Donor Wall that isn't in your current donor list. it might also be for the purpose of Planned Giving
As soon as you identify a prospective donor, you should start a Prospect Donation in Theatre Manager. This way, you can track the progress of moving the potential donor towards an actual gift.
 |
A Prospect Gift or Soft Pledge will not affect your financials in any way. Entering a Prospect Gift is simply a way of tracking a potential gift without creating any Receivables. |
Entering a Prospect Donation
- Start by opening the Patron Record of the prospective donor. For details on locating a Patron Record click here.
- Click the Donation
 tab.
tab.

- Click the New
 button. The Donation Detail window opens.
button. The Donation Detail window opens. - On the left-hand side of the Donation Detail window, you will see a drop down for:
- Prospect
- Soft Pledge
- Hard Pledge
- Donation (gift)
Select "Prospect"
- Complete the remainder of the fields for the prospective gift.
- Click the SAVE button at the top of the Donation Detail window.
 |
Alternatively, refer to Enter Donations on the Order Window when already within an order. |
The Donation Detail window opens.
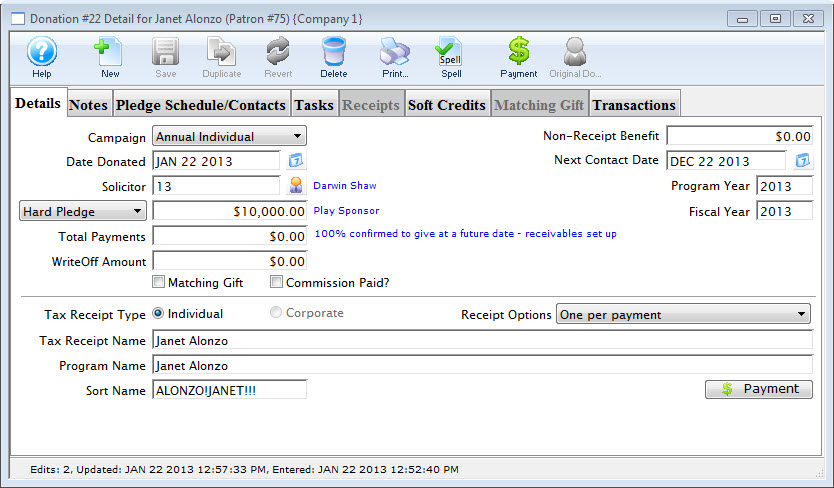
You will also note a change in the blue text to the right of the field. It now says:
Long term prospect who may give if nurtured appropriately. Receivables/accounting entries ARE NOT created until this is converted to a gift.
Some prospect gifts will remain as prospect gifts for a long time - perhaps even forever. They will always be recorded in the Patron Record so you can see what work has been done with this particular Donor.
Using Prospect for Planned Giving
 |
A Prospect Gift or Soft Pledge will not affect your financials in any way. Entering a Prospect Gift is simply a way of tracking a potential gift without creating any Receivables. This gives you a place to track all interactions with the patron during the planned giving process. |
Setup and Data Entry
To handle these in Theatre Manager:
- Make a donation campaign, if it is deemed best to have a different one for tracking purposes
- Indicate that the donation be set up as a PROSPECT
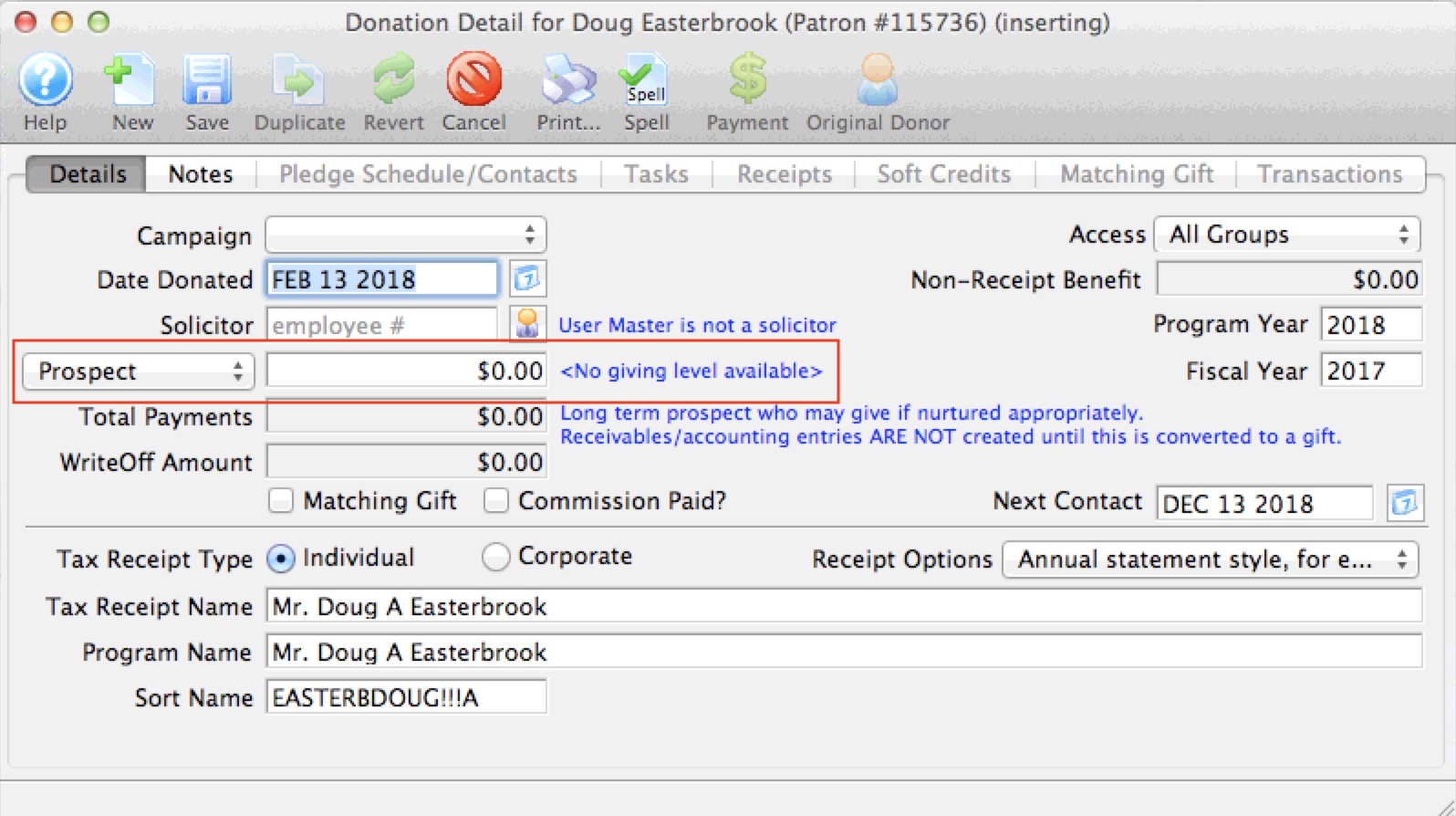
- Enter the potential value of the planned gift
- put something in the notes about what the planned gift is for or how you will receive it
- optionally, use one of the custom donation fields for an additional identifier. This image shows that flag #7 is not taken, so you might rename that as 'planned gift' in company preferences if an additional marker is required to simplify pulling some reports.
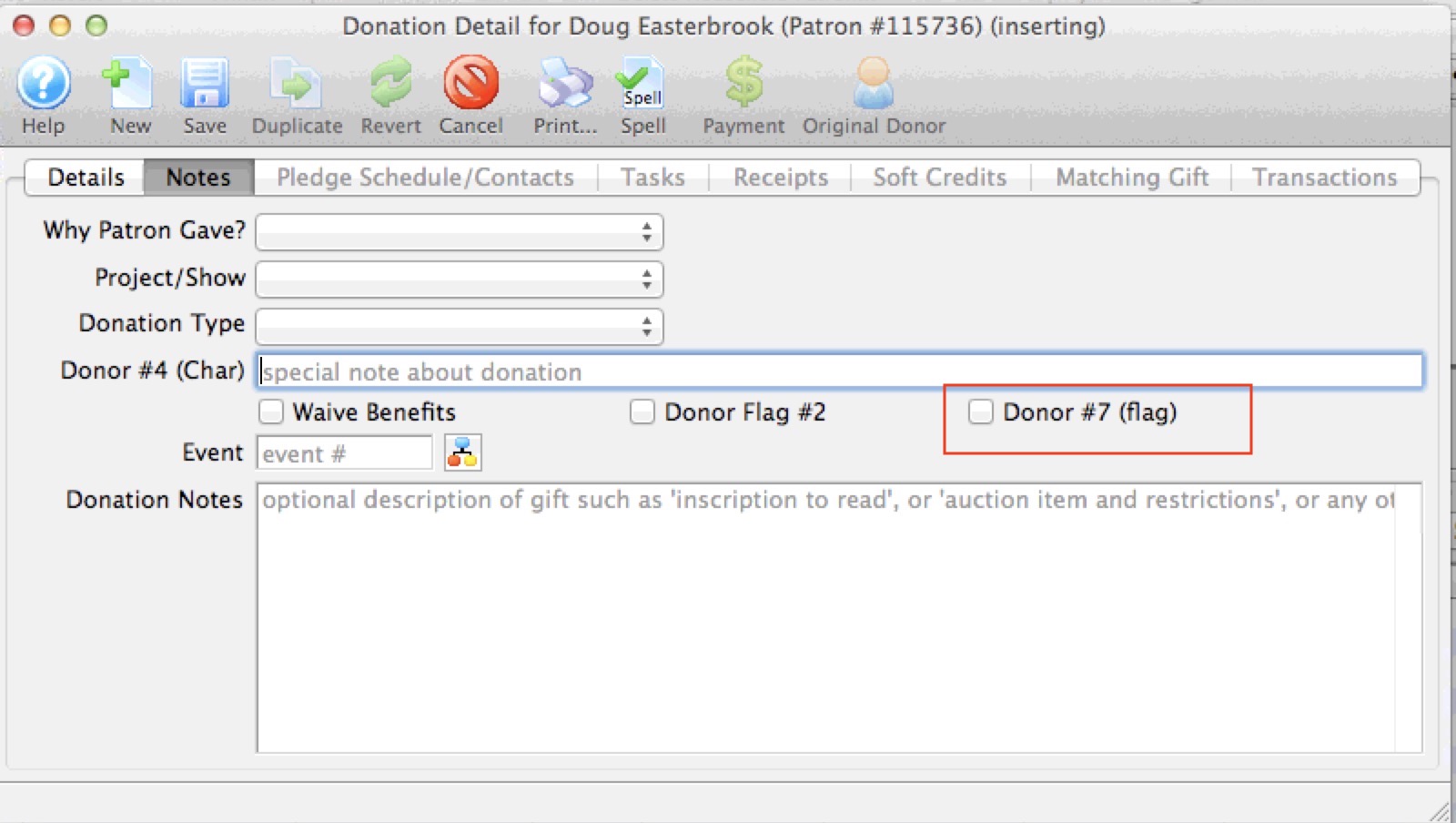
What to do before you actually receive the Planned Gift
Before you actually receive the planned gift, there will undoubtably be changes to the information, discussions, reporting, etc. You can:
- Use the TASK tab to track meetings , to-do's or such with the potential donor
- In one of the tasks, if you get documentation from the donor, stick it into the attached files tab of the task
- Track any letters you send specific to the planned gift in the pledge Schedule/Contacts tab
- This gives you a central source of all interactions about this specific planned gift with the patron.
What changes when you get the planned gift?
- Change the PROSPECT marker to GIFT - this initiates the financial data to be sent to finance for the GL
- enter the true amount of the planned gift, if it has changed from what you thought
- Enter full payment or any sort of payment plan that the planned gift species -- just like any other donation
- Prepare a tax receipt, any custom acknowledgement for this kind of gift, or any required government forms - which you can also track in the attached files tab of a task
In the end, a planned gift is just like any other donation ..... except it starts its life as a PROSPECT before being converted to an actual gift.
Donation Tax Receipt Name Considerations
 |
While you can put anything into the tax receipt name, there are some legal implications. If you are in Canada, please read Revenue Canada's Policy Commentary CPC-010
For those in the USA, you may wish to lookup the details of IRS publication 1771 |
 |
Please read about Revenue Canada's extensive policies on issuing tax receipts.. Improper receipting can result in fines. |
This handy chart below comes from the Revenue Canada web site and illustrates some common examples. In all cases, Revenue Canada indicates the need to highlight the true owner of the donation. If the donors name cannot be ascertained 100%, then no receipt should be issued.
Donation Tax Receipt Options
 |
Please read carefully about Revenue Canada's Policies on issuing tax receipts. The CRA web site mentions:
Theatre Manager modelled the contents of receipts after the requirements/samples on Revenue Canada's Web Site.. The US has fewer, although somewhat similar requirements as mentioned in publication 1771 |
 |
Read how to batch print receipts that have not been printed. |
 |
Please note: receipts are issued for each payment made towards the donation. Receipts are not issued for the donation.
The reason is that donations are only an indication of what the patron intends to give and payments are what they actually gave. A receipt cannot be issued until the payment is made and each payment is given its own receipt number and date. |
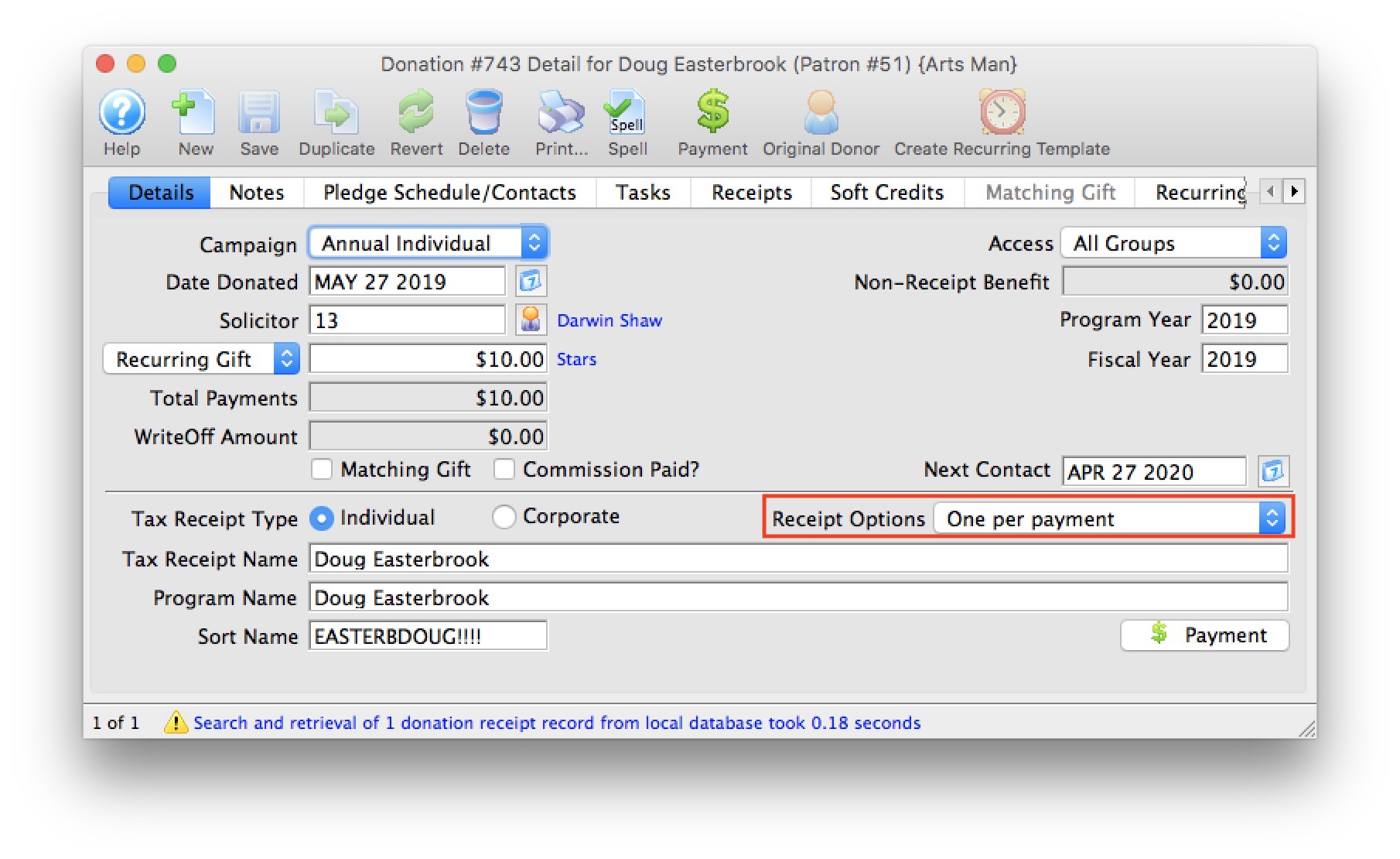
Tax Receipt Options
Theatre Manager has a number of tax receipt options that you can set for each donation. In addition there is a setting for each campaign on the edits tab that can be used to only print donations above a certain amount.
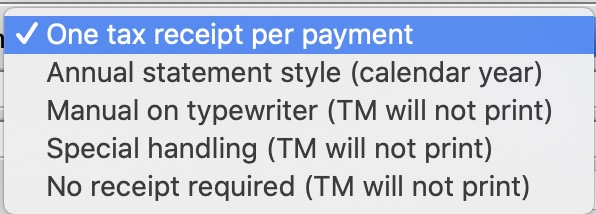
Receipt Options Types Printed by Theatre Manager
- One tax receipt per Payment - is the default. Each payment is issued a separate tax receipt when the payment is received. If there are 10 payments, you will create 10 receipts at when each payment is entered.
- Annual Statement Style (calendar Year) - will print a one page tax receipt for the patron listing all donations in the calendar year marked as using this style of receipt. If a receipt was previously printed, it is so indicated on the statement.
Receipt Options to be handled Manually
- Manual On typewriter - are used when the donation and payments are complex enough and the only way to observe various government regulations is to simply type one up in a word document or on an old fashioned typewriter. Theatre Manager ill not print any receipts for this donation. Once finished the donation receipt, you may want to import a PDF of the document into a task to record what was sent.
- Special Handling - are also used for complex receipting requirements. We suggesting that this be used if you create a form letter for this purpose
- No Receipt Required - there are cases when you should not print a receipt for a donation even if a receipt is normally created for the campaign. Use this option when the true donor cannot be identified, or if the entire donation receives benefit.

If you cannot ascertain the true donor of a gift, select No Receipt Required to comply with Revenue Canada regulations.
Which receipt type to use?
-
One per payment receipts are best suited for:
- Larger donations paid with one or two payments
- When the customer wants a receipt after a payment
- if you want to strictly follow Canada's governmental reporting requirements and use facsimile signatures and/or are using preprinted forms
-
Annual Style receipts are best suited for:
- Donations with many payments or post dated payments
- recurring donations that never end.
- If the client wants for one receipt for all donations in the year
-
Form letters can be used to print receipts if the options provided or the situation warrants something custom to be created.
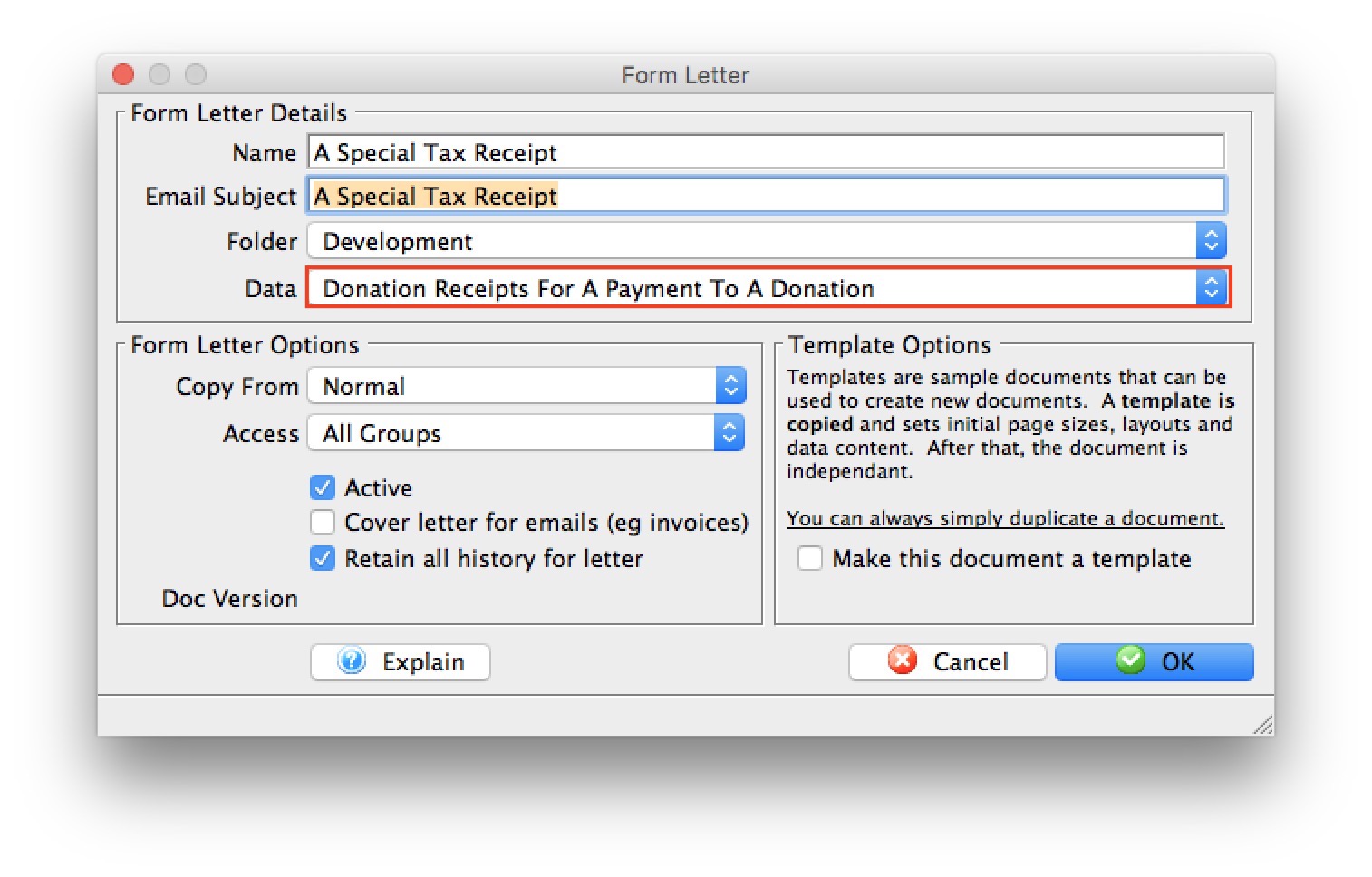 To use form letter receipts:
To use form letter receipts:
- Mark the receipt type as Special Handling so that TM will not attempt to print one for each payment
- Make sure to mark your receipts printed manually on the receipt tab - which will generate a receipt number in Theatre Manager
- Create a standard form letter (based on donation receipts file as per the image to the right) and place a table in the form letter containing the receipt data you want to show that also includes the receipt number.
Entering Donations on the Order Window
 You can add one or more donations to the same order that contains subscriptions, tickets and/or gift certificates. There are a number of reasons why you may wish to do this:
You can add one or more donations to the same order that contains subscriptions, tickets and/or gift certificates. There are a number of reasons why you may wish to do this:
- A donation that accompanies a season subscription renewal
- A patron may not be able to attend the upcoming event / play and would like to turn in their tickets. Click here for an explanation of how to turn a refunded ticket into a donation.
- A single donation that is targeted for multiple campaigns would be entered in this window. You would enter multiple individual donations to each campaign that add up to the total donation amount. As each donation is added, the total appears at the bottom left od the screen in the financial summary.
- Similarly, donations for a multi year pledge or capital campaign are entered in this manner. Enter a separate donation for each program year that add up to the total expected amount.
Note: Any payment to an order with multiple donations is applied to the individual donations in this order:
- Program Year - this mean that for donations that span multiple years, arrange them so that the program year is entered in the order that you want payments allocated.
- Donation Date - if there are donations for the same program year, then payments are applied according to the donation date.
- Donation Number - if the multiple donations have the same program year and donation date, then the payments are applied to donation in order of the donation number.
|
Once a payment is applied to a an order with multiple donations, you cannot change the allocation of receipts unless you:
|
- In the Order window click the Donation
 button.
button.
The Order window can be accessed by purchasing ticket, a membership or by simply adding a payment to an existing order.
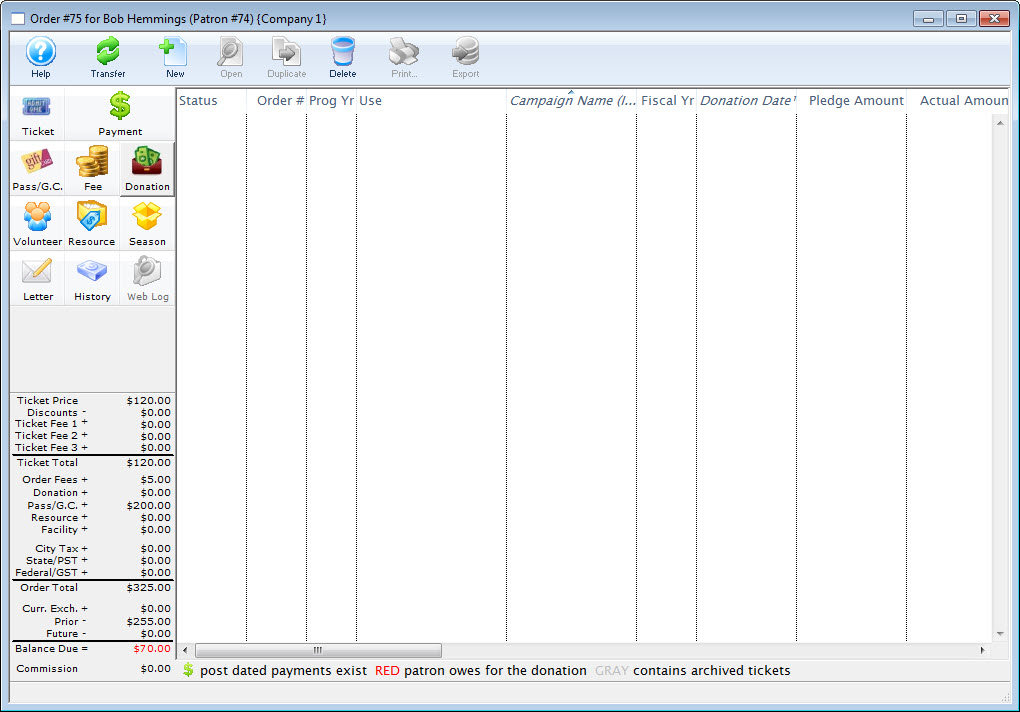
- Click the New
 button.
button.

- Enter the Donation Details.
- Click the Save
 button.
button.
- Close the Donation Detail window.
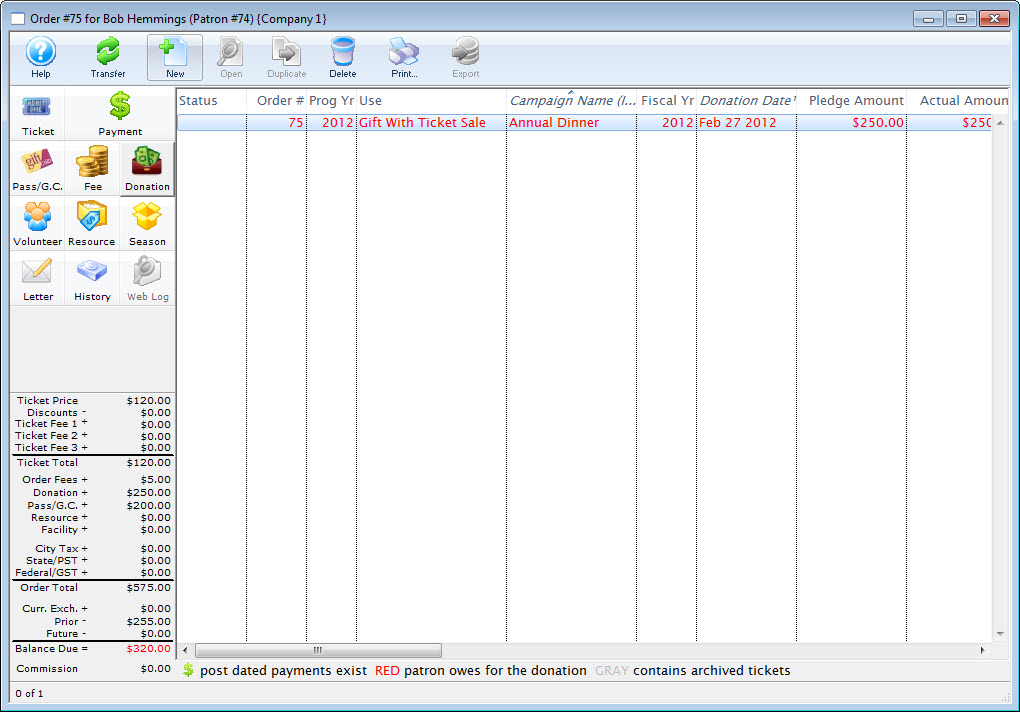
- Click the Payments
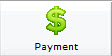 button.
button.
- Pay for the donation.
Click Payment for additional information.
Converting Refunded Tickets to Donations
A patron may come to you and tell you that they cannot attend an upcoming event / play and therefore they would like you to refund their tickets, but they also tell you that they would like the company to keep the money as a donation.
To convert a refunded tick to a donation, you would perform the following steps:
- Open the Patron Record.
For details on locating a Patron Record click here.
- Select the ticket(s) to be refunded.
Only tickets within the same order can be refunded at the same time.
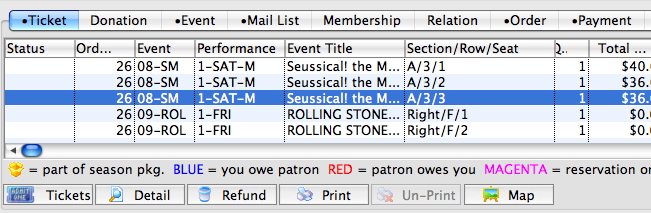
- Click the Refund
 button.
button.
The Order window will open.
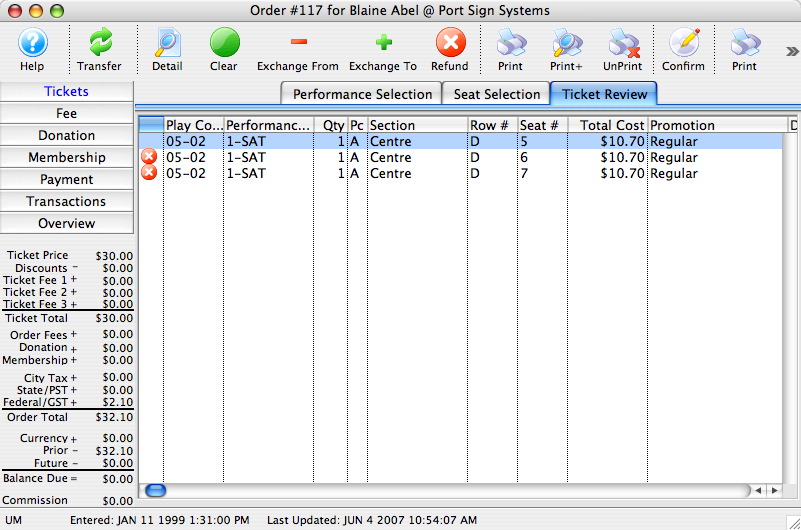
- Click the Confirm
 button.
button.
This will release the seats to be refunded back to the Box Office. The order will now have an outstanding CREDIT balance.
- Click the Donations
 button located in the left column of the window.
button located in the left column of the window.
- Click the New
 button in the top icon bar.
button in the top icon bar.
The Donation Default Settings window will open.
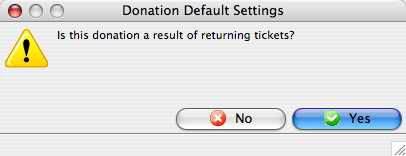
- Click the Yes
 button.
button.
A new Donation Detail window will open.
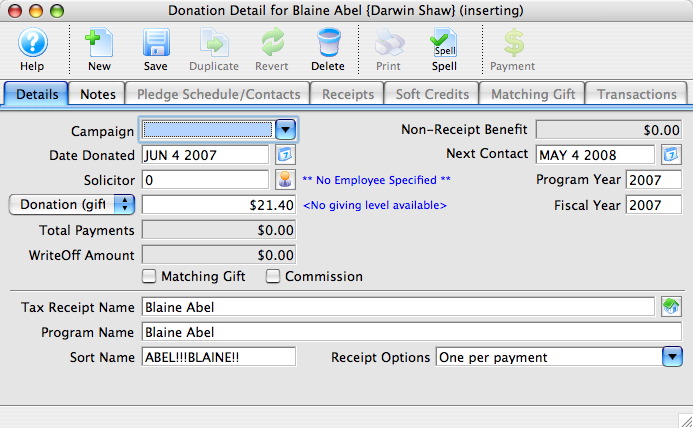
- Enter the Donation information.
Certain detail information will automatically be inserted by default i.e. Donation Amount and Date Donated. Click Donation Detail for more information on entering Donation information.
- Click the Save
 button.
button.
- Close the Donation window.
The Order window will return. The balance in the lower left corner will be zero.
- Close the Order window to complete the transaction.
Theatre Manager will have refunded the tickets from the patrons account and converted the value of those tickets into a donation. The tickets will then be returned so they can be sold to other patrons.
|
Quick reference information for convertioning a refund to a donation, you can download: |
Creating Anonymous Donations
Some patrons may want to make a donation, but remain anonymous. This can be done easily in Theatre Manager, by changing the Program Name for the donation. When you change this value, the donation will be stored under anonymous for the first letter of the patron's last name. That is, Tom Potimer's anonymous donation will be stored under P Anonymous.
To create an anonymous donation, use the following steps:
- Open the Patron Record.
For details on locating a Patron Record click here.
- Click the Donation
 tab.
tab.

- Click the New
 button.
button.

- Enter the Donation Details.
- Change the Program Name to Anonymous.
- Click the Payment
 button.
button.
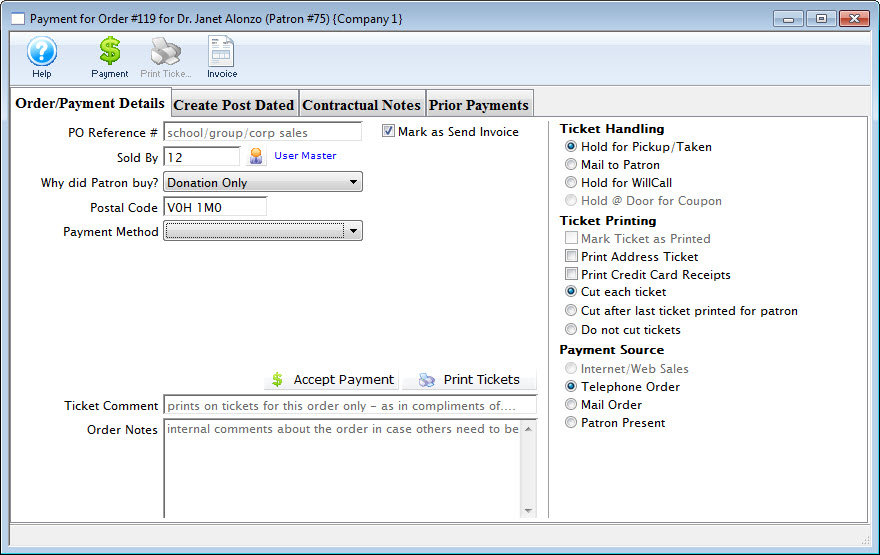
- Pay for the donation.
Click Payment for additional information.
|
Quick reference information on how to make a donation anonymous: |
How to Toggle Between Individual and Company Donations
|
There MUST be a company name in the patron record for a donation to become a Corporate donation. |
You have discovered a donation and receipt for an individual should have been made in the individual's company name. In Theatre Manager, if the donation is not printed (or you unprint it), you can easily change from:
- an individual to their company
- the corporation to the individual, -or-
- one individual name to another in the household
Please be aware of Revenue Canada's Policy Commentary CPC-010 for legal interpretations regarding the donor name in Canada.
For quick reference information, see the following information on Toggling Between Individual and Corporate Donations.
|
For quick reference information on Toggling Between Individual and Corporate Donations |
To toggle between corporate and individual donations, you perform the following steps:
- Open the donation.
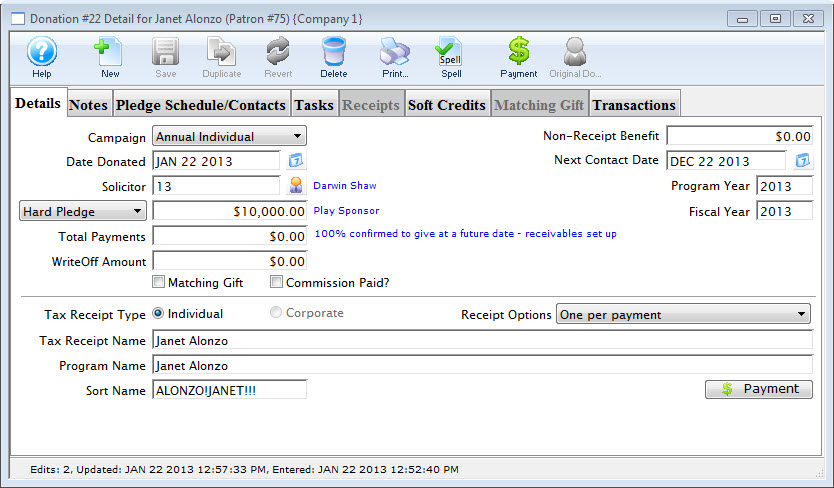
Click here for more information on how to open the donation.
- Click the Receipt Tab.
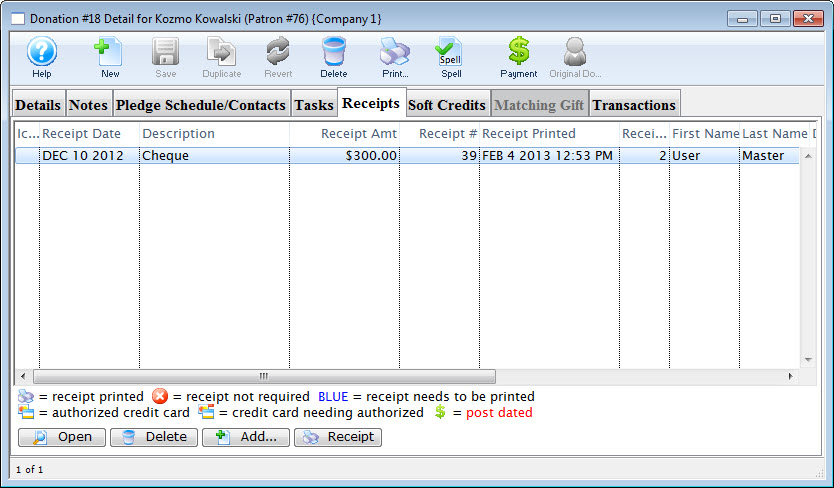
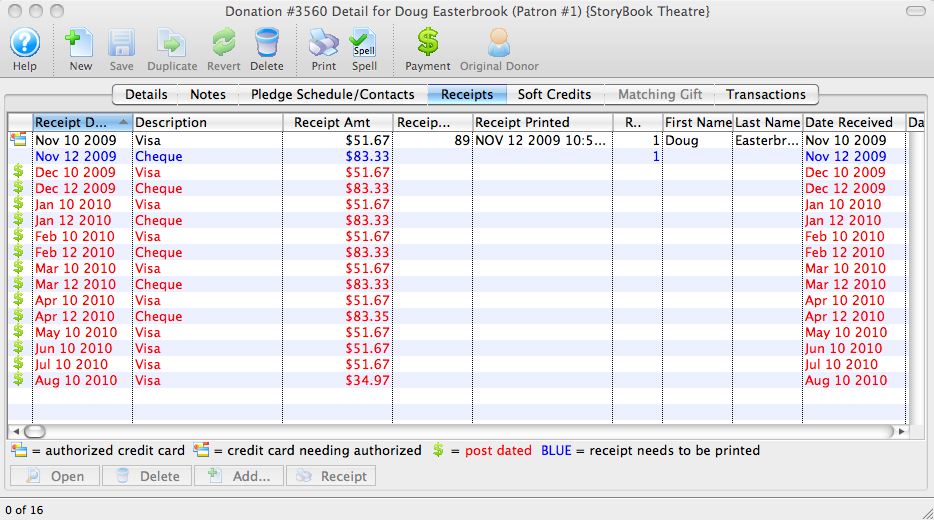
- Double-click on the receipt to apply the changes to.
The receipt detail window opens.
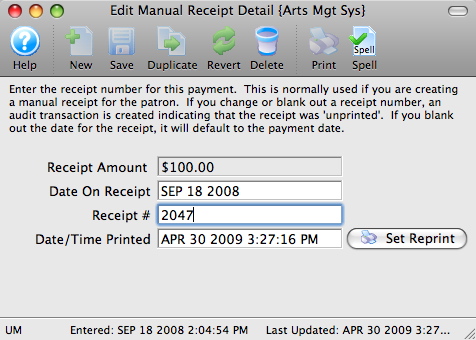
- Click in the Receipt # box and delete the number.
The date will automatically clear from the Date/Time Printed field.
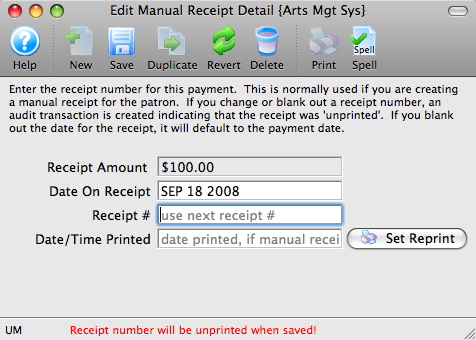
- Click the Save
 button.
button.
Repeat Steps 3 - 5 for every receipt listed for the donation (if there is more than one).
- Close the receipt detail window.
- Tax Receipt Type: Click the button to change who the donation and receipt is applied to.
Click Corporate if you are switching from an individual donation to a company donation.
Click Individual if you are switching from a company donation, to an individual donation.
When you click the appropriate tax receipt type, the Tax Receipt Name, Program Name and Sort Name fields will switch to the company/individual name.
Setting or Changing the Donation Program Name
If you wish to change the program name (the donor's name as they wish it to appear in the program listing) for a donation it can be done while you are entering the donation. If after the donation has been processed and the patron name on the donation needs to be changed:
- Open the Patron Record.
For details on locating a Patron Record click here.
- Click the Donation
 tab.
tab.

- Select the Donation to change and click the Open
 button.
button.
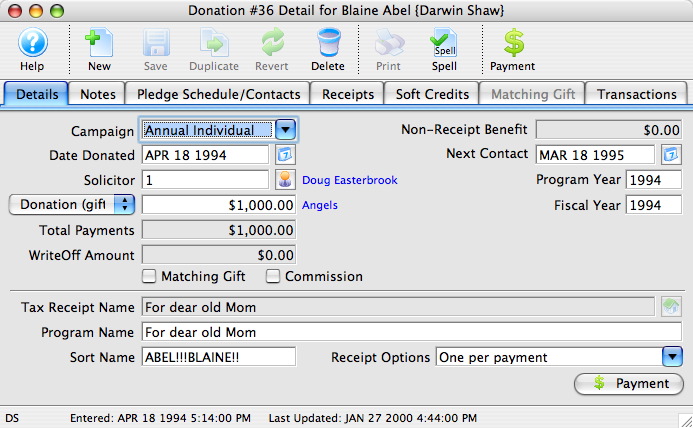
- Edit the Program Name as needed.
- Click the Save
 button.
button.
- Close the Donation Detail window.
The Donation will now be seen under the new name in the Program Name column of the Donation tab.
Pledge Schedule
A Pledge Schedule allows you to assign pledge reminder letters to a donation, so that at a certain time (weekly, monthly, quarterly, etc.) you can print letters reminding donors that their payments are due.
To set up a pledge schedule, you perform the following steps:
- Open the Pledge Schedule/Contacts
 tab in the Donation Detail window.
tab in the Donation Detail window.
Click here to learn more about adding pledges.
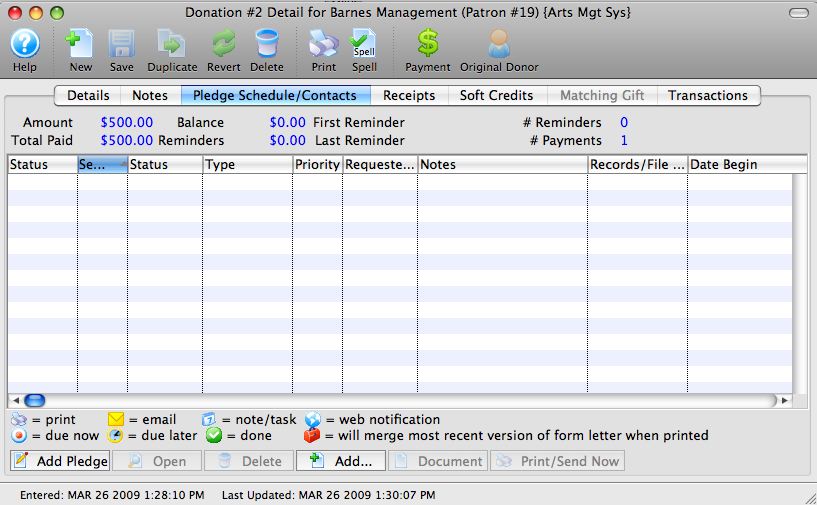
- Click the Add Pledge
 button.
button.
The Donation Pledge Reminder Setup window opens.
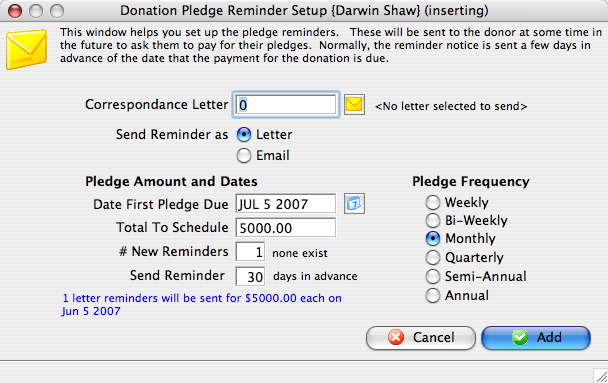
Correspondence Letter Select a letter to be sent as the reminder. Send Reminder as Choose to send pledge reminders as a letter or an email. Date First Pledge Due Date the first reminder will be sent. Total To Schedule Amount added to the pledge schedule at this time. # New Reminders Number of pledge reminders to be added to the donation. Send Reminder Number of days ahead of the pledge due date the letter should be sent out. Pledge Frequency Amount of time reminders are to be spread out over. - Click the Letter Search
 button.
button.
The Form Letter Selection window will open.
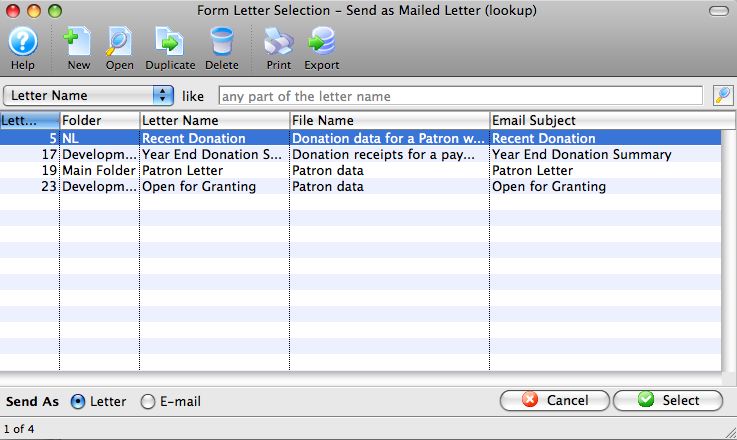
- Select a Form Letter.
Single click on a letter to select it.
- Click the Select
 button.
button.
- Alter the remaining values as required.
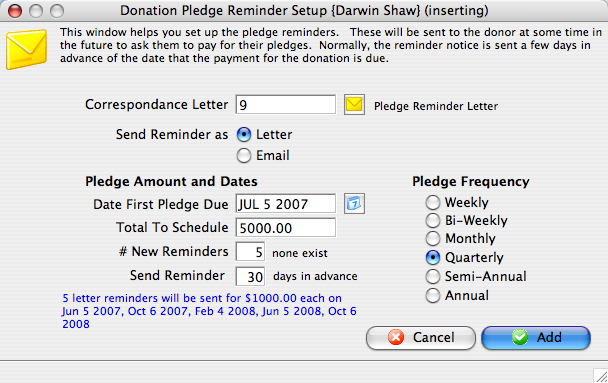
- Click the Add
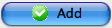 button.
button.
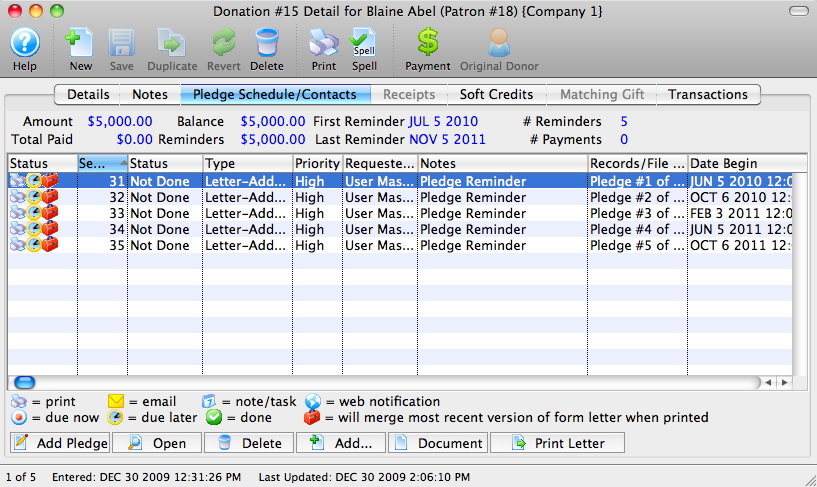
| For Quick Reference Pledge Scheduling, You can download: Cheatsheets (1-2 pages) and
Screencasts (online video demonstrations of the functions with narration) |
Cheatsheet |
Mp4 |
Pledged Donations
A pledged donation is when a patron says they are going to give the company X number of dollars over a period of time. A patron may pledge $600, pay $50 immediately and say they will pay $50 a month so there total for the year is $600. Also they may pledge $600 and ask you to post date the payments to be made once a month on there credit card or postdated cheques. Theatre Manager deals with these types of donations within the Donation Detail window which is opened when a new donation is being made or edited.
| For Quick Reference Pledge Scheduling, You can download: Cheatsheets (1-2 pages) and
Screencasts (online video demonstrations of the functions with narration) |
Cheatsheet |
Mp4 |
Pledges without Postdated Payments
- Open the Patron Record.
For details on locating a Patron Record click here.
- Click the Donation
 tab.
tab.

- Click the New
 button.
button.

- Enter the Donation Details.
- Click the Pledge Schedule/Contacts
 tab.
tab.
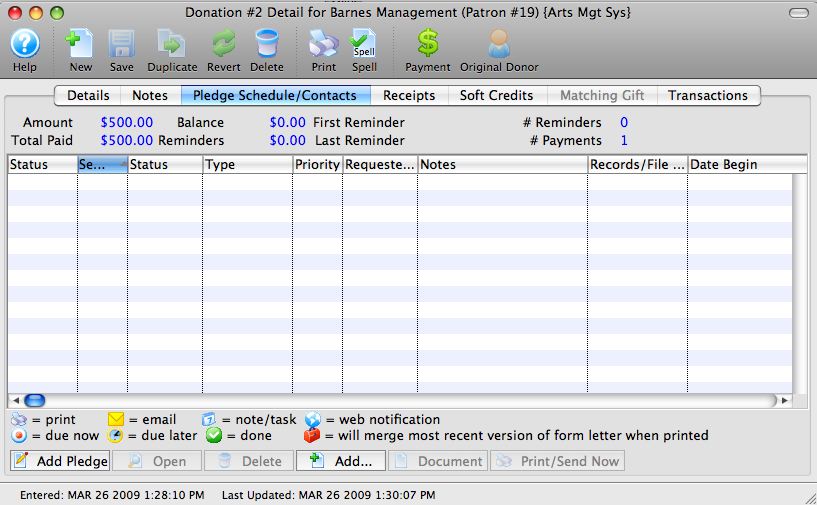
- Click the Add Pledge
 button.
button.
The Donation Pledge Reminder Setup window will open.
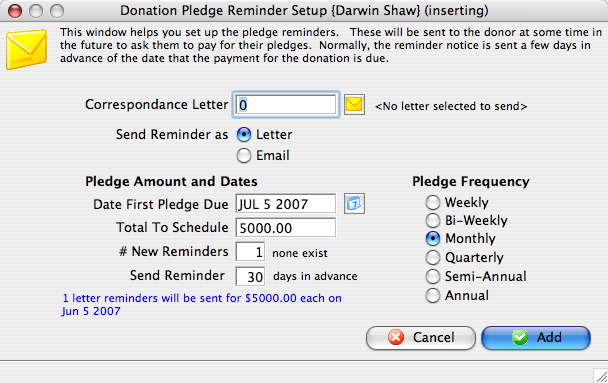
Correspondence Letter
Select a letter to be sent as the reminder.
Send Reminder as
Choose to send pledge reminders as a letter or an email.
Date First Pledge Due
Date the first reminder will be sent.
Total To Schedule
Amount added to the pledge schedule at this time.
# New Reminders
Number of pledge reminders to be added to the donation.
Send Reminder
Number of days ahead of the pledge due date the letter should be sent out.
Pledge Frequency
Amount of time reminders are to be spread out over.
- Click the Letter Search
 button.
button.
The Form Letter Selection window opens.
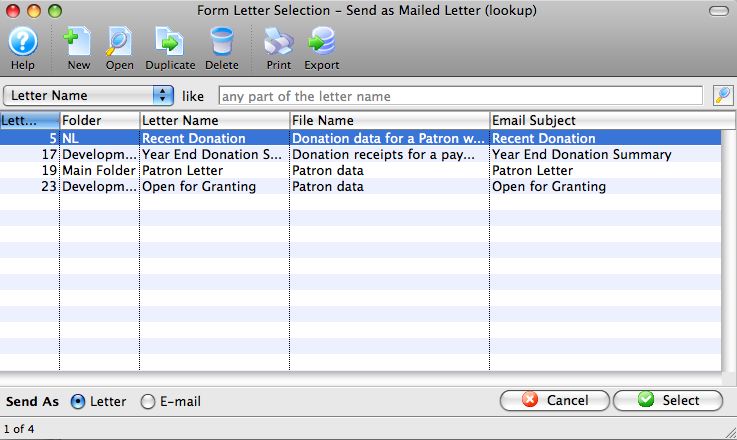
- Select a Form Letter.
Single click on a letter to select it.
- Click the Select
 button.
button.
- Alter the remaining values as required.
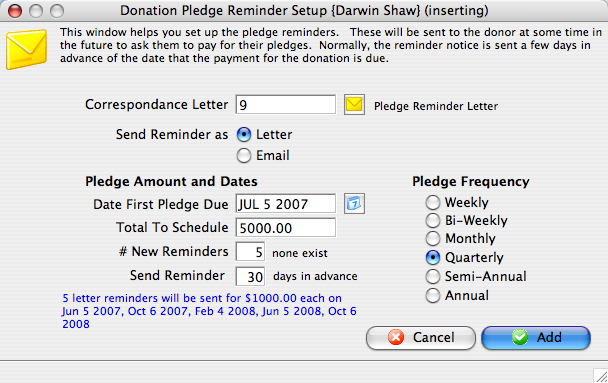
- Click the Add
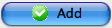 button.
button.
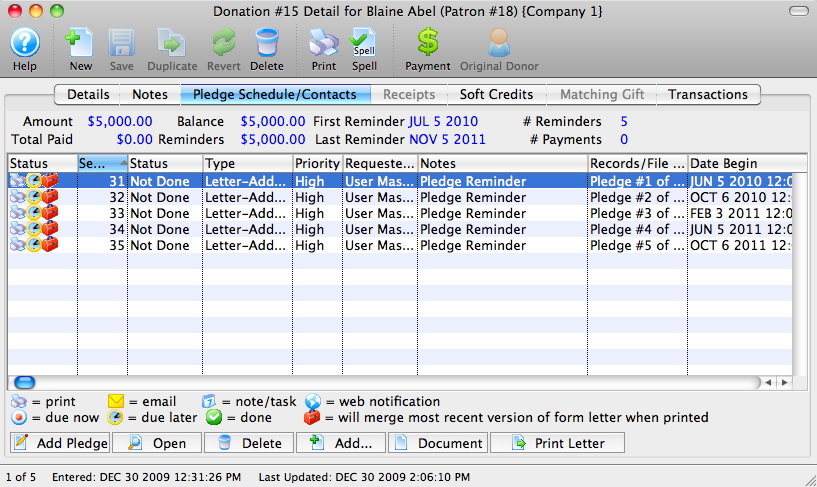
- Click the Payment
 button.
button.
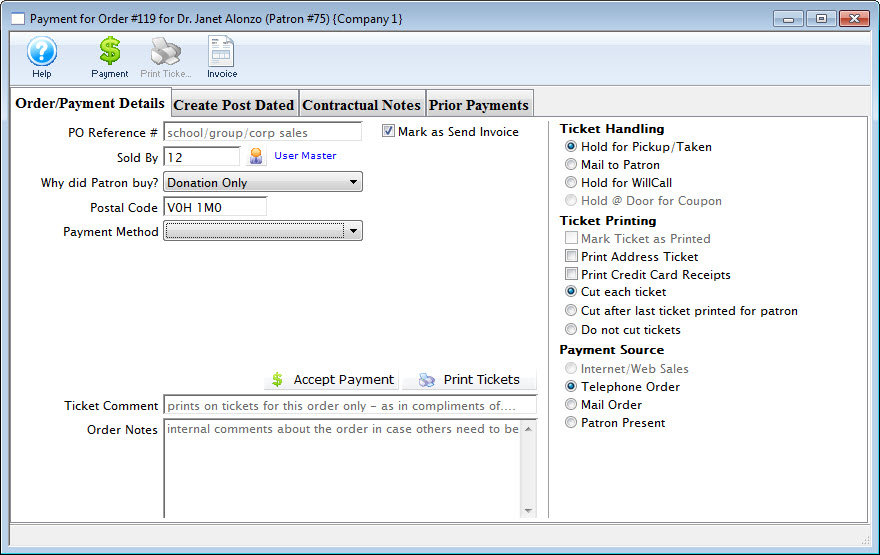
- Change the Payment Amount to reflect the amount the patron will pay at the time the donation is created.
- Click the Accept Payment
 button.
button.
- Place the remaining amount of the pledge On Account.
As they pay more of there pledged amount additional payments will be made to the order. For more information on adding payments to an order click here.
Pledges with Postdated Payments
Another method to deal with the Pledged amount is to use the Create Post Dated tab on the Payment for Order window. Under this tab you can setup a schedule of payments for the pledge.
- Open the Patron Record.
For details on locating a Patron Record click here.
- Click the Donation
 tab.
tab.

- Click the New
 button.
button.

- Enter the Donation Details.
- Click the Pledge Schedule/Contacts
 tab.
tab.
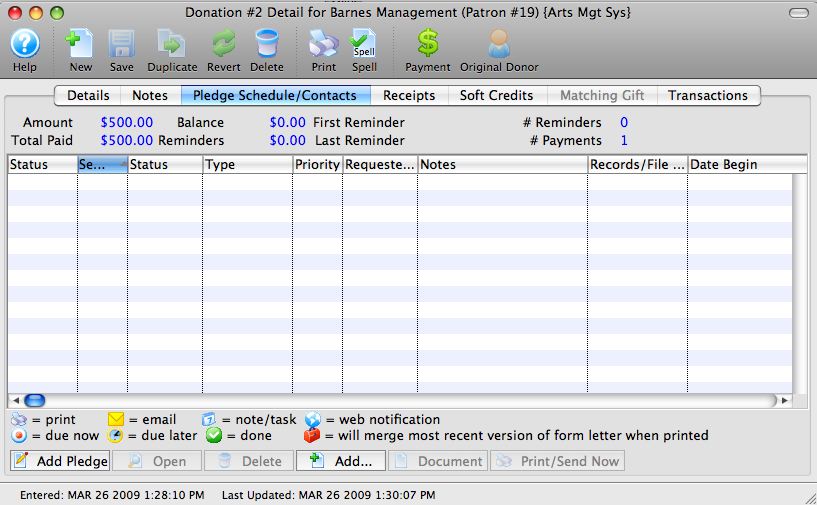
- Click the Add Pledge
 button.
button.
The Donation Pledge Reminder Setup window will open.
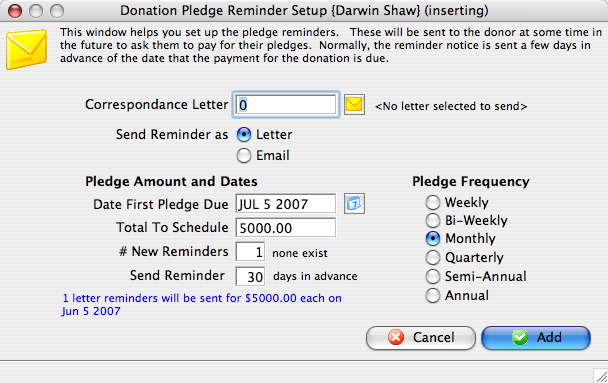
- Click the Letter Search
 button.
button.
The Form Letter Selection window will open.
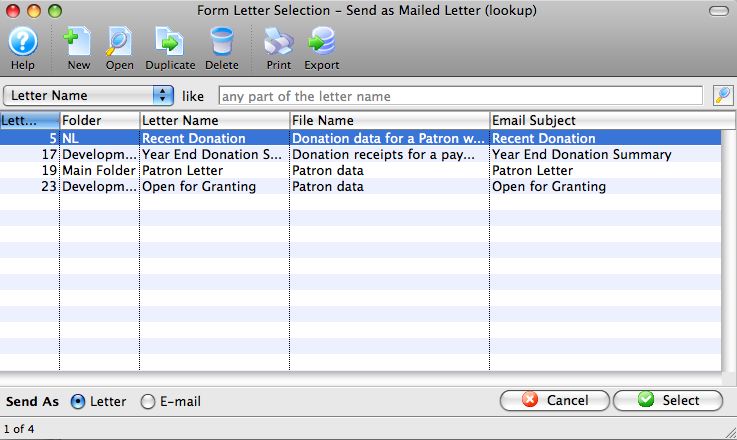
- Select a Form Letter.
Single click on a letter to select it.
- Click the Select
 button.
button.
- Alter the remaining values as required.
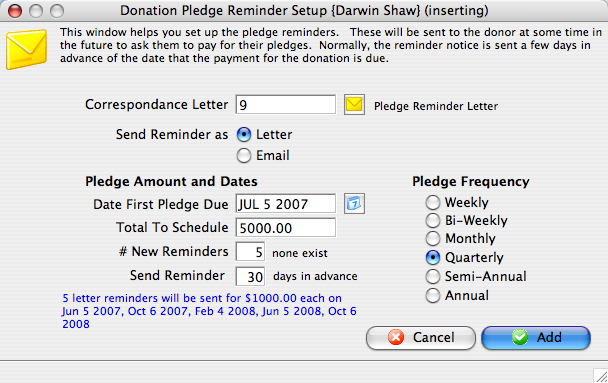
- Click the Add
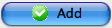 button.
button.
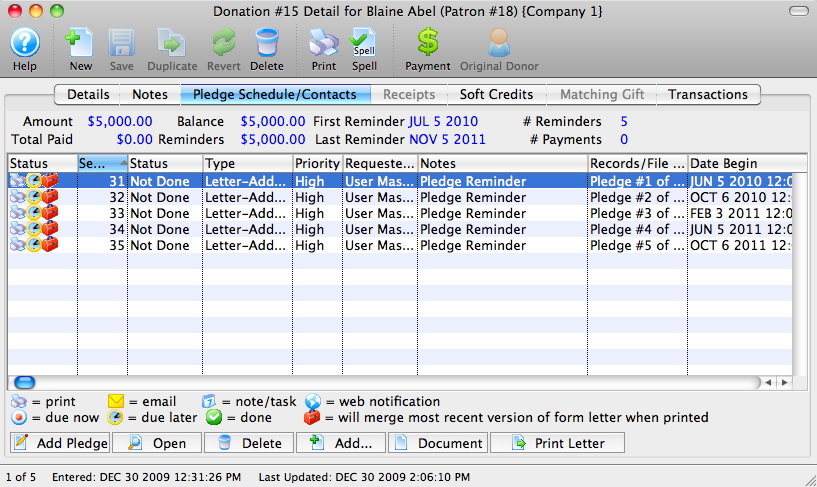
- Click the Payment
 button.
button.
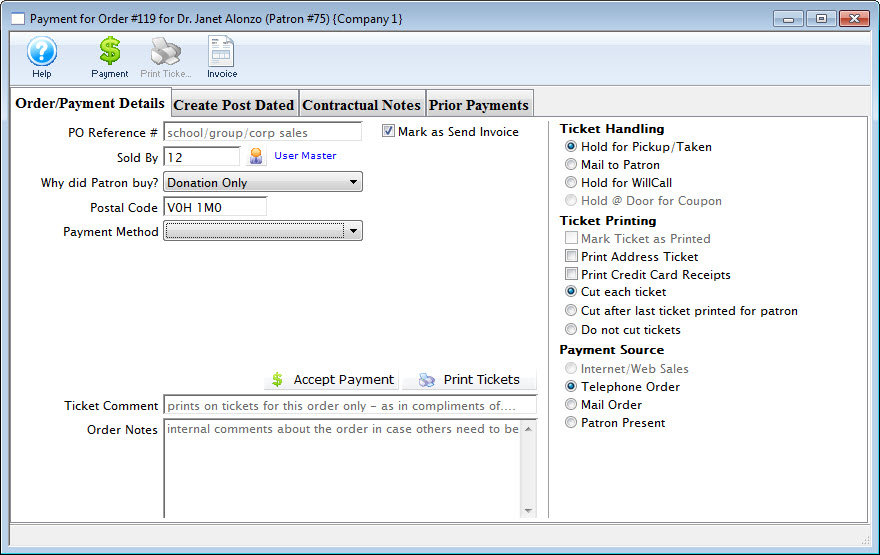
- Click the Create Post Dated
 tab.
tab.
- Enter the Post Dated Payment details.
For more information on entering post dated payments click here.
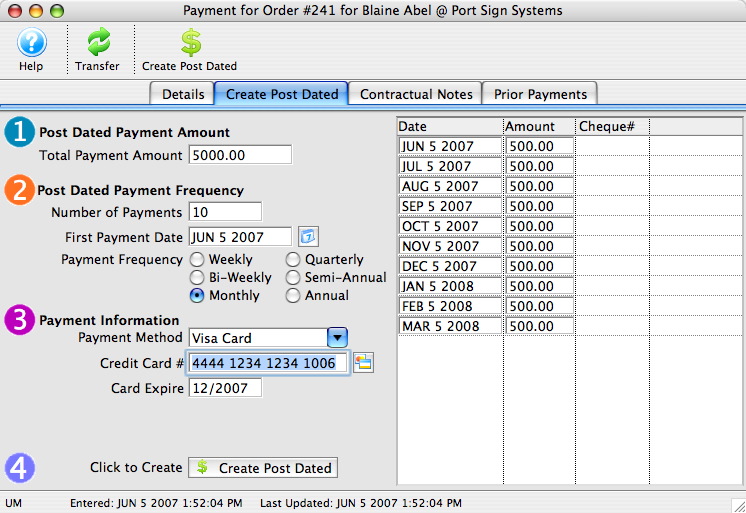
- Click the Create Post Dated
 button.
button.
- Close the Payment for Order window.
Theatre Manager creates the payments for the allotted time period. When viewing the Donation in the Donation tab the Donation Amount Due is blank. The balance is $0.00 because the payments have been guaranteed through the creation of the Post Dated Payments. Theatre Manger will show the posted dated payments in the end of day wizard when they are to be deposited.
Changing the Donor's Credit Card
Sometimes, issues may arise if the payments stretch over a long time. If the:
- customer's card number is changed by the bank, you can change all future payments en masse
- patron wants you to substitute a different card for some or all future payments, use the link above
- expiry date changes, you can use the above process, or you can simply find the card in the patrons account and change the expiry date.
- credit card gets declined in end of day, then remove it from the deposit for a few days.. You might do this is the patron says the card is still valid and they need to put money on it,
- the actual payment dates and schedule need changing, you will need to:
- delete the existing post dated payments
- Add the new post dated payment(s) with the revised payment schedule
Soft Credits
A soft credit is a way to give recognition to someone who 'encouraged' the original hard donation without entering a real donation.
For example:
- Patron 'A' was encouraged to give a real gift or pledge of $500 by a Board member.
- Enter the full donation under Patron 'A'
- In the soft credit tab, you can assign an amount to the Board member that will increase their recognition total in the donation module without causing a real donation to be entered.
- The donation program listing can be told to accumulate real donations, soft credits and matching gifts to provide the aggregate recognition
When producing the program listing, Theatre Manager lets you determine if you want to include soft credits in the summary, just like you can optionally include matching gifts.
Theatre Manager keeps totals for current soft credits, prior year soft credits, and total soft credits - just like it does for actual donations. This means you can find people who had soft credits last year but not this, etc.
Almost all the donation reports have the ability to show soft credit data.
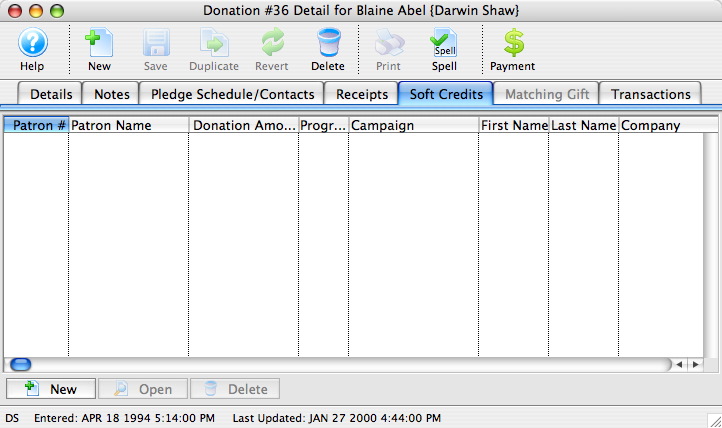
- Click the New
 button.
button.
Alter the values as required.
- Click the Save
 button.
button.
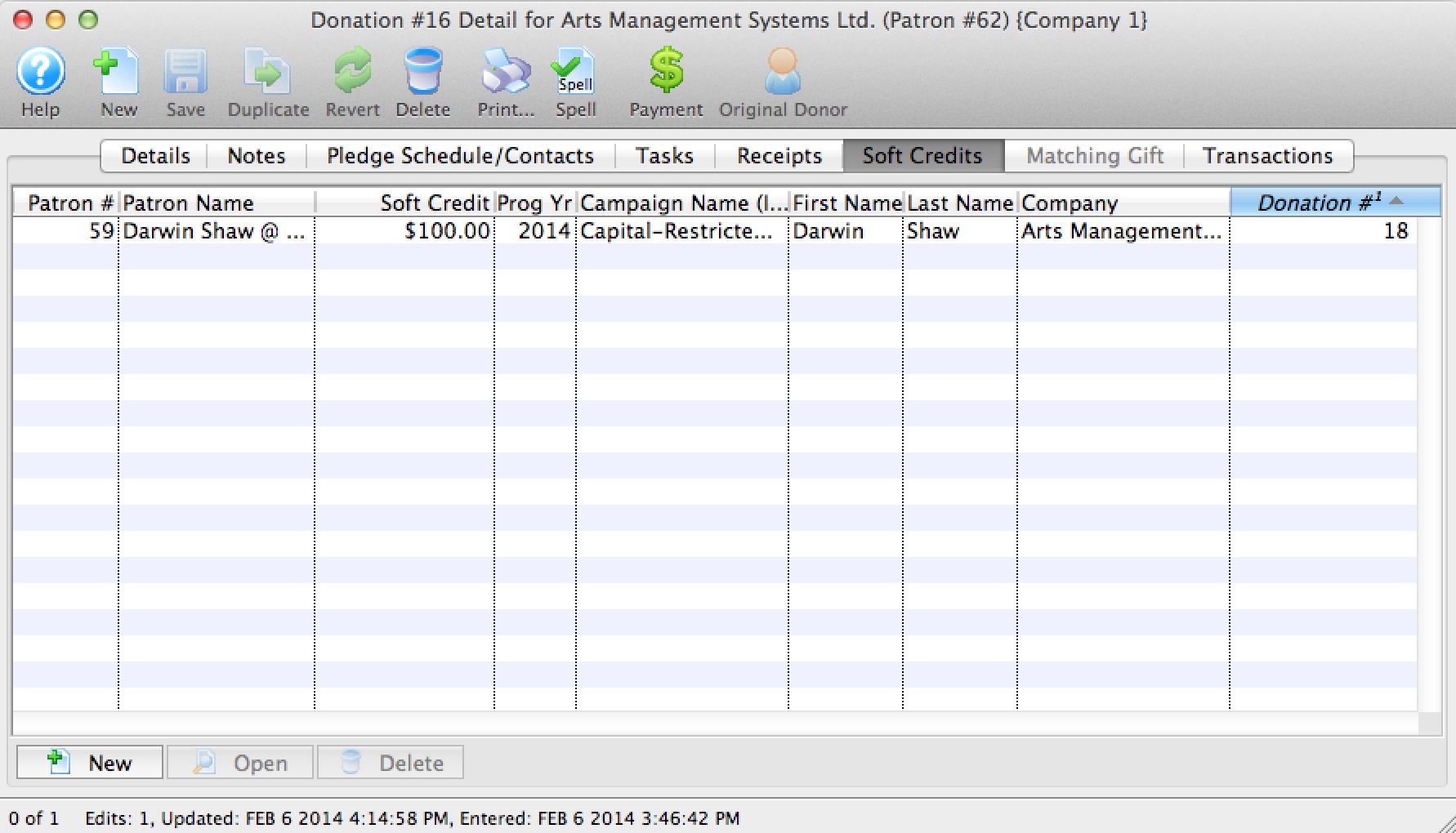
| Patron # | This is the Patron account that you wish to add a soft
credit for. You can use the  button to access the list of records to find the patron.
button to access the list of records to find the patron. |
| Soft Credit | This is the amount of the soft credit that you wish to add. This assigns a giving level to the credit. |
| Campaign | This allows you to set the soft credit for a different campaign than the original donation. This allows you to have a corporate donation, but the person who solicited the donation will be getting the soft credits, which can appear on an individual campaign |
| Program Year | Allows you to determine which program year this soft credit will apply to. This is the year that this soft credit will appear in the Program Insert. |
| Fiscal Year | Allows you to determine which program year this soft credit will apply to. This is the year that this soft credit will appear in the Program Insert. |
| Include matching gift amount... | This allows you to determine whether or not to include the matching gift amount when determining program list recognition. |
| For Quick Reference Soft Credits, You can download: Screencasts (online video demonstrations of the functions with narration) |
 Flash |
Mp4 |
Matching Gift
A Matching Gift is a donation from another patron as a result of the current donation being entered. Example: as a result of Blaine Abel's donation, Jake Belleville would also like to donate by matching his gift. The amount of the matching gift can be less than, the same as, or more than the amount of the current patron's donation.
- Open the Patron record for the patron who will be matching the gift.
In the example about this would be Jake Belleville. For more information on finding a patron click here.
- Click the Match
 tab.
tab.
- Check the Matching Gift box and enter a Matching Gift Ratio.
The Matching Gift Checkbox must be checked if this patron is to be used as a matching gift company.

The Matching Gift Ratio can be altered at the time of the donation by editing the amount the matching gift patron will be donating.

In addition, any minimums or maximums set by the Matching Gift company can be indicated here.

- Click the Save
 button.
button.
- Open the Patron Record for the Patron making the Donation.
In this example the patron would be Blaine Abel.
- Click the Donation
 tab.
tab.
- Click the New
 button.
button.
- Enter the Donation Campaign and Donation Amount.
- Check the Matching Gift
 box.
box.
The Donation Matching Gift window will open.
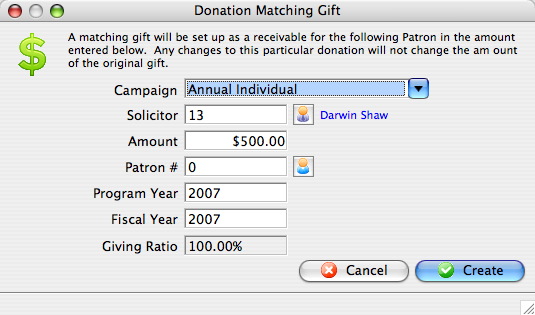
- Click the Patron Search
 icon next to the Patron # field.
icon next to the Patron # field.
Search the contact list to locate the patron making the matching gift. In this example it would be Jake Belleville. For more information on using the Contact List click here.
- Select the Patron who will be matching the donation.
Single click on a patron to select them.
- Click the Select
 button.
button.
- Enter the Amount of the matching gift.
By default Theatre Manager assumes the matching gift to be the same as the donation. If the ratio has been modified under the donor tab of the matching gift patron that ratio is calculated and inserted in to the matching gift detail. The matching gift can be more or less than the amount of the current donation. Edit the Amount to change the giving ratio.
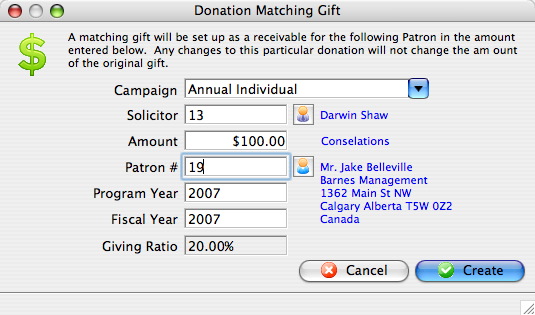
- Click the Create
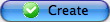 button.
button.
Once the payment transaction has been completed the Donation Detail window will return and the Matching Gift tab will be displayed.
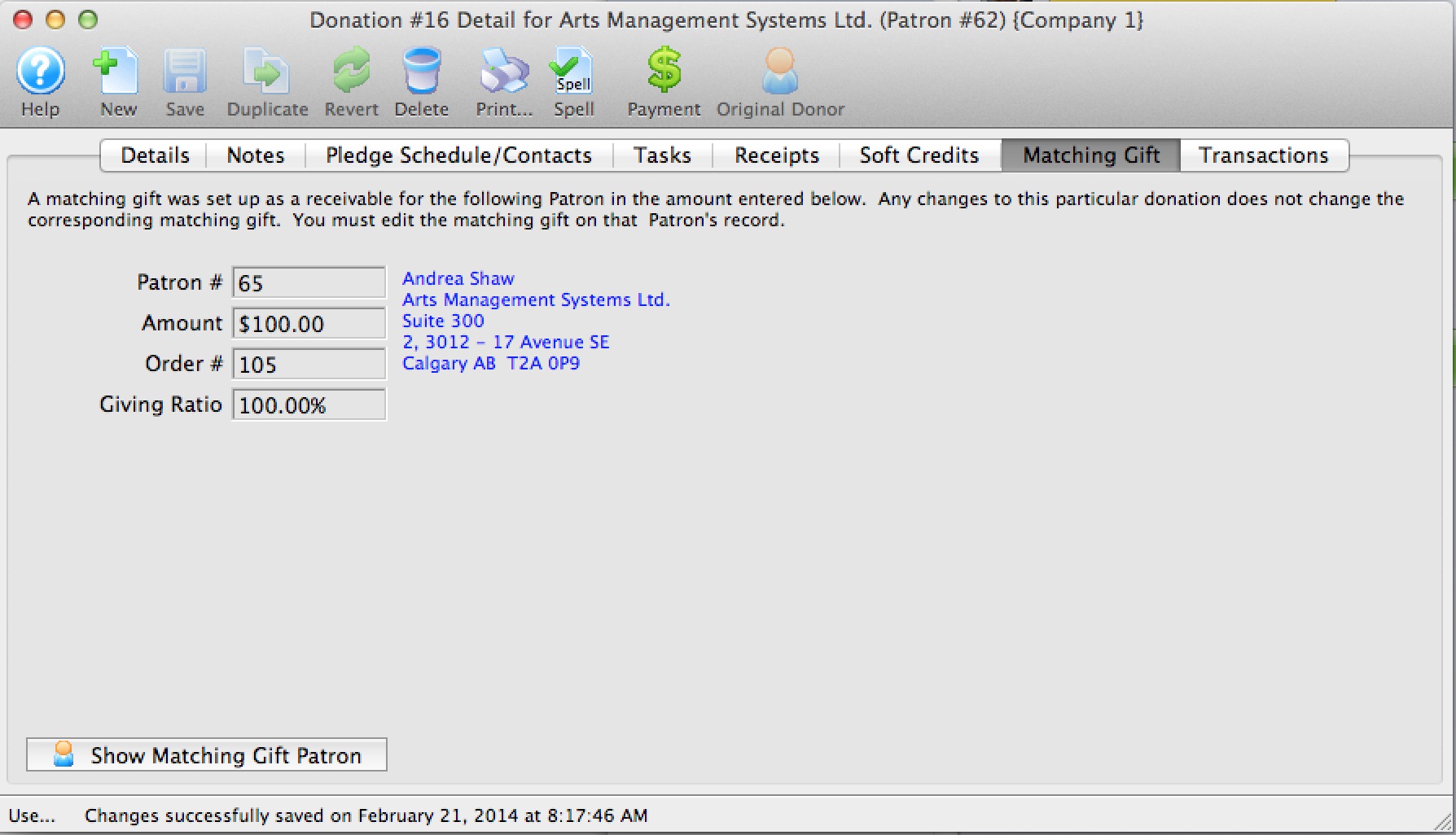
- Click the Payment
 button.
button.
- Pay for the donation.
Click Payment for additional information. Once a payment is received the Donation Detail window will reopen.
- In the Matching Gift tab, click the Show Matching Gift Patron
 button.
button.
The Donation List Window for the matching gift patron will be opened
- Select the Donation
 tab.
tab.
- Select the Matching Gift donation.
- Click the Open
 button.
button.
- Click the Payment
 button.
button.
Pay for the donation if all information is correct
|
You can run the Donation Reports & Receipts >> Donor Program Insert reports (either one) on this data and the matching gift will be included for the individuals donations. |
When running these reports, on the Insert Summary tab click "Add matching gift amount to patron's recognition when calculating their giving level"
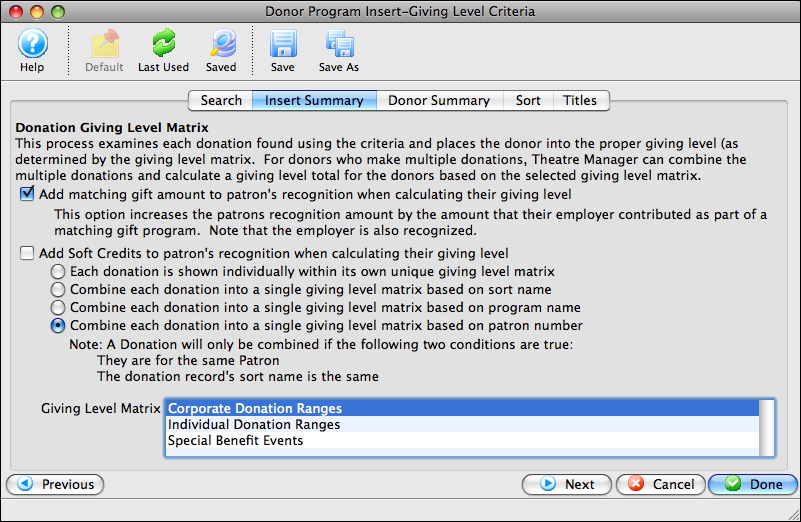
|
Quick reference Information for Matching Gifts Quick reference information for Setting up the Gifter |
|
||
|
Matching Gifts Part 2 - Adding Gift To Donation & Running a Report |
Modifying a Donation
Typical things to change are:
- Increasing the donation amount or modifying any other data on the donation.
- Decreasing the donation amount after it has been receipted
- Modifying one or more program and/or tax receipt names en masse for donations for the patron.
Increasing the Donation Amount
You may wish to modify a donation for various reasons. To add notes, make payments on pledges ect. Modifying a donation is preformed quickly through the Donation Detail Window.
- Open the Patron Record.
For details on locating a Patron Record click here.
- Click the Donation
 tab.
tab.

- Select the Donation to edit.
Single click on a donation to select it.
- Click the Open
 button.
button.
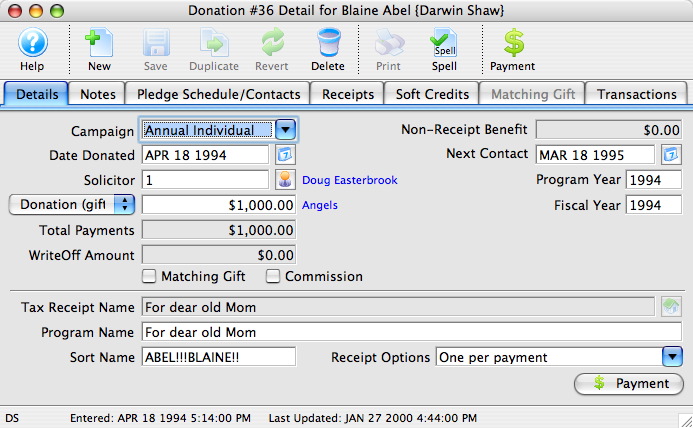
- Change data as needed.

If a receipt has been printed for the donation you will not be able to edit the Tax Receipt Name Field.
- Click the Save
 button.
button.
The changes have now been made to the donation.
- Close the detail window.
Decreasing the Donation Amount
Donations - Set Donation Name
 button.
button.
The Set Donation name dialog opens.
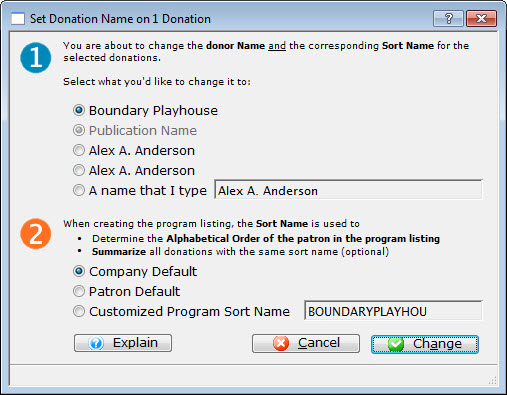
Step 1. You are about to change the donor Name and the corresponding Sort name for the selected donation. Select the name you want to change it to.
 |
You are given a number of choices and the option to enter another name. However, please read about Canada's Tax Receipt Name Implications if you want to type something other than the patron's name. |
Step 2. When creating a program listing, the Sort Name is used to determine the aplhabetical order of the patron in the program listing and to summarize all donations with the same sort name. Select the Name you want to change to.
Again you are offered a list you can select from and the option to enter your own Customized Sort Name.
Once you have made your selections, press the Change  button.
button.
You are returned to the Donations tab.
Gift In Kind
Gift in Kind is a donation of gift or services rather than money. For example: the donation of a computer or other office equipment, building materials and paint supplies for props, clothing for wardrobe or the donation of one's time. There is a perceived value for these goods and services which can be considered a donation and are subject to a receipt for tax purposes.
- Open the Patron Record.
For details on locating a Patron Record click here.
- Click the Donation
 tab.
tab.

- Click the New
 button.
button.

- Select the Donation Campaign from the drop down.
- Fill in the Donation Amount as the appraised amount of the gift.
- Enter remaining information.
- Click the Payment
 button.
button.
This opens the Order Payment window.
- Select Gift in Kind from the Payment Method drop down menu.
>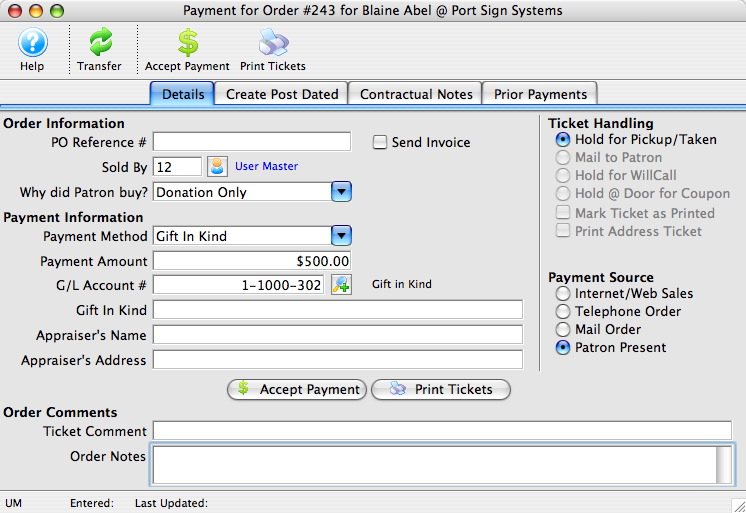
- Enter a description of the Gift In Kind, the Appraiser's Name and the Appraiser's Address for reference.
This information may be required for auditing purposes.
- Click the Accept Payment
 button.
button.
- Close the Donation Detail Window
The gift in kind donation will now appear on the Donation List window. Details on the payment type can be seen under the Payment
 tab.
tab.
| For Gift In Kind Quick Reference, You can download: Screencasts (online video demonstrations of the functions with narration) |
 Flash |
Mp4 |
Splitting an Existing Donation and Payment Across Multiple Campaigns
There can be times when a patron makes a donation and payment to a campaign. After the face, it is discovered the donation should be split across multiple campaigns. Follow the instructions below if this happens.
- Un-print the donation receipt if it has already been printed. For more information on un-printing donation receipts, click here.
- Open the Patron Record.
For details on locating a Patron Record click here.
- Click the Order
 tab.
tab. - Select the Order containing the donation to be changed.
- Click the Open
 button.
button.
The Order window opens.
- Click the Donation
 button.
button. - Highlight the donation to be removed.
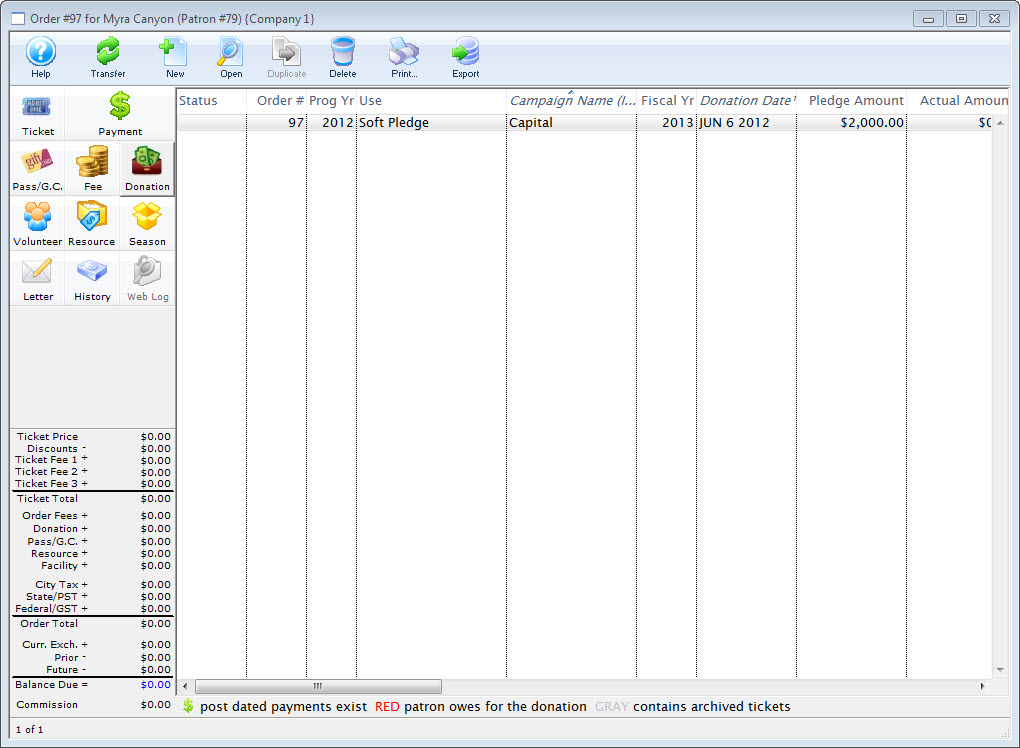
- Click the Delete
 button.
button.
The donation will now be deleted and removed from the list.
- Click the New
 button.
button.
The Donation Detail window opens.

- Enter the donation campaign.
- Enter the price of the donation, adjusted to be split across multiple campaigns.
- Click the Save
 button to save the donation.
button to save the donation. - Repeat Steps 9 to 12 as many times as needed to split the donation across multiple campaigns.
- Close the window.
The payment previously made will be split across all of the donations entered.
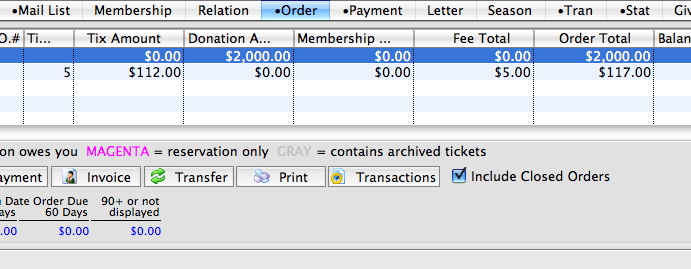
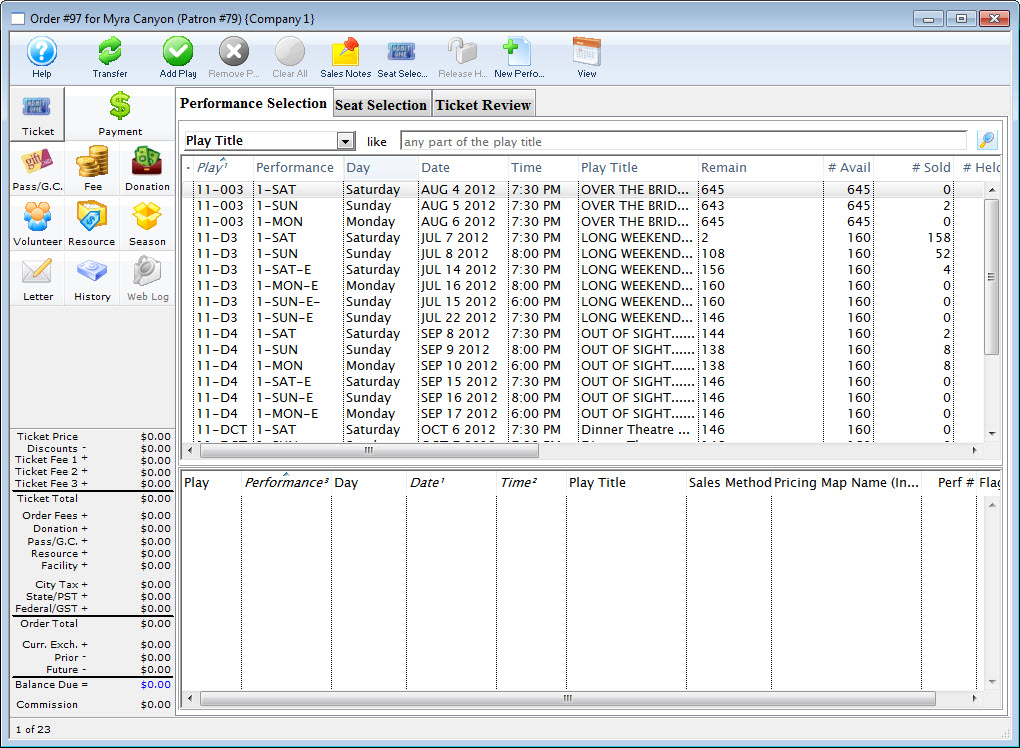
Deleting a Donation
- Once a payment has been deleted or reversed, the amounts on the donation can be modified or the donations can be deleted.
- If the donation is deleted -and-
- it is has a matching gift the matching gift
- that matching gift will not be deleted.
- If you require the matching gift to be deleted as well you must repeat the steps for that donation.
- Only donations which have all payments removed may be deleted.
- However refer to reducing the value of a donation to see how to reduce one
- Before you can delete a donation all printed tax receipts associated with the donation must be un-printed.
How to delete a Donations
- Open the Patron Record.
For details on locating a Patron Record click here.
- Click the Donation
 tab.
tab.

- Select the donation to be refunded.
Single click on the donation to select it.
- Click the Open
 button.
button.
The Donation Detail window opens.
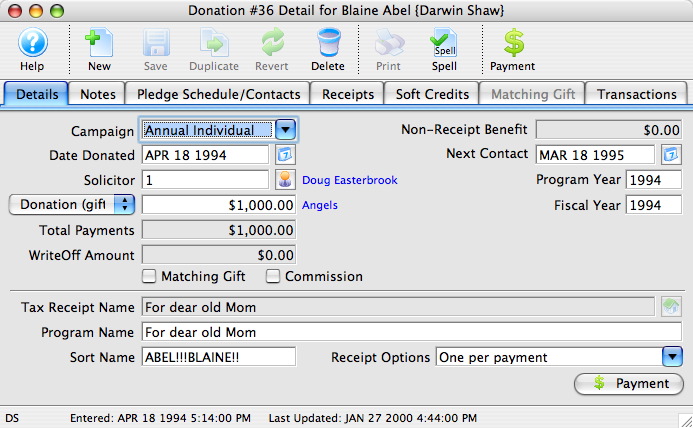
- Click the Payment
 button.
button.
A Payment Warning appears, indicating there is no payment required for this order.
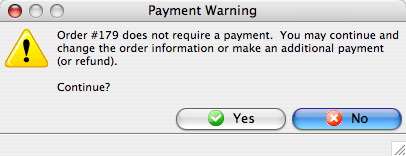
- Click the Yes
 button.
button.
- Enter a negative payment for the value of the donation.
You can use the Prior Payments
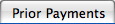 tab to review how the original payment was made.
tab to review how the original payment was made.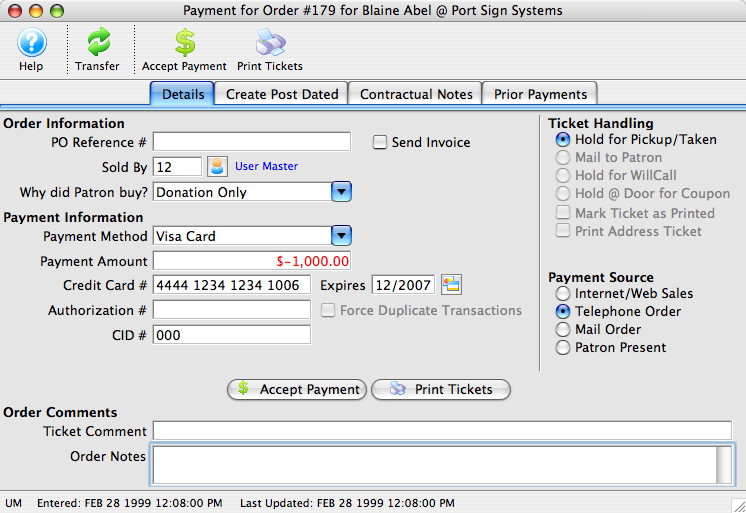
- Click the Accept Payment
 button.
button.
A Payment Warning dialog opens, indicating the payment made does not complete the order.
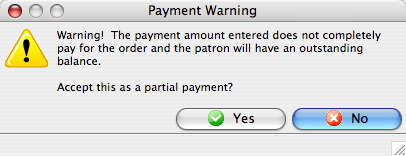
- Click the Yes
 button.
button.
The Process Another Payment window appears.
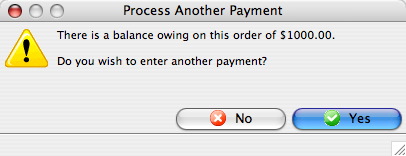
- Click the No
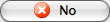 button.
button.
The Donation Detail window appears.
- Click the Receipts
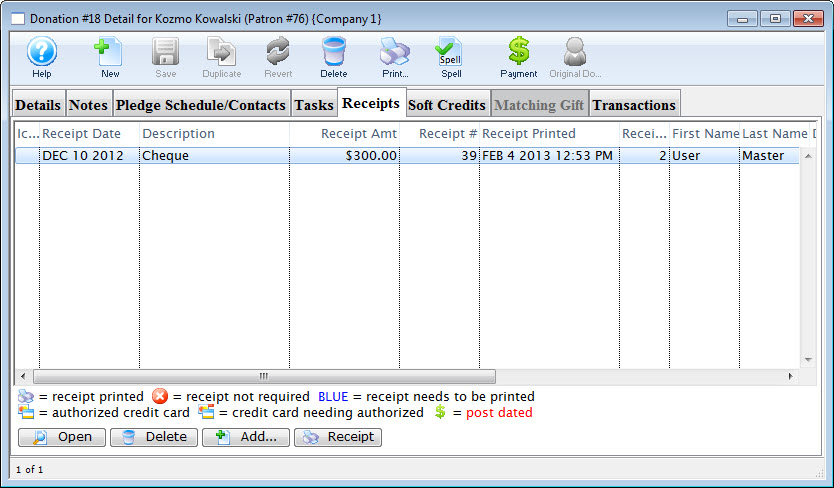 tab.
tab.
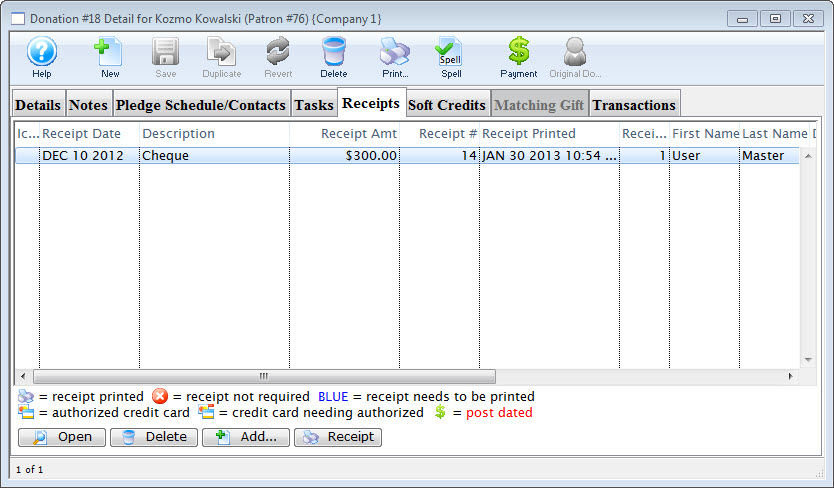
- Click the Open
 button.
button.
The Edit Manual Receipt Detail window opens.
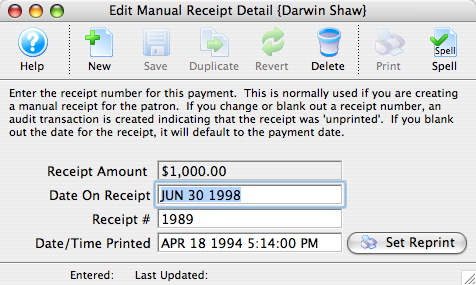
- Delete the Receipt #.
- Close the Edit Manual Receipt Detail window.
- Click the Delete
 button.
button.
The Delete A Record confirmation window opens.
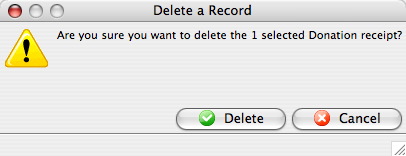
- Click the Delete
 button.
button.
The receipt is removed from the Donation Detail window.
- Close the Donation Detail window.
The Patron Record will display the Donation
 tab.
tab.
- Click the Delete
 button.
button.
The Delete A Record confirmation window opens.
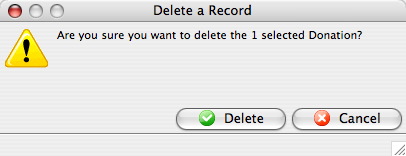
- Click the Delete
 button.
button.
The Donation is now deleted from the Patron Record.
| For Quick reference information on Deleting a Donation, You can download: Screencasts (online video demonstrations of the functions with narration) |
 Flash |
Mp4 |
Deleting and Refunding Donations
You use this function when a mistake has been made in entering a donation. Once the donation has been deleted, the payment for the donation can be refunded or modified. If the donation to be deleted is accompanied by a matching gift the matching gift will not be deleted. If a matching gift needs to be deleted, the same steps must be repeated for that donation in that patron's record.
Before you can delete a donation, all printed tax receipts associated with the donation must be un-printed.
- Open the Patron Record.
For details on locating a Patron Record click here.
- Click the Donations
 tab.
tab.

- Choose the donation to be deleted.
Single click on a donation to select it.
- Click the Delete
 button.
button.
A warning dialogue box opens.
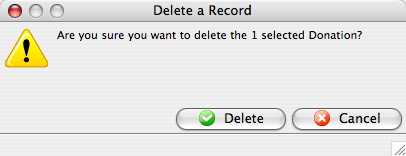
- Click the Delete
 button.
button.
A note appears at the bottom of the Patron window. The donation has been deleted but not refunded.

- Click the Orders
 tab.
tab.
An outstanding receivables of $21.40 can be seen for Order # 117.

- Select the order to be refunded or modified.
- Click the Payment
 button.
button.
The Payment Order window for the selected Order opens.
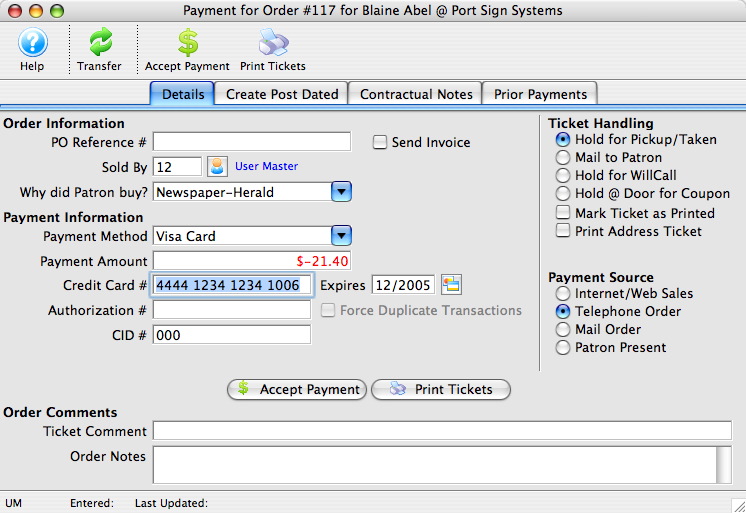
- Select the method in which the patron is to be refunded
That is, Cash or Credit Card if the transaction has been processed. If the original purchase method is unknown, click the Prior Payments
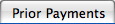 tab to view all previous payments to this order.
tab to view all previous payments to this order. - Click the Accept Payment
 button.
button.
The payment and donation have now been refunded.
|
Any donations with receipts printed cannot be deleted until the receipt(s) for that donation are un-printed. Only users with proper security access can un-print receipts. |
| For quick reference information in Deleting and Refunding Donations you can access the following: |
Refunding a Donation
There are three steps to take in order to refund a donation. The first is to refund the payment, second the tax receipt needs to be removed and finally the donation itself needs to be deleted.
- Open the Patron Record.
For details on locating a Patron Record click here.
- Click the Donation
 tab.
tab.

- Select the donation to be refunded.
Single click on the donation to select it.
- Click the Open
 button.
button.
The Donation Detail window will open.
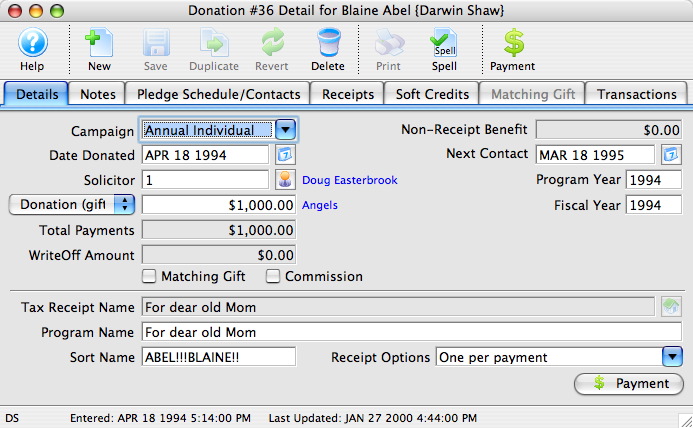
- Click the Payment
 button.
button.
A Payment Warning opens, indicating there is no payment required for this order.
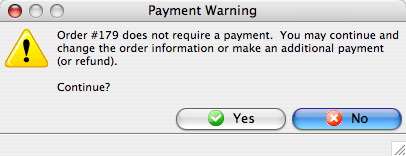
- Click the Yes
 button.
button.
- Enter a negative payment for the value of the donation.
Use the Prior Payments
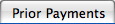 tab to review how the original payment was made.
tab to review how the original payment was made.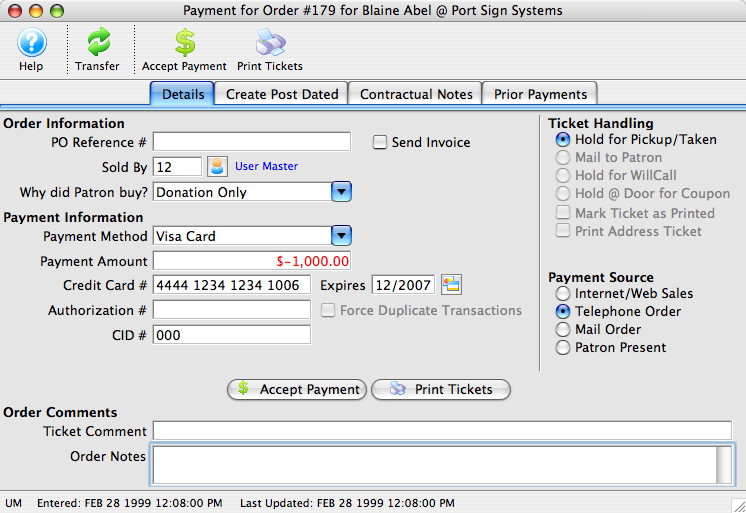
- Click the Accept Payment
 button.
button.
A Payment Warning will appear indicating the payment made does not complete the order.
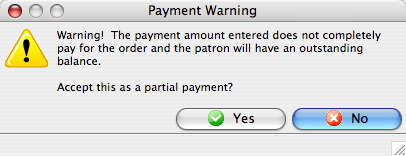
- Click the Yes
 button.
button.
The Process Another Payment window opens.
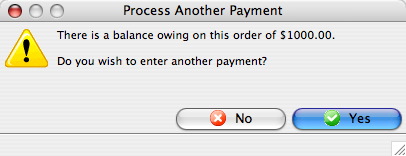
- Click the No
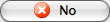 button.
button.
The Donation Detail window opens.
- Click the Receipts
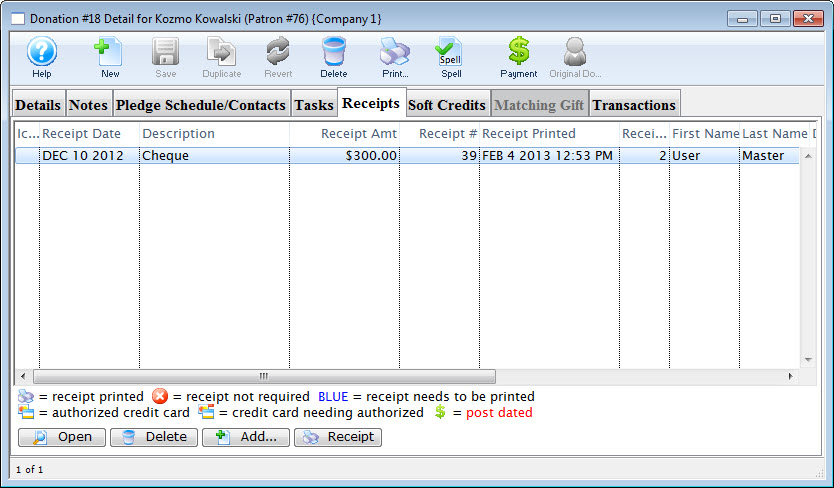 tab.
tab.
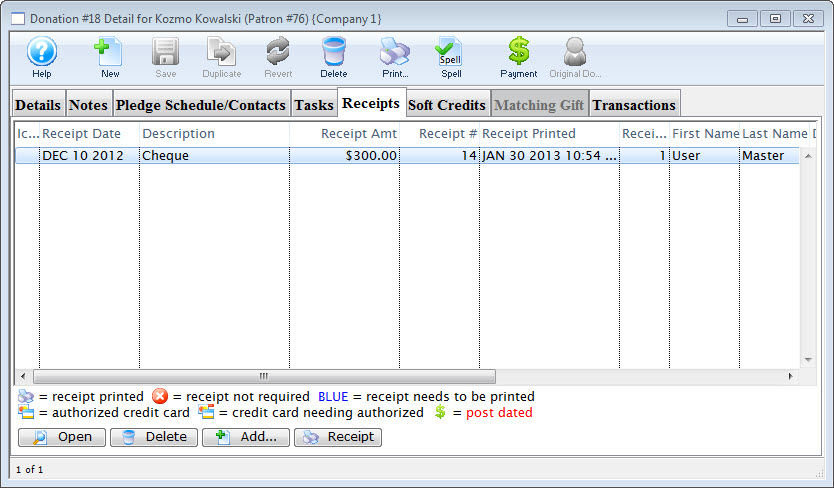
- Click the Open
 button.
button.
The Edit Manual Receipt Detail window will open.
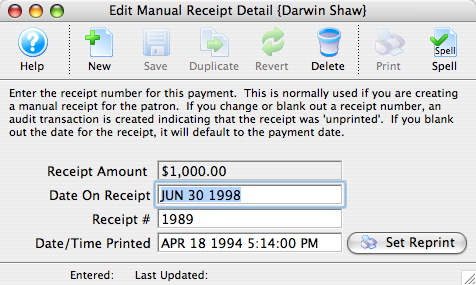
- Delete the Receipt #.
- Close the Edit Manual Receipt Detail window.
- Click the Delete
 button.
button.
The Delete A Record confirmation window opens.
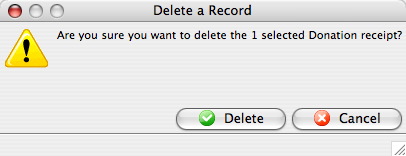
- Click the Delete
 button.
button.
The receipt will be removed from the Donation Detail window.
- Close the Donation Detail window.
The Patron Record will displaying the Donation
 tab.
tab.
- Click the Delete
 button.
button.
The Delete A Record confirmation window will appear.
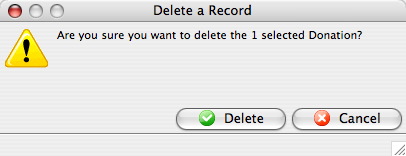
- Click the Delete
 button.
button.
The Donation is now deleted from the Patron Record.
| For quick reference information in Deleting and Refunding Donations you can access the following: |