You are here
Task Detail Window
The Task Detail window is where you define your tasks.
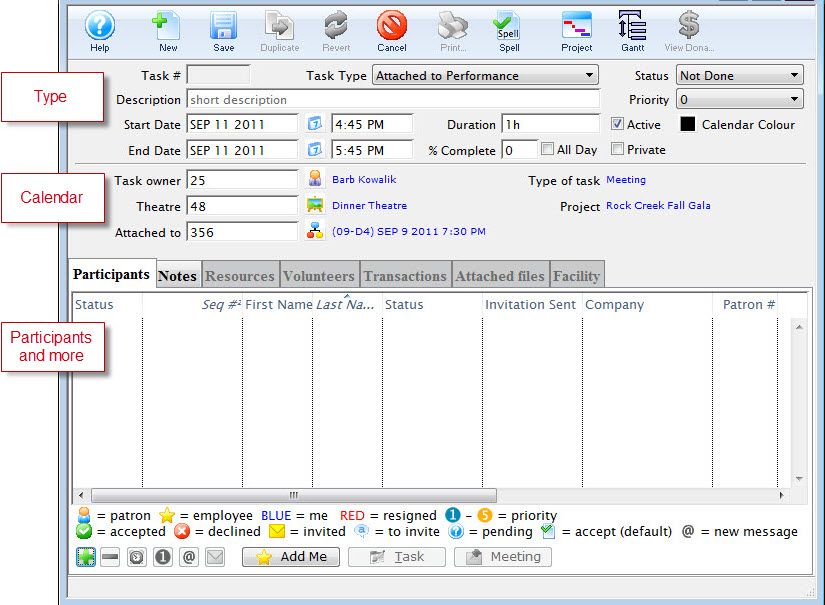
Parts of the Task Detail Window
| Task Type | Task Type tells Theatre Manager which other fields need to be required in the lower half of the window. It’s the EDIT checking process to make sure that we have all the right information. The task you are creating will then have a cross-check or edit check based on the task type. Theatre Manager comes with 8 standard task types. |
| Meeting | A Meeting task is just a normal task that is not connected to a particular event / play or performance.
|
| Attached to an Event / Play | If you choose to attach a task to a particular event / play, an additional
field will display on the window where you can select which one to attach it to.
|
| Attached to a Performance | If you choose to attach a task to a particular performance, an
additional field will display on the window where you can select which one
to attach it to.
|
| Background | 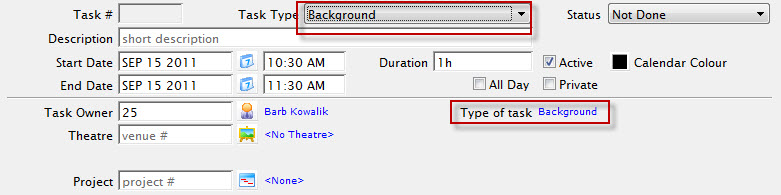 |
| Notification | Only the Note tab is available
|
| ToDo | ToDo Tasks do not have a starting and ending date and time, as a meeting would have, or painting the floor would have when preparing for a performance. They only have a "drop-dead" date... the very last day that this task/ToDo needs to be completed by.
You cannot have a ToDo Task as part of a project, because items in a project must have beginning and ending dates. ToDo's only show in the sidebar for the Calendar and remain until they have been marked as Done. ToDo Tasks would typically be used for things like project or grant deadlines. By clicking the Show on Calendar checkbox, the ToDo will also show on the calendar. (This is not the default behavior for ToDo items.)
|
| Project | If a task is part of a project, the project name will be displayed.
|
| Status | To change the Status, click the Status Drop down. |
| Description | Enter a Description for the task. |
| Priority | |
| Duration | The duration of the project is indicated (but cannot be edited). A duration of 1w 5d 10h 30m would indicate an elapsed time of 1 week, 5 days, 10 hours, 30 minutes. |
| Start and End Date and Time |  To use the calendar and clock, click the |
| Active flag | Tasks with the Active flag unchecked are not normally found in queries or on calendars. Private shows the events differently, depending who you are. |
| Colour |
|
| All Day Checkbox | Marking a task as All Day sets its starting and ending date from midnight to 11:59 PM and displays it in the all-day area for calendars displaying in one of the day views. |
| Private | Marking a task Private will only display the description on the owner's calendar, the calendar of designated editors, and those who are participants in the task. Others just see "Private" |
| Task Owner | By default, the person entering the task is the owner.  Information about the task can only be changed by the owner, an editor assigned by the owner, or a system administrator. Information about the task can only be changed by the owner, an editor assigned by the owner, or a system administrator. |
| Theatre | Displays the venue number if a venue has been assigned to the task. Clicking the Theatre button opens the Theatre Maps List Lookup. Click here for more information on the Theare Maps List. button opens the Theatre Maps List Lookup. Click here for more information on the Theare Maps List. |
| Event / Play | Displays the Event / Play number if one has been assigned to the task. Clicking the Event / Play  button opens the Event / Play List Lookup. Click here for more information on the Event / Play List. button opens the Event / Play List Lookup. Click here for more information on the Event / Play List. |
| Tabs | |
 |
Click here to go to the Particpants Tab page for a complete expanation of the tab and its functions. |
 |
Click here to go to the Notes Tab page for a complete expanation of the tab and its functions. |
 |
Click here to go to the Resources Tab page for a complete expanation of the tab and its functions. |
 |
Click here to go to the Personnel Tab page for a complete expanation of the tab and its functions. |
 |
Click here to go to the Transactions Tab page for a complete expanation of the tab and its functions. |
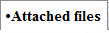 |
Click here to go to the Attached Files Tab page for a complete expanation of the tab and its functions. |
 |
Click here to go to the Facility Tab page for a complete expanation of the tab and its functions. |

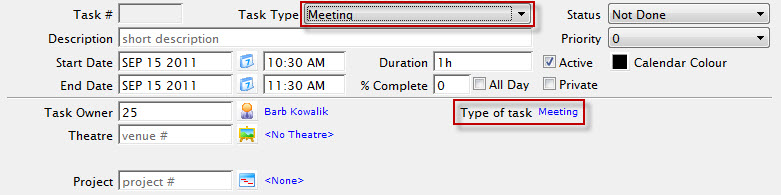
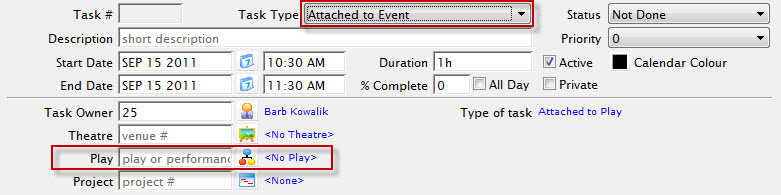
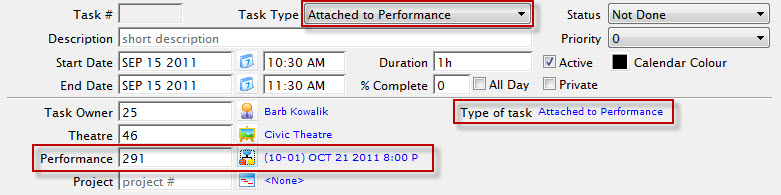
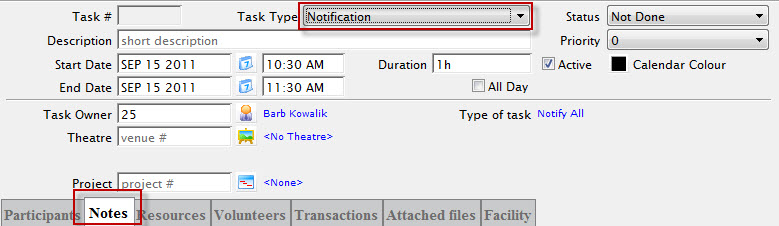
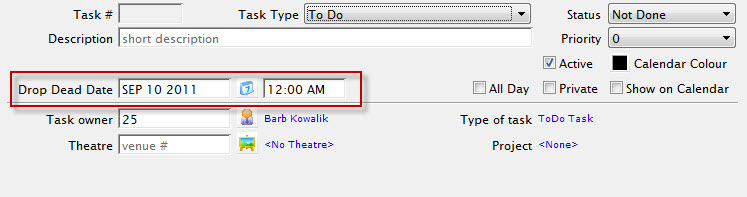
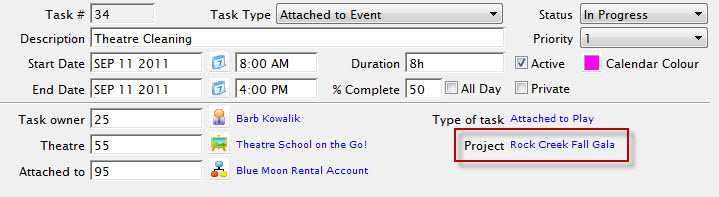
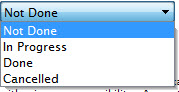 Status displays the current status of the project. Once the last task on the project is marked as Done or Cancelled, the project status is automatically marked as Done. Conversely, if the project is marked as Done, all attached tasks that are not already marked as Cancelled are automatically marked as Done. If you mark a task as Done, it no longer shows on the day's tasks on the ToDo's & Today's Tasks.
Status displays the current status of the project. Once the last task on the project is marked as Done or Cancelled, the project status is automatically marked as Done. Conversely, if the project is marked as Done, all attached tasks that are not already marked as Cancelled are automatically marked as Done. If you mark a task as Done, it no longer shows on the day's tasks on the ToDo's & Today's Tasks.
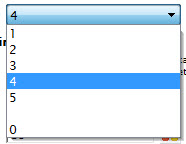 You can set a Priority for the project. (0 is considered "No Priority".) This is the default priority given to any tasks associated with this project.
You can set a Priority for the project. (0 is considered "No Priority".) This is the default priority given to any tasks associated with this project. button. The duration is calculated for you.
button. The duration is calculated for you. 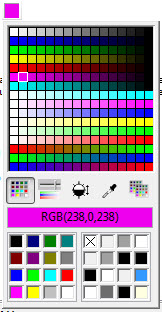 You can select a specific colour from the pallete to override the standard colour of this task in the calendar. By selecting a colour other than black, a task can be given a colour different from the default. This overrides all other colour settings.
You can select a specific colour from the pallete to override the standard colour of this task in the calendar. By selecting a colour other than black, a task can be given a colour different from the default. This overrides all other colour settings.