You are here
Managing Donations
|
This section presumes you:
|
Theatre Manager is an integrated customer service program. Tracking donations patrons make is equally as important as tracking their ticket buying history, their volunteer history, and every other interaction they have with your organization. Donation records allow you to efficiently keep track of donors. From donation records, you can create a list of patrons who gave a certain amount over a certain time period, and then target those patrons for renewal of their gift again next year. You can also find patterns in the donation habits of your patrons, enabling you to more accurately target your patrons for new or stronger donations.
Over the years, the Donor Module of Theatre Manager has changed significantly - as has the topography of the Development world. As new strategies hit the mainstream of fundraising, Arts Management Systems responds by incorporating them into Theatre Manager. Gone are the days of tracking donations in a paper file or 'in your head,' and welcome is the era of electronic tracking, planned giving and asset management. Theatre Manager helps you to work with your donors, enabling them to give to the causes they wish to support. It also helps you process, recognize and steward the gift - building strong relationships with your donors for years to come.
This section focuses on how to enter a simple donation. In more advanced topics, Theatre Manager can also:
- Take a donation as a ticket return,
- Manage a Capital Campaign,
- Accept Gift In-Kinds,
- Manage Pledge Schedules,
- Automatically process pledge payments,
- and much more.
Adding a donation to a patron record
- Locate a patron record.
For this example, we will use 'Lauren MacIntosh'
- Click on the
 tab in the Patron Account Tabs section of the patron record.
tab in the Patron Account Tabs section of the patron record.
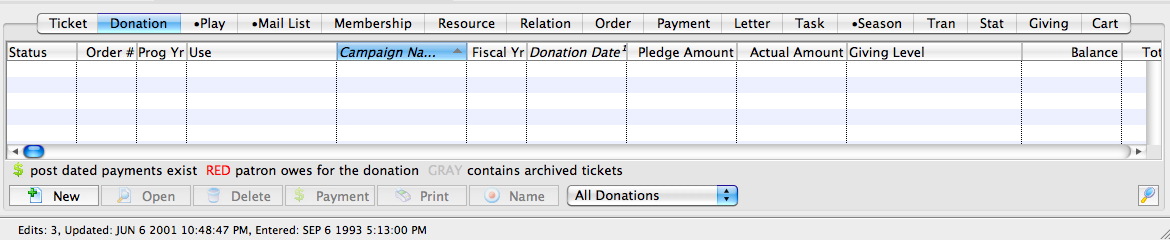
- Click the
 button in the lower left corner of the window.
button in the lower left corner of the window.
The Donation Detail window opens.
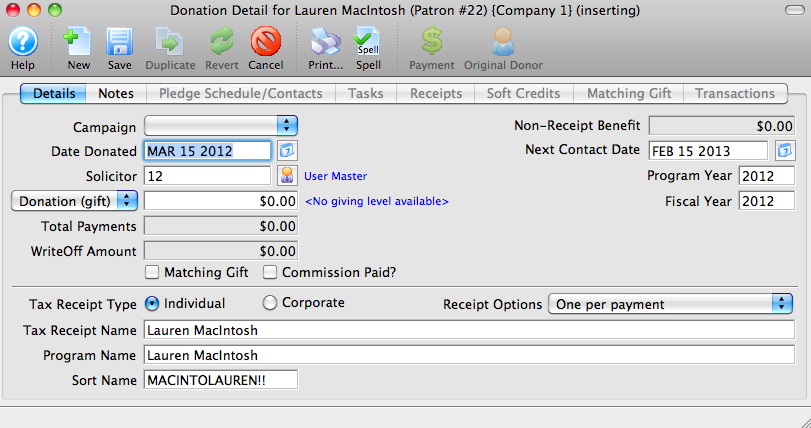
- Click on the Campaign drop-down to choose an available campaign.
In this example, we have chosen the Annual Individual Campaign.
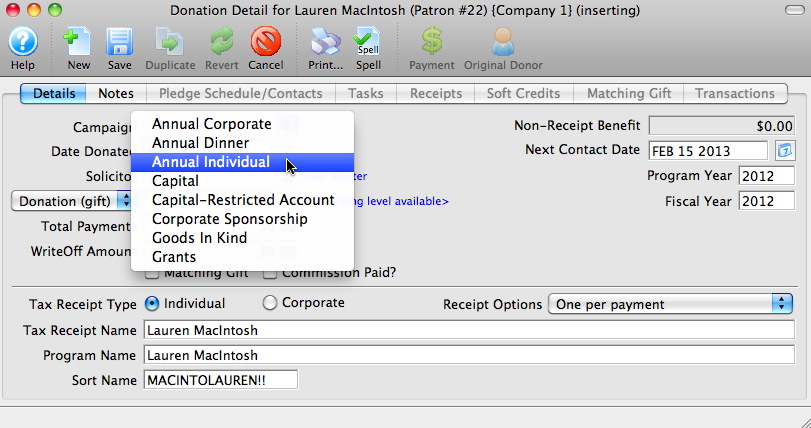
- Enter the amount of the donation.
- Click Enter on your keyboard.
Note how the text changes next to the donation amount to indicate the Giving Level name.


By default, many of the following fields will be entered automatically by Theatre Manager. You can make adjustments to them as your needs require.
- Review the dates in the upper right-hand corner of the Donation Detail window.
- The Non-Receipt Benefit allows you to edit the amount of the tax receipt, based on any tangible return the Donor received in recognition of their gift.
- The Next Contact Date (which is user definable, but is ordinarily set for 11 months from the date of the gift), allows you to run a task list of which donors need to be contacted this month for renewals.
- The Program Year allows you to set the gift for a specific program year. The gift, for example, may be applied towards next year's season.
- The Fiscal Year, similar to the Program Year, allows you to set the gift for a specific Fiscal Year. For example, while a gift may be received on January 10th, it may need to be applied to the previous fiscal year.
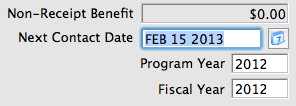
- Review the naming assignments in the lower portion of the Donation Detail window.
- If the patron record contains a Company name as well as an individual patron's name, you will have two radio buttons with which to indicate if the gift is an 'individual' or 'corporate' gift.
- The Tax Receipt Name allows you to edit the name in which the tax receipt will be issued. Theatre Manager will make the switch for you if you change an individual gift to a corporate gift.
- The Program Name is how thedonor's name will appear in the Donor Insert for the program guide. You may edit this to however the Donor wishes their gift to be recognized (Lauren MacIntosh, Anonymous, In Memory of..., The Family of..., etc.).
- The Sort Name field allows you to control the alphabetical order in which the Program Name will appear in the printed list. For example, if the Program Name is 'The MacIntosh Family', you would likely want that alphabetized where 'Macintosh, Lauren' would appear. So the sort name is MACINTOLAUREN!! (7 spaces for the last name, 7 for the first - padded with !, and one space for a middle initial).

- Click the
 button to accept a payment.
button to accept a payment.
The payment window opens.

- The donation does not need to be paid for all at once, partial payments are accepted. This way donations can be paid for with installment plans.
- A donation may also be entered directly from the payment window while selling tickets. To do this, click on the
 button found in the Buy List. When the donation tab opens, insert the donation as described above.
button found in the Buy List. When the donation tab opens, insert the donation as described above.
- Return to the learn about The Patron Window.
- Return to learn about the Patron Detail Tabs, including the Donor Tab and the Stats Tab.
- Return to learn about selling tickets.
- Move forward to creating Mail Lists.
- Move forward to creating reports.
- Jump to the End Of Day.
|
You may be asked if you wish to change the solicitor from User Master to another user. This enables you to set a default person in charge of this particular campaign (the Development Director, for example, may be in charge of the Annual Appeal, but the Box Office Manager is in charge of the Ticket Returns Campaign). Alternatively, you may have each donation coded to the person who entered it. This is helpful if you have a telemarketing campaign, and each donation counts towards the caller's total. 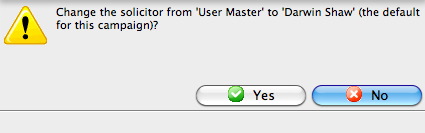 |
|
From here you can:
|


