Donation Campaigns
Donation Campaigns are setup to track to what campaign received donations from patrons.
The campaigns are setup through the Donation Campaign Window accessed through the Setup >> System Tables >> Donation Campaigns Menu.
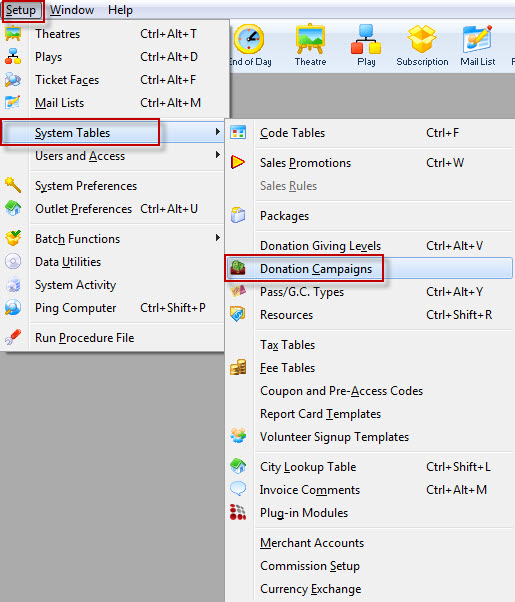
The Donation Campaign List window opens.
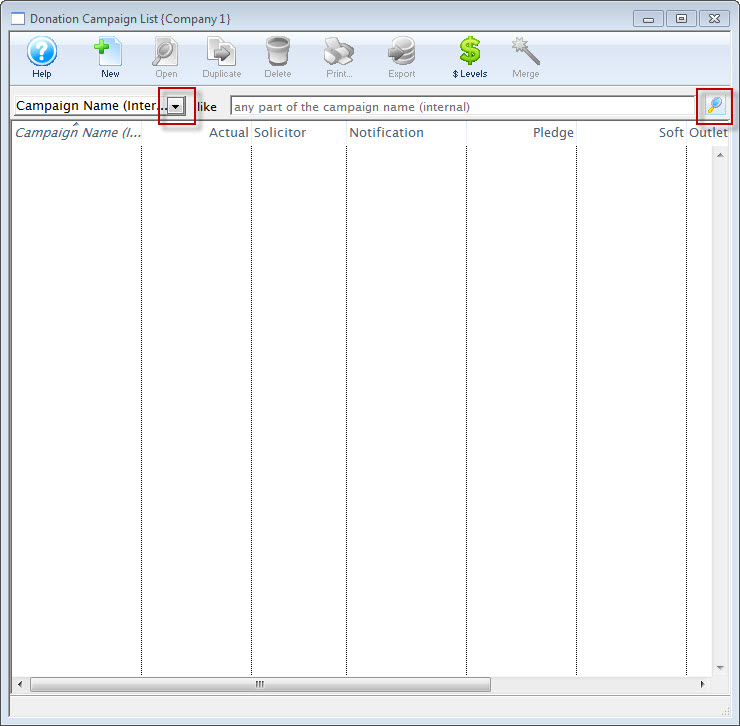
To see all the Donation Campaigns, click the Search  button.
button.
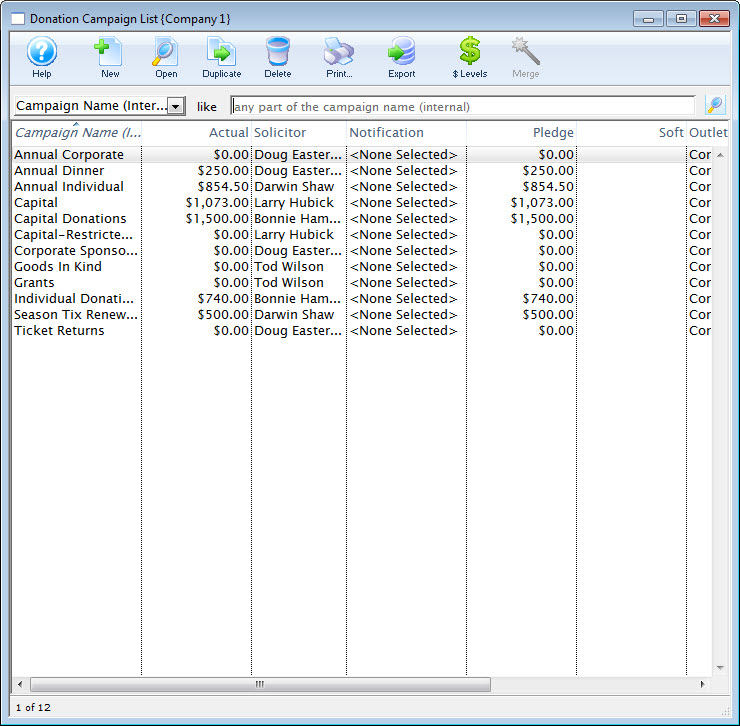
For more information on the Donation Campaign List window click here

To further refine your search, you can select from the drop down list, choose an item to search for, enter text and click the Search  button.
button.
Donation Campaign List Window
Parts of the Donation Campaign Window
 |
Accesses the Help section for this window. | |
 |
Inserts a New campaign through the Campaign Detail Window. For more information on inserting campaigns click here. | |
 |
Opens a window to edit a campaign through the Campaign Detail window. For more information on editing campaigns click here. | |
 |
Deletes a campaign. For more information on deleting campaigns click here. | |
 |
Generates a report of donation campaigns to the screen or default print location. | |
 |
Exports out a donation campaign list in a tab-delimited format. | |
 |
Opens the Donation Giving Levels Window. For more information on giving levels click here. | |
 |
Merges two campaigns.For more information on merging campaigns click here. | |
 |
Opens the DonorSearch Analytic List Window. | |
| Category | The code table category assigned to the donation campaign for online ordering and categorization | |
| Campaign | The name of the donation campaign. | |
| Actual | Dollar value the donation campaign has collected to date. | |
| Solicitor | The main solicitor for this campaign. | |
| Notification | Message sent to inform user of activity to this campaign. | |
| Pledged | The total pledges to date. | |
| Soft | Soft Credits associated with this campaign. | |
| Outlet-Owner | The Outlet associated with the campaign. | |
| Count | The number of pledges to date. | |
| Giving Level | The giving level matrix that is being used by the donation campaign. Click here to learn how to set up a giving level matrix. | |
| Campaign Flag | Include the campaign in patron statistics tab |
Creating a New Donation Campaign
| To review Quick Reference information on Creating a Donation Campaign, You can choose | Cheatsheet |
Screencast |
Creating a Donation Campaign
To Create a new donation campaign, you perform the following steps:
- Open the Donation Campaign List window.
Click here to learn how to access this window.
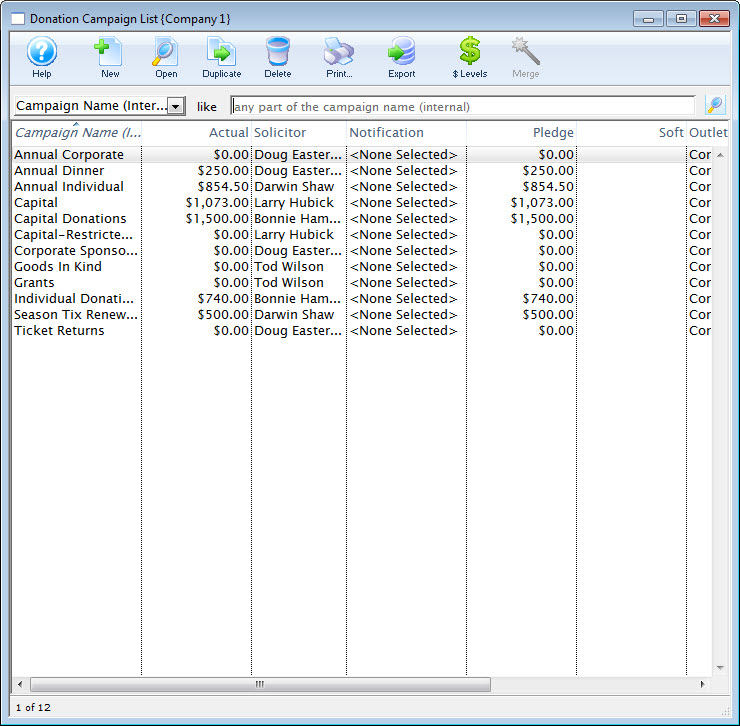
- Click the New
 button.
button.
The Campaign Detail window opens.
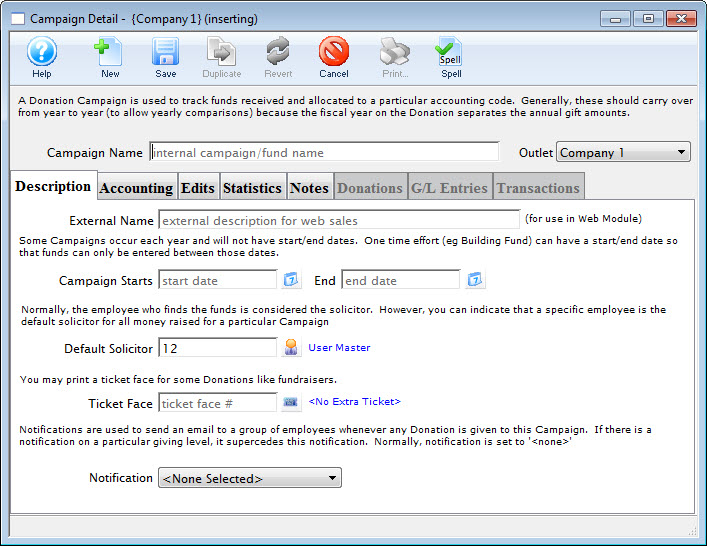
Click here for a detailed description of this window.
- Enter the name of the campaign.
- Enter the time period of the campaign.
- Enter the solicitor for this campaign.
This field is defaulted to the current user. The Employee Lookup
 button
can be used to display a list of all current Employees.
button
can be used to display a list of all current Employees. - Select a ticket face.
This prints an extra ticket for a donation and can only be used by thermal printers.

A ticket face is usually not necessary. Only add one if: - You want to print a specific looking receipt on a ticket printer for box office donations that emulates CRA needs (the tax receipt report should be used instead)
- You like to have a sort of paper audit of donations at the box office to hand to development or finance (there are great reports for that too, meaning this isn't usually required)
- Select the Notification type.
This will send an email to whomever has been setup to receive emails based on this type of Notifications. This does not have to be entered.
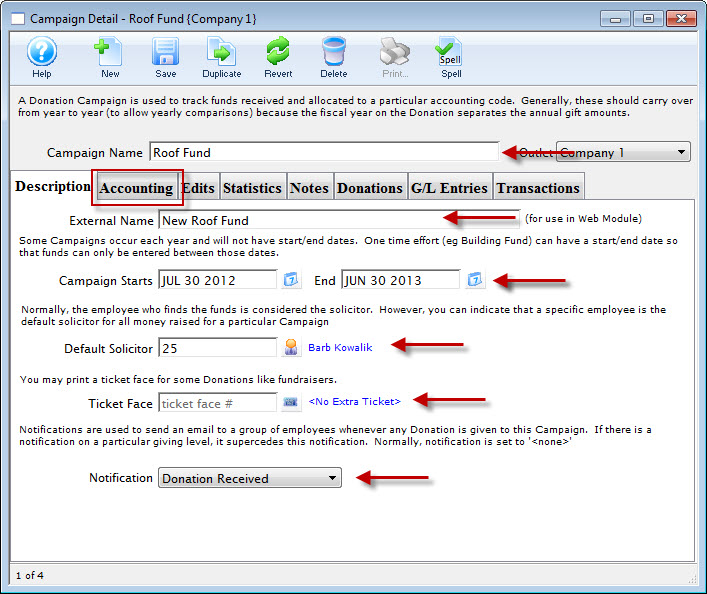
- Click the Accounting
 tab.
tab.
- Enter in the Accounting information for this campaign.
If this is a Restricted Campaign (one which deposits to a bank account OTHER THAN the Operating Account, check the Restricted Campaign box and fill in the appropriate Bank account.
Different G/L Accounts can be selected for prior fiscal years, current fiscal year, and future fiscal years. For more information on creating G/L accounts click here.
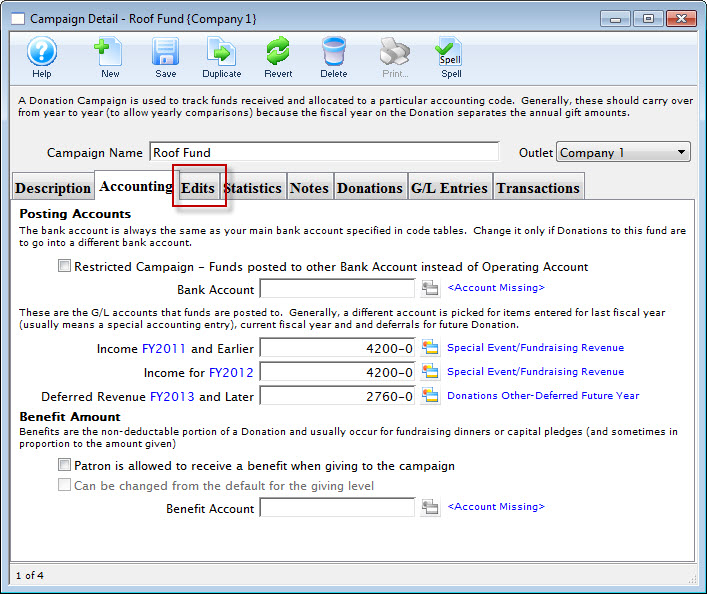
Click here for more information on this window.
- Select the Edits
 tab.
tab.
- Select the giving level matrix to use for the campaign.
Click here to learn how to setup giving levels.
- Select the access to be given to the campaign.
- Determine if a receipts should be printed for this campaign.
- Select the edit controls on the benefit amount.
- Click the Statistics
 tab.
tab.
- Enter the target amount for the campaign.
- Click the Save
 button.
button.
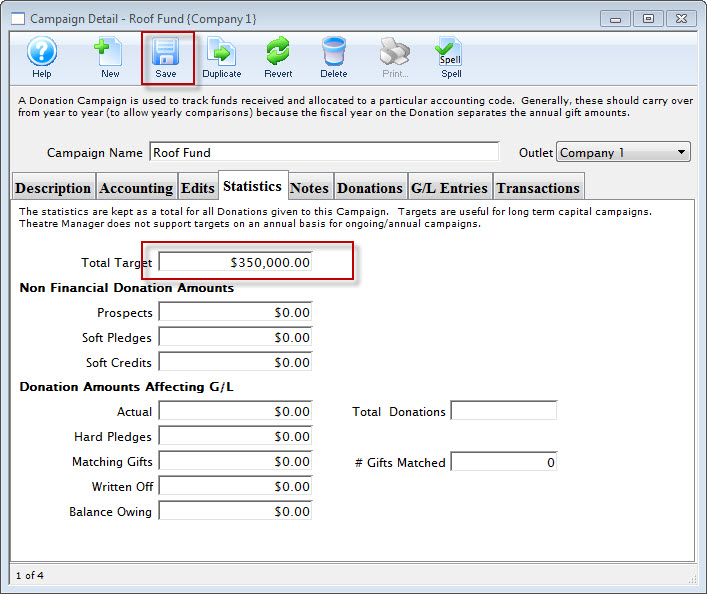
Click here for more information on this window.
- Close the Campaign Detail window.
The campaign will be saved and displayed on the Donation Campaign window.
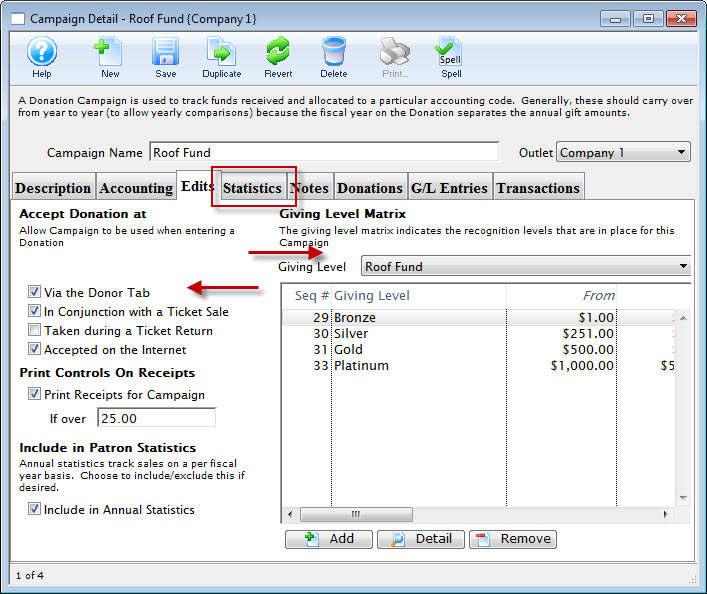
Click here for more information on this window.
Campaign Detail Window
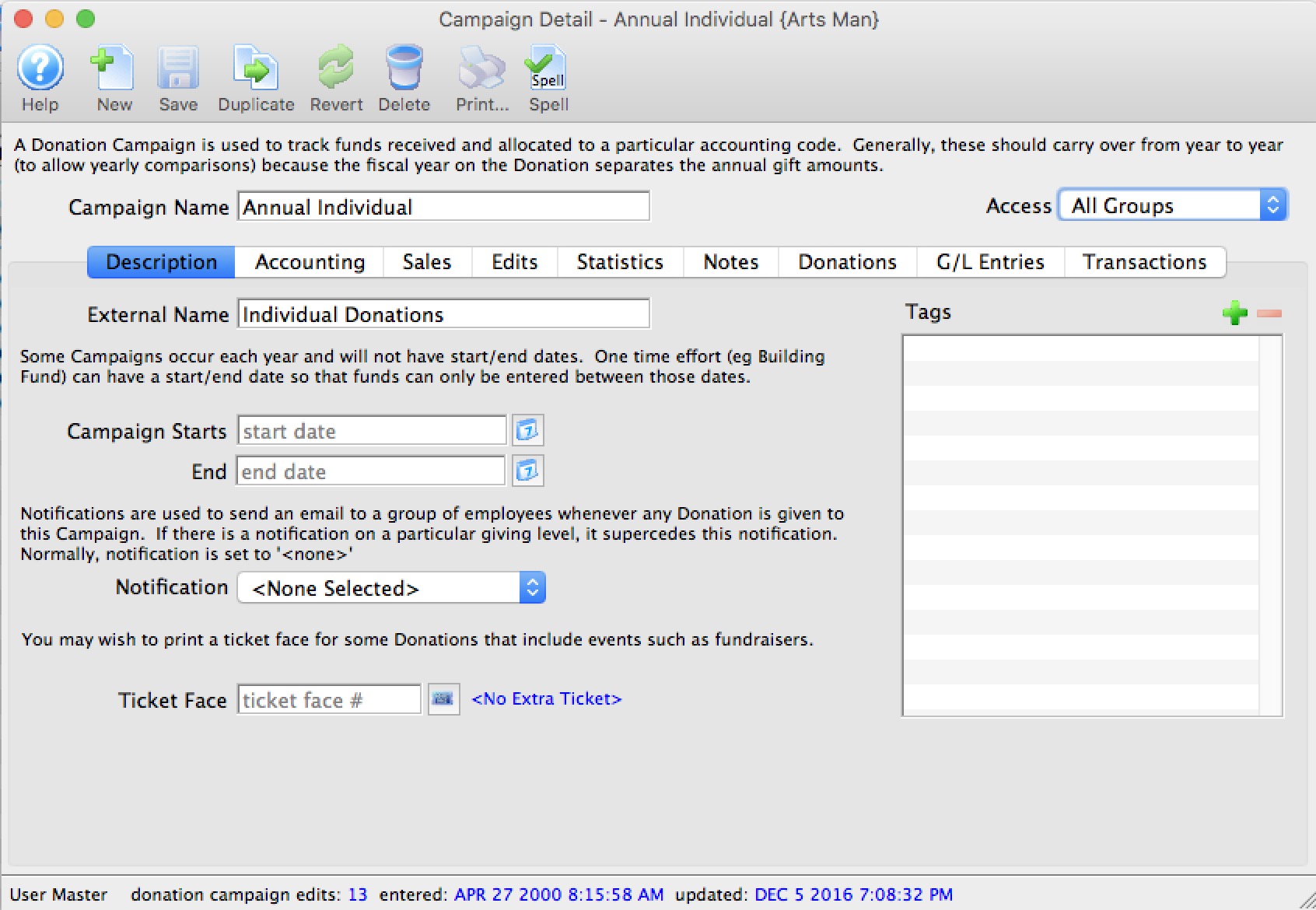
Parts of The Campaign Detail Window
 |
Opens a new Campaign Detail window to enter a new campaign. |
 |
Saves the currently open campaign. |
 |
Creates a duplicate of the currently open campaign. |
 |
Can be clicked while editing to revert back to the last time the open campaign was saved. |
 |
Deletes the Campaign currently open. |
 |
Checks the spelling in the appropriate fields. |
| Campaign Name | Enter the internal name for the campaign. |
| Outlet | Allows you to chose between any outlets avaialbe for your organization. |
| Access Groups | Specify which groups of people can access the data |
 |
The Description tab is where you enter the descriptive information about the Campaign. It is described on this page. |
 |
The Accounting tab is where you enter the Account information for the Campaign. Click here for more information about the Accounting tab. |
 |
The Edits tab is where you define where donations to the campaign can be accepted and the Giving Level Matrix. Click here for more information about the Edits tab. |
 |
The Statistics tab shows all the total donations for the selected campaign. Click here for more information about the Statistics tab. |
 |
The Notes tab lets you enter text notes for the campaign. Click here for more information about the Notes tab. |
 |
The Donations tab shows you the list of donations to the campaign. From here, you can open, delete, make payments and print the selected donation. Click here for more information about the Donations tab. |
 |
The G/L Entries tab shows you the list of G/L Entries to the campaign. From here, you can add, open and delete, G/L entries. Click here for more information about the G/L Entries tab. |
 |
The Transactions tab shows you the list of Transactions related to the campaign. From here, you can add, open and delete, Transactions. Click here for more information about the Transactions tab. |
Description Tab
| Campaign Name | The name of the donation campaign. | ||
| External Name | Name to be displayed on the internet. | ||
| Category | Assign the donation to a category that can be used to group and sort the campaigns in online web pages. These are set up in Donation Campaign Category code tables. | ||
| Campaign Starts Ends | The time period that the campaign is running. | ||
| Ticket Face | (Optionally), you can select a ticket face to be used for donations. Click the Ticket  button to open the Ticket Face List window. Select a ticket face to be printed for a donation receipt. This function can only be utilized by thermal ticket printers. button to open the Ticket Face List window. Select a ticket face to be printed for a donation receipt. This function can only be utilized by thermal ticket printers.
|
||
| Notification | The workflow notification type that you would like to be sent out for this campaign. Click here for more information on setting up Workflow Notifications. | ||
| Tags | You can add any number of tags to the donation campaign. |
Accounting Tab
Parts of the Accounting Tab
Posting Accounts |
|||
| Restricted Campaign | Generally funds are deposited to the Operating Account as setup in your Default Posting Accounts.
If you want the funds deposited to another account for this campaign, check the Restricted Campaign box and enter the correct Bank Account and transfer information below. This will cause Theatre Manager to create a general ledger clearing entry for your finance department to indicate the movement of funds via their bank interface. Refer to the example on restricted donations
|
||
| Restricted Bank Account | Restricted Bank Account for this campaign. it is normally a physically different bank account if you are tracking funds for special purposes like capital campaigns or casino/gaming accounts - as may be required by law.
Click the |
||
| Income "Prior Year in blue" and earlier. |
Prior fiscal year account for this campaign. We recommend that this be an unrecognizable account in your accounting system to prompt you to look at any posting to a prior year donation account.
The reason for a non-sensical account number is simple: posting to prior year donation accounts usually causes auditors to be concerned because the year end has been closed and audited as far as donations for prior years which have been compared to receipts issued. An account number with an account name like 'Donation posted to prior year, please investigate' is a good idea.
Click the
|
||
| Income for "Current Year in blue" | Current fiscal year account for this campaign.
Click the |
||
| Deferred Revenue for "Next Year in blue" and Later | If you wish to defer donations for a future fiscal year for this campaign, you can select a different account than the current year account. It would normally be a liability. During year end rollover, any donations entered in future fiscal years will be rolled into the earned accounts. Click the  button to open the Chart of Accounts lookup. button to open the Chart of Accounts lookup. |
||
| Patron is allowed to receive a benefit when giving to the campaign | Applies the benefit matrix from the giving level matrix to this campaign. Click here for more information on setting up benefits for donations. | ||
| Can be changed from the default for the giving level | Allows the value of the benefit to be edited during a donation. | ||
Benefit Amount |
|||
| Checkbox | Patron is allowed to receive a benefit when giving to the campaign. | ||
| Checkbox | Can be changed from the default for the giving level. | ||
| Benefit Account | Benefit general ledger account for this campaign.
Click the |
||
Changing Prior Year Donations
If you need to do it, make sure you have a discussion with your accounting staff and/or auditors first.
 |
You will be reminded of the accounting ramifications if you happen to change any one of the following items for a donation (per the image below) that was entered for any fiscal year PRIOR to this year:
|
 |
This process mentions fiscal prior year account setup in the campaign - refer to that if you need to see hour your accounts are set up and where things will post |
Changes to Campaign, Amount or Fiscal Year
If you change Campaign, Amount or Fiscal Year, you will see a messages similar to below below asking to confirm the change.
If you really want to change the prior year financial data, you will see a second message to confirm the change, as below.
If you agree to both dialogs, the donation data will be changed.
Theatre Manager will create transactions that
- Reverses the original amount, campaign and fiscal year using the account number below that relates to the donation fiscal year
- Create a new transaction for the new amount, campaign and fiscal year
Since the Government has been told about the prior year, your finance people and auditor will need to know, so that they can amend prior year. This is especially important if it is a multi year pledge that is not full paid because of the discounting for present value that need to be done on Government forms.
 |
In other words, if you need to do this, make sure your finance people know. IT may not be an issue at all.. but then again, it might be very important to know. |
Sales Tab
Accept Donation at |
|||
| Via the Donor Tab | Allow the campaign to be displayed as a choice when a donation is being entered through the donor tab on the patron window. | ||
| In conjunction with a Ticket Sale | Allow the campaign to be displayed as a chouce when a donation is being given through an order created on the ticket tab in the patron window. | ||
| Taken during a Ticket Return | Allow the campaign to be displayed when a ticket is being refunded / returned for any reason. | ||
| Accepted on the Internet | Allow the campaign to be accessed via the Internet and donations made Online. Additional option, Visible in Internet List. This allows for the selected campaign to appear in the list of available donation campaigns for patrons to give to.
|
||
| Visible in Internet List | Normally, donations campaigns available online should be visible online. There may some special purpose donations that you may create a quick-add button for that do do not want to see in list. If so, uncheck this option.
Examples might be: round up donations or quick donate on checkout window for a particular purpose. |
||
| Sort Order | Allows you to specify an online sort order for campaigns (instead of purely alphabetical). The default is a three level sort:
|
||
| Accept Post Dated Payments | If post dated payments are accepted online, indicate the final payment date. Monthly payments will be set up through to the end of the payment date. You could set the date to be end of the year to get recurring yearly payments. | ||
| At other Outlets | Allows the campaign to be accessed and donations made at other outlets. | ||
Include in Patron Statistics |
|||
| Include in Annual Statistics | Donation values will appear in patron statistics tab. | ||
Default values for a new Donation |
|||
| Fiscal year | Normally, the fiscal year on a donation defaults to your fiscal year in which the donation falls. If you enter a donation for a future year, it will take on a future fiscal year.
If you want to change the default behaviour for this donation campaign and force the fiscal year to be in the future, you can enter a future non-zero year into this field. It must be a future year (since the default of zero means the current year now and forever). And if it is always to be the next fiscal year, you will need to edit this field at year end every year. Accrual accounting (GAAP, FASB, IRS an CRA) says you should not set for future years. But sometimes auditors will allow deferral of subscription donations to the next year.
|
||
| Program Year | The default program year for a donation is the calendar year on the donation date. If you wish it to be different then set a default value into this field. It must be a future year. | ||
| Default Solicitor | The primary solicitor for the campaign. You can select or change the solicitor, by clicking on the Solicitor  button to open the Employee Listwindow to select or change a solicitor for the Campaign. button to open the Employee Listwindow to select or change a solicitor for the Campaign. |
||
Edits Tab
Parts of the Edits Tab
Print Controls On Receipts |
|||
| Print receipts for this Campaign | Allows receipts to be printed for this campaign and you may (optionally) set a minimum donation mount if desired for receipt printing.
You can choose the conditions under which you want to print tax receipts in Canada. |
||
| Email Receipt for Online Donor |
If checked and the patron donates online, a single one receipt per payment style donation receipt will be created and attached to the patron's web confirmation.
You will be warned if your company preference setup contains no: The above images should be in place to so that the tax receipt looks complete (and in Canada, contains all the required information for tax receipts).This option is not available:
|
||
| If Over A certain Amount | If an amount is entered, then any single donation that is under the specified amount will never get a tax receipt printed in the batch printing or automatic emailing of receipts.
Note: Receipts are generated for each payment towards a donation. As long as the donation is over the threshold for receipting, each payment gets a receipt. If you are expecting multiple payments, you may want to consider selecting Annual Statement Style receipts when entering the donation - to minimize any administrative burden. For example: A donation might be $100 (and entitled to a receipt). if the patron pays with post dated payments for $10.00 each, monthly, each payment will get a receipt (i.e. 10 receipts, regardless if the receipt is under the threshold). Printing the Annual Statement Receipt might be one way to reduce receipting effort if the payments are small and donations are large. |
||
| Default Tax Receipt Options |
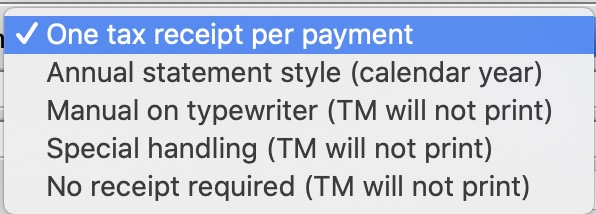 Theatre Manager has a number of tax receipt options that you can set for each donation.
Theatre Manager has a number of tax receipt options that you can set for each donation.
You can set the default for the campaign, which will be copied to each new donation when the donation is created. |
||
Suggested Donations Online |
|
| Suggested Amounts | You can enter a list of suggested donation amounts - and if you do, then the online donation module will have buttons that let the patron quickly pick that amount as a donation - without having to enter information. The patron will always have the ability to enter a custom amount.
If you have no suggested amounts, then the patron will be required to type in a value for the donation. If you drag some of the giving levels to this list, Theatre Manager will take the minimum value in the range for that giving level and add it to the list. You might want to take most popular ranges and drag onto this field for quick entry. |
Giving Level Matrix |
|
| Giving Level | The giving level matrix that will be used for the campaign. For information on setting up a Giving Level Matrix for use here, click here. |
 |
Opens the Giving Level (inserting) window, allowing you to add more levels to the campaign. Click here for more information on adding levels. |
 |
Opens the Giving Level window, allowing you to edit the selected Giving Level. Click here for more information on editing levels. |
 |
Allows you to delete the selected Giving Level. Click here for more information on deleting a level. |
Statistics Tab
The statistics are kept as a total for all Donations to this Campaign. Targets are useful for long term capital campaigns. Theatre Manager does not support targets on an annual basis for ongoing/annual campaigns.
Parts of the Statistics Tab
| Total Target | Goal for the campaign. |
| Show on Internet | Shows the progress to date on the web pages in the internet.
|
Non-Financial Donation Amounts |
|
| Prospects | The total value of prospect donations for the campaign. |
| Soft Pledges | The total value of soft pledge donations for the campaign. |
| Soft Credits | Total value of soft credits allocated for the campaign. |
Donation Amounts Affecting G/L |
|
| Actual | Total amount received. |
| Total Donations | Total number of donations for the campaign. |
| Hard Pledges | The total pledged amount for the campaign. |
| Matching Gifts | The amount of matching gifts for the campaign. |
| # Gifts Matched | The number of matching gift donations for the campaign. |
| Written Off | The total value of donations written off against this campaign. |
| Balance Owing | Total balance owing on donations for this campaign. |
Notes Tab
Parts of the Notes Tab
| External Sales Notes | Enter any notes about the campaign that you would like patrons to see online - that might help them decide to give to this campaign. |
| Internal Sales Notes | Enter any notes about the campaign that are for staff only |
| Icon | You can drag a 200 pixel wide by 250 high image to this area - which will be shown during online sales in the list of donations |
Donations Tab
Parts of the Donations Tab
There are some actions you can do to one or more donations from the context menu that are not available on the toolbar:
- Add a payment to the donation, if it is not fully paid
- Set the program name on multiple donations if they all belong to the same patron
- Set the donation receipt type
- Make it a recurring donation
- Use the Donor search analytics features
- View the Patron record
| Status | Icon based indicators on the various aspects of the donation. |
| Order # | The order number is a reference number for the order. |
| Prog Yr | Program Year. |
| Use | Indicates the source detailing hose the donation was received. |
| First / Last & Company Name | Name of the patron making the donation. |
| Campaign Name | Name of the campaign the donation was applied to. |
| Fiscal Year | The accounting Fiscal Year the donation was made. |
| Donation Date | Date the donation was made. |
| Pledge Amount | The amount the patron pledged to this donation. |
| Actual Amount | The actual amount the patron has confirmed they will donate towards their original pledged amount. |
| Giving Level | What level of giving the donation is at. |
| Balance | Outstanding balance of the pledged amount remaining to the paid. |
| Total Receipted | The amount of the donation that has been issued paayment/receipts. |
| Soft Credit | The total amount of Soft Credits that have been applied to the donation. |
| Program Name | How the patron would like to be recognized on the program. |
G/L Entries Tab
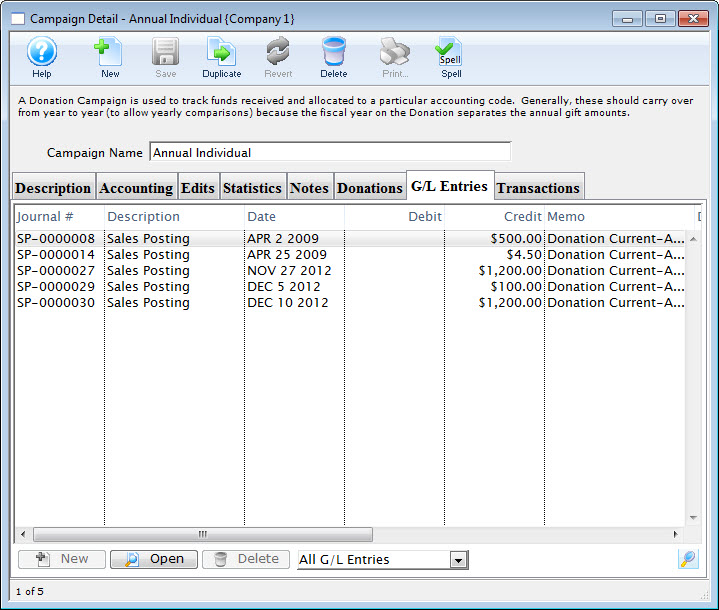
Parts of the G/L Entries Tab
| View Selection Drop-down (set to All G/L Entries in the example) | Choose which entries you want to see in the list and then click the  lookup button to view the list. The default is All G/L Entries. lookup button to view the list. The default is All G/L Entries. |
| Journal # | The unique Journal # for the entry |
| Description | The type of journal entry it is (ie. Sales Posting) |
| Date | The posting date for the entry. |
| Debit | The Debit amount of the entry (if applicable) |
| Credit | The Credit amount for the entry. |
 |
Not available. |
 |
Opens the selected entry for viewing/editing. |
 |
Not available. |
Transactions Tab
The Transactions tab allows you to view the specific details surrounding the audit transactions of the selected campaign.
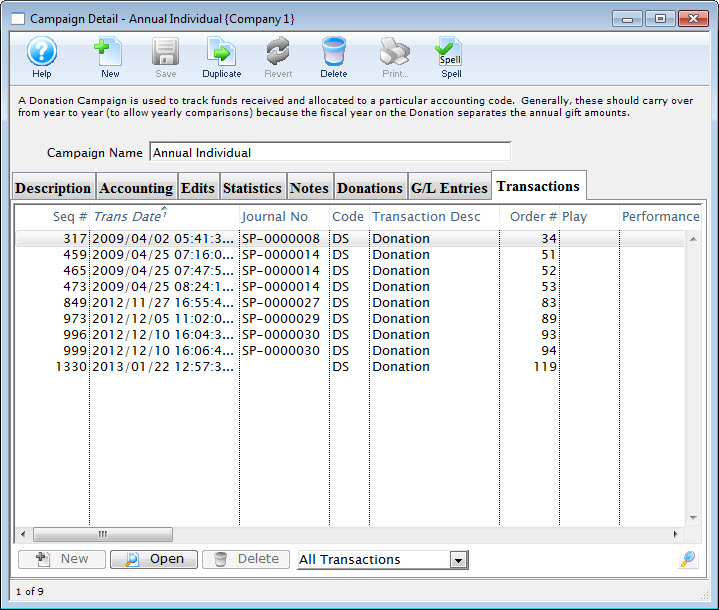
| Seq # | The transaction reference number. |
| Trans Date | Date the transaction took place |
| Journal No | Journal Entry reference number. |
| Code | Theatre Manager reference code used to determine the type of transaction. |
| Transaction Desc | Brief description of what the transaction was. |
| Order # | Reference number used to tract the components of the order. |
Delete a Campaign
- Open the Donation Campaign window.
Click here to learn how to access this window.
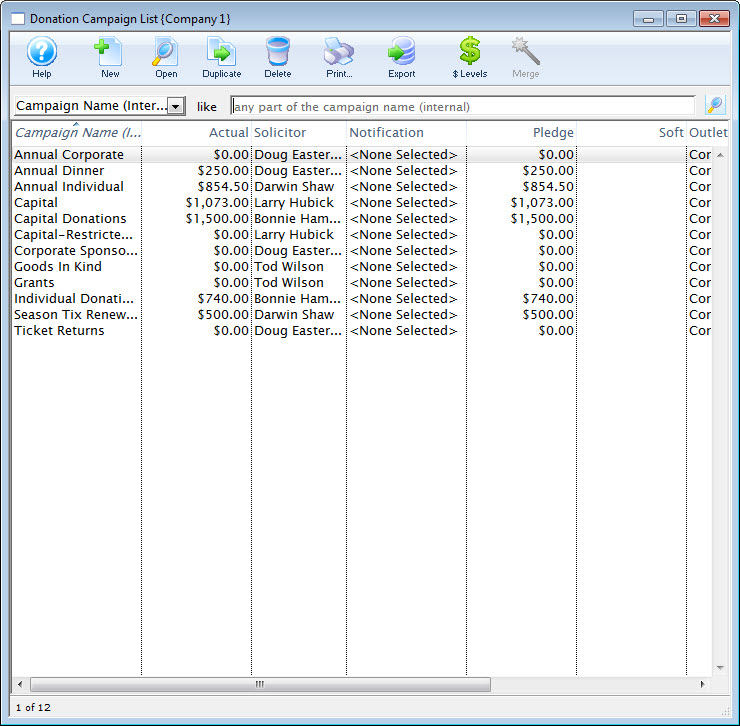
- Click on the campaign you want to delete.
The campaign must not be tied to any transactions in order to be deleted.
- Click the Delete
 button.
button.
A Delete confirmation dialog opens.
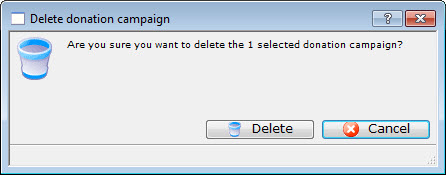
- Click the Delete
 button.
button.
The donation campaign has now been deleted.
Editing a Donation Campaign
- Open the Donation Campaign window.
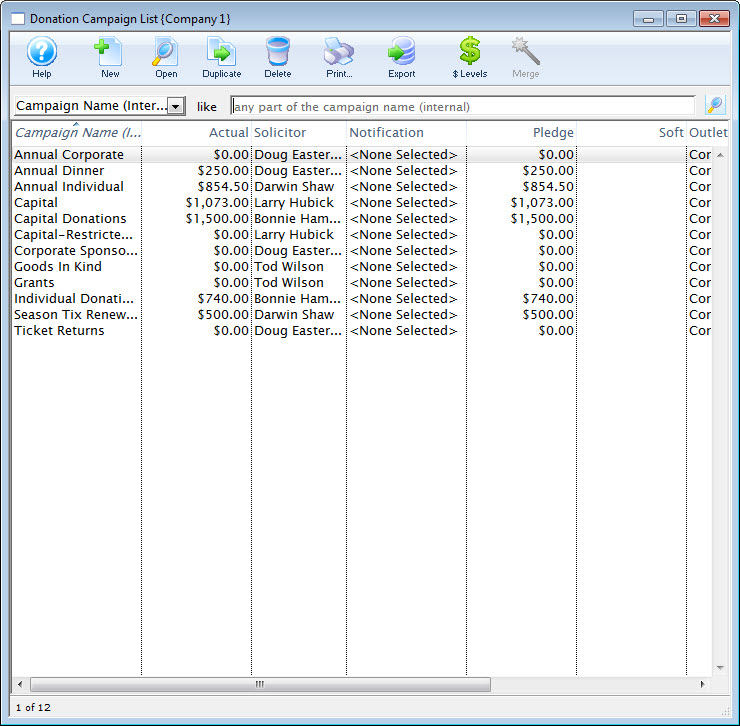
Click here to learn how to access this window.
- Select the campaign you wish to edit.
Single click on a campaign to select it.
- Click the Open
 button.
button.
The Campaign Detail window opens.
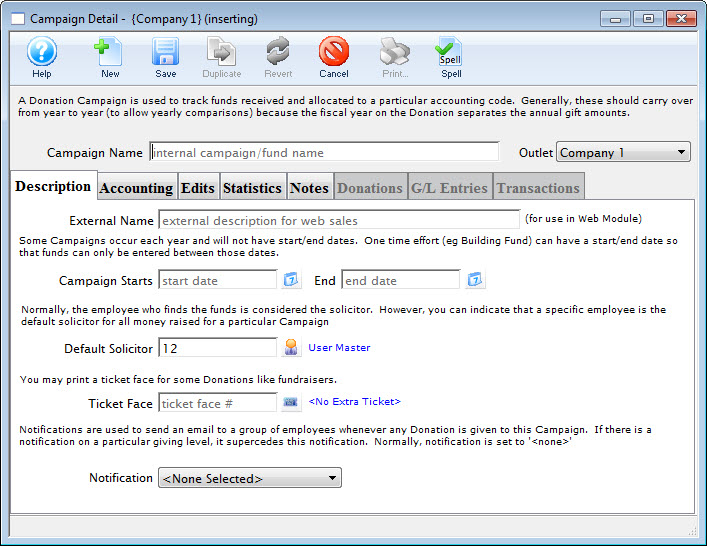
- Change the required data.
- Click the Save
 button.
button.
The changes are saved and the new data is displayed in the Donation Campaign window.
Merging Donation Campaigns
- Open the Donation Campaigns window.
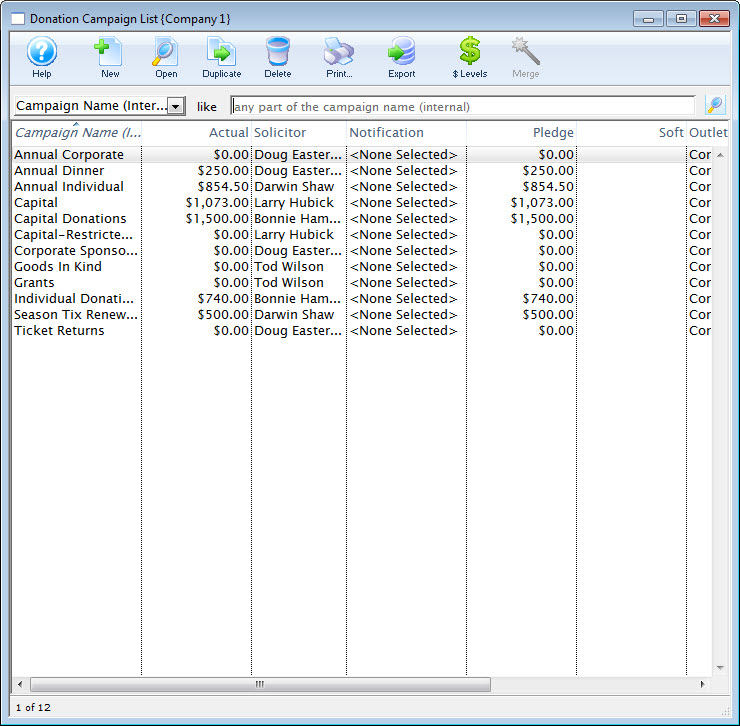
Click here to learn how to access this window.
- Select the campaigns to merge.
Do this by holding <CTRL> (Windows) or <OPTION> (Mac) as you click the campaigns.
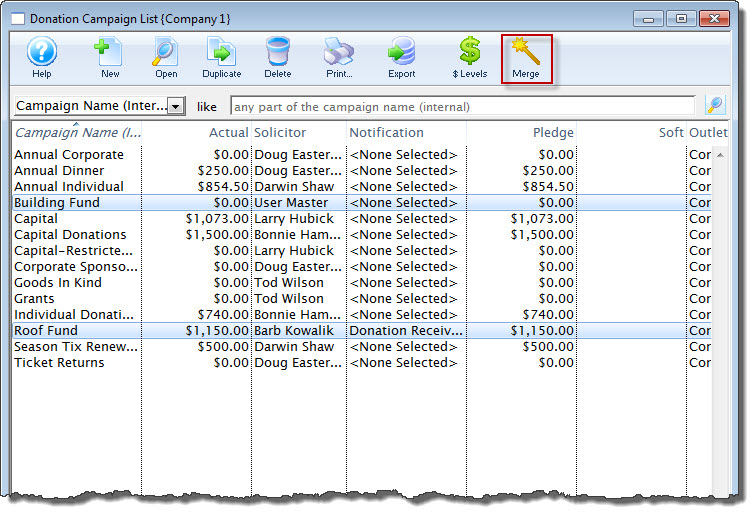
- Click the Merge
 button.
button.
The Merge Donations window opens.
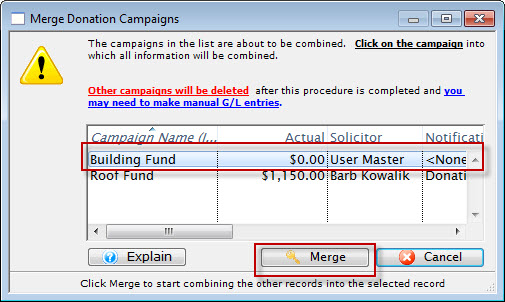
- Choose the Campaign the others are to be combined into.
- Click the Merge
 button.
button.
A merge confirmation dialog opens.
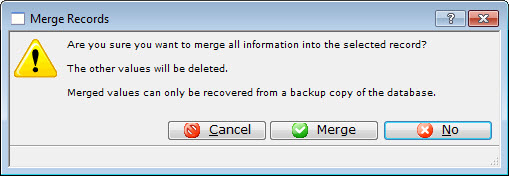
- Click the Merge
 button.
button.
The campaigns are merged and displayed in the Donation Campaigns Window as the campaign you chose to merge the files into.

Other Campaigns are deleted after the procedure is complete 
If the campaigns were going to different GL entries in your accounting system, you may want to make a manual GL entry in your accounting system to reflect the merged numbers.

