You are here
How To
https://diataxis.fr/how-to-guides/
- How-To guides are aimed towards users, Tutorials are aimed towards learners
- How-To guides in your documentation helps frame the picture of what your product can actually do
- How-To guides can be thought of as recipes, directions that guide the reader through the steps to achieve a specific end

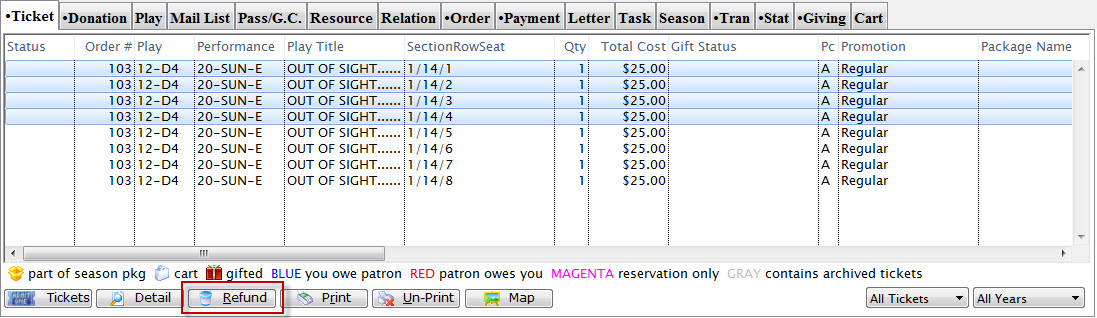
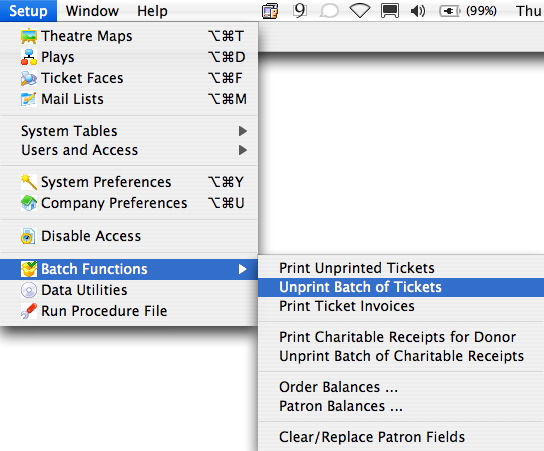
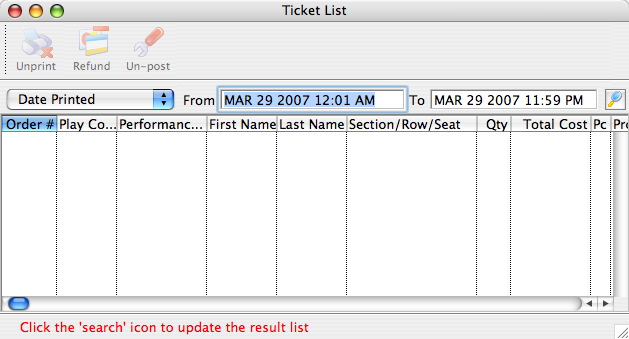
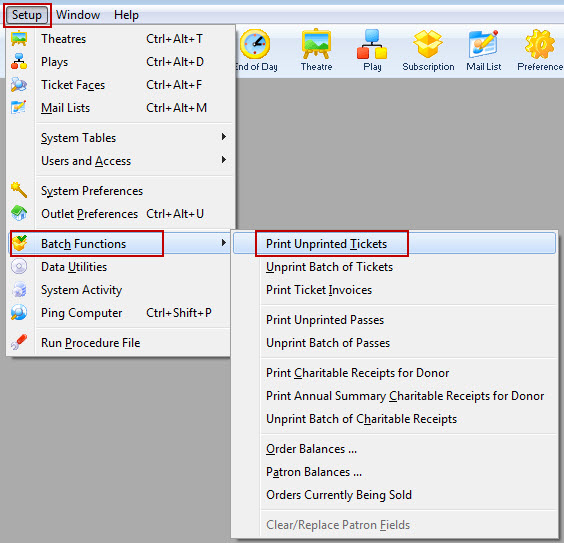
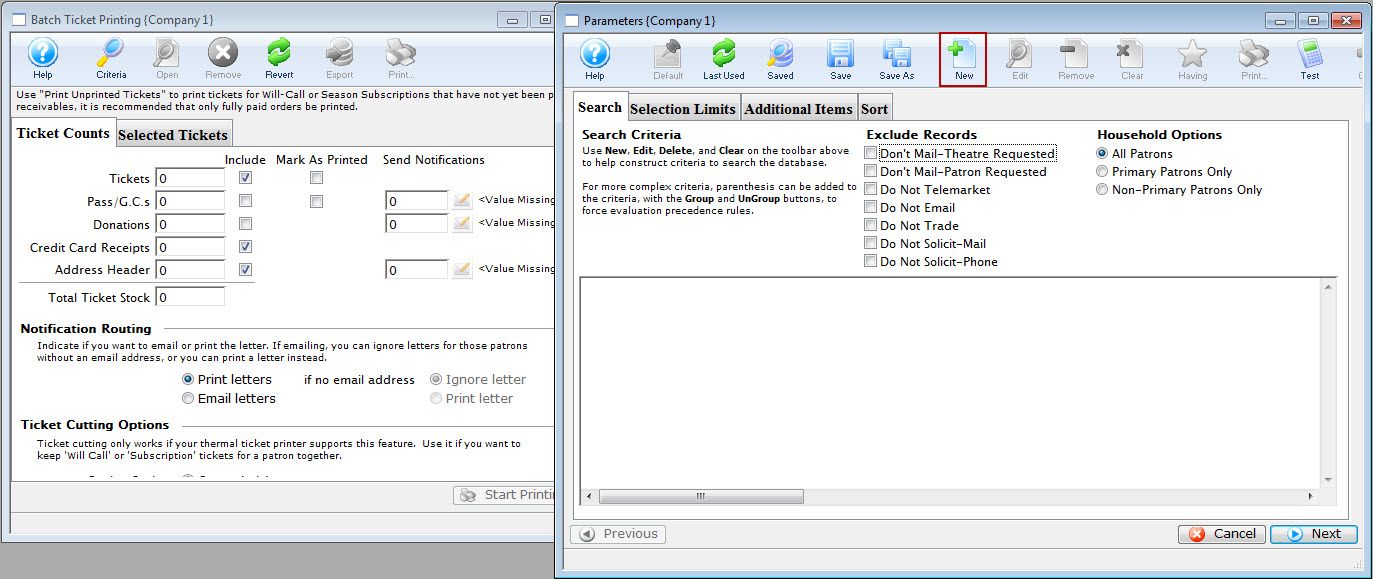
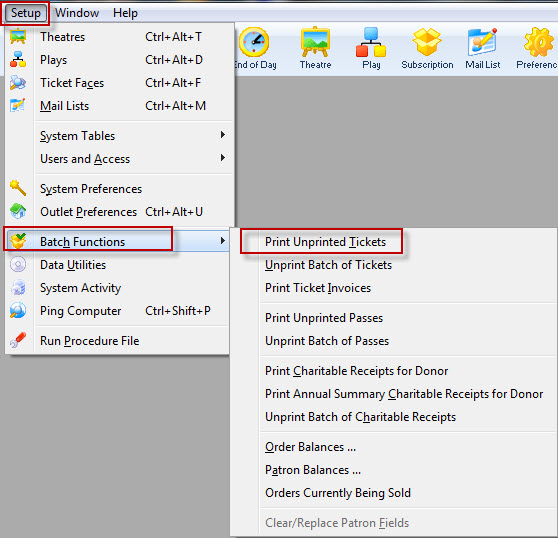
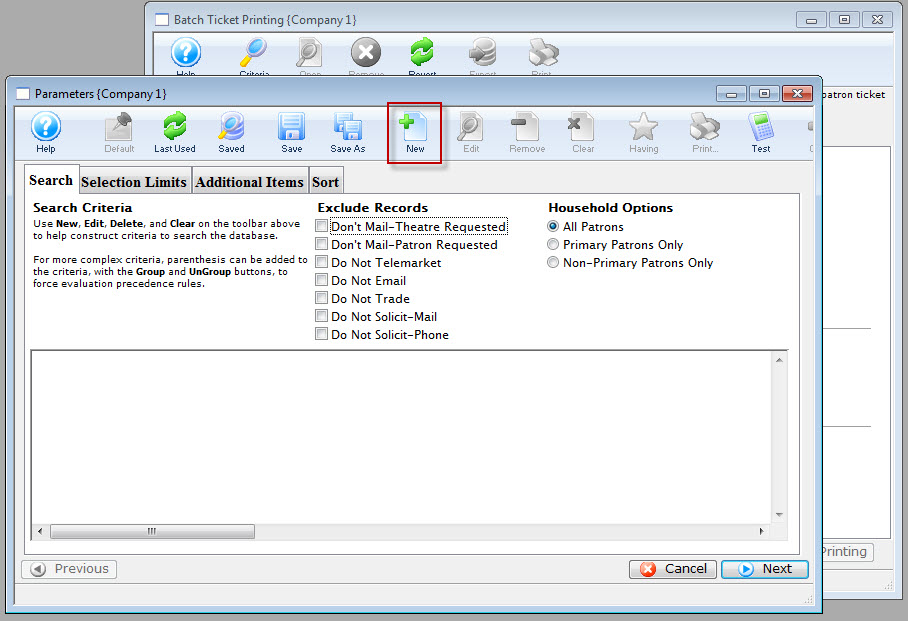
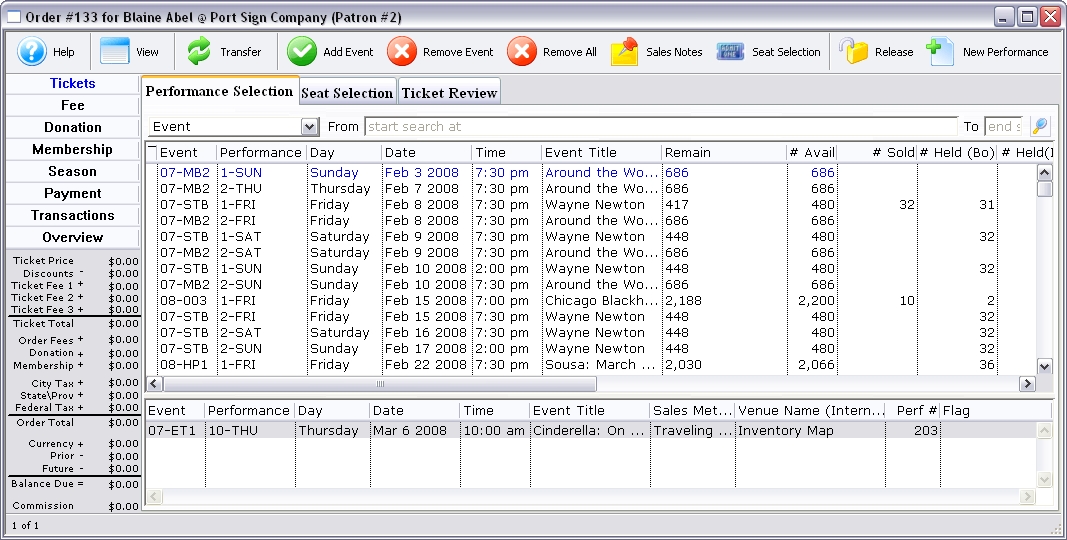
 tab.
tab.
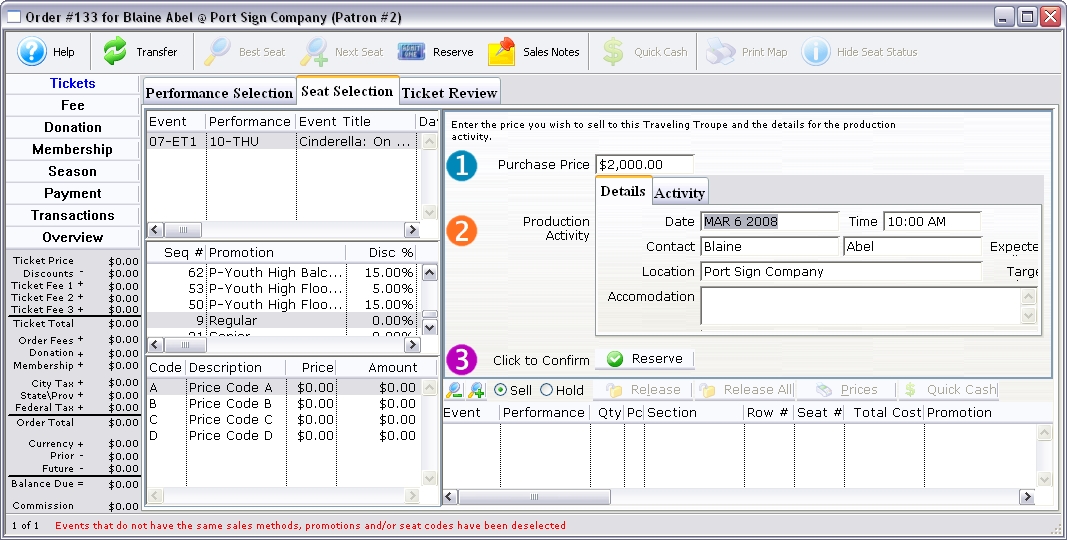


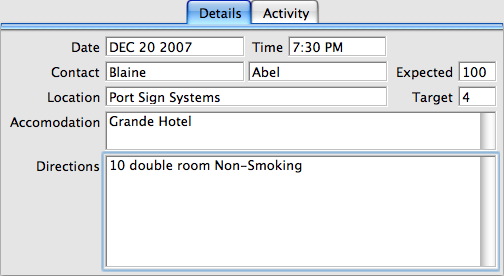
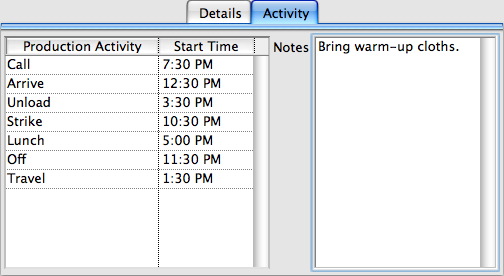
 button.
button.
 New Performance button in the toolbar of the Order Window > Performance Selection Tab that allows you to create new performances for the traveling troupe "on the fly" from the sales window. Clicking the button opens the wizard to add one or more new performances of the event.
New Performance button in the toolbar of the Order Window > Performance Selection Tab that allows you to create new performances for the traveling troupe "on the fly" from the sales window. Clicking the button opens the wizard to add one or more new performances of the event.