You are here
TeamViewer Permissions for Mac
In order to have full access to TeamViewer, the Mac OS requires certain system preferences to be enabled. These settings ensure the person connecting can see the desktop, move the mouse, and transfer files when needed.
Venture and Higher
- Click Open System Settings
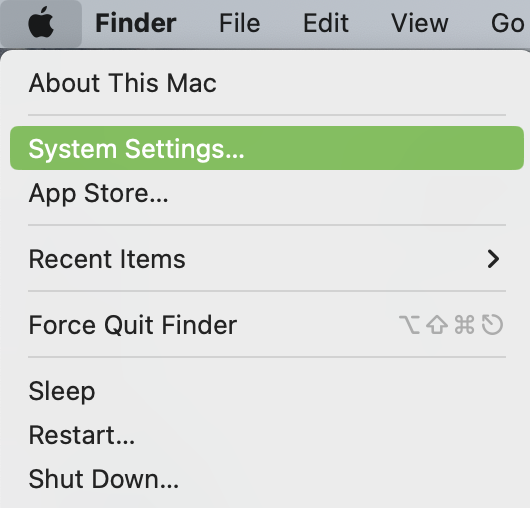
- Select Privacy & Security in the left column
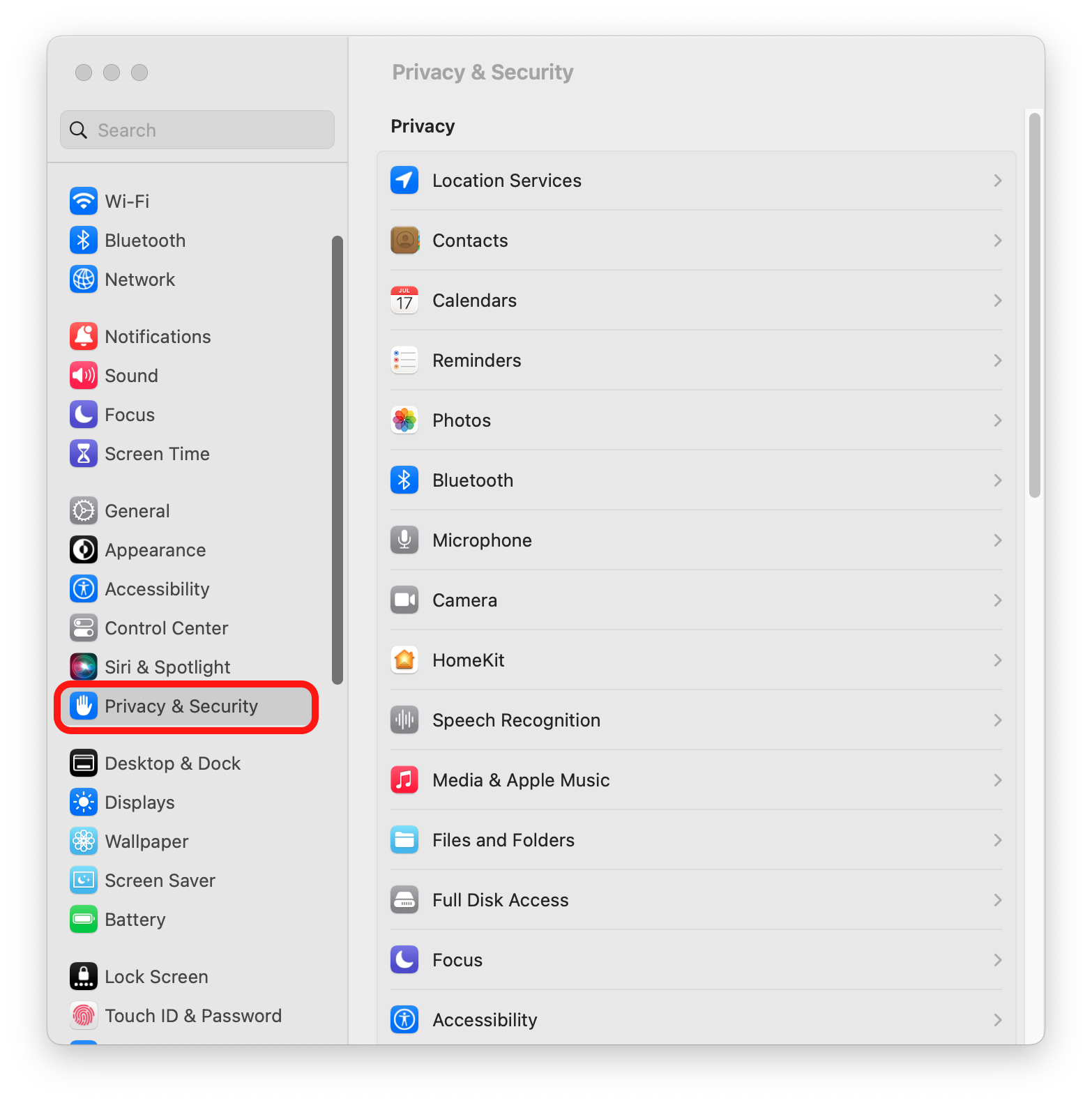
- Select Full Disk Access
- Use the + icon to add TeamViewer (if not already in the list) and move the slider to the right
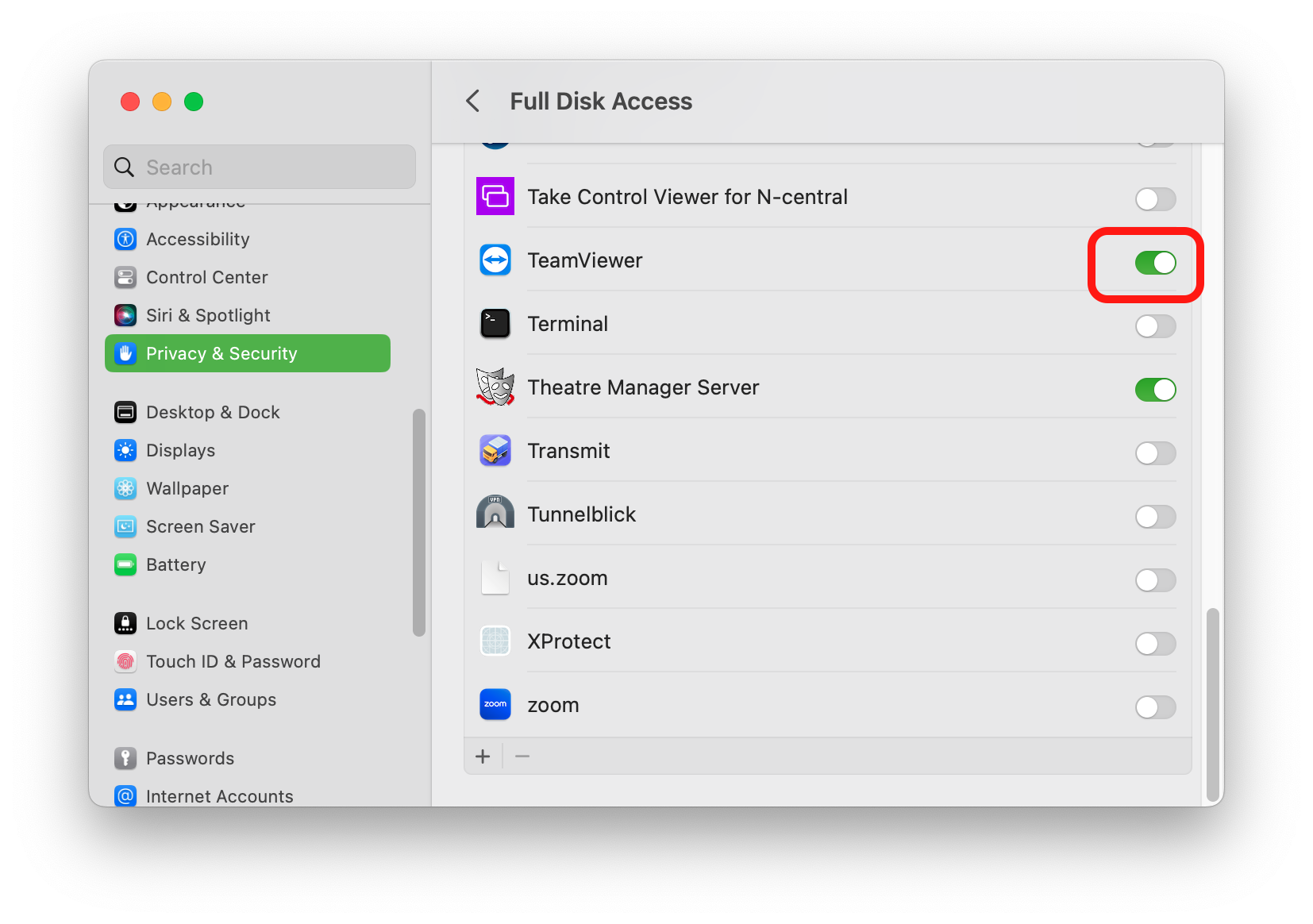
- Enter the OS User password
- Click Later
- Click the back arrow at the top of the left column
- Select Accessibility
- Use the + icon to add TeamViewer (if not already in the list) and move the slider to the right
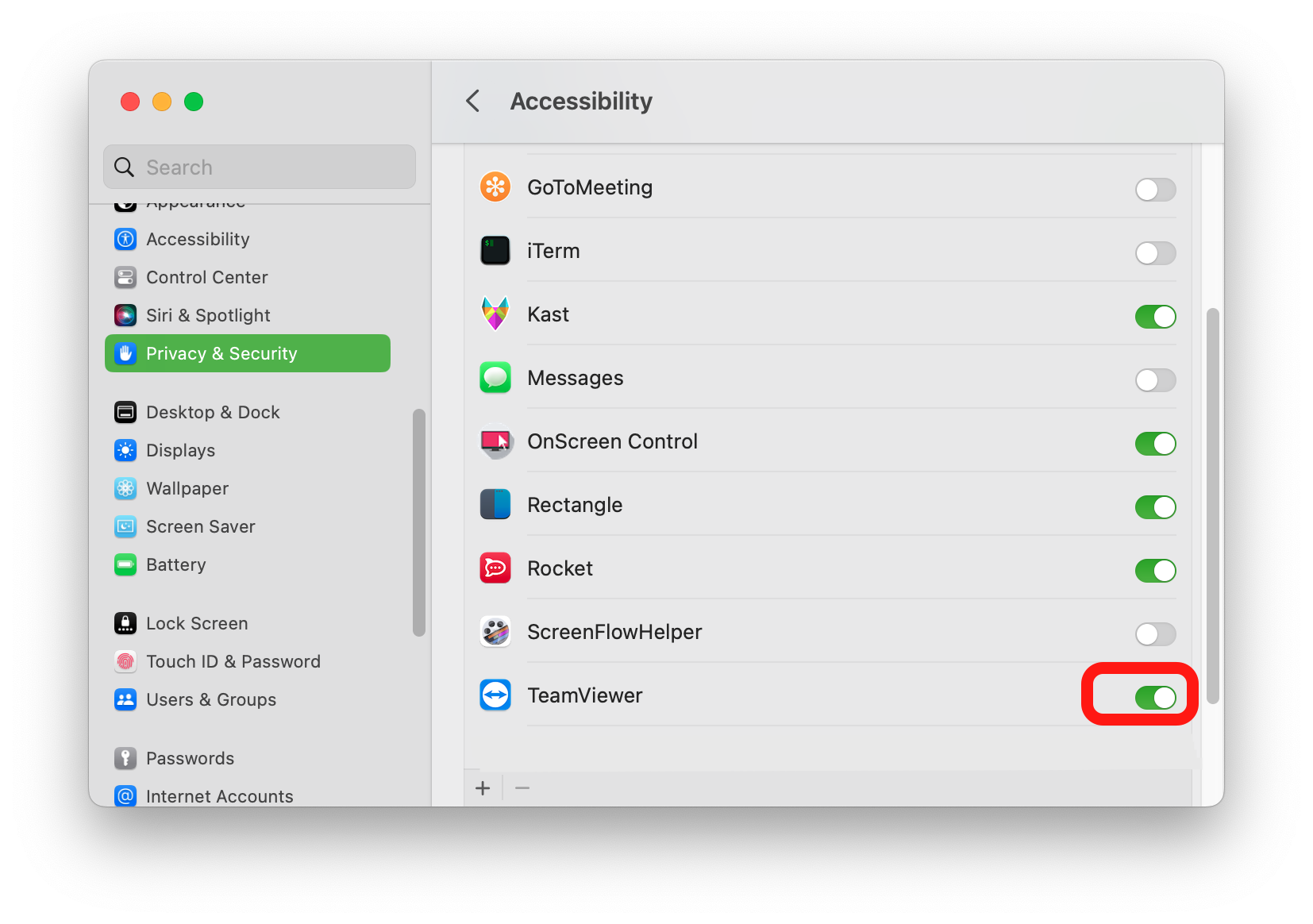
- Click the back arrow at the top of the left column
- Select Screen Recording
- Use the + icon to add TeamViewer (if not already in the list) and move the slider to the right
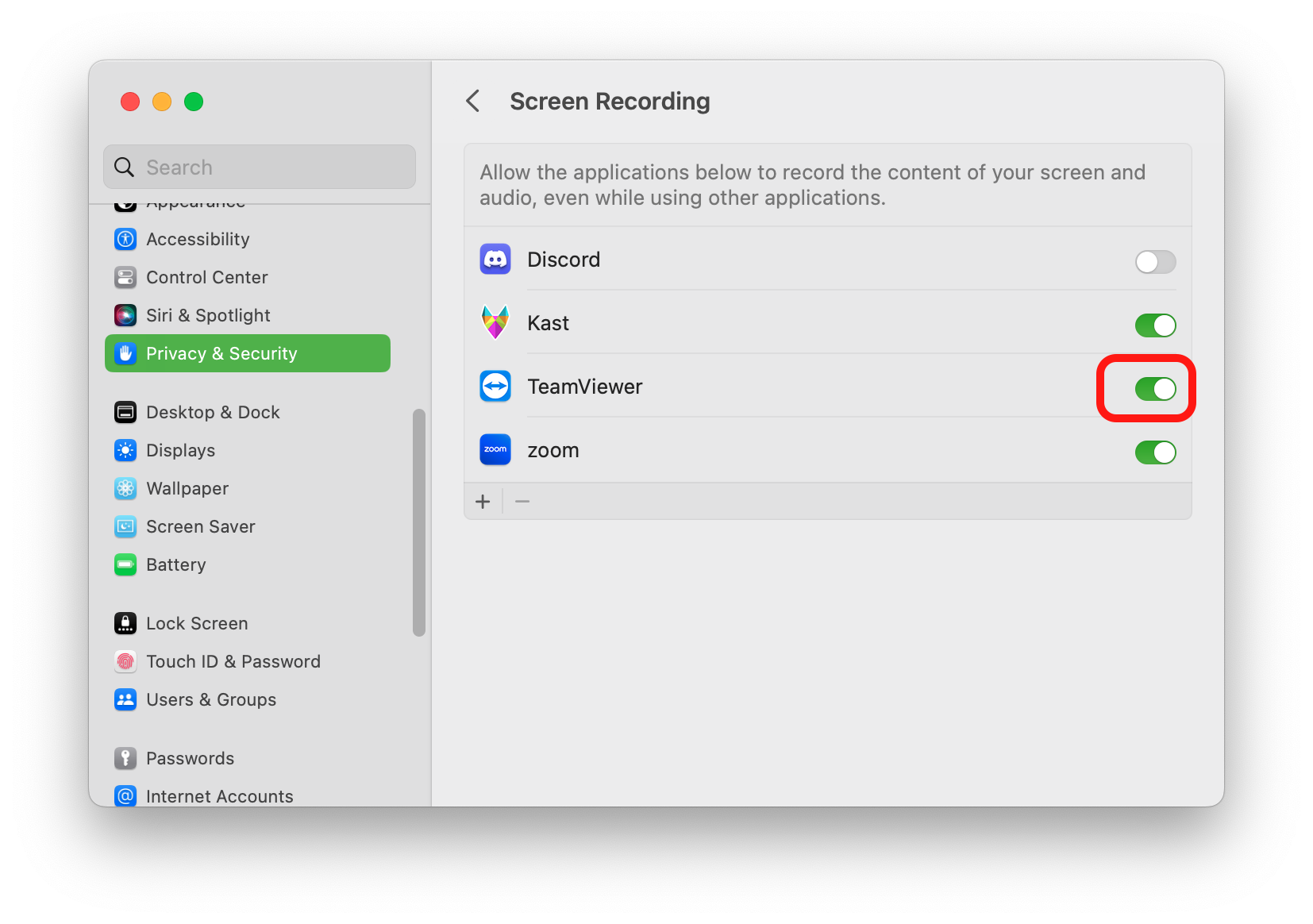
- Click the back arrow at the top of the left column
- Select General in the left column
- Select Login Items in the right column
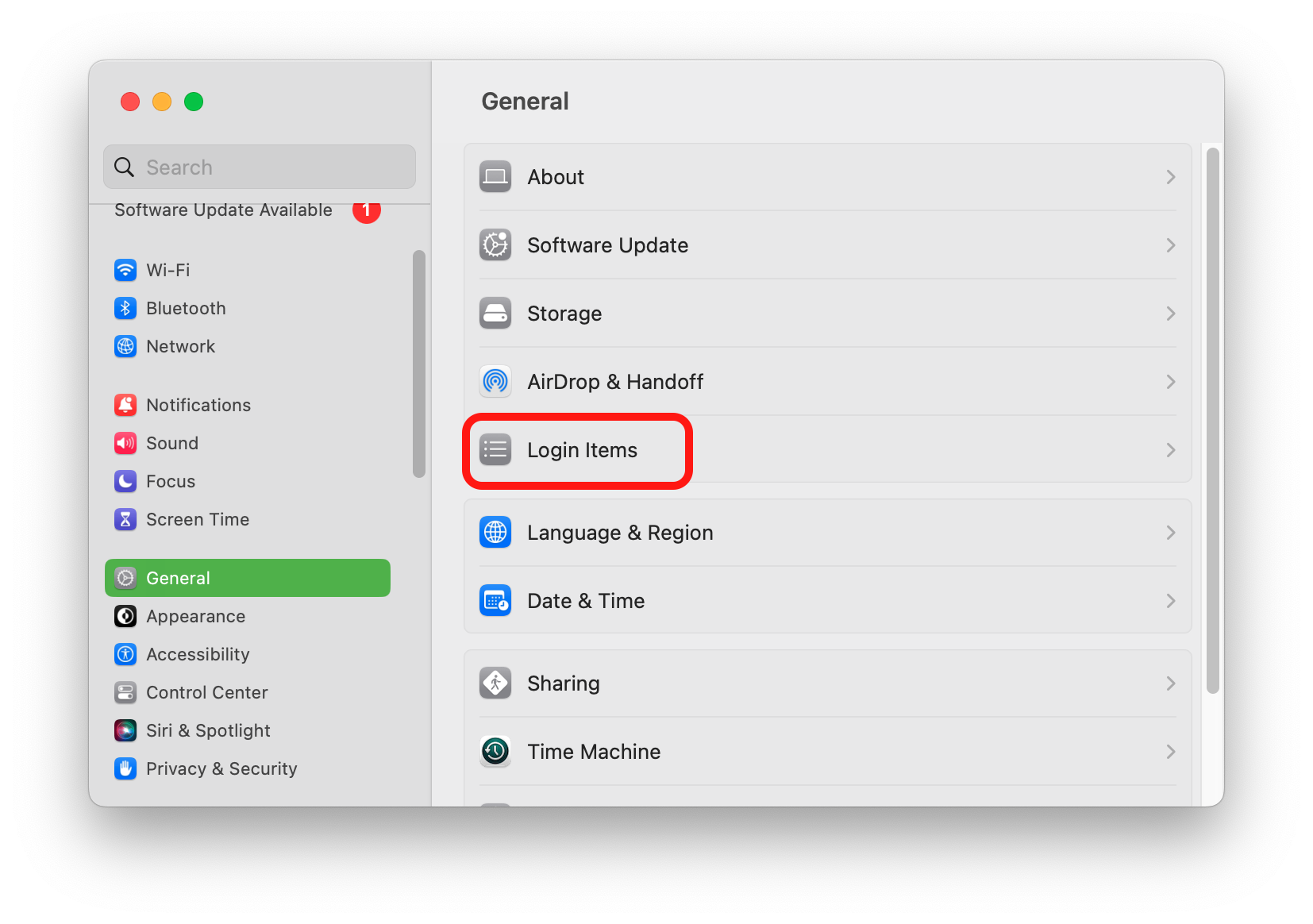
- Under Allow in Background, move the slider next to TeamViewer to the right
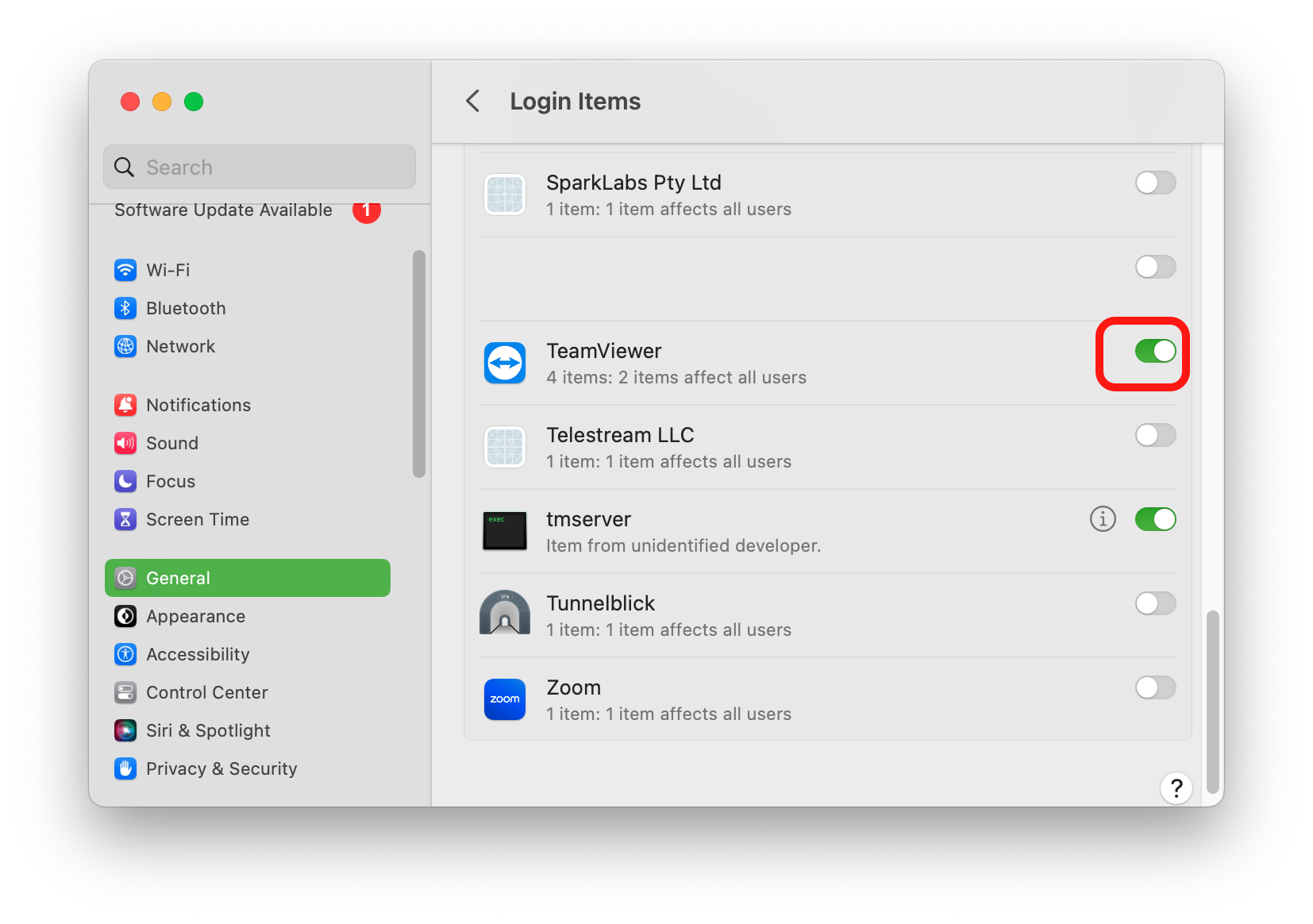
- Close System Settings
