You are here
Project Description Tab
Patron/Order |
|
| Order Number |
 button to Select the Order # to associate with this project. You can choose to:
button to Select the Order # to associate with this project. You can choose to:
When selected, some of the order notes (internal and external) will appear, along with the patrons name and address. Click for more information on the Order Window and what you can see in the order process. |
Project Status | Billing Status |
A project has 3 main billing stages:
|
| Start Date | The Start Date is the date the project starts. This will change as the project progresses, based on the tasks in
the projects.
To change the start date, click the Date Note: The start dates and end dates cannot be changed after posting to the GL (except by changing the project plan) since that affect deferred revenues to the Project. |
| End Date | The end date will be modified as well as tasks are added. |
| Duration | The duration of the project is indicated (but cannot be edited). A duration of 1w 5d 10h 30m would indicate an elapsed time of 1 week, 5 days, 10 hours, 30 minutes. |
| Completion | When a project has been completed, its completion date is filled in for you. |
| Status | 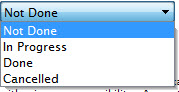 Status displays the current status of the project. Status displays the current status of the project.
To change the Status, click the Status Drop down. |
| Priority | 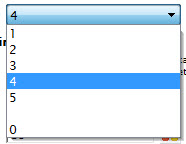 You can set a Priority for the project. (0 is considered "No Priority".) This is the default priority given to any tasks associated with this project.
You can set a Priority for the project. (0 is considered "No Priority".) This is the default priority given to any tasks associated with this project.
|
| Project Colour | 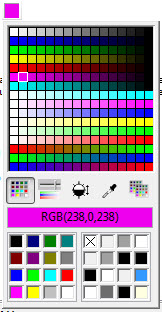 You can select a specific colour from the Project colour pallete to override the standard colour of a task associated with this project in the calendar.
You can select a specific colour from the Project colour pallete to override the standard colour of a task associated with this project in the calendar. |
Defaults for Tasks in the ProjectA project can contain a number of tasks within it. These tasks contain costs, activities, venues, events / plays and/or employees with primary responsibility. Any settings made here will be the defaults for all new tasks that are created. With some items, filling in one field will default others to an appropriate value. For example, entering a performance will automatically enter the event / play for that performance and its theatre / venue. | |
| Owner | The person who "owns" the project.
To change the Employee, click the |
| Play | To add or change an event / play, click the  button. button. |
| Performance | To add or change a performance, click the  button. button. |
| Theatre | To add or change a venue, click the  button. button. |
Project Notes | |
| Access | Define the access that people have to the project |
| Notes | Any general notes you want about the project. |

 button.
button.
 button.
button.