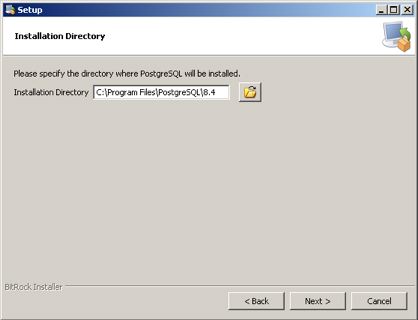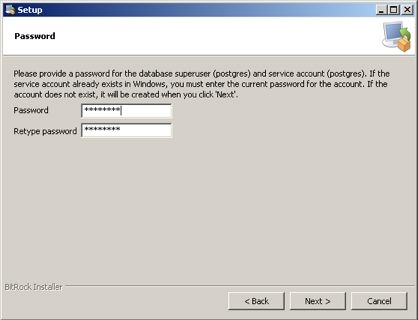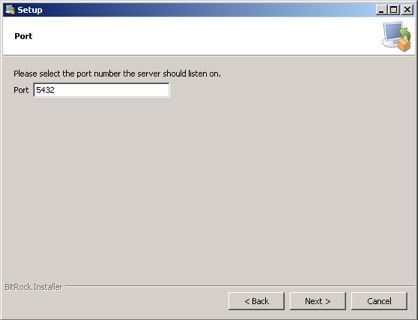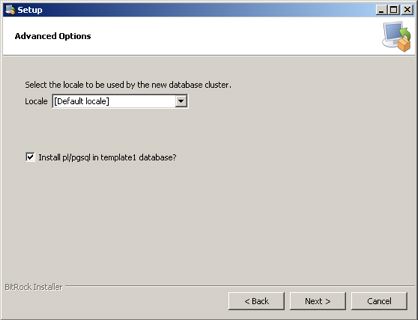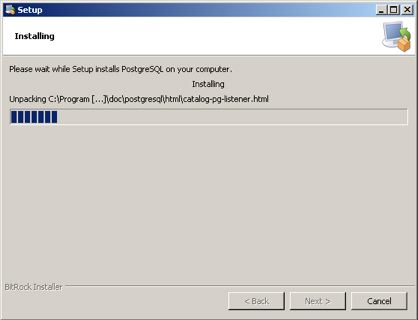You are here
Run Postgres Installer
|
Do not do this step if you elected to let the Theatre Manager Postgres installer automatically install Postgres for you. Only reference these instructions if you are running the actual Postgres installer from the Postgres web site manually. |
Accept all the defaults on the screens that follow except the last one that references 'stackbuilder'.
 |
Before starting the install, please check that the computer date and timezone settings are correct. Failure to do so may cause postgres to think it is in a different timezone. | ||||
| Click Next | 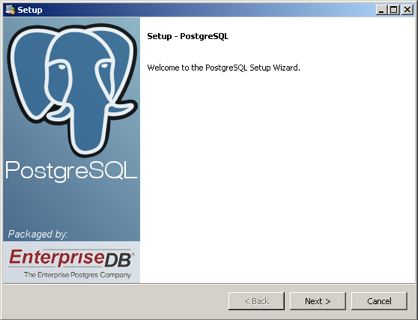 |
||||
| Click Next |
|
||||
| Click Next |
Enter a hardened ' Account Password' for the postgres user. If you do not supply one, we will generate one automatically. However, if this is a demo. In that case, please pick a user password that you remember - we suggest 'Master'.
|
||||
| Click Next |
Leave the Port Number as 5432 (if you change the standard port, you will also have to change it in Theatre Manager login window) |
||||
| Click Next |
Leave both these settings as shown. |
||||
| Click Next | 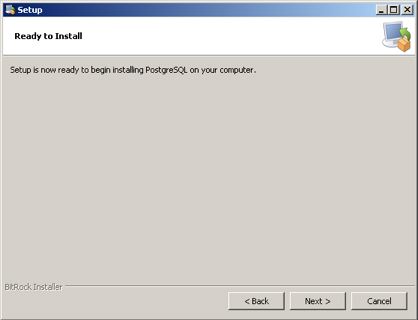 |
||||
| Click Next | You will need to wait for a bit while the database server is installed
|
||||
| Click Finish |
At this time, the database should have installed successfully and should be runnning. 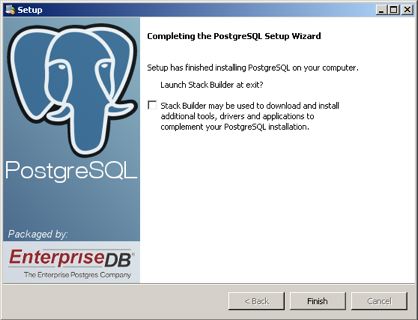 |