Parts of the Reports Window
The Reports window is used for selecting the specific report that is needed. Report categories are broken down by sections of information in the database. Once a report is chosen, criteria is added to mold the report with the specific information needed. For a listing of all reports, click here.
For Reports specific Quick Reference information, click here.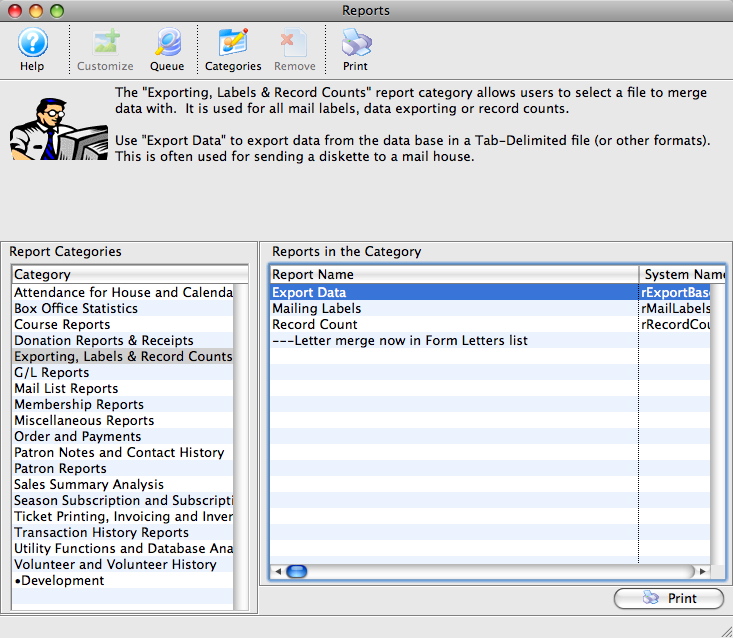
Parts of the Reports Window
 |
Allows for customization of the currently selected report. This option is currently only available for Season Subscription Renewal Notices. For more information on customizing a report, click here. |
 |
Opens the list of reports that have been queued for printing to view the progress and/or the completed reports |
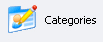 |
Open the list of custom report categories. Click here for more information on custom report categories. |
 |
Removes the selected report. This function only works for reports in custom categories. |
 |
Prints the currently selected report. This is not currently implemented. |
| Report Categories | A list of all report categories. Click on a category to see all reports in that category. |
| Reports in the Category | A list of all reports under that category. Click on a report to select it. |
 |
Begins the report creation process by opening the Criteria window along with any other tabs associated with the particular report you are running. Click here for more information on the Criteria window. |
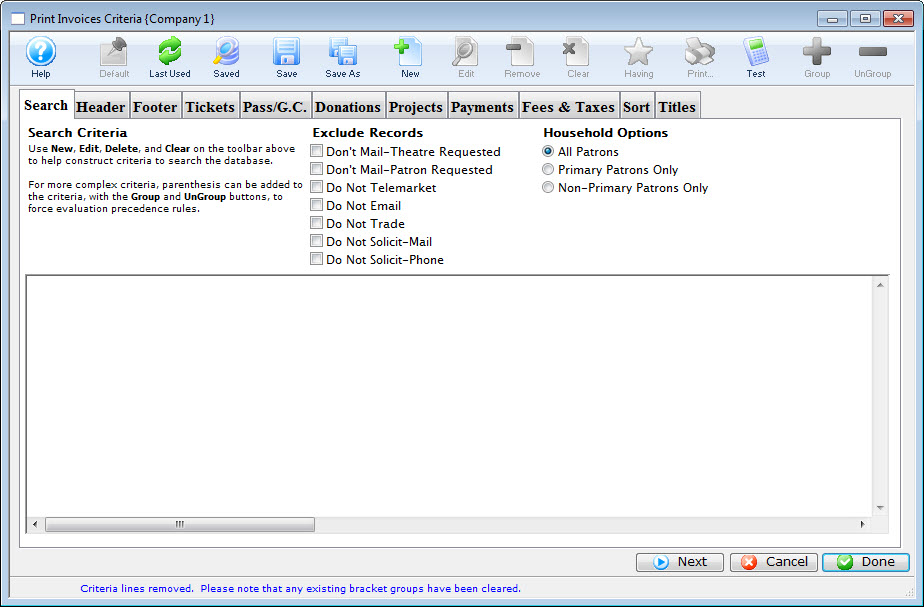
The Search (Criteria) Tab
- adding criteria to only finds the specific information needed.
- quickly excluding certain patrons based on their marketing flags
- selecting the patron out of the household for mail lists
- or, if the mail merge or report is based on tickets:
- picking the patron based on who holds the ticket.
- This will be either the original purchaser, or in the case of a gifted ticket/course, the patron to whom the ticket is gifted.
Parts of the Criteria Window
 |
If available, uses the default search criteria for this report. |
 |
If this report has previously been run, this button will add the previous criteria. |
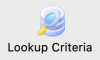 |
Opens a list of saved criteria that could be valid for this report or mail list or export. |
 |
Saves the current criteria to be used later. |
 |
Saves the current criteria to be used later and opens a dialog to name this criteria. |
 |
Opens the Add/Edit Parameter window to facilitate adding new criteria. Click here for more information on the Add/Edit Parameter window. |
 |
Opens the currently selected criteria in the Add/Edit Parameter window to allow adjustments. |
 |
Deletes the currently selected criteria. |
 |
Deletes all criteria from the Search tab. |
 |
Tests the current criteria to see how many records will be returned. A message will appear at the bottom of the window showing the number of records to be returned. |
 |
Prints a listing of the criteria currently in the Search tab. |
 |
Groups the currently selected criteria. This forces the criteria to take precedence in the search. |
 |
Ungroups the currently selected criteria. |
 |
Allows for selection of data bases on applying an aggregation to the data in a mail list. For example, you may want to allow data to be found for patrons 'having a sum of donations > 500' |
 |
Cancels that adding of criteria and returns the user to the Report window. |
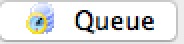 |
If selected, the report will be sent to the background report generator so that you can continue working while the servers generate your reports. Requires some settings to be made:
|
 |
Completes the addition of criteria and the sorting of data, and begins to generate the report. Click here for more information on the Finished Report window. |
 |
Completes the addition of criteria and the sorting of data, and takes you to the next page of information for the selected report. |
|
Quick reference information for Reports Criteria |
How to Add Criteria to a Report
Criteria allow you to refine the information in a report - before generating the report. Criteria can be used to find specific information and using criteria speeds up the process of generating a report.
- To start, click the Reports
 button on the main toolbar. The Reports window opens.
button on the main toolbar. The Reports window opens.
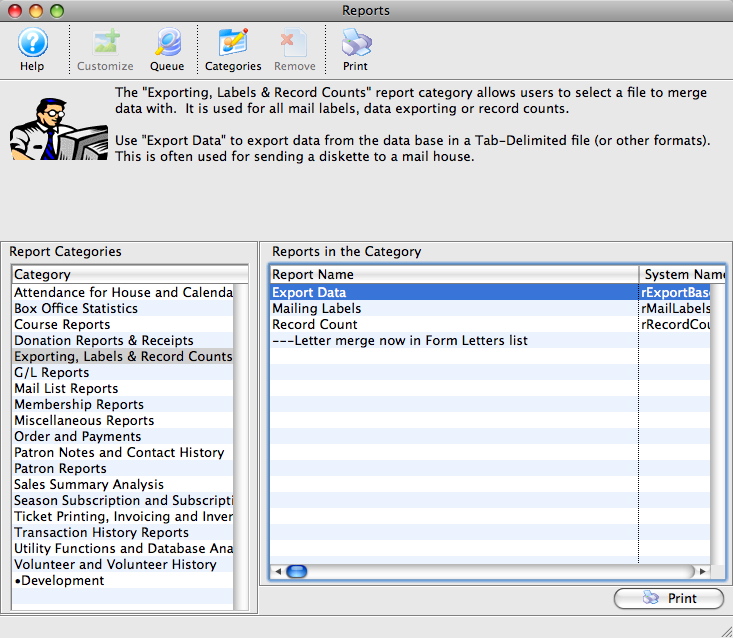
Click here for more information about the Reports window.
- Select the report category, and the report to be used. Click the Print
 button.
button.
For more information on the specific reports, click here for a list of available reports.
The Add Criteria window opens.
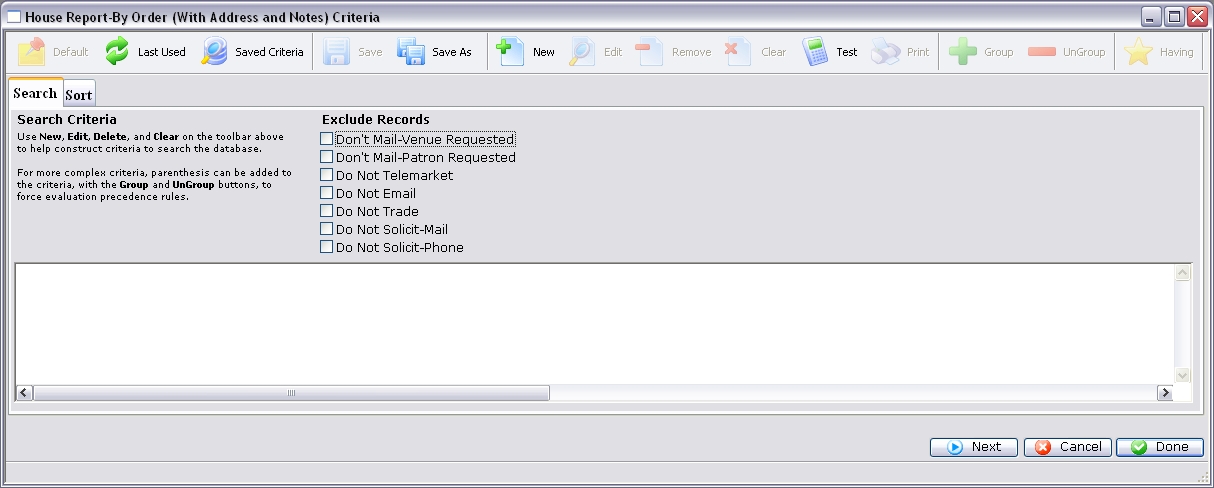
Click here for more information on the Criteria window.
- Click the New
 button to add the first criteria.
button to add the first criteria.
The Add/Edit Parameters window opens.
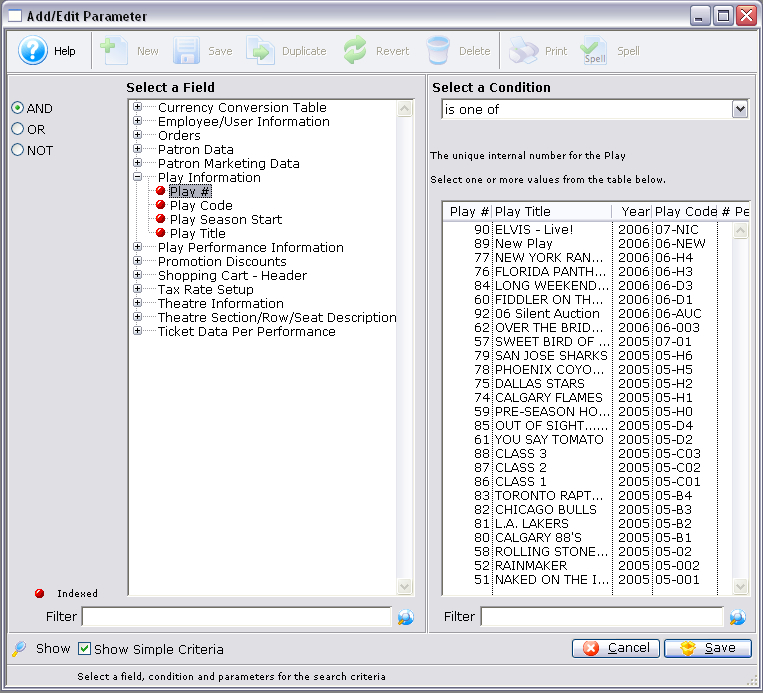
Click here for more information on the Add/Edit Parameter window.
- Select an Operator.
Operators are on the left hand side of the window. They are "AND, OR, NOT."
AND This criteria and all previous criteria will be used in the search. OR This criteria or all previous criteria should be used in the search. NOT All previous criteria but not this criteria will be used in the search. - Select a data field.
Clicking on the plus symbol (+) next to a data category expands it to show a list of fields.
choose indexed fields when possible as Reports generated with indexed fields generate much faster.
- Select a condition.
Conditions determine how the parameters react.
Click here for more information on conditions.
- Set the parameters.
Depending on the data field and condition, the parameters may be a single number, a range of numbers, or a list of items.
If a list of items is shown, multiple items can be selected by using the OPTION key (Mac) or the CTRL key (Windows).
- At the bottom of the window, click the Save
 button.
button.
The Add/Continue
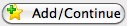 button may also be used to add this criteria, and select additional criteria without leaving the window.
button may also be used to add this criteria, and select additional criteria without leaving the window.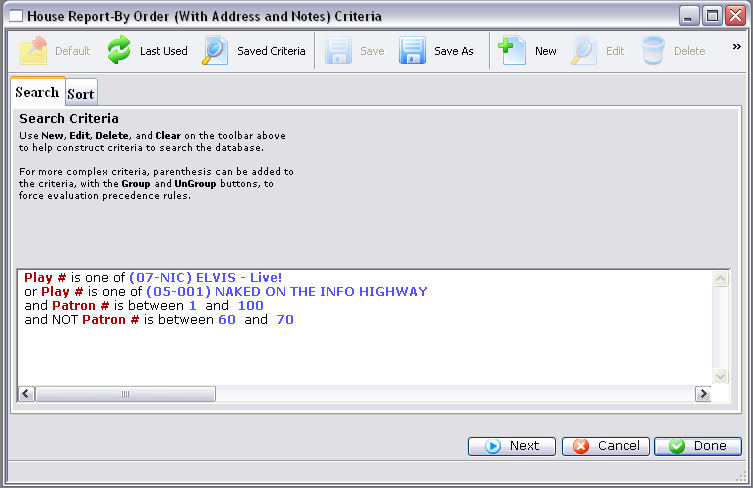
- Click on the Sort
 tab, if necessary,
and adjust.
tab, if necessary,
and adjust. - Click the Done
 button to generate the report.
button to generate the report.
Click here for more information on the Finished Reports window.
|
Quick reference information for Reports Criteria |
MP4 Video |
Exclude Records
One section on the search sub window is called Exclude Records with Following Flags. There are a number of checkboxes in this section that allows you to quickly eliminate patrons from the search in a way that matched the marketing flag selections on the patron window.
Simply click on a checkbox and Theatre Manager will add the criteria for you automatically. Unclick the criteria and it will be removed from the search. In the example below:
- 3 checkboxes were clicked resulting in the last 3 criteria in the list
- The top two criteria were added using the normal criteria selection process.
- You can mix both criteria on any report.
Patron Selection
 |
This option only applies only to creating a mail list. |
Adding people to a mail list
When Searching for patrons to ADD to a mail list, this set of checkboxes allows you to decide if the patron you get is the:
- Patron that matches the criteria. This means if an item is sold to the primary patron or secondary patron in a household, you will always find the person who the item was sold to.
- Primary patron only. Regardless of who the item was sold to, this will find the primary household member
- Non-Primary patrons only. This will find patrons if the patron connected to the search is not a primary patron. Any primary patrons that are found are discarded
- All Patrons in Household. This will find all patrons in a household, regardless of who purchased an item. e.g. if one person in the household gave a donation, then all members of the household will be selected.
Removing people from a mail list
When Searching for patrons to REMOVE from a mail list, this set of checkboxes allows you to decide if the patron removed is the:
- Patron that matches the criteria. This means if the item is sold to the primary patron or secondary patron in a household, you will always remove the patron who the item was sold to.
- Primary patron only. Regardless of who the item was sold to, this will remove the primary household member.
- Non-Primary patrons only. This will remove only patrons who are not the primary patron. A primary patron should remain on the mail list.
- All Patrons in Household. This will remove all patrons in a household, regardless of who purchased an item. e.g. if one person in the household gave a donation, then all members of the household will be removed if they happen to be on the mail list for some other earlier criteria.
Gifted Patron Selection
 |
This option only applies to mail merges or reports based on ticket data per performance. This generally means house reports, ticket inventory reports, course attendance, or letters based on tickets |
For any ticket or course is sold to a patron, you can specify a person (other than the purchaser), who will use the ticket by gifting the ticket to this person.
A gifted ticket is always owned by the purchaser. Gifting to other patrons may occur for reasons like:
- A Parent registered for a course for their child
- A Corporation bought 10 tickets to a fundraiser and gave them to specific employees
- A person may have bought a subscription on behalf of their friends and you want to track who has certain tickets
- For social distancing (covid), you might ask who the attendee will be and gift them the ticket
When you run a report or mail merge, this allows two options. Click
- Find Sold To patron if you always want to see the purchasers name on a merge or report.
- Find Gifted To patron if you want to see the patron who the ticket was gifted to on the report or merge. If the ticket is not gifted, the original purchasers name will be shown.
Using Saved Criteria
When you see a list of criteria, just double click on the one you want to use.
You can also rename the criteria by selecting one in the list and using the rename button.
Donation Receipt Tab
 |
Note: tax receipt reports will limit the number of records found to:
|
Parts of the Donation Receipt Criteria
Receipt Printing Option |
|
| Next Receipt # | The next number that will be used when printing a receipt. The last receipt number is tracked in company preferences and this is rarely altered manually prior to printing the next batch of receipts. |
| # of Copies | The number of copies of each receipt to be printed. If you are printing:
|
Receipt Selection Criteria |
|
| Donation Campaign | You can select to print donation receipts
|
| Name/Company like | Allows for the selection of patrons based on name/company. This selection criteria behaves exactly the same as finding patron in the patron list window - if you want to see how many people may be selected.
The more of the first, last and company you enter, the fewer patrons that will be selected. |
| Calendar Year |
Allows selecting of only receipts within a calendar year. The criteria differs depending on receipt type
|
Receipt Contents |
|
| Regular Name With Company | All receipts include the name of the patron.
When checked, the receipts will also include the company in the patron record, if one exists. |
| Primary Email address | Places the patron's primary email address (if they have one) onto the tax receipt. You can use this to print the receipt to PDF and then email that receipt to a patron. This field is NOT printed when the tax receipt for the campaign is configured to auto-email when the donation is given online. |
| Company Logo and Address | Will place the company logo (see company preferences) and the company address onto the tax receipt. |
| Receipt # On Forms | When checked, Theatre Mangaer will print the receipts with the receipt number on them.
Turn this off if receipts with numbers pre-printed on them are being used (not an advised approach since maintaining receipt numbers on paper with those in TM is harder to do). |
| Campaign: Prompt | Determines if the Campaign: prompt appears in front of the Donation Campaign on the receipt. |
| 'Official Tax Receipt' heading' | You can add a title to printed/emailed tax receipts that indicates that the tax receipt is official When printing multiple copies of a tax receipt in the same print/email request:
|
| Comments for Receipts | Lets you change the comments printed at the bottom of a receipt. This comment will print on all receipts. |
 |
Moves to the Sort tab. |
 |
Cancels that adding of criteria and returns the user to the Report window. |
 |
Completes the addition of criteria and the sorting of data, and begins to print the receipts. If pre-printed forms are being used, make sure they are loaded in the printer prior to clicking this button. |
Buttons on the toolbar
 |
If available, uses the default search criteria for this report. |
 |
If this report has previously been run, this button will add the previous criteria. |
 |
Opens a list of saved criteria for this report. |
 |
Saves the current criteria to be used later. |
 |
Saves the current criteria to be used later and opens a dialog to name this criteria. |
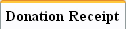 |
The Donation Receipt tab is where the search criteria is placed that will be used in generating the report. |
 |
The Sort tab allows adjustment of the sort order of the columns found in the report. Click here for more information on the Sort tab. |  |
The Titles tab allows you to give the report a name that is meaningful to your requirements. Click here for more information on the Sort tab. |
Donor Summary Tab
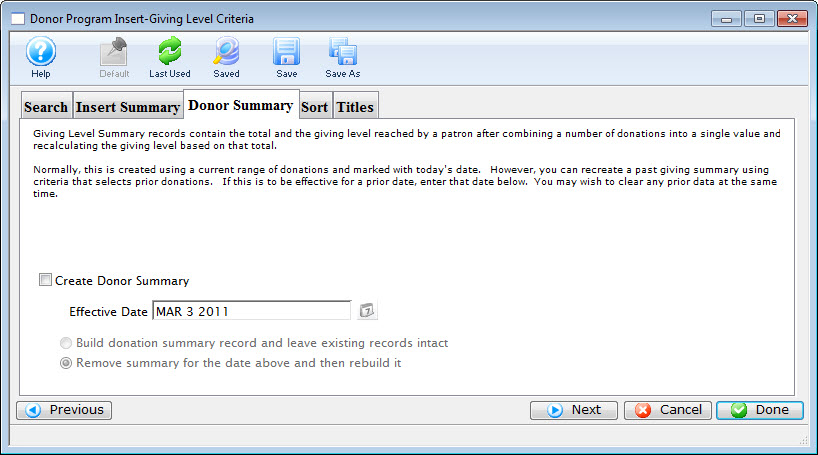
Parts of the Donor Summary Tab
 |
If available, uses the default search criteria for this report. |
 |
If this report has previously been run, this button will add the previous criteria. |
 |
Opens a list of saved criteria for this report. |
 |
Saves the current criteria to be used later. |
 |
Saves the current criteria to be used later and opens a dialog to name this criteria. |
| Create Donor Summary | When checked, all donations by a patron in the report will be combined and then the patron's giving level will be adjusted based on the total amount of donations. |
| Effective Date | All donations prior to this date will be summarized in the totals. |
| Build Summary Only | This will create a summary based on the donations in the report. |
| Remove Summary Then Rebuild It | This will remove any existing summaries, and then rebuild the summary for each patron. |
 |
Moves to the previous tab. |
 |
Moves to the next tab. |
 |
Cancels that adding of criteria and returns the user to the Report window. |
 |
Completes the addition of criteria and the sorting of data, and begins to generate the report. Click here for more information on the Finished Report window. |
Export Tab
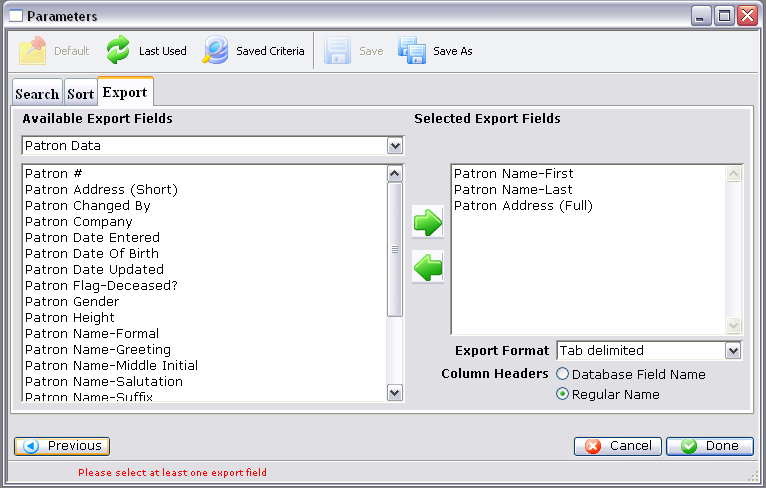
Parts of the Export Tab
 |
If available, uses the default search criteria for this report. |
 |
If this report has previously been run, this button will add the previous criteria. |
 |
Opens a list of saved criteria for this report. |
 |
Saves the current criteria to be used later. |
 |
Saves the current criteria to be used later and opens a dialog to name this criteria. |
| Available Export Fields | A list of fields available to export by. Note that this area has two parts:
|
 |
Adds the currently selected field to the export field list. |
 |
Removes the currently selected field from the export field list. |
| Export Format | A drop down menu allowing for adjustments to the format in which the data is exported. |
Column Headers |
|
| Database Field Name | When selected, the data column headers will be the name of the database field. |
| Regular Name | When selected, the data column headers will be in the standard name of the field. |
 |
Returns to the Sort tab. |
 |
Cancels that adding of criteria and returns the user to the Report window. |
 |
Completes the addition of criteria and the exporting of data, and opens the operating system's save dialog. Click here for more information on Exporting Data from the Report function. |
Hold Code Options Tab
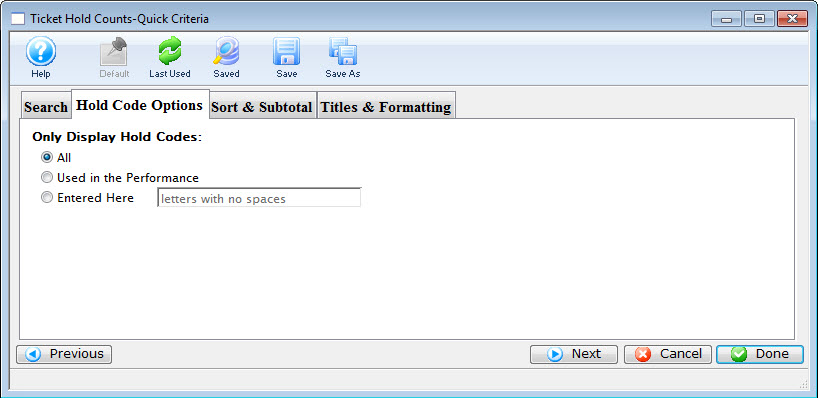
Parts of the Hold Code Options Tab
 |
If available, uses the default search criteria for this report. |
 |
If this report has previously been run, this button will add the previous criteria. |
 |
Opens a list of saved criteria for this report. |
 |
Saves the current criteria to be used later. |
 |
Saves the current criteria to be used later and opens a dialog to name this criteria. |
Only Display Hold Codes |
|
| All | When selected all possible hold codes will be displayed in the report. |
| Used in the Performance | When selected only hold codes that have been used in the performance will be displayed in the report. |
| Entered Here | When selected the text field becomes active allowing the user to specify specific hold codes to be looked for. |
 |
Returns to the previous tab. |
 |
Moves to the next tab. |
 |
Cancels that adding of criteria and returns the user to the Report window. |
 |
Completes the addition of criteria and the sorting of data, and begins to generate the report. Click here for more information on the Finished Report window. |
Columns Tab
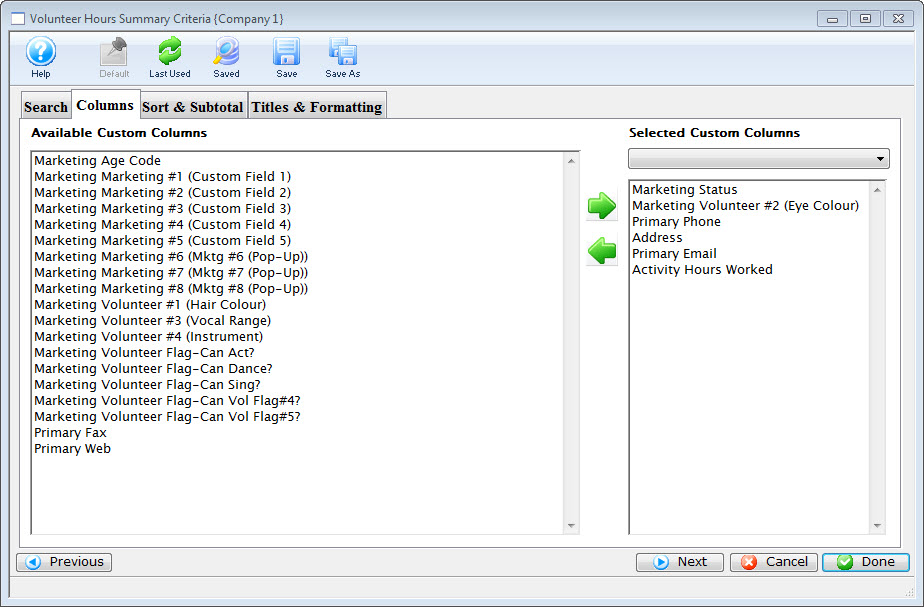
Parts of the Columns Tab
 |
If available, uses the default search criteria for this report. |
 |
If this report has previously been run, this button will add the previous criteria. |
 |
Opens a list of saved criteria for this report. |
 |
Saves the current criteria to be used later. |
 |
Saves the current criteria to be used later and opens a dialog to name this criteria. |
| Available Custom Columns | A list of available columns you can include in your report. |
 |
Making a selection from the drop down list, changes the fields available. |
 |
Moves the selected Field from Available to Selected. |  |
Moves the selected field from Selected to Available. |
 |
Returns to the previous tab. |
 |
Moves to the next tab. |
 |
Cancels that adding of criteria and returns the user to the Report window. |
 |
Completes the addition of criteria and the sorting of data, and begins to generate the report. Click here for more information on the Finished Report window. |
Format & Fields Tab
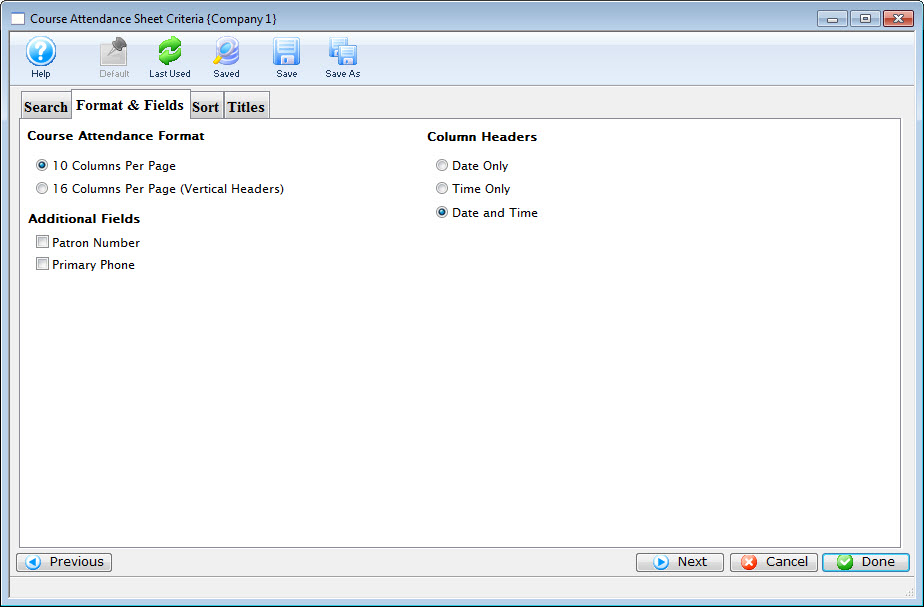
Parts of the Insert Summary Tab
 |
If available, uses the default search criteria for this report. |
 |
If this report has previously been run, this button will add the previous criteria. |
 |
Opens a list of saved criteria for this report. |
 |
Saves the current criteria to be used later. |
 |
Saves the current criteria to be used later and opens a dialog to name this criteria. |
| Course Attendance Format | |
| Radio Button - 10 Columns per page | If this button is checked, the Course Attendance is printed in 10 columns across the page. |
| Radio Button - 16 Columns per page (Vertical headers) | If this button is checked, the Course Attendance is printed in 16 columns across the page. |
| Additional Fields | |
| Checkbox - Patron Number | If this box is checked, the patron number is included on the report. |
| Checkbox - Primary Phone | If this box is checked, the patron phone number is included on the report. | Column Headers | Currently there are three selections:
|
 |
Moves to the previous tab. |
 |
Moves to the next tab. |
 |
Cancels that adding of criteria and returns the user to the Report window. |
 |
Completes the addition of criteria and the sorting of data, and begins to generate the report. Click here for more information on the Finished Report window. |
Insert Summary Tab
 |
This report criteria panel is very useful for Telling Theatre Manager how you want multiple donations for the same patron aggregated (or not) when you are trying to produce the program listing reports. There are two options:
|
Parts of the Insert Summary Tab
 |
If available, uses the default search criteria for this report. |
 |
If this report has previously been run, this button will add the previous criteria. |
 |
Opens a list of saved criteria for this report. |
 |
Saves the current criteria to be used later. |
 |
Saves the current criteria to be used later and opens a dialog to name this criteria. |
Donation Giving Level Matrix |
|
| Matching Gifts | |
| Checkbox - Add matching gift amount to patron's recognition | If the patron is part of a matching gift program, then the matching gift will be included in the totals for patron recognition when this box is checked. |
| Soft Credits | |
| Checkbox - Add Soft Credits to patron's recognition | If the patrons has soft credits in the donor history, these will be added to the totals then this box is checked. |
| Future Recurring Donations | |
| Checkbox - Add expected future recurring donations | If the patrons has recurring donations that are included in the giving summary, then Theatre Manager will
|
| Summarize Multiple Donations for Patron on Program Listing
Select to show each donation individually on the program listing -OR- COMBINE them according to one of the criteria below: |
|
| Show each donation individually | Shows all donations within their appropriate giving level matrices without any summarization |
| Combine based on sort name | If a patron has donations in multiple giving level matrices, then all donations that have the same sort name attached will be combined into a single matrix of the user's choice. This will remove double-entered patrons if the donations contain the same sort name. |
| Combine based on program name | If a patron has donations in multiple giving level matrices, then all donations that have the same program name attached will be combined into a single matrix of the user's choice. This will remove double-entered patrons if the donations contain the same program name. |
| Combine based on patron number | If a patron has donations in multiple giving level matrices, then all donations that have the same patron number attached will be combined into a single matrix of the user's choice. This will remove double-entered patrons if the donations contain the same patron number. |
| Combine based on household number | If many people in a household have given donations, then all donations that have the same household number will be combined
into a single matrix of the user's choice. This will aggregate donations for the same household.The name that is chosen when combining by household will follow these rules
|
| Giving Level Matrix | You will see your own giving level matrices so you can combine the selected donations to reclassify them as you wish.
There are three selections in the example image above which are representative of what venues may have typically set up.
|
 |
Moves to the previous tab. |
 |
Moves to the next tab. |
 |
Cancels that adding of criteria and returns the user to the Report window. |
 |
Completes the addition of criteria and the sorting of data, and begins to generate the report. Click here for more information on the Finished Report window. |
Invoice Parameters
Donations Tab
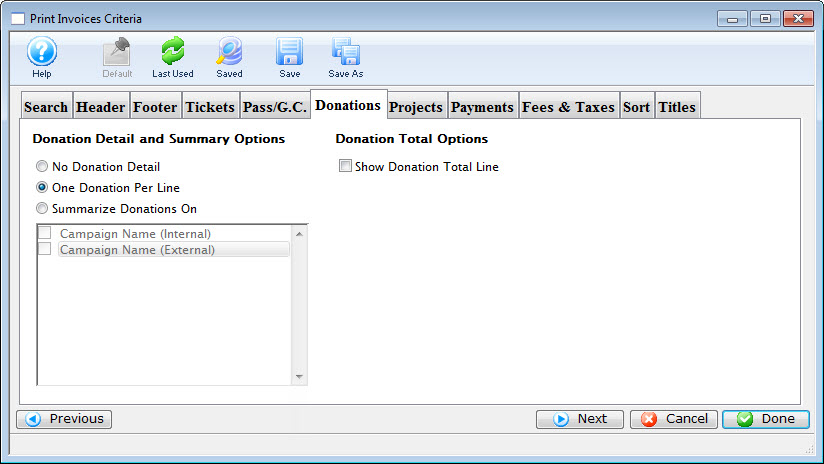
Parts of the Donations Tab
 |
If available, uses the default search criteria for this report. |
 |
If this report has previously been run, this button will add the previous criteria. |
 |
Opens a list of saved criteria for this report. |
 |
Saves the current criteria to be used later. |
 |
Saves the current criteria to be used later and opens a dialog to name this criteria. |
Donation Total Options |
|
| Show Donation Total Line | When checked, an additional line for donation totals will be added to the invoice. |
 |
Returns to the previous tab. |
 |
Moves to the next tab. |
 |
Cancels that adding of criteria and returns the user to the Report window. |
 |
Completes the addition of criteria and the sorting of data, and begins to generate the report. Click here for more information on the Finished Report window. |
Header Tab
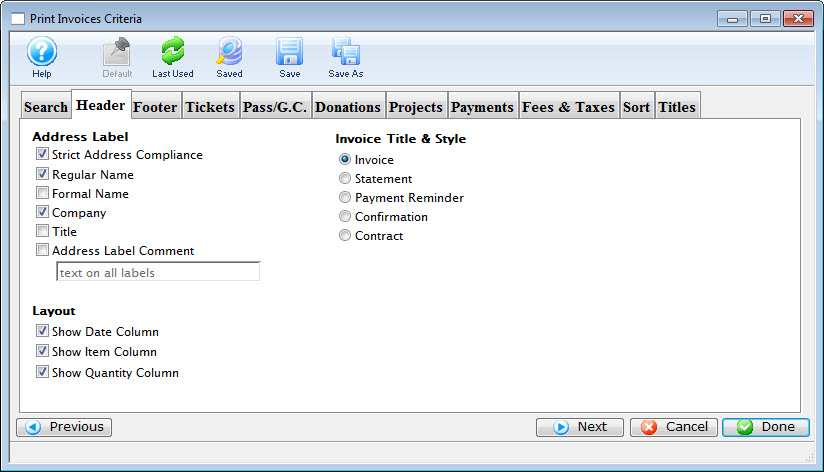
Parts of the Header Tab
 |
If available, uses the default search criteria for this report. |
 |
If this report has previously been run, this button will add the previous criteria. |
 |
Opens a list of saved criteria for this report. |
 |
Saves the current criteria to be used later. |
 |
Saves the current criteria to be used later and opens a dialog to name this criteria. | Address Label |
| Strict Address Compliance | Standardized address information enhances the processing and delivery of mail. |
| Regular Name | When checked, the regular name of the patron is used on the label. |
| Formal Name | When checked, the formal name of the patron is used on the label. |
| Company Name | When checked, the company name of the patron is included on the address label. |
| Title | When checked, the title of the patron is included on the address label. |
| Address Label Comment | When checked, the text entry box becomes active, allowing for an additional comment to be added to the address label. |
Invoice Title & Style |
|
| Invoice | When selected, the invoice style will be used for generating the report. |
| Statement | When selected, the statement style will be used for generating the report. |
| Payment Reminder | When selected, the payment reminder style will be used for generating the report. |
| Confirmation | When selected, the confirmation style will be used for generating the report. |
| Contract | When selected, the contract style will be used for generating the report. |
 |
Returns to the previous tab. |
 |
Moves to the next tab. |
 |
Cancels that adding of criteria and returns the user to the Report window. |
 |
Completes the addition of criteria and the sorting of data, and begins to generate the report. Click here for more information on the Finished Report window. |
Fee & Taxes Tab
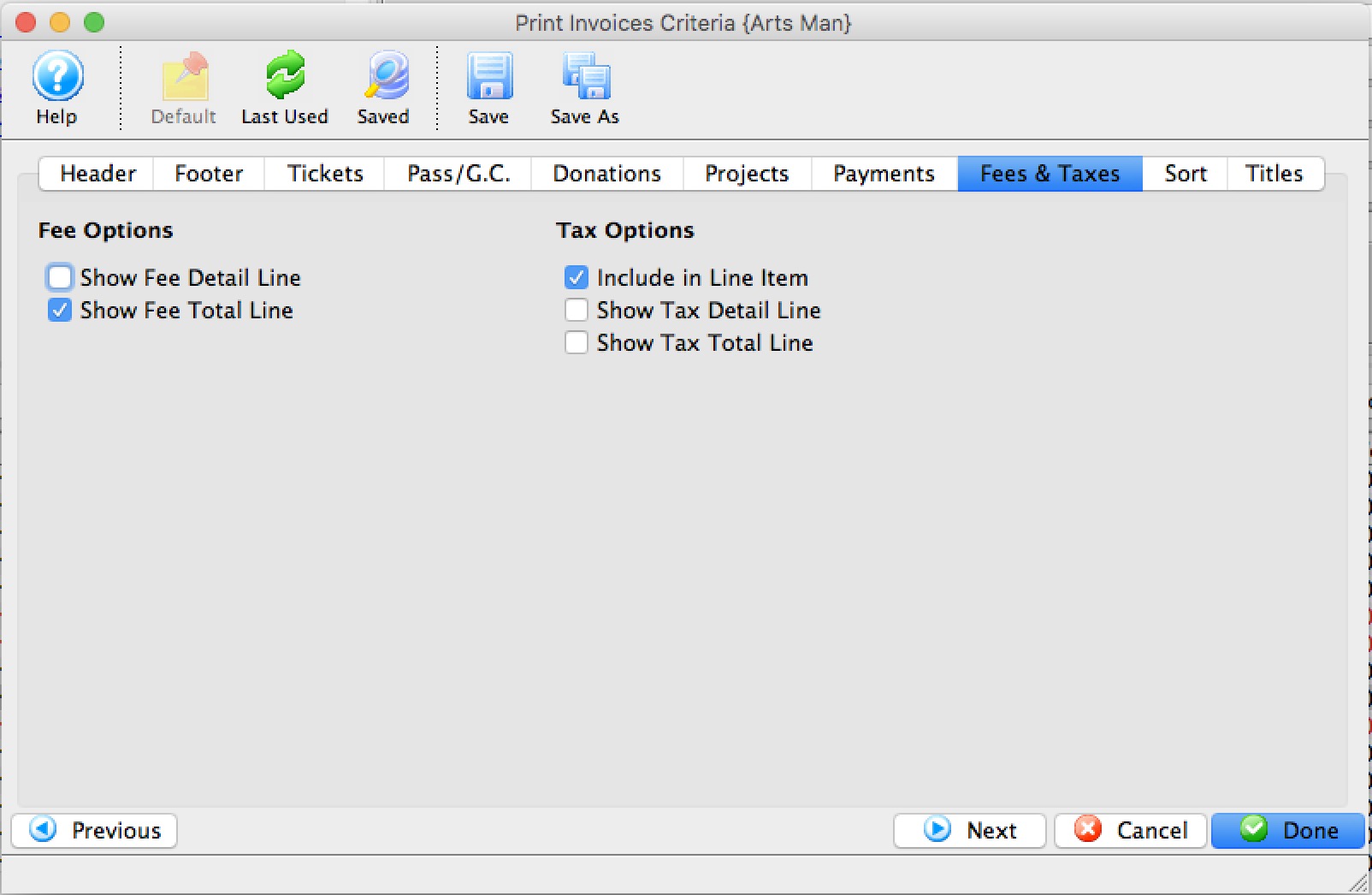
Parts of the Fees & Taxes Tab
 |
If available, uses the default search criteria for this report. |
 |
If this report has previously been run, this button will add the previous criteria. |
 |
Opens a list of saved criteria for this report. |
 |
Saves the current criteria to be used later. |
 |
Saves the current criteria to be used later and opens a dialog to name this criteria. |
Fee Options |
|
| Show Fee Detail Line | When checked, the fees for the invoice will be listed in detail. |
| Show Fee Total Line | When checked, the fees for the invoice will be summarized into a single line. |
Tax Options |
|
| Include in Line Item | When checked, taxes for tickets, fees, passes, etc will appear with each line in the detail on the invoice ... or consider it showing each price with 'tax included'. Using this may mean you do not want to have some of the other tax options checked. |
| Show Tax Detail Line | When checked, the taxes for the invoice will be listed in detail. |
| Show Tax Total Line | When checked, the taxes for the invoice will be summarized into a single line. |
 |
Returns to the previous tab. |
 |
Moves to the next tab. |
 |
Cancels that adding of criteria and returns the user to the Report window. |
 |
Completes the addition of criteria and the sorting of data, and begins to generate the report. Click here for more information on the Finished Report window. |
Footer Tab
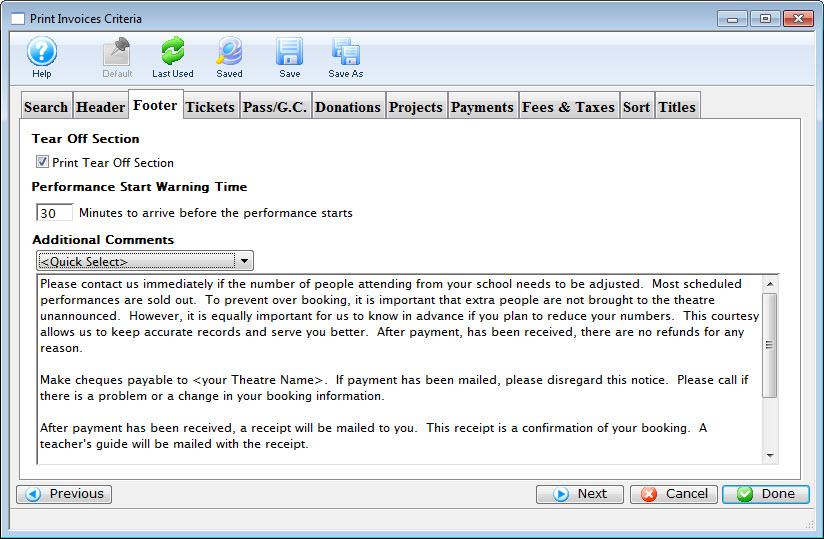
Parts of the Footer Tab
 |
If available, uses the default search criteria for this report. |
 |
If this report has previously been run, this button will add the previous criteria. |
 |
Opens a list of saved criteria for this report. |
 |
Saves the current criteria to be used later. |
 |
Saves the current criteria to be used later and opens a dialog to name this criteria. |
| Tear Off Section | Adjusts spacing so the footer can be torn off the invoice. |
| Performance Start Warning Time | Prints a time on the invoice to alert the patron to arrive at prior to the performance. When set to 0, this field will not print. |
| Additional Comments | The drop down menu is used to select any additional comments that should be included on the invoice. Comments can be added and altered under the Setup >> System Tables >> Invoice Comments menu. Click here for more information about Invoice Comments. |
 |
Returns to the previous tab. |
 |
Moves to the next tab. |
 |
Cancels that adding of criteria and returns the user to the Report window. |
 |
Completes the addition of criteria and the sorting of data, and begins to generate the report. Click here for more information on the Finished Report window. |
Pass/G.C. (or Membership) Tab
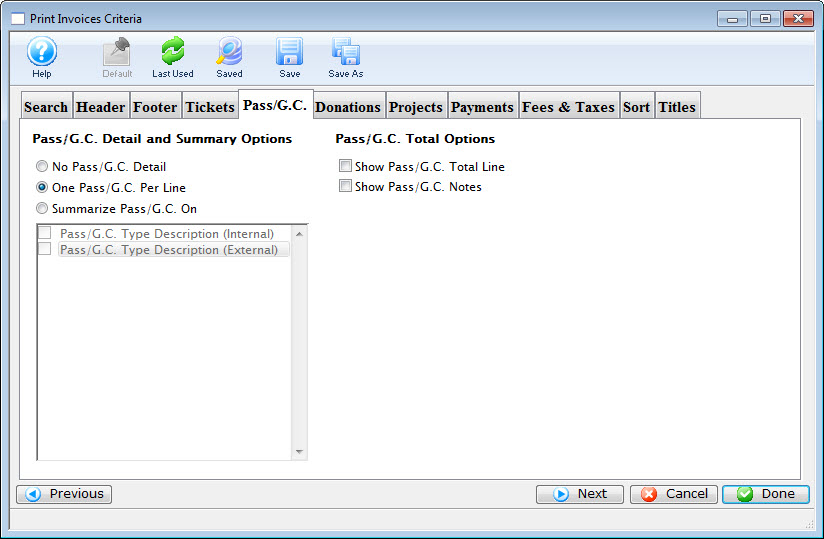
Parts of the Membership Tab
 |
If available, uses the default search criteria for this report. |
 |
If this report has previously been run, this button will add theprevious criteria. |
 |
Opens a list of saved criteria for this report. |
 |
Saves the current criteria to be used later. |
 |
Saves the current criteria to be used later and opens a dialog toname this criteria. |
Membership Total Options |
|
Show Pass/G.C. (Membership) Total Line Show Pass/G.C. (Membership) Notes |
When checked, an additional line for membership totals will be added to the invoice. |
 |
Returns to the previous tab. |
 |
Moves to the next tab. |
 |
Cancels that adding of criteria and returns the user to the Report window. |
 |
Completes the addition of criteria and the sorting of data, and begins to generate the report. Click here for more information on the Finished Report window. |
Payments Tab
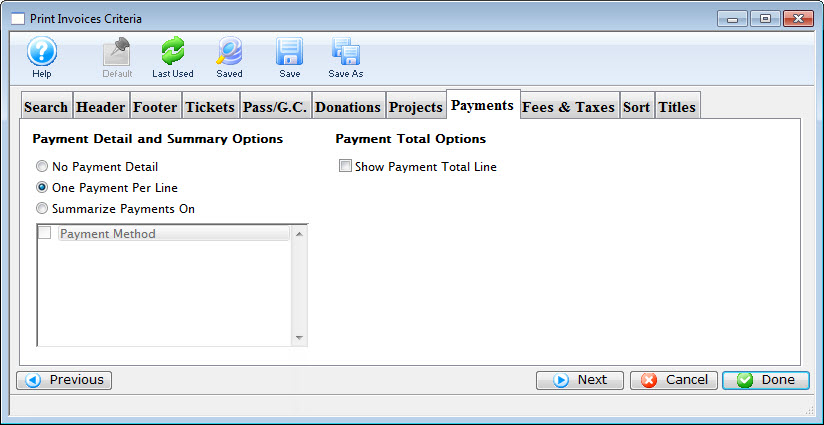
Parts of the Payments Tab
 |
If available, uses the default search criteria for this report. |
 |
If this report has previously been run, this button will add the previous criteria. |
 |
Opens a list of saved criteria for this report. |
 |
Saves the current criteria to be used later. |
 |
Saves the current criteria to be used later and opens a dialog to name this criteria. |
Payment Detail and Summary Options |
|
| No Payment Detail | When selected no payment information will be printed on the invoice. |
| One Payment Per Line | When selected all payments will be printed on the invoice with one membership per line. |
| Summarize Payments on | When selected the payments will be summarized based on the selected parameter below. |
| Payment Method | When selected the payments will be summarized based on the payment methods field. |
Payment Total Options |
|
| Show Payment Total Line | When checked, an additional line for payment totals will be added to the invoice. |
 |
Returns to the previous tab. |
 |
Moves to the next tab. |
 |
Cancels that adding of criteria and returns the user to the Report window. |
 |
Completes the addition of criteria and the sorting of data, and begins to generate the report. Click here for more information on the Finished Report window. |
Projects Tab
Parts of the Projects Tab
 |
If available, uses the default search criteria for this report. |
 |
If this report has previously been run, this button will add the previous criteria. |
 |
Opens a list of saved criteria for this report. |
 |
Saves the current criteria to be used later. |
 |
Saves the current criteria to be used later and opens a dialog to name this criteria. |
 |
Returns to the previous tab. |
 |
Moves to the next tab. |
 |
Cancels that adding of criteria and returns the user to the Report window. |
 |
Completes the addition of criteria and the sorting of data, and begins to generate the report. Click here for more information on the Finished Report window. |
Project Detail Options |
|
| No Project Shown | When selected no project information will be printed on the invoice. |
| Project Total Only | When selected only the project toals will be printed on the invoice. |
| Always Include Task Group Details | When selected the task group details will be included. |
| Also Include Task Details | When selected the task details will be included. |
Project Total Options |
|
| Include Total Line | When checked, a subtotal line will be added to the invoice. |
Reporting Options |
|
| Use Gantt order | When enabled, the invoice will print in the same order as the tasks on the Gantt Chart that is part of the project heirarchy |
| By Date Only | When enabled, the invoice will print by dates. |
| Show Comments | When checked, the comments will be printed.quote> |
Tickets Tab
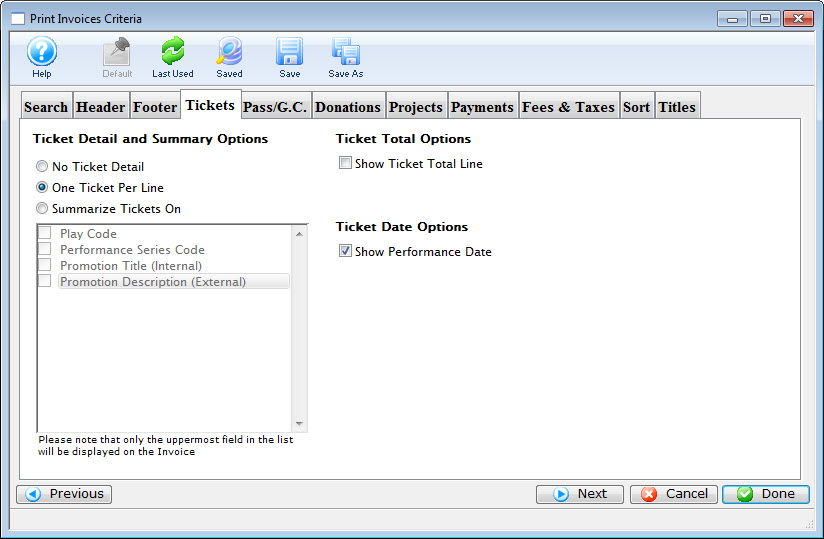
Parts of the Tickets Tab
 |
If available, uses the default search criteria for this report. |
 |
If this report has previously been run, this button will add the previous criteria. |
 |
Opens a list of saved criteria for this report. |
 |
Saves the current criteria to be used later. |
 |
Saves the current criteria to be used later and opens a dialog to name this criteria. |
Ticket Detail and Summary Options |
|
| No Ticket Detail | When selected no ticket information will be printed on the invoice. |
| One Ticket Per Line | When selected all tickets will be printed on the invoice with one ticket per line. |
| Summarize Tickets on | When selected the tickets will be summarized based on the selected parameter below. |
| Play Code | When selected the tickets will be summarized by the play code. |
| Performance Series Code | When selected the tickets will be summarized by the performance series code. |
| Promotion Title (Internal) | When selected the tickets will be summarized by the internal promotion title. |
| Promotion Description (External) | When selected the tickets will be summarized by the external promotion description. |
Ticket Total Options |
|
| Show Ticket Total Line | When checked, an additional line for ticket totals will be added to the invoice. |
Ticket Date Options |
|
| Ticket Date Options | When checked, an additional line for the Performance Date will be added to the invoice. |
 |
Returns to the previous tab. |
 |
Moves to the next tab. |
 |
Cancels that adding of criteria and returns the user to the Report window. |
 |
Completes the addition of criteria and the sorting of data, and begins to generate the report. Click here for more information on the Finished Report window. |
Parameters Tab
Parts of the Parameters Tab
Include Fields In Totals |
|
| Discounts | When checked, this includes any discounts that were received with the sale. |
| Ticket Fee 1 | When checked, all monies that were associated with Ticket Fee 1 are included. |
| Ticket Fee 2 | When checked, all monies that were associated with Ticket Fee 2 are included. |
| Ticket Fee 3 | When checked, all monies that were associated with Ticket Fee 3 are included. |
| City Tax | When checked, all monies that were credited to City Tax are included. |
| State/PST Tax | When checked, all monies that were credited to State/Prov Tax are included. |
| Federal/GST Tax | When checked, all monies that were credited to Federal Tax are included. |
Date Range For The Current Period |
|
| Start Date | Set the date that the report should start on. |
| End Date | Set the date that the report should end on. |
Only Display Price Codes |
|
| Price Code Options |
|
 |
If available, uses the default search criteria for this report. |
 |
If this report has previously been run, this button will add the previous criteria. |
 |
Opens a list of saved criteria for this report. |
 |
Saves the current criteria to be used later. |
 |
Saves the current criteria to be used later and opens a dialog to name this criteria. |
 |
Opens a mini-calendar for easier date selection. |
 |
Returns to the previous tab. |
 |
Moves to the next tab. |
 |
Cancels that adding of criteria and returns the user to the Report window. |
 |
Completes the addition of criteria and the sorting of data, and begins to generate the report. Click here for more information on the Finished Report window. |
Perf Type Tab
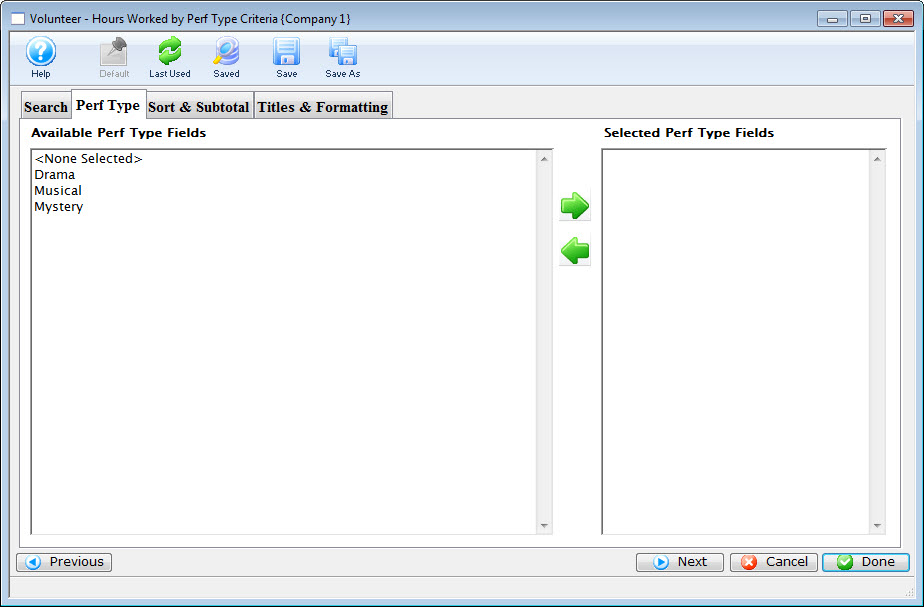
Parts of the Perf Type Tab
 |
If available, uses the default search criteria for this report. |
 |
If this report has previously been run, this button will add the previous criteria. |
 |
Opens a list of saved criteria for this report. |
 |
Saves the current criteria to be used later. |
 |
Saves the current criteria to be used later and opens a dialog to name this criteria. |
| Available Perf Type Fields | Theatre Manager has a field called Performance Type that can be customized by each organization. you can use to flag specific performances. It can also be used for reports to narrow down searching for specific performances. |
 |
Moves the selected Performance Type from Available to Selected. |  |
Moves the selected Performance Type from Selected to Available. |
 |
Returns to the previous tab. |
 |
Moves to the next tab. |
 |
Cancels that adding of criteria and returns the user to the Report window. |
 |
Completes the addition of criteria and the sorting of data, and begins to generate the report. Click here for more information on the Finished Report window. |
Price Code Options Tab
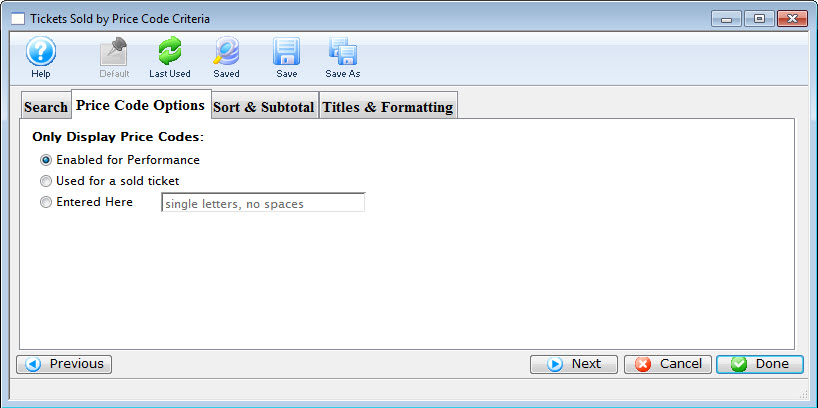
Parts of the Price Code Options Tab
Only Display Price Codes |
|
| Enabled for Performance | When selected only the price codes that are currently enabled for the performance will appear in the report.
Example:
|
| Actually used to sell tickets | When selected only the price codes with tickets sold to them for the performance are in the report.
Example:
|
| Entered Here | When selected the text field becomes active allowing the user to specify price codes to be included on the report.
Example:
|
Menu Buttons |
|
 |
If available, uses the default search criteria for this report. |
 |
If this report has previously been run, this button will add the previous criteria. |
 |
Opens a list of saved criteria for this report. |
 |
Saves the current criteria to be used later. |
 |
Saves the current criteria to be used later and opens a dialog to name this criteria. |
 |
Returns to the previous tab. |
 |
Moves to the next tab. |
 |
Cancels that adding of criteria and returns the user to the Report window. |
 |
Completes the addition of criteria and the sorting of data, and begins to generate the report. Click here for more information on the Finished Report window. |
Promotion Worksheet Tab
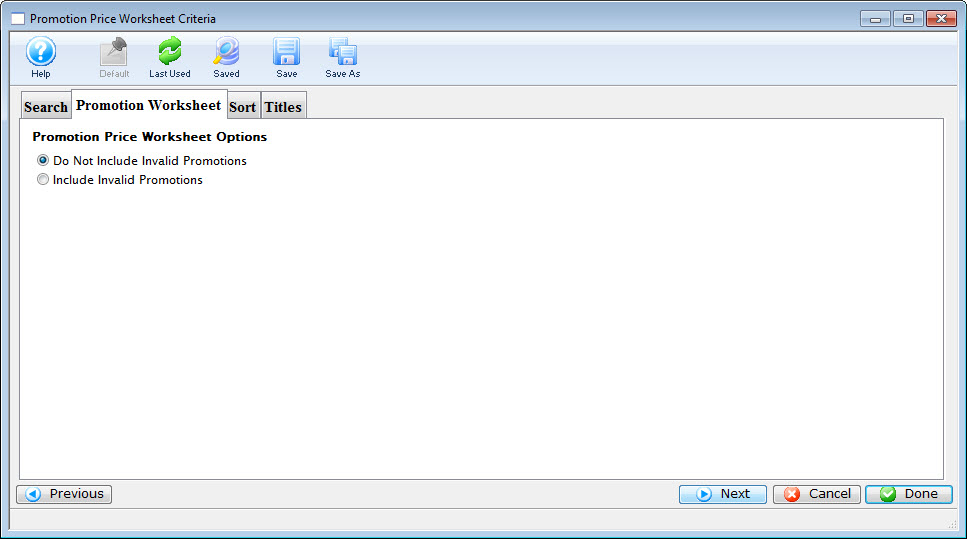
Parts of the Promotion Worksheet Tab
 |
If available, uses the default search criteria for this report. |
 |
If this report has previously been run, this button will add the previous criteria. |
 |
Opens a list of saved criteria for this report. |
 |
Saves the current criteria to be used later. |
 |
Saves the current criteria to be used later and opens a dialog to name this criteria. |
| Do Not Include Invalid Promotions | When selected, Theatre Manager will only calculate the promotions relative to the performance. |
| Include Invalid Promotions | When selected, Theatre Manager will calculate all promotions in the system. |
 |
Returns to the previous tab. |
 |
Moves to the next tab. |
 |
Cancels that adding of criteria and returns the user to the Report window. |
 |
Completes the addition of criteria and the sorting of data, and begins to generate the report. Click here for more information on the Finished Report window. |
Set Day As 'Today' Tab
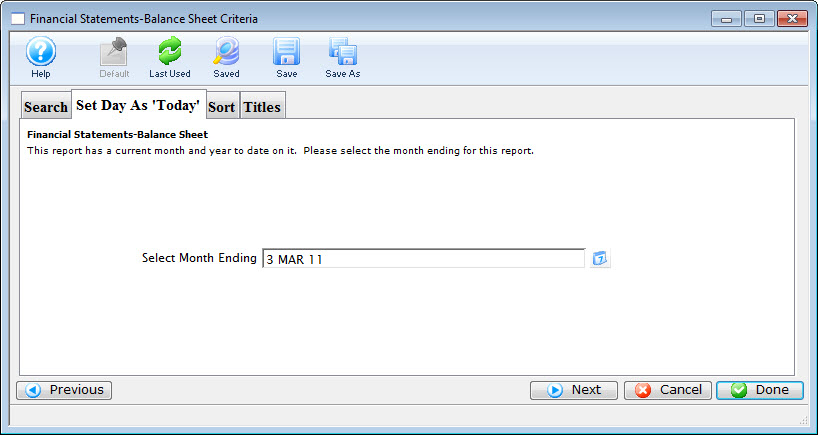
Parts of the Set Day As 'Today' Tab
 |
If available, uses the default search criteria for this report. |
 |
If this report has previously been run, this button will add the previous criteria. |
 |
Opens a list of saved criteria for this report. |
 |
Saves the current criteria to be used later. |
 |
Saves the current criteria to be used later and opens a dialog to name this criteria. |
| Select Month Ending | Set the date that Theatre Manager should use to run the report. Any data past this date will not be included. |
 |
Returns to the previous tab. |
 |
Moves to the next tab. |
 |
Cancels that adding of criteria and returns the user to the Report window. |
 |
Completes the addition of criteria and the sorting of data, and begins to generate the report. Click here for more information on the Finished Report window. |
Sort Tab
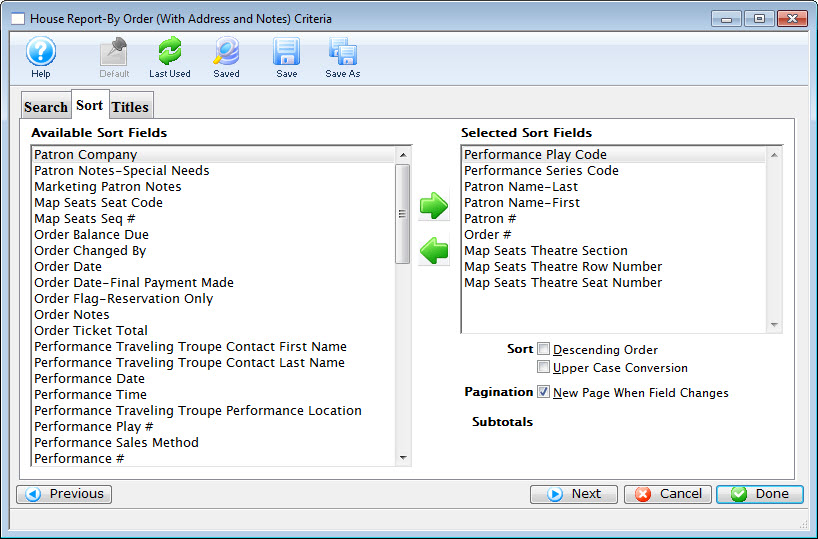
Parts of the Sort Tab
 |
If available, uses the default search criteria for this report. |
 |
If this report has previously been run, this button will add the previous criteria. |
 |
Opens a list of saved criteria for this report. |
 |
Saves the current criteria to be used later. |
 |
Saves the current criteria to be used later and opens a dialog to name this criteria. |
| Available Sort Fields | A list of fields available to sort by. |
 |
Adds the currently selected field to the sort field list. |
 |
Removes the currently selected field from the sort field list. |
| Selected Sort Fields | The fields currently used for sorting. Default sort fields may appear here. There is a limit of nine sort fields. |
| Sort In Descending Order | When checked, the currently selected sort field will sort in descending order. |
| Upper Case Conversion | When checked, the currently selected sort field will be converted to upper case letters. |
| New Page When Field Changes | When checked, the currently selected sort field will start on a new page when the field changes. |
 |
Returns to the previous tab. |
 |
Cancels that adding of criteria and returns the user to the Report window. |
 |
Completes the addition of criteria and the sorting of data, and begins to generate the report. Click here for more information on the Finished Report window. |
Sort and Subtotal Tab
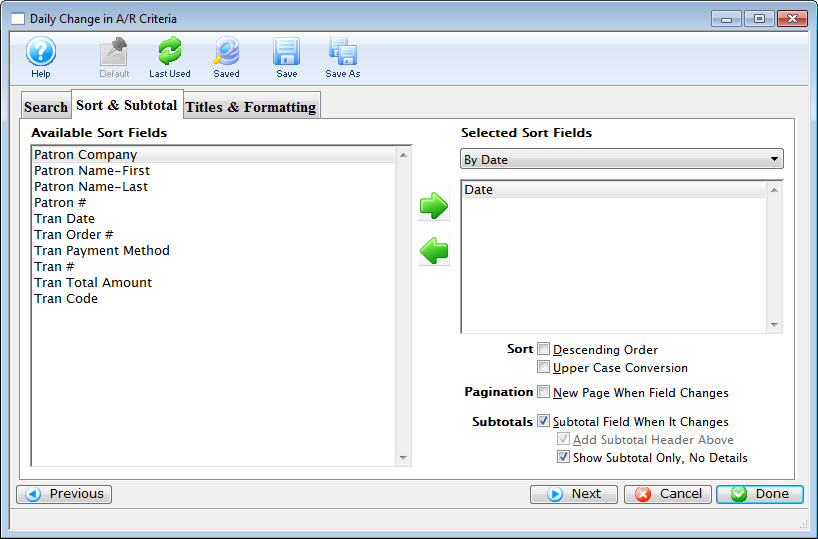
Parts of the Sort & Subtotal Tab
 |
If available, uses the default search criteria for this report. |
 |
If this report has previously been run, this button will add the previous criteria. |
 |
Opens a list of saved criteria for this report. |
 |
Saves the current criteria to be used later. |
 |
Saves the current criteria to be used later and opens a dialog to name this criteria. |
| Available Sort Fields | A list of fields available to sort by. |
 |
Adds the currently selected field to the sort field list. |
 |
Removes the currently selected field from the sort field list. |
| Selected Sort Fields | The fields currently used for sorting. Default sort fields may appear here. There is a limit of nine sort fields. |
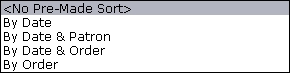 |
This drop down menu shows the various subtotal options that are available for this report. |
Sort |
|
| Sort In Descending Order | When checked, the currently selected sort field will sort in descending order. |
| Upper Case Conversion | When checked, the currently selected sort field will be converted to upper case letters. |
Pagination |
|
| New Page When Field Changes | When checked, the currently selected sort field will start on a new page when the field changes. | Subtotals |
| Subtotals When Field Changes | When checked, subtotals will be listed whenever the field changes. |
| Add Subtotal Header Above | When checked, the subtotals will be listed in the header. |
| Show Subtotal Only, No Details | When checked, only the subtotals are displayed. |
 |
Returns to the previous tab. |
 |
Moves to the next tab. |
 |
Cancels that adding of criteria and returns the user to the Report window. |
 |
Completes the addition of criteria and the sorting of data, and begins to generate the report. Click here for more information on the Finished Report window. |
Time Parameters Tab
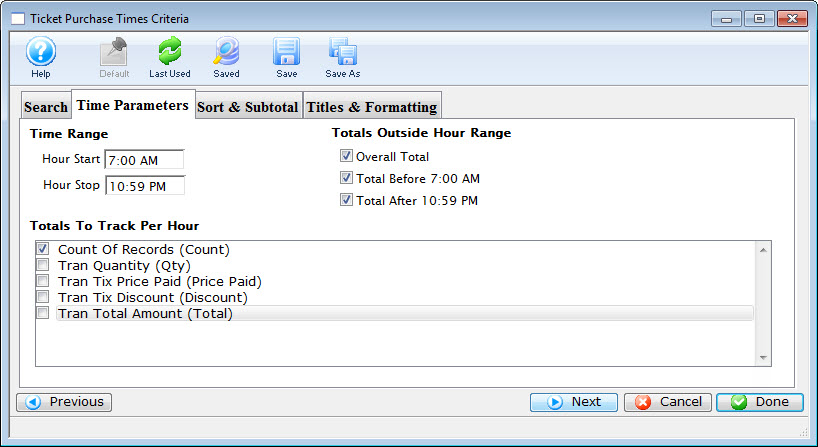
Parts of the Titles Tab
 |
If available, uses the default search criteria for this report. |
 |
If this report has previously been run, this button will add the previous criteria. |
 |
Opens a list of saved criteria for this report. |
 |
Saves the current criteria to be used later. |
 |
Saves the current criteria to be used later and opens a dialog to name this criteria. |
Time Range |
|
| Hour Start | Enter the Hour to Start the Report |
| Hour Stop | Enter the Hour to Stop the Report |
Totals Outside Hour Range |
|
| Overall Total | If enabled, the report will total all the tickets purchased outside of the time range specified. |
| Total before 7:00 AM | If enabled, the report will total all the tickets purchased prior to the start of the time range. |
| Total after 10:59 PM | If enabled, the report will total all the tickets purchased after the end of the time range. |
Totals to Track Per Hour |
|
| Count Of Records | If enabled, the report displays a count of the records processed. |
| Tran Quantity (Qty) | If enabled, the report displays the quanitiy of the records processed. |
| Tran Tix Price Paid (Price Paid) | If enabled, the report displays the transaction ticket prices paid. |
| Tran Tix Discount (Discount) | If enabled, the report displays the discounted transaction ticket prices paid. | Tran Total Amount (Total) | If enabled, the report displays the the total of all the transactions. |
 |
Returns to the previous tab. |
 |
Cancels that adding of criteria and returns the user to the Report window. |
 |
Completes the addition of criteria and the sorting of data, and begins to generate the report. Click here for more information on the Finished Report window. |
Time Period Tab
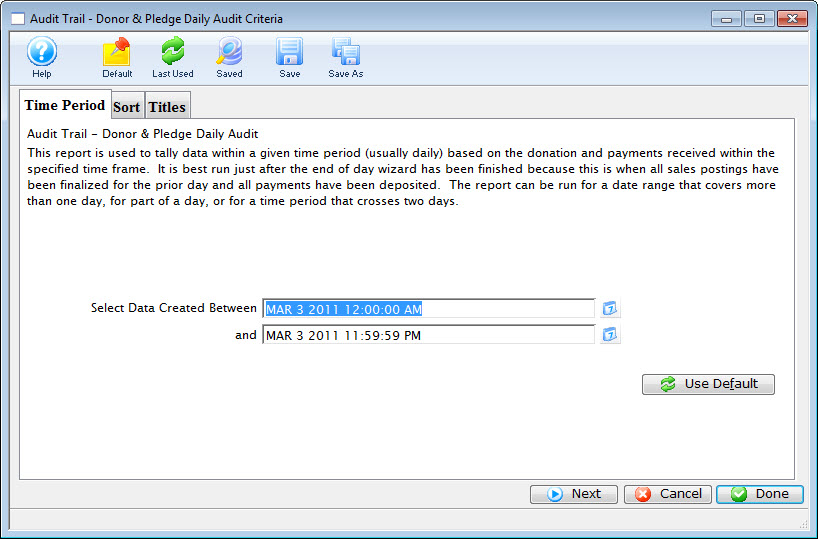
Parts of the Time Period Tab
 |
If available, uses the default search criteria for this report. |
 |
If this report has previously been run, this button will add the previous criteria. |
 |
Opens a list of saved criteria for this report. |
 |
Saves the current criteria to be used later. |
 |
Saves the current criteria to be used later and opens a dialog to name this criteria. |
| Select Data Created Between | Set the date and time range of the data to be used. |
 |
Opens a mini-calendar for easier date selection. |
 |
Sets the date criteria to the default range. |
 |
Moves to the next tab. |
 |
Cancels that adding of criteria and returns the user to the Report window. |
 |
Completes the addition of criteria and the sorting of data, and begins to generate the report. Click here for more information on the Finished Report window. |
Titles & Formatting Tab
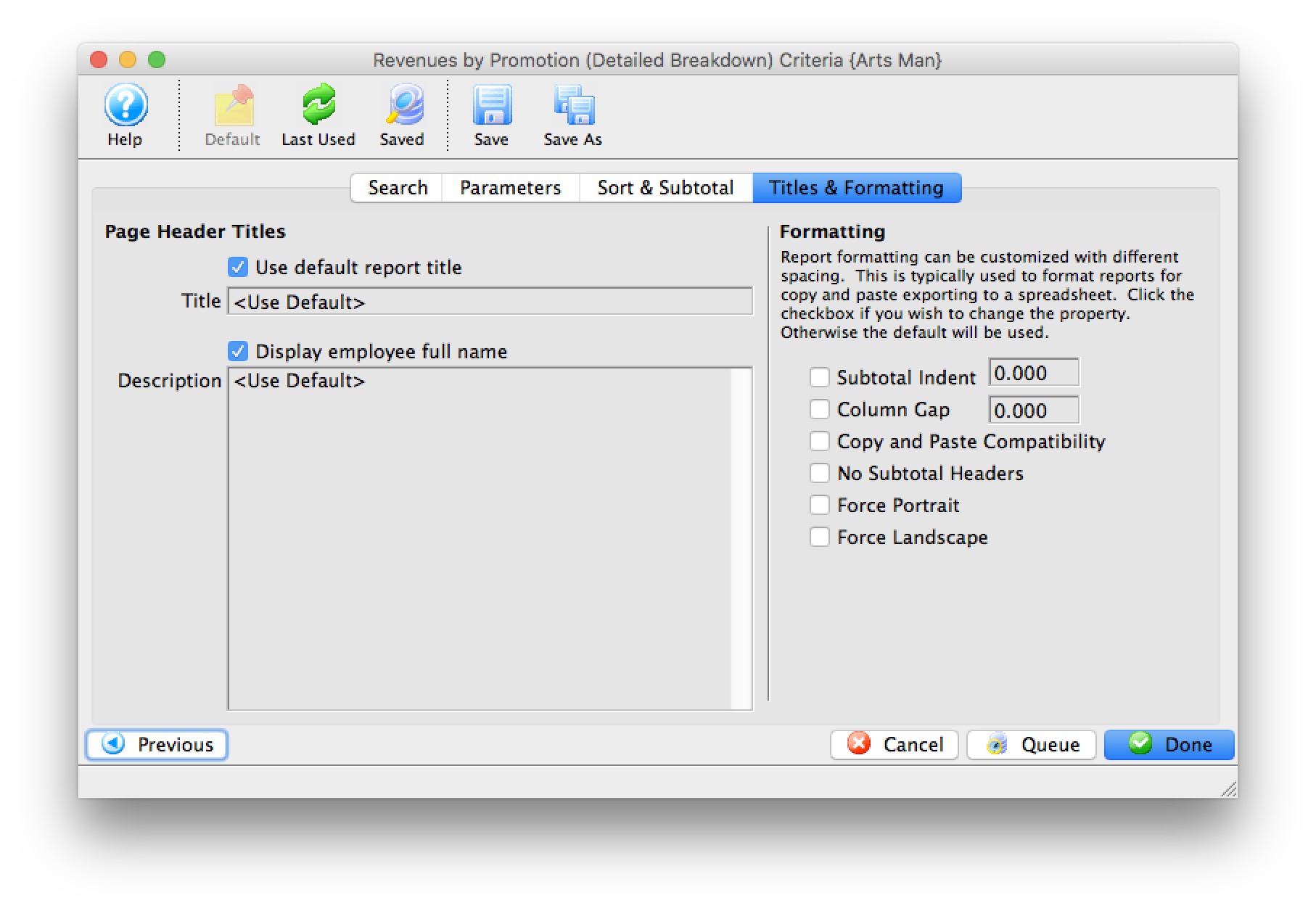
Parts of the Formatting Tab
 |
If available, uses the default search criteria for this report. |
 |
If this report has previously been run, this button will add the previous criteria. |
 |
Opens a list of saved criteria for this report. |
 |
Saves the current criteria to be used later. |
 |
Saves the current criteria to be used later and opens a dialog to name this criteria. |
Page Header Titles |
|
| Use default report title | If enabled, the default report tile will print. If disabled, you can specify a specific title for the report. |
| Title | Enter the title you want the report to have. |
| Display employee full name | The name of the employee logged into Theatre Manager will print on the report. |
| Description | You can enter a description of the report and/or the criteria you have selected. |
Formatting |
|
| Subtotal Indent | When checked, the indent of the subtotal will be adjusted. Adjust the indent by changing the number in the text field. |
| Column Gap | When checked, the gap between columns will be adjusted. Adjust the actual gap by changing the number in the text field. |
| Copy and Paste Compatibility | When checked, additional adjustments to the spacing will be done to allow for easier copying and pasting of the report into another document. |
| No Subtotal Headers | When checked, the page headers will be adjusted to only fit on one line. |
| Force Portrait | When checked, the report will print in portrait format. |
| Force Landscape | When checked, the report will print in landscape format. |
 |
Returns to the previous tab. |
 |
Cancels that adding of criteria and returns the user to the Report window. |
 |
Completes the addition of criteria and the sorting of data, and begins to generate the report. Click here for more information on the Finished Report window. |
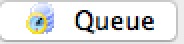 |
If selected, the report will be sent to the background report generator (requires a TM server enabled for this purpose) so that you can continue working while the servers generate your reports. |
Titles Tab
Parts of the Titles Tab
| Title | Use default report title
|
| Descripiton | Display employee full name
|
| File Name | Use Default File Name
|
 |
If available, uses the default search criteria for this report. |
 |
If this report has previously been run, this button will add the previous criteria. |
 |
Opens a list of saved criteria for this report. |
 |
Saves the current criteria to be used later. |
 |
Saves the current criteria to be used later and opens a dialog to name this criteria. |
 |
Returns to the previous tab. |
 |
Cancels that adding of criteria and returns the user to the Report window. |
 |
Completes the addition of criteria and the sorting of data, and begins to generate the report. Click here for more information on the Finished Report window. |
Subtotal Options Tab
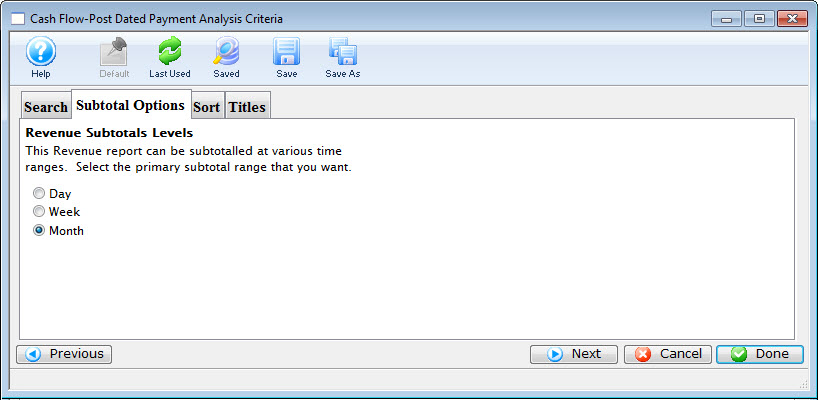
Parts of the Subtotal Options Tab
 |
If available, uses the default search criteria for this report. |
 |
If this report has previously been run, this button will add the previous criteria. |
 |
Opens a list of saved criteria for this report. |
 |
Saves the current criteria to be used later. |
 |
Saves the current criteria to be used later and opens a dialog to name this criteria. |
| Day | Subtotals the report by day. |
| Week | Subtotals the report by week. |
| Month | Subtotals the report by month. This is the default setting. |
 |
Moves to the previous tab. |
 |
Moves to the next tab. |
 |
Cancels that adding of criteria and returns the user to the Report window. |
 |
Completes the addition of criteria and the sorting of data, and begins to generate the report. Click here for more information on the Finished Report window. |


