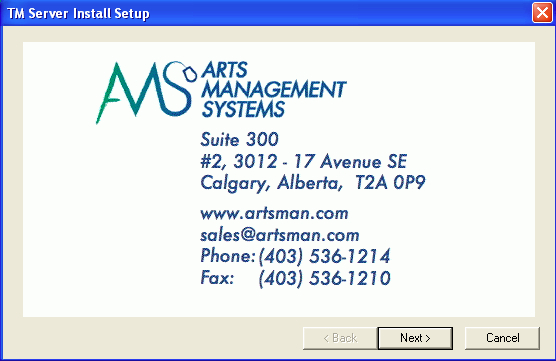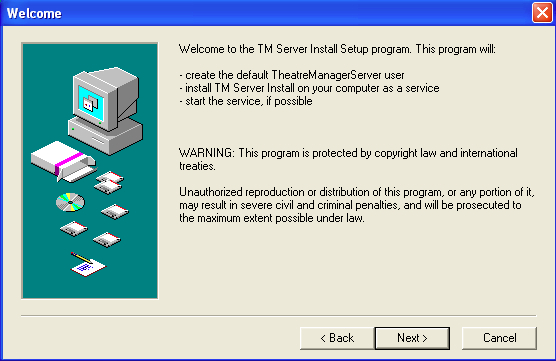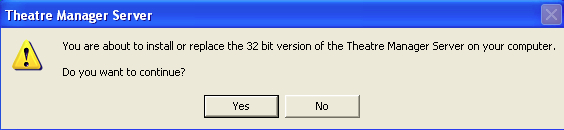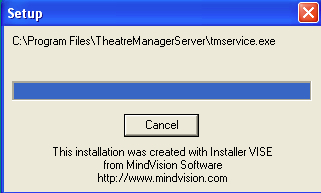You are here
TM Server for Windows
 |
Do not use Windows 10 or Windows 10 Pro for the TM web services. If at all possible use windows 7, 8, 8.1 or any windows server version. At this time, windows 10 interferes with simple file renaming and affects auto-updating of services. |
 |
You normally need only install the Theatre Manager server ONCE on a machine per the instructions below. TM server will auto update itself. |
 |
make sure to implement the key performance, similar to that of postgres server, especially turning off windows defender on windows 10 pro if you are having issues with auto-updating. |
 |
When installing Theatre Manager Server on a Windows machine, log into the computer as the local administrator. This ensures the proper permissions are assigned to the service. |
 |
You must not install or enable Microsoft's IIS server on the same machine as TM server configured for web services. |
| Step | Action |
| Step 1 | Download and extract the installers for Windows. The installer will automatically determine wether you have a 32 bit or 64 bit operating system and install the correct version. |
| Step 2 |
Start the installer and click 'Next'
|
| Step 3 |
Click 'Next'
|
| Step 4 |
Make sure that the right version (32 or 64 bit) is being installed and click 'Yes'.
|
| Step 5 |
The installer will place the Theatre Manager Server in 'C:\Program Files' or where ever the standard program files directory is located.
|
| Step 6 | Click Done to complete the installation process. By default the Theatre Manager Service will start. |
| Step 7 | Proceed to the Steps on configuring the server |