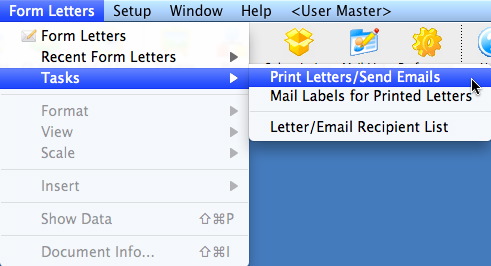Navigation - Menus, Toolbars and Tabs
|
This section presumes you:
|
There are three navigational tools you will be using throughout Theatre Manager. They are:
You will also be using three other tools as well:
- Buttons
- Checkboxes, and
- 'Radio' Buttons

The Menus consist of system navigation options. Standard functions such as File and Edit help manipulate files and the data, while other menus such as Patron Sales, Accounting and Form Letters direct you to specific functions within the software. The Setup menu is special, in that it is in effect a 'control board' for how Theatre Manager operates. You will use this menu to make many of the system configurations to tailor Theatre Manager to your specific needs.
|
Note: Menus remain static regardless of the module you are working with in the main window. |

The Tool Bar is a series of icons located below the Menu bar and above the active window. Each icon has a specialized but generic function so that it is useable for the same function in many different areas. The Tool Bar allows quick access to commands and other modules of Theatre Manager.
|
Note: The Tool Bar is used in conjunction with the top window. If the Patron window is the top, (or only) window open, then the Tool Bar is used with the Patron window. If the Plays and Dates (or "Events") window is the top, (or only) window open, then the Tool Bar will be used in conjunction with it. The icons on the Tool Bar may be used when they are highlighted. If an icon is dimmed out, it has no use at the current time. |

The Tabs change depending on the window you are working with, and determine the data that is shown within the window. For example, the TICKETS tab in the patron record shows detail of the patron's ticket purchase history, while the DONATIONS tab shows the detail of their donations. Later, in Reports, Tabs specify the particular data set you are searching for, or how that data is displayed in the printed report.
|
Note: Tabs reveal detailed information when working within windows. |

Buttons activate a command - whether that is to open a new window, save the window you are working with, or start a report process. Buttons are 'clickables' that allow you to move forward in a process.
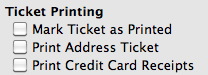
Checkboxes aid in selection criteria. In a series of checkboxes (like those seen above), you can have one or several of the options selected as they perform different functions.
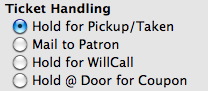
Radio Buttons also aid in selection criteria, but you may only choose one of the radio buttons as an option as each option performs mutually exclusive functions.
Now you are ready to navigate like a pro!
|
From here you can:
|
Menus
|
This section presumes you:
|
There are several menus that help you direct what parts of Theatre Manager you would like to access. The top menus have sub-menus, and will lead you deeper into the program. The menus are designed to be very functional in nature - meaning the sub-menus follow on from the previous menu. If you are looking to setup a new discount code within the table of Sales Promotions, for example, then you would look in the Setup, System Tables menu.
 |
Try it out. If you want to Print Form Letters, which menu would you choose? Which sub-menu?
The answer appears at the bottom of this page. |
The table below lists the Menu name, and a brief description of what is contained within that menu. You may click on the links within the description for more information on any item.
| Menu | Major Components of the Menu |
 |
|
 |
|
 |
|
 |
|
 |
|
 |
|
 |
|
 |
|
 |
|
 |
|
|
And the answer is...
|
|
From here you can:
|
Toolbar Icons
 |
This section presumes you:
|
The toolbar provides quick access to many functions within Theatre Manager. These functions are also available in the menus, so that you may use Theatre Manager by navigating the menus, clicking on the icons, or even using keyboard shortcuts.
The table below lists the Icon on the toolbar, and a brief description of its function. You may click on the links within the description for more information on any item.
Icon |
Function |
 |
Opens a search list of the patrons |
 |
Allows you to directly access a patron record by using the Patron Number |
 |
Opens a calendar of events, To-do's and tasks |
 |
Used with the Facilities Management module, this icon will create a new Project |
 |
Opens the Reports module |
 |
Opens a list of useable form letters that can be merged with data |
 |
Opens a search list of carts from online sales |
 |
Opens the General Ledger List of Accounts |
 |
Opens a search list of General Ledger entries |
 |
Starts the End of Day Wizard |
 |
Opens a search list of venue maps |
 |
Opens a search list of events (may also be called 'Plays & Dates') |
 |
Opens the Manage Favorite Seats window for subscription sales |
 |
Opens a search list for Mail Lists |
 |
Opens the Employee Preferences window for the currently logged in Employee |
 |
This opens the context sensitive online help for the active window |
 |
Starts the Remote Assistance application so that Arts Management Systems Support can access your workstation to assist you |
 |
From here you can:
|
Tabs
|
This section presumes you:
|
Tabs allow you to see information that is stored within a specific location, or to set parameters within a certain aspect of a report or Mail List. Sometimes, a particular tab will be grayed out, indicating that it serves no use at the current time, or that the user does not have access to that particular tab's functions.
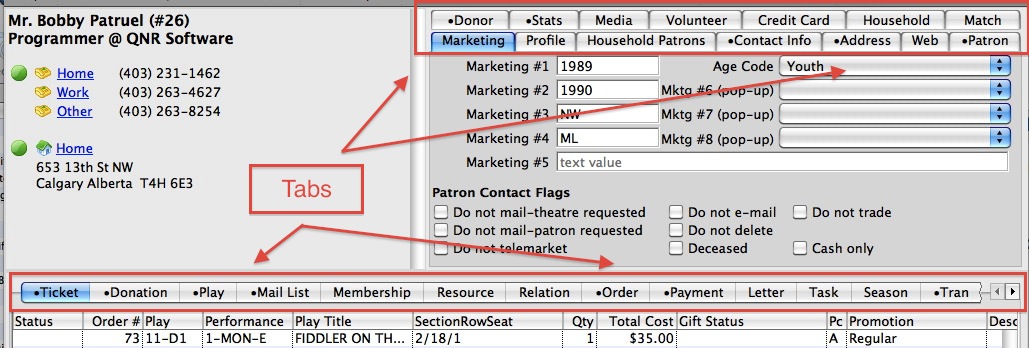
Tabs on the Patron record.

Tabs on the Buy List.
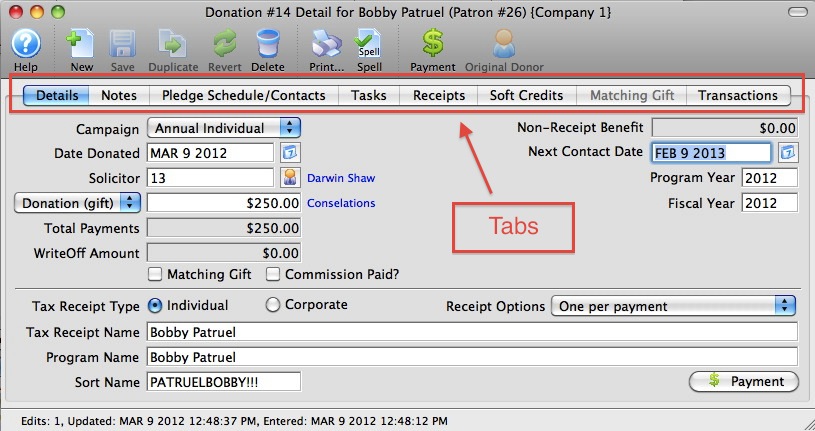
Tabs on the Donation record. Note the gray "Matching Gift" tab. This donation has not been marked as having a matching gift, so the tab is currently grayed out.
|
From here you can:
|