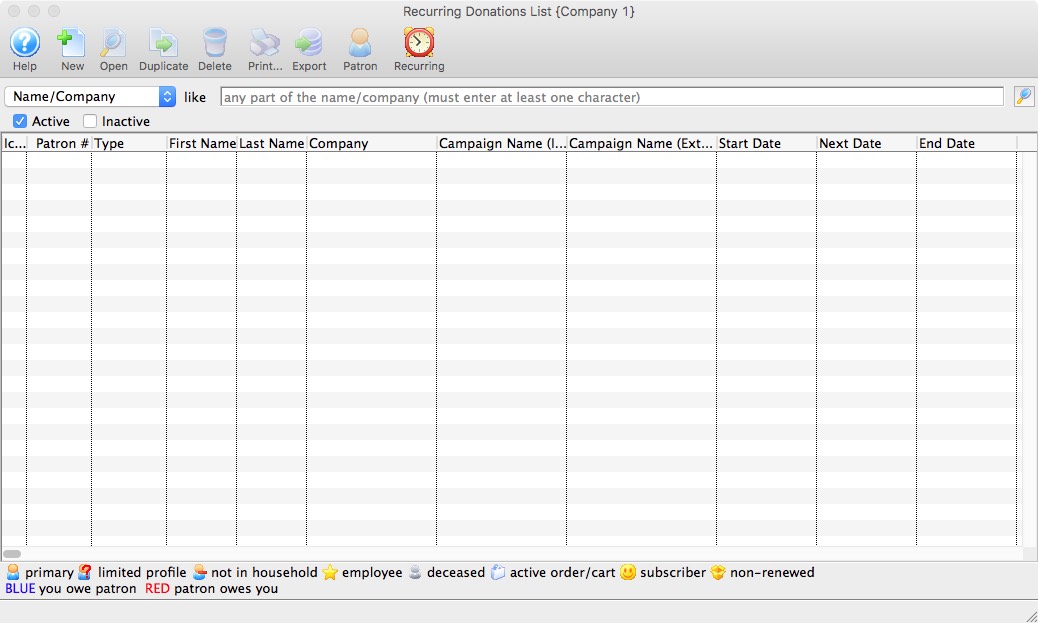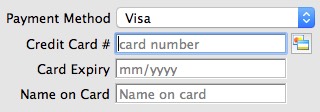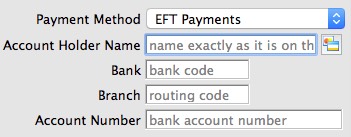Recurring Donations
 |
Recurring donations, once set up, are created during end of day automatically on the date that they are next due.
If somebody is supposed to give their next gift today, End-Of-Day Deposit process will create the donation, the payment and queue up the next one. |
A Recurring Donation is a series of gifts given repeatedly on an open-ended schedule with no specific commitment from the donor. The fundraising is based on encouraging its donors to donate at least on a monthly basis. The donor can decide to end the arrangement at any time or pay indefinitely.
Gift vs. Pledge vs. Recurring Donation
Although similar in nature, there is a difference between these three common donation types.
- Gift - a one time gift given with no expectation of the donor to give again in the future. These can be paid for:
- Single payment at time of gift
- Using post dated payments that spread the payments over a a specified period of time to complete the donation
- Put on account and paid for later when a check arrives.
- Pledge - a promise to pay a specified amount over a predetermined time period. You may (or may not) wish:
- to create pledge reminder emails for these -and-
- use the Pledge Reminder Report to manage these.
- Recurring Donation - a series of gifts given repeatedly on an open-ended schedule.
- Each gift is created as a separate donation with a separate payment.
- The gift can be stopped at any time.
- once the gift has been received, there is no expectation of another gift until perhaps another year goes by.
- After the pledge has been fulfilled, the donor has completed their commitment and another pledge or request for donations starts the process with the donor again.
- For a recurring donation with no specific end date, the donor could continue to donate indefinitely.
Setup Available Through Box Office and Online Donations
Recurring donations can be setup both in the Box Office or via an Online Donation initiated by the patron. In both situations, the ability exists to review Recurring Donation Details and alter the information at anytime.
Reporting of Recurring Donation Revenue for Accounting
Recurring donations are treated as earned revenue when they are received - just as if a normal cash donation was received. There are no Accounts Receivable as each gift has a pre-defined payment method that will be used for each occurrence of the gift.
Employee Permissions Set Up
You must enable a permission under the Users & Access->Employee List for each employee in the Data Tab called Manage recurring donations for a patron.
 |
Theatre Manager does not require any additional setup to maintain Recurring Donations within the Donation Campaigns. The existing accounting setup is able to be used. |
Recurring DonationTemplate List Window
 |
A recurring donation template contains all the data required to create future donations on an ongoing basis. When a template is processed, the future donation will contain a new order, donation and payment based on the template.
A donation template is NOT a donation per se. A process is run to create a donation and payment from the template. |
 |
There are three ways a recurring donation can be created. Please read about all of them. |
To access the Recurring Donation Templates window:
- Choose Setup >> System Tables >> Recurring Donation Templates
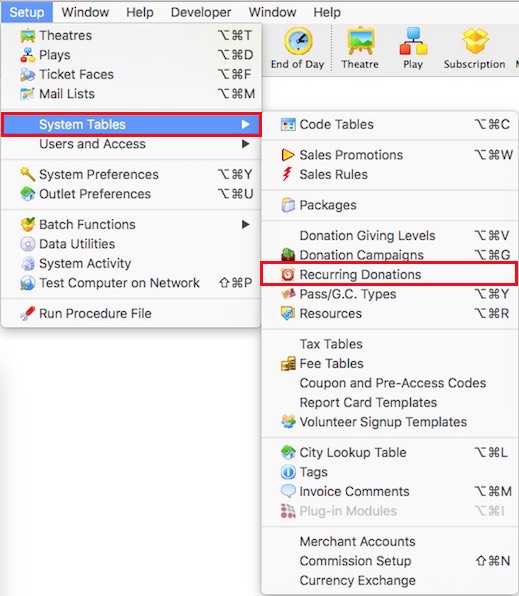
The Recurring Donation Template List window opens.
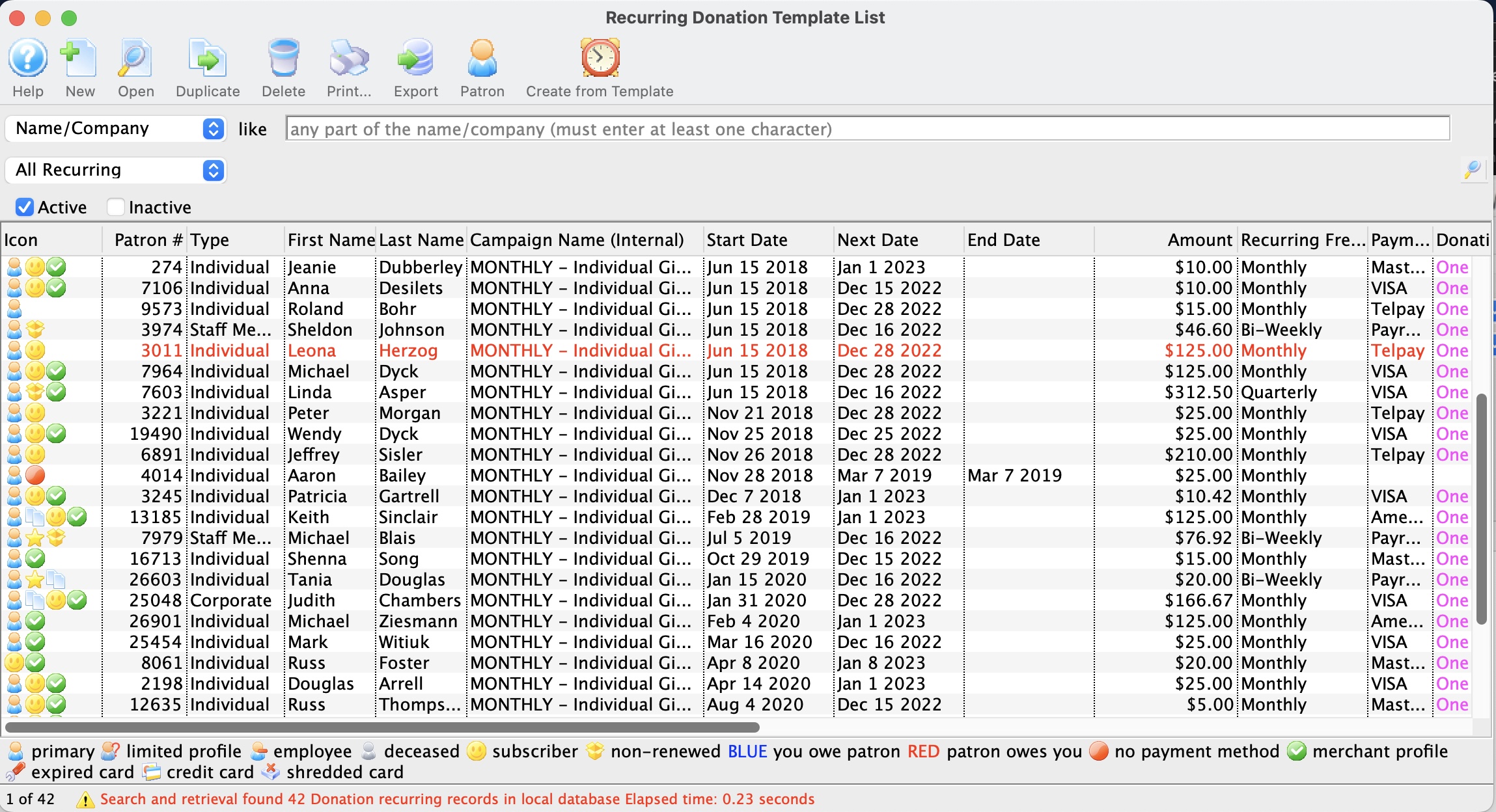
Parts of the Recurring Donation Template List Window
 |
Accesses the Help section for this window. |
 |
Inserts a New recurring donation template through the Recurring Donation Template window. For more information on inserting recurring donations click here. |
 |
Opens a window to edit a recurring donation through the Recurring Donation Detail window. For more information on editing recurring donations click here. |
 |
Duplicates an existing recurring donation. For more information on duplicating an existing recurring donation click here. |
 |
Deletes a recurring donation. For more information on deleting recurring donations click here. |
 |
Generates a report of recurring donations to the screen or default print location. |
 |
Exports out a recurring donation template list in a tab-delimited format. |
 |
The patron record opens. For more information on the patron window click here. |
 |
Creates the next scheduled gift for each of the recurring donation templates. For more information on the creating scheduled gifts for recurring donations click here. |
| Recurring # | Unique number assigned to the recurring donation for tracking within Theatre Manager. |
| Patron # | Unique number assigned to the patron for tracking within Theatre Manager. |
| Type | The patron's selected category type. For more information on defining patron types click here. |
| First Name | The patron's first name that has the recurring donation. |
| Last Name | The patron's last name that has the recurring donation. |
| Company | The patron's company name that has the recurring donation. |
| Campaign Name (Internal) | The internal campaign name that receives the recurring donation. For more information on Donation Campaigns click here. |
| Campaign Name (External) | The external campaign name that receives the recurring donation. For more information on Donation Campaigns click here. |
| Start Date | The date the recurring donation was requested to be started. |
| Next Date | The date the next recurring donation is scheduled to be created. |
| End Date | The date that will stop all further gifts from being created by the recurring donation. Once this date has past, no donations will be created. An empty End Date will allow donations to be created into perpetuity. |
| Amount | The amount each gift will be created for each scheduled frequency. |
| Recurring Frequency | How often the donation will be created. |
| Donation Field#1 | The Donation Field #1 value to assign for each gift created by the recurring donation. For more information on defining the Donor#1 Popup Field click here. |
| Donation Field#2 | The Donation Field #2 value to assign for each gift created by the recurring donation. For more information on defining the Donor#2 Popup Field click here. |
| Donation Field#3 | The Donation Field #3 value to assign for each gift created by the recurring donation. For more information on defining the Donor#3 Popup Field click here. |
| Solicitor | The main solicitor for this recurring donation. For more information on defining solicitors click here. |
| Solicitor # | The main solicitor # for this recurring donation. |
| Active | Indicates if the recurring donation is active and will create gifts on the scheduled frequency. |
Creating a Recurring Donation
There are 3 ways to create a Recurring Donation.
- Through the Setup->System Tables->Recurring Donations setup menu. This method is extremely helpful if the patron is a first time donor and hasn't made a previous donation.
- Using an existing donation for a patron, which will define the starting values for the Recurring Donation.
- Using online web sales, the patron can indicate that they wish to setup and start a Recurring Donation.
How to Start A First Time Recurring Donation
To setup a new Recurring Donation for a patron, there are three steps to follow:
- Enter a NEW donation for the amount of the monthly gift and click on the Payment button
- Charge the credit card. This will be the FIRST donation of their Recurring Donation
- With the First Donation charged to the patron's credit card, now use the Recurring Donation Template button to setup the future payment amounts and frequency.
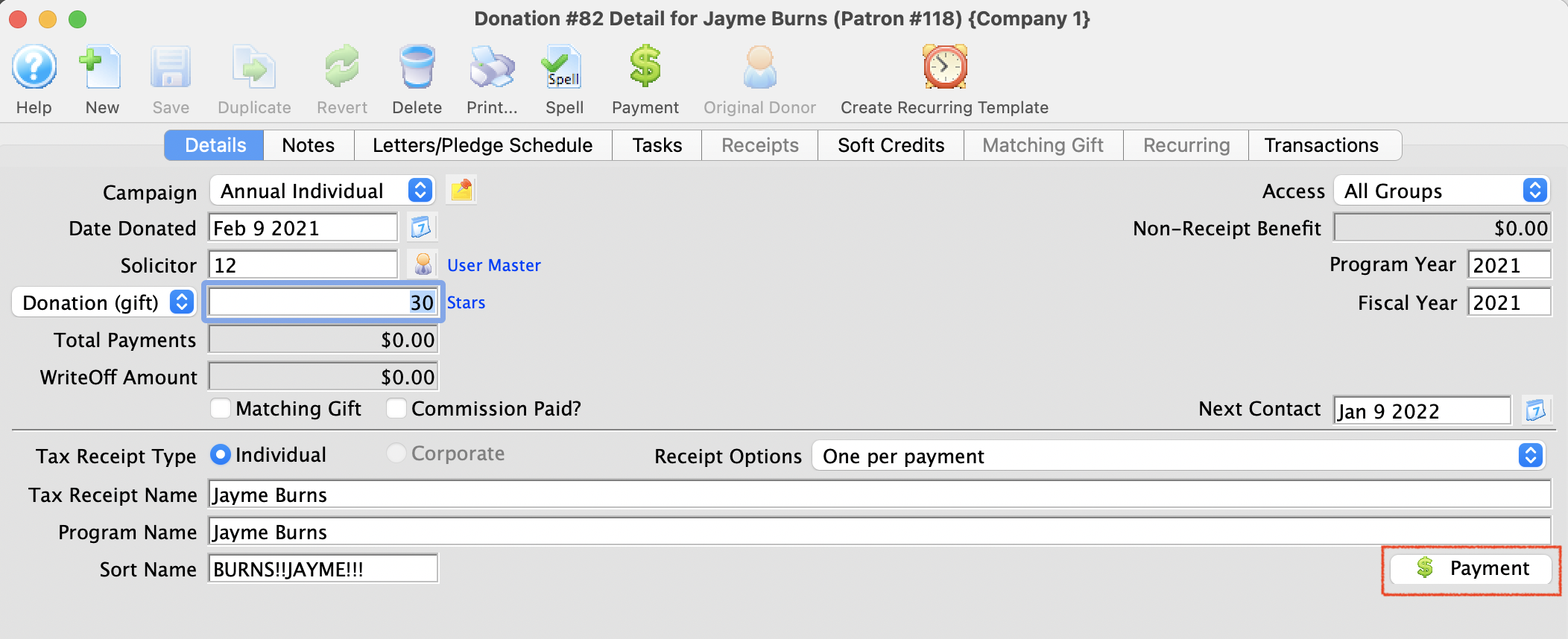
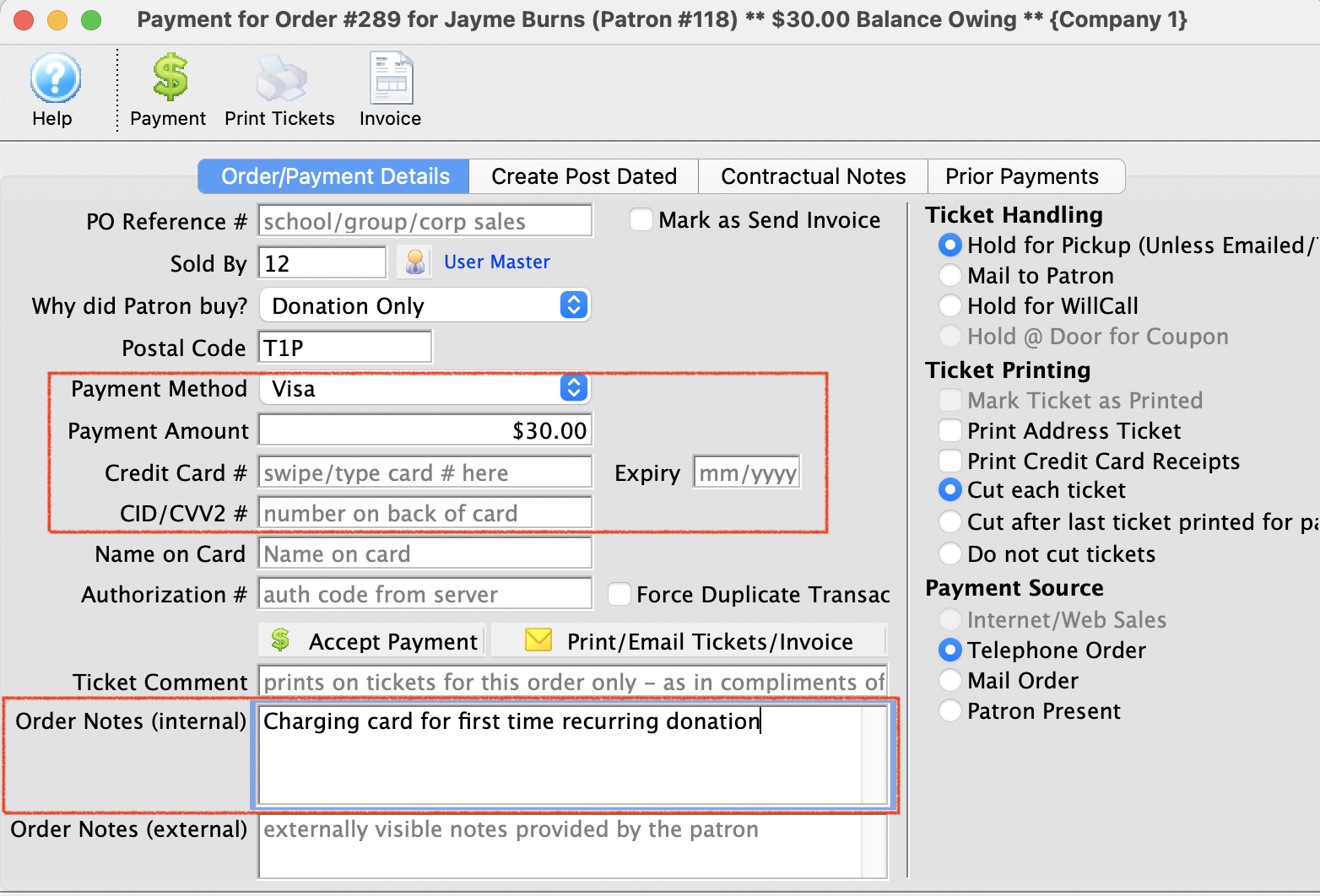
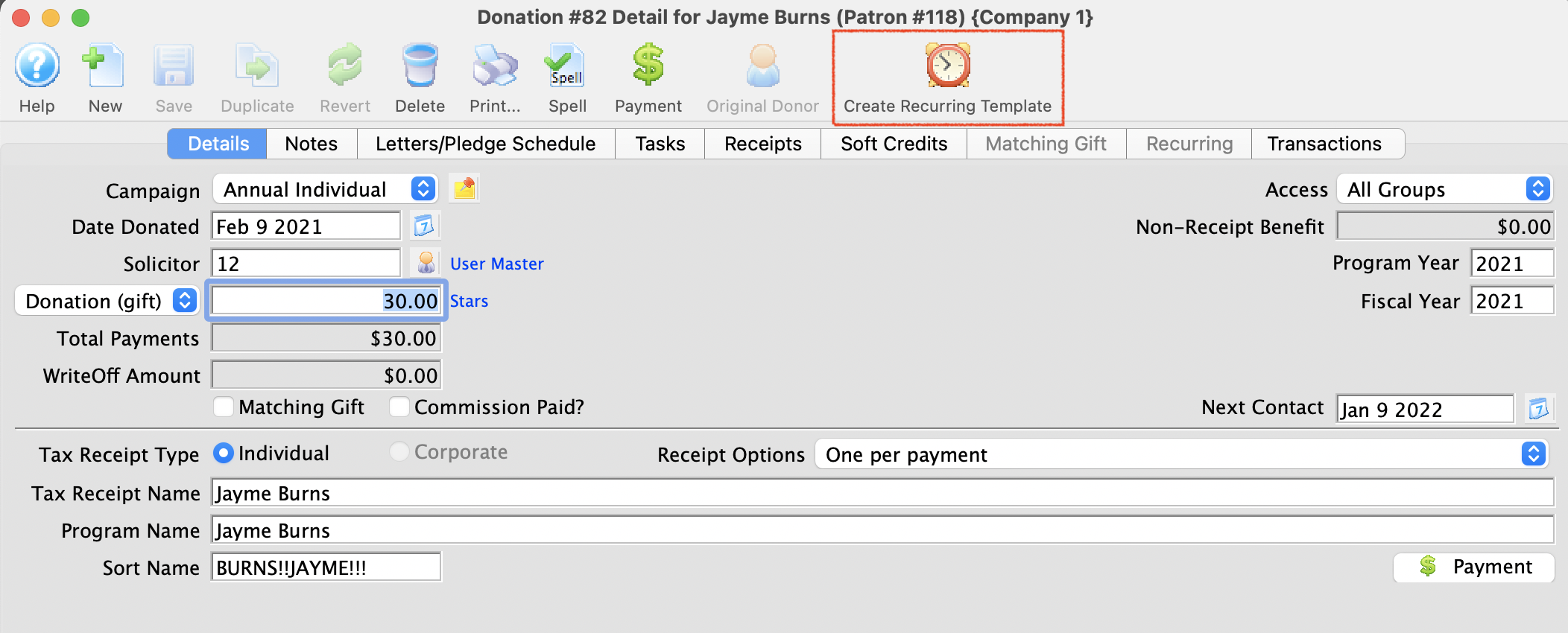
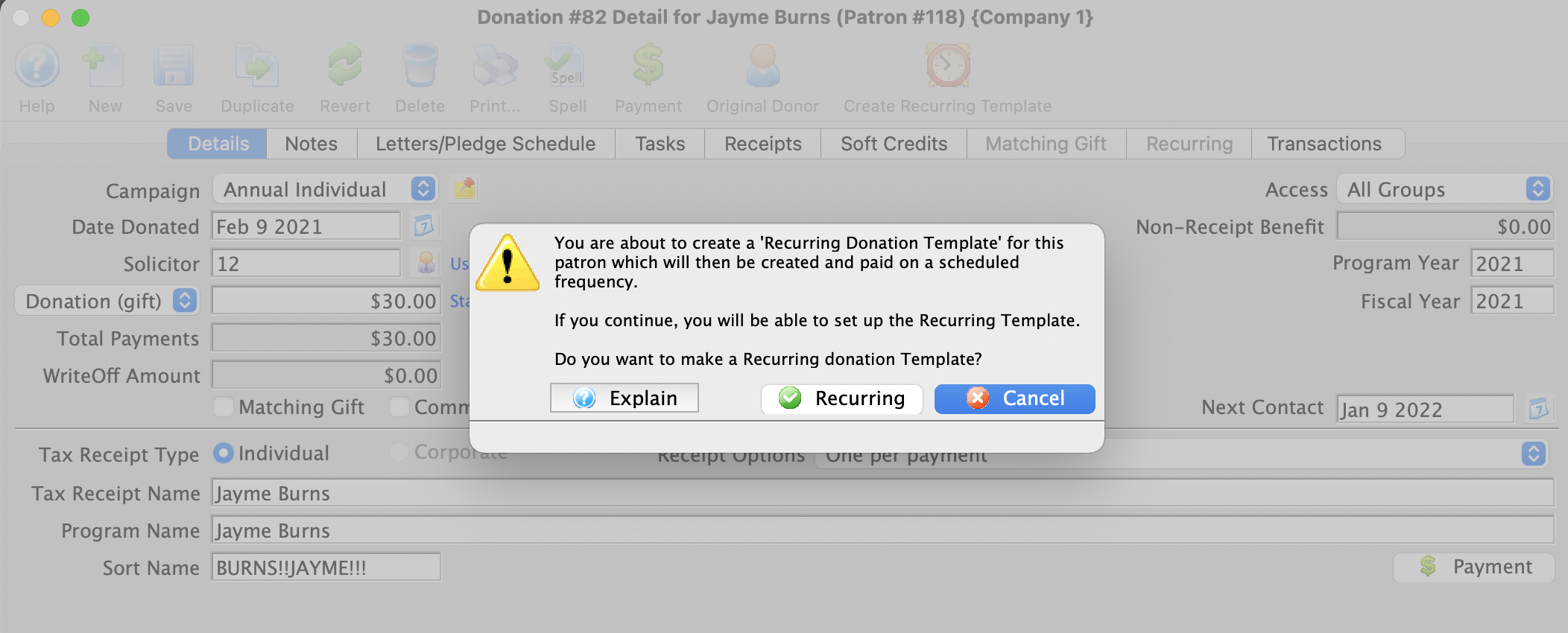
 |
A recurring donation template contains all the data required to create future donations on an ongoing basis. When a template is processed, the future donation will contain a new order, donation and payment based on the template.
A donation template is NOT a donation per se. A donation must be created from it. |
Recurring Donations Create From Existing Gift
Using an existing donation as a starting point to populate the Recurring Donation's fields is an easy process. In a situation where the patron may have made a donation and realizes that they wish to become a recurring donor, you're able to transfer the donation information along with the payment information over to the recurring donation.
|
If the donation being used has a donation date of today, it will be automatically linked to the Recurring Donation as the 1st gift. The 'Next Gift Date' will be set in the future based on the 'Frequency'. |
- Open the Patron Record.
For details on locating a Patron Record click here.
- Click the Donation
 tab.
tab.

- Select the Donation to edit.
Single click on a donation to select it.
- Click the Open
 button.
button.
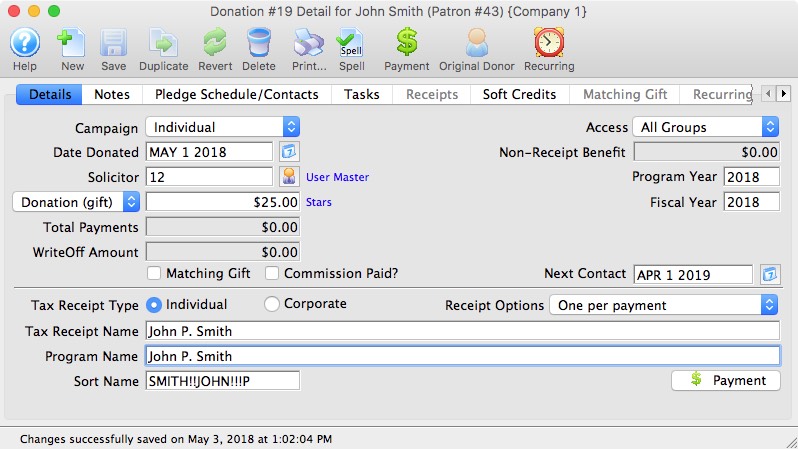
- Click the Recurring
 button in the top toolbar.
button in the top toolbar.
A confirmation window will open to confirming the creation of a Recurring Donation from the existing donation.
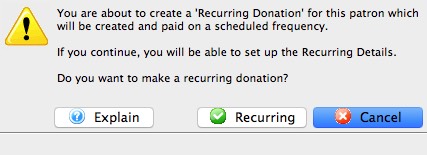
- Click Recurring
 button.
button.
The Recurring Donation will now be created and the Recurring Donation Detail Window will open to allow for any additional changes to the setup.

The payment method for the recurring donation will be the same payment method applied to the originating donation. Only payment methods of type Credit Card and EFT will be applicable; all others will be assigned as 'On Account'.
Recurring Donations Create From Existing Gift - Already Exists Warning Message
When creating a Recurring Donation from an Existing Gift, if the donation selected is associated to an existing recurring donation previously created for the patron, a warning message will appear. In most cases this message will appear when the originating donation selected is of type 'Recurring Gift'.
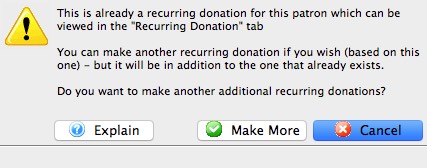
|
This message is only a warning and will not stop the creation of another Recurring Donation based on this donation. The message is to provide an indicator that a recurring donation already exists for this patron based on the exact same gift information selected. The message is there to prevent a secondary recurring donation from being created by mistake. |
- Open the Patron Record.
For details on locating a Patron Record click here.
- Click the Donation
 tab.
tab.

- Select the Donation to edit.
Single click on a donation to select it.
- Click the Open
 button.
button.
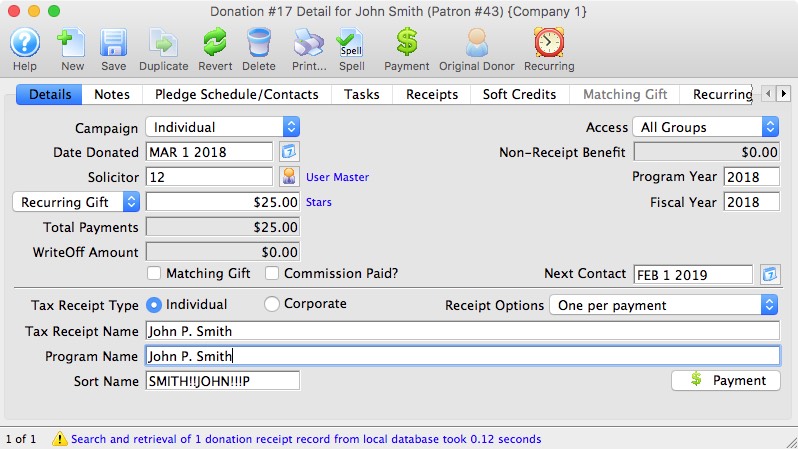
- Click the Recurring
 button in the top toolbar.
button in the top toolbar.
A confirmation window will open to confirming the creation of a Recurring Donation from the existing donation.
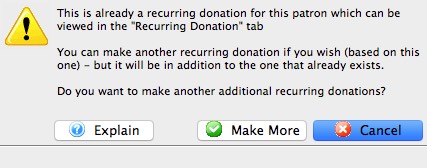
- Click Make More
 button.
button.
The Recurring Donation will now be created and the Recurring Donation Detail Window will open to allow for any additional changes to the setup.

The payment method for the recurring donation will be the same payment method applied to the originating donation. Only payment methods of type Credit Card and EFT will be applicable; all others will be assigned as 'On Account'.

The originating donation will not be associated with the new recurring donation that was just created. It will remain associated with the original recurring donation series.
Recurring Donations Create for an Online Donation
A Recurring Donation can be initiated by the patron during an online donation submission. When the patron fills in the required fields to complete the online donation, the patron selects a recurring frequency from the "How often do you want to make this donation?" pop-up list. During the checkout process, Theatre Manager will automatically create the Recurring Donation based on the information provided with the online donation.
- The Patron accesses online sales.
For further information on Web Page Documentation click here.
- Click the Donation
 tab in the top toolbar.
tab in the top toolbar.
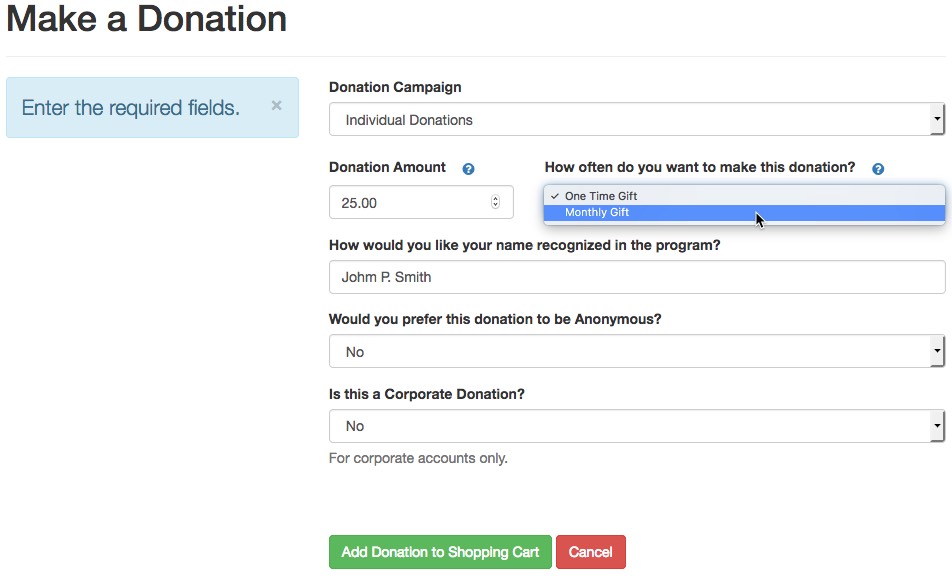
- Fill in the required donation fields.
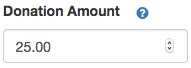

The Donation Amount within the online donation will be used as the Recurring Amount for each future recurring occurrence.
- Choose a recurring option for the "How often do you want to make this donation?" choice.

- Click Add Donation to Shopping Cart
 button.
button.
The Recurring Donation request has now be added to the shopping cart along with the originating donation. At this stage in the process, the Recurring Donation has not been created. It has only been requested to be setup by the patron. It will only be created upon successful checkout of the shopping cart.
- Complete the checkout process of the Shopping Cart

The payment method for the recurring donation will be the same payment method used to complete the purchase of the shopping cart. Only payment methods of type Credit Card and EFT will be applicable; all others will be assigned as 'On Account'.
- After a successful checkout has occurred, the Recurring Donation is created.
For reference information to assist the box office in determining the Shopping Cart in which the online patron initiated the request for the recurring donation, the Shopping Cart Number is provided on the Statistics tab of the Recurring Donation Detail Window.
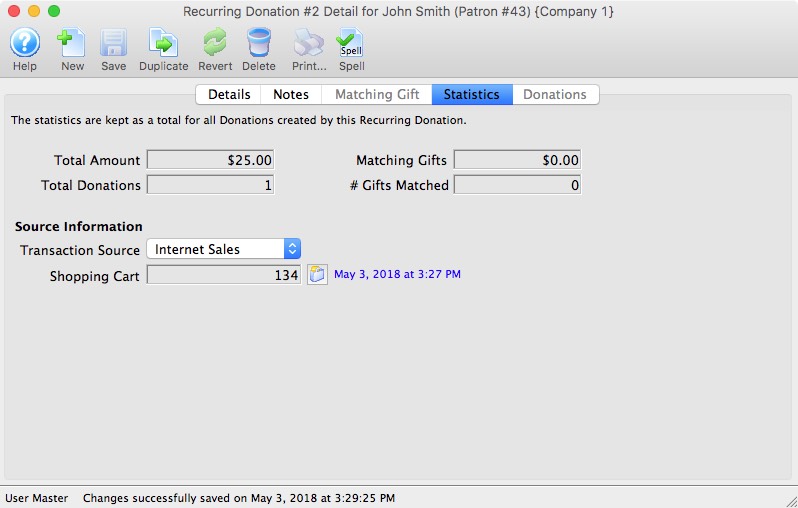
|
If the originating donation is removed from the shopping cart prior to the checkout process, the Recurring Donation will not be created for the patron. |
|
A donation must be added to shopping cart along with the request to initiate the Recurring Donation, before a Recurring Donation will be created for the patron. Upon successful checkout of the shopping cart, this originating donation will be associated as the 1st gift within the series. The Next Gift Date will be set with a future date based on the recurring occurrence chosen by the patron. |
Editing a Recurring Donation
|
Editing a Recurring Donation will not update previously created gifts associated to the recurring donation with those edits being made. Only the future gifts created from the recurring donation will contain the edits. If the edits being made within the recurring donation are required to be made retro-active to the existing gifts, those edits will need to be made directly within each gift's donation record. |
- Open the Recurring Donation window.
Click here to learn how to access this window.
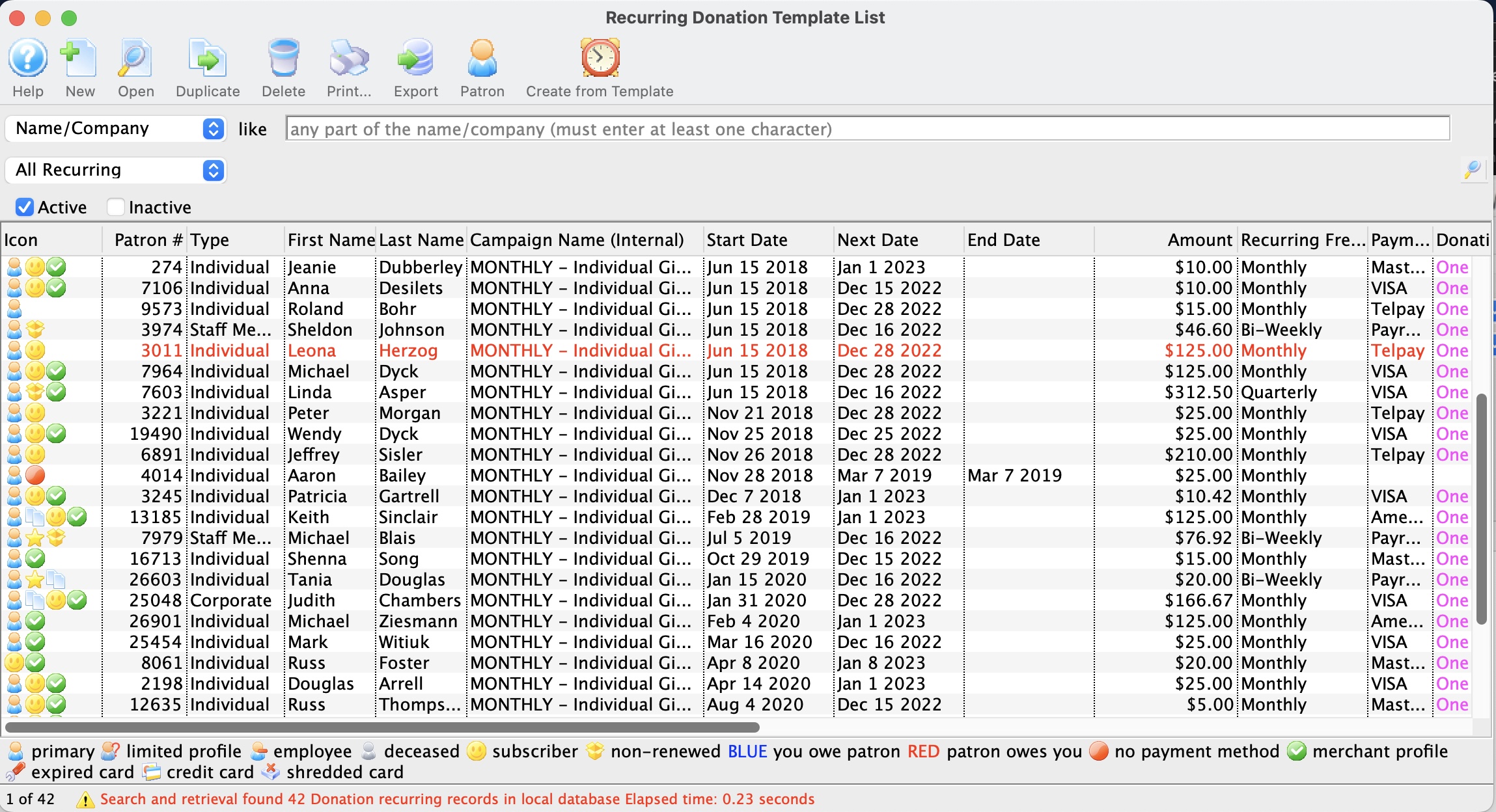
- Click on the recurring donation you want to edit.
- Click the Open
 button.
button.
The recurring donation detail window will open. Click here to learn more about this window.
Duplicate a Recurring Donation
|
Duplicating a Recurring Donation will not duplicate previously created gifts associated to the recurring donation. Only the Recurring Donation itself will be duplicated. |
- Open the Recurring Donation window.
Click here to learn how to access this window.
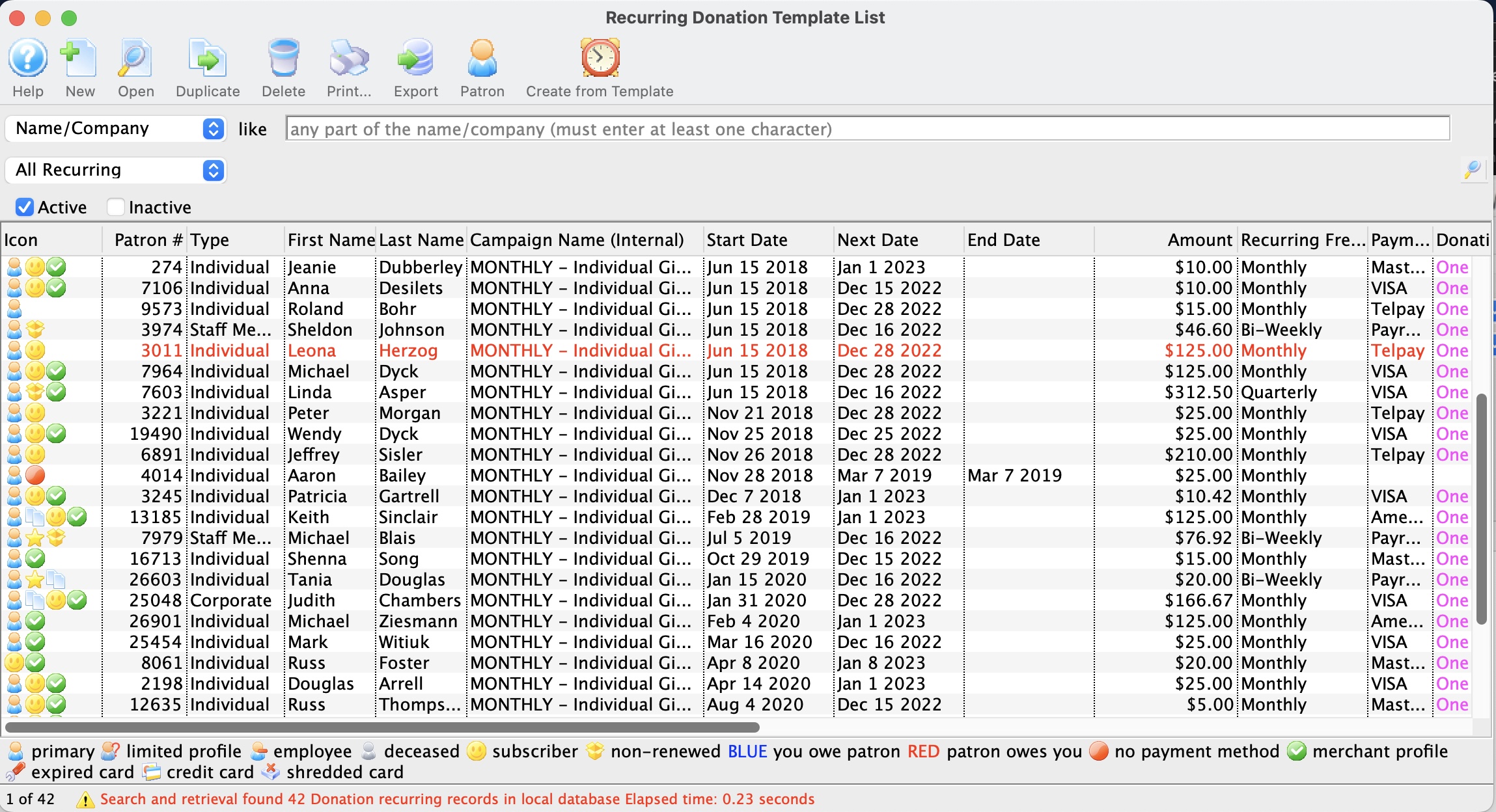
- Click on the recurring donation you want to duplicate.
- Click the Duplicate
 button.
button.
The recurring donation has now been duplicated.
Delete a Recurring Donation
- Open the Recurring Donation window.
Click here to learn how to access this window.
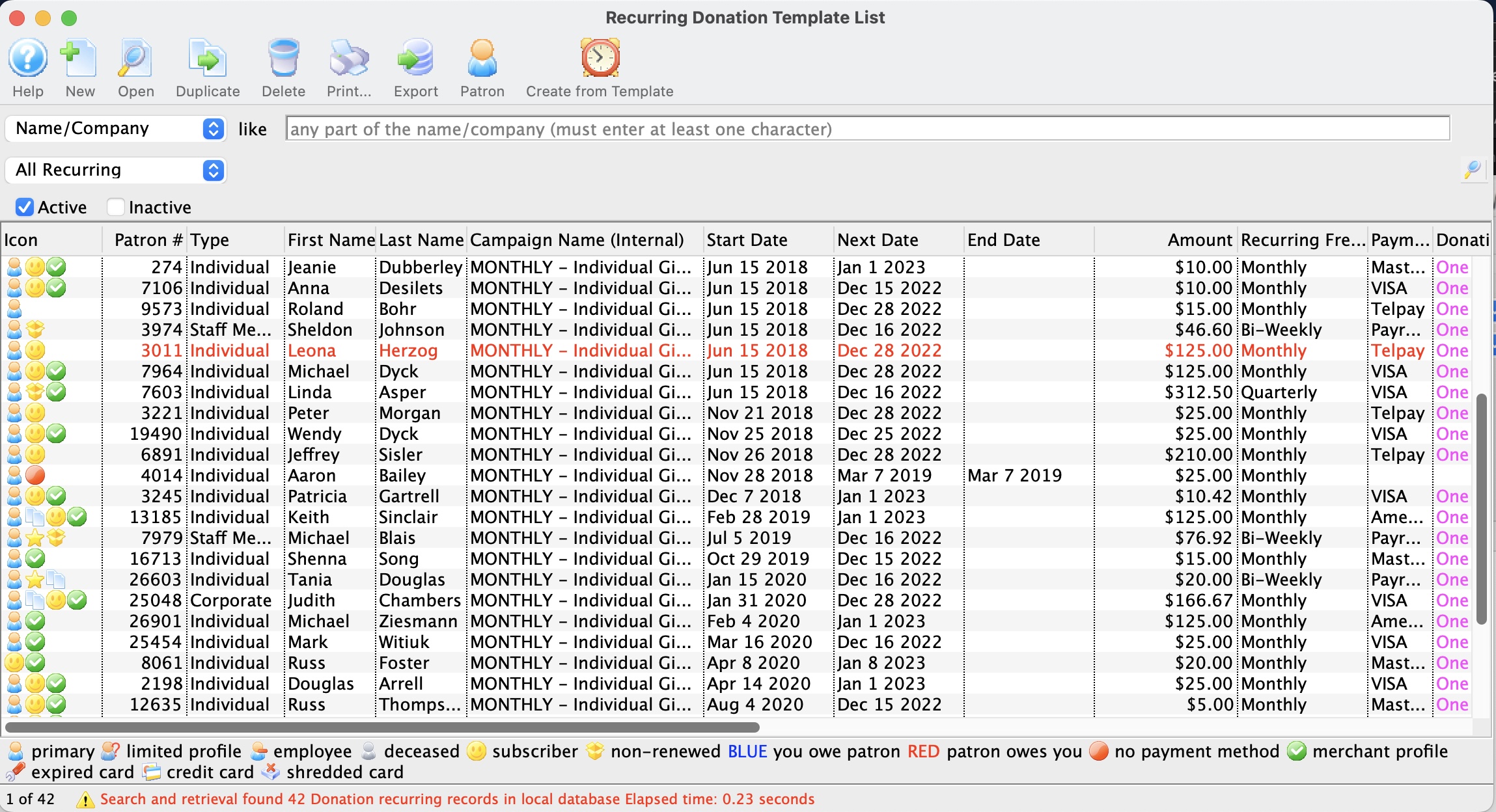
- Click on the recurring donation you want to delete.
The recurring donation must not be tied to a previously created donation in order to be deleted.
- Click the Delete
 button.
button.
A delete confirmation dialog opens.
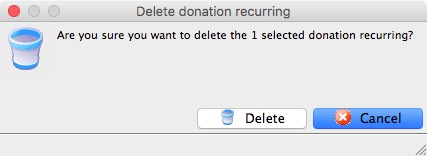
- Click the Delete
 button.
button.
The recurring donation has now been deleted.
Recurring Donations Detail Window
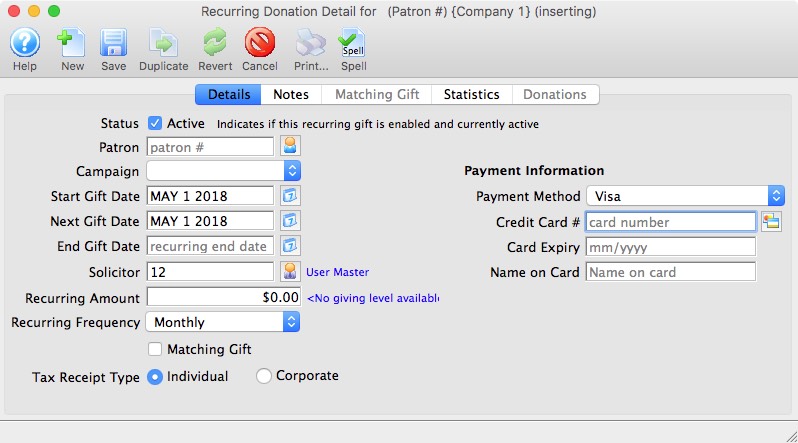
Parts of the Recurring Donation Detail Window
 |
Opens a new Recurring Donation Detail window to enter a new recurring donation. |
 |
Saves the currently open recurring donation. |
 |
Creates a duplicate of the currently open recurring donation. |
 |
Can be clicked while editing to revert back to the last time the open recurring donation was saved. |
 |
Deletes the recurring donation currently open. |
 |
Checks the spelling in the appropriate fields. |
| The Details tab is where you enter the descriptive information about the recurring donation. Click here for more information about the Details tab. | |
| The Notes tab is where you enter default values and notes for the recurring donation. Click here for more information about the Notes tab. | |
| The Matching Gift tab is where you define the matching gift profile of the company who will match this recurring donation. Click here for more information about the Matching Gift tab. | |
| The Statistics tab shows the various total amounts for the selected recurring donation. Click here for more information about the Statistics tab. | |
| The Donations tab displays the list of gifts and matching gifts associated with this recurring donation. From here, you can open the selected donation. Click here for more information about the Donation tab. |
Recurring Donations Detail Window - Detail Tab
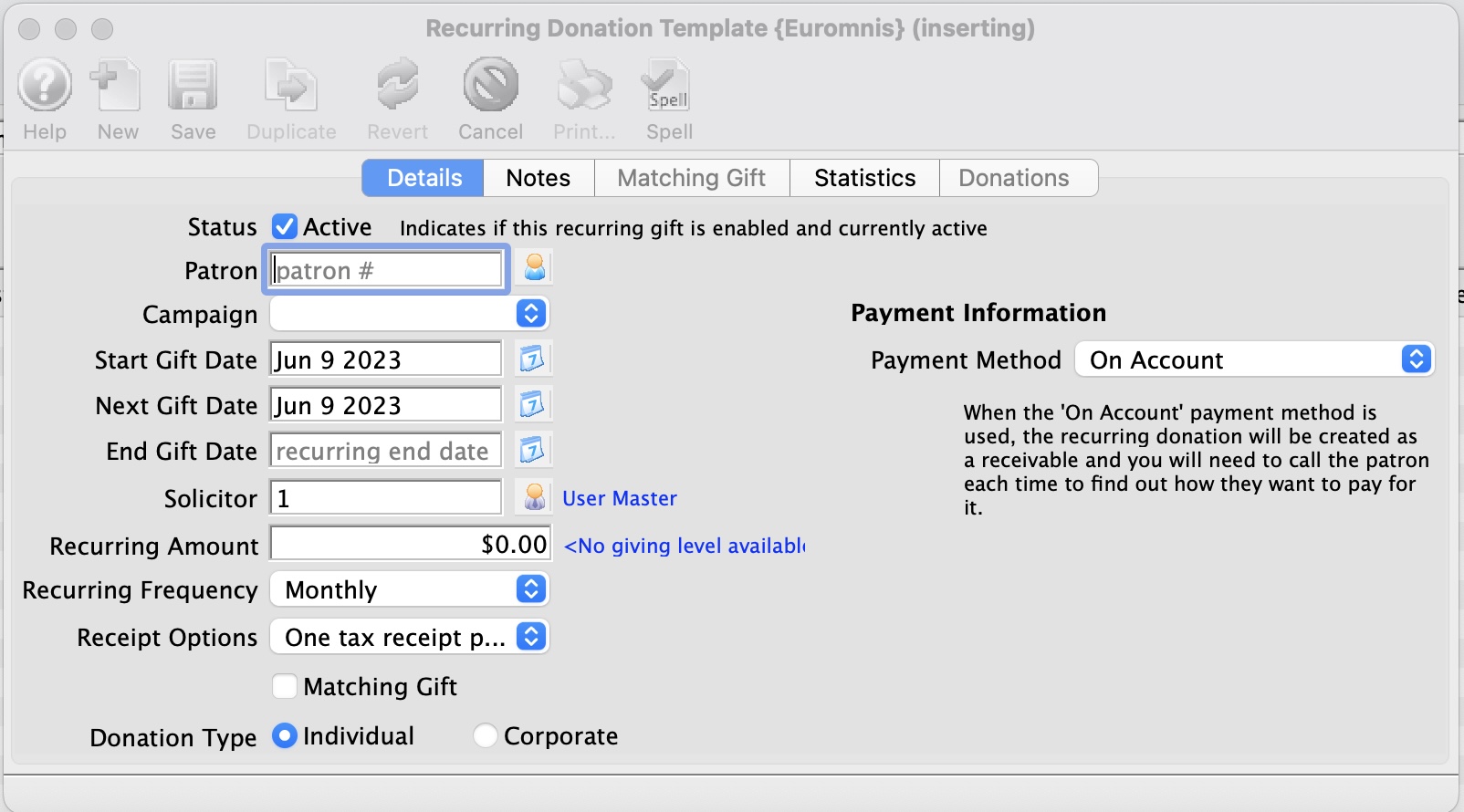
Parts of the Recurring Donation Detail Window - Detail Tab
| Active | Indicates if the recurring donation is enabled and currently active to create scheduled gifts. |
| Patron | The patron's account making the recurring donation. |
| Campaign | The drop down list containing the possible donation campaigns to give the donation to. |
| Start Gift Date | The start date for the recurring donation. |
| Next Gift Date | The date for the first recurring donation to occur. |
| Solicitor | Select the person responsible for receiving the donation from the drop down. This person must exist in the Employee table. |
| Recurring Amount | The amount for each recurring donation. |
| Recurring Frequency | The frequency for when a gift will be created for the recurring donation. |
| Matching Gift | Select the Matching Gift if you wish to link this donation to another patron who will also donate as a result of this patron giving a new donation. Click Here for more information. |
| Tax Receipt Type | Indicates if this recurring donation was given by the patron or by the patron's company. |
Parts of the Recurring Donation Detail Window - Payment Information
| Payment Method | Choose the method of payment that will be used for each recurring donation. | ||
| Credit Card |
|
||
| EFT |
|
||
| On Account |
|
Recurring Donations Detail Window - Notes Tab
The Notes Tab allows you to define specific fields for each gift created by the Recurring Donation.
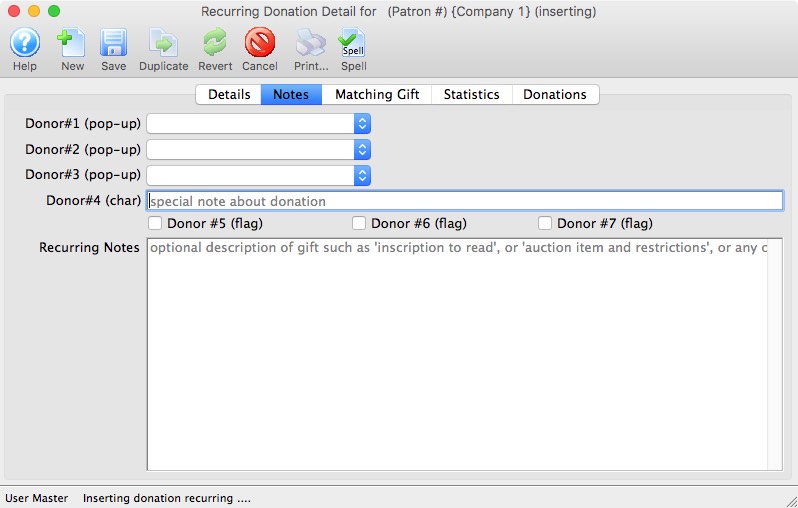
Parts of the Recurring Donation Detail Window - Notes Tab
| Donor #1 (pop-up) | A customizable pop-up field edited through the code tables. This pop-up can be made a mandatory field in Company Preferences. | ||
| Donor #2 (pop-up) | A customizable pop-up field edited through the code tables. This pop-up can be made a mandatory field in Company Preferences. | ||
| Donor #3 (pop-up) | A customizable pop-up field edited through the code tables. This pop-up can be made a mandatory field in Company Preferences. | ||
| Donor #4 (char) | A customizable character field. This field can be made a mandatory in Company Preferences. | ||
| Donor #5 (flag) | A customizable Check Box. | ||
| Donor #6 (flag) | A customizable Check Box. | ||
| Donor #7 (flag) | A customizable Check Box. | ||
| Recurring Notes | Additional important information or general background information about this recurring donation.
|
Recurring Donations Detail Window - Matching Gift Tab
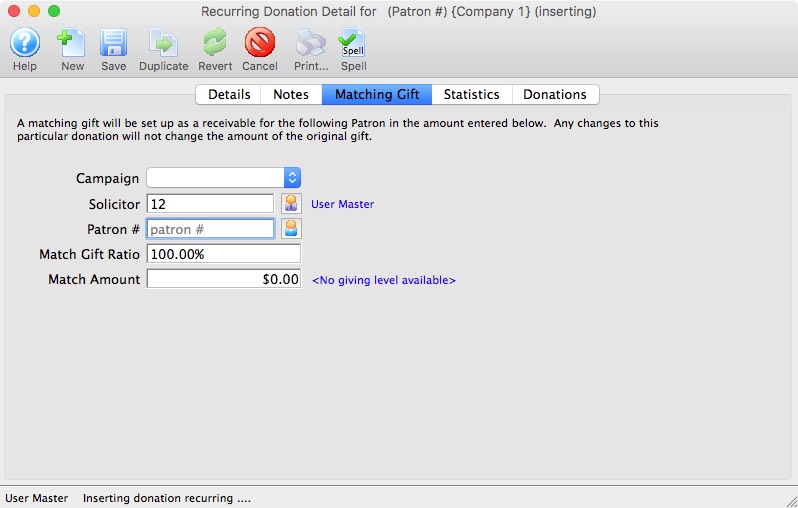
Parts of the Recurring Donation Detail Window - Matching Gift Tab
| Campaign | The drop down list containing the possible donation campaigns to give the donation to. | ||
| Solicitor | Select the person responsible for receiving the donation from the drop down. This person must exist in the Employee table. | ||
| Patron | The matching gift company account making the recurring donation.
|
||
| Matching Gift Ratio | The percentage the matching gift patron's donation is in relation to the original donation. | ||
| Match Amount | Value of the donation the matching gift patron will make.
|
Recurring Donations Detail Window - Statistics Tab
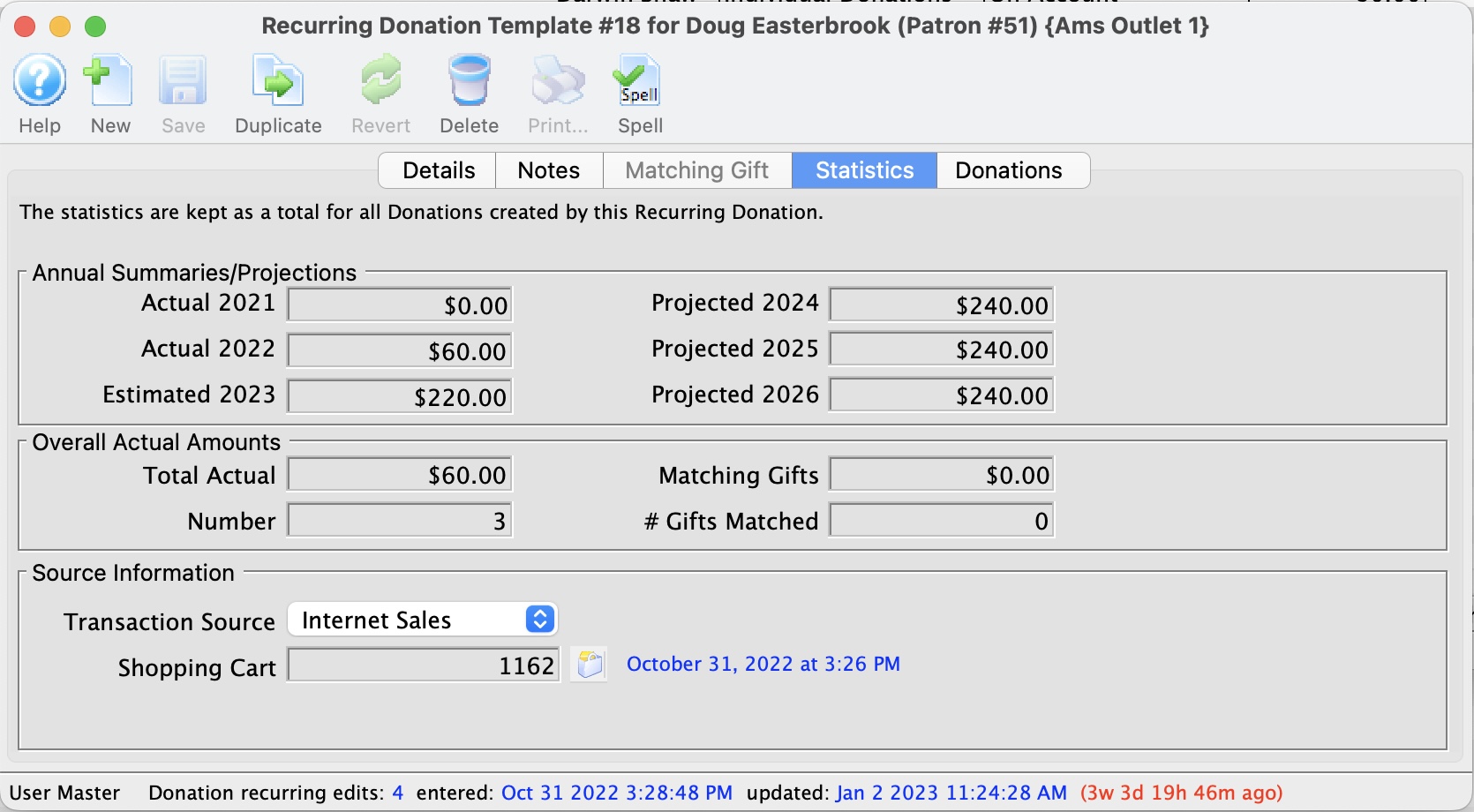
Parts of the Recurring Donation Detail Window - Statistics Tab
| Annual Summaries/Projections
Contains a backward look at actual amounts and a forward look at projections over a 6 year period. |
|
| Actual 2021 | This is the total recurring donations from TWO years ago based on this template. (the 2021 refers to the year and will change as time moves forward. |
| Actual 2022 | This is the total recurring donations from ONE years ago based on this template. (the 2022 refers to the year and will change as time moves forward. |
| Estimate 2023 | This is a combination of the actual recurring donations created this year plus an estimate of the future recurring donations not yet created. For example:
|
| Projected 2024 | This is the projected total donations ONE year in the future based on this recurring donation template.
|
| Projected 2025 | This is the projected total donations TWO years in the future based on this recurring donation template.
|
| Projected 2026 | This is the projected total donations TWO years in the future based on this recurring donation template.
|
| Overal Actual Amounts
contains the summary of every donation that has been created because of this recurring donation template. |
|
| Total Amount | Total amount of gifts created for the recurring donation. |
| Total Donations | Number of gifts created for the recurring donation. |
| Matching Gifts | Total amount of matching gifts created for the recurring Donation. |
| # Gifts Matched | Number of matching gifts created for the recurring donation. |
| Source Information | |||
| Transaction Source | The source location where the recurring donation was entered. | ||
| Shopping Cart | The websales shopping cart number in which the patron confirmed their request to create this recurring donation.
|
||
Recurring Donations Detail Window - Donations Tab
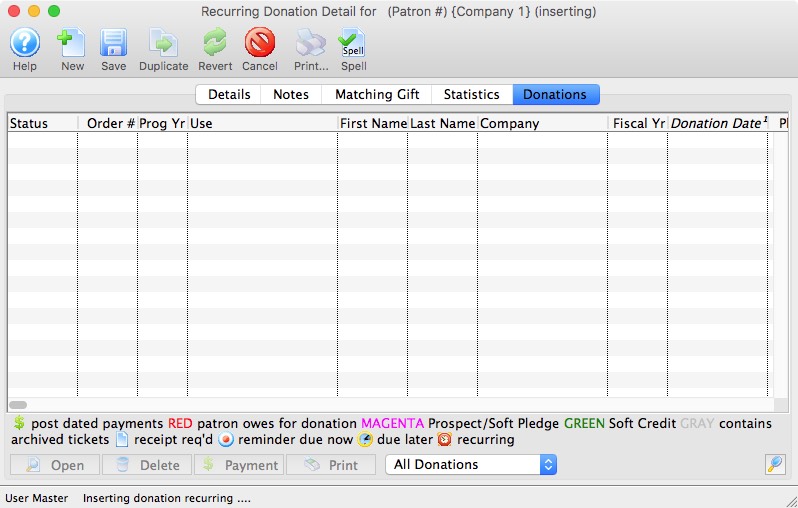
Parts of the Recurring Donation Detail Window - Donations Tab
| Status | Icon based indicators on the various aspects of the donation. |
| Order # | The order number is a reference number for the order. |
| Prog Yr | Program Year. |
| Use | Indicates the source detailing hose the donation was received. |
| First / Last & Company Name | Name of the patron making the donation. |
| Campaign Name | Name of the campaign the donation was applied to. |
| Fiscal Year | The accounting Fiscal Year the donation was made. |
| Donation Date | Date the donation was made. |
| Pledge Amount | The amount the patron pledged to this donation. |
| Actual Amount | The actual amount the patron has confirmed they will donate towards their original pledged amount. |
| Giving Level | What level of giving the donation is at. |
| Balance | Outstanding balance of the pledged amount remaining to the paid. |
| Total Receipted | The amount of the donation that has been issued paayment/receipts. |
| Soft Credit | The total amount of Soft Credits that have been applied to the donation. |
| Program Name | How the patron would like to be recognized on the program. |
Recurring Donations Create Scheduled Gifts from Templates
This process will process the Recurring Donation Templates and create gifts/donations for each recurring donation template whose 'Next Gift Date' is up-to or equal to the date the process is run.
 |
If the 'Next Gift Date' spans a timeline where multiple gifts are to be created based on the combination of 'Next Gift Date, 'Frequency', and the 'date the process is run'; each gift created will have the appropriate Donation Date as if the process was run on the date it was scheduled to be created. |
 |
Scheduled Gifts for Recurring Donations are reviewed and created in the following areas:
|
- Choose Setup >> System Tables >> Recurring Donations from the Main Menu.
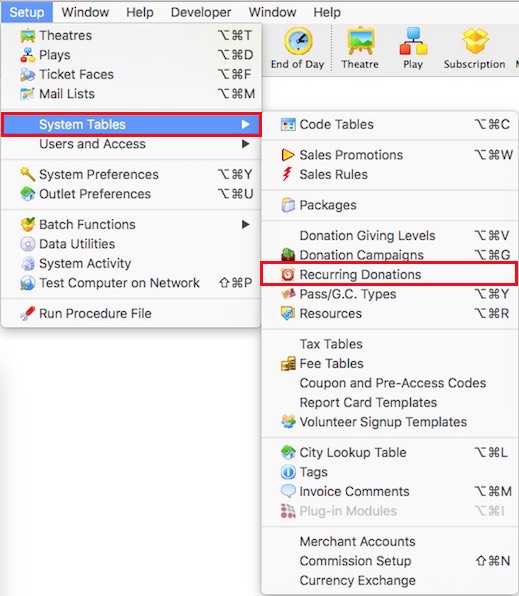
The Recurring Donations List window opens.
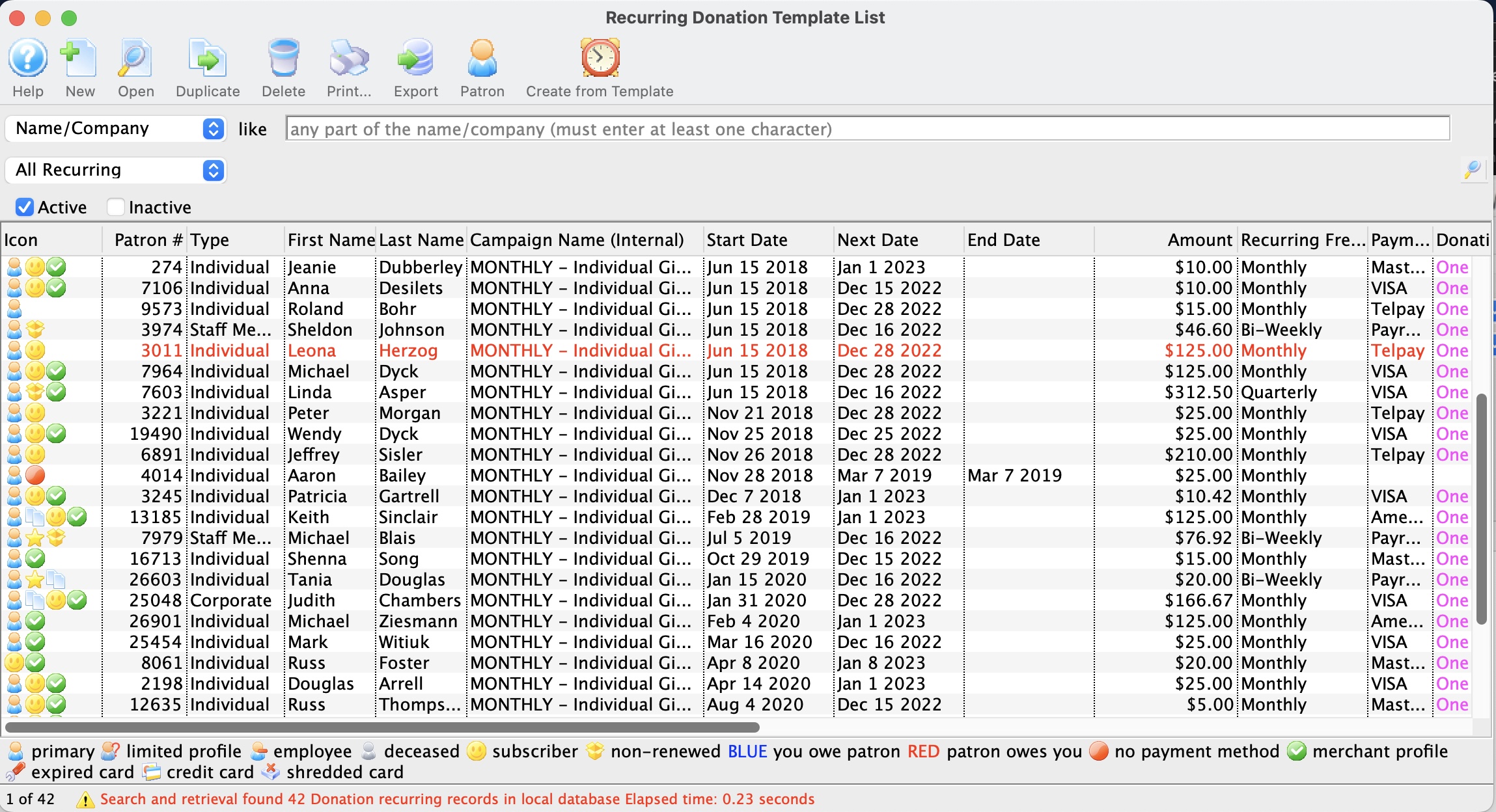
Click here for information about the recurring donation window.
- Click the Recurring button
 .
.
The confirmation window will open confirming the request to create gifts from the recurring donations.
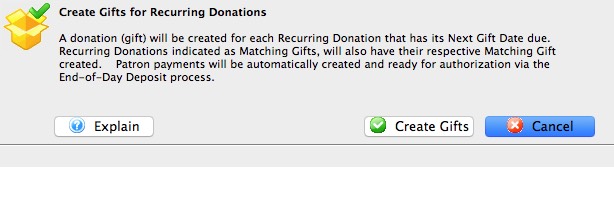
- Click Create Gifts
The gifts will now be created.
- Click OK
 after reviewing the completion message.
after reviewing the completion message.