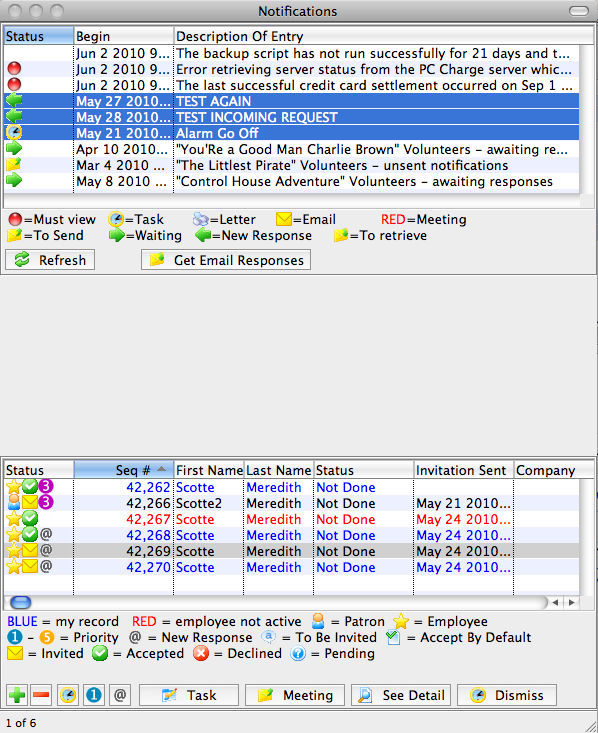You are here
Volunteer Tasks and Notifications
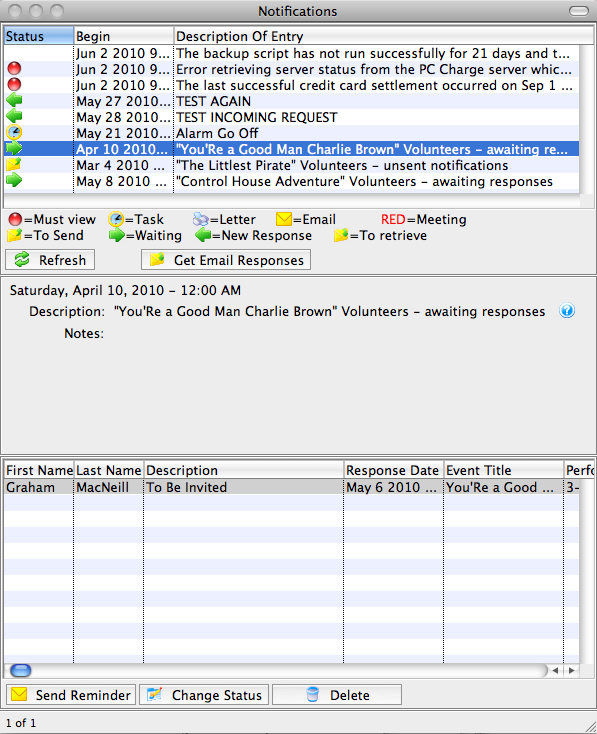
The Notification Process
| Action | System | Outside TM |
| You schedule volunteers for an event / play or other activity | A record is created indicating whether they respond by email. | |
| Needs an invitiation - An email invitiation is sent out | Don't ever invite - You are using some means other than email to let them know about the volunteer opportunity and an email is not sent | |
| The email invitiation is sent out | When the email is sent, it includes an industry-standard iCalendar attachment along with information on the volunteer opportunity and instructions for responding. | |
| Notifications | In the Notifications window, if the email has not gone out, you will see a line
for each volunteer opportunity.
When you select the Unsent Notifications line, you have the option at the bottom to send a reminder to each of the selected volunteers |
|
| The email is received by volunteer | When the volunteer receives their email and double-clicks on the
attachment, their default calendar application will open and the event /
play is added to their calendar. It then gives them the opportunity to:
|
|
| The volunteer responds | After the volunteer makes their selection, their calendar will send an Email response back to Theatre Manager. | |
| Theatre Manager updates the database when the Get Email Responses button in the Notification window is clicked. | ||
| Awaiting responses | When an Awaiting Response line is selected, you have the option at the bottom to send a reminder to each of the selected volunteers. | If you receive a phone call or other indication of their response to the volunteer opportunity, you can change their status here. Or you can delete a person from the list of volunteers for this activity. |
Multiple Volunteer Selection
When you select multiple volunteer-associated lines, you do not see the description of each individual volunteer opportunity, but you can send reminders, change statuses or delete volunteers in the list and they will be changed for the appropriate volunteers for each volunteer opportunity.
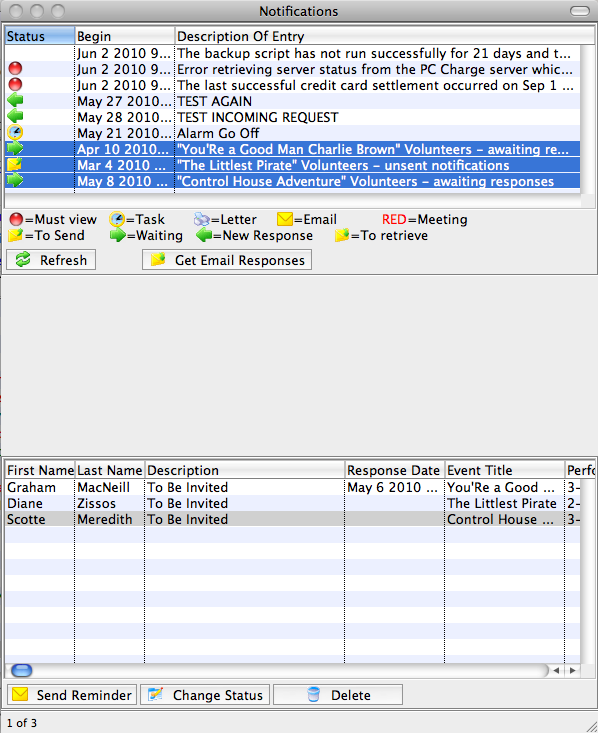
Task Notification
In the Notifications window, you see a line for each task indicating that there are unsent Emails if they have not yet gone out.
When a task line is selected, the lower section gives detailed information about the task, including a list of the participants of this task. From there you can perform all the same functions that can be done from the detailed task window.
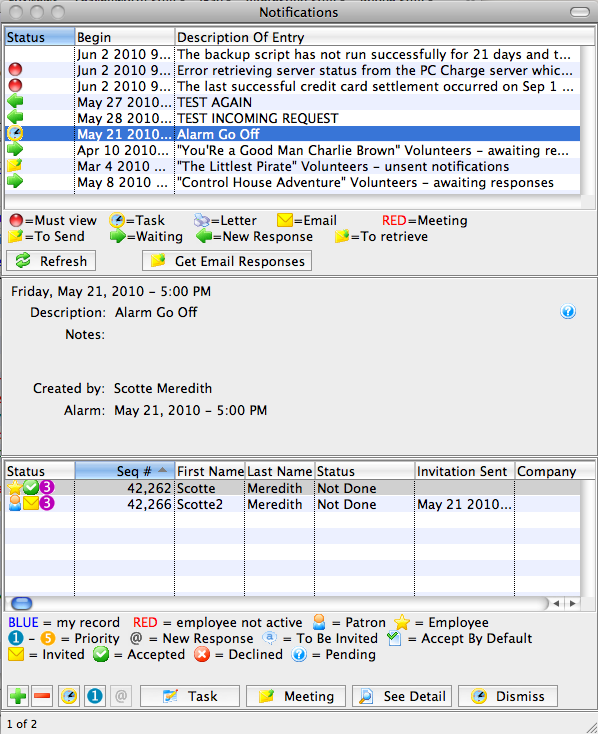
New Response
The person who created the task will want to know when people respond rather than have to go into each task they've created and check for responses. The Notification window does that. When a task has been responded to, the task participant's record is marked as having responded. You can see this with the @ sign in the Status column of the task participants list. To clear this flag, indicating that you have seen this response, select the line(s) and click the @ button.
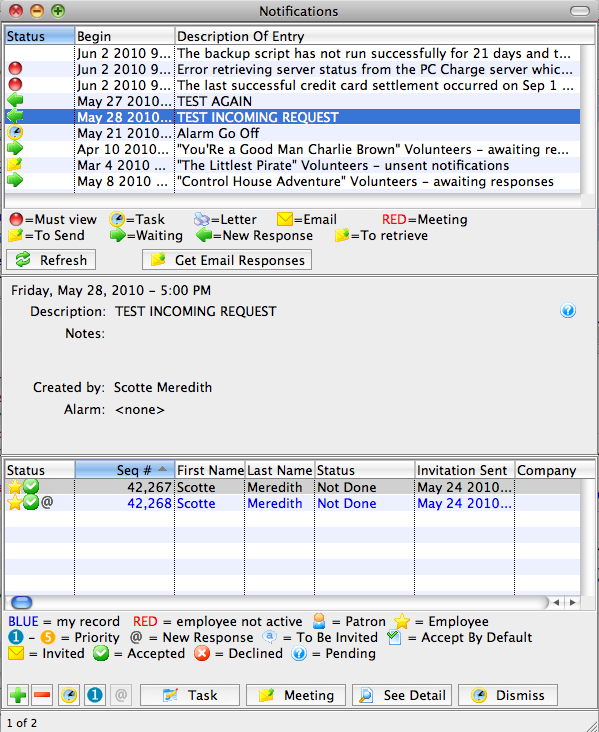
Selecting Multiple Tasks
When multiple task lines are selected, the detail section no longer displays, but the list at the bottom shows all participants attached to each of the selected tasks. You can use any of the buttons at the bottom to make changes to the associated records.