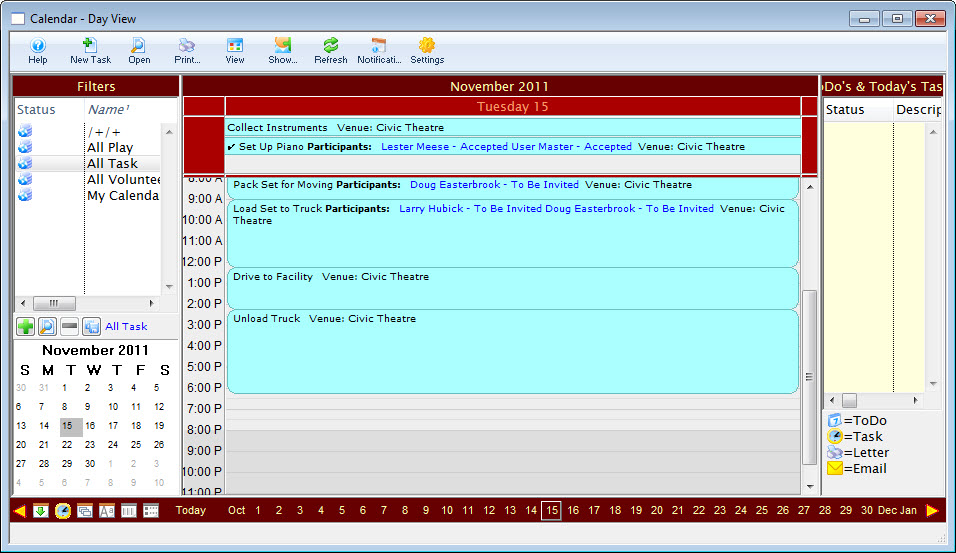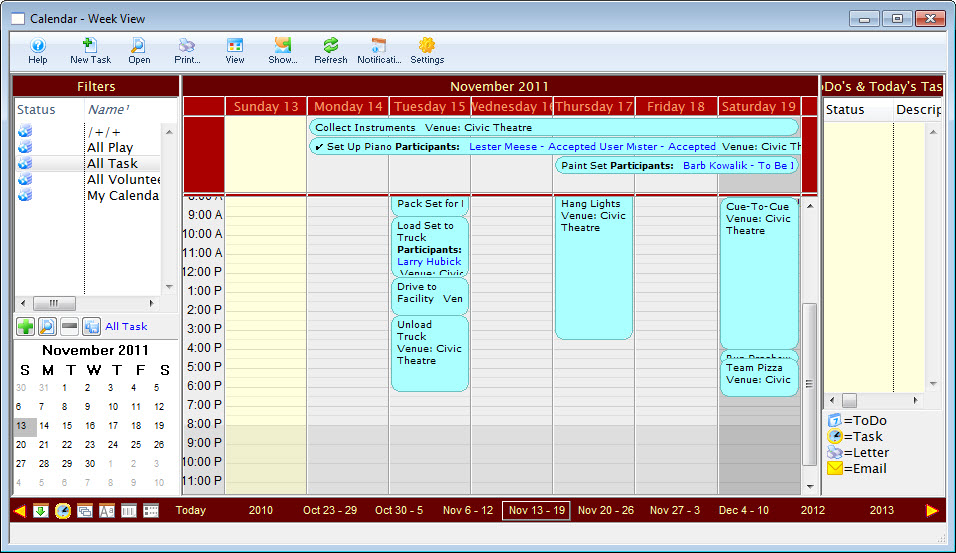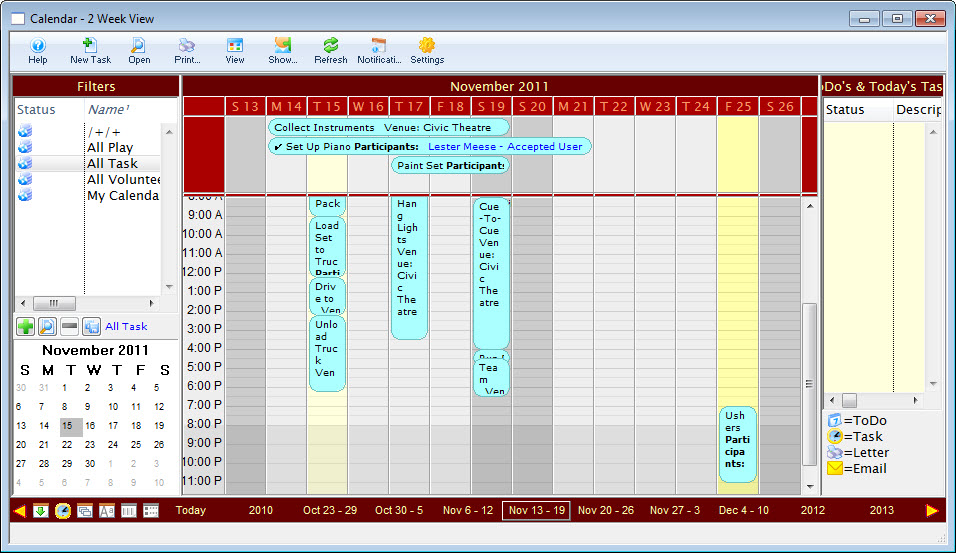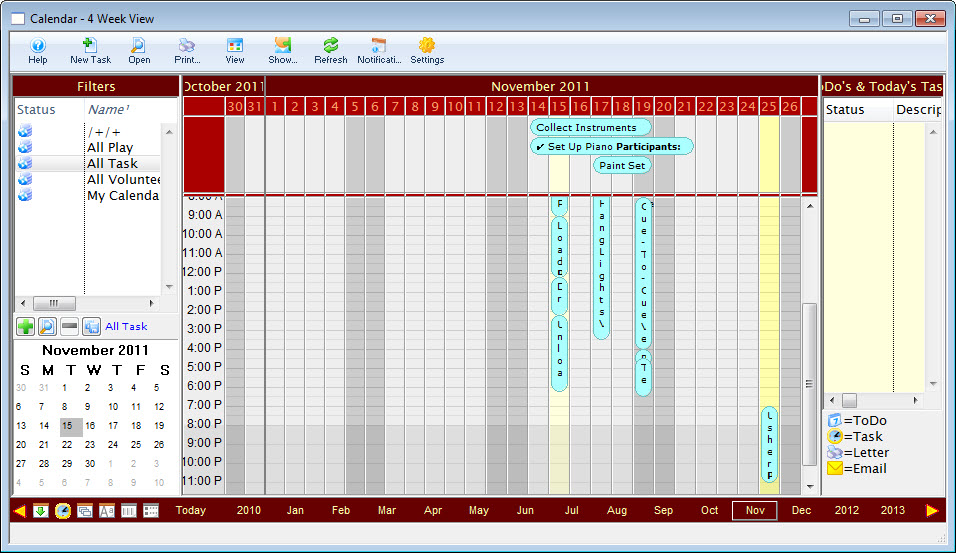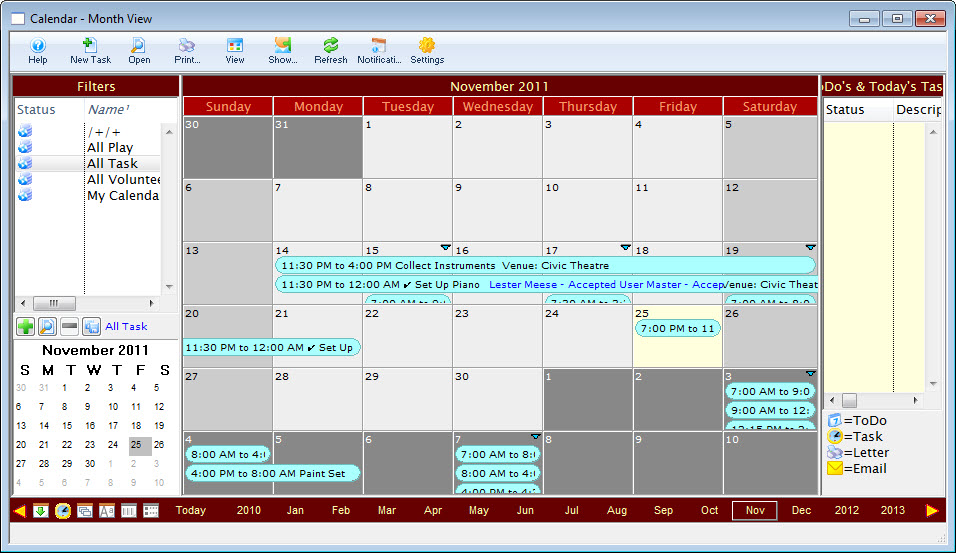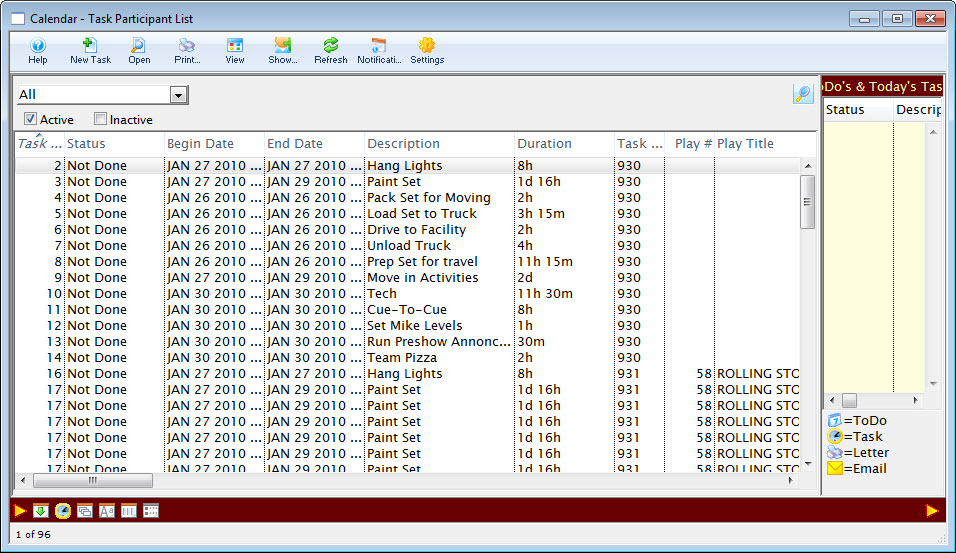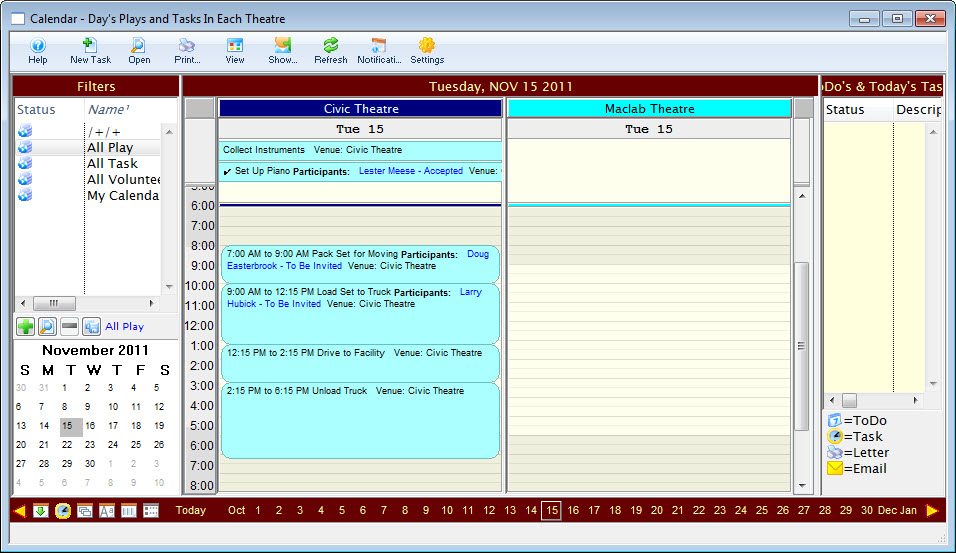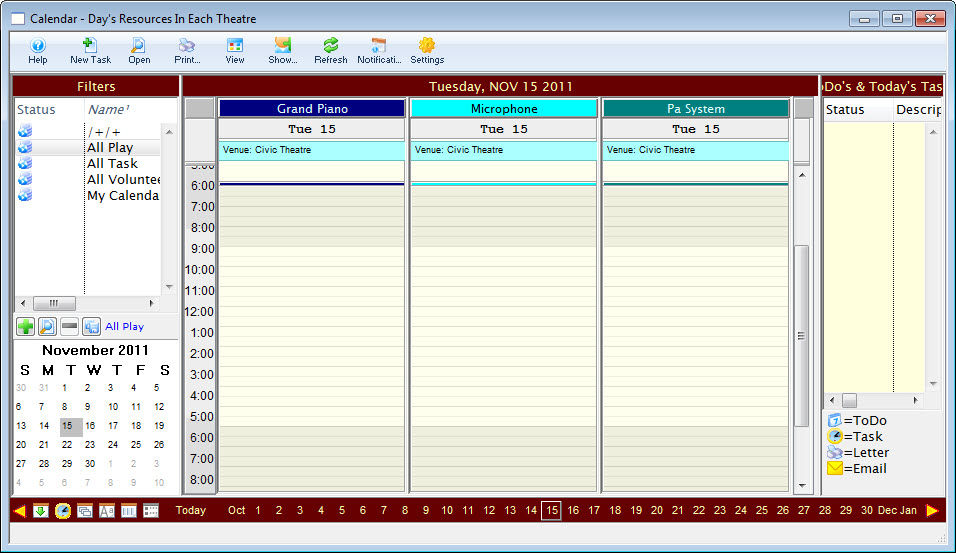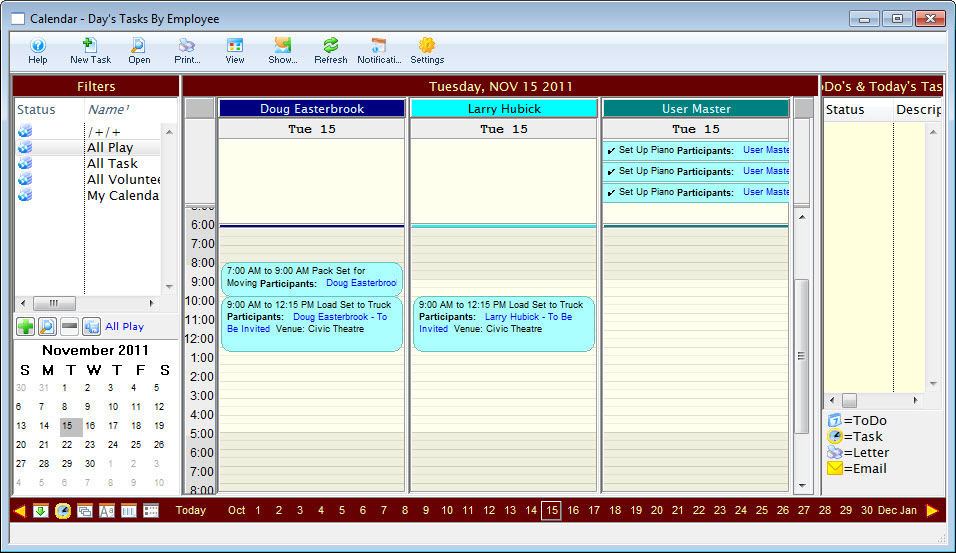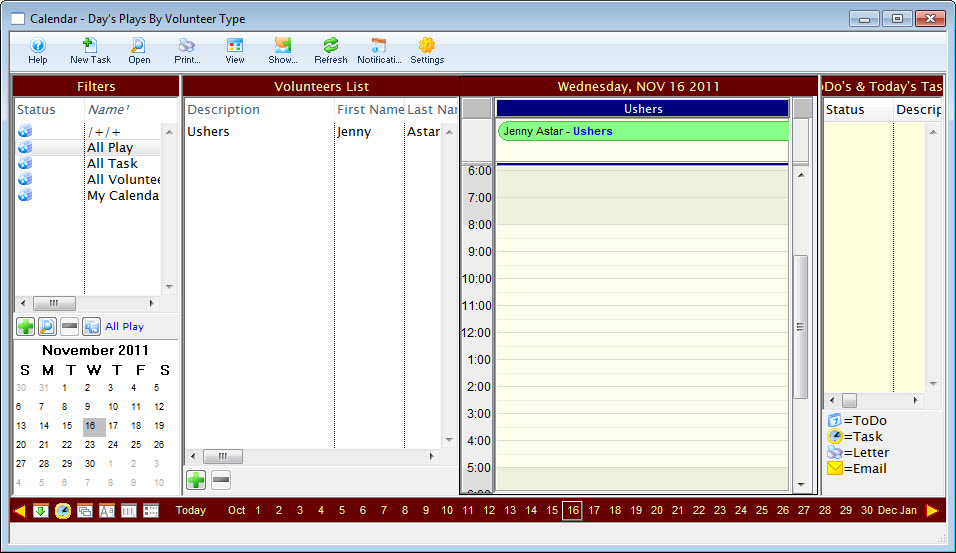You are here
Standard Calendar Views
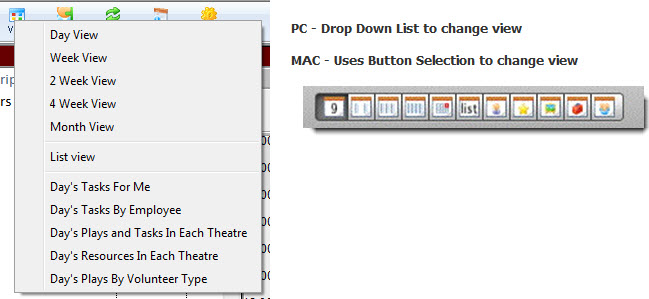
| Standard Calendar Views | Day View
|
| Week View
| |
| 2 Week View
| |
| 4 Week View
| |
| Month View
| List View | Displays a task listing
|
| Facility Management Calendar View | Day's Plays and Tasks in Each Theatre
|
| Day's Resources in Each Theatre
|
|
| Day's Tasks by Employee
|
|
| Day's Plays by Volunteer Type
|
To navigate through the calendars is as simple as clicking a button to change the view. Data carries across calendars and will display if the calendar type supports the task type (for example, a task must have a venue associated with it to appear on a venue calendar).
Other than in Month view, each of the calendars displays the hours down the left side and an All Day portion at the top. Items that are scheduled for all 24 hours of the day, or which overlap from one day to the next will show in the All Day portion at the top.

In each of the views, except Month view, you can click-and-drag in the time range you want to create a task and the Task Detail window will display, with the date and time you selected already filled in. You can also create a new task by right-clicking to bring up the context menu and selecting New Task. In that case, it uses the time you clicked on as both the starting and ending date.