You are here
Merge Letter Window
The Merge Letter window is used to adjust the settings of a letter merge prior
to the merge.
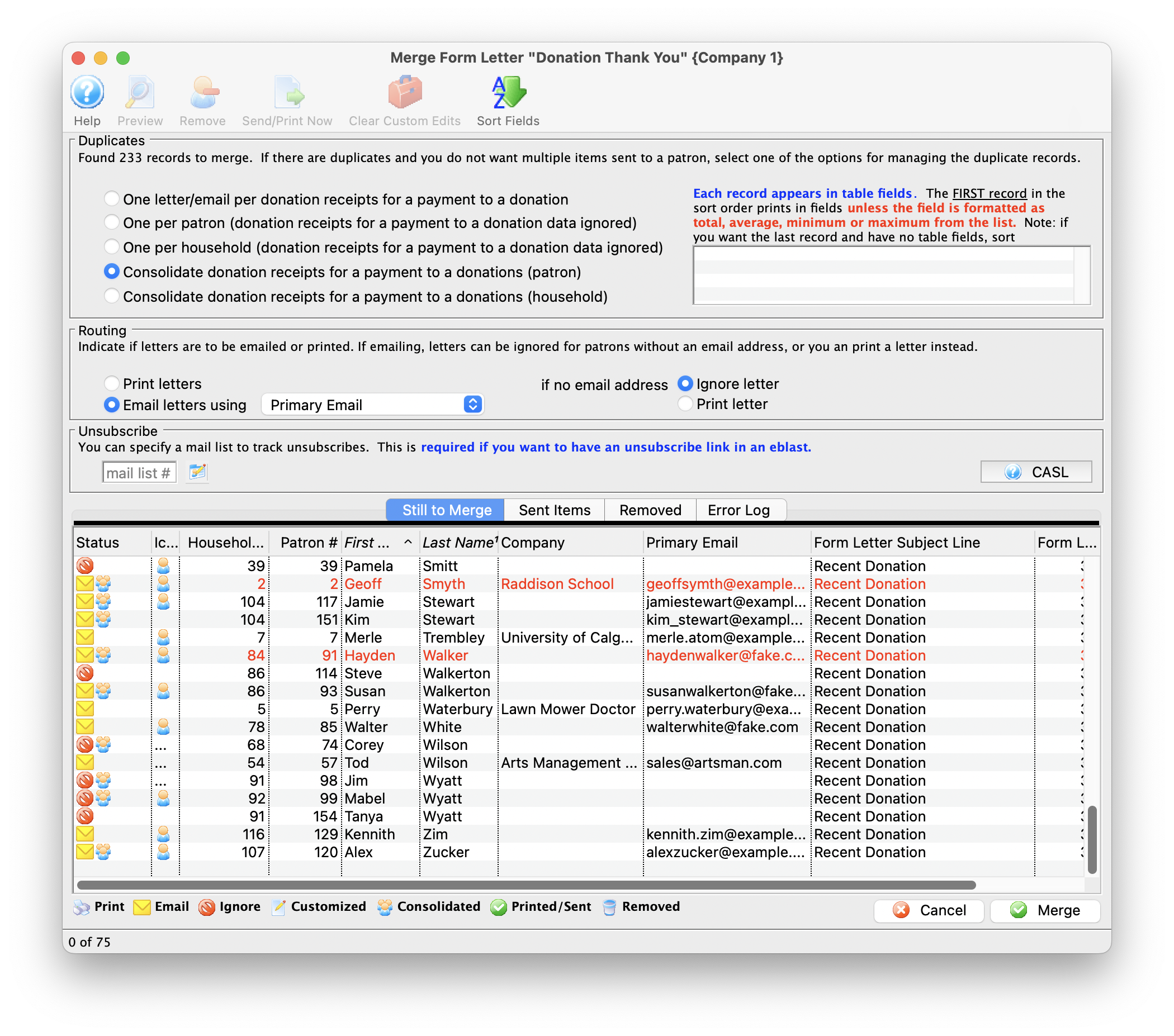
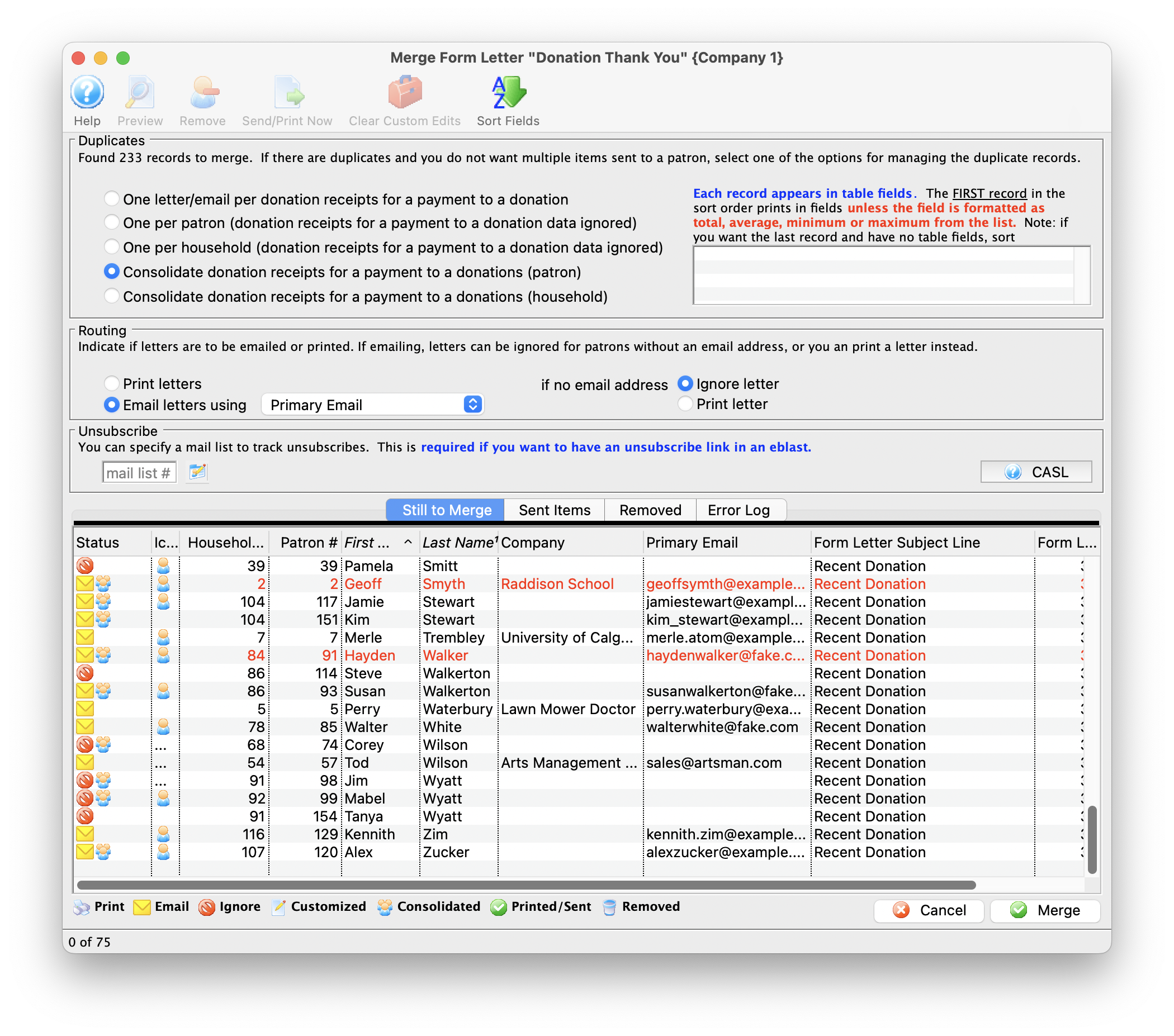
| Duplicates | |
| One per ticket (or data set selected) | A Patron will receive an email or letter for each line in the list. If there are duplicate names in the list, consider using another option. The merge result will vary, depending on what you select. |
| One per patron - ticket (or selected data set) data ignored | All duplicate names will be removed so only one letter or email is merged.
Data in ticket (or selected data set) is is cleared and appears as blank fields.when using this option to manage duplicates. |
| One per household - ticket (or selected data set) data ignored | All duplicate names will be removed so only one letter or email is merged.
Data in ticket (or selected data set) is is cleared and appears as blank fields.when using this option to manage duplicates. |
| Consolidate tickets (or selected data set) by Patron | Each record appears in table fields. Indicates the order of data records in a table when merged.
|
| Consolidate tickets (or selected data set) by Household | Each record appears in table fields. Indicates the order of data records in a table when merged.
|
| Routing | |
| Print Letters | This radio button when selected marks all letters as to be printed in the status column. |
| Email Letters Using | Allows the selection of a patron email "Type". For example, it allows selecting the "work" email for a specific Form Letter Merge. 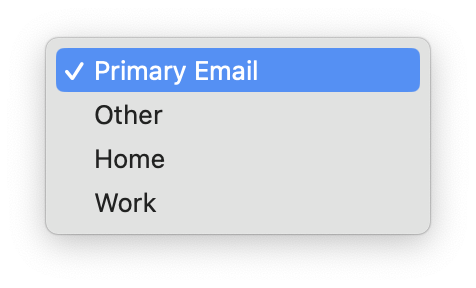 |
| If no email address - Ignore Letters | This radio button becomes active if the "Email Letters" button is chosen. If there is no e-mail address attached to the patron record, then the letter will be ignored. |
| If no email address - Print Letter | This radio button becomes active if the "Email Letters" button is chosen. If there is no e-mail address attached to the patron record, then the letter will be printed. |
| Unsubscribe | |
| Mail List # | Enter a mail list that will be used to track unsubscribes from people receiving the eblast. It is not applicable to printed letters. |
 |
This button will open the selected letter in a preview window so that it can be customized before sending to the patron. This window is similar to the Form Letter window in the features it supports. |
 |
This button will remove the selected letters from the merge process. This can be used if there are patrons who should not be receiving the letter without changing the merge criteria. |
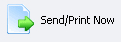 |
This button will print or email the selected letters immediately based on the setting in the status column. |
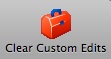 |
This button will remove any customization or unique characters in the selected recipient letter in the list. This action will only apply to those letters which are highlighted. |
| Status | An icon of the current status of the letter. There is a legend at the bottom of the window with a description of each icon. |
| Patron # | The patron record number of the patron the letter is being sent to. |
| First Name | The first name of the patron. |
| Last Name | The last name of the patron. |
| Phone/Email/Website | The phone number, email, and website for the patron are displayed here if available. |
| Company | The name of the company associated with the patron if available. |
| Letter Name | The name of the letter currently being sent to the patron. |
| Context Menu | The context menu is opened by right-clicking on a letter in the window. This menu allows a number of actions to be performed. Click here for more information about the Context menu. |
 |
Closes the Merge Letter window without completing the letter merge. This does not apply to any letters that have been sent using the Send/Print Immediately button. |
 |
Opens the Merge Parameters window to allow completion of the final step of the Merge process. Click here for more information on the Merge Parameters window. |
 |
Note: if you are able to consolidate data on the letter, you can change the sort order of the data within a list in the letter by adding one or more sort options to the letter. |
