You are here
Programming a Credit Card Swipe
The following instructions are used to program a USB or serial ID Tech Minimag credit card swipe purchased from Arts Management Systems to work with Theatre Manager version 7 or later. If you did not purchase the swipe from Arts Management, you may need to ask your vendor how you can re-program the swipe to work with Theatre Manager.
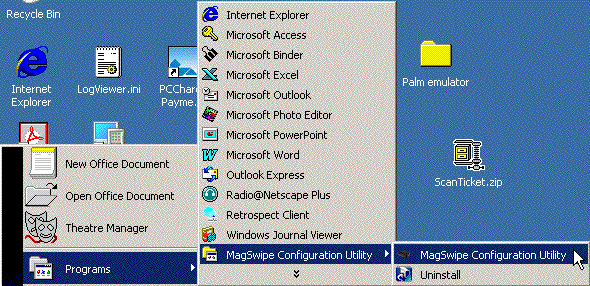

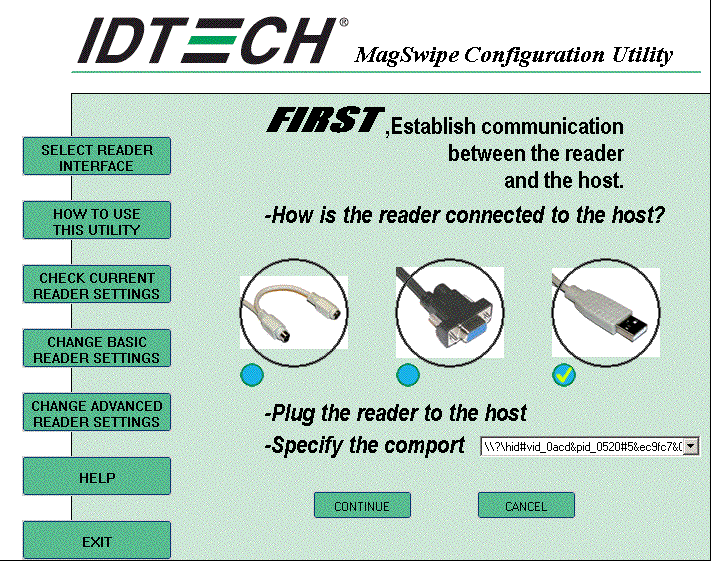
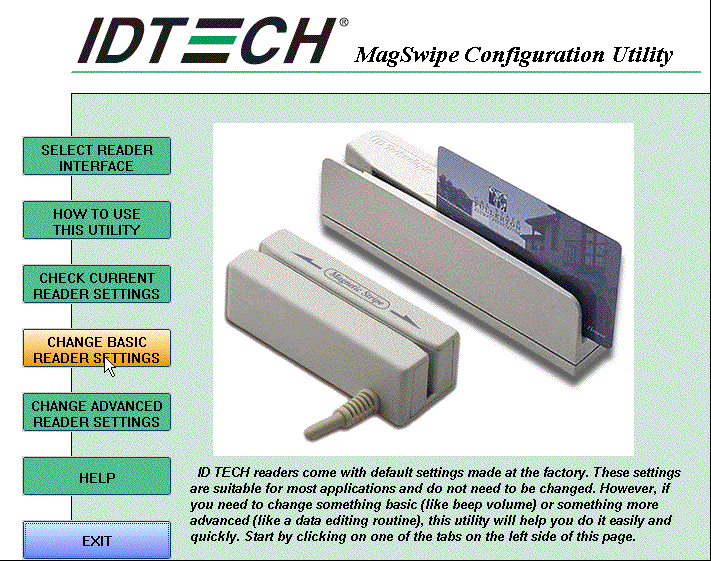
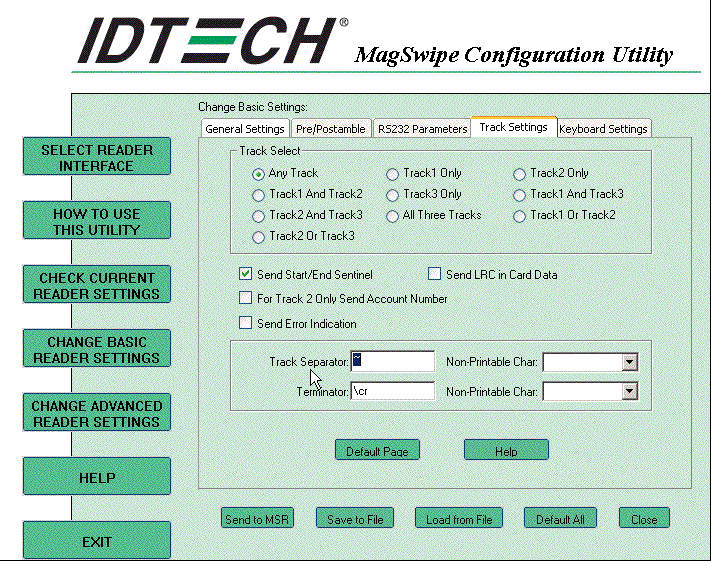
You may NOT have to program your swipe if:
- it only has track II programed for it, you do not need to change it (these are generally swpes that are older than 2 or 3 years). You will know this if TM never shows you the swiped name in the card name field when you swipe it.
- you try it and there is no issues
- it is made by a vendor other than IDTech
- it is made by IDtech and the model number is IDT3331-02U
Historically, the credit card swipes from Arts Management would work out of the box. On the PC, we have found that there are timing issues with the delimiters between tracks and how Theatre Manager accepts them. So, the object of reprogramming the swipes is simply to change the delimiter between the tracks from a 'CR'.
To program a credit card swipe, you will need:
- A PC and the following installation software (the swipes cannot be reprogrammed on a Mac)
- The following reference manual for the swipes (optional)
Steps for IDtech models
- IDMB3331-02UB
- IDMB-334112B
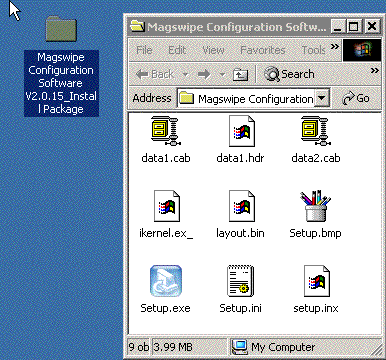
- Download the installation software to a PC
- When you get it on your desktop, you will need to run the executable program and it will create a folder on your desktop.
- Look in that folder and run the 'Setup.exe' program that you see in the picture to the right.
- After you have installed the program, go to:
- Start Menu
- Program Files
- Mag Swipe Configuration Utility folder
- pick the Mag Swipe Configuration Utility application as per the side picture.
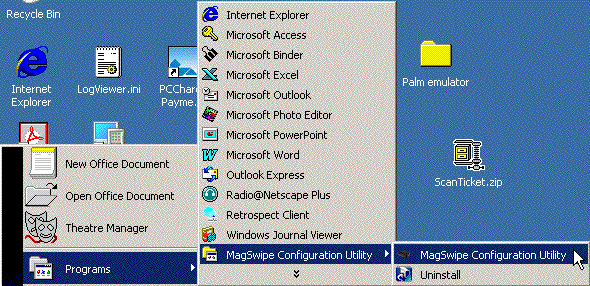
Before starting, plug in the Credit Card reader into the computer.
When you start the application, you will see some choices down the left side. The first step is to click the 'Select Reader Interface'

The screen will change. Pick the interface for the swipe you have by clicking the little 'blue' dot until it turns into a checkmark.
For most, this will the the USB interface
For some, it will be the serial interface.
Then click 'Continue'
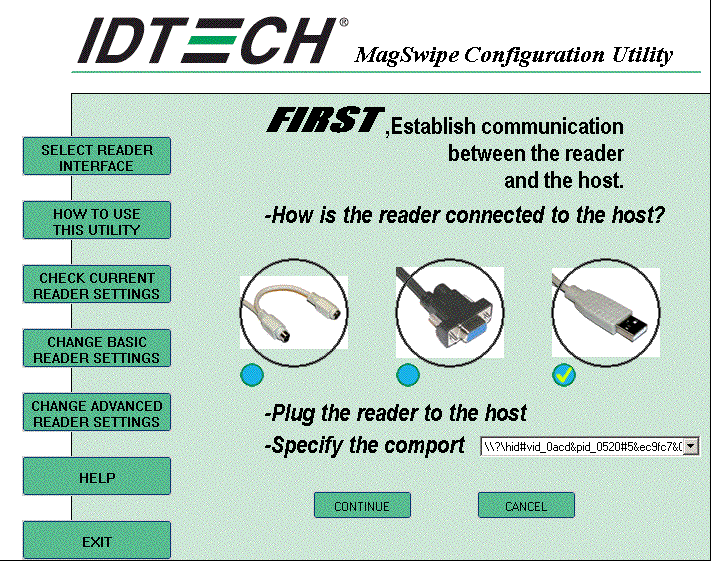
After clicking done, click the 'Change Basic Reader Settings' Swipe Setup
The window will change an there are a number of tabs across the top in this option. Do not change anything else unless advised by Arts Management Systems.
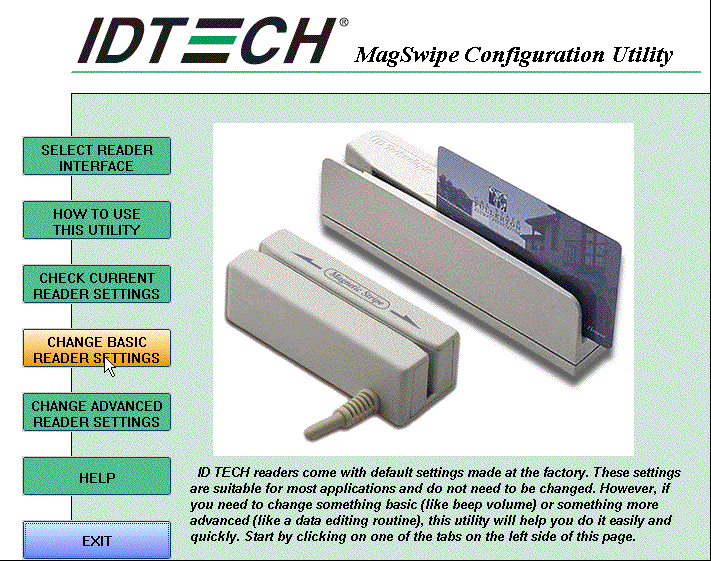
Click on the 'Track Settings' tab at the top and the screen should look similar to the left.
Click on the 'Track Separator' field.
Type a '~' into that field. On most keyboards, this will be on the upper left area and you likely will have to hold the shift key to get it.
When the screen looks like that on the right, click 'Send to MSR'. The credit card swipe should beep.
When that is done, click 'close' on this screen.
Click Exit.
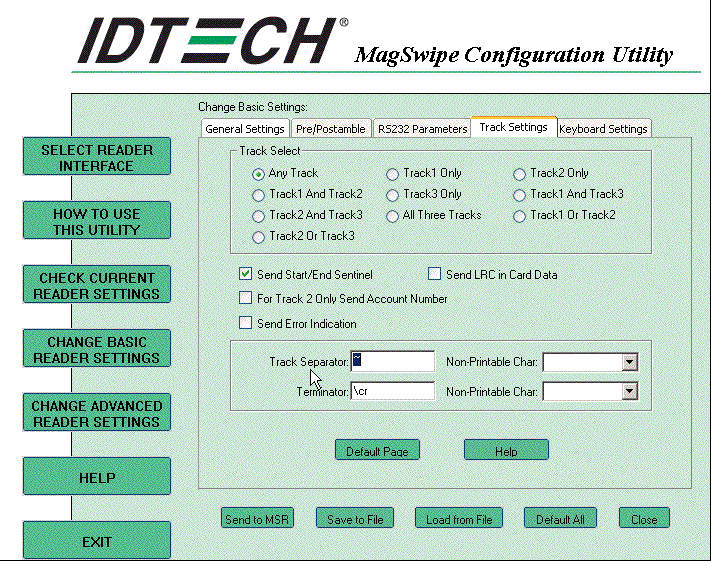
If you have more than one swipe, unplug the first one from this machine and then plug the second one in.
Repeat the steps above until all are programmed.
Test the swipes with theatre manager on the patron payment window.
