You are here
How To
https://diataxis.fr/how-to-guides/
- How-To guides are aimed towards users, Tutorials are aimed towards learners
- How-To guides in your documentation helps frame the picture of what your product can actually do
- How-To guides can be thought of as recipes, directions that guide the reader through the steps to achieve a specific end

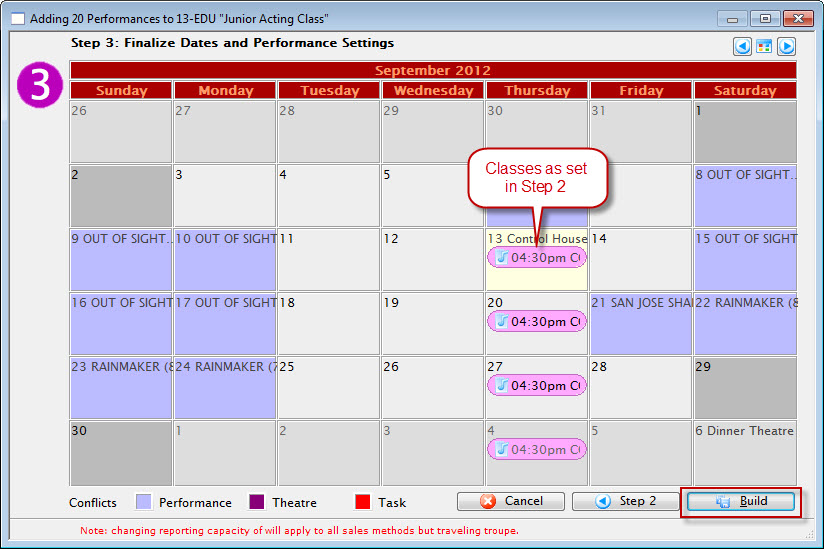
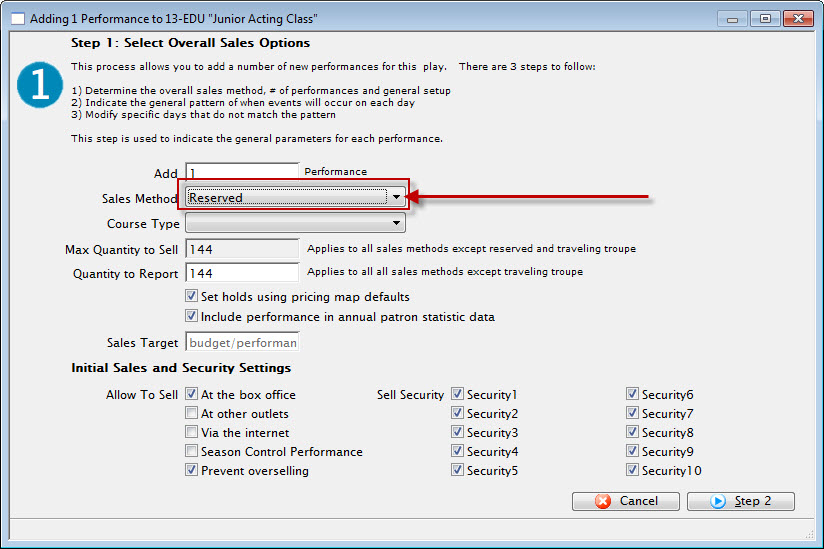

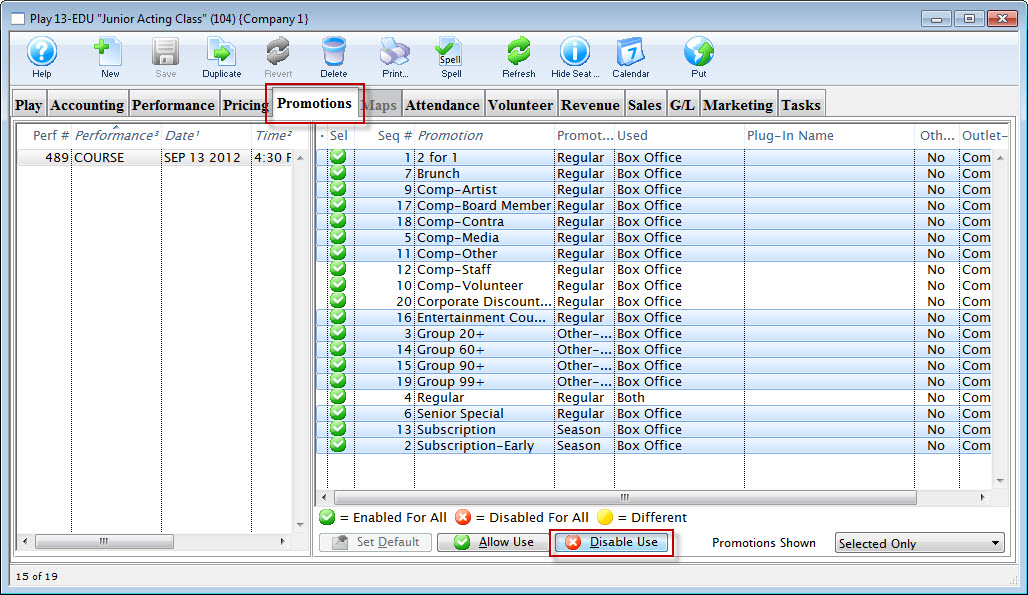
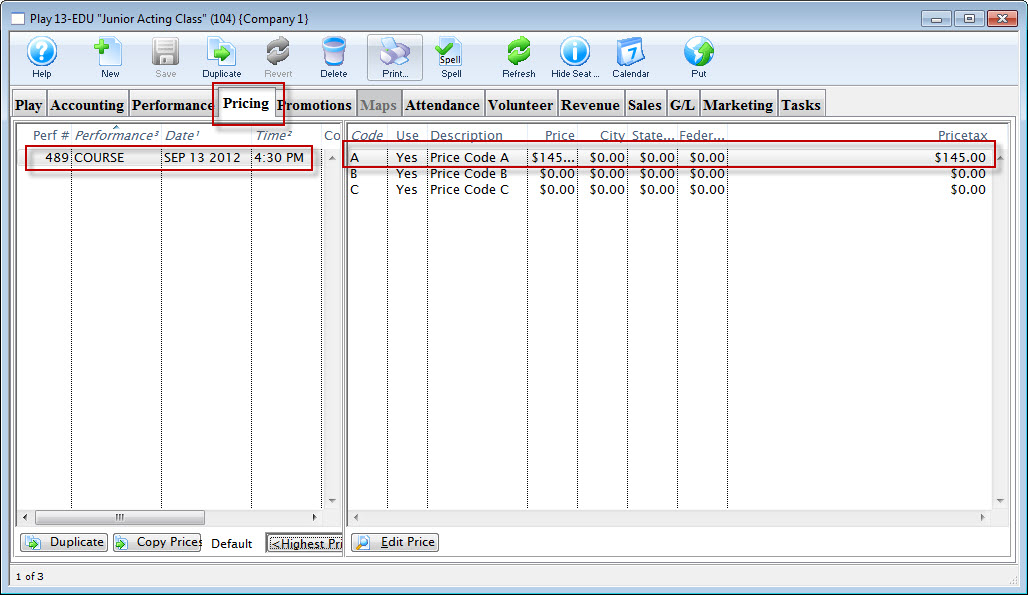
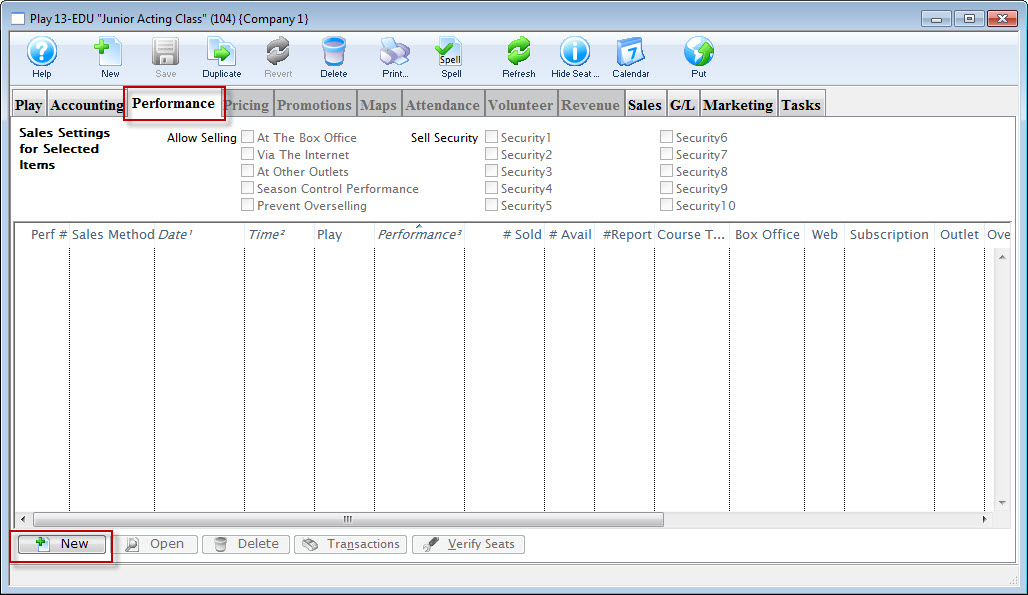
 button.
button.

