Selling a Ticket
 |
This section describes the ticket sales/ management processes in detail. Click if you would like to see the general features of the order window.
|
To sell a ticket to a patron, you perform the following steps:
- Click the Patron Button
 from the main Theatre Manager toolbar / ribbon bar.
from the main Theatre Manager toolbar / ribbon bar.
The Contact List window opens.
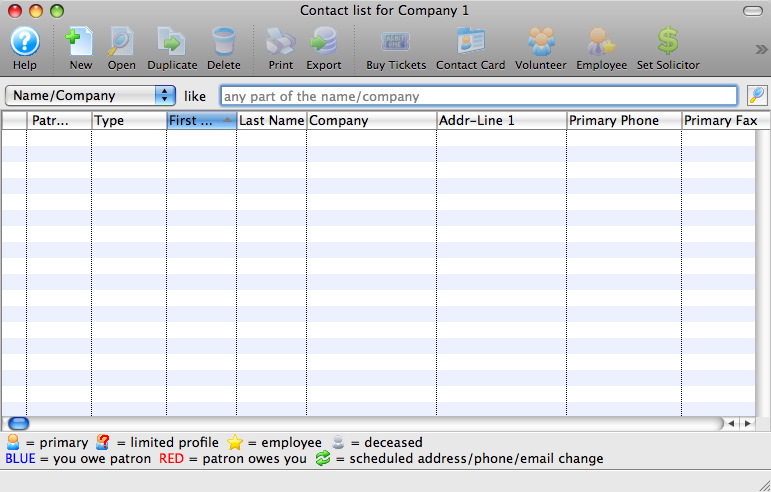
- Find the patron buying tickets in the contact list.
Single Click on the patron in the list to highlight. For more information on finding patrons click here.
- Click the Buy Tickets
 button
double click to open the patron window and click the Tickets
button
double click to open the patron window and click the Tickets  button at the bottom of the Patron window.
button at the bottom of the Patron window.
The Order Window opens.
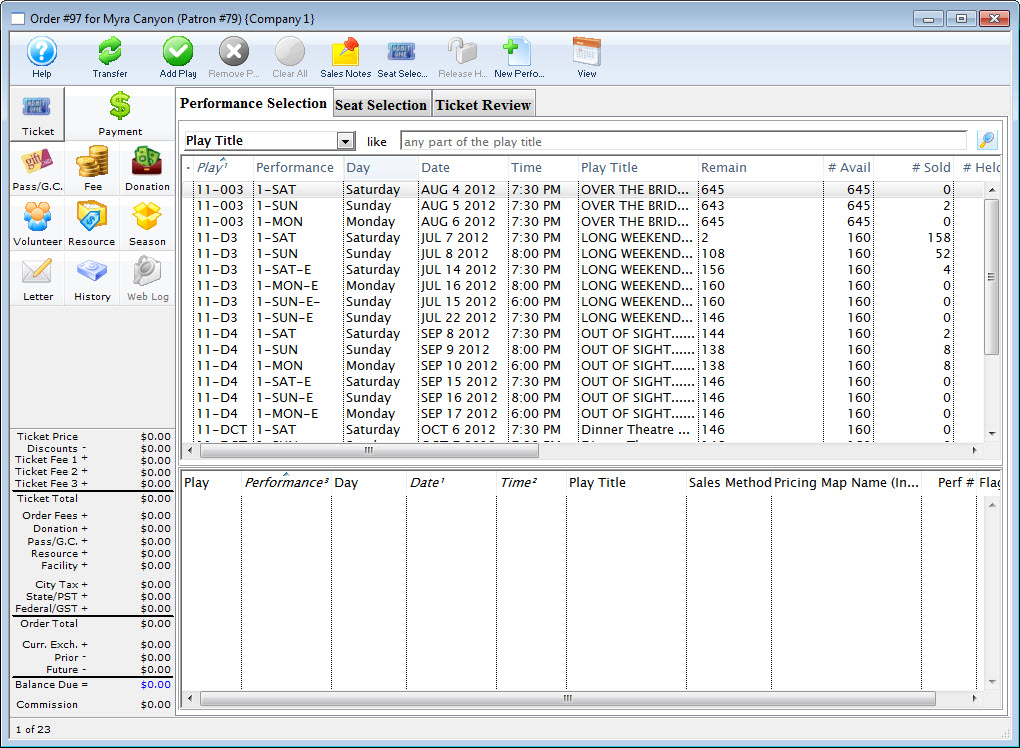
- Select the performance(s) the patron would like to buy tickets for.
Click here to learn how to search for performances.
- To select a single performance double click on it.
- For Mac users, to select several performances, hold down the <OPTION> key and single click on the desired performances.
- For Windows users, to select several performances, hold down the <CTRL> key and single click on the desired performances.
- To select several performances located together on the list, click on the first performance and while pressing down the <SHIFT> key, click on the last performance to be selected. All the performances between the first and last performance will be selected.
- Drag the selected performances to the bottom portion of the window, or on top of the Add button to include them to the selected performances.
- Click the Seat Selection
 tab.
tab.
The Seat Selection window opens.
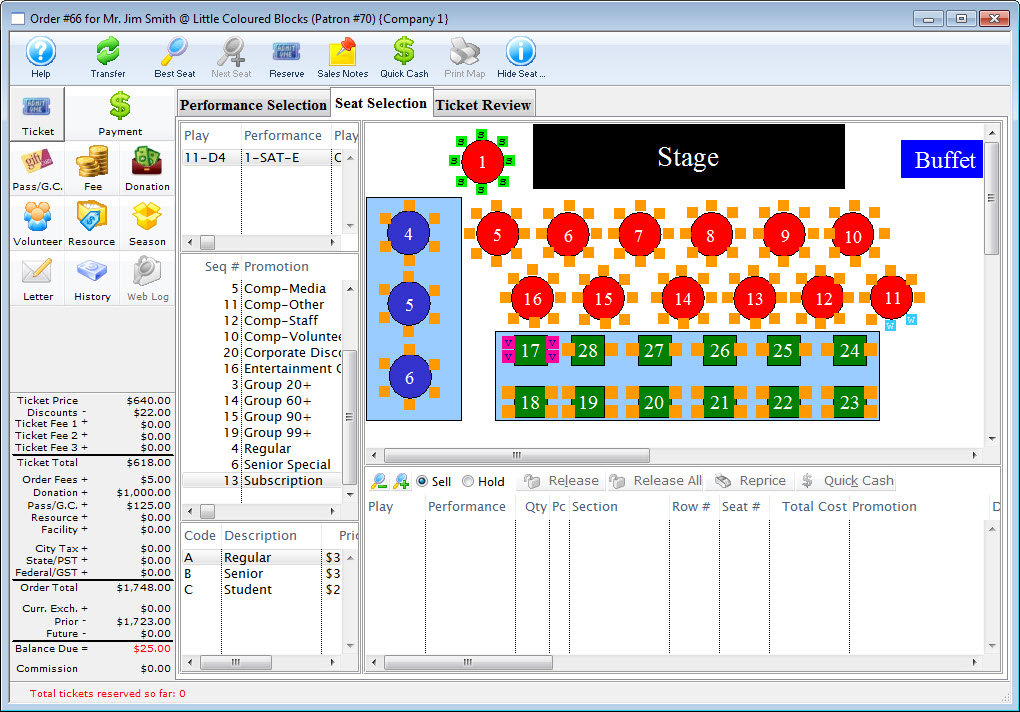
For more information on selecting tickets in a Graphic Maps click here or for Festival Seating click here.
- Select desired seats for each event.
- Click the Payment
 button.
button.
To learn more about receiving payments click here.
| The following quick reference information is available for selling a Ticket |
Reference Guide (pdf) |
Cheatsheet (pdf) |
Flash ScreenCast |
MP4 ScreenCast |
Searching for Performances ( The Order Window )
 |
To minimize mistakes, searching for performances to sell only shows future performances.
search by Performance Date, using a prior date if you really want to sell to a past performance. |
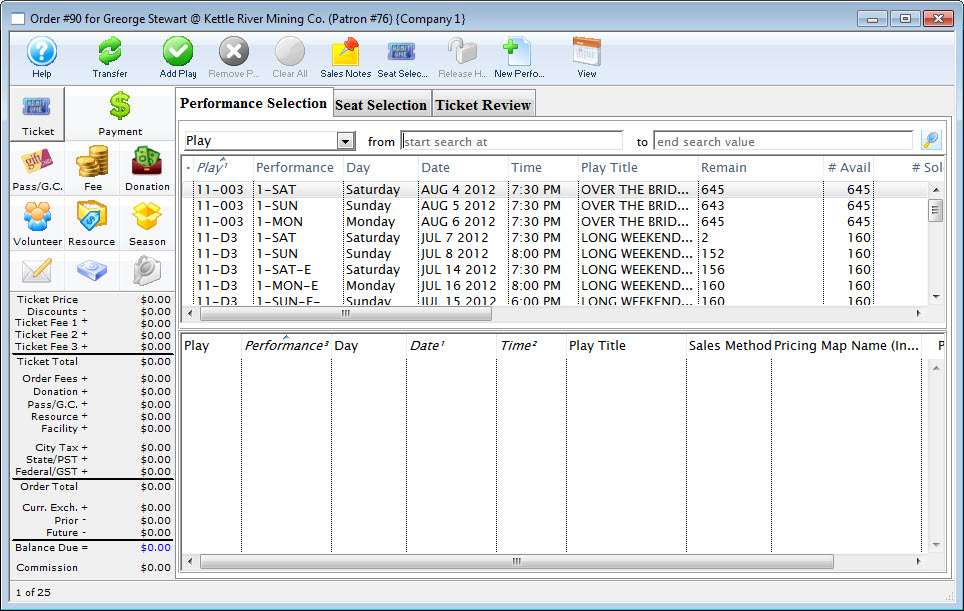
-
Select the field to search by from the look-up field on the left.
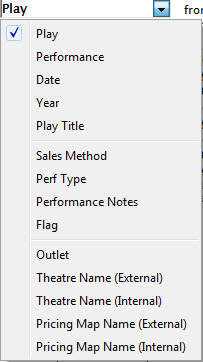
There are twelve options to search from.
Play / Event Code Performance Code Search by the Performance Code from the setup of Play/Event. eg. 1-SAT Date Search by the date of the performance. Useful for accessing past performances. Year Search by the Year the event took place. Play/Event Title Search by the Name of the Play/Event. Sales Method Search by the type of sales method set for the Play/Event. eg. Reserved, Festival, Course. Perf Type Search by Performance Type option set on each performance of an Play/Event. Click here for more information Performance Notes Search by the performance notes entered on the Play/Event. Flag Search by performance flag for plug in or web usage from the detail of a performance.
Outlet Search by the Outlet for the Performance. Theatre Name (External) Search by the External Theatre Name of the performance. Theatre Name (Internal) Search by the Theatre Name for the performance. Pricing Map Name (External) Search by the External Pricing Map Name of the performance. Pricing Map Name (Internal) Search by the Internal Pricing Map Name for the performance. - Enter the search criteria in the From and To fields.
In the example we have used a performance date criteria, this will allow a user with proper privileges to find past performances. For more information on user privileges click here.
- Click the Search
 button.
button.
Theatre Manager searches for available performances for sale based on the supplied criteria. They appear in the upper display area of the Select Plays window. Click here to refer to the section Play and Dates for more information on play and series codes.
Example Searches
- Finding All Current Performances - you can be on most search options and if the search term is blank, just hit enter (or click the spyglass). Example, if searching by event code, make sure its is blank.
- Finding Play Titles - change the search to title and enter part of the event title
- Finding Past Performances to sell tickets to. Sometimes you need to sell tickets to an event in the past - either to correct a past mistake, or after doing a box office manually on the weekend and need to manually enter the tickets sold at door on a Monday following. To sell tickets to a past event, search by date and enter a date in the past that will find the performance of interest. As long as it is not closed, you will be able to sell a ticket.
- Select Play/Event Title from the Criteria List.
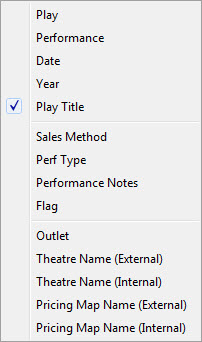
- Enter the play title if known or use a range to return a short list.

Click Search the
 button.
button.All matching plays will be returned in the main window.

For details on selecting events click here.
Selecting Performances
Performances are displayed in the Performance Selection tab of the Order window. Once a patron is selected and the buy  button clicked, the performances to be purchased can be selected. To learn more about searching for performances click here.
button clicked, the performances to be purchased can be selected. To learn more about searching for performances click here.
-
Select a performance by single clicking on it.
-
Click the Add Play
 button.
button. The performance will move to the basket in the lower portion of the screen and is selected for purchasing. Repeat the above steps as needed to add more performances. You can also double click on a single performance to add it to your basket.
To refer back to selecting multiple performances click here Step #4.
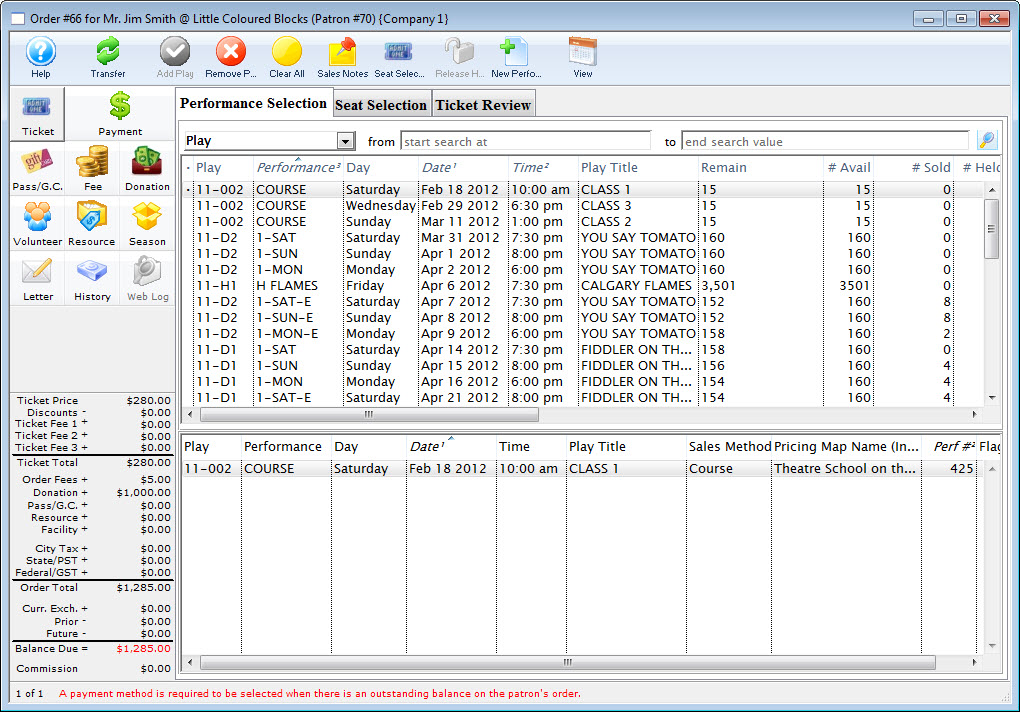
-
Click the Seat Selection
 to choose seats.
to choose seats.
Performance Selection Buttons
|
Transfers an order for one patron to another. For more information on Transferring orders click here. |
 |
Adds a performance to the basket for purchasing. |
 |
Removes a select performance from the basket. |
 |
Removes all performances in the basket. |
 |
Displays the sales notes for a selected event. For information on adding sales notes click here. |
 |
Opens the Seat Selection tab. For more information on selecting tickets in a Graphic Maps click here or for Festival Seating click here. |
 |
Releases held seats for the selected performance. |
 |
Creates a new performance. For information on creating new performances click here. |
Reserved Seating Ticket Sales
To set Reserved Seating, you perform the following steps:
- Create a list of Performances in which to purchase tickets to.
Click here to learn how to create a list of Performances.
- Click the Seat Selection tab in the
Orders window.
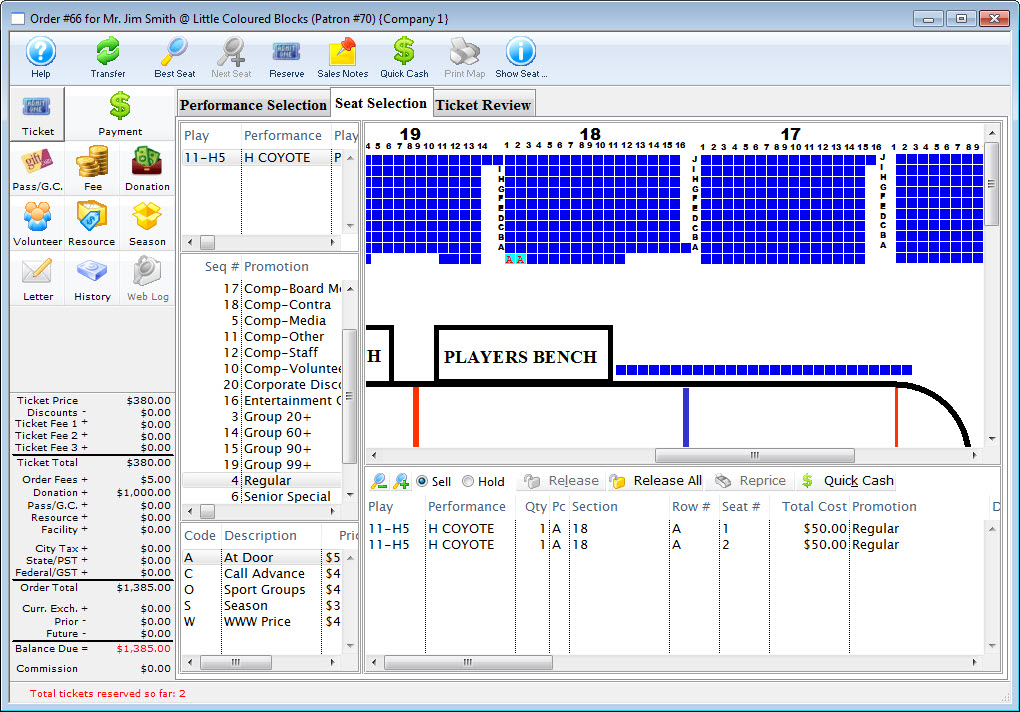

Notice that there is no access to the Quantity to Sell field used for festival seat sales. All seats are reserved using the theatre map.
- Select the Sales Promotion for which the tickets will be sold to.
- Select the Price Code for which the tickets will be sold to.
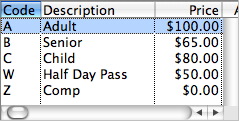
- Select the Available Seats to be sold.
This can be done either manually or automatically via the Best Seats feature. Click here for more information.
To select a single seat single click on it. To select several seats; click and drag the pointer of your cursor with the mouse across the seats of your choice. Reserved seats are highlighted with the price code that it was sold with. The letter which is displayed in the theatre map will be either the price code or promotion. This data is setup in the Box Office Tab of the System Preferences. Click here for more information.

All reserved seats are displayed in the purchase list on the lower portion of the window. When the user selects a second event to reserve seats into, the seats reserved for the first event remain in the list of reserved seats.

- Click the Payment
 button.
button.
Click here to learn how to accept payments for tickets.
Ticket Sales Window |
|
 |
Transfers the ticket sale to the correct patron at the reserve seats window or after the tickets have been sold. Click here to learn how to transfer tickets to another patron. |
 |
Opens the Best Seat Available search function. This feature is unavailable in Festival Seating. |
 |
Find the next Best Seat Available using the previous search criteria. This feature is unavailable in Festival Seating. |
 |
Reserves the current number of tickets selected. |
 |
Allows the user to view the Sales Notes that apply to the play. |
 |
Accepts a cash payment for the exact amount owed and prints the tickets for the patron. The user is returned to the previous window. |
 |
Prints the current seating chart with the current "house dressing." This feature is unavailable in Festival Seating. |
 |
Turns on/off the tooltip showing the user the status of a seat on the Graphic Map. This feature is unavailable in Festival Seating. |
 |
The Ticket processing window. This is the window that the user is currently in. |
 |
The Fee processing window. Click here for more information. |
 |
The Donation processing window. Click here for more information. |
 |
The Membership processing window. Click here for more information. |
 |
The Season processing window. Click here for more information. |
 |
The Payment Processing window. Click here for more information. |
 |
A record of the transaction. Click here for more information. |
| Play | The section at the top of the window displays all of the performances that tickets are being booked for. |
| Promotion | Select the sales promotion if applicable. The sales promotions determine if there is a discount or markup on the ticket(s) being sold. Click here for more information on setting up sales promotions. |
| Code | Displays all the price codes applicable to the performance. Click here for more information on pricing. |
| Quantity to Sell | The current quantity of tickets to be sold to the patron for the specified performance. This field is only available when selling Festival Seats. For reserved seating it is always set at one and the search must be used to reserve seats. |
| Create Tickets As | Select the type of ticket that will be printed. i.e. one ticket for each ticket sold or one ticket that will admit the total number of patrons. |
| Click to Confirm | Reserves the number of tickets that have been entered above. |
 |
Allows the user to switch between Sell and Hold modes. This feature is unavailable in Festival Seating. |
| Releases the selected ticket(s). Click here for more information. | |
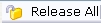 |
Releases all tickets that are currently reserved in the order. |
 |
Changes the pricing for the selected ticket(s). Click here for more information. |
| Tickets Selection | The bottom of the window displays the tickets booked for the current performance(s) highlighted in the performance section. |
Festival Seating Ticket Sales
Festival Seating or General Admission does not require the selecting of seat on a graphic map. The process involves creating a buy list, select the number of tickets to purchase and reserving them.
To set up Festival Seating, you perform the following steps:
- Create a list of Performances in which to purchase tickets to.
Click here to learn how to create a list of Performances.
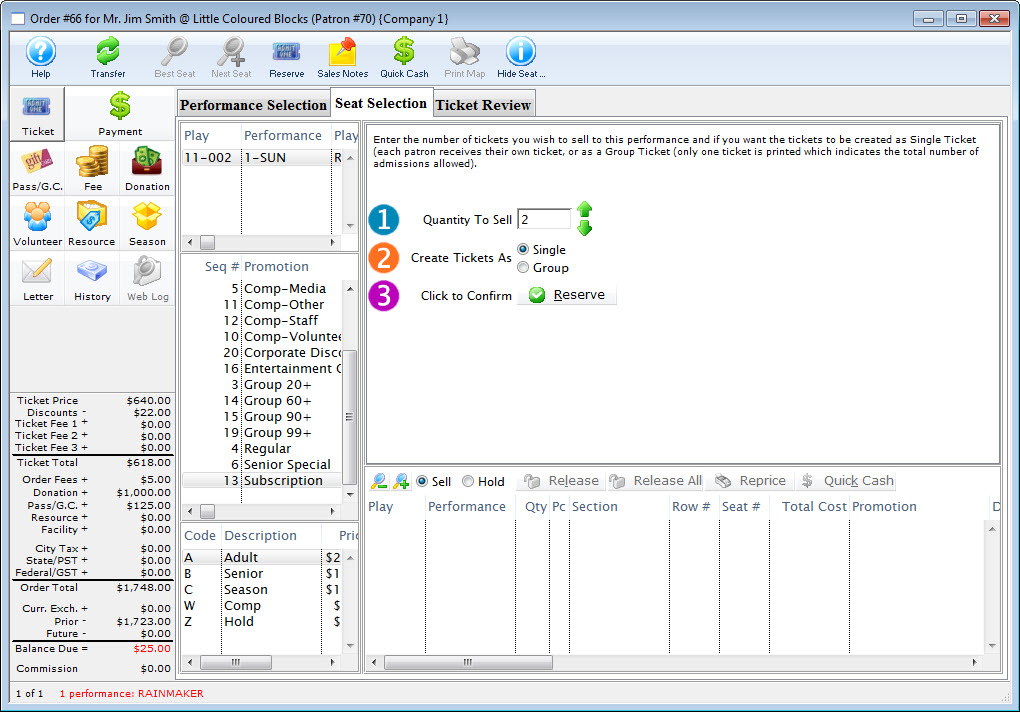
Ticket Sales Window

Transfers the ticket sale to the correct patron at the reserve seats window or after the tickets have been sold.Click here to learn how to transfer tickets to another patron. 
Opens the Best Seat Available search function. This feature is unavailable in Festival Seating. 
Find the next Best Seat Available using the previous search criteria. This feature is unavailable in Festival Seating. 
Reserves the current number of tickets selected. 
Allows the user to view the Sales Notes that apply to the play. 
Accepts a cash payment for the exact amount owed and prints the tickets for the patron. The user is returned to the previous window. 
Prints the current seating chart with the current "house dressing." This feature is unavailable in Festival Seating. 
Turns on/off the tooltip showing the user the status of a seat on the Graphic Map. This feature is unavailable in Festival Seating. 
The Ticket processing window. This is the window that the user is currently in.

The Fee processing window. Click here for more information.

The Donation processing window. Click here for more information.

The Membership processing window. Click here for more information.

The Season processing window. Click here for more information. 
The Payment Processing window. Click here for more information.

A record of the transaction. Click here for more information. Play The section at the top of the window displays all of the performances that tickets are being booked for. Promotion Select the sales promotion if applicable. The sales promotions determine if there is a discount or markup on the ticket(s) being sold. Click here for more information on setting up sales promotions. Code Displays all the price codes applicable to the performance. Click here for more information on pricing. Quantity to Sell The current quantity of tickets to be sold to the patron for the specified performance. This field is only available when selling Festival Seats. For reserved seating it is always set at one and the search must be used to reserve seats. Create Tickets As Select the type of ticket that will be sold. i.e. - Single: one ticket for each ticket sold. The is the best most sales. -or-
- Group: one ticket that will admit the total number of patrons. Normally this option is used for school groups of bus tours. Note that you cannot email group tickets to people since all print at home tickets are a single QR code to admit a single person.
Click to Confirm Reserves the number of tickets that have been entered above. 
Allows the user to switch between Sell and Hold modes. This feature is unavailable in Festival Seating. 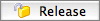
Releases the selected ticket(s). Click here for more information. 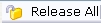
Releases all tickets that are currently reserved in the order. 
Changes the pricing for the selected ticket(s). Click here for more information. Tickets Selection The bottom of the window displays the tickets booked for the current performance(s) highlighted in the performance section.
Best Available Seats
When you mapped and named your seats, Best Available seats were set up. There are standard rules Theatre Manager will apply when presenting the best Available seats. Depending on the seat configuration of your venue (in particular dinner theatre seating), your Seat Name file may have been setup for a two-pass approach to Best Available seating. For more information on the two-pass system click here.
To choose Best Available seats, you perform the following steps:- In the seat selection window, click the Best Seats
 button.
button.
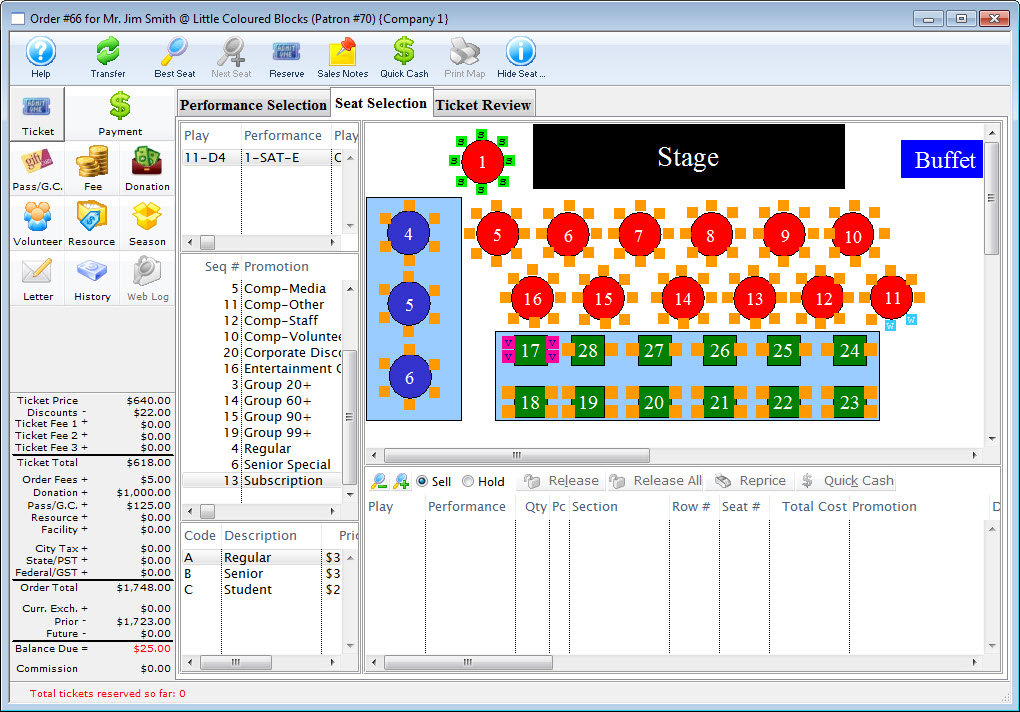
The Suggested Best Available Seats window opens.
-
Enter in the number of seats that the patrons wishes to buy.
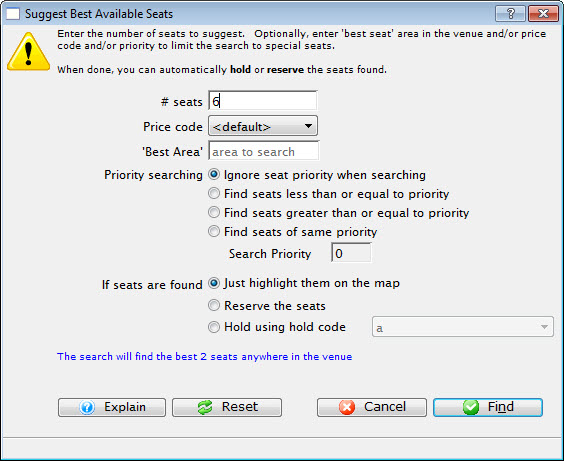
- Enter the number of seats. Optionally you can enter a Price Code Lookup and/or a Best Area to search.
Theatre Manager default seat lookup is two (2), you can edit the number as needed.
Leaving Price Code and Best Area blank allow the system to give the best available for all sections. This Best Area is alphabetical, and is determined by the Map Setup. Click here for more information on Map Setup.
For price Code and Best area, if you enter:
- nothing: the entire venue will be searched
- Best Area: only seats with a 'best area' starting with the same letters you type will be searched. This provides searching by area alone.
- Price Code: only seats that can be sold using that price code will be searched. This provides searching by price alone.
- Best Area AND Price Code: only seats that match both of the above conditions for area and price code will be searched to provide area and price searching.
- Select Priority Search and enter Minimum Seat Priority number is applicable.
Select an action for If Seats Found.
- Click the Find
 button to view suggested seats.
button to view suggested seats.
If the suggested seats are not on the visible portion of the Map (for large maps), the map will center on the seats and highlight them using a question mark icon.
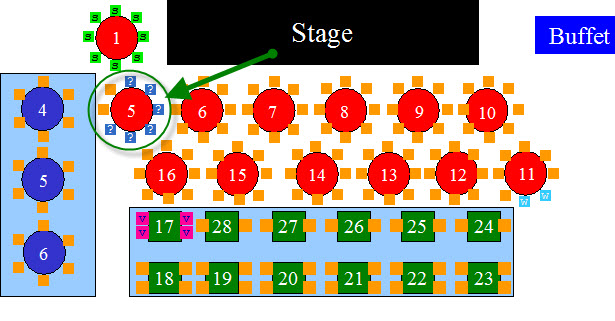
- If the seats are not what the patron prefers, click Best Seats
 button again.
button again.
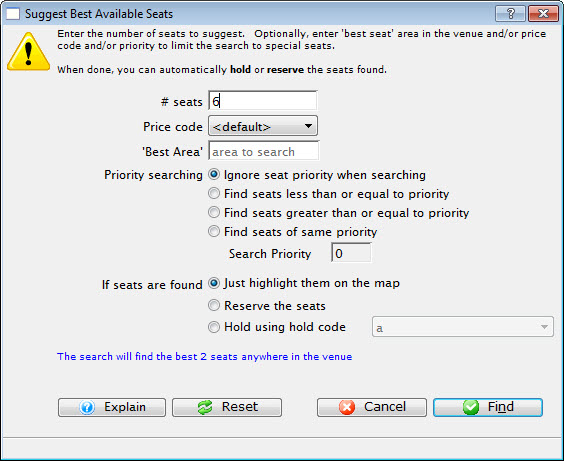
- Alternatively, click the Next Seat button
 it immediately identify the next best available seats.
it immediately identify the next best available seats.
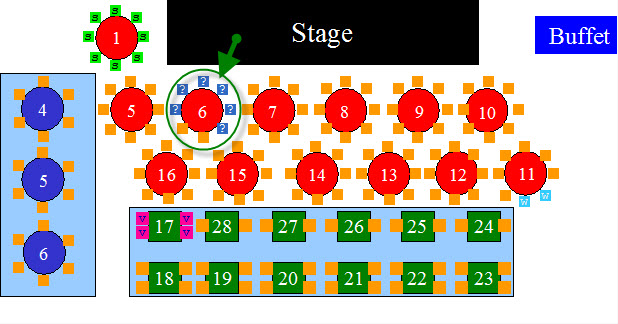
- If the seats are acceptable click the Reserve
 button.
button.
Auction Item Sales
The sale of auction items is similar to selling a ticket to a festival event. However, followint this process, you can enter the retail price and a description of the item sold to the patron.
You will first need to have an event set up in Theatre Manager to sell the Auction Items.
Refer to Setup for more information.
To sell an auction item, you perfiorm the following steps:
- Locate the Patron who has purchased the Auction item.
For more information on finding patrons click here.
- Click the Ticket
 button from the Patron window to proceed to buying to the Auction event.
button from the Patron window to proceed to buying to the Auction event. - Locate the auction item event and double click to add it to your shopping cart.
For more information on searching for events click here.
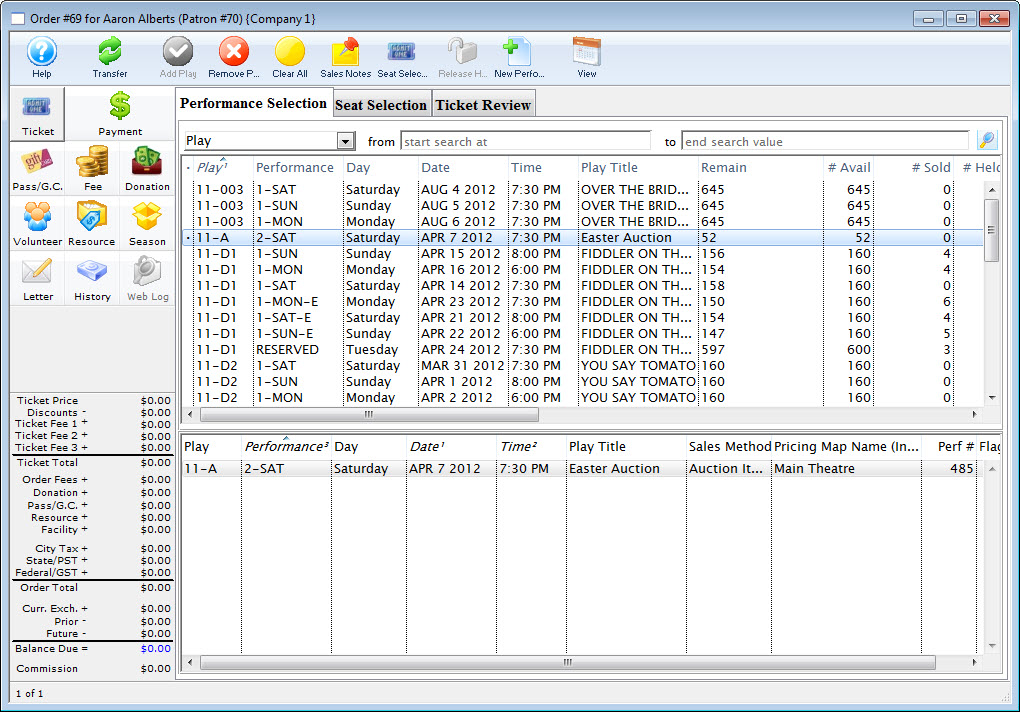
- Click the seat selection tab.
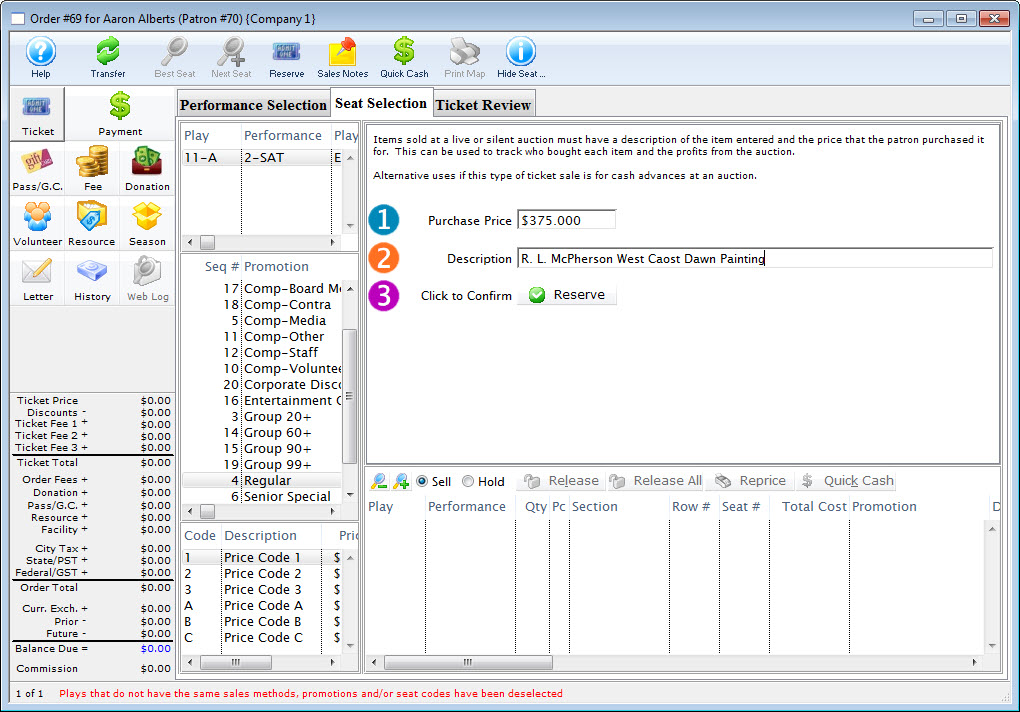
- Enter the purchase amount.
- Enter a description of the item: Lot #, Description.
- Click Reserve
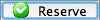 to add the sale to the order.
to add the sale to the order.
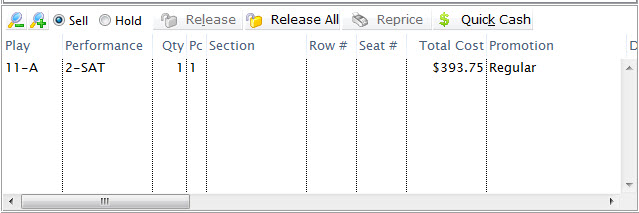
- Click the Payment
 Button to enter a payment, choosing On Account as the Method.
Button to enter a payment, choosing On Account as the Method.
The Auction Item will appear in the patron Ticket Tab and the description you enter will appear in the Section/Row/Seat column.
You will now be prepared to Check Out your patrons after the Auction Event.
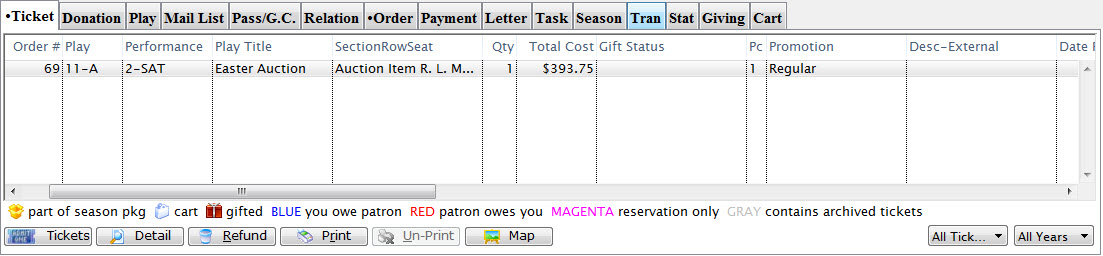
Auction Sale - Checking out the Patron
When an Auction Event has concluded you will need to settle-up with patrons when they collect the items they purchased. The following is one method that will expedite the process.
To quickly locate all the patrons, you perform the following steps:
- Click the Event
 button in the main Theatre Manager toolbar / ribbon bar.
button in the main Theatre Manager toolbar / ribbon bar.
The Event List window opens.
- Locate the desired auction event.
Click here for more information on searching for performances.
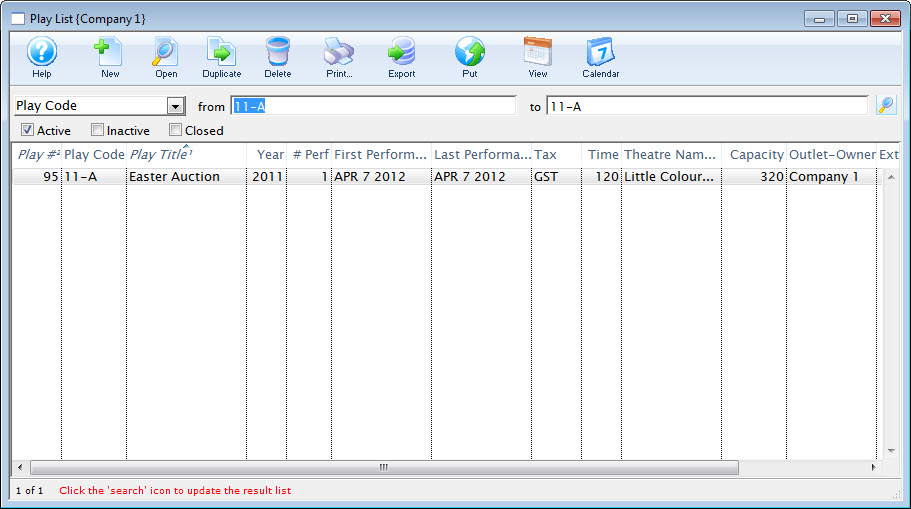
- Double click to open the Event Setup detail.
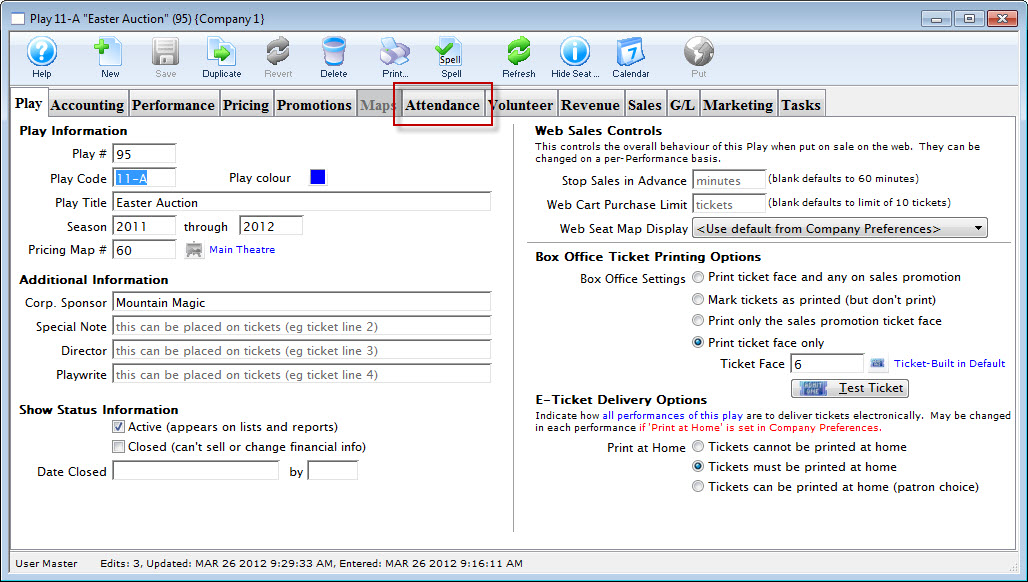
- Click the Attendance tab. Then highlight the Auction performance on the left.
A list of patrons opens. You can sort this list by patron last name for easier searching.
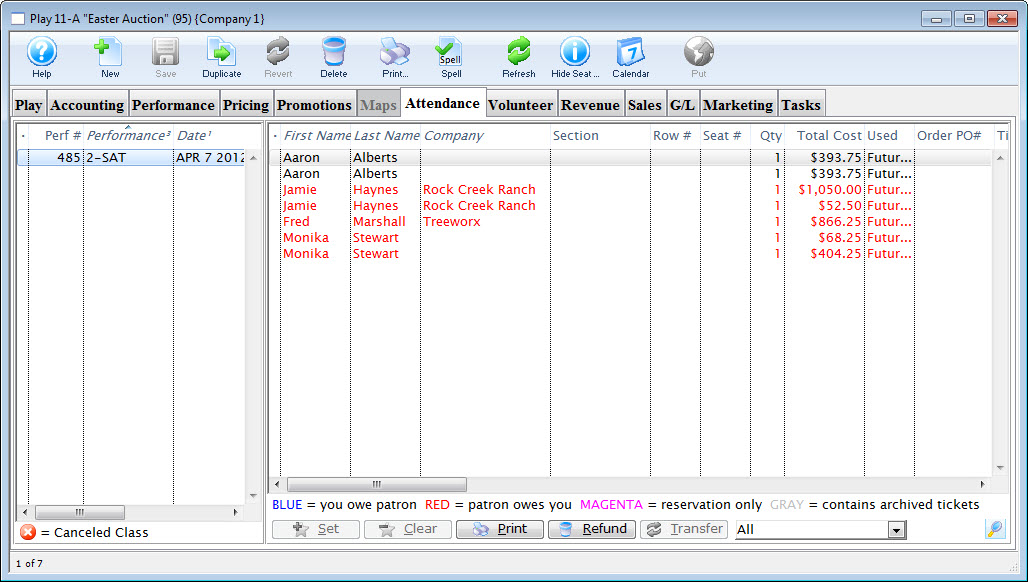
- Locate the Patron from the list and double click to show your detail of ticket [auction item in this case].

This is helpful, as it will display the auction item description entered during the sale.
- Click the Order
 button.
button.
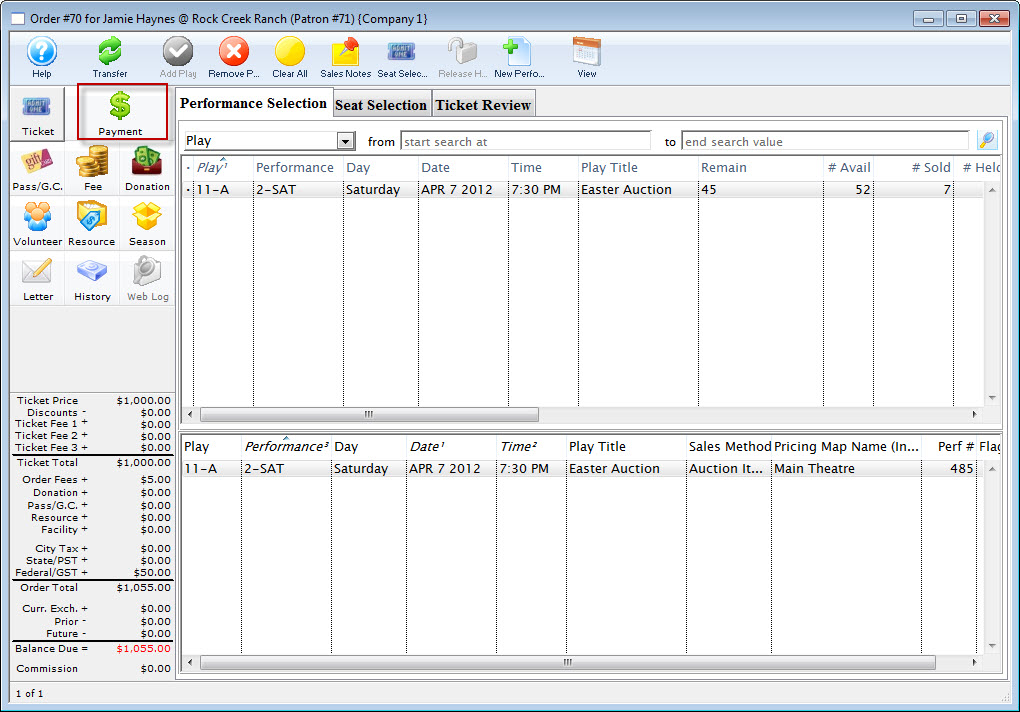
- Click the Payment
 button to enter the payment for the item and conclude the sale.
button to enter the payment for the item and conclude the sale.
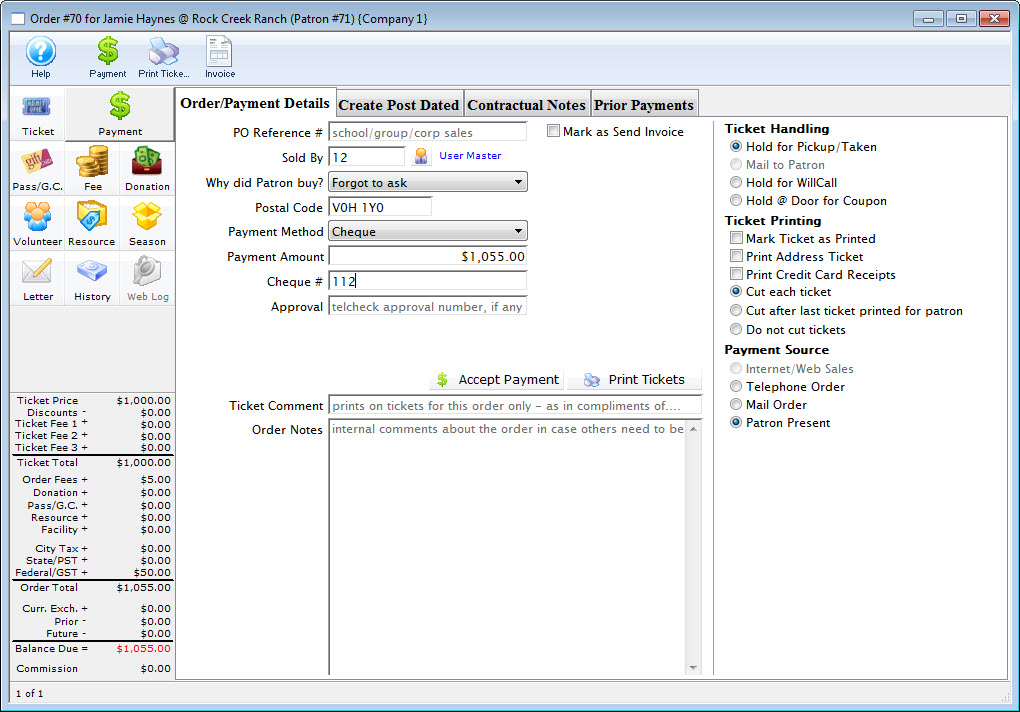
|
You can have two performances created in the Auction event, one for the purchase of the tickets to the event and one for the sale of the auction items. |
Locating a patron's seat sold by another outlet
In the Outlet version of Theatre Manager, you may need to know where a particular patron is sitting to accommodate a seating request for a new buyer. In the attached picture, where you are selling tickets for somebody, they may say, 'I want to sit with Fred.'
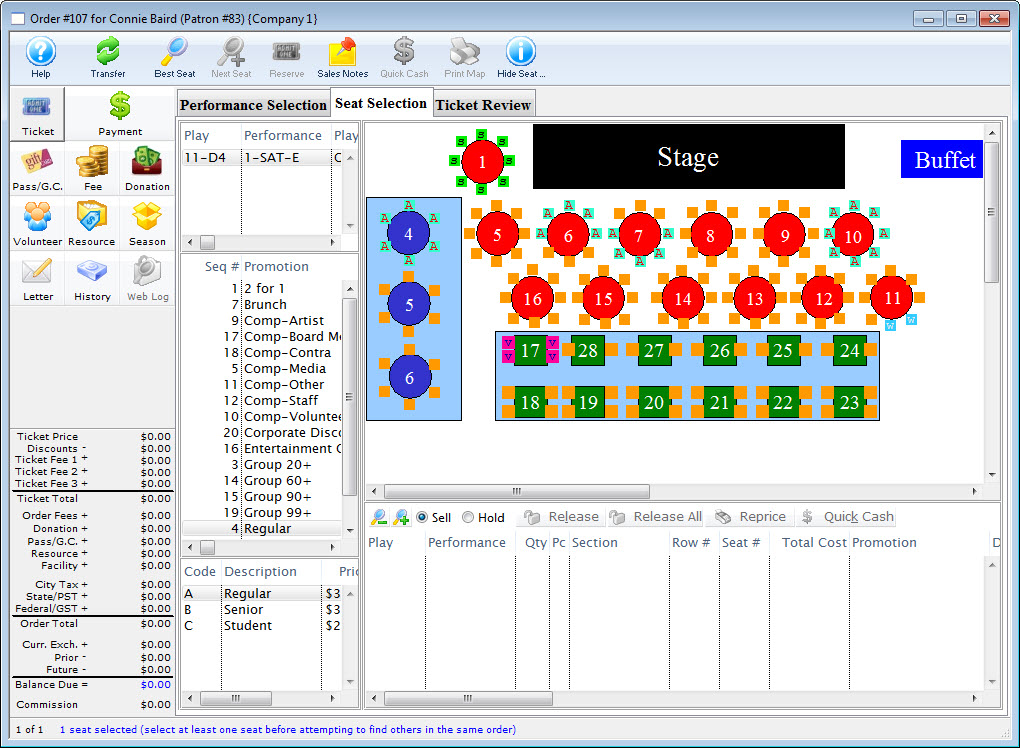
To locate seats sold to a particular patron, you perform the following steps:
- Right click on the map, to open the Right Click menu.
- Select Show Seat for a Specific Patron.
- Click the Search
 button.
button. - Click on the name of the patron, and click the Select
 button.
button.
The seats belonging to the selected individual blink and change color.
Alternatively: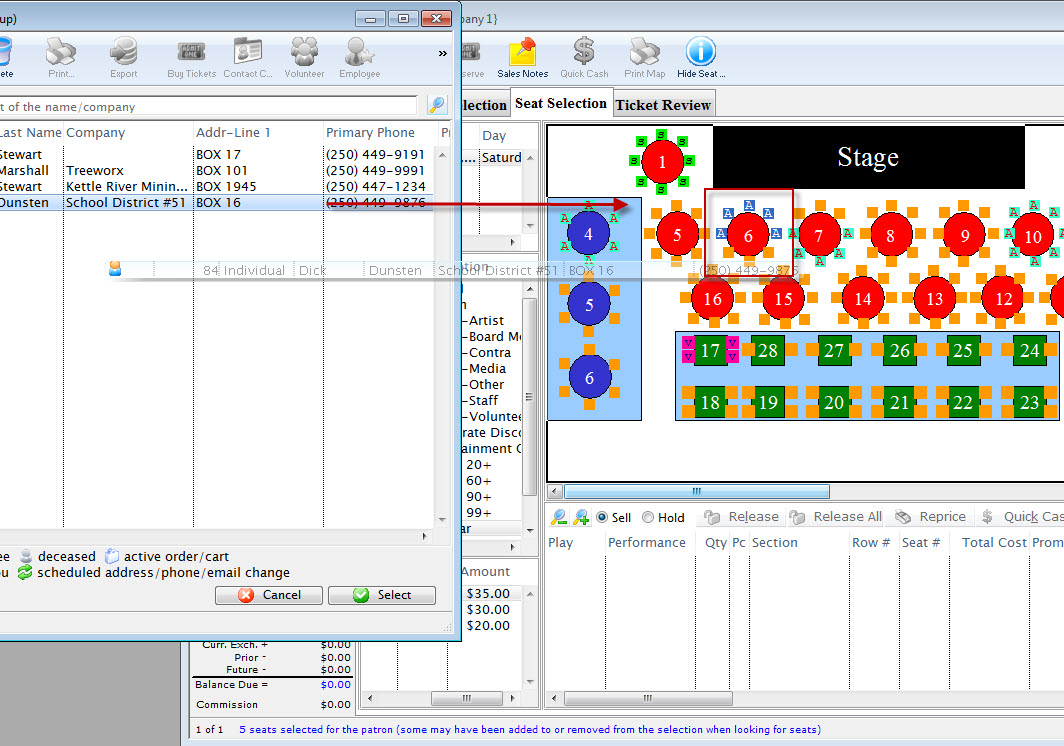
- Click on the name of the patron, and drag them onto the map.
The seats belonging to the selected individual blink and change color.
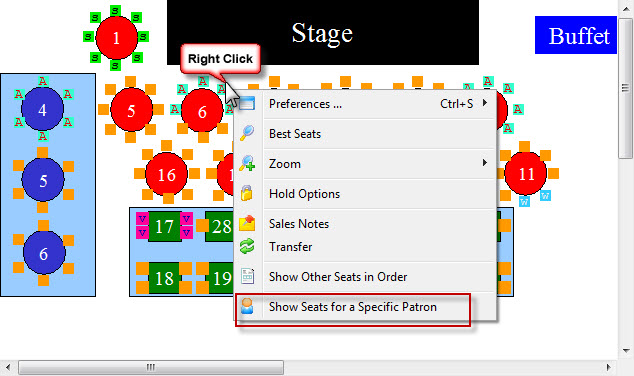
The Contact List opens.
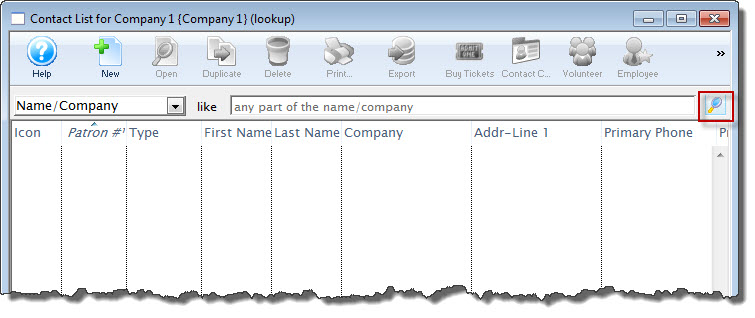
The list populates limited to people who have purchased a ticket to the specific performance -- and nobody else. You can use the standard search tools to search for the specific patron by name or search for all.
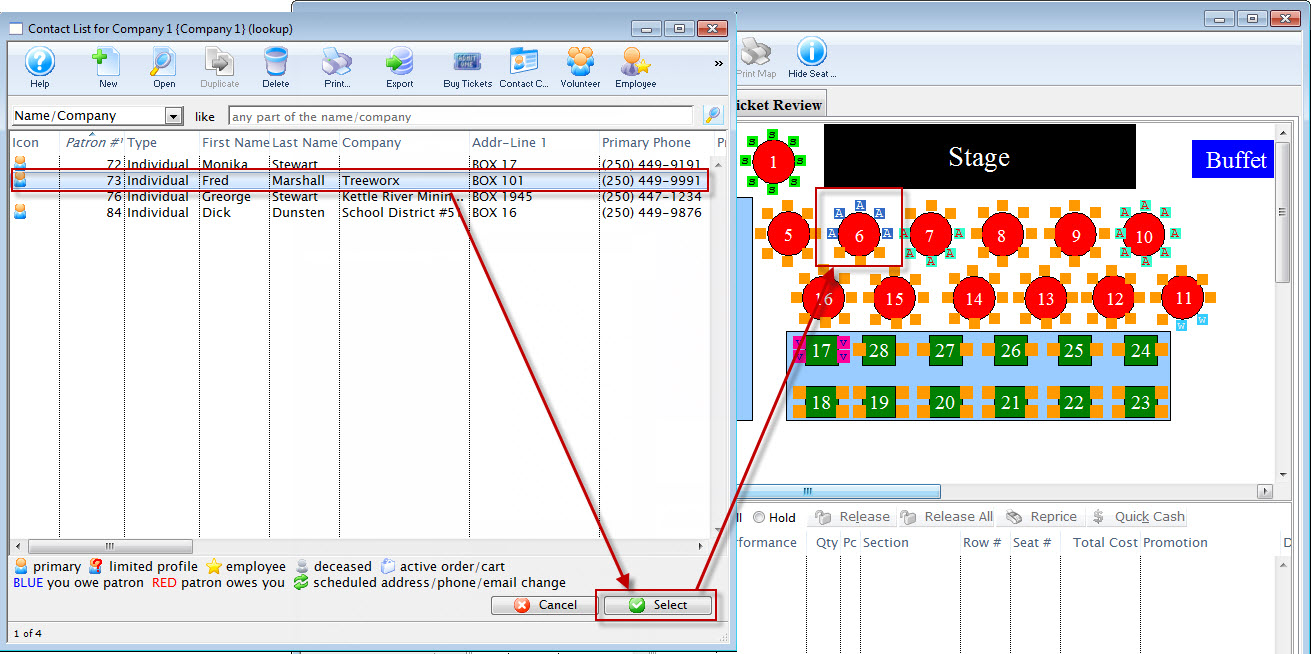
Releasing Reserved Tickets
If the tickets the user has reserved are not correct, and the user wishes to remove them from the purchase list, on a graphical map, seats can be released by double clicking them.
- Select the incorrect ticket(s) displayed in the purchased list.
- To select a single ticket, click on it.
- For Mac users, to select several tickets, hold down the <OPTION> key and single click on the desired tickets.
- For Windows users, to select several tickets, hold down the <CTRL> key and single click on the desired tickets.
- To select several tickets located together on the list, click on the first ticket and while pressing down the <SHIFT> key, click on the last ticket to be selected. All the tickets between the first and last ticket will be selected.

- Click the Release
 button.
button.
The selected ticket(s) will be removed from the purchase list. This enables the ticket(s) to be sold to another patron. The following message will be displayed at the bottom of the window to show the ticket(s) has been released.

Traveling Troupe Ticket Sales
To sell a Traveling Troupe performance a performance must be created for the sale to be assigned to a patron. Click here for more information on creating a new traveling troupe event.
Once the event is available, to sell a Traveling troupe ticket, you perform the following steps:
- Open the Select Events(s) Window and search for a traveling troupe
Performance.
Click here for more information on Creating a Buy List.
- Select the traveling troupe performance.
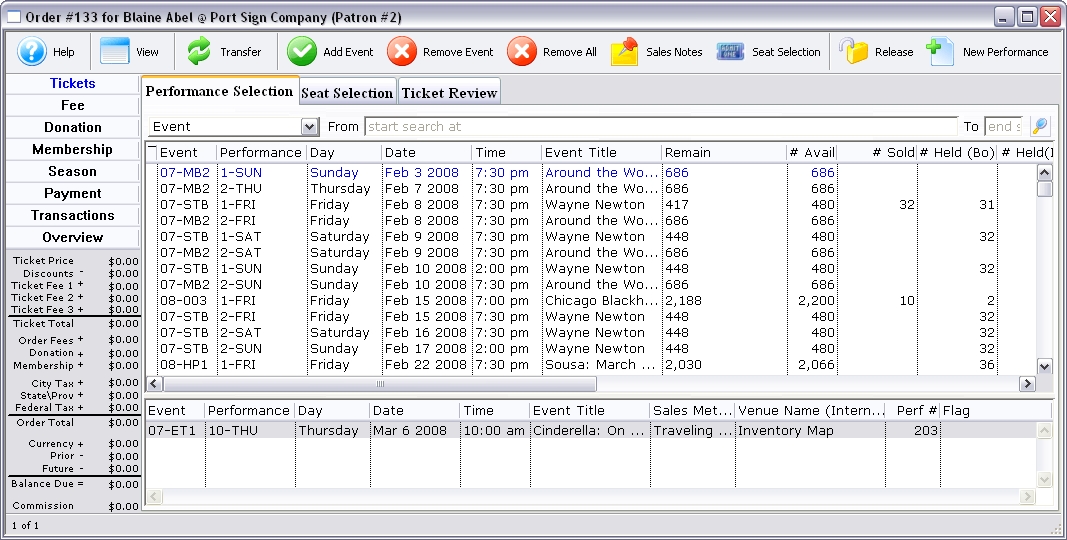
- Click the Seat Select
 tab.
tab.
The Selection window for Traveling Troupe opens.
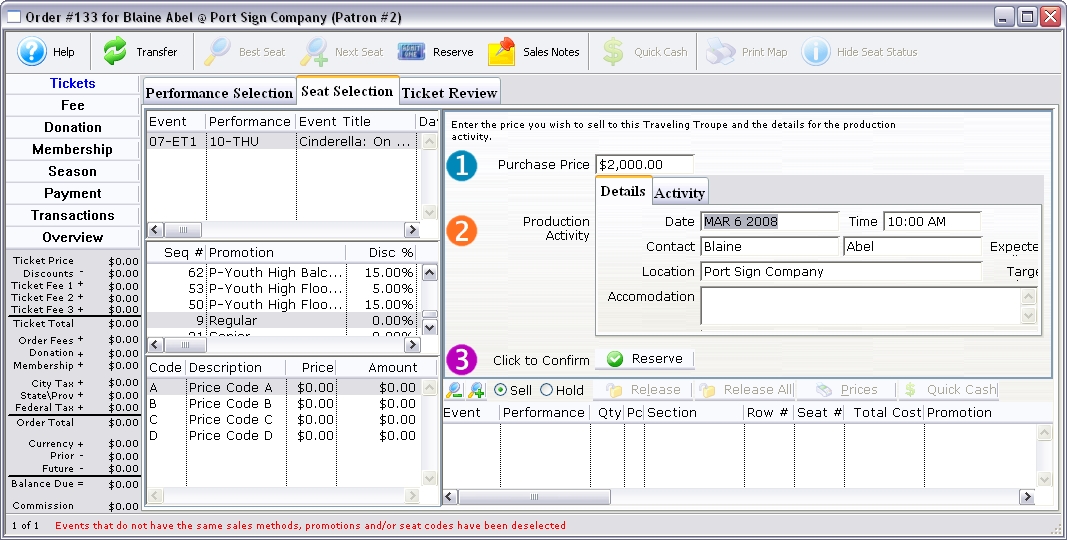
Purchase Price The cost of the traveling troup 
Shows details pertaining to the performance. Date Date the event will take place. Time Time of the event. Contact The contact person for the performance. Expected Estimated audience size. Location Venue or address of the event. Target Target audience age. Accommodations A note area for name, location, telephone and details of the accommodations. Directions Directions to the venue and or accommodations. 
A list of activities and a timeline for the performance. Production Activity A list of potential activities pertaining to the performance. This list can be altered or added in the Code Tables. Click here for more information. Start Time Start time of an activity. Notes Overall notes about the run out. - Edit the fields as needed.
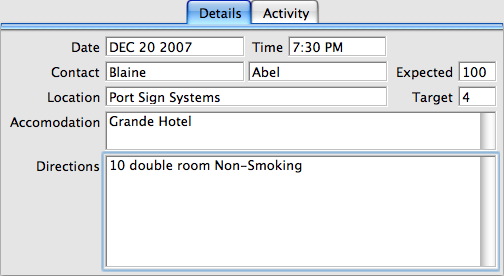
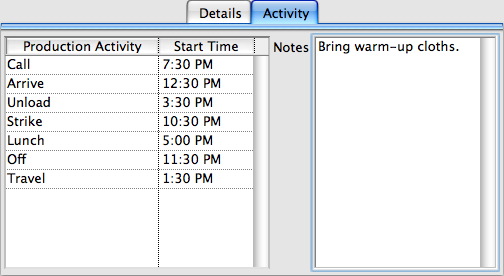
- Click the Reserve
 button.
button.
This new performance will now appear in the lower portion of the buy window and the new performance will be added to the Buy List.
- If necessary, create additional Traveling Troupe performances at this
time.
There is a
 New Performance button in the toolbar of the Order Window > Performance Selection Tab that allows you to create new performances for the traveling troupe "on the fly" from the sales window. Clicking the button opens the wizard to add one or more new performances of the event. Click here for more information on the performance wizard.
New Performance button in the toolbar of the Order Window > Performance Selection Tab that allows you to create new performances for the traveling troupe "on the fly" from the sales window. Clicking the button opens the wizard to add one or more new performances of the event. Click here for more information on the performance wizard.Repeat steps 2-5.
- Click the Payments
 button
to accept payment.
button
to accept payment.
Click here to learn how to accept payments.
* Note that the Calendar and Facility Management - Calendar of Events - Daily View will produce a report of the Traveling Troupe Itinerary entered during the sale.
Consignment Ticket Sales
Consignment ticketing is used when you sell tickets for a performance at another venue. The venue would give you a specific number of tickets for you to sell. To sell a Consignment performance, an event must be created for the sale to be assigned to a patron. Click here for more information on creating a new event.
The tickets are setup under plays and dates as any ordinary performance would be. For the GL Account setup you would likely setup accounts specifically for consignment sales. Once setup, add a performance to sell tickets toand select the amount to be sold as consignment. Once setup, the performance will be shown in the Buy list. The selling of consignment tickets is the same as selling regular tickets. Consignment ticket performances cannot be oversold. Only Festival Seating performances can be setup to be oversold.
- Open the Select Events(s) Window and search for a consignment performance
Click here for more information on Creating a Buy List.
In some situations, you may wish to limit the list by searching only for consignment performances. To do so:
Change the Performance Search drop down to "Sales Method"
Choose "Consignment" from the list.
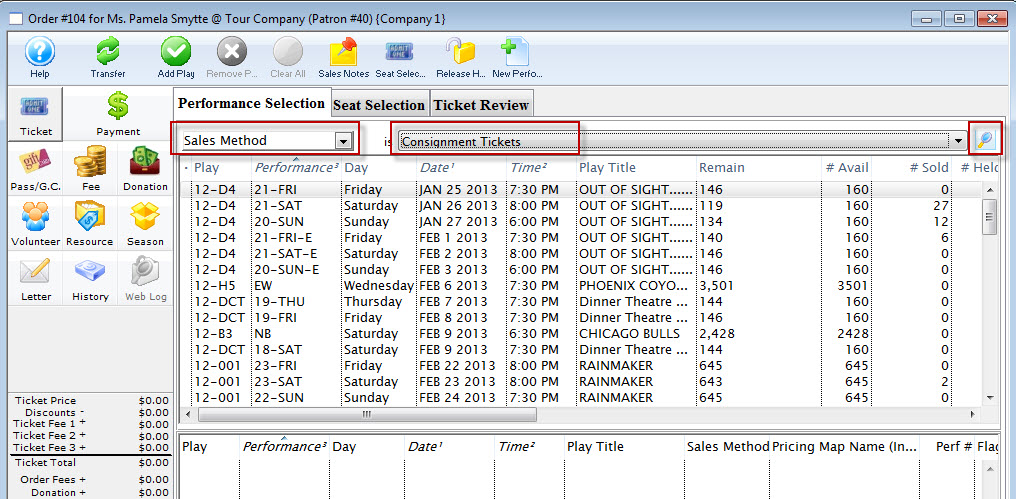
- Click the Find
 icon.
icon.
- Select the performance.

- Click the
 tab.
tab.
The Selection window for Consignment tickets opens.
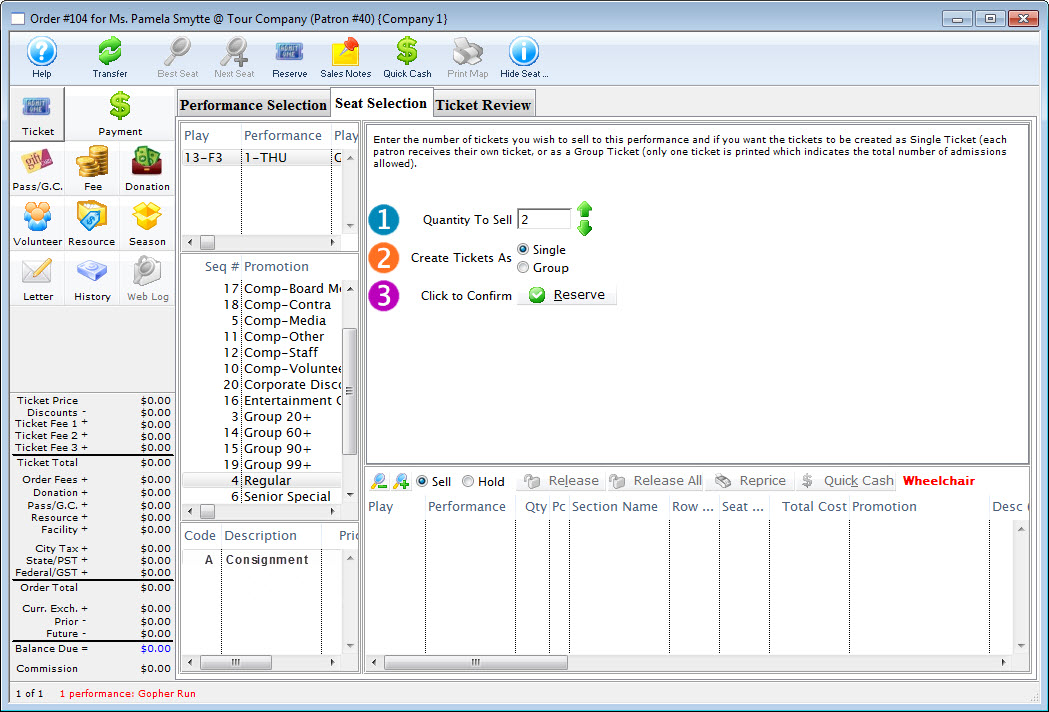
- Indicate how many tickets you wish to sell in
 Quantity To Sell.
Quantity To Sell.
- Click the
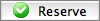 button.
button.
- Click the Payment
 button.
button.
Click here to learn how to accept payments for tickets.
Parts of the Ticket Sales Window
 |
Transfers the sale to the correct patron at the reserve item window or after the items have been sold. Click here to learn how to transfer items to another patron. |
 |
Opens the Best Seat Available search function. This feature is unavailable in Consignment Sales. |
 |
Find the next Best Seat Available using the previous search criteria. This feature is unavailable in Consignment Sales. |
 |
Reserves the current number of items selected. |
 |
Allows the user to view the Sales Notes that apply to the item. |
 |
Accepts a cash payment for the exact amount owed and completes the sale. The user is returned to the previous window. |
 |
Prints the current seating chart with the current "house dressing." This feature is unavailable in Consignment Sales. |
 |
Turns on/off the tooltip showing the user the status of a seat on the Graphic Map. This feature is unavailable in Consignment Sales. |
 |
The Ticket processing window. This is the window that the user is currently in. |
 |
The Fee processing window. Click here for more information. |
 |
The Donation processing window. Click here for more information. |
 |
The Pass G.C. processing window. Click here for more information. |
 |
The Season processing window. Click here for more information. |
 |
The Payment Processing window. Click here for more information. |
 |
A record of the transaction. Click here for more information. |
| Event/Play | The section at the top of the window displays all of the events that are being purchased. |
| Promotion | Select the sales promotion if applicable. The sales promotions determine if there is a discount or markup on the ticket(s) being sold. Click here for more information on setting up sales promotions. |
| Code | Displays all the price codes applicable to the performance. Click here for more information on pricing. |
| Quantity to Sell | The current quantity of items to be sold to the patron for the specified performance. This field is only available when selling Consignment, inventory Items or Festival Seats. |
| Create Tickets As | Select the type of ticket that will be printed. i.e. one ticket for each ticket sold or one ticket that will admit the total number of patrons. |
| Click to Confirm | Reserves the number of items that have been entered above. |
 |
Allows the user to switch between Sell and Hold modes. This feature is unavailable in Consignment Sales. |
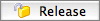 |
Releases the selected item(s). Click here for more information. |
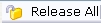 |
Releases all items that are currently reserved in the order. |
 |
Changes the pricing for the selected item(s). Click here for more information. |
| Tickets Selection | The bottom of the window displays the item(s) booked for the current item(s) highlighted in the performance section. |
Inventory Ticket Sales
To sell inventory (such as CD's, T-Shirts, mugs, hats) a performance must be created for the sale to be assigned to a patron. Click here for more information on creating a new event.
- Open the Select Events(s) Window and search for an inventory
Performance.
Click here for more information on Creating a Buy List.
In some situations, you may wish to limit the list by searching only for inventory items. To do so:
Change the Performance Search drop down to "Sales Method".
Choose "Inventory" from the list.
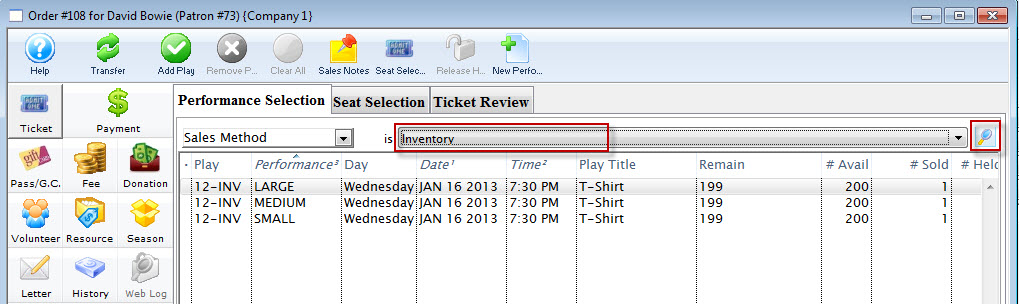
- Click the
 icon.
icon. - Select the inventory item.
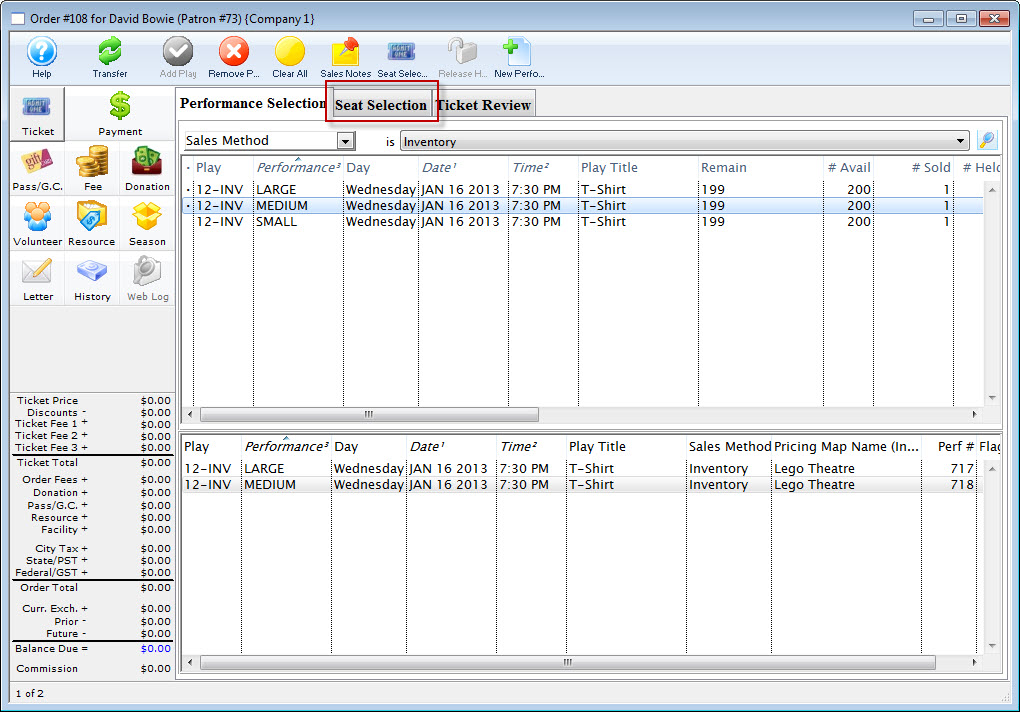
- Click the Seat Selection
 tab.
tab.
The Selection window for Inventory Sales opens.
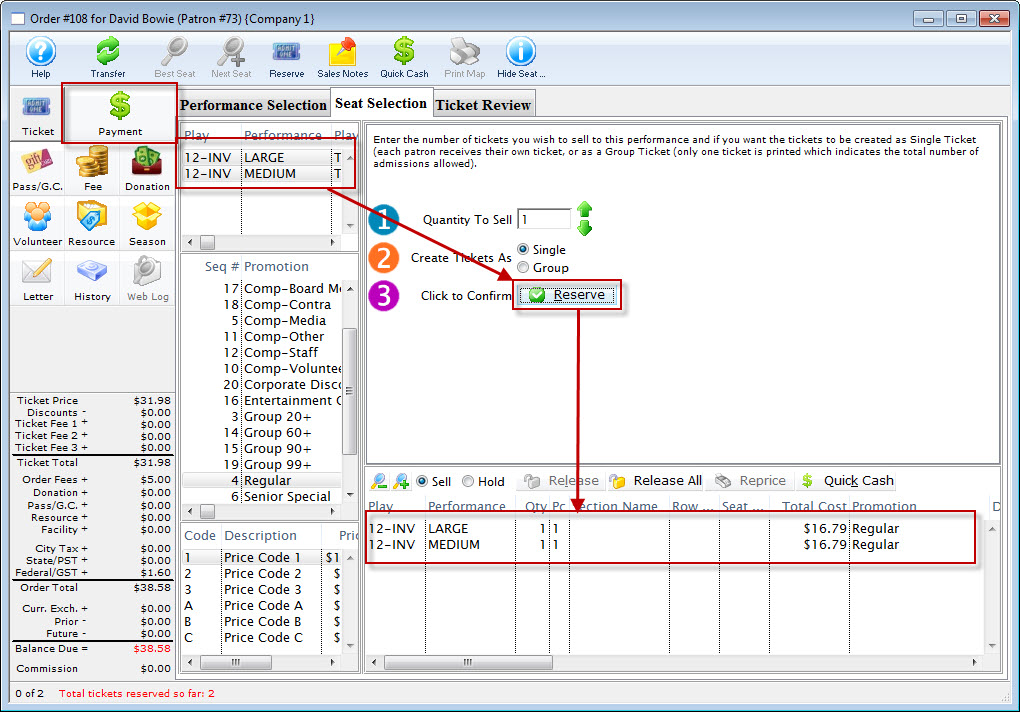
- Indicate how many of the item you wish to sell in
 Quantity To Sell.
Quantity To Sell. - Click the Reserve
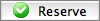 button.
button. - Click the Payment
 button.
button.
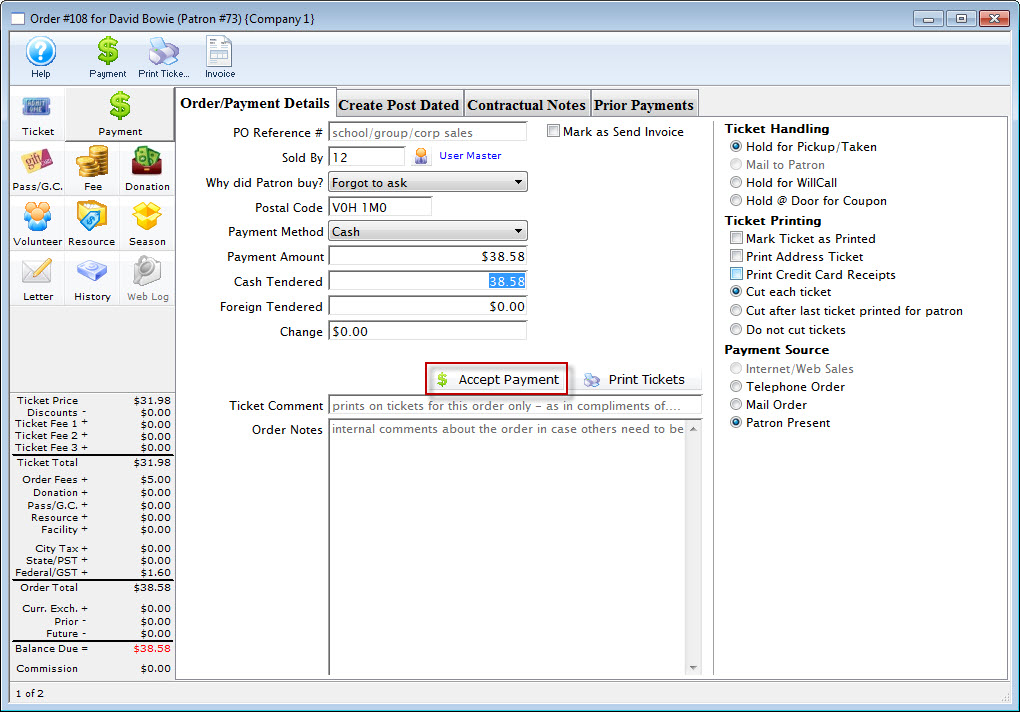
Click here to learn how to accept payments.
 |
Transfers the sale to the correct patron at the reserve item window or after the items have been sold. Click here to learn how to transfer items to another patron. |
 |
Opens the Best Seat Available search function. This feature is unavailable in Consignment Sales. |
 |
Find the next Best Seat Available using the previous search criteria. This feature is unavailable in Consignment Sales. |
 |
Reserves the current number of items selected. |
 |
Allows the user to view the Sales Notes that apply to the item. |
 |
Accepts a cash payment for the exact amount owed and completes the sale. The user is returned to the previous window. |
 |
Prints the current seating chart with the current "house dressing." This feature is unavailable in Consignment Sales. |
 |
Turns on/off the tooltip showing the user the status of a seat on the Graphic Map. This feature is unavailable in Consignment Sales. |
 |
The Ticket processing window. This is the window that the user is currently in. |
 |
The Fee processing window. Click here for more information. |
 |
The Donation processing window. Click here for more information. |
 |
The Pass G.C. processing window. Click here for more information. |
 |
The Season processing window. Click here for more information. |
 |
The Payment Processing window. Click here for more information. |
 |
A record of the transaction. Click here for more information. |
| Event/Play | The section at the top of the window displays all of the events that are being purchased. |
| Promotion | Select the sales promotion if applicable. The sales promotions determine if there is a discount or markup on the ticket(s) being sold. Click here for more information on setting up sales promotions. |
| Code | Displays all the price codes applicable to the performance. Click here for more information on pricing. |
| Quantity to Sell | The current quantity of items to be sold to the patron for the specified performance. This field is only available when selling Consignment, inventory Items or Festival Seats. |
| Create Tickets As | Select the type of ticket that will be printed. i.e. one ticket for each ticket sold or one ticket that will admit the total number of patrons. |
| Click to Confirm | Reserves the number of items that have been entered above. |
 |
Allows the user to switch between Sell and Hold modes. This feature is unavailable in Consignment Sales. |
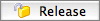 |
Releases the selected item(s). Click here for more information. |
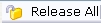 |
Releases all items that are currently reserved in the order. |
 |
Changes the pricing for the selected item(s). Click here for more information. |
| Tickets Selection | The bottom of the window displays the item(s) booked for the current item(s) highlighted in the performance section. |
Creating an Inventory Item
There are a number of different methods to add inventory items to your Theatre Manager Database. In this method, you will see how to add items as Events/Plays.
To add an item to the database, you perform the following steps:
- Open the Event / Play list and click the New
 button.
button.
Click here for more information New Events / Plays.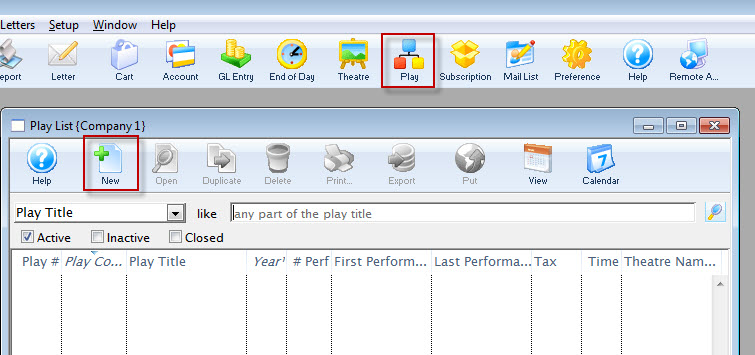
- Enter the basic Event / Play information, replacing it with your item to be added to inventory.
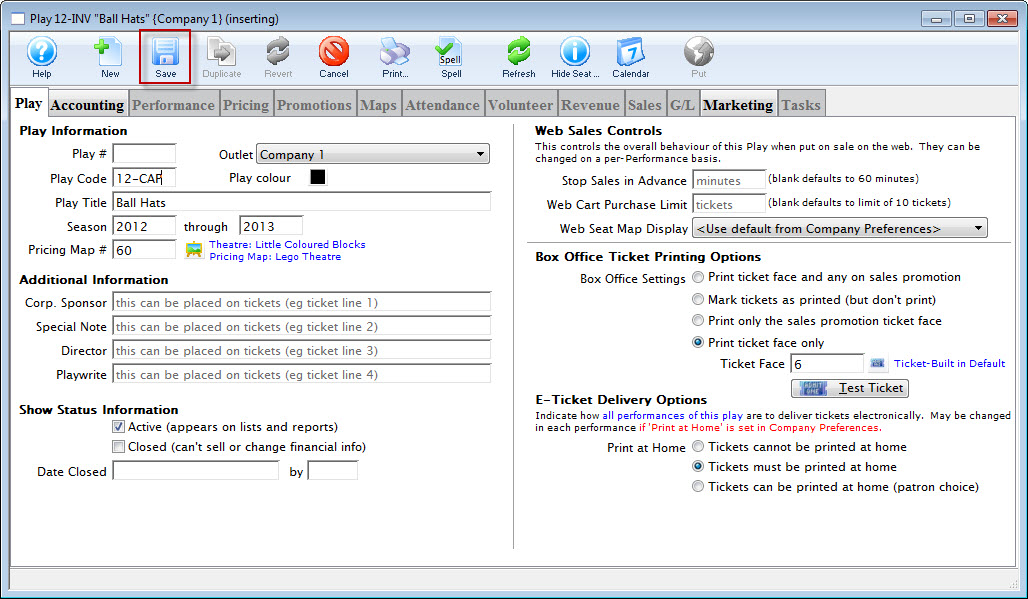
You will need to enter a map.
- Once you have completed entering the basic information, click the Save
 button.
button.
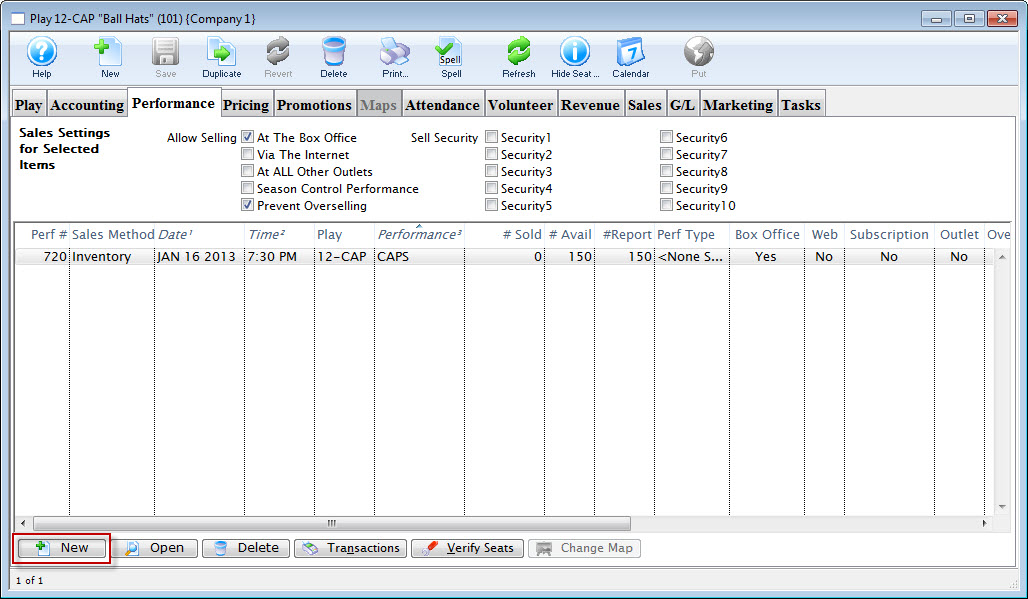
- Open the Performance Tab and click the New
 button.
button.
The Adding Performance Wizard dialog opens.
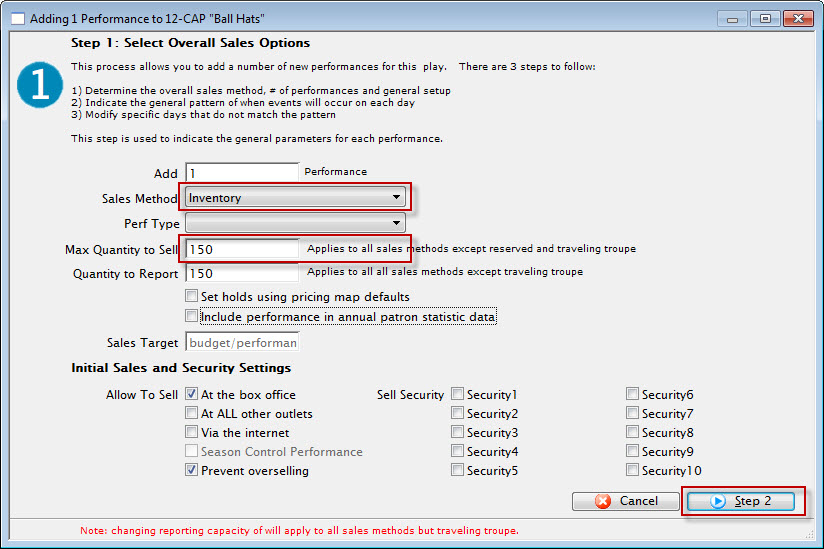
- Enter the Sales Method as Inventory and Enter the Quanity to Sell.
- Click the Step 2 button.
The Pattern of Days dialog opens.
- Click the Step 3 button.
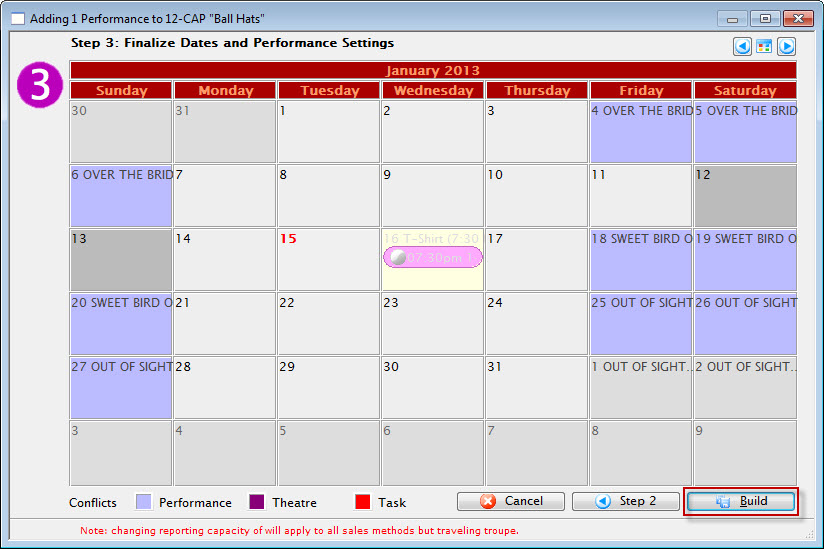
- Click the Build button.
The Confirmation dialog opens.
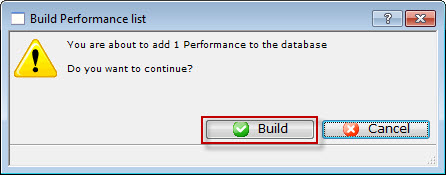
- Click the Build
 button.
button.
You are returned to the Performance tab.
- Click the Pricing tab. Highlight the Price Code to edit and click the Edit Price button.
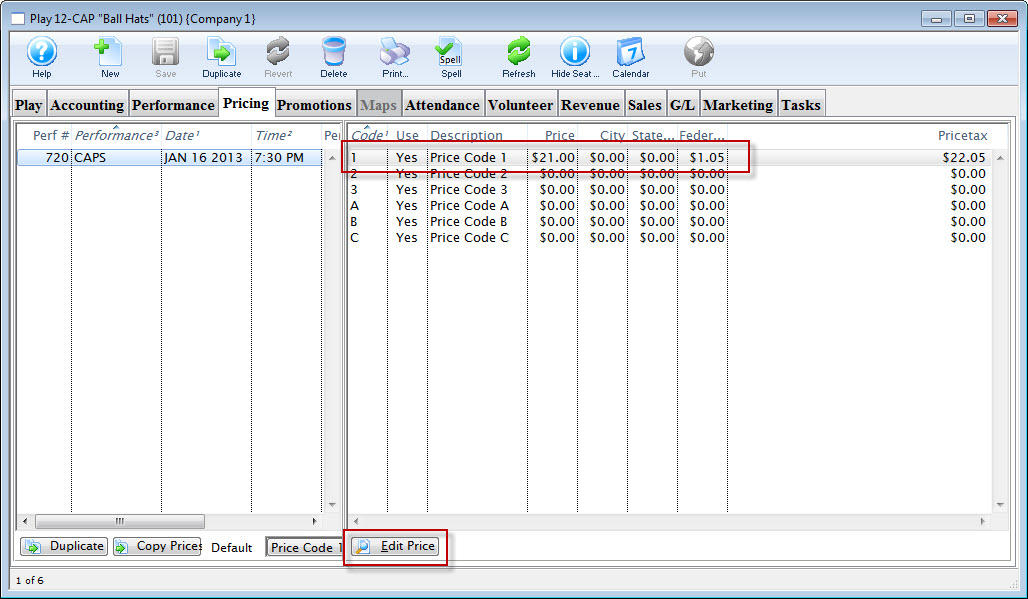
The price code details window opens.
- Make the required edits and click the Save
 button.
button.
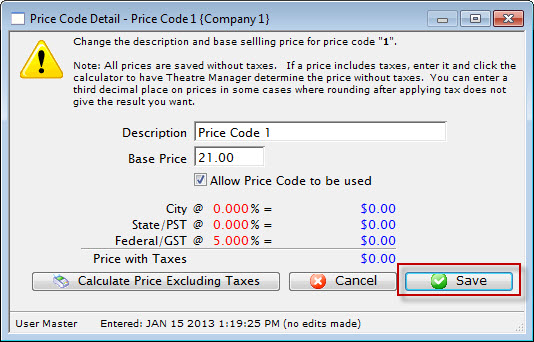
- In the Performance tab, double-click to opent the performance details.
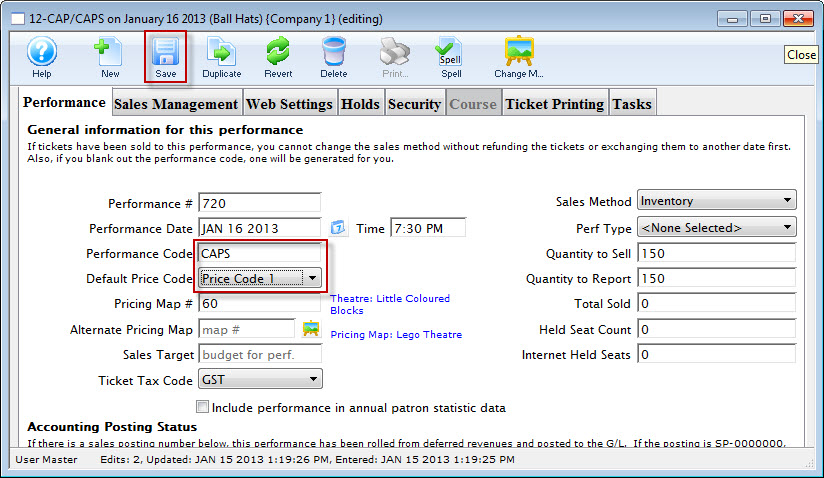
Review and makde changes as necessary. For example, you may want to change the Performance code to one that is more descriptive for an inventory item. In this example, CAPS.
- When you have completed the entery of the the details for your inventory item, click the Save
 button.
button.
Your inventory item is now available for sale.
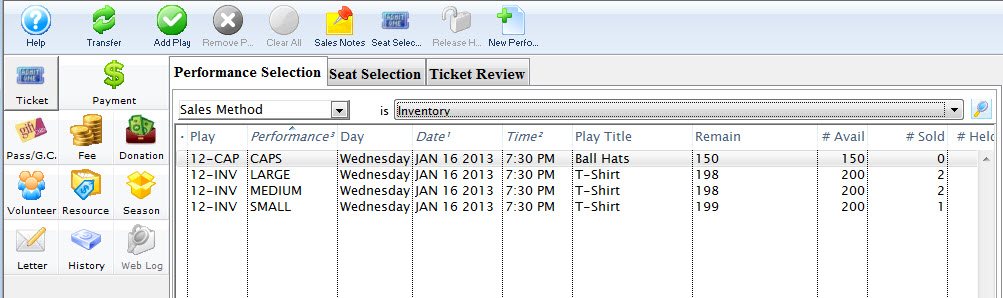
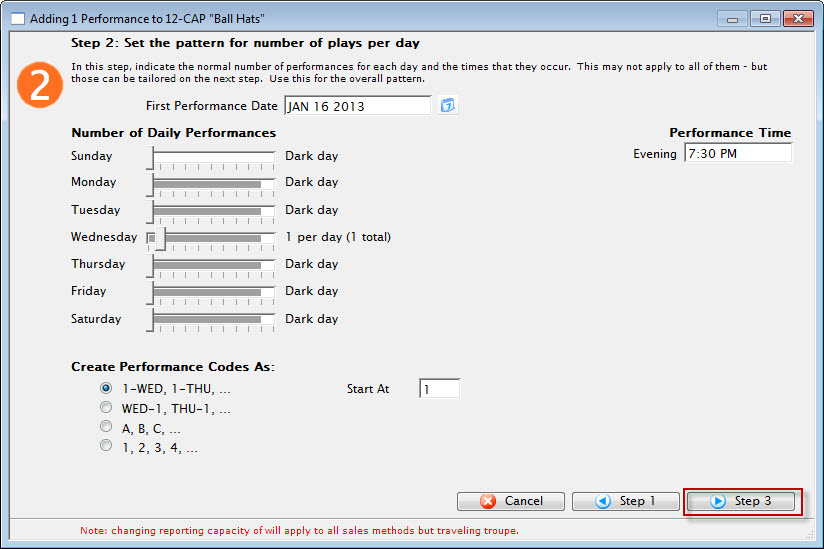
As you are entering an inventory item to be sold, you need to select only one day.
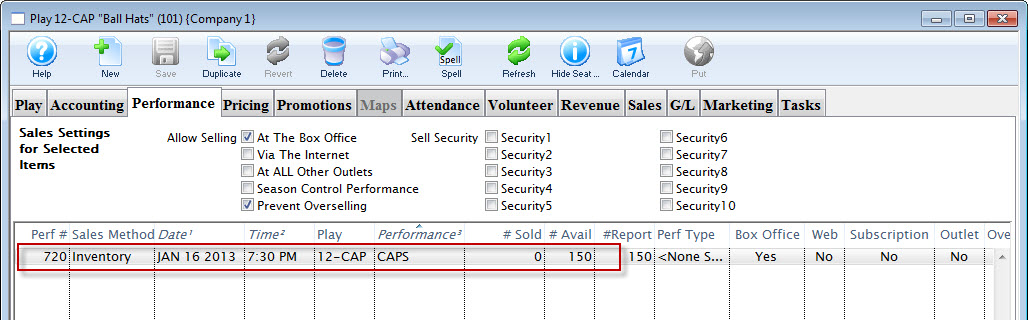
Ticket Review
The Ticket Review tab is often overlooked in the sales process, however when closing the sale, it is an important part in providing excellent customer service. using this tab, you can review the sale with the patron before proceeding on to other items in the order -- such as fees, donations and payments -- these can be affected by the contents of the order. A fee may be charged on some events and not others, or a "Ticket Round-Up" donation amount may be determined based on the overall price of the tickets. It is important to ensure the tickets selected are what the patron wishes to purchase.
The Ticket Review tab can be modified for the order in which the columns appear. Changing these will assist in the flow of the confirmation conversation with a patron on the telephone. You may wish to reorder the columns so they display in the following order to make them easier to read (but you can edit them to the order that works for you):
- Icon (this column is critical during exchanges and refunds as it indicates Exchange TO and Exchange FROM status)
- Event Title
- Performance Date
- Performance Time
- Section
- Row
- Seat
- Sales Promotion
- Price
And finally, when exchanging or refunding tickets, you need to examine the tickets in the Ticket Review tab to "Confirm" the exchange or refund. Therefore it is good to get in the habit of checking the Ticket Review tab during every sale.
For more on refunding tickets click here.
For more on exchanging tickets click here.
After selecting the seats in the Seat Selection tab, click on the 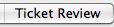 tab.
tab.
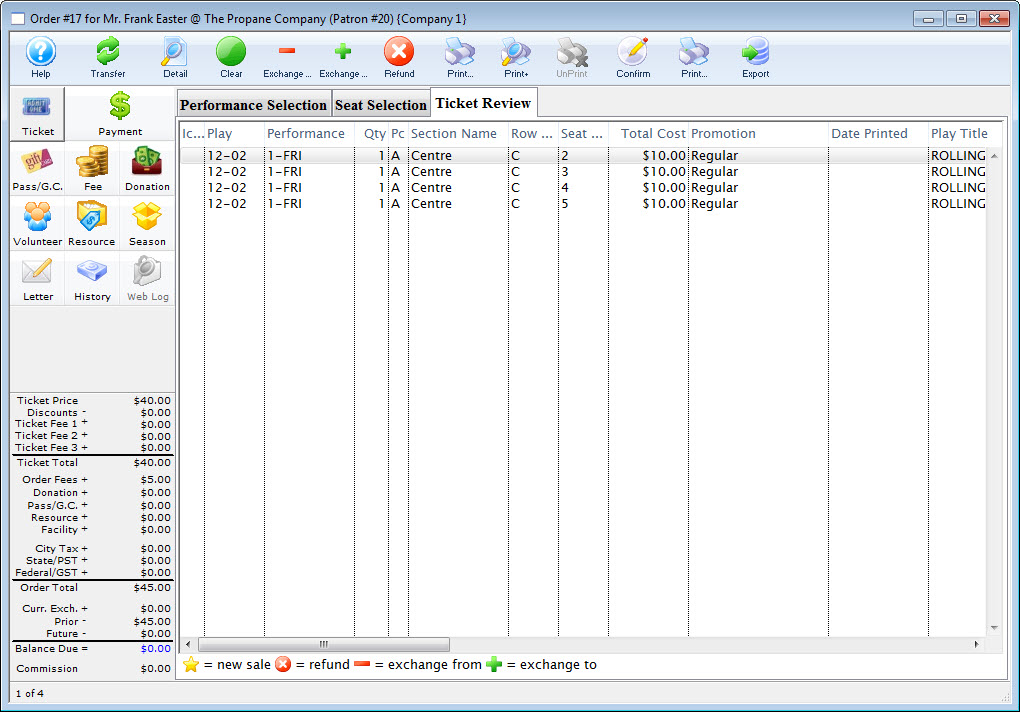
Parts of the Ticket Review tab
 |
Opens the Ticket Detail window for the selected ticket. For more on the Ticket Detail window, click here. |
 |
Click this button to reset the ticket status to its original state (New, Refund, Exchange From, or Exchange To). |
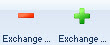 |
Click the Exchange From button to indicate the tickets that will be Exchanged From, meaning the tickets the patron is giving back to the box office. Using the Exchange Wizard will mark these tickets as Exchange From for you. For more information on the Exchange process, click here.
Click the Exchange To button to indicate the tickets that will be Exchanged To, meaning the tickets the patron is purchasing from the box office. Using the Exchange Wizard will mark these tickets as Exchange To for you. For more information on the Exchange process, click here. |
 |
Click this button to indicate the tickets that will be Refunded, meaning the tickets the patron is giving back to the box office for a refund or donation credit. Using the Refund Wizard will mark these tickets as Refund for you. For more information on the Refund process, click here. |
 |
Prints the selected ticket(s). |
 |
Opens the Batch Print of Unprinted Tickets function to print a large group of tickets. For more on Batch Printing, click here. |
 |
Click this button to immediately confirm the exchanges and refunds as indicated by the icons in the ticket window. |
| Icon | The status of the ticket (New, Refund, Exchange From, Exchange To) |
| Event Title | The title of the event as indicated on the Description tab of the Event setup. |
| Date | Date of the performance. |
| Time | Time of the performance. |
| Section | Theatre Section for the ticketed seat. For General Admission events, this column will be blank. |
| Row | Theatre Row for the ticketed seat. For General Admission events, this column will be blank. |
| Seat | Theatre Seat for the ticketed number. For General Admission events, this column will be blank. |
| Promotion | The Sales Promotion used on the selected ticket. For more information on Sales Promotions, click here. |
| Total | Per ticket price, including taxes and fees. |
| Qty | Quantity of tickets. For Reserved Admission performances, this will always be "1." For General Admission tickets, sold a a "group" this will be the actual quantity of tickets sold. |
| Performance | The performance series code. |
| PC | The Price Code associated with the ticket. For more information on Price Codes, click here. |
| Gift Status | If the ticket was given or received as a gift, its status will be listed here. For more information on gifting tickets, click here. |
| Date Printed | If the tickets were previously printed, the date they were printed appears here. |
| Other fields | Other fields show a breakdown of ticket cost, fees, performance sequence numbers, and order number. |
Correcting Prices on Ticket Sales
If the tickets reserved contain an incorrect price code or sales promotion, there is a quick way to make a corrections. This procedure is the same for all reservation methods.
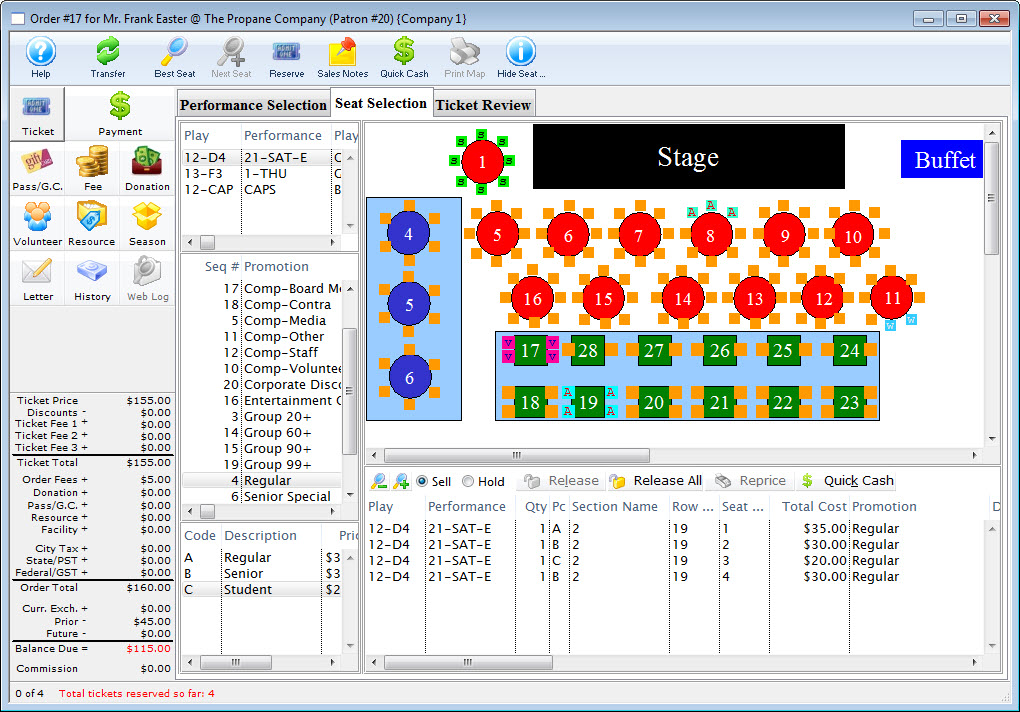
To correct pricing on ticket sales, you perform the following steps:
- Select the tickets purchased that contain the incorrect
prices.

- Correct the Sales Promotion or Price Code as needed.
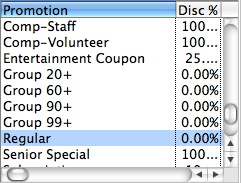
- Click the Prices
 button.
button.
The selected tickets will be updated to reflect the correct price code and sales promotion. A message will appear at the top of the window confirming the price change.






