You are here
Merging a Form Letter to a Batch of Patrons
- Click on the Form Letters menu, and go to the Form Letters >> Form Letters menu.
The Form Letter list window opens.
- Click on the letter to be used in the merge.
If there are a large number of letters the search function at the base of the window may need to be used. You can type in part of the letter name to search for and click the Search
 button.
button. - Click on the Letter Merge
 button
at the top of the window.
button
at the top of the window.
The the Letter Criteria window opens.
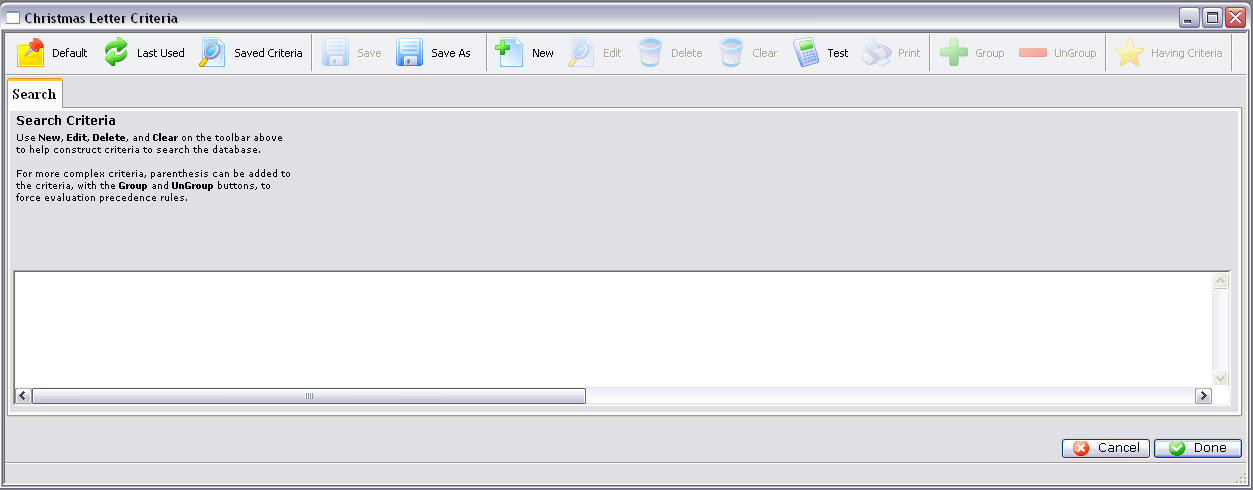
- Click the New
 button in the Letter Criteria window toolbar / ribbon bar, to add criteria.
button in the Letter Criteria window toolbar / ribbon bar, to add criteria.
The Add/Edit Parameter window opens.
- Enter the criteria that is to be used in merging the letter.
In this example we will be adding all Patrons who have numbers between 1 and 50. For more information on criteria, click here.
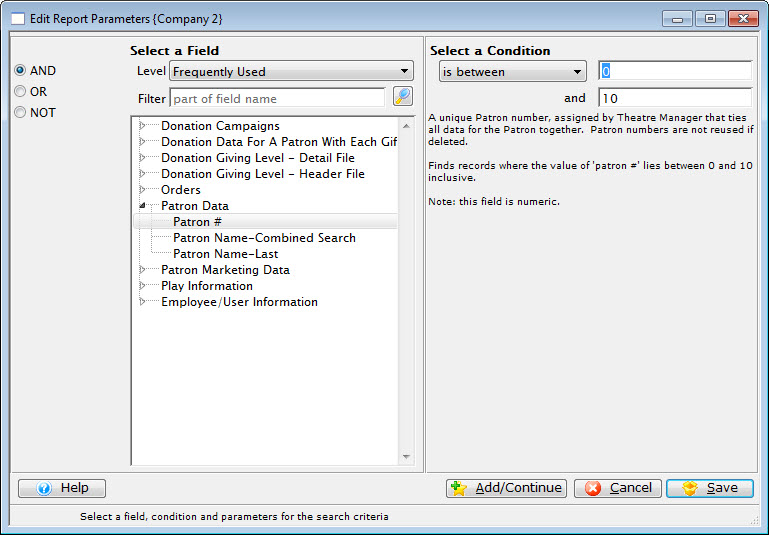
- Click the Add/Continue
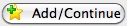 button
to add additional criteria, or click the Save
button
to add additional criteria, or click the Save  button
to save and return to the Letter Criteria window.
button
to save and return to the Letter Criteria window.
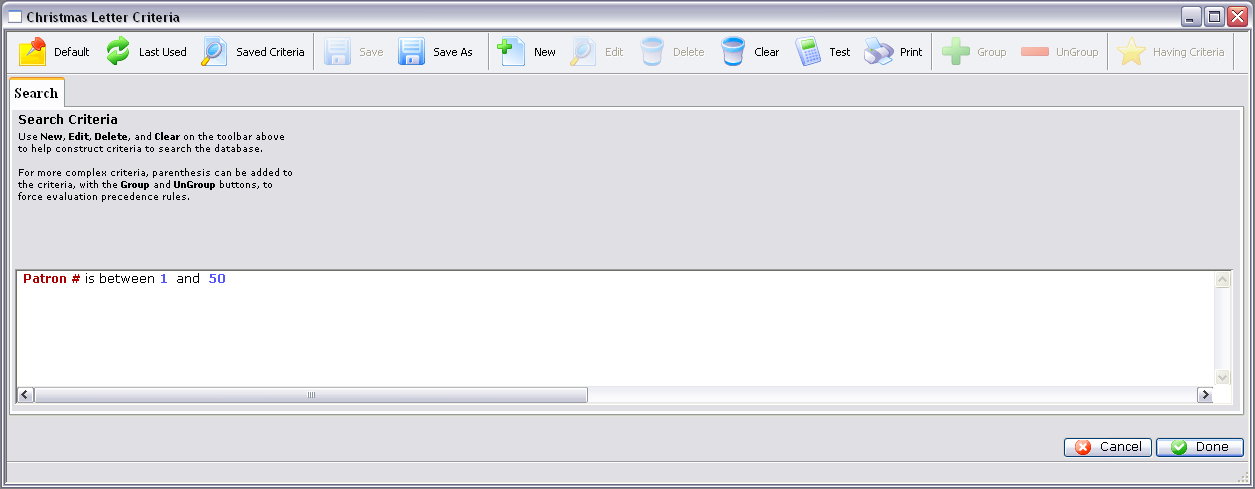
- Click the Done
 button.
button.
The Merge Form Letter window will now open displaying all of the results based on the criteria.
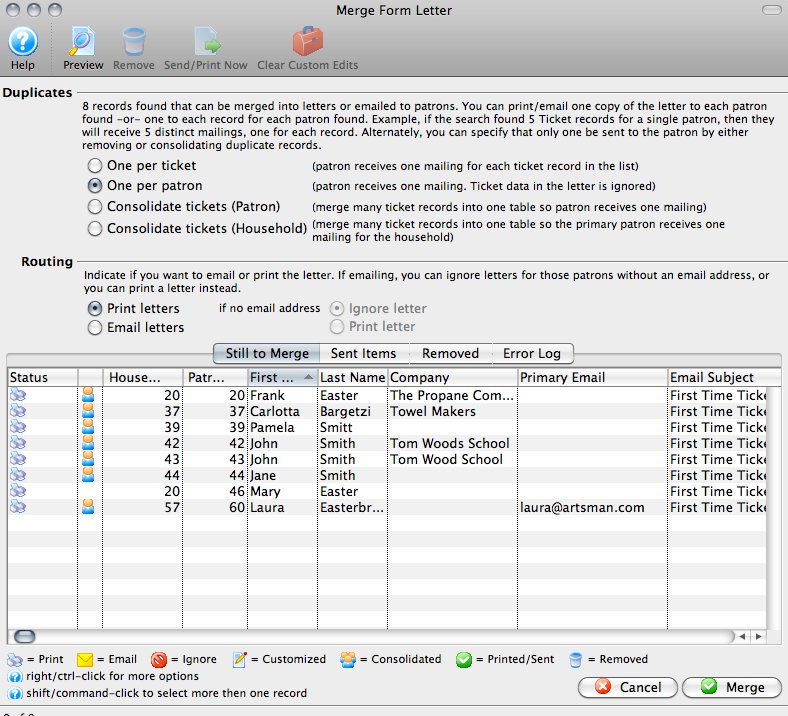
- Make any changes to the letters as needed.
Click here for more information on this window and the actions that can be performed.
- When all actions have been completed, highlight the letters to be merged,
and click the Merge
 button.
button.
To highlight all of the letters, click on any letter and then use OPTION + A (Mac) or CTRL + A (Windows).
This opens the Merge Parameters window.
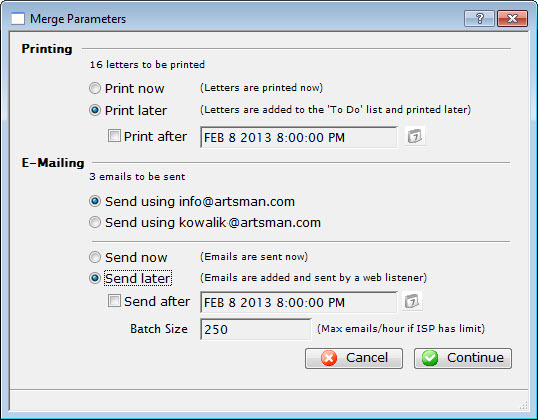
- Adjust the Parameters as necessary.
For more information on this window, click here.
- Click the Continue button to execute the Parameters.
If "Print Now" was selected, then the user's Print Dialog will open. If the "Print Later" option was selected, then the letters will be merged and stored for printing at the set time. Remember that at least one user must be logged in for the letters to print if an after-hours time was selected. If no user is logged in, then the letters will print the next time a user logs in, after the time set has been reached.
For emails, if "Email Now" was selected, then the emails would be merged and immediately sent. If "Send Later" was selected, then the emails would be merged and stored to be sent at the set time. For emails to be sent a Web Sales Listener must be active. The Web Sales Listener handles the sending of all emails, especially if the emails were sent in limited batch amounts.
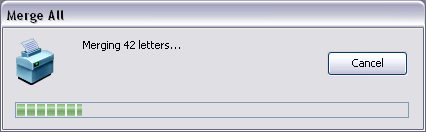
- When the Merge is completed, the user will be returned to the Merge
Letter window with a report of the merge now displayed.
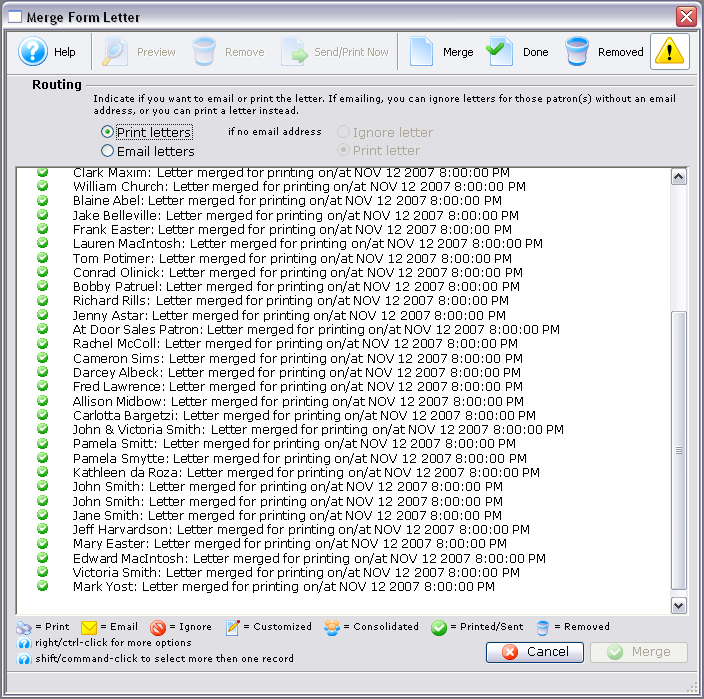
- The user can now close this window and continue other operations.
