Payment Methods
- The payment Code is the abbreviated form that is found throughout Theatre Manager.
- The Payment Method is the full description of the payment type that appears online and at the box office.
- Security Group Access provides
- Ability to set which groups of people can use the payment method. It means you can set access to some of the custom payments to certain people. Eg. There may be some different ones for education, development, group sales or inter departmental transfer payment types.
- Security cannot be use for the 7 built in payment methods below (eg ~CASH, ~CHECK ,etc)
- The G/L account column displays the GL asset account that a particular payment is posted to.
- The Sort Order allows you to organize the payment method display order where paymetns are listed online and at the box office. this way you can put your commonly used items at the top of the list. Sort order is 10 characters, alphabetic
- Payment types are one of:
- Credit Card - can be used with merchant providers or EMV devices to authorize cards. You must have contracted with your merchant provider to use each card type you want to accept.
There are some specific values for the payment code if the payment type is 'Credit Card'. These are:
- VISA - for Visa
- MCARD - for Mastercard
- DISC - for Discover
- DCCB - for Diners Club
- INTRAC - for Interac (debit) in Canada
- currently only supported for Moneris EMV cards.
- You cannot accept INTRAC without using an EMV device.
- This method is removed from the payment list when doing refunds -- but it can be used for EMV refunds since the choice of refund method is then based on the card the patron actually uses.
- JCB - for JCB cards
- UPAY - for Union Pay (Chinese branded)
This will ensure that Theatre Manager validates for the required number of digits for each card type, and have the correct numeric algorithm. An error message is displayed if the numbers are not entered correctly, to assist card entry.

Before changing the merchant provider for a credit card payment method, please read about the ramifications - EFT - (Electronic Funds Transfer) can be used, amongst other things, for post dated payments and produce an export file during end of day. The export file is formatted to your bank and will cause funds to be transferred from patrons to your account.
-
System - are 7 special built in system payments that cannot be deleted (only inactivated) like cash, check, voucher, pass/gift certificate redemption and gift in kind. They cause Theatre Manager to behave in a distinct way and ask for special data to be entered for that payment method.
These built in payment methods are:
- ~CASH which is typically called 'cash' and is used for all cash payments..
In Canada, make sure to set it for rounding to nearest $0.05
- ~CHECK which is typically called 'check' or 'cheque' and is used for all check payments
- ~GIFT which is for gift in kind payments to supply data as required by CRA for tax receipts.
- ~COUPN which is used to add coupons to an order that might cause a discount to happen
- ~ACCT which is used to indicate no payment on an order - and leave a balance on account
- ~PASS which is used to add a gift certificate or pass payment to an order. A pass might alter the cost of the tickets to create a discount.
- ~PNOTE which is used to add a voucher payment number to an order - suitable for printing on invoices to customers.
- ~CASH which is typically called 'cash' and is used for all cash payments..
- Other - can be used for any other payment methods such as intra-campus PO's or payment entered in another system and recorded in TM - those which cannot be accommodated in the standard payment methods
- Credit Card - can be used with merchant providers or EMV devices to authorize cards. You must have contracted with your merchant provider to use each card type you want to accept.
There are some specific values for the payment code if the payment type is 'Credit Card'. These are:
 |
Please refer to Rounding of Cash Payments if you are in Canada or another country that requires rounding of certain payment methods.
While this features is typically used for cash, you can use on any payment method |
For information on how to access the payment method table click here.
For information about editing values in Code Tables, click here.
Inserting a New Payment Type
Inserting a New Payment Type is used to add options to the Payment Methods category.
- Create a general ledger account number.
Entering a new payment type in Code Tables requires entering a General Ledger Account number for the card type in the Chart of Accounts.
- Open Code Tables.
Click Here to learn how to access the Code Tables Window.
- Click on Payment Method.
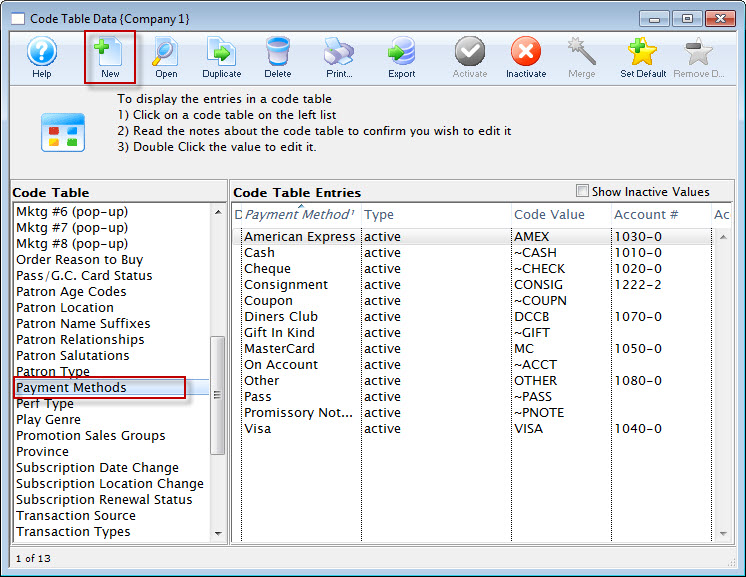
- Click the New
 button.
button.
The Payment Methods Insert Window opens.
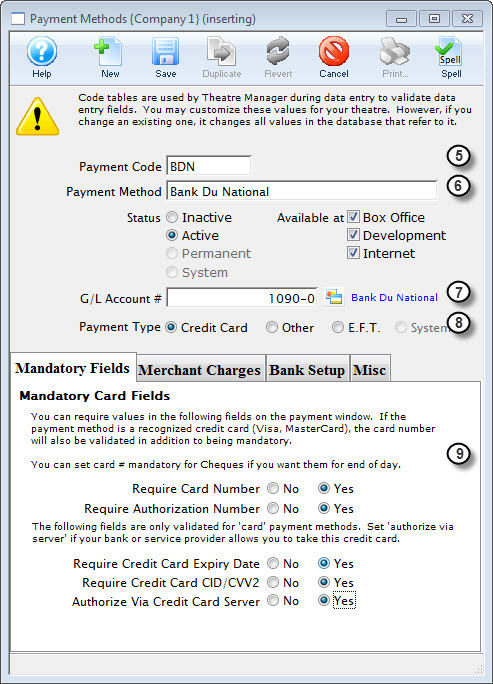
- Enter the payment code.
This is the short form of the payment description. This text appears as the code table lookup value.
- Enter the payment description.
This is the full description of the type of payment that you are creating. This text appears as the code table result value.
- Enter the GL account number.
This is the GL number that you created in step one. Type in the full 8 digit account number or use the drop down list on the right side of this field to manually select the account number.
- Select the payment type.
Click on the radio button that best describes the type of payment method you are inserting.
- Select mandatory fields.
If a customer is paying via credit card, you must decide which credit card fields must be entered before payment can be accepted. The fields you may make mandatory are credit card number, credit card expiry date, credit card authorization number, and process card via credit card server. The last selection is available using Theatre Manager's Credit Card Authorization.
Selecting yes for any of these fields makes them mandatory fields.
- Select the Merchant Charges tab.
For Credit Card processing a Merchant #, Service Charge G/L Account Number and Percent of Dollar Value or Dollar Charge Per Transaction are required.
- Click the Save
 button.
button.
The new payment type has now been created and is ready for use.
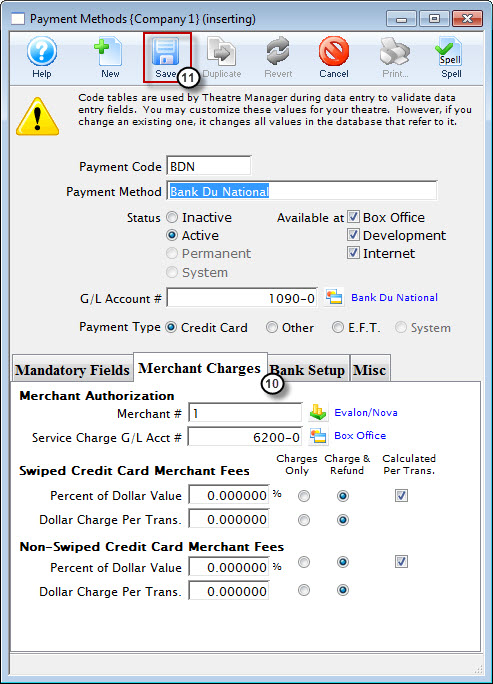
Changing Credit Card Provider
 |
Before changing the merchant provider for a credit card payment method, please about
|
Generally there are two aproaches:
- Create new credit card payment methods for the new merchant provider and migrate all post dated and recurring donation payments to the new provider. This is the best choice because
- It preserves history of which merchant did which payment
- Allows you to reactivate old merchant account if you need to do linked refunds for past payments (such as occurred during Covid and mass cancellations, but could just as easily occur for a cancelled concert at any time
- It sets up future post dated credit card payments to use the new merchant
- Move all existing and historical credit card payment methods to the new provider so that they no longer exist under the old provider. This is rarely used:
- It sets up future post dated credit card payments to use the new merchant
- All historical data is also migrated, so future linked credit card refunds will not work, since they are for the incorrect merchant provider.
Impact on Merchant Profiles
In both cases, moving to a new merchant provider means any Merchant Profiles established for patrons will become useless.
The patron merchant profiles will be recreated under the new merchant account as each patron purchases in the future. They cannot be transferred from one merchant provider to another.
Rounding Cash Payments
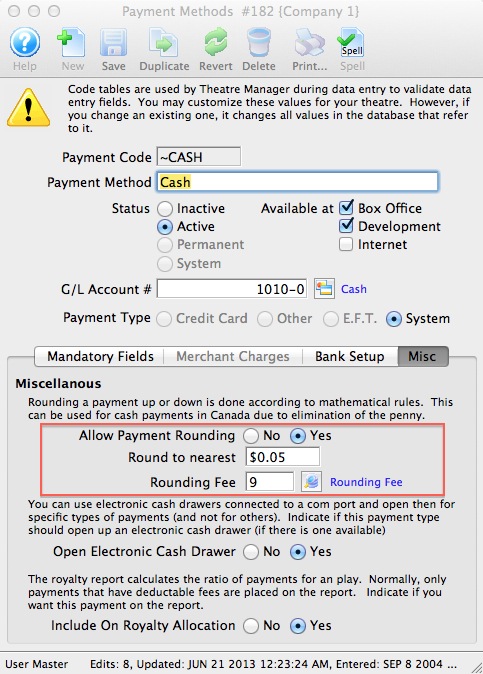
- Go to Setup>>System Tables>>Code Tables
- Select Payment Methods
- Double click on the payment method you wish to setup for rounding on the right. If you are rounding the Cash payment method, then find the system ~CASH payment explicitly per the image below.
- click on the 'Misc' Tab for the payment method and set 'Allow Payment Rounding' on
- indicate the amount of rounding you want.
- Normally, this rounding amount would be $0.05 to round to the nearest nickel.
- You can have TM round to the nearest dime, quarter or any value you place into this field.
- Provide a fee type that will be used to track any rounded amounts -or-create one if you do not have a rounding fee account
- you will need a G/L code in your chart of accounts to post the fee to.
- the fee should not have any tax associated with it as you are just tracking the amount of cash that you gain or lose to rounding the payment. If your payments are evenly distributed (i.e. half are rounded up, half are rounded down), the total amount in this account will approximate zero.
Example: How does the process work?
Lets say the value of the ticket you sell is $29.46. Any tax is calculated by Theatre Manager is purely on on the price of the ticket (not the payment) and this is what is posted to the sales accounts and all reports.
- if the person pays by any method other than cash, you receive $29.46 in the asset account
- if the patrons pays by cash, the order total is still $29.46 and the cash payment that is requested is rounded down to $29.45. The payment windows does this for you automatically.
-
When the person gives you cash for $29.45
- the ticket is still allocated the full price of $29.46 (which includes per ticket fees and taxes)
- the bank account for cash payments is only allocated $29.45 because that is what you received.
- the fee account is allocated -$0.01 as a write off
Deleting a Payment Type
|
If a payment type has been used, it cannot be deleted. |
If you wish to discontinue a payment type, disable it. Click here to learn how.
To delete an unused payment type:
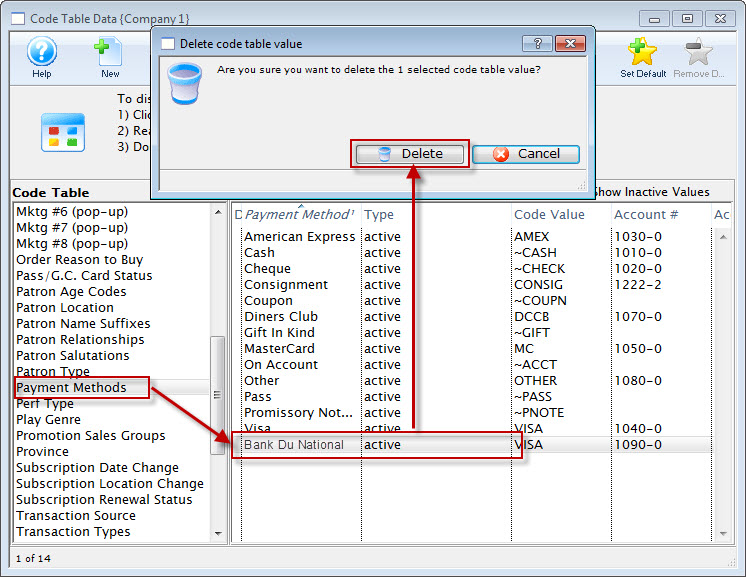
- Select the payment type that will be deleted.
- Click the Delete
 button.
button.
The Delete codtable confirmation opens.
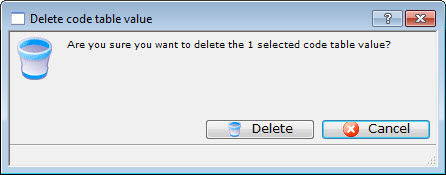
- Click the Delete
 button.
button.
The payment type is now deleted. Clicking the Cancel
 button will abort the deletion.
button will abort the deletion.