Manage Pending/Unsent Emails
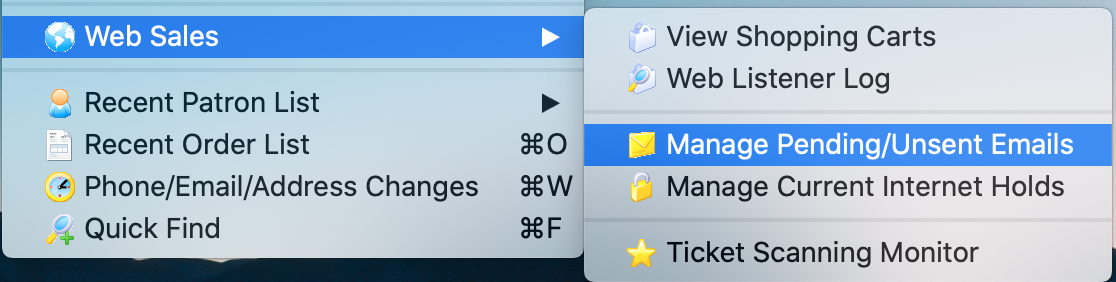
 |
Theatre Manager sends emails within 15 seconds after a customer causes one to be issued by the web site or from an email blast initiated by staff. This window only shows emails that are waiting to be sent Not Done or where an attempt was made to send them and there is an error
If you want to see when emails were sent, refer to this help page for the web listener log |
Typical Reasons Why Emails May Not Be Sent
Sometimes, emails may not get sent and manage email window allows you to review email issues on a daily basis.
- The patron asked for a password reset and did not get it. It is worth checking the web listener logs to make sure they typed their email correctly and/or it is in the database.
- You are using Gmail or Office 365 and are getting rate limited.

There gotcha's and limitations to using a free service like Gmail or Office 365 and we recommend against them for this reason. For our cloud clients, we use Mailgun. - Check your email setup to ensure credentials are correct. It could be one of three places:
- Company Preferences-Web Server if the email was coming from the web services such as for online purchases or eblasts
- Employee Email Setup if the email was sent using an individual employee's email
- Company Preferences-Meeting Server if the email was a meeting invitation sent by the facility management module.
- Look at the Manage Email window. You can:
- Review the error log on any one email that was not sent. You can use that on the troubleshooting procedures.
- some SMTP error messages and correction strategies may be especially interesting. - especially if your error is [10060] - unable to connect to mail server.
- If customers complain that they didn't get an email, then look at past history of emails/form letters that were queued to send (if you cannot see them in the pending email list, it probably means that:
- TM sent them to your SMTP server (you can check your SMTP Server logs) -and-
- The emails got lost between you and the patron -or -
- The emails went into the patron's junk mail folder -or-
-
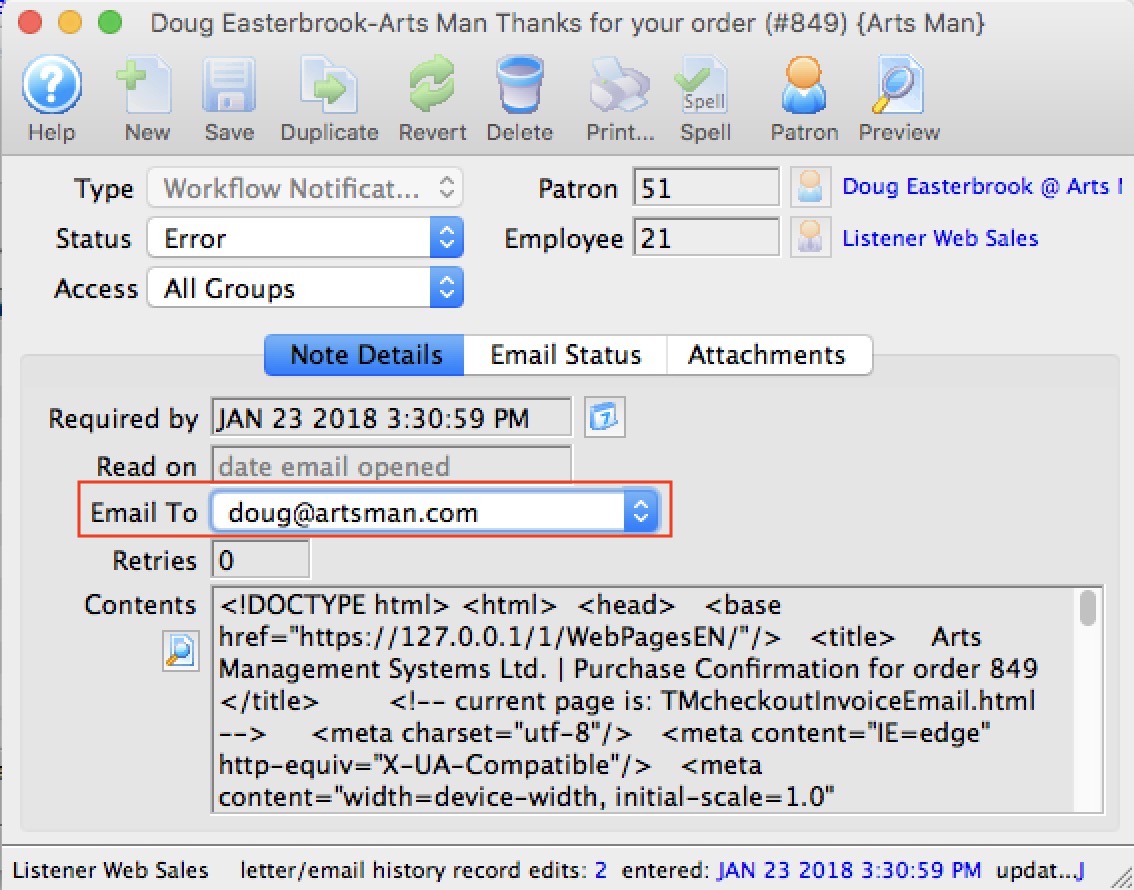 The patron was in a rush and typed an invalid email address or spelt their email address incorrectly. Some mistakes may seem pretty obvious or the patron may confirms a correction. eg, they put in:
The patron was in a rush and typed an invalid email address or spelt their email address incorrectly. Some mistakes may seem pretty obvious or the patron may confirms a correction. eg, they put in:
- sheldon@gailm.com instead of sheldon@gmail.com or
- penny@yahoo..com instead of penny@yahoo.com
- Correct any obvious mistakes in email address in the patron contact card
- Double click on the email line and edit the email address to use the new email
- TM will mark the email as not done and then send it using the new email address
- your service provider forces you to change passwords every so often
- or some issue with your email service provider such as:
- Some server setting preventing relaying, which would show up in the log on a particular email, or
- Review some catch-all email troubleshooting procedures if something above isn't helpful.
Managing Emails that did not get sent
To Manage Pending or Unsent emails, select menu item Patron Sales >> Web Sales >> Manage Pending/Unsent Emails.. Once you have solved the reason emails were not sending, this window allows you to resend any in error, or pause some while you are looking for the issue.
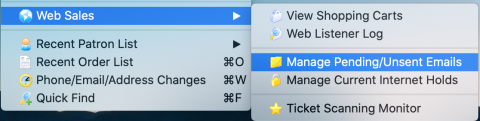
From the main menu bar, go to Patron Sales>>Web Sales>>Manage Pending/Unsent Emails.
This will display a search list of all unsent emails.
 |
Search for pending/unsent emails and then double click on one of them to look at the specific error in the email- if any. This will help determine the course of action, which might be one of those below. |
| Option | Action |
| Patron | Clicking the patron button after selecting an email in the list will open the patron window to whom the email is being sent. You can edit the primary email address and correct it for the future.
You should take this action if you can see that the email address was obviously spelled incorrectly. You may want to contact the patron and get the correct spelling of the email address. |
| Contact Card | This opens the patrons contact card directly so that you can edit the email address to correct it and/or add one in if it is not there.
After correcting an email address for the patron, double click on the unsent email and change the outgoing email address to the one you just entered and the email will reset and then send in a while. |
| Set Status | An email has 3 status codes. It can be Not Done, Done, or be in Error. All emails on this window generally are in in the Error or Not Done status as that is what the purpose of this window is.
Actions that can be take are:
You should take this action if the error message indicates that there was an issue talking to the SMTP server that has been corrected -OR - after correcting an email address. |
| Preview | This allows you to view the contents of the email. |
| Send | Will allow you to change wthen the selected emails may be sent. You can elect send them:
|
| Mail Pref | this will open the mail preference setting of the sender (or company preferences if its a company email) so that you can correct any incorrect password or SMTP settings. |
| Delete | This allows you to view the delete the selected emails completely from the system as long as they are not part of a pledge reminder. |
| This allows you to print the selected rows and columns to the printer | |
| Export | Export the selected records in the list |
Error Log Detail for Unsent Email
A detail window will open that looks similar to the one below. On the 'email status' tab, any problems with sending that particular email will be shown. If the status tab is blank, it means one of three things:
- the time that the email is scheduled to be sent is not yet upon us.
- the email was sent successfully
- somebody shut down the web listener for some reason.
Note that there an email address drop down. If the patron has more than one email address, you can pick an alternate one to send to; if the issue is with the specific email and not with the email server.
Out of interest, this email shows one common error where the SMTP server is not allowed to relay. This can usually be fixed by entering a user id/password in company preferences or fixing the email server to allow outing emails from the second generation listener machine. Please read for other troubleshooting tips for emails.
 |
TM Server supports auth login, clear-text, md5-cram and communication over TLS/StartTLS or SMTPS.
It does not currently support NTLM authentication in Exchange servers. Please use any of the above and TLS/StartTLS for security at this time. |
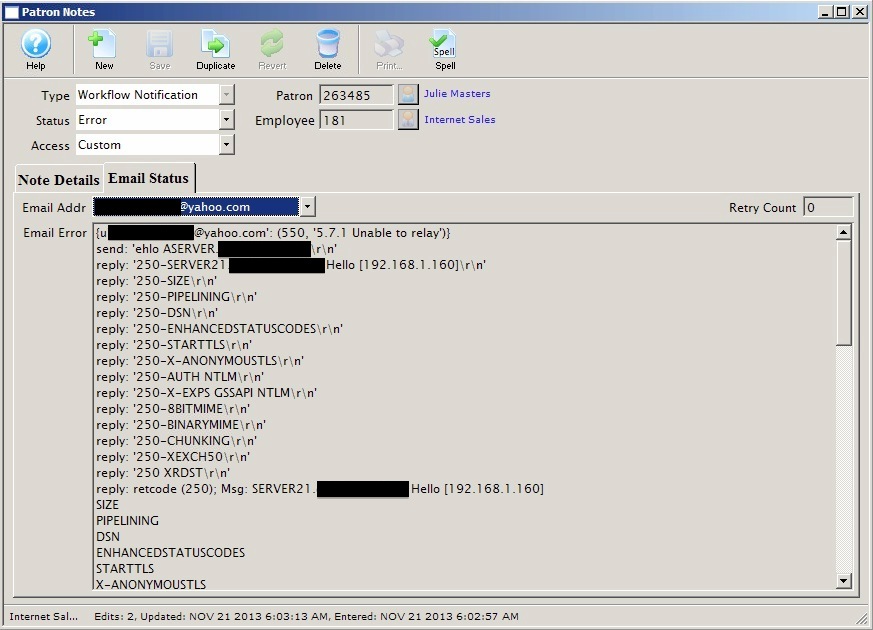
Verify Email Error Log Daily
 |
The most common error is 10060 unable to contact server
This means your TM Server machines are unable to talk to your mail server. Thats usually the fault of your mail server or network. Please reset all emails to 'Not Done' and see if they will send. If they don't go eventually, contact your IT people or email provider and find out what the problem is on their end. |
 |
If emails dribble out slowly, it is even more likely to be rate limits at the ISP / Mail Server. Google Mail and Office 365 online accounts are particularly susceptible.
Read about Office 365 rate limits - if TM receives limit messages, it will automatically slow down sending emails for you. It may delay password requests etc, so it is better to use a proper mail server. |
- your email server is not working at the current time (reboot it, or call your ISP)
- the email server is working, but you can't contact it (a rare situation - call your ISP)
- the customer typed in a goofy email address like bob@yahho.com (this is spelt wrong, but a patron is apt to do that).
- There is a valid domain for the email address, but the name is wrong. e.g. the patrons name is b smith but they typed bsmth@myemailserver.com or the email address is just plain wrong. (change the email to as best a guess as you have.
Under such circumstances, there is nothing that you can do to make the mail get sent without reviewing the error list and fixing the problem. This is similar to sending from your own personal outlook account ... you can get the same errors from outlook and so, by analogy, you would take the same action.
How to fix email addresses in Theatre Manager?
- Use the menus to go to Patron Sales->Web Sales Module->Pending/Unsent Emails
- Search for all pending emails
- Look at the 'Error' message column. You can double click on the row to see a full transcript of the interaction between Theatre Manager and your email server. Based on the error message (as per the sample below), you may need to:
change the patron's email address to correct it. You can pick one from the drop down, or go to the patron and add a new one or edit an existing one. Make sure it is their primary email address, or if the email address in this list is blank, set it as a primary email address.
After fixing the patrons email address in the patron record, CHANGE the email address on the individual email and it will be resent using the new address.
- if emails do not send because your outgoing email credentials are wrong, then fix them in company preferences (Step 2 above)
- if you are getting SMTP: 550 Requested..... messages for most emails, see step 2 above
- if you are getting SMTP: 535 Incorrect authentication data yet test emails work, it is probably because you were sending test emails to someone inside the mail server, rather than outside. In that case make sure you email server allows relay from the inside of the network to the world.
- After correcting the problem, change the status of all the emails from Error to Not Done using the tools on the window.
- Alternately, if you can't figure out why a specific email will not sent, change the status to Done
- The web sales listener will pick up all the Not Done messages and try to resend them after a few minutes.
Emails are not being sent by the web listener
 |
The first place to look is the Manage Pending/Unsent Emails screen to look at the error messages behind the emails that did not get sent. You can look at the error message column, or double click on individual emails to look at the error message tab.
The second possibility is that they requested a password reset for an email that does not exist. Refer to finding patrons who request password resets and claim they didn't get an email. |
Based on what you find, you may need to take various actions below:
- If their email address is correct, it may indicate a set up problem in the company preferences smtp settings.
- Some emails may be for a future eblast, and since they have not been sent, you just need to wait until they go.
- If there are many, look at an email on a case by case basis and fix the patron's email address if that is what looks to be wrong. you can gain insight from looking at the error message field.
- Use the status button to mark older emails as 'done'.
- Try to send some of them again if they are recent by marking them as 'not done'
- Or a combo of the above.
Each day, you should review the email error log in Theatre Manager that displays any emails in error status. Errors can come from a few sources.
Check the Patron Email Address
If you notice that the email address is blank in the error log, it means that the primary email address may not have been set for some reason. To fix those:
- Open the patron record
- Go to the Contact Info tab
- Click on an email address (there probably is only one, but if there is more, select the most appropriate one)
- Click on the Set Primary button to set that email address as the primary address
- You may also have to edit the employee's preferences (the gear on the main toolbar) and set the SMTP settings, password, authentication, etc as required
Be sure to check the error log daily.
Check the email settings in Company Preference
- a valid email address
- SMTP mail server
- SMTP port on the mail server (generally 25)
- login account
- user id and password (if required)
- the StartTLS/SMTPS settings
Once the settings are correct, use the 'Test Email' to send a test email from this account to yourself. Verify that the email was sent successfully at the bottom of the Company Preferences screen. If not, adjust the email server parameters until the email is sent successfully. If there is an error using the test email button, you will see the entire STMP dialog which should give you all the information needed to identify the issue.
|
If using gmail, you may need to use secure settings because Gmail is warning users if email comes over insecure servers and may not access email unless it is sent with TLS enabled. |
In some cases, you will see errors like Unable to send email. SMTP: 550 ..... These typically mean that a setting needs adjusted on the SMTP server. Typical errors and actions are:
- SMTP 535 - usually means that the password is incorrect.
- SMTP 550 - usually means that the SMTP server will not allow relaying the email from the listener to the outside world. We see it most often with MS Exchange servers where somebody tightened down the security. This can be remedied by contacting your IT person, showing them the message and asking them to allow relay of emails from the listener to the outside. Alternatively, you may need to specify another SMTP server address
- SMTP 5xx - For other SMTP errors, please read the entire message. This usually tells you why the email could not be sent. The mail box might not be reachable, or there may be no mailbox on the remote mail server for this user (eg: they changed or cancelled their email address).
Once Theatre Manager is able to send emails, then you should change emails in error to not done to send them.
Verify that Ports are open to the SMTP server
If the ports are not open or there are firewall rules in place that prevent an email being sent, it wont get there no matter how hard we try.
Warning of pending emails that have not been sent yet
If you are receiving an error that emails have not been sent by the Web Listener, there are, at first, two possible conditions under which the emails may not have been sent. You can determine which condition is occurring by double clicking on the email in the Web Listener Email Log.
- Condition #1 reports on those that are actually in error, and will give you the reason why the email was not sent. Examples include: an incorrect or 'bad' email address, an SMTP Error, Pause Email settings in Theatre Manager, or specific router ports that need to be opened.
- Condition #2: refers to emails that are pending but may not have been sent yet. This results from either timed emails in a blast email setup, or notifications that are scheduled but have not yet reached their scheduled time to go out. If this is not expected (you do not have any scheduled 'future' email blasts or notifications), please verify that the web listeners are active.
This check happens during each login. Given that most venues send eblasts overnight, seeing something in the morning is indicative of possible issues from the night before.
Virus Application is Scanning Emails
Forgot Password Activity Log
This window shows a log containing a patron's forgotten password behaviour. The entries in the log are curated from:
- Patron transactions showing if the patron was merged, changed their own data online, or had their data changed at the box office. If the box office, for example, changed the email after he password request, it might be an indication that the email address was wrong, and then fixed by box office.
- Patron emails specific to the requesting of passwords and emailing of order confirmations, as well as how long it took TM to send the email and how long it took the patron to read the email. This will tell you how quickly it left TM, and how long the patron took to open it.
- Web logs showing forgotten password requests and issues updating the password including error messages the patron might have received trying to enter their password (like password needs upper case/lower case or a number, etc). If the patron cycles around trying to change the password and never does because of errors, it likely means they are not reading the message on the web page (or the web page/tmError.txt was modified and doesn't show the standard explanatory messages)
What can you see in the logs
The logs are ordered by time stamp. You should be able to see a brief summary of:
- A request for a password email. This would confirm that they did ask for a reset and by the right email address. If the email address did not exist, you would see that message.
- The email sent to the patron. If there is no email, sent, the email did not exist
- If the email exists, attempt to change the password on the email
- If the email does not exist, attempt to create a patron, perhaps using that email address
- Transaction logs indicating that the patron was created, merged, or updated
- and, if the patron finished an order online, you'll see the confirmation email record
What might the forgot password log show
You may see repeats of any of the above behaviour for the patron, so it:
- needs to be carefully read and analyzed to determine what might have prevented them from being successful.
- might indicate when the user last was able to purchase something.
- might indicate somebody who always forgets their email every time
- might indicate somebody who never reads any of their emails, which usually indicates it went to spam
- might indicate if the user was typing as password that does not meet your minimum standards
- .. and more
The log below shows an analysis of what a real user from artsman did to create a set of log entries on a customer database for illustrative purposes.
Where can you access this from
This feature can be accessed from:
- The Web Sales Management menu
- Right-clicking on a patron (with an email) in the patron list window and selecting 'Forgotten Password Log' from the context menu.
- Right-clicking on a patron (with an email) in the Whos In List on the mail list window and selecting 'Forgotten Password Log' from the context menu.
- Clicking the gear icon on an email address in the patron contact card and selecting 'Forgotten Password Log' from the context menu.
- The Web Listener Log if the log entry appears to contain an email