EFT Payments
An electronic fund transfer (EFT) moves money from one account to another. The accounts can be at the same financial institution or two different financial institutions. The transaction is done electronically through the banking system network.
EFT transactions are also referred to as electronic banking. Everything is done paper-free, so there isn’t a need for cash or paper cheques/checks.
How does an EFT payment work?
In Canada, EFT payments are submitted through a secure web portal provided by the bank. The EFT payments are then processed by each bank withing their own secure network to transfer the funds between accounts.
In the USA, EFT payments are processed through the Automated Clearing House (ACH) network. ACH is a secure system that connects all U.S. financial institutions.
Because the financial institutions are connected, when the patron authorizes the electronic transfer of funds, the money will be taken from the patron's bank account and deposited directly into the venue's bank account.
Will Theatre Manager automatically submit the EFT file to my bank for processing?
No. Due to the requirement of submitting the EFT file through your bank's secure web portal and most banks limiting all direct file submission from 3rd party applications, Theatre Manager is unable to do it automatically. Theatre Manager will prepare, track, and create the EFT file that needs to be submitted for processing. It is the responsibility of the organization to submit the EFT file through the bank's secure web portal.
When does Theatre Manager create the EFT file that I can submit to my bank for processing?
During the End of Day process. The request to prepare and create the EFT file is initiated by the box office after the End-Of-Day Deposit process has been completed. Each file request and the frequency of those file requests is completely under your control. Theatre Manager does not mandate any specific schedule.
Where can EFT payments can be accepted in Theatre Manager?
Everywhere a typical payment can be entered via the box office.- through the payment window as a one time withdrawal
- through the dated payment window for:
- offering a 3 payment option for a Season Subscription
- offering a 3 payment option for a Theatre School Class
- offering a monthly installment plan for year long membership
- offering a monthly installment plan for a donation campaign
- ... using it as an effective way to save on credit card fees charged by the banks
- for Recurring Donations
- for Auto-Renewal Season Subscriptions
Setup Preperation for Accepting EFT Payments
The process for setup EFT payments is treated as a standard payment method accepted in the box office.
- Create a Merchant Provider for the Financial Institution where your bank account resides.
- Create an EFT Payment Method linked to the Merchant Provider.
- Set Employee Security - Functions for those employees who can create the EFT File for Submission to the financial instituation.
Daily Activity for Accepting EFT Payments
The process for accepting EFT payments is straight forward and is treated as just another payment method accepted in the box office. In this situation, you'll be asking to have the patron provide their bank account information.
- Accept EFT payments as a form of payment.
Creating the EFT File containing Patron's Payments
At a pre-determed time when you're ready to submit an EFT file for processing:
- Complete the Deposit the EFT Payments through the End-of-Day Wizard.
- Create the EFT File for Submission.
- Submit the EFT File to your Financial Institution for processing.
EFT Setup
Setup Preperation for Accepting EFT Payments
- Create a Merchant Provider for the Financial Institution where your bank account resides.
- Create an EFT Payment Method linked to the Merchant Provider.
- Set Employee Security - Functions for those employees who can create the EFT File for Submission to the financial instituation.
Merchant Provider Setup
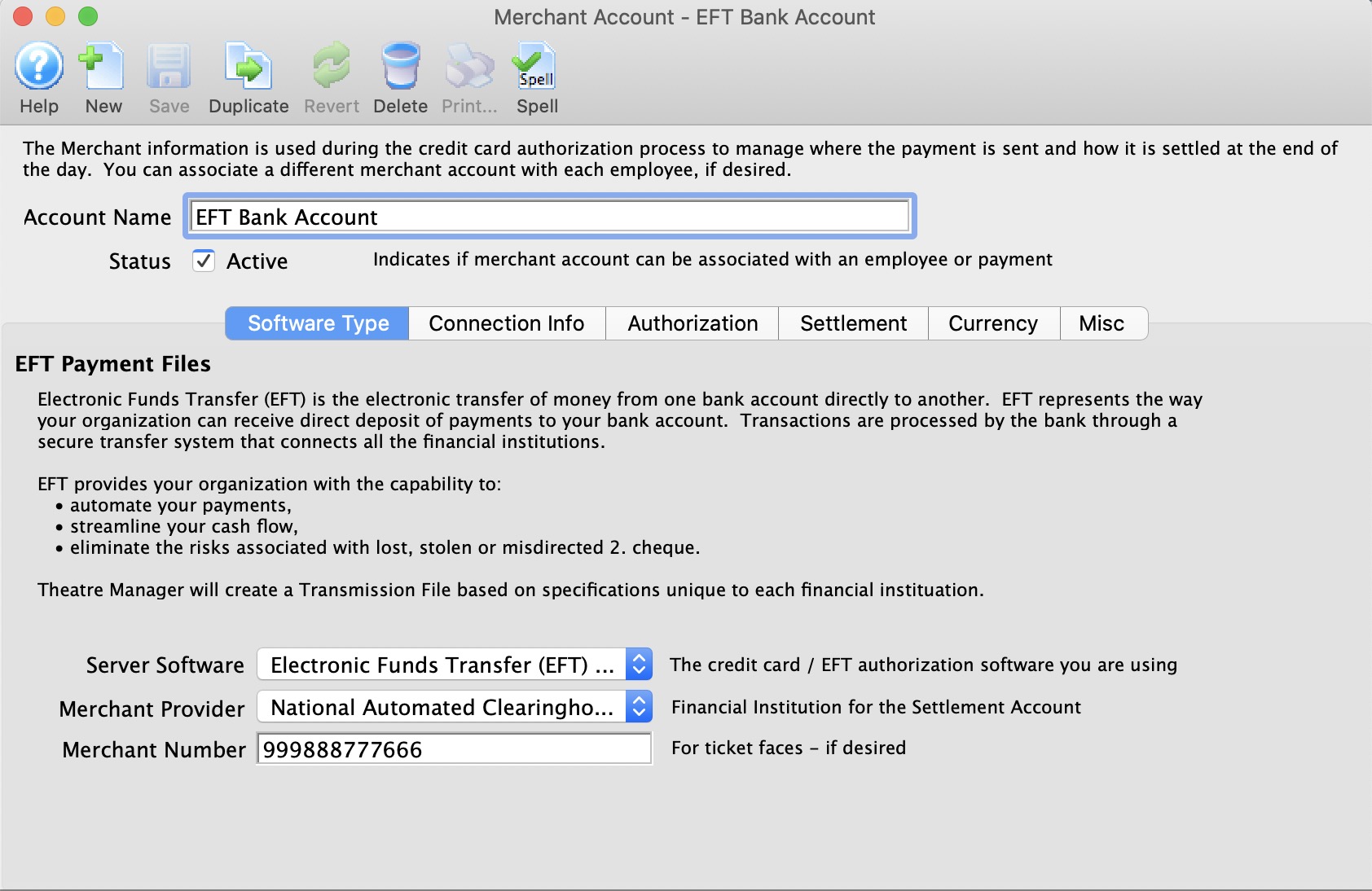
Parts of the Merchant Account - Software Type Window
| Account Name | Name of the merchant account. |
| Status | Active status of the merchant account. |
EFT Merchant Provider Setup
- Create a new merchant account.
- Select Electronic Funds Transfer (EFT) Service as the Server Software.
- Select the Financial Instituation for the Bank Account accepting the funds as the Merchant Provider type.
- Enter the Merchant Number provided to you from your bank.
- Enter the Connection Information provided to you from your bank.
 |
A separate merchant provider will need to be created for each designated bank account that will receive EFT payments. For example, if your organization deposits monthly donors into Account A, and Government Grants into Account B, and you want to enable EFT Payments for both Accounts A & B, you will need to setup 2 Merchant Providers for each designated bank account. |
Software Type
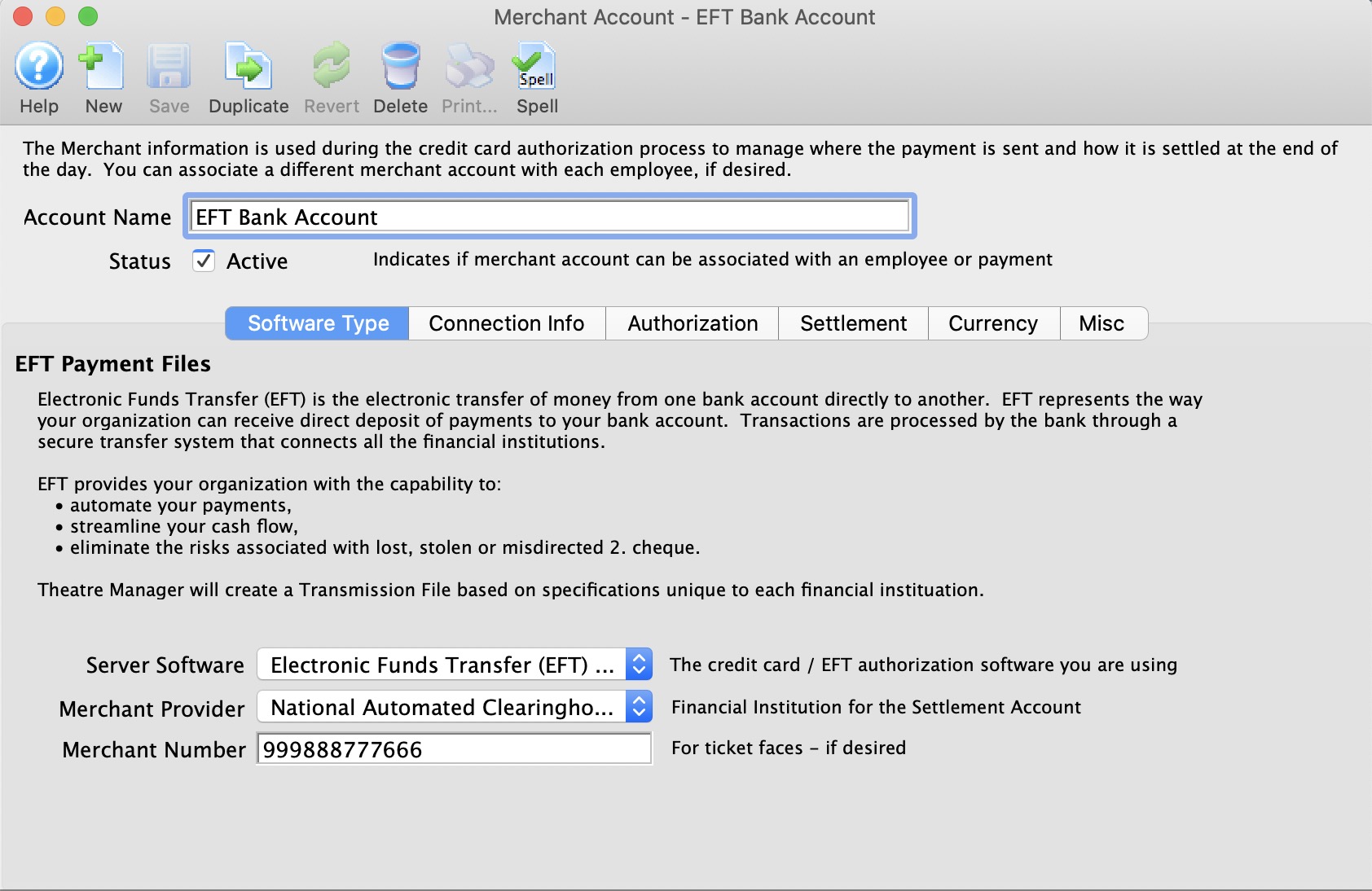
Parts of the Merchant Account - Software Type
| Server Software | The EFT authorization software you are using. Choose Electronic Funds Transfer (EFT) Service. |
| Merchant Provider | Name of the Merchant Provider contracted to accept the EFT File for submission processing. |
| Merchant Number | Merchant or client ID number issued by the merchant provider and is placed on payment receipts. |
EFT Merchant Provider Setup
- Select Electronic Funds Transfer (EFT) Service as the Server Software.
- Select the Financial Instituation for the Bank Account accepting the funds as the Merchant Provider type.
- Enter the Merchant Number provided to you from your bank.
Connection Info
Parts of the Merchant Account - Connection Info (Canada)
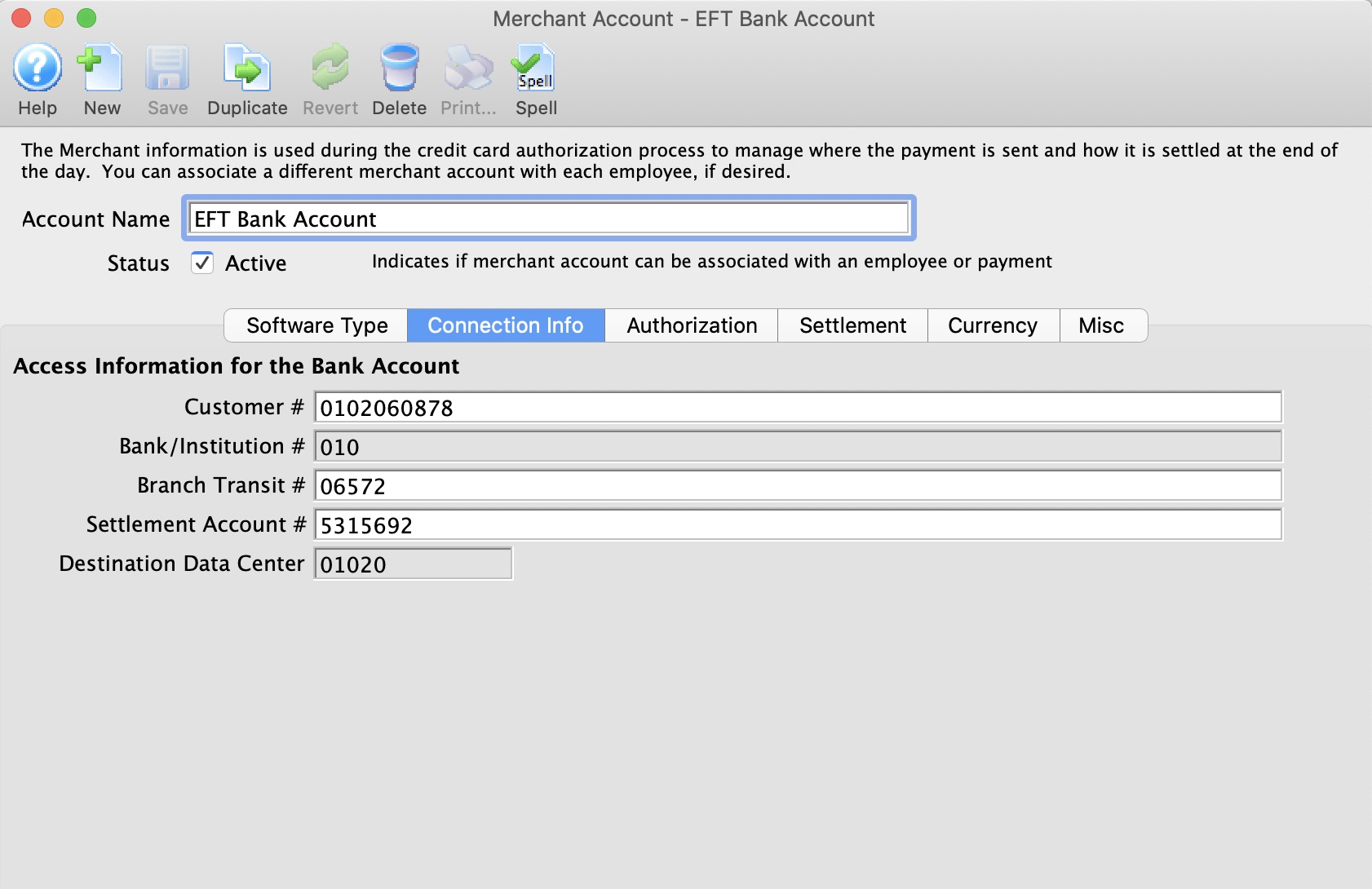
| Customer # | An unique customer number assigned by the financial institution to identify the sender of the EFT file. |
| Bank/Instituation # | The bank/institution number assigned to the financial instituation |
| Branch Transit # | The bank/institution branch number assigned to the financial instituation. |
| Settlement Account # | The account number provided to you by the bank/institution. |
| Destination Data Center | Destination Data Centre where the EFT file is to be processed. |
Parts of the Merchant Account - Connection Info Window (USA)
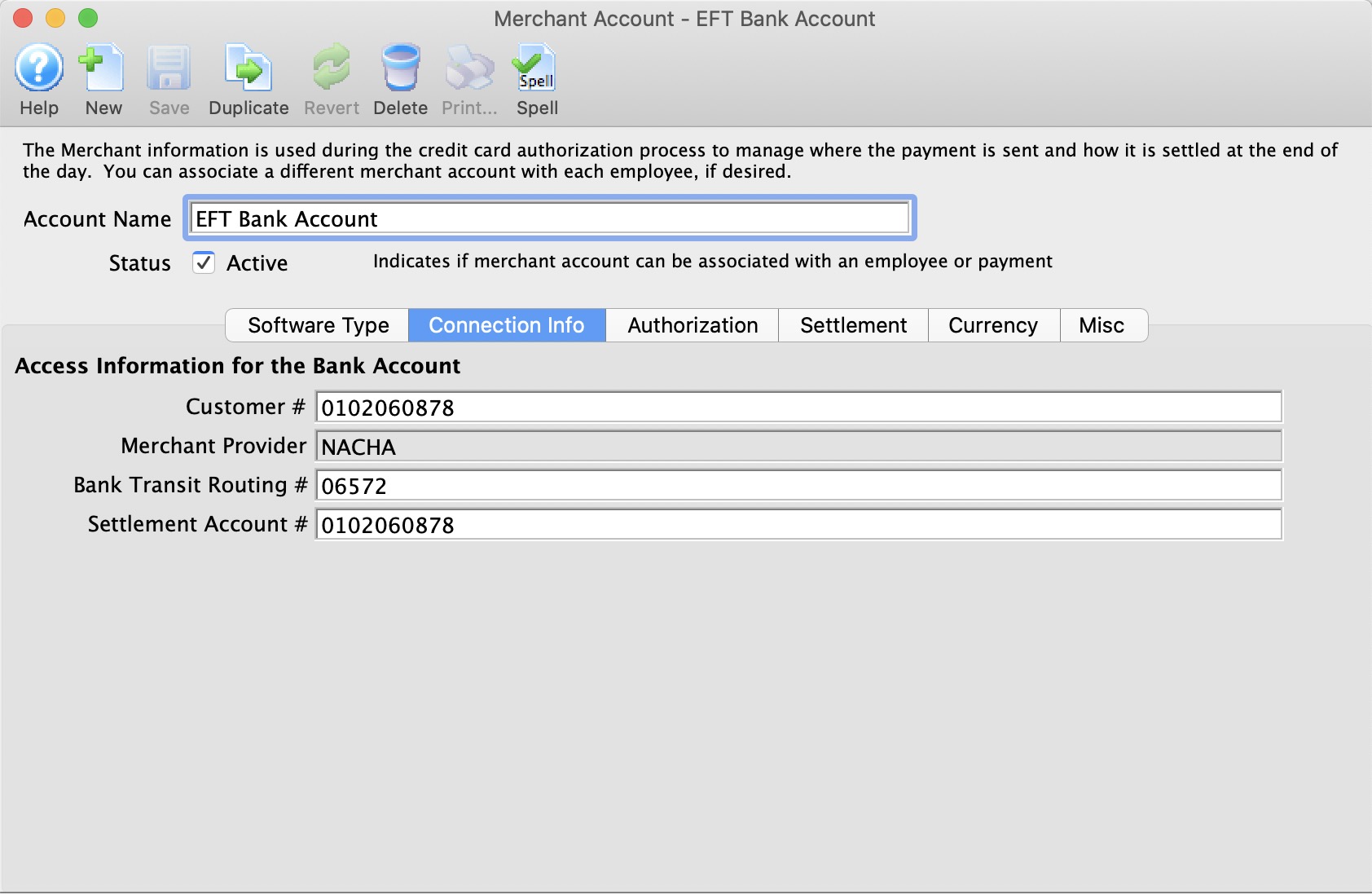
| Customer # | An unique customer number assigned by the financial institution to identify the sender of the EFT file. |
| Merchant Provider | The bank/institution number assigned to the financial instituation. Always will be NACHA. |
| Bank Transit Routing # | The bank/institution branch number assigned to the financial instituation. |
| Settlement Account # | The account number provided to you by the bank/institution. |
Authorization
Parts of the Merchant Account - Authorization
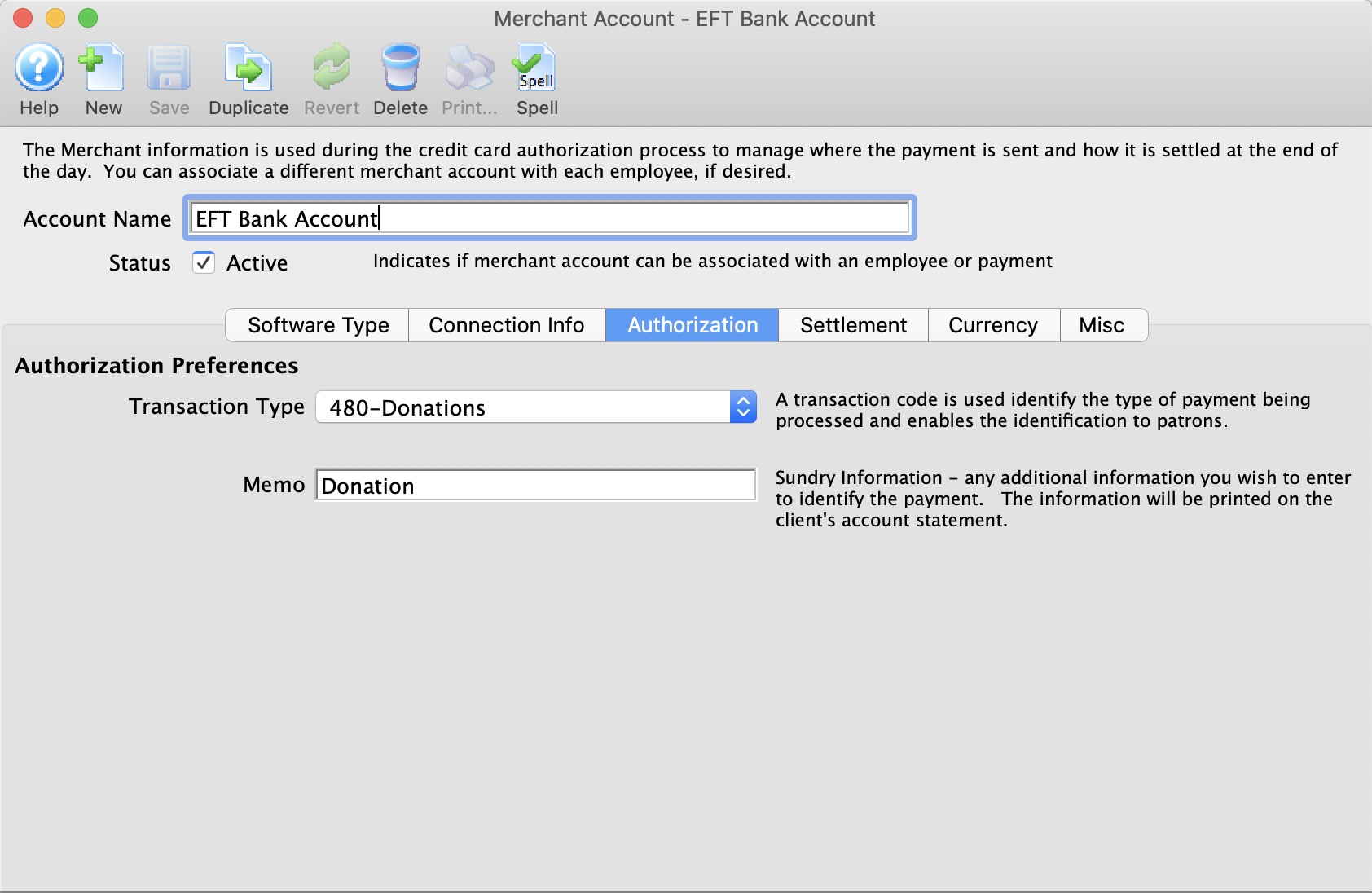
| Transaction Type | A transaction code is used identify the type of payment being processed and enables the identification to the patron. This code may appear on patron's bank statements. |
| Memo | Additional information to identify the EFT payment. This information may appear on patron's bank statements. |
Settlement
Parts of the Merchant Account - Settlement
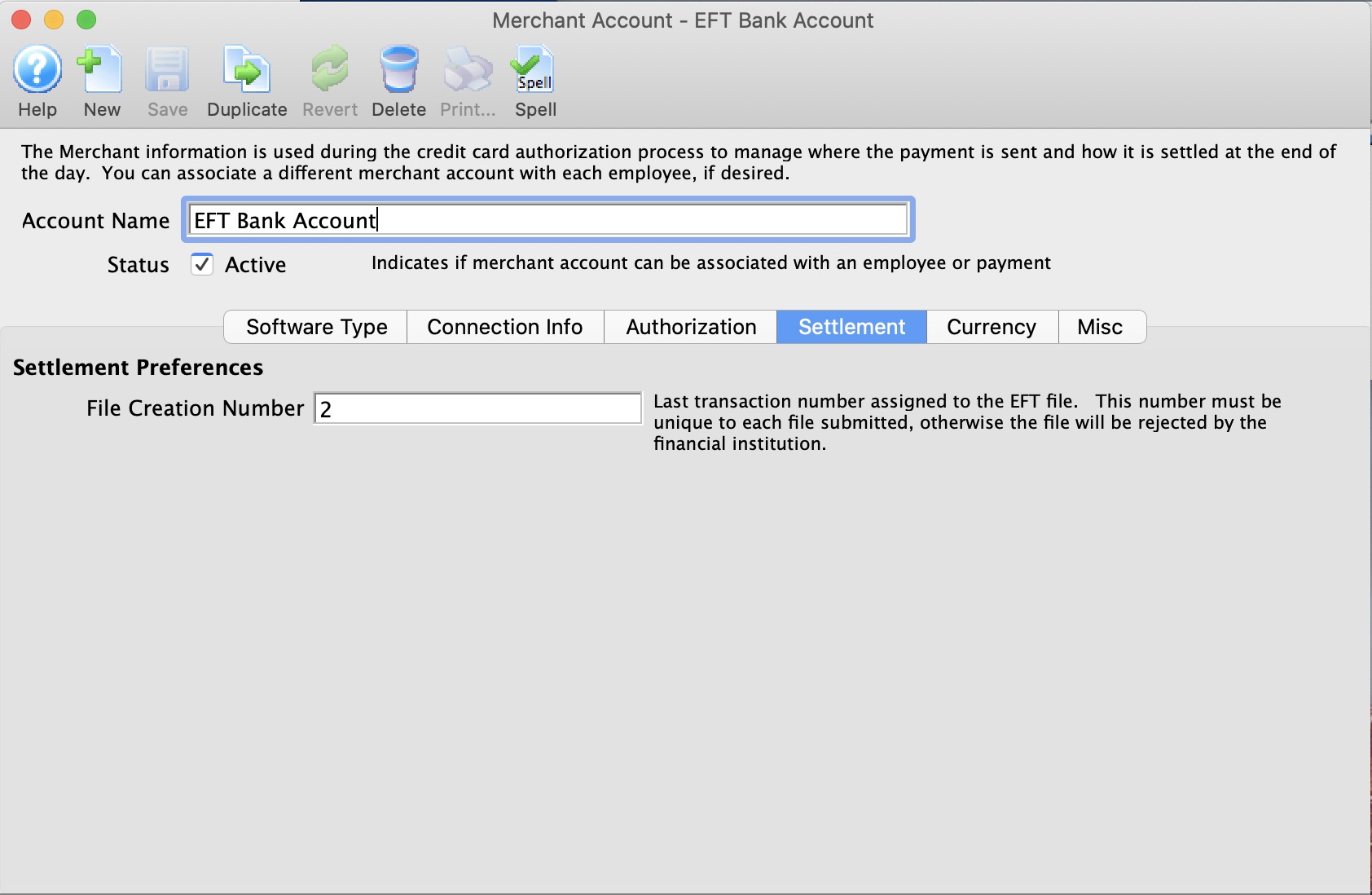
| File Creation Number | Last transaction number assigned to the EFT file. This number must be unique to each file submitted, otherwise the file will be rejected by the financial institution. |
File Creation Number Requirements:
- This number must begin at 0001 for all new accounts. This implies, leave the field empty when the merchant account is created or when you're ready to do your first EFT File creation.
- If a file creation number is skipped for any reason, your bank may reject the entire EFT file from processing.
- A file creation number can never be repeated.
- When the file creation number gets to 9999, the next number will be 0001. (I know, this breaks the rule above, but as we know, all rules are meant to be broken in special situations)
Currency
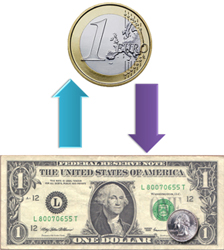
Normally, EFT accounts are in the same currency for the country you reside in. If you are able to process EFT Payments in another currency, then you need to know what that is. And it needs to be in your currency exchange table. When an EFT Payment is processed Theatre manager will:
Setup on this tab is particularly important if you are accepting foreign currencies in your box office. Click here for more information.
For more information about setting up Currency Exchange details and rates, click here.
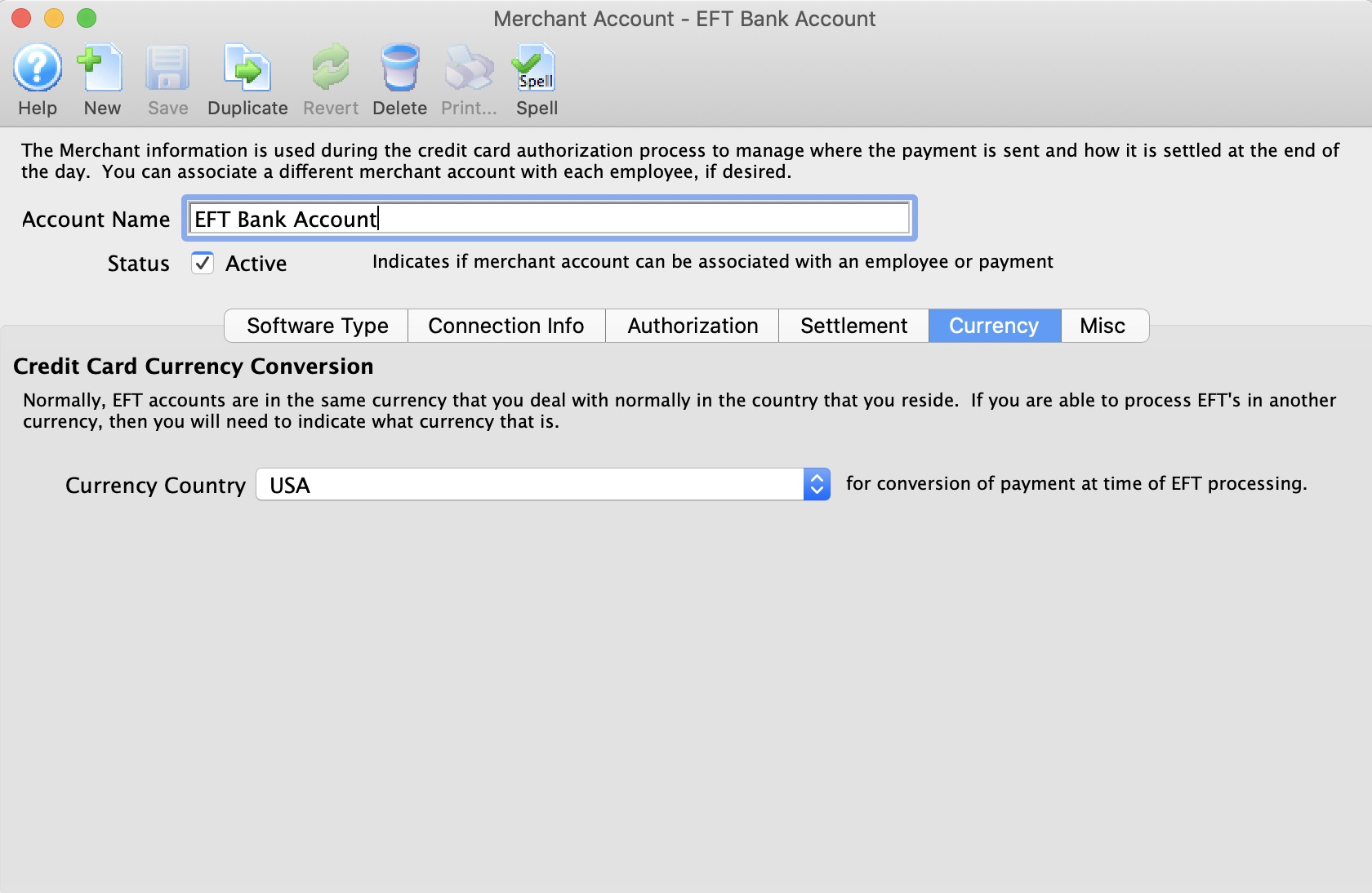
Parts of the Merchant Account - Currency
Currency Country |
Select the desired country from the Currency Country drop down. |
Miscellaneous
Parts of the Merchant Setup - Miscellaneous
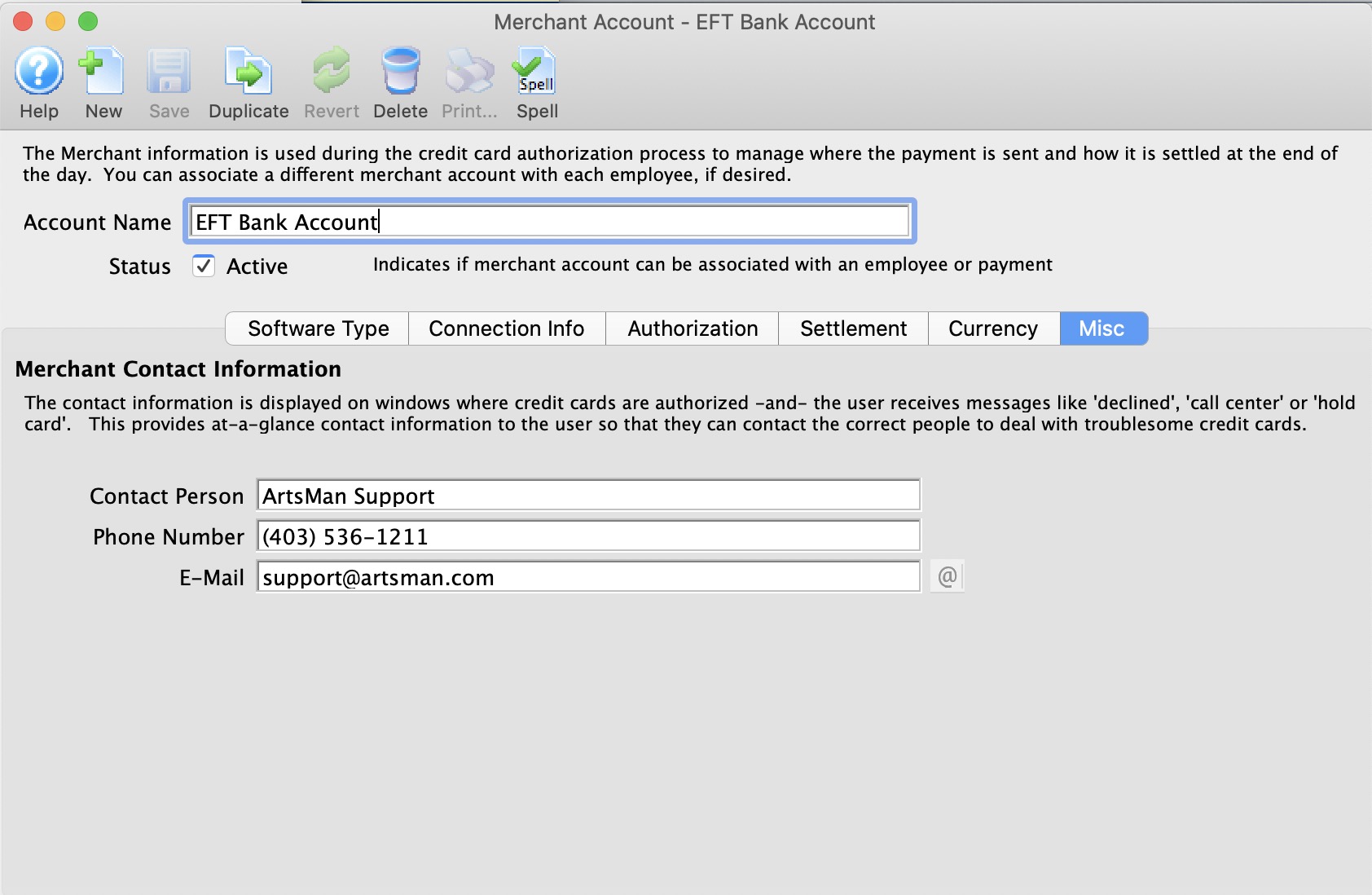
The miscellaneous tab is used to provide contact information for your merchant provider or bank representative. Please put information into these fields so that your staff will know who to contact in case of error messages from the merchant provider.
Contact Person |
Enter the name of the Merchant Contact person when an error occurs with the EFT file submission to the bank. |
Phone Number |
Enter the phone number of the contact person |
Enter the e-mail address of the Contact person |
|
Opens an email to be sent to the address listed |
Payment Method Setup for EFT
EFT Payment Method Setup
- Create a new Payment Method in the Payment Methods Code Table.
- Set the Payment Type as E.F.T.
- Set the Merchant Account # to be the merchant account created as the Server Software type Electronic Funds Transfer (EFT) Service.
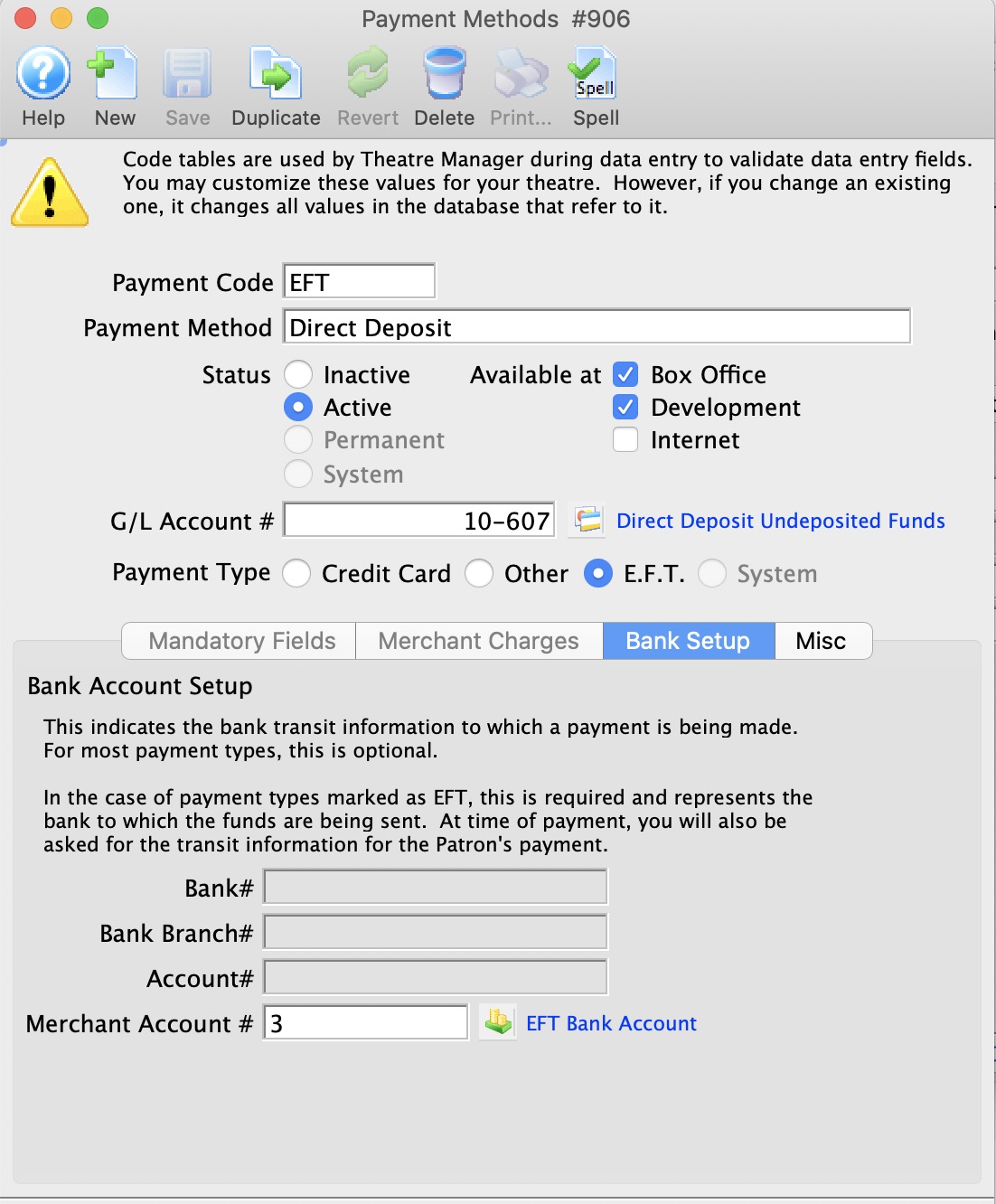
 |
EFT Payment methods are available at the Box Office and Development only. |
 |
You may want to change the GL Account # associated with the EFT payment method from using the standard “Bank Account-Chequing” (the assumption that it made it into the bank on the same day), change it to have its own account number based on a Clearing Account, or "A/R-EFT Clearing from Bank”. This way, if you want to ensure that GL account for “Bank Account-Chequing” is only updated when the $$ actually processed by the bank, you can monitor the bank statements, and manually create a GL Entry moving the funds from the clearing account to the “Bank Account-Chequing” when the bank has transferred over the funds. |
Employee Setup for EFT
EFT Employee Function Setup
- Edit the Employee(s) who will create the EFT File from Theatre Manager.
- Enable Create EFT bank transmission file in the functions tab under the Accounting options area for those employees who will be allowed to create the EFT File from Theatre Manager.
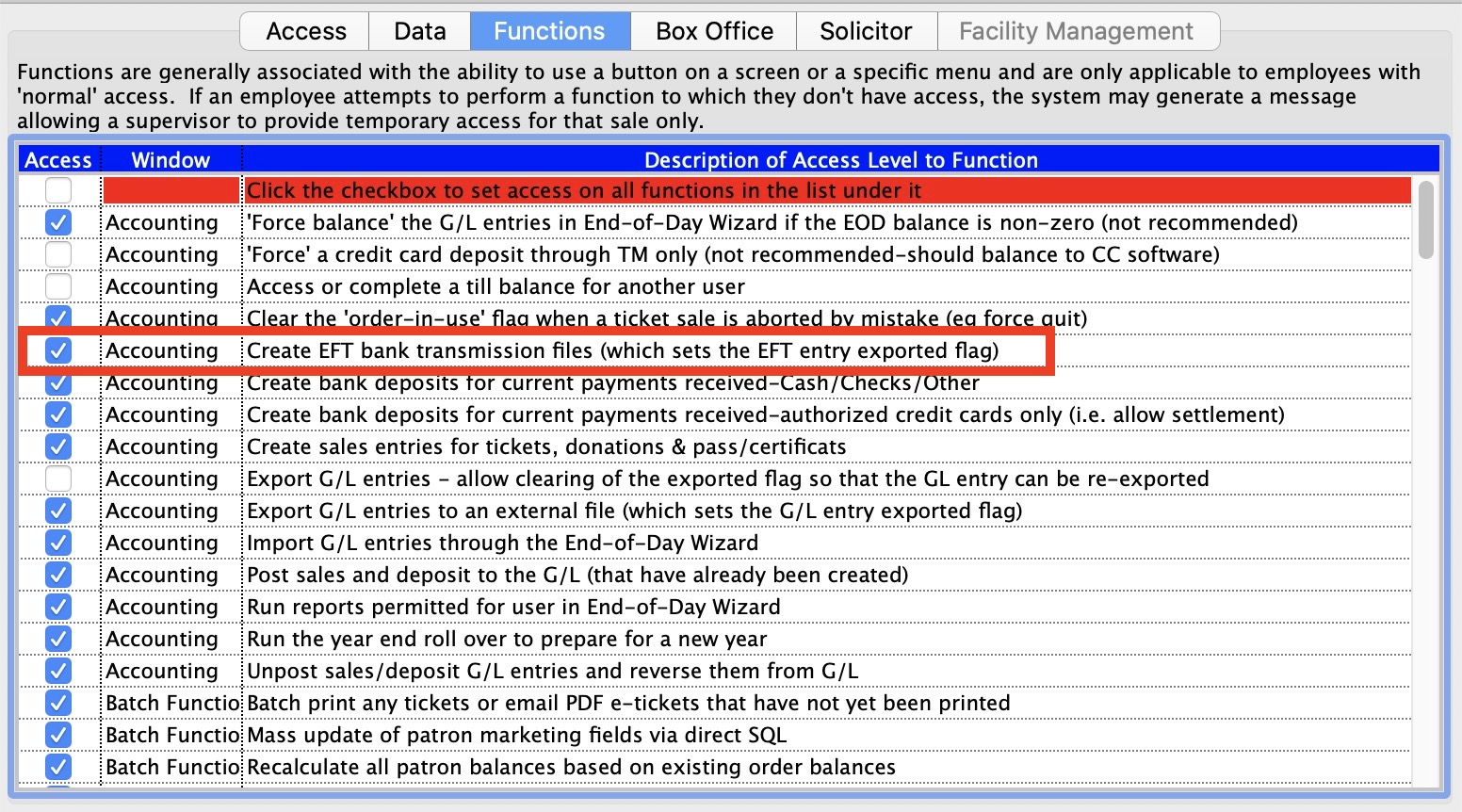
 |
The employee who is able to create the EFT bank transmission files can be a different person from who may actually submit the file for processing with the bank. This allows the box office to prepare the file and someone else (i.e. the accountant or box office manager) to submit the file to the bank for processing. |
Creating an EFT Payment
EFT payments can be created:
- through the payment window
- through the dated payment window
- for Recurring Donations
- for Auto-Renewal Season Subscriptions
Creating an EFT Payment (Canada)
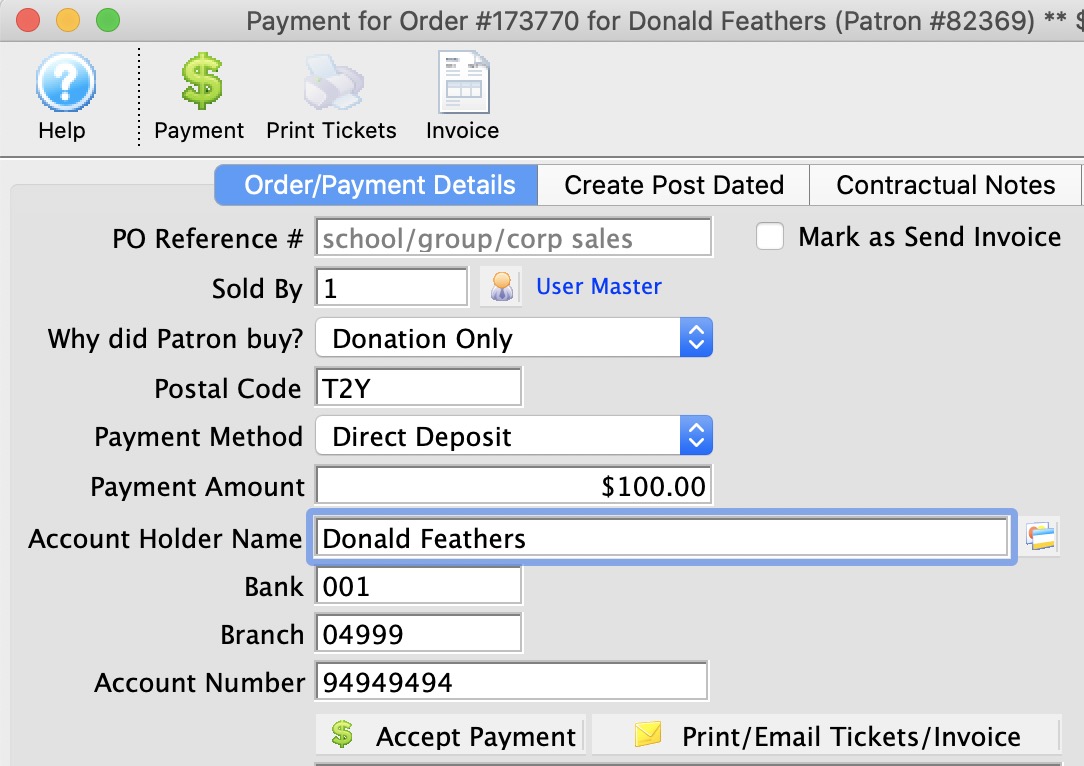
Parts of the EFT Payment Fields (Canada)
| Account Holder Name | The registered name on the patron's bank account |
| Bank | The bank/institution number of the patron's bank account. |
| Branch | The bank/institution branch number of the patron's bank account. |
| Account Number | The account number of the patron's bank account. |
(formatted as) Bank - Branch Transit - Account Number
Creating an EFT Payment (USA)
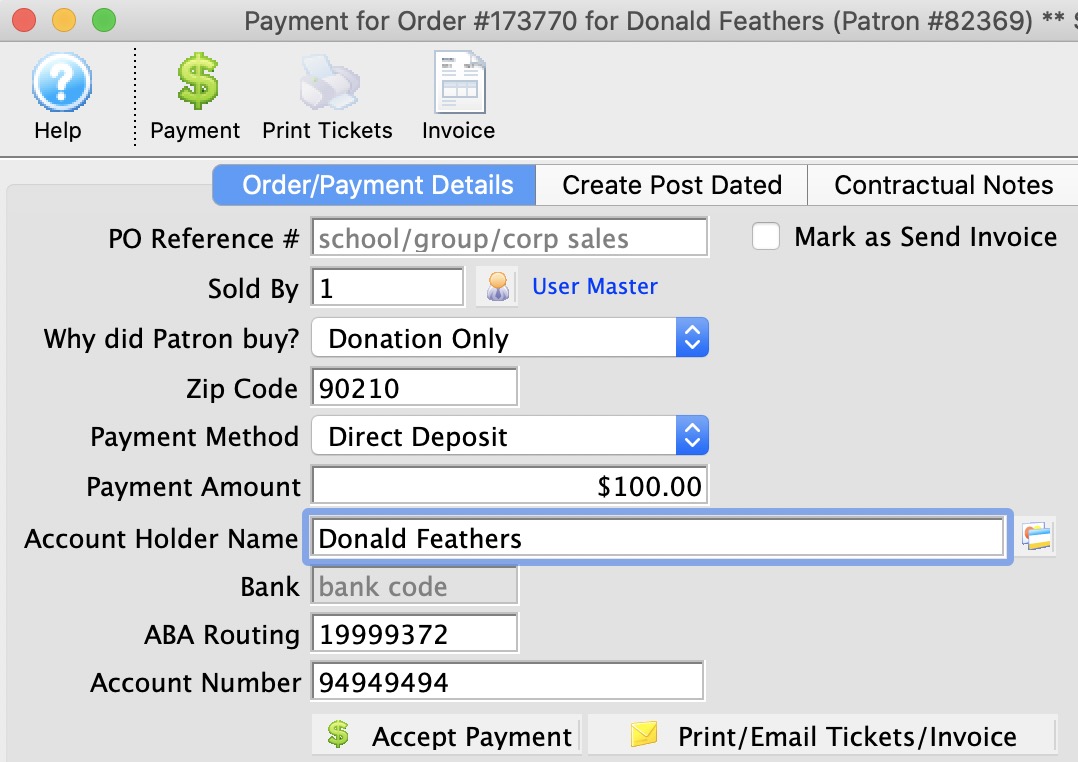
Parts of the EFT Payment Fields (USA)
| Account Holder Name | The registered name on the patron's bank account |
| Bank | Not Required. |
| ABA Routing | The bank/branch ABA routing number of the patron's bank account. |
| Account Number | The account number of the patron's bank account. |
(formatted as) Bank Transit Routing Number - Account Number
Editing an EFT Payment
Editing an EFT Payment follows the same rules as editing a non-credit card payment.
If the payment hasn't been deposited, it can be deleted and then re-entered.
If the payment has been deposited, it can be reversed and then re-entered.
Deleting an EFT Payment
Deleting an EFT Payment follows the same rules as deleting a non-credit card payment.
If the payment hasn't been deposited, it can be deleted.
If the payment has been deposited, it can be reversed.
Depositing EFT Payments
During the EOD deposit process, there is a prompt allowing to optionally ‘look for future’ EFT payments to include into the current deposit.
Case example assumptions:
- July 7 is today’s date.
- July 15 is your set of monthly EFT submissions.
By default, the EFT date will also be the current date (ie. July 7).
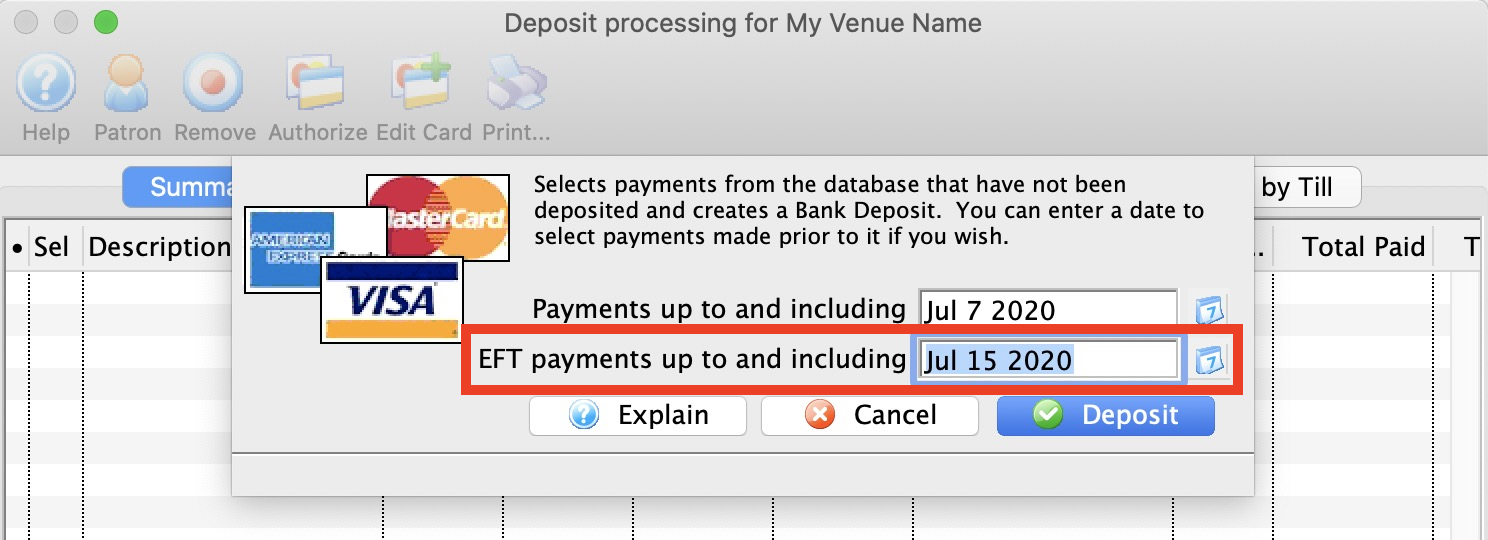
On July 7th or whenever you choose to during the month, you can set the EFT Payment date to be July 15. The deposit process will then include the July 15 EFT payments into the current deposit. It will ignore any other future dated payments (i.e. Cheque, Visa, MasterCard). After the future dated EFT’s have been deposited, you'll be able to create your EFT file for the minimum 2 business days in advance requirement.
Create EFT File for Submission
The process to create the EFT file for submission
- Complete your Sales / Deposit / Posting as normal through the End-of-Day Wizard. Deposit the EFT payments just as you would with cash.
- Run your EOD reports as normal.
- On the Reports screen, click the ‘Export EFT’ button.

- Only payments that have been posted to the General Ledger (meaning you need to complete the EOD process first), will be included in the EFT file.
- Once an EFT file is created for a set of payments, those payments are flagged and will not be part of any other EFT file.
- Choose the location of where the EFT file is to be created.
- The EFT file will now be created.
At this stage, Theatre Manager has completed its role.
- Submit the EFT file to your financial instituation's banking system for processing.
 |
|
 |
Treat the EFT file with a high regard for security. It contains your company and patron's bank account information. We strongly recommend avoiding emailing this file whenever possible. |
 |
The EFT file can be created up to 2 weeks in advance within Theatre Manager of the actual transfer date. Ideally, you would like to wait for a closer date to when you will actually submit the file for processing:
|
 |
After the EFT file is created for a set of payments, a flag is set within Theatre Manager to avoid re-creating another EFT file using those same payments. This avoids accidentally creating another EFT file with the same set of payments resulting in multiple transfers of funds from the patron’s bank account.
Meaning, once the file is created, there is no method to automatically ‘undo’ or 're-create' the file. In a situation where you need to re-create the file or you somehow deleted the file, you will need to contact ArtsMan so we can assist you to use those payments set properly to be included in another EFT file. |
Submit EFT File for Processing
The EFT file must be manually submitted through your bank's secure web portal, as such it is the responsibility of the organization to submit the EFT file. Theatre Manager will prepare, track, and create the EFT file, but beyond that, the remainder of the process needs to be completed by the organization.
Typically, the steps will be:
- Log into your bank's secure web portal using an account id and password
- Navigate through the menu options to the EFT Upload File option
- Click the upload file button
- Choose the EFT File that was created from Theatre Manager.
- Click upload -or- submit -or- the button selection to confirm the upload of the file.
 |
When the file is uploaded to the bank, the bank will perform a pre-process file validation on the contents of the file. If any initial processing errors are noted, a failure message should be provided to you either directly from the web portal or via an email to the primary account holder registered with the bank account. |
 |
When the file is scheduled for processing, any post-processing errors should be provided to you either directly from the web portal or via an email to the primary account holder registered with the bank account. |
 |
It's the responsibility of the venue to take corrective action if there are any errors provided by the bank when processing the file. Corrective action will depend on what the error is. |
EFT File Format Examples
Most commonly there are five different record types that define an EFT File containing the EFT Payment transactions.
These record types include:
- File Header Record - This record designates the physical file characteristics and identifies the immediate origin and destination of the entries contained with the file. In addition, this record includes date, time, and file identification fields used to uniquely identify the file.
- Batch Header Record - This record identifies the originator and briefly describes the reason for the transactions. This record also identifies the settlement bank account and other transaction processing controls. The Batch Header Record indicates the effective entry date of all transactions within the batch. The information contained in the record applies uniformly to all subsequent Entry Detail Records in the batch.
- Entry Detail Record - The Entry Detail Records contain the information necessary to identify the patron's bank account (i.e. financial institution, account number, patron's name, and the debit or credit amount).
- Batch Control Record - Each batch control record contains the counts, hash totals, and total dollar controls for the preceding detail entries within the indicated batch.
- File Control Record - This overall file control record contains the dollar, entry, and hash total accumulations for all Batch Control Records in the file. This record also contains counts of the number of records and the number of batches within the file.
CIBC EFT Format
CIBC Layout - 80 character file format
Used by:
- 010 - Canadian Imperial Bank of Commerce (CIBC)

CPA-005 Layout
Canadian Payments Association CPA-005 Layout - 1464 byte file format
Used by:
- 001 - Bank of Montreal (BMO)
- 003 - Royal Bank of Canada (RBC)
- 004 - Toronto-Dominion Bank (TD Canada Trust)
- 006 - National Bank of Canada
- 016 - HSBC Canada
- 030 - Canadian Western Bank
- 039 - Laurentian Bank of Canada
- 219 - Alberta Treasury Branch (ATB)
- 540 - Manulife Bank
- 809 - Credit Union British Columbia


Central 1 Credit Union EFT Format
Central 1 Credit Union Layout - 1464 character file format
Used by:
- 828 - Credit Union Ontario
- 879 - Credit Union Manitoba
- 889 - Credit Union Saskatchewan
- 899 - Credit Union Alberta


NACHA EFT Format
National Automated Clearing House Association - NACHA Layout
This is the format for the USA Banks using the National Automated Clearing House Association (NACHA) for processing Automated Clearing House (ACH) transactions.
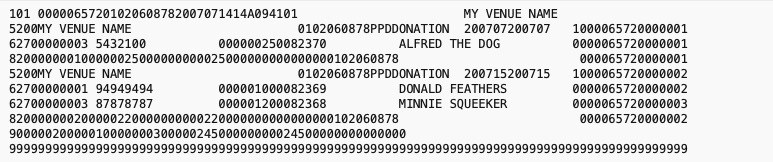
ScotiaBank EFT Format
ScotiaBank Layout - 105 character file format
Used by:
- 002 - Bank of Nova Scotia / ScotiaBank

FAQ Questions for EFT
There are a number of common questions that are asked when first starting to use EFT Payments. The goal of this section is to help find answers to those common questions to ease your mind on a specific situation you're experiencing.
Do I need to create an EFT file each time I deposit an EFT Payment?
No. You can deposit EFT payments at any time. When you choose to create the file, Theatre Manager will automatically include all the EFT payments that have not been previously submitted for transfer.
Keep in mind that there are limitations to past and future-dated transfers. If the EFT payment falls out of the date range restrictions set by the bank when the EFT transaction is processed, it will be rejected by the bank. Your bank will notify you of such rejections.
Do we have to date the payments 2 business days prior to the file processing date?
Does this mean we have to date the payments 2 business days prior to the 15th in Theatre Manager and I have to be in the office for those days?
No. You may continue to date all the payments in Theatre Manager as the 15th of the month as you do now.
Referring to this 2 day requirement…. some banks require 2 days as the minimum days in advance of the withdrawal date in order for them to process the withdrawals on your specified date. You are able to submit it 3 days in advance, or 4, or 5, or 6, or 7, etc. Meaning, you can submit the EFT file easily when you're in the office without making special trips to be there. In fact, some banks allow you to submit them 45 days in advance — but currently, Theatre Manager only allows 14 days in advance as a safety measure.
Let's say you create the export file on the night of July 11th. The EFT file will have a Creation Date of July 11, while all the payments within the file will still have a Transaction/Processing of July 15. This allows you to submit the file on July 12 or 13 or 14. The rule from the bank is, if the Transaction/Processing date falls on a weekend or holiday, the transaction will be processed on the next business day. In this example, as July 15 is a Saturday, the transactions will be processed on Monday July 17 from the bank.
As a reminder, if the file was created on July 11th, but for whatever reason you didn’t make it into the office until July 17th, all is still fine. You can submit that same EFT file upon your return and the transactions will be processed within the next 2 business days.
Note: There is a limit to this… you have up to 7 days after the File Creation date to submit it for processing. After 7 days, the file will be rejected by the bank. So in the example above, you would need to submit on July 17 upon your return to keep the file ‘valid’.
If something happens and the 17th is missed (as an example), no need to worry - let Arts Management Support know and we’ll assist in getting the EFT file formatted so you can submit it again.
How is the EFT File external name derived?
When the EFT File is created, its name was automatically set to ThePortTheatre20190514EFTElectronicFundsTransfer0021 Why is there additional information at the end?
Yes, the full file name is determined during the export process, not at the beginning. When you first start the process, you're provided the leading description and the trailing description is auto extended based on the payment method description and file creation sequence number.
The ThePortTheatre starts from the Short Name in company preferences.
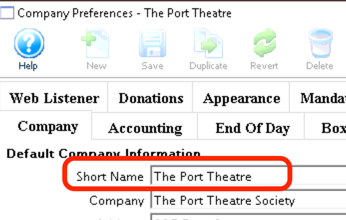
The 20190514 is based on the current date in the yyyymmdd format.
The EFTElectronicFundsTransfer comes from the payment method description in code tables
 .
.
The 0021 is the file sequence number from the merchant account setup.
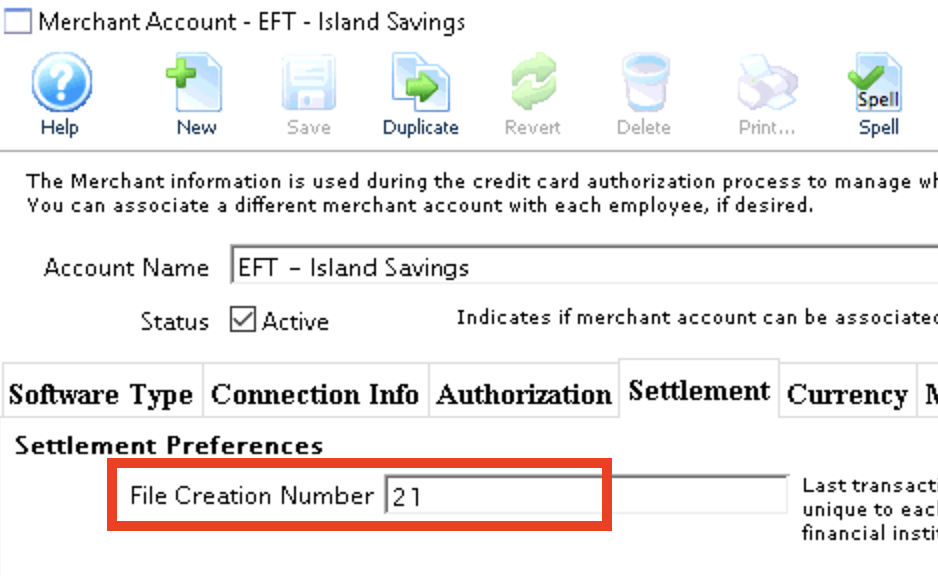
put them altogether (after removing spaces and special characters) you get ThePortTheatre20190514EFTElectronicFundsTransfer0021 with no 3 character file extention.
 |
The EFT file created by Theatre Manager will not have a 3 character file extension.
Financial Instituations will reject the file if it contains a file extension. The EFT File is specifically created to conform to the specificiations provided by the Clearing House Association to successfully process EFT transactions. |
 |
The EFT File external name is specifically named to allow for mutliple EFT merchant accounts and/or multiple EFT Payment Methods to have their EFT Files created at the same time. In most situations, you only have 1 file to submit. Potentially in other specifically designed and setup situations, there may be a desire to have 2 or more different files to submit. The naming convention allows for easily identifing which EFT Payments belong to each Merchant and/or Payment Method. |
How often can I sumbit an EFT file for processing?
How often can I sumbit an EFT file for processing?
I forgot to create the EFT file and submit it to the bank!
No problem. Create the EFT file during your next EOD process. Theatre Manager will automatically include all the EFT payments that have not been previously submitted for transfer, allowing you to submit the file for processing.
Keep in mind that there are limitations to past and future-dated transfers. If the EFT payment falls out of the date ranges, it will be rejected by the bank. Your bank will notify you of such rejections.
Is there a security setting on who is able to create the bank EFT file?
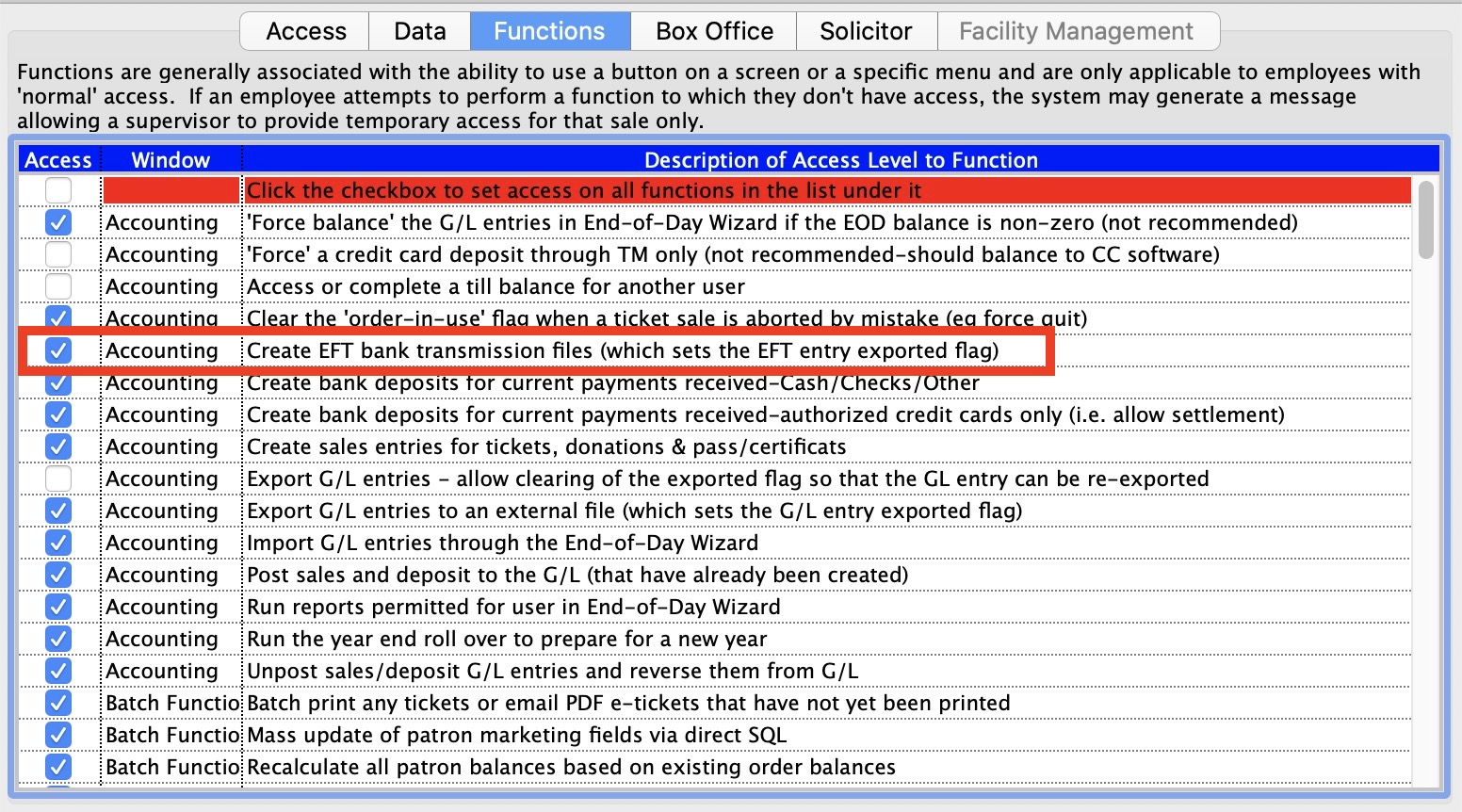
Yes. In the Employee Security settings for available functions, enable ‘Create EFT bank transmission file’ within the Accounting area.
This allows you to control the employees who are able to create the export file.
I’m leaving on vacation, can I create the EFT file in advance?
Yes. Theatre Manager allows you to create the EFT file 2 weeks in advance of the EFT payment date. This allows you to submit the EFT file to the bank before you leave on vacation, allowing the EFT payments to still be transferred to your company’s bank account on the correct transfer date.
My bank requires the EFT file to be submitted 2 days in advance
During the EOD deposit process, there is a prompt allowing to optionally ‘look for future’ EFT payments to include into the current deposit.
Case example assumptions:
- July 15 is your set of monthly EFT submissions.
- July 13 is today’s date.
By default, the EFT date will also be the current date (ie. July 13).
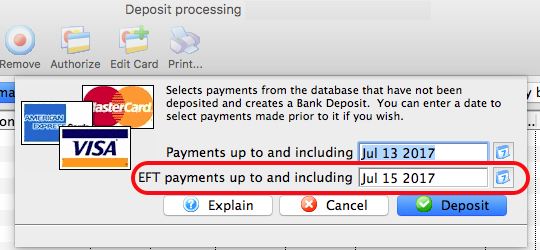
On July 13th or whenever you choose to during the month, you can set the EFT Payment date to be July 15. The deposit process will then include the July 15 EFT payments into the current deposit. It will ignore any other future dated payments (i.e. Cheque, Visa, MasterCard). After the future dated EFT’s have been deposited, you'll be able to create your EFT file for the minimum 2 business days in advance requirement.
When I pull the EFT payments in advance, they show in the current deposit reports
Case example assumptions:
- July 15 is your set of monthly EFT submissions.
- July 13 is the date that you choose to deposit the July 15 EFT payments.
- July 13 is the date that you created the EFT file for the bank.
The EFT payments will show on your deposit reports on July 13th. That will not change. It needs to show that you included the EFT in the current deposit summary.
Theatre Manager can not have those EFT payments automatically show in the July 15 deposit because Theatre Manager has no idea if the EFT file was submitted on time to the bank for July 15, or if the bank accepted/rejected it, or if the EFT file was submitted on July 16, 17, 20, or 30th instead.
If this is a concern, you may want to change the GL Account # associated with the EFT payment method. Instead of having it as “Bank Account-Chequing” (the assumption that it made it into the bank on the same day), change it to have its own account number based on a Clearing Account, or "A/R-EFT Clearing from Bank”. This way, if you want to ensure that GL account for “Bank Account-Chequing” is only updated when the $$ actually processed by the bank, you can monitor the bank statements, and manually create a GL Entry moving the funds from the clearing account to the “Bank Account-Chequing” when the bank has transferred over the funds.
This works in the same manner as Credit Cards. Even though you settle the credit card batch on May 30th, the actual $$ from those credit card sales may not make it to your bank account for 2+/- business days (or whatever your bank merchant agreements indicate). Those credit card payments will appear in Theatre Manager's May 30th deposit, not in the June 2nd deposit reports.
Where do I alter the starting value of the File Creation Number?
Each EFT file must have a unique and sequential ‘file creation number’. I need to alter this starting value.
The File Creation Number is a 4 digit number set within the Merchant Account information.
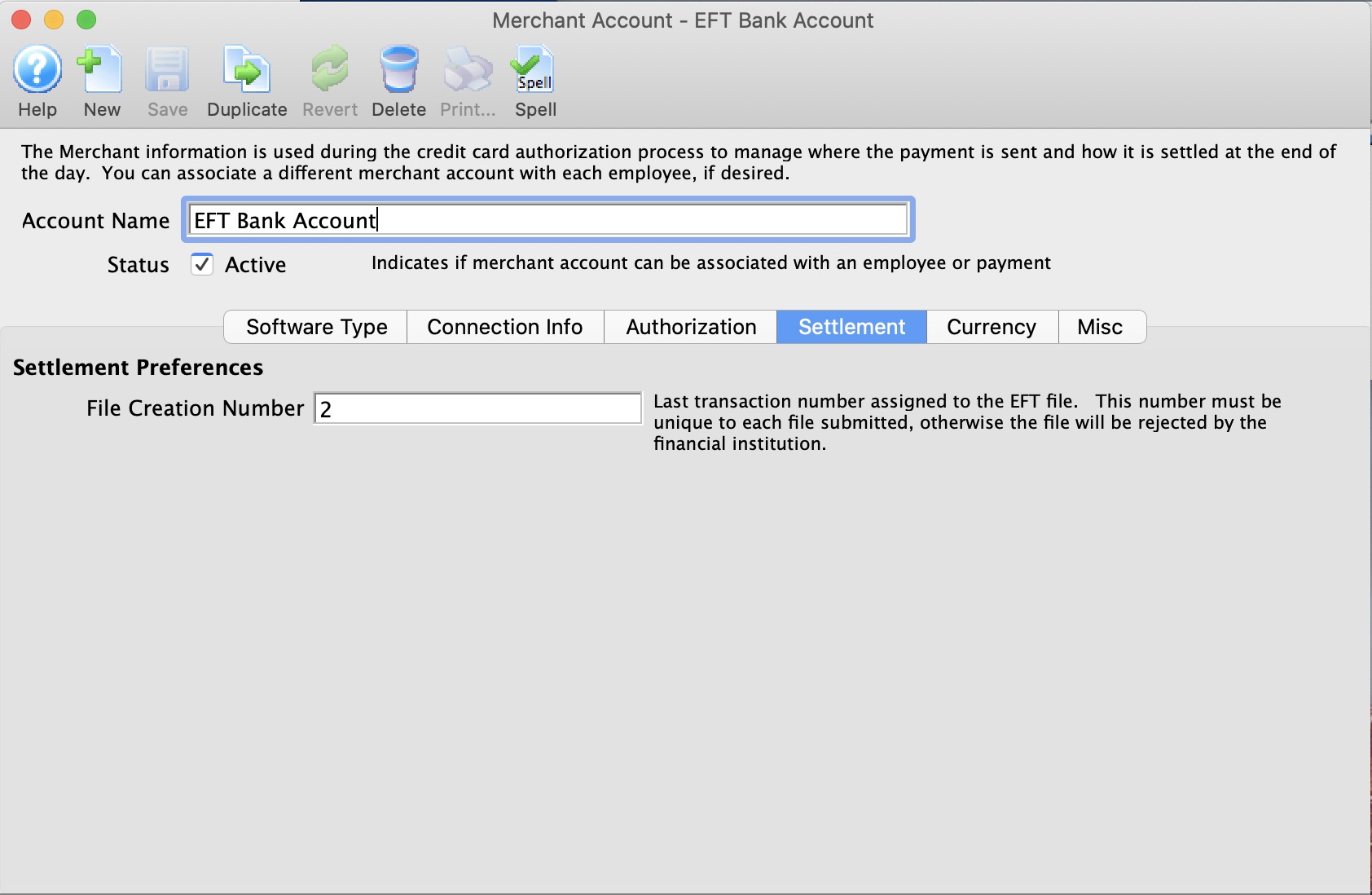
In the example above, setting the ‘last transaction number’ to 2, means the next EFT file creation will be 0003.
 |
|
Where is the Transaction Code for the EFT Payment Defined?
The EFT file contains a Transaction Code for each payment. Where is this defined?
The 3 digit transaction code is set within the Merchant Account information.
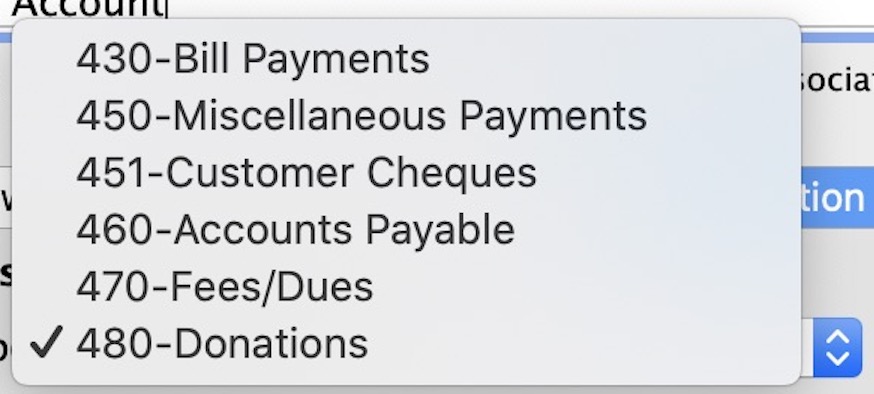
You're able to choose from a list of acceptable codes determined by the financial instutation.
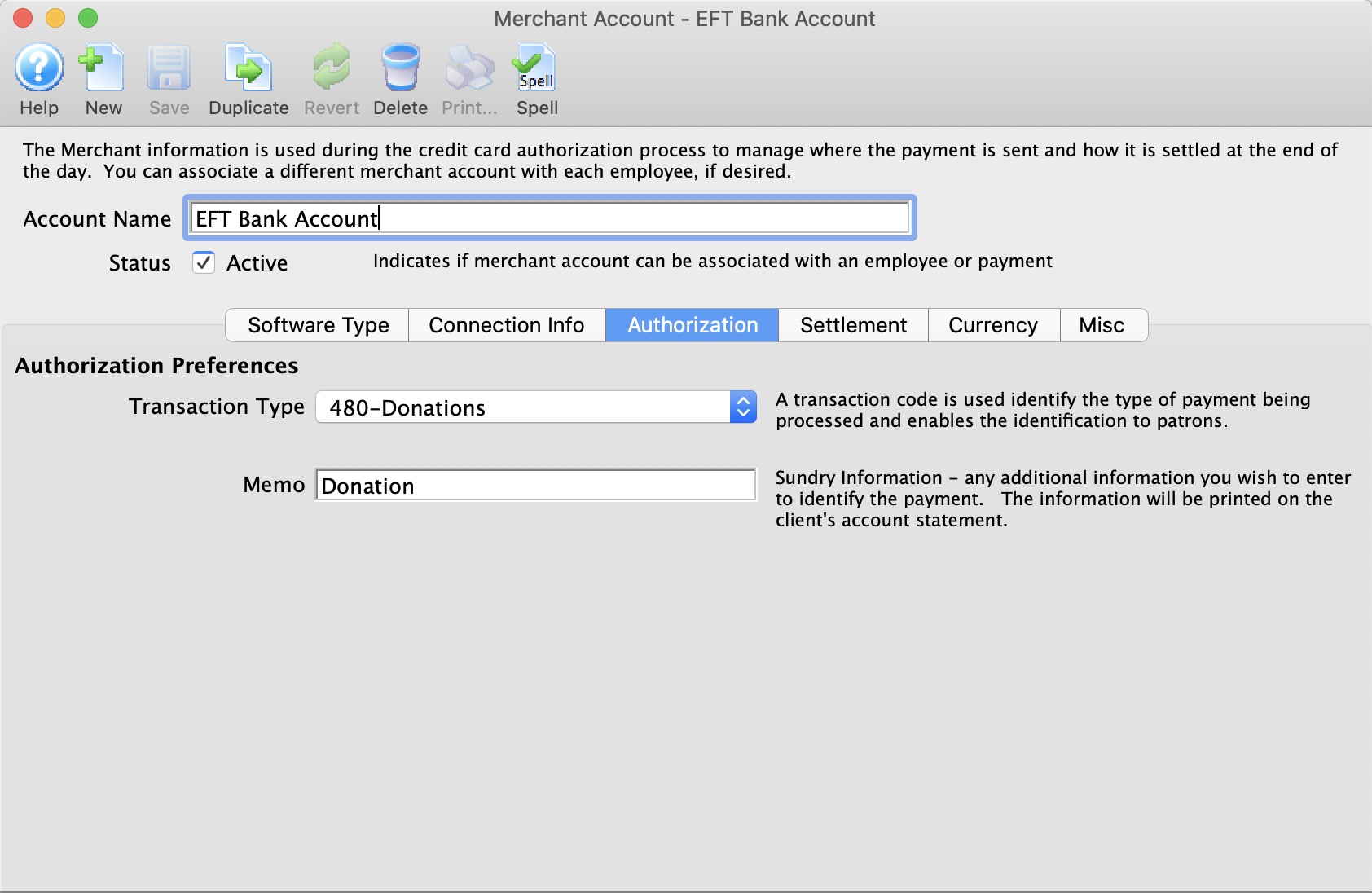
 |
The Memo field ranges between 10 to 15 characters in length depending on your merchant provider definition of this field. It is additional information you can use to identify the payment. This information will be printed on the patron’s account statement. It is meant to be generic in nature and not specific to a patron. |
Why didn't the EFT Payments get into Today's EFT File?
I’m confused as to why the EFT Payments I entered into Theatre Manager today didn’t get created into the EFT File that was created during the End-of-Day Wizard.
Because the deposit entry that was created containing the EFT payments was not posted to the General Ledger. The EFT file creation process will only select deposited payments that have been posted to the general ledger. Creating the deposit is 1/2 way there; the deposit entry needs to be posted too.
In this case, the deposit was completed, but it was not posted to the general ledger.
Why was my EFT File Rejected with an Invalid Transmission Date?
I created the EFT File from Theatre Manager correctly, but when I attempted to submit it for processing with the bank it was rejected with an Invalid Transmission Date?
When the EFT File from Theatre Manager is created, there is a Transmission Date within the File Header Record to indicate when the file was created.
The banks have put in a restriction that if this Transmission Date is in the future or if it is more than 4 days prior to the submission date, the file will be rejected. The 4+/- days varies and is dependent on the bank.
This is a safety feature to protect you from accidentally submitting an old file to be processed again.
Contact ArtsMan Support and we will assist you in recreating the same EFT File again but with a current date so that you can resubmit for processing.
