Associated Seats
- ADA seats - where you want to automatically hold a companion seat for a period of time if the primary wheelchair seat is sold - at least until you can determine the patron's requirements
- Dinner Theatre Seating - especially where there are a number of two-top tables that are beside each other. In this case, if a patron buys one seat at a table, then the other can be held so that nobody sits opposite the purchaser. Other two-tops that are side by side can be separated for dining privacy.
- Social Distance Seating - where if somebody buys a seat, all seats around it are held automatically
How do associated seats sales work?
In the example below, the left image shows part of a venue that has not had sales yet. Some of the tables contain associated seats.
- After clicking or selecting seats on the map to sell (refer to the ones that will be selected on the left)
- The associated seats are immediately held using the (hold code in system preferences) to prevent sale by others (refer to the right diagram).
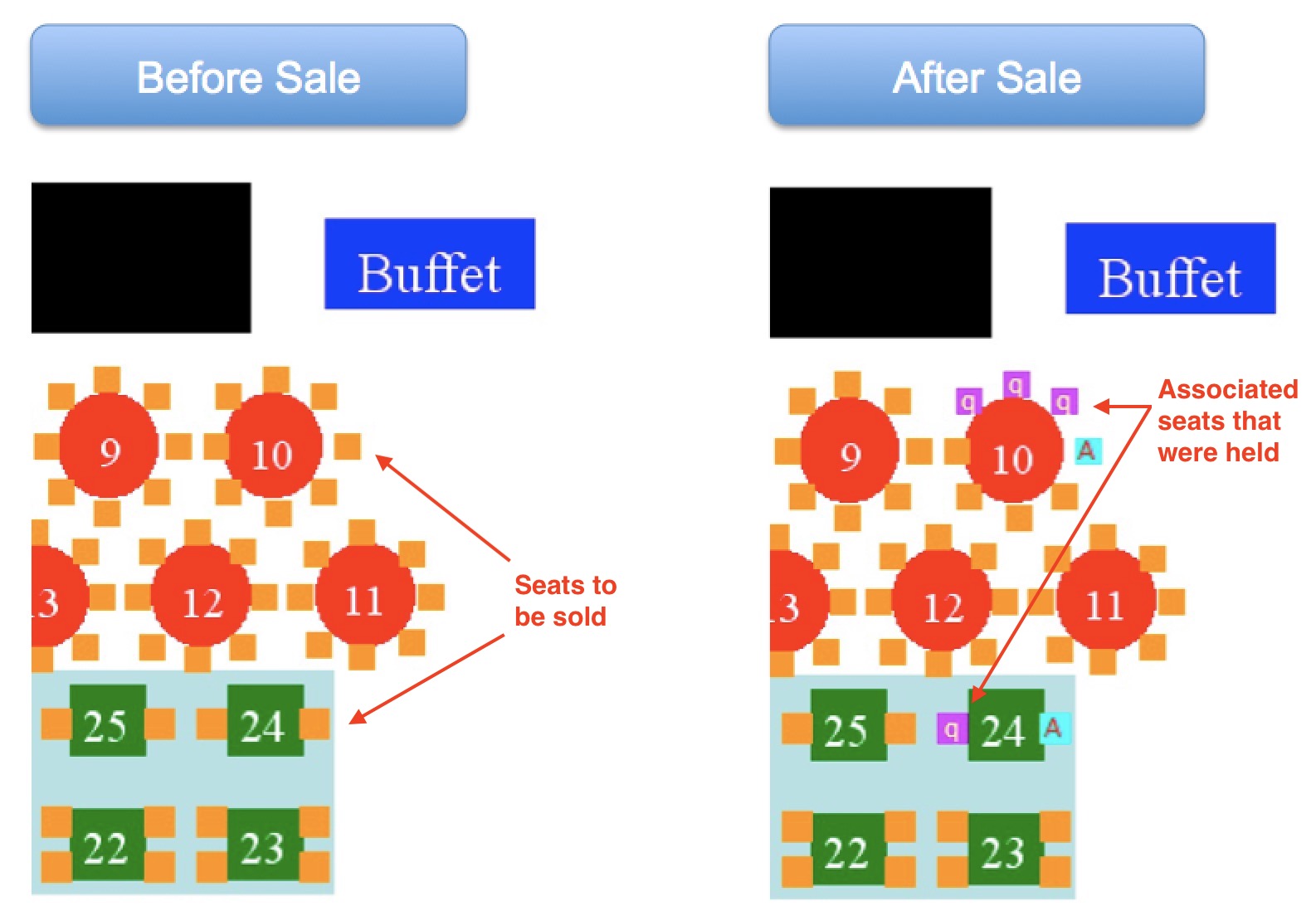
In the patron ticket window, the seats will show up as holds with the word Associated Seats in the icon column. These seats can easily be sold to the patron at a later date, if desired.
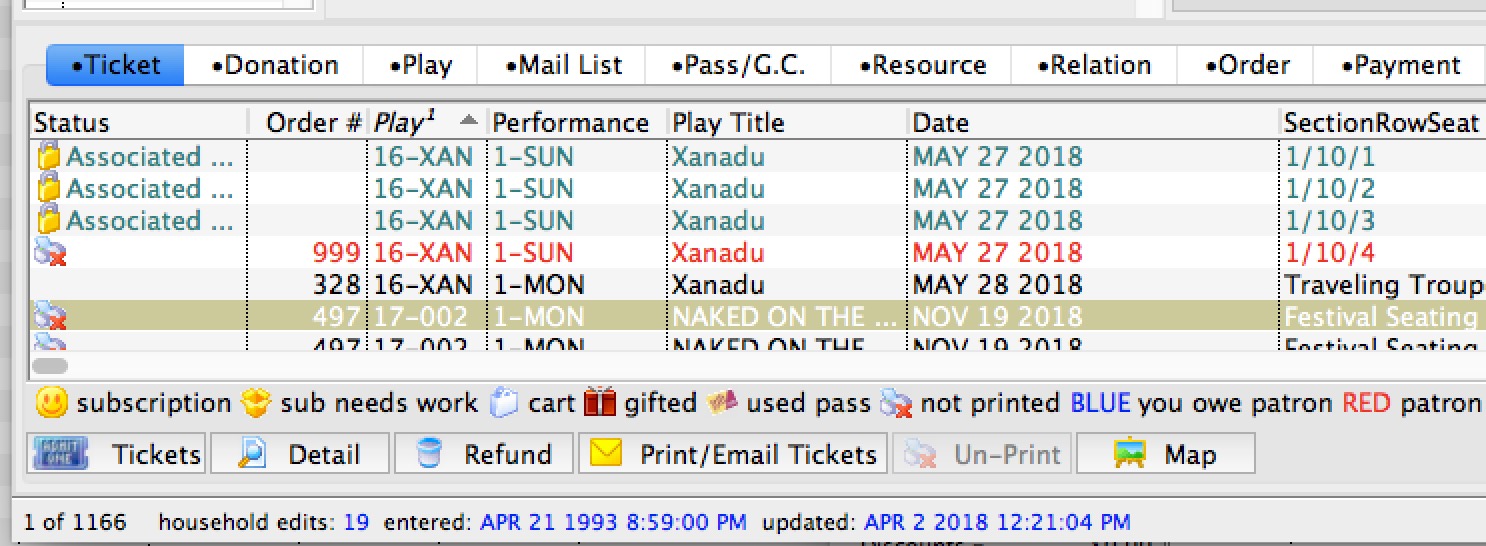
Where do associated seats work?
The short answer - everywhere a ticket is sold. Examples are:
- Selling a ticket online If:
- One or more seats are held in a cart, all associated seats are also held until the patron picks other seats using Next Best Seatsor using Pick your Own.
- The patron checks out, the holds are made permanent.
- The cart is abandoned, the associated seats are released
- At the box office during selecting a seat. It may be easier to drag select multiple associated seats when selling rather than clicking on them one at a time, otherwise you'll need to over-ride the hold
- During sale of a seat for a subscription package. All associated seats are held for all performances during the sale, if possible
 |
When making seats associated:
|
 |
You cannot use associated holds until an associated hold letter is specified in System Preferences |
Editing Associated Seats
 |
Normally you would use the Social Distance Map feature to create these graphically within Theatre Manager.
However, if you like excel formulas and want to create an initial social distance map for later tweaking, you can also set the associated social distance seats an import them. |
Associated seats can also be shown in the tab on the Seat Names tab on the Theatre Pricing Map window in the last column called Associated Seats. In the example, you can see that seats 1, 2 and 3 are associated with each other in some way.

Setting Associated seats
There are 2 ways to set an clear associated seats. You can:
- On the Social Distance Map, use the context menu to select two or more seats to associate them with each other bidirectionally. In this example, seats 1, 2 and 3 are dependant on each other so that:
- if any one is sold, the others will be held and
- if one is released, the others will be freed from hold.
- Export the map, edit the associated seats, and import them. With this approach, you can make one directional associations where:
- if seat 1 is sold, then 2 and 3 are held
- yet if seat 3 is sold, the other two night not be affected.
Editing the Associated Seats on the Map tab
The simplest way to set associated seats when there are only a few of them is to:
- Use the Graphic Map tab
- Select some seats that are associated - a table for example
- Use the context menu to associate the seats. any previous associations for the selected seats will be cleared and re-associated with each other.
- Repeat as required for all seats.
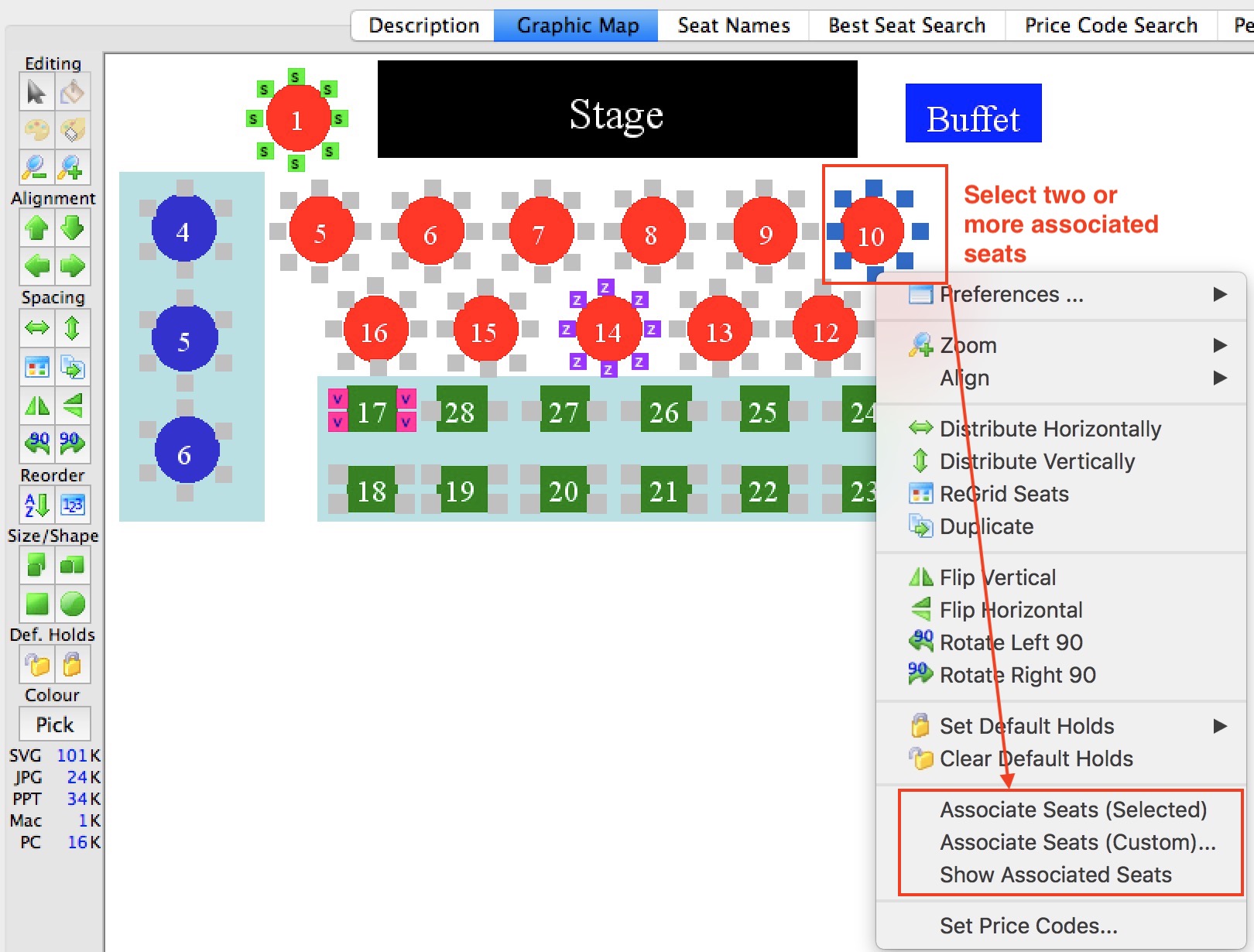
Editing the Associated Seats by Exporting/Importing
If you wish, you can edit the seat map in Excel to create the associated seats. This allows you to created custom uni-directional associations in any way you want.
To do so
- Export the Seat Names file
- In the column called Associated Seats, type the seat numbers that are associated, separated by a comma
- Import the Seat Names file
For example, the image below shows some more complex associated seat setup that were edited in the seat names file:
- if only seat 49 is sold (released), then Theatre Manager will hold (release) seats 50 through 56 as associated holds
- if seat 55 or 56 is sold (released), then Theatre Manager will only hold (release) seat 51 (might be an example of a companion seat)
- if seat 51 is sold (release), Theatre manager hold (release) seats 49 and 50 (which means that seats 55 and 56 per the above line are not affected).

Using Associated Seats For Social Distancing
 |
Normally you would use the Social Distance Map feature to create these graphically within Theatre Manager.
However, if you like excel formulas and want to create an initial social distance map for later tweaking, you can also set the associated social distance seats an import them. |
 |
You will need to decide how many seats you want to hold around the one being sold. It could be that:
|
It is possible to create a social distancing sales map using associated seats with purpose of:
- You sell a seat and the specified seats around the one you just sold are taken off sale
- If you release that seat, it will release the seats around it.
General steps to set up a social distancing sales map
The following is a recommended process for setting up social distance seating:
- Select and edit a venue you want to implement social distancing for
- Select the pricing map that you currently use and right-Click to duplicate it
- After duplicating the pricing map:
- edit the pricing map and:
- Change the internal name of the map to indicate it is for social distancing
- Alter any price codes if you want to offer fewer
- Click on the Graphic Map tab and
- edit the pricing map and:
- Edit your ticket face and add the zone number to the ticket face in some prominent way
- Find the events in the future and change the pricing map to the new one you just edited.
- Add some performance notes similar per the image below to give the patrons some assurance, or customize your ticket event list to indicate that the performance is sold with social distance in mind.
What does the Social Distance Map look like online?