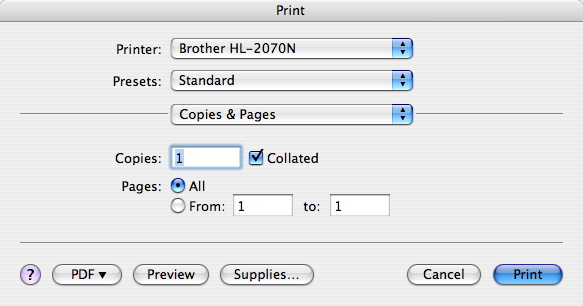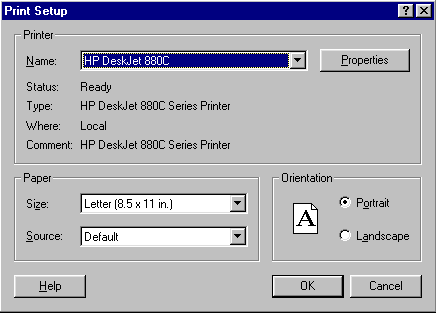Generating a Report
The generic steps are:
- Open the reports window
- Click a report category on the left side
- Select a report on the right side that matches your needs
- Read about what the report will do in the area at the top of the window beside the 'computer man' on the report window.
- Click the 'Print' button if this report looks like it will do what you want
- Follow each of the tabs in the report parameters window, starting with entering criteria to limit the data that will appear on the report
- When you click 'Done' at the end of the reporting parameter window, Theatre Manager will find the data matching your criteria and display it on your report
Example of running a report
- To start, click on the Reports
 button
on the Theatre Manager ribbon bar.
button
on the Theatre Manager ribbon bar.
The Reports window opens.
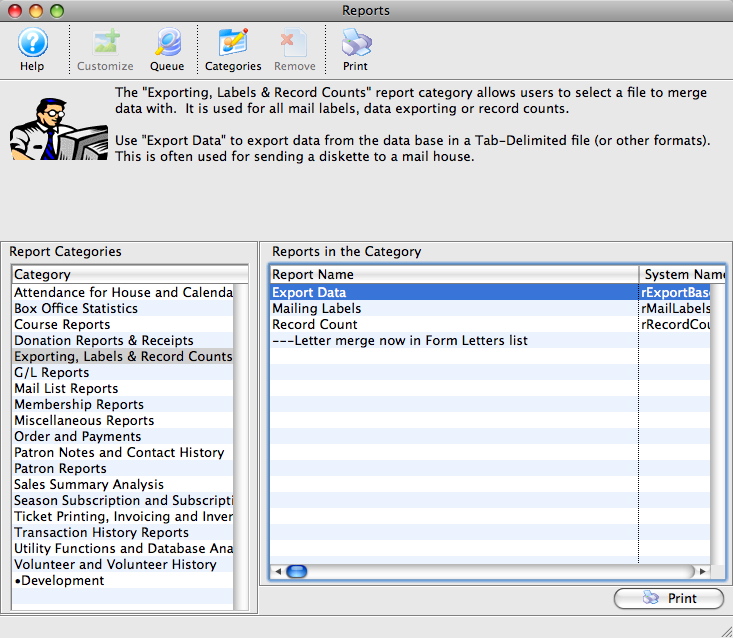
Click here for more information on the Reports window.
- Select the category and then report to be used.
- Click on the Print
 button.
button.
The Criteria window opens.
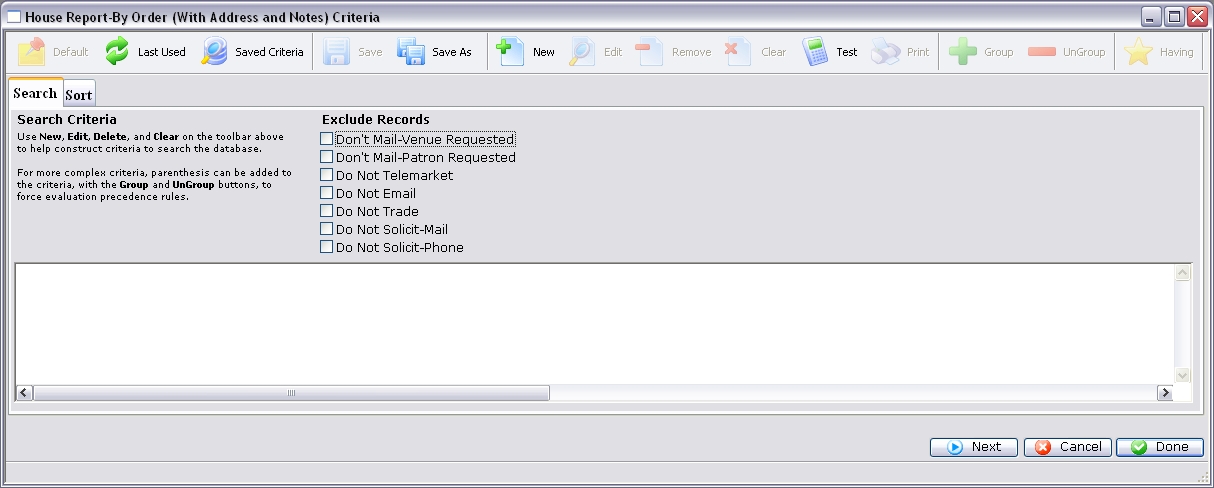
Click here for more information on the Criteria window.
- Add criteria to the report.
- Click the Done
 button.
button.
This generates the selected report and opens the Finished Report window.
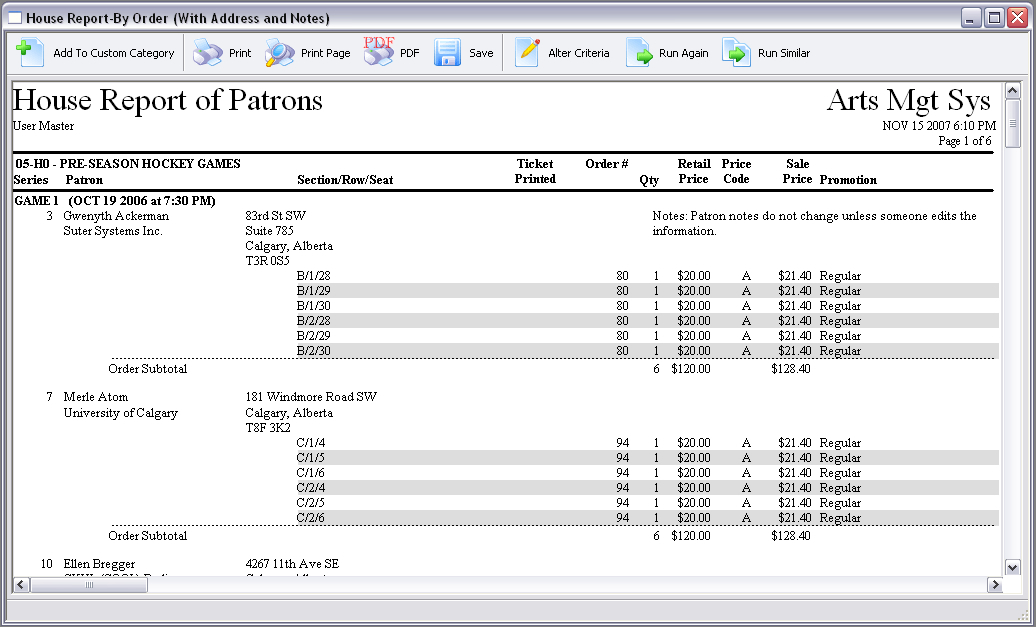
Click here for more information on the Finished Reports window.
- Select the correct printer.
- Select the number of copies and page range.
- Click the Print
 button.
button.
- Select the Printer Name.
- Select the paper size and orientation.
- Click the OK
 button.
button.
|
The print parameters must be setup on the machine (a default printer must be selected) in order to print reports, either to the screen or to actual paper. By default, Theatre Manager will print the report to the screen first, so you can verify that the final report is what you actually want, before committing paper to the output. Printer ConfigurationMacintosh (Laser Printer)
Windows Control Panel Printers
|
Click here to view the Quick Reference information for Reports.
Submitting a report to the background queue
- enter your report parameters and any other options for the report
- Click the queue button at the bottom of the parameter window (per the image) instead of clicking done
- confirm or change the following for the report:
- The description you want for the report in the report queue - enter something that will let you identify different running of the report - like Year End Financial Statement
- The date and time that you want to run the report - which defaults to now
- The permanent flag:
- No means that the report will stay in the database until such time as an automatic process may cause the report to be set to 'Archive'. This means the content has been purged. The criteria remains so you could re-run the report using the current data - which means you may not see the same data on the report
- Yes means that the report's content will never change after it is run.
- permanent notes: Indicate why the report was made permanent so that other users are less likely to change the status to non permanent. A note like 'fiscal year end 2020 A/R report' is a good example note.
Background Reporting Queue
This gives you two options. Run a report:
- right away on your machine - which causes you to wait till the report is done
- in the background which lets you continue to work until the report is finished - see picture of queue below
 |
Running year end financial reports during the year end rollover process by placing them into the background queue and verifying they have finished is a great way to store year end reports your auditor might need for a long time. |
Setup for background reporters
There are three steps to enable the reporting queue:
- Global settings for all users
- Enable the background reporting option for the entire system.
- This must be set before enabling background reporters in listeners (see next bullet point)
- If you have reporters enabled and you uncheck this feature, any background reporters will stop accepting requests.
- Decide which TM web servers will host one or more background reporters and enable the feature. You may want to dedicate a single machine to running reports, since running reports will consume some CPU that could be used for serving web pages. In other words, if you enable reporters on your main web server, it will result in slower response for online purchasing if many reports are being run.
- Enable the background reporting option for the entire system.
- Settings per employee
- Enable the background reporting option for each employee. This means that the employee wishes to have the option to run reports in the background - if not set, they cannot run reports in the background.
Running Reports in the background
If background reporting is set up, all the user need to do is click the Queue button after entering criteria (instead of clicking Done during the report generation process)
Viewing reports in the queue after completion
You can see the results from previously queued reports to:
- See what the current status is of the report
- Double click to view the report
- Re-queue the report to run again
 |
Using relative date criteria like is in next or is in last may be helpful if you want to set up some queued reports that can be re run on a daily basis. |