Company Tab
The Company tab contains all the information about the company. To access the Company Preferences click Setup >> Company Preferences.
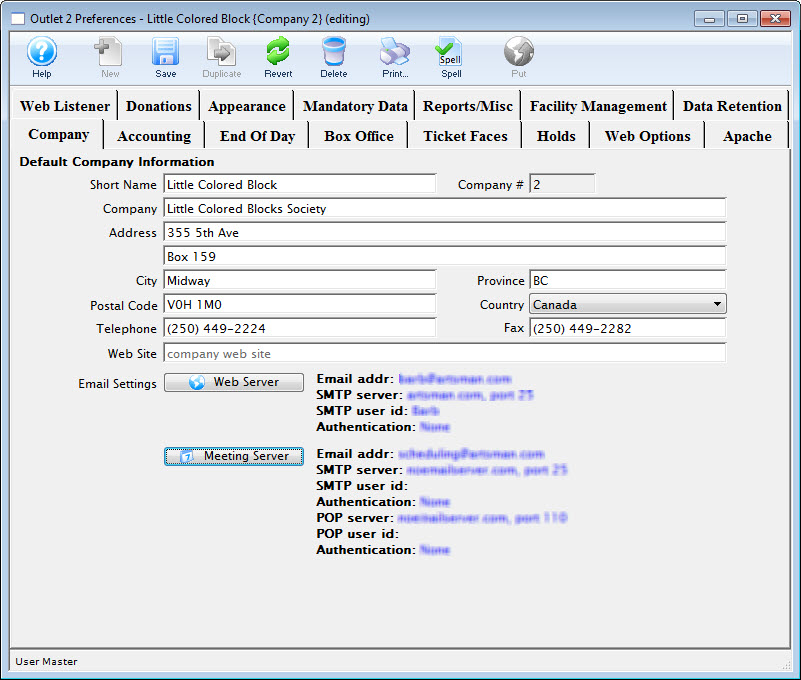
Default Company Information |
|
| Short Name | A shortened version of the company's name. The shortened company name is printed on all reports. |
| Company | The full legal name of the company. |
| Address | The location of the company offices. |
| City | The city in which the company is located. |
| Province/State | The province or state the company is in. The default title of this field can be changed under the appearance tab of the Company Preferences window. Click here for more information. However, if addresses are indicated to be in Canada or the USA, this field will change automatically to reflect the location. |
| Postal Code/Zip Code | The postal / zip code of the company. The default title of this field can be changed under the appearance tab of the Company Preferences window. Click here for more information. However, if addresses are indicated to be in Canada or the USA, this field will change automatically to reflect the location. |
| Country | The country in which the company is located. |
| Telephone | The company telephone number. |
| Fax | The company fax number. |
| Web Site | The Internet web site for the company. |
| Web Server button | Display a window showing web server SMTP settings. |
| Meeting Server button | Displays a window showing meeting server settings. |
Web Server SMTP settings
 |
Please be aware: there gotcha's to using Gmail or Office 365 and we recommend against them.
If emails are not sending, please refer to the pending email troubleshooting section. |
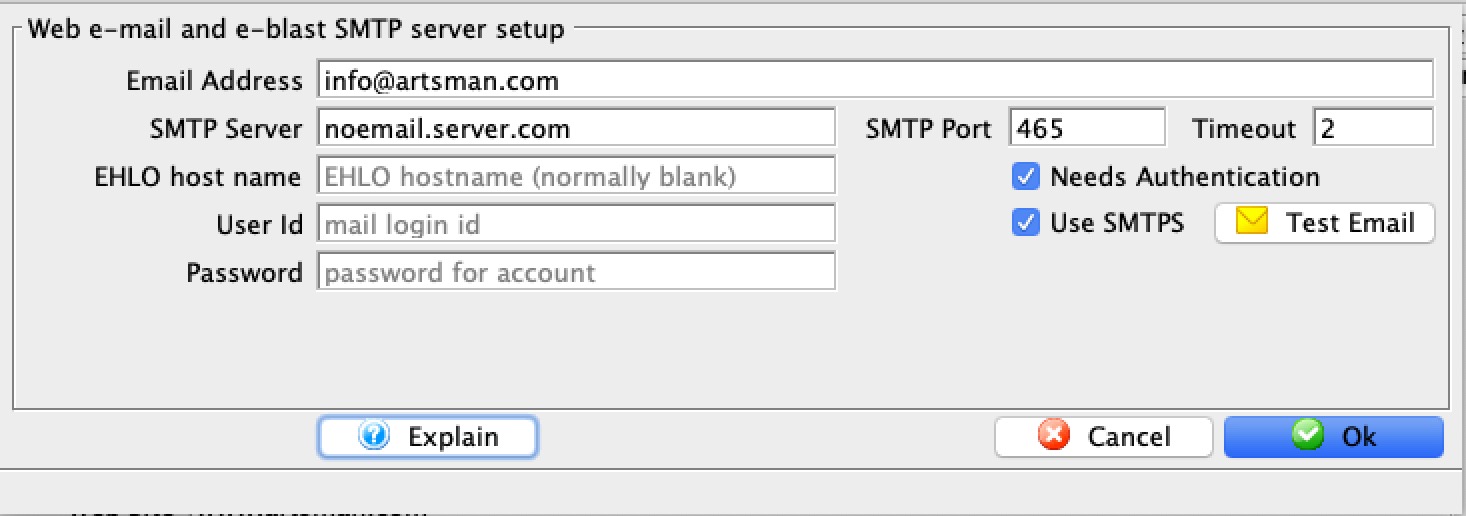
Web Email and E-blast Setup |
|||||
| Email Address | The Internet Email address for the company. | ||||
| SMTP server | The email server for sending batch emails. | ||||
| EHLO host name |
Some SMTP servers require you to provide the EHLO host name as part of the protocol to talk to them as an anti-spam measure. Most SMTP servers do not require this to be entered and the field should be left blank. Check with your email provider to verify - as it helps your spam score.
Google and office 365 may require it. |
||||
| User ID | ID name required for email authentication. | ||||
| Password | Password required for email authentication. | ||||
| Rate Limited Until | If the field is visible, you will see a rate-limit timestamp. This indicates the next time that TM will attempt to send an email using this account since it believes you have reached your maximum allowable email limit as determined by your ISP. | ||||
| SMTP Port | Port to use for SMTP. This is usually
|
||||
| Timeout | Timeout period. | ||||
| Needs Authentication | SMTP server requires password authentication. Encryption methods supported are:
|
||||
| Use SMTPS | Indicate if emails are to be sent using SMTPS. This usually goes with port 465 - see explanation of difference (the exact settings are dependant on your ISP)
Regardless, all emails are sent using the TM server. If this checkbox is:
|
||||
 |
This sends a test e-mail to verify that all settings have been entered correctly. If you get errors with emails, please refer to the SMTP Errors web page to help diagnose issues. |
Gmail as a mail provider
WE RECOMMEND using a proper mail provider that will let you do what you want to - Mailgun is an option.
 |
Gmail rate limits outgoing emails so make sure that you don't exceed it. If you do, emails from web services will be delayed and you need to manage your pending/unsent emails on an ongoing basis. |
 |
If you are using gmail as your provider, you may need to be aware of Google Apps SMTP settings to send mail from a printer, scanner, or app or use Application Passwords if using multi-factor authentication. |
 |
Also read about Google Bulk Sender Guildelines |
 |
There is also a setting that might need to be made to tell gmail to allow apps sending emails with less secure settings. (This is just Googles way of scaring you -- it isn't less secure -just google being google) |
Gmail wont send due to Bad Password with Gmail SMTP Settings
Gmail has instituted new security measures for sending emails via Printer, Fax or third party Applications. This setting can prevent emails from being sent through Theatre Manager even when the SMTP server settings are added correctly. Any clients using Gmail for sending outgoing email should be aware of these settings.
It seems any application that is not a Google product is deemed a less secure app when using Gmail SMTP servers. This does not mean the application, in this case Theatre Manager, poses a security risk. It simple means Google is attempting to protect itself should the SMTP details be used in an incorrect manner. For more information on how Google perceives other applications please see the details in the article.
How to Recognize the Error
When using Gmail as an outgoing SMTP provider suddenly emails stop sending. The Pending/Unsent emails list indicates the Password is wrong. When checking the Web Server settings in Company Preferences the password has been typed correctly but the emails still fail with a "Bad Password" error.
How to Fix the Error
- Login to the email account used for authenticating the outgoing email.
- Locate the email from Gmail regarding security and this email address. The email content will look like the image below:
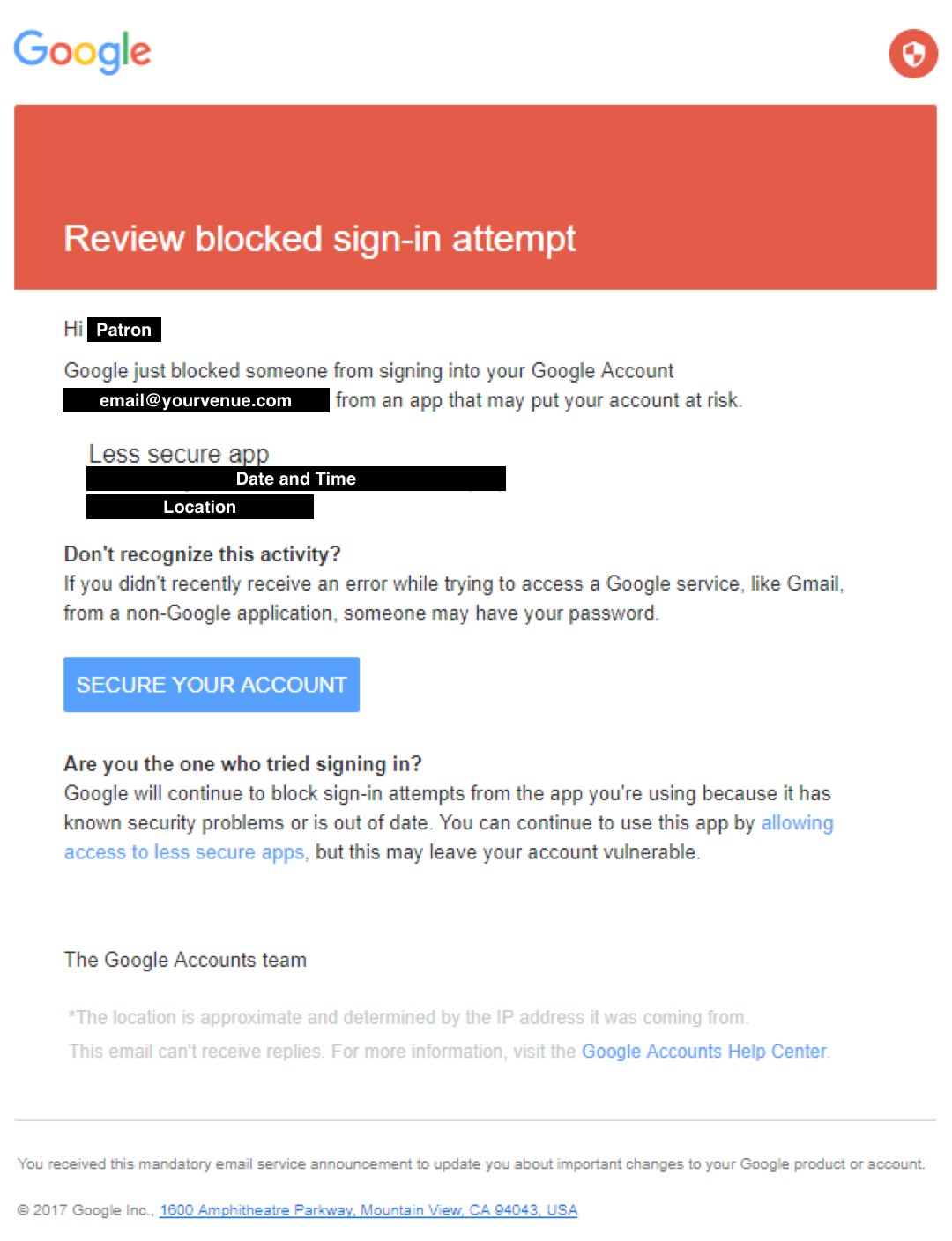
- Click the link for allowing access to less secure apps. The following page should appear:
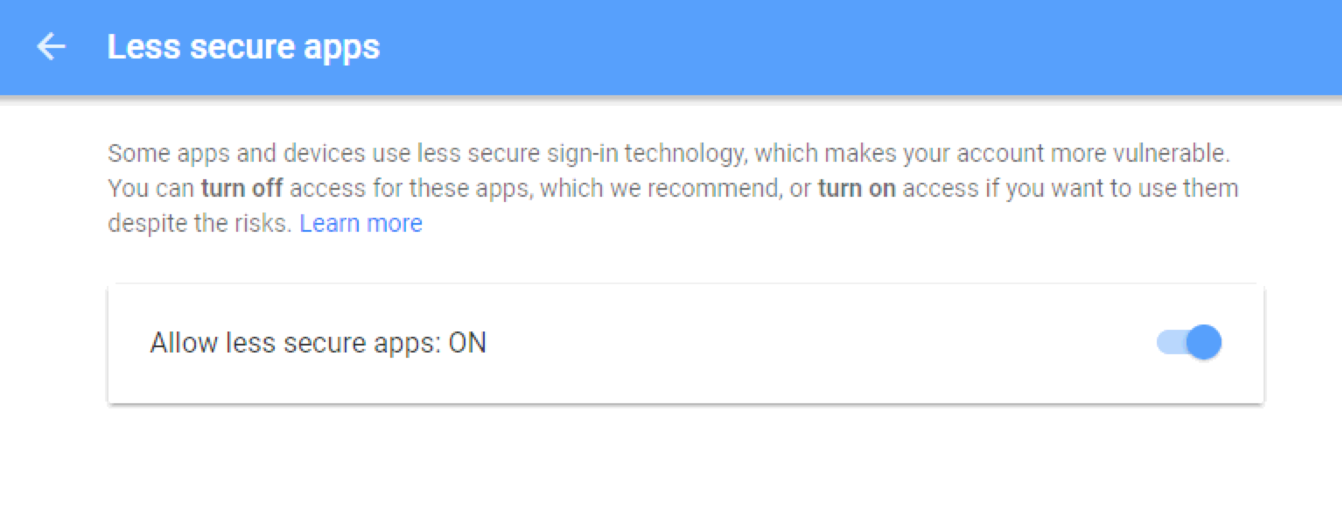
- Move the slider from it's default of Off to On.
By altering the setting you should now be able to send outgoing email using Gmail again.
Changing Setting In Advance
- Login to the email account used for authenticating the outgoing email.
- Click My Account >> Sign-In & Security >> Apps With Account Access.
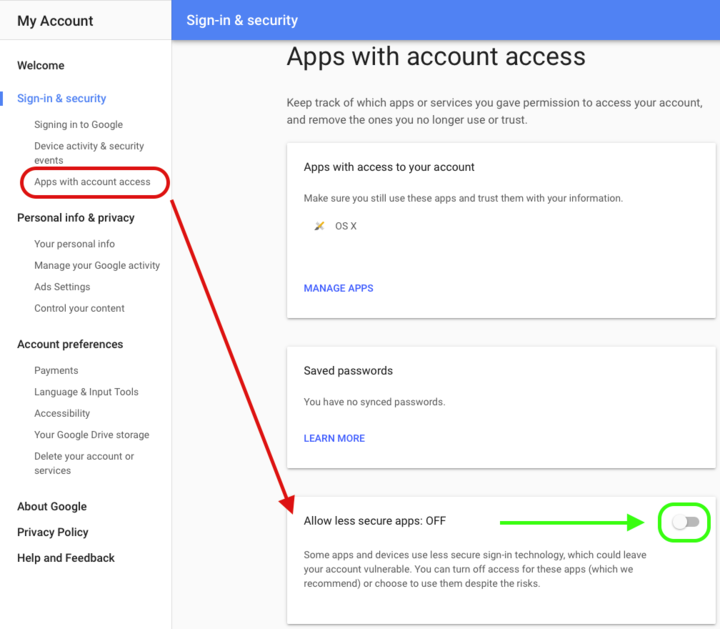
- Move the slider from it's default of Off to On.
Gmail will send an email indicating the setting has been changed. This email suggests changing the setting may lead to security issues. This is the only way to ensure outgoing email will not be blocked when using Gmail SMTP settings.
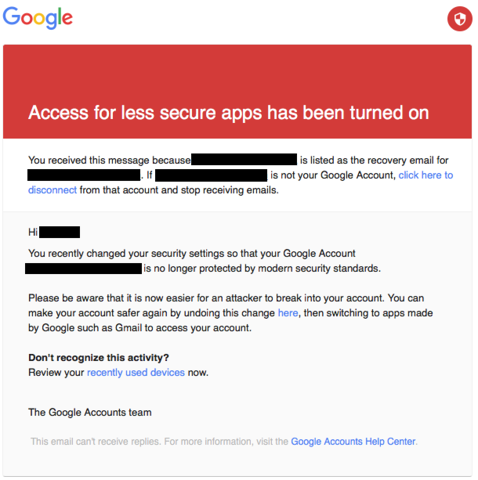
- On the My Account page click the Secure Account link.
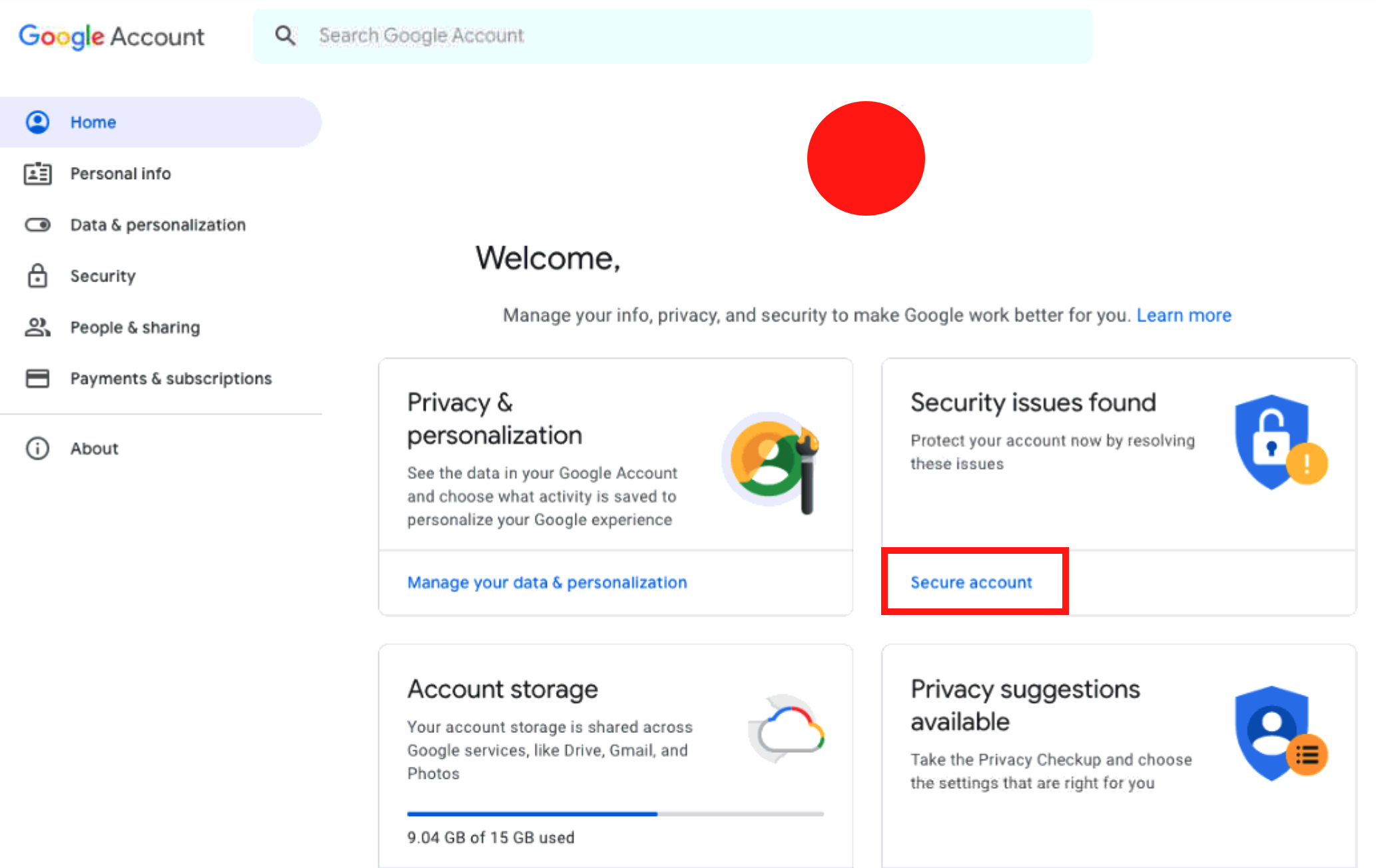
- Review the Security Checkup list and locate the option for Third-Party access. Click the drop down arrow to expand the option and view the details.
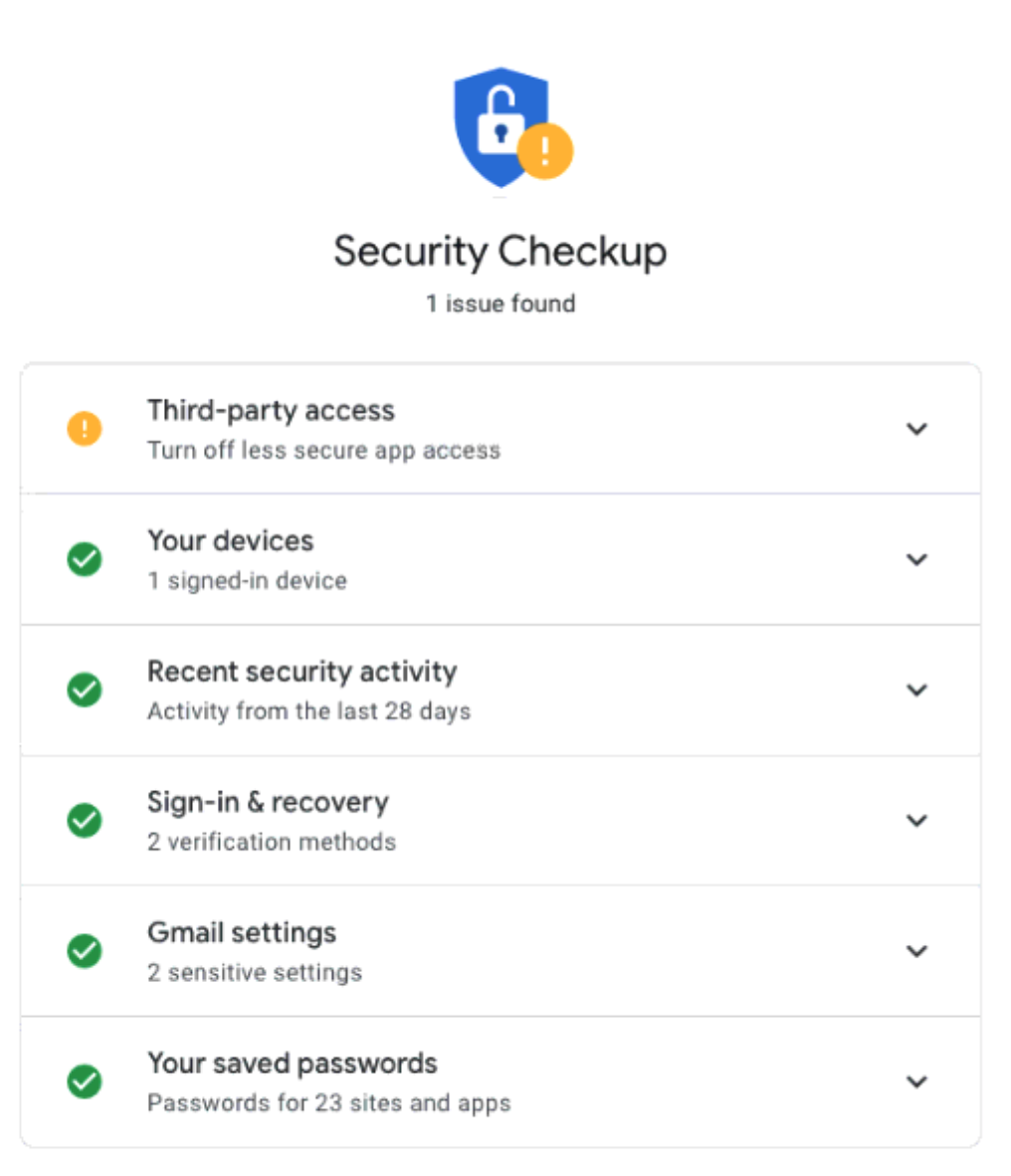
- Click Yes, it was me to approve the change and allow third party app access.
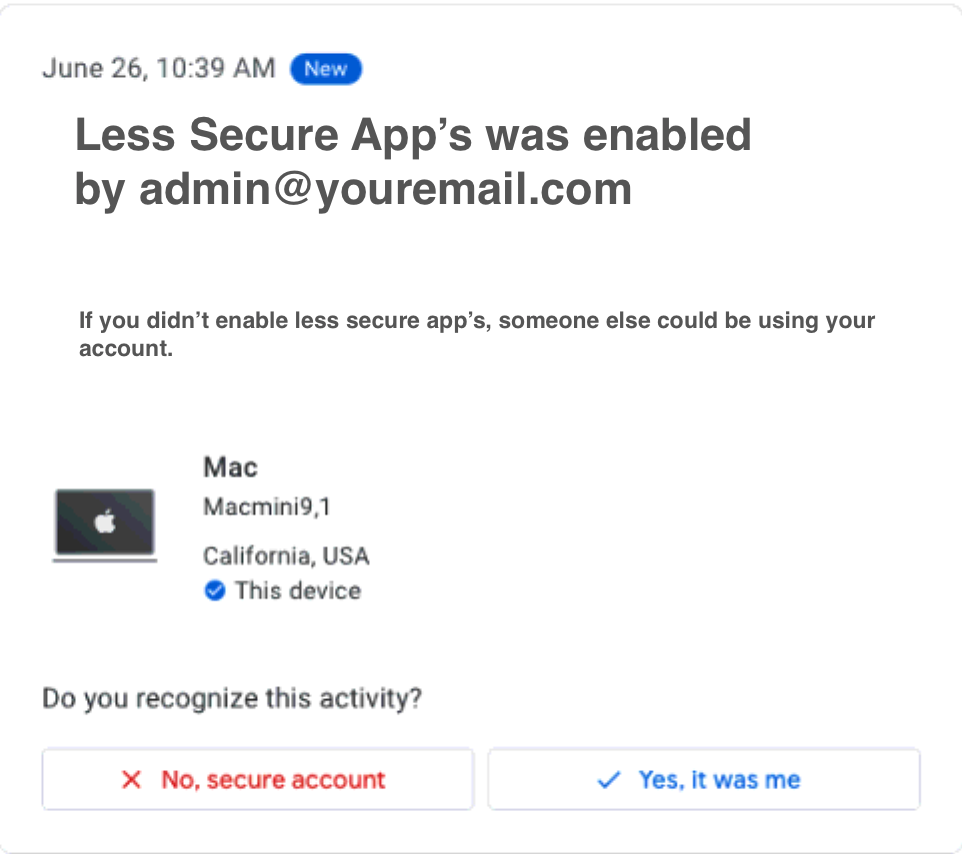
Office 365 as Mail Provider
WE RECOMMEND using a proper mail provider that will let you do what you want to - mailgun is an option.
 |
Office 365 rate limits outgoing emails so make sure that you don't exceed it.
If you do, emails from web services can be delayed and you will need to manage your pending/unsent emails on an ongoing basis. |
 |
If you are using Office 365 server for your emails, please be aware of
|
The following is a typical example of current Office 365 settings.
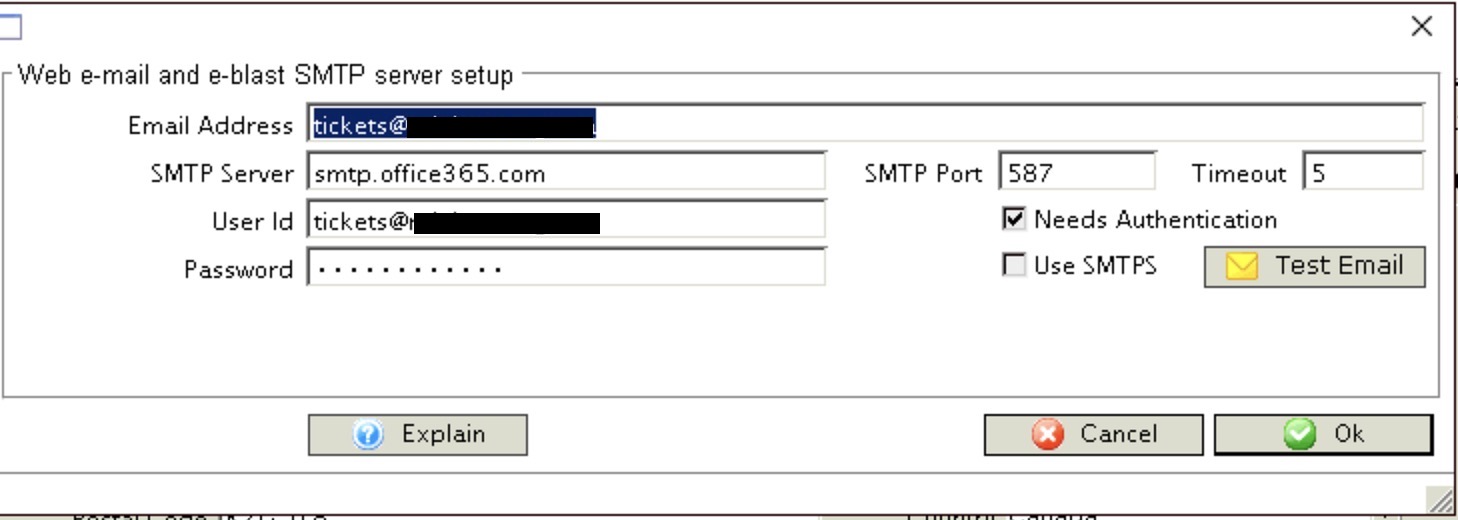
Meeting Server SMTP/POP/IMAP settings
 |
Please be aware: there are gotcha's to using Gmail or Office 365 and we recommend against them.
If emails are not sending, please refer to the pending email troubleshooting section. |
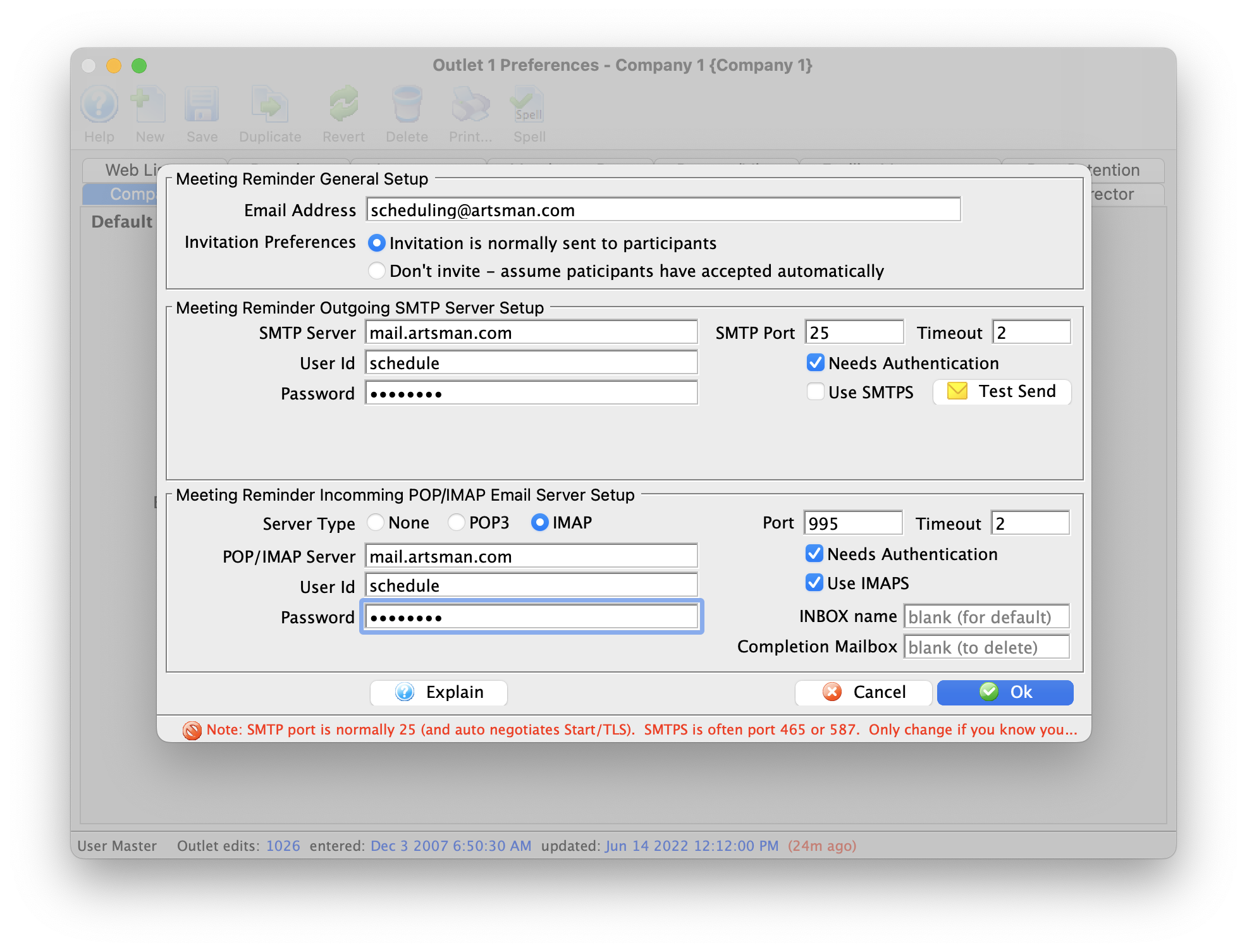
Meeting Reminder Email Setup |
|
| Email Address | The Internet Email address for the company. |
Meeting Reminder Outgoing Email |
|
| SMTP server | The email server for sending batch emails. |
| User ID | ID name required for email authentication. |
| Password | Password required for email authentication. |
| Rate Limited Until | If the field is visible, you will see a rate-limit timestamp. This indicates the next time that TM will attempt to send an email using this account since it believes you have reached your maximum allowable email limit as determined by your ISP. |
| SMTP Port | Port to use for SMTP. |
| Timeout | Timeout period. |
| Needs Authentication | SMTP server requires password authentication. Encryption methods supported are:
|
| Use SMTPS | Indicate if the SMTP server requires SMTPS. If set, emails that are sent by the
|
 |
This sends a test e-mail to verify that all settings have been entered correctly. |
| Default Acceptance Status For Invitations | Select Needs Invitation or Don't Ever Invite to indicate whether Email invitations need to be sent out or not. |
Meeting Reminder Incoming Email |
|
| Server Type | There are three choices that can be used to tell TM Server how to handle incoming emails:
|
| POP/IMAP server | The email server for receiving incoming emails. |
| User ID | ID name required for email authentication. |
| Password | Password required for email authentication. |
| POP Port | Port to use for POP. |
| Timeout | Timeout period. |
| Needs Authentication | SMTP server requires password authentication. Encryption methods supported are:
|
| Use SMTPS | SMTP server requires SMTPS. StartTLS (Transport Layer Security) is supported automatically. |
| INBOX NAME | Create a customized name for the Inbox, leave blank for the system default |
| Completion Mailbox | Create a customized mailbox name for completing a meeting request, leave blank for the system default |
 |
This checks the POP Email server to verify that all settings have been entered correctly. |