Memberships, Passes, G/Cs
|
"Membership" is a broad term meaning "Gift Certificates," "Flex Passes," "Vouchers," "Other Income" or a variety of other forms. Since the name of the field is customizable, some organizations may retain the term "Membership," while others change it to reflect their own terminology such as "GC/Pass," "Gift Certs." or even "Other Income." The nomenclature in your database may be different than "memberships." |
The Membership tab can be used to purchase passes, memberships, vouchers, coupons or other non ticket/donation related items. Membership types can be added under setup.
- For more information on setting up Member Types click here.
- For information on locating a membership using the Control Number click here.
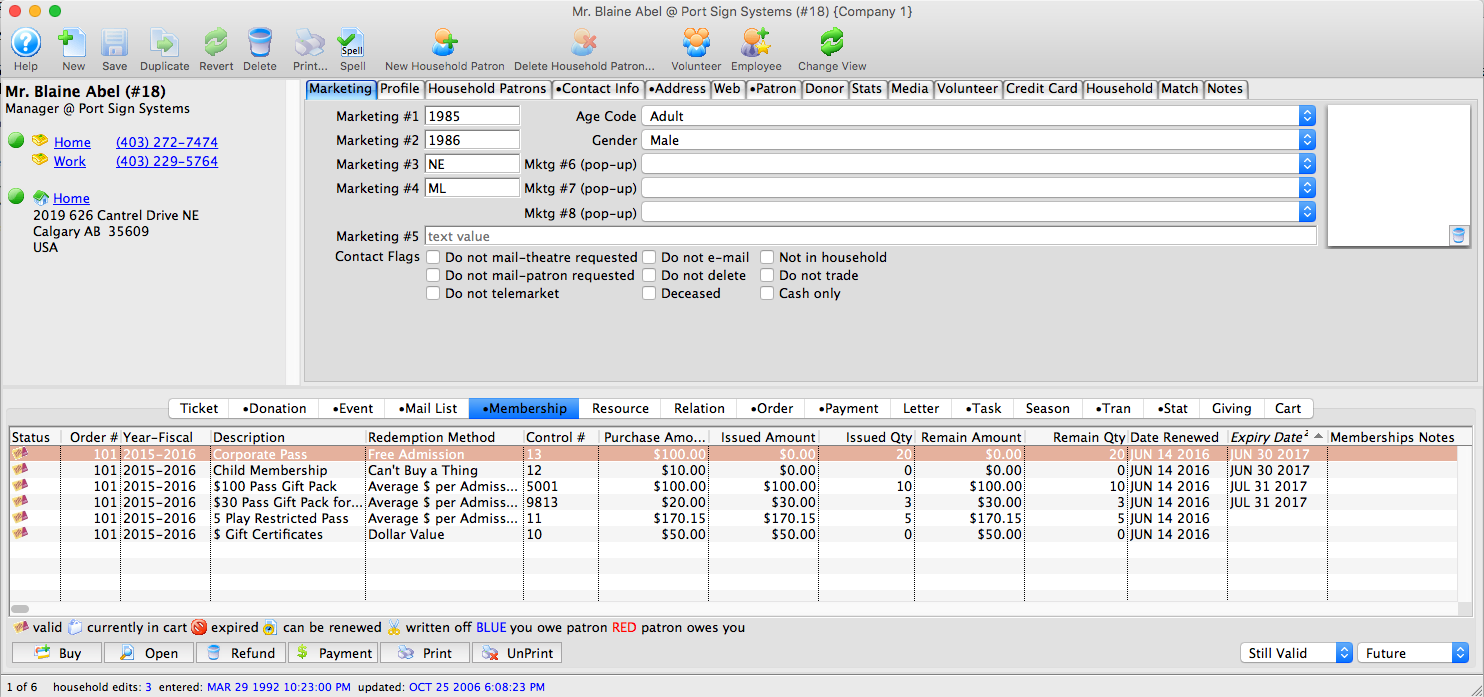
Parts of the Membership Tab
| Order | The unique number for this order. |
| Fiscal Year | Fiscal year the membership belongs to. |
| Description | The type of membership purchased. Membership types are setup in Code Tables. Click here for more information. |
| Redemption Method | What type of membership this is. For more information on membership types, click here. |
| Control # | The control number for this membership used for redemption purposes. |
| Purchase $ | The original purchase amount of the membership. |
| Issued Pass Amount | The value of the pass when issued. |
| Issued Quantity | The number of admissions on the pass when originally issued. |
| Remaining $ | The remaining dollar amount on the membership. |
| Remaining Qty. | The number of remaining admissions let on the membership. |
| Date Renewed | Date the membership can be renewed on or till. |
| Expire Date | Date that the membership will expire on. |
| Notes | This column displays any notes that are pertinent to the membership. |
 |
Clicking this button allows buying a new membership. For more information on buying memberships click here. |
 |
Clicking this button allows viewing the membership detail window. For more information on membership details click here. |
 |
Clicking this button allows refunding a membership. For more information on refunding memberships click here. |
 |
Adds a payment to the membership. |
 |
When the membership preferences define, prints the selected membership. For more information on Print Memberships, Click here. For more information on setting up membership types click here. |
 |
When the membership preferences define the ability to unprint, unprints the selected membership. For more information on setting up membership types click here. |
 |
Use the Valid/Invalid filter to search for current or expired Memberships. |
 |
Use the Date Filter to search for Memberships in specific years. Use this in conjunction with the Valid/Invalid filter. |
Membership, Pass, G/C Detail Window
|
"Membership" is a broad term meaning "Gift Certificates," "Flex Passes," "Vouchers," "Other Income" or a variety of other forms. Since the name of the field is customizable, some organizations may retain the term "Membership," while others change it to reflect their own terminology such as "GC/Pass," "Gift Certs." or even "Other Income." The nomenclature in your database may be different than "memberships." |
The following links contain specifics about the various tabs in a patron's Membership Detail Window.
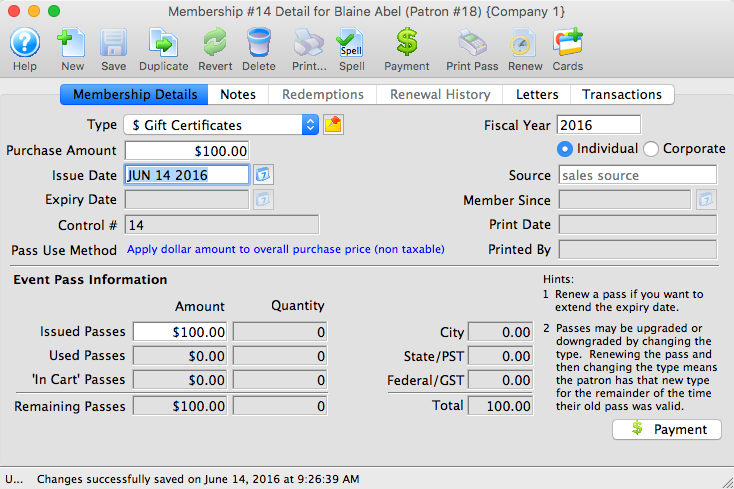
Membership, Pass, G/C Details Tab
- Member Type Setup click here.
- Finding a Member Type click here.
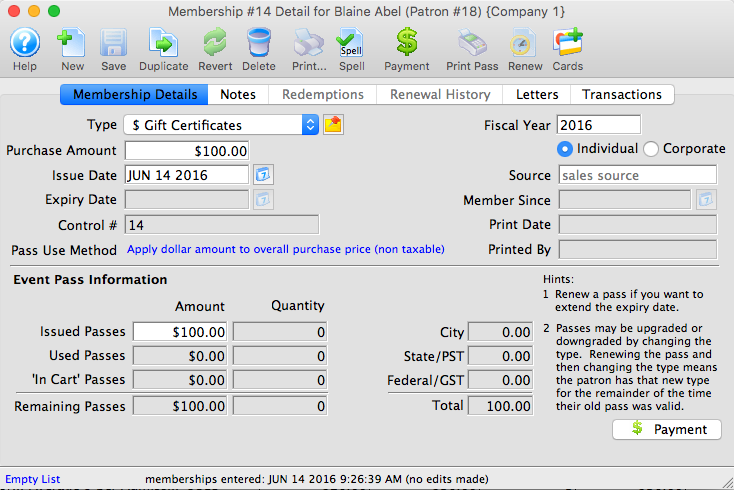
Parts of the Membership Details Tab
Membership Details |
|
| Type | Drop down menu allowing the selection of the pass type to be sold. Click here for more information on setting member types. |
 |
Clicking the button brings up any sales notes about this type of pass. |
| Purchase Amount | Total purchase cost of the membership. |
| Issue Date | Date the membership was purchased or last renewed. |
| Expiry Date | Date the membership is no longer valid. |
| Control # | Unique number used to define the membership. |
| Pass Use Method | The method of redemption for the pass type. |
| Fiscal Year | Fiscal year the membership is associated with. |
 |
Pass recognition status indicating if the pass was purchased by the individual or the company associated with the file. |
| Source | Editable text field defining why the pass was purchased. |
| Member Since | The date that the pass was purchased. |
| Printed Date | Date the pass was printed. |
| Printed By | Employee initial of who printed the pass. |
Play Pass Information |
|
| Full Issued Amount | Cost of the pass including expenses. |
| Issued Passes | Number of admissions issued at time of purchase. |
| Used Passes | Passes previously redeemed. |
| In Cart Passes | Passes currently in carts online. |
| Remaining Passes | Number of admissions still to be redeemed. |
| City | Dollar value of the city tax. |
| State/PST | Dollar value of the State tax or PST. |
| Federal/GST | Dollar value of the Federal tax or GST. |
| Total | Total cost of the membership including expenses and taxes. |
 |
Accesses the Order Payment window. |
Notes Tab
The Notes Tab contains any information which is relevant to the member type. This information can be accessed by clicking the Notes  tab in the Membership Detail window.
tab in the Membership Detail window.
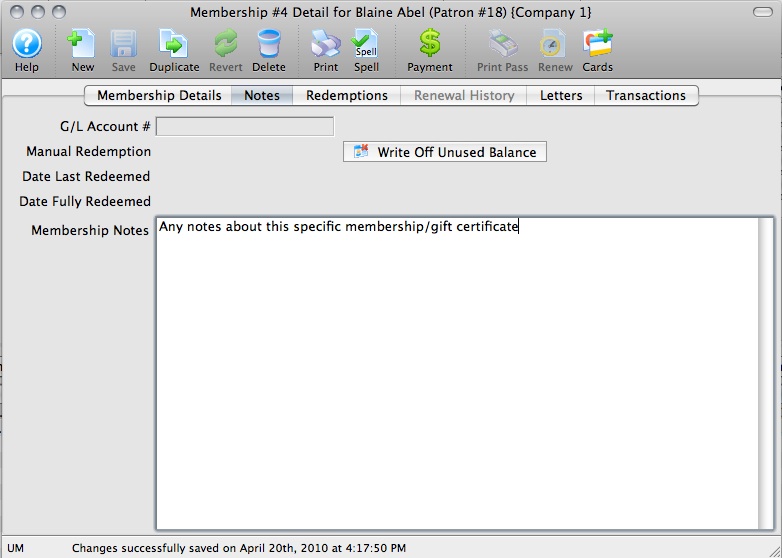
Parts of the Notes Tab
G/L Account # |
General ledger account the money from this member type is posted to. |
| Manual Redemption | Dollar value of the redeemed portion of the membership. |
 |
Takes the unredeemed portion of the Pass G.C. and puts it in an unearned revenue account. Click here to learn more on writing off unused balances. |
| Date Last Redeemed | Date the membership was lasted used. |
| Date Fully Redeemed | Date the membership was fully used. |
| Membership Notes | Notes or details about this membership. |
Redemptions Tab
Click here to learn how to Redeem a Membership, Pass, G/C.
Parts of the Redemptions Tab
| Patron # | Unique number associated to the patron. |
| First Name | First name of the patron who redeemed the Membership, Pass, G/C. |
| Last Name | Last name of the patron who redeemed the Membership, Pass, G/C. |
| Company | Company name for the patron who redeemed the Membership, Pass, G/C. |
| Order # | The order number in which the Membership, Pass, G/C was redeemed. |
| Date Received | Date the Membership, Pass, G/C was redeemed. |
| Dep. # | Department number the Membership, Pass, G/C was redeemed in. |
| Total Paid | Value of the Membership, Pass, G/C redeemed within indicated order. |
| Pass Used Qty | Shows the total number of passes used as assigned to the payment. Is is only set if the pass is of the type that limits redemptions by quantity. |
| Count | Shows the total number of passes assigned to tickets for any type that limits redemptions by quantity. If this does not match the Pass Used Qty, is means that tickets have been refunded or exchanged for others tickets some time after the pass payment was deposited.
In other words, a discrepancy is ok with the understanding that it is because tickets were refunded or exchanged that were formerly paid for by a pass - and the pass cannot be refunded. |
| Order Notes | Shows any specific internal order notes that were entered at time of the pass redemption. |
Write Off Unused Balance
Writing off an unused balance takes the unredeemed portion of the pass g/c and puts it in an unearned revenue account.
Click here for more information on the set up of the Accounts for Membership, Pass G/Cs.To write off Unused Balances, you perform the following steps:
- Open the Pass G/C you want to write off.
- In the Pass G/C Detail window, click on the Redemption tab.
- Click the Write Off Unused Balance
 button.
button.
The Write Off Confirtmation dialog opens.
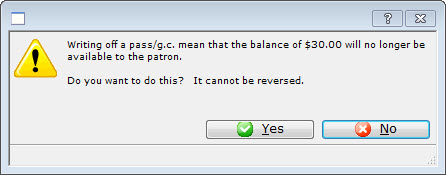
- Click the Yes

The amount remaining on the Patron's Membership Pass G/C will be transfered to the GL Account specified in the Membership Pass G/C setup.
Renewal History Tab
For details on Renewing a Membership, Pass, G/C click here.
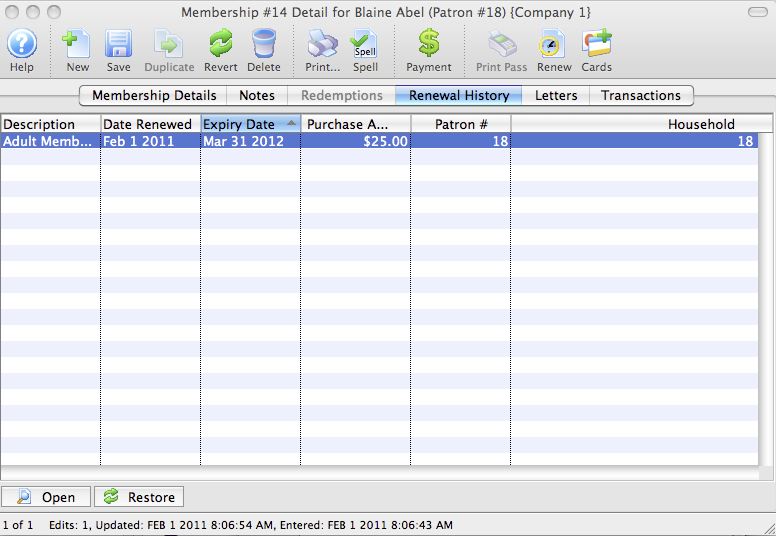
Parts of the Renewal History Tab
| Description | Name of the Membership, Pass, G/C that was renewed. |
| Date Renewed | Date the Membership, Pass, G/C was renewed. |
| Expiry Date | The new expiry date for the Membership, Pass, G/C. |
| Purchase Amount | Amount paid for the renewal. |
| Patron # | Patron number that the Membership, Pass, G/C is associated with. |
| Household | Household number that the patron belongs to. |
Letters Tab
For instructions to create, edit and manage form letters Click here.
The Letter Tab displays a list of letters or emails that have been sent or are scheduled to be sent to the patron.
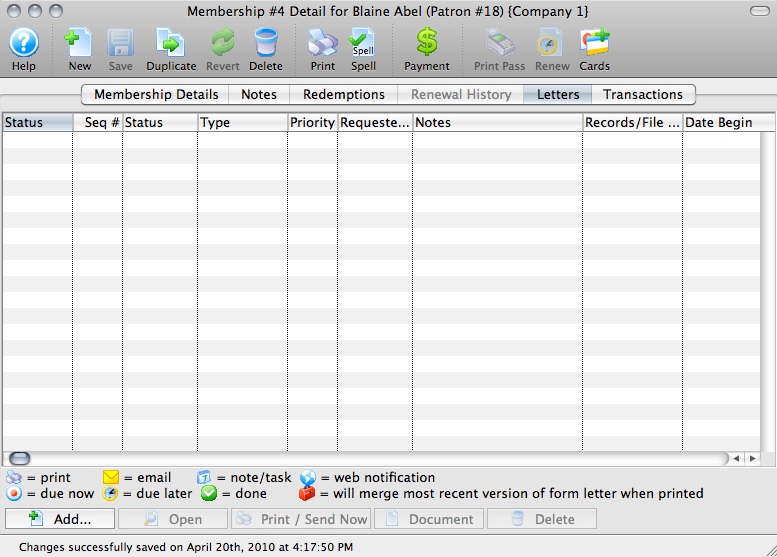
Parts of the Letters Tab
| Status | Status of the letter/email. See the key at the bottom of the Membership Detail window. |
| Seq # | Internal Sequence number of the letter/email. |
| Status | Not Done/In Progress/Done status of the letter/email. |
| Type | How the letter/email was added to the membership record. |
| Requested By | The User who requested that the letter/email be sent. |
| Notes | Title of the letter/email. |
| RecordsFile Connection | The data file the letter/email was drawn from. |
| Date Begin | Date and Time the letter/email was requested. |
| Date End | The Date and Time the letter/email task status was set to 'Done.' |
| Date Printed | If different than the date/time the task was completed, the Date and Time the letter was actually printed. |
Valid Play List
Note the following general rules:
- You cannot select events lays here if the pass type does not allow them to be over-ridden for the individual passes/GC's
- If the pass setup has
- no events specified, you can select any events for each specific pass
- specific events in its list, them you can only choose from that subset for the individual passes
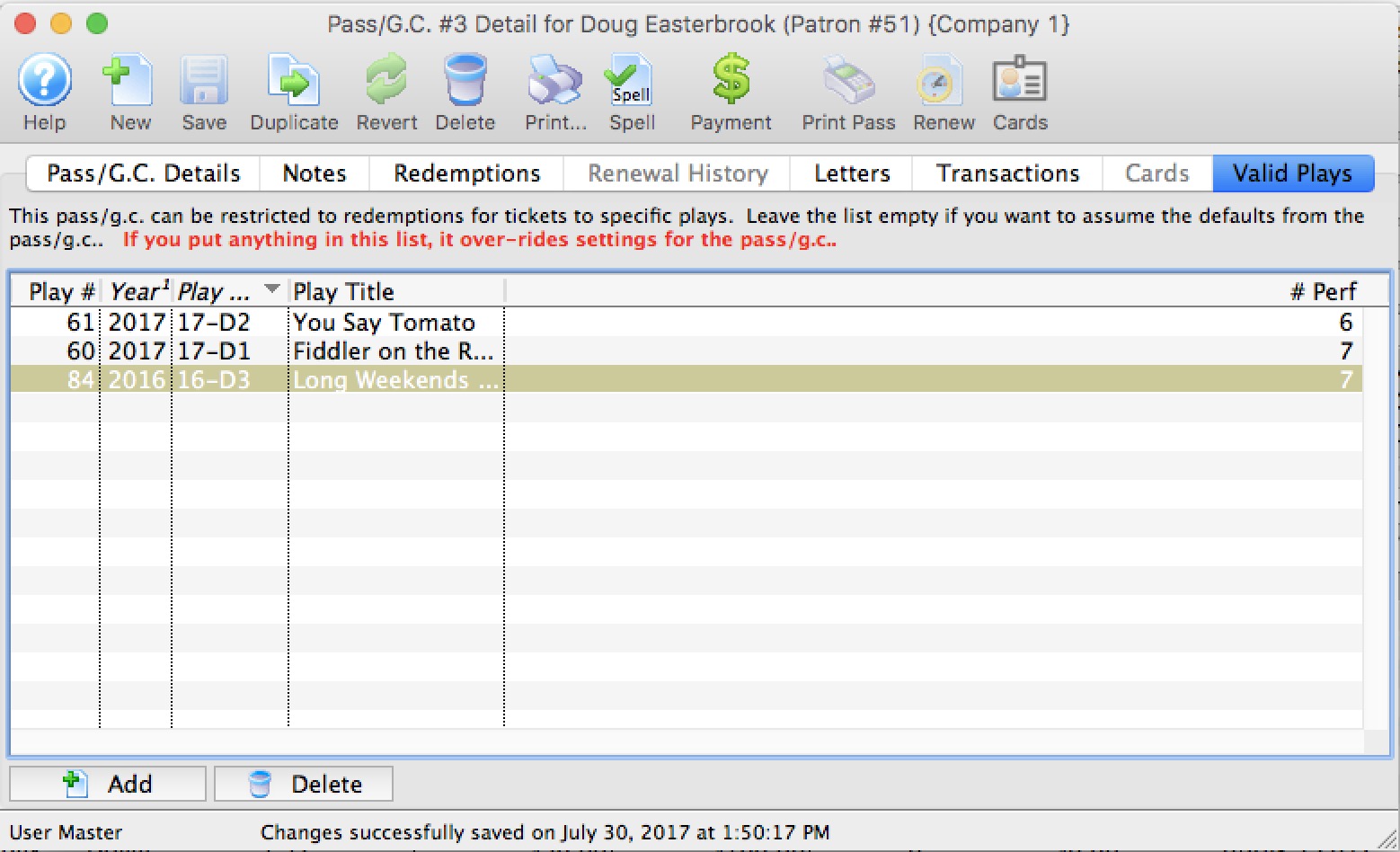
Parts of the Valid Plays tab for Individual Pass/GC
| Play # | Sequence number of the event within Theatre Manager. |
| Year | Season year of the event. |
| Play Code | The Event Code as defined in the Event Setup. |
| Play Title | The title of the event as defined in the Event Setup. |
| # Perf. | Total number of performances for this event. |
 |
Allows you to add an event / play to the list. |
 |
Deleted the selected play/event from the list. |
To Add an Event / Play to the list, you perform the following steps:
- Click the
 button.
button.
The Event List (lookup) opens.
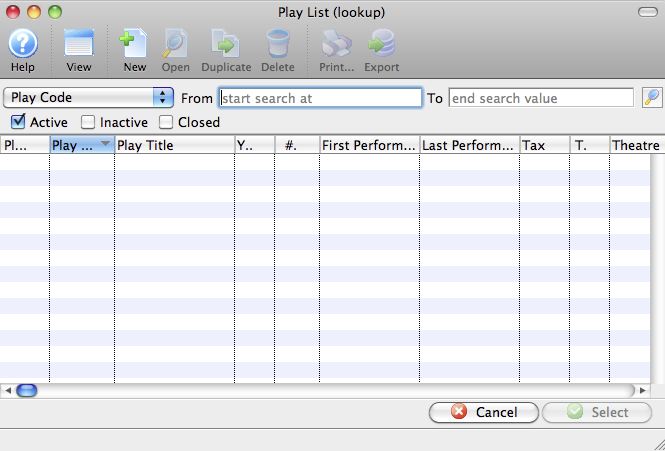
- Click the
 icon to generate a list of events.
icon to generate a list of events.
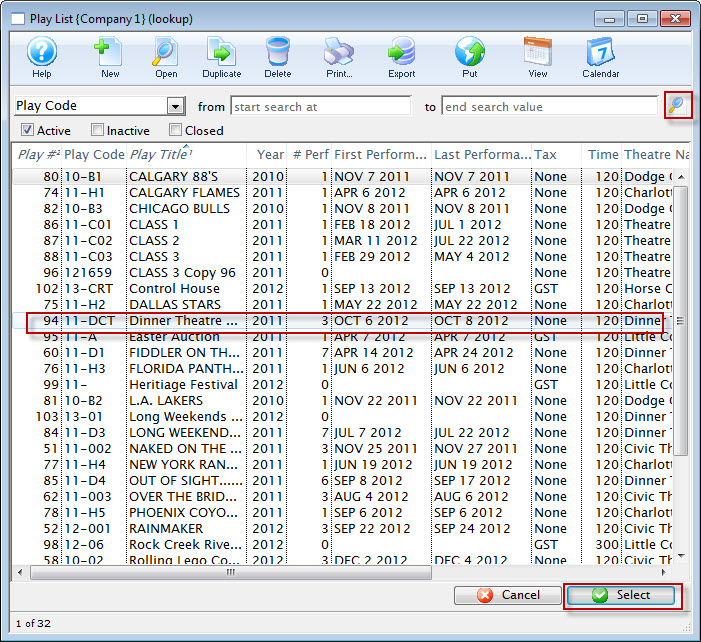
- Highlight the events you want to allow for this membership.
- Click the
 button.
button. - Continue adding events as appropriate.
Transactions Tab
The Transaction Tab displays a listing of transactions that have been created because of the current patron's actions.
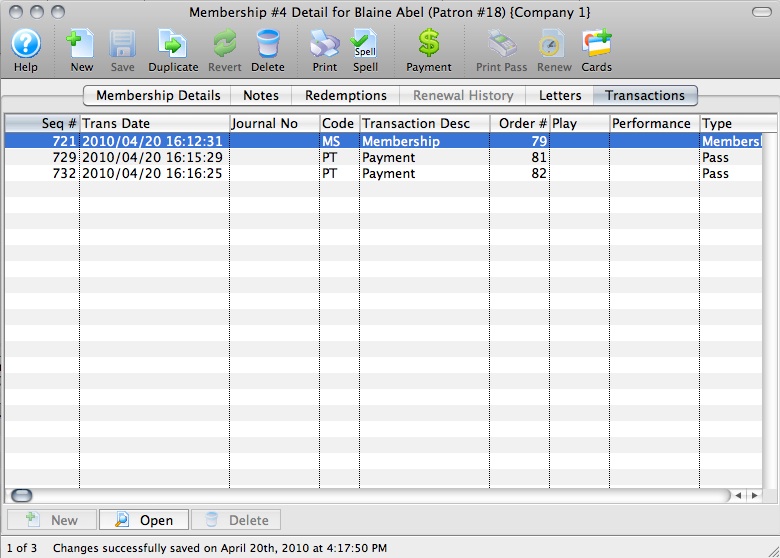
Parts of the Transactions Tab
| Seq # | Unique number associated to with this transaction line. |
| Trans Date | Date the transaction took place. |
| Journal No | Journal number assigned to this transaction. |
| Code | Theatre Manager defined code for transaction tracking. |
| Transaction Desc | A brief description of the transaction. |
| Order # | Order number the transaction took place in. |
| Play Code | Play code associated with the redemption of the membership. |
| Performance Code | Performance code associated with the redemption of the membership. |
| Type | Membership type. |
| Description of Entry | A short description in regards to the transaction generated by Theatre Manager |
| Debit | The amount debited. |
| Credit | The amount credited. |
| User | The user who handled the transaction. |
| Qty | The quantity purchased. |
| Total | The total amount of the transaction. |
| First Name | The first name of the patron associated with the transaction. |
| Last Name | The last name of the patron associated with the transaction. |
| Company | The company name associated with the transaction. |
| Patron # | The patron number associated with the transaction. |
| Campaign | The donation campaign the transaction was assigned to. |
| Member Type | The Membership type associate with the transaction. |
| Promotion | The promotion used in conjunction to the transaction. |
| Merchant | Credit Card Merchant associated with this transaction. |
| Play Title | The play title associated with the transaction. |
| Play Code | The play code associated with the transaction. |
| Outlet Owner | The name of primary outlet. |
| Outlet - Other | The name of the outlet the transaction was handled at. |
| G/L # | The G/L number the transaction was associated with. |
| Fee | The fee charged in conjunction to the transaction. |
Editing Membership, Pass, G/C
- Open the Patron Window.
Click here to learn how to access this window.
- Click on the Membership
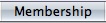 tab.
tab.
Click here for more information on this tab.
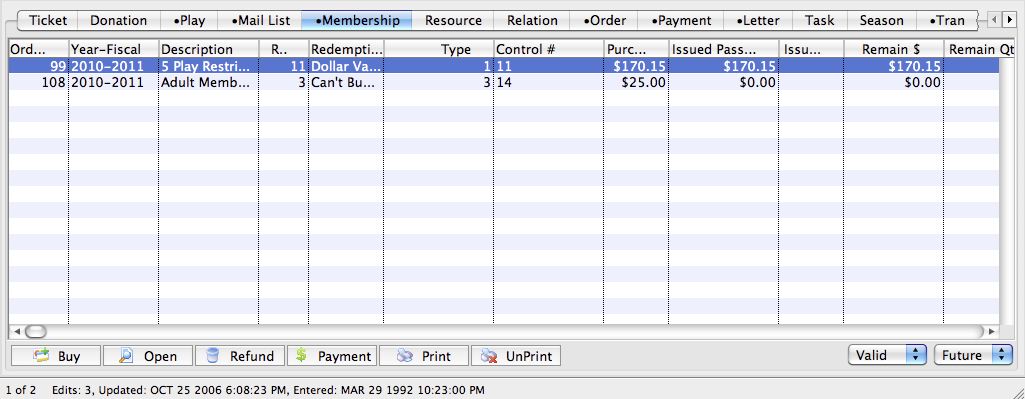
- Select the Membership, Pass, G/C to be edited.
Single click on a Membership, Pass, G/C to select it.
- Click the Open
 button.
button.
This will open the Membership Detail window.
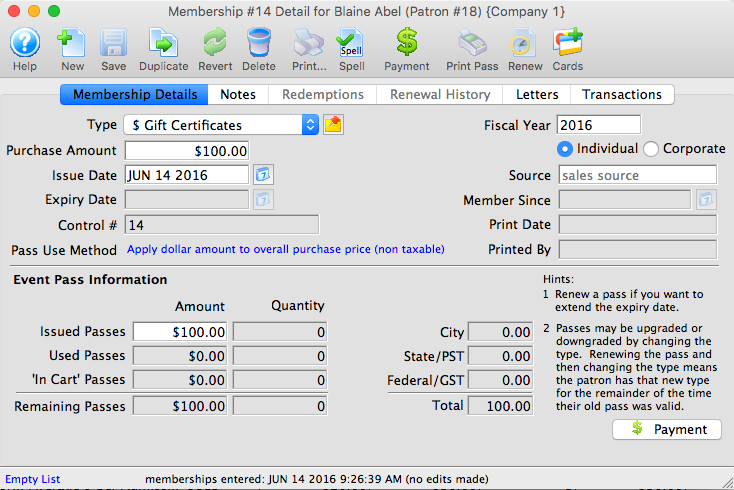
- Edit the data as needed.
Click here to view a description of all the data options under each tab.
- Click the Save
 button when changes are complete.
button when changes are complete.
The changes are saved and the Membership, Pass, G/C window can be closed. Clicking the Revert
 button
will abort any changes made to the membership.
button
will abort any changes made to the membership.
Purchasing a Membership, Pass or G/C in the Orders Window
|
|
"Membership" is a broad term meaning "Gift Certificates," "Flex Passes," "Vouchers," "Other Income" or a variety of other forms. Since the name of the field is customizable, some organizations may retain the term "Membership," while others change it to reflect their own terminology such as "GC/Pass," "Gift Certs." or even "Other Income." The nomenclature in your database may be different than "memberships." |
- In the order window click the Membership
 button.
button.
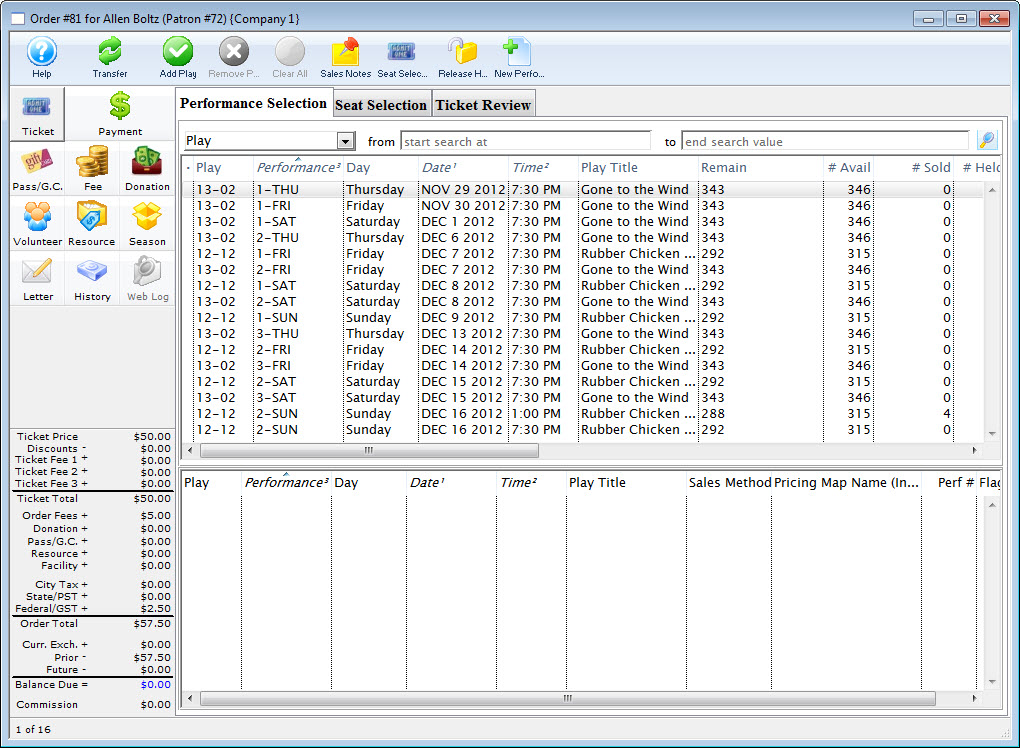
- Click the New
 button.
button.
The Membership Detail window for the current patron window opens.
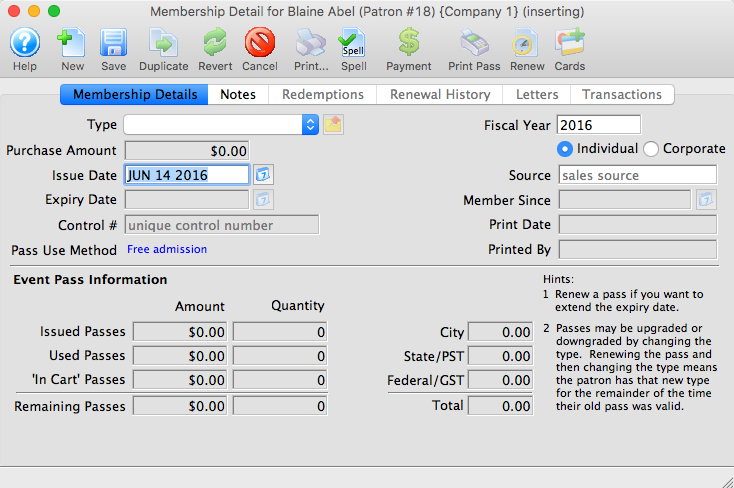
- Select the type of membership to be purchased.
The details of the member type will be displayed in the window. Click here to learn more about adding Member Types.
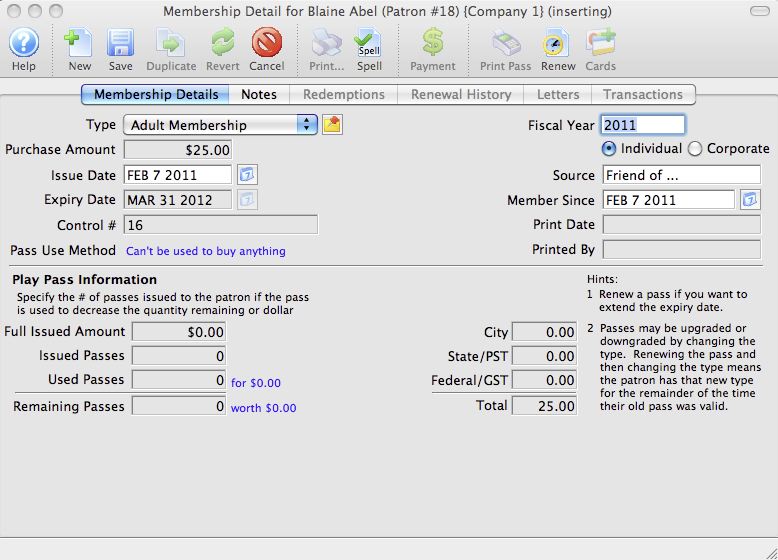
- Edit the membership data as needed.
- Click the Save
 button.
button.
- Close the Membership Detail window.
The Membership has now been added to the order and will appear in the Membership section of the Order Detail window.
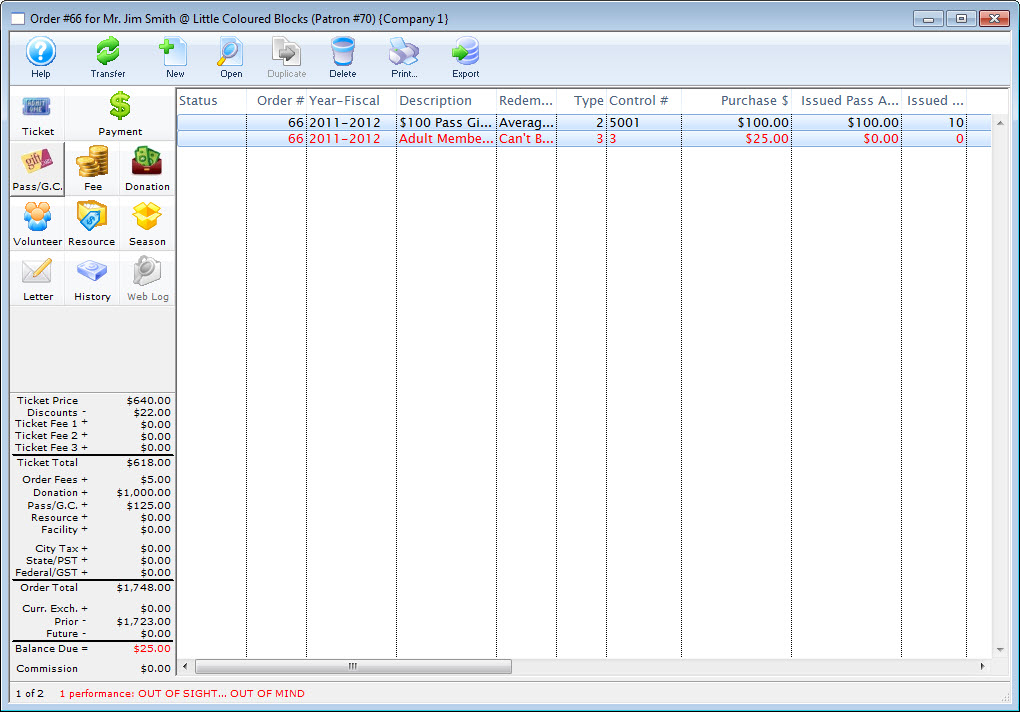
- Click the Payments
 button.
button.
- Enter the payment information.
For more information on accepting payments click here.
- Click the Accept Payment
 or Print Tickets
or Print Tickets
 button.
button.
The membership sale and the sale of any other items that have been purchased in this order is now complete. The screen will return to the Patron window.
Purchasing a Membership, Pass, G/C in the Patron Window
|
"Membership" is a broad term meaning "Gift Certificates," "Flex Passes," "Vouchers," "Other Income" or a variety of other forms. Since the name of the field is customizable, some organizations may retain the term "Membership," while others change it to reflect their own terminology such as "GC/Pass," "Gift Certs." or even "Other Income." The nomenclature in your database may be different than "memberships." |
- Find the patron purchasing a Membership, Pass, G/C.
Click here to learn how to find patrons.
- Click the Member
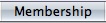 tab.
tab.
Click here for more details on this tab.

- Click the Buy
 button.
button.
For more information on this window click here.
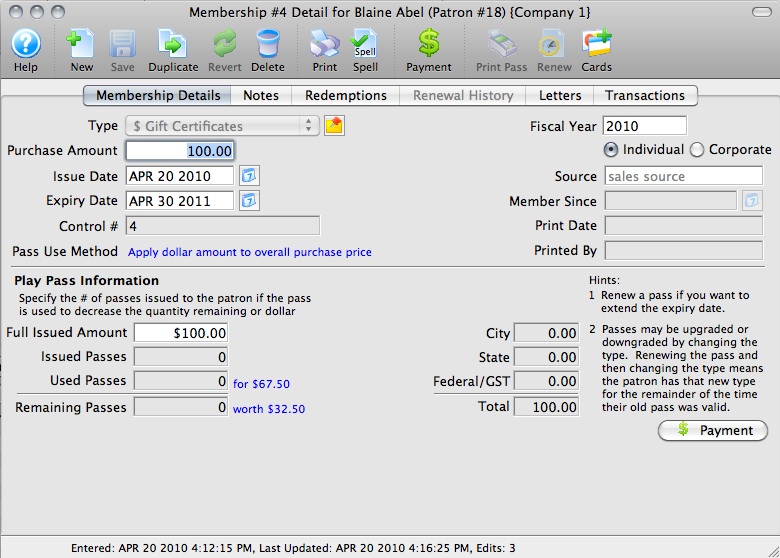
- Select the Member Type from the drop down.
The details of the member type will be displayed in the window. Click here to learn more about adding Member Types.
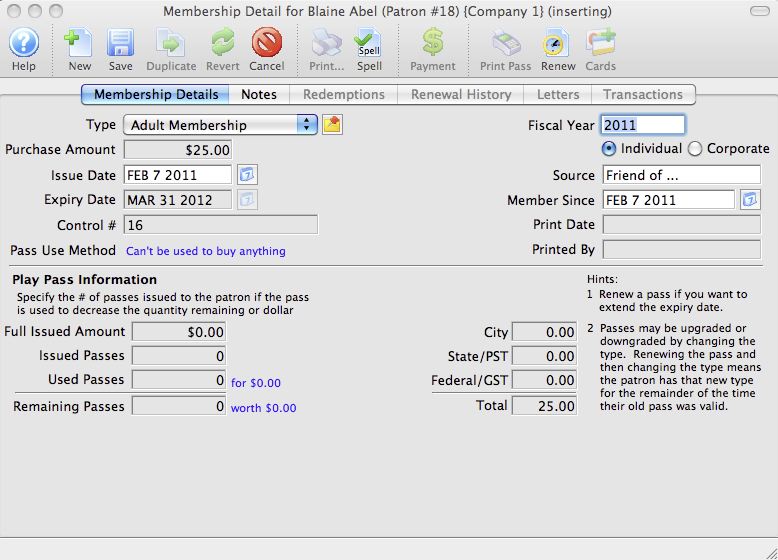
- Edit the Membership, Pass, G/C data as needed.
- Click the Payment
 button.
button.
The Payment for Order window opens.
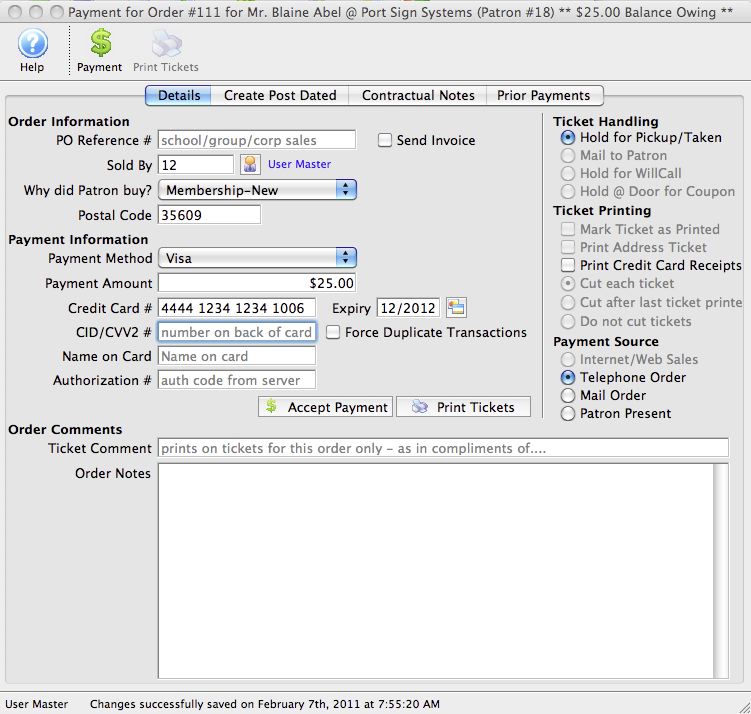
- Enter the payment information.
For more information on accepting payments click here.
- Click the Accept Payment
 button.
button.
The Membership, Pass, G/C has been purchased and the Member Detail window will return. Additional functions can now be performed.
Click here to learn how to assign a pass holder card for the Membership, Pass, G/C using the Cards
 button.
button.Click here to learn how a letter can be merged with the Membership, Pass, G/C using the Letter
 button .
button .
Finding a Membership, Pass,G/C using the Control Number
A Membership, Pass,G/C can be located using the Control Number in the Contact List window. A Control Number is a number associated with a Membership, Pass,G/C that Theatre Manager uses to identify and track the specific membership within the system. A control number must be assigned with each membership, and is defined in the EDITS tab of the Membership Setup. For more information on Control Number setup click here.
- Click the Contact List
 button in the toolbar.
button in the toolbar.
The Contact List window opens.
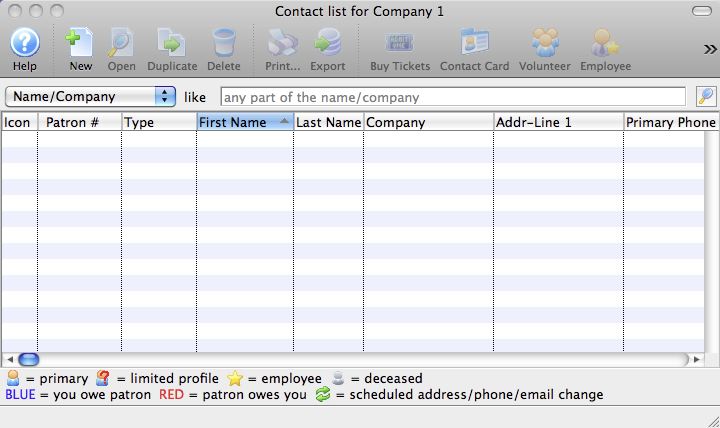
- Change the search option to Control Number.
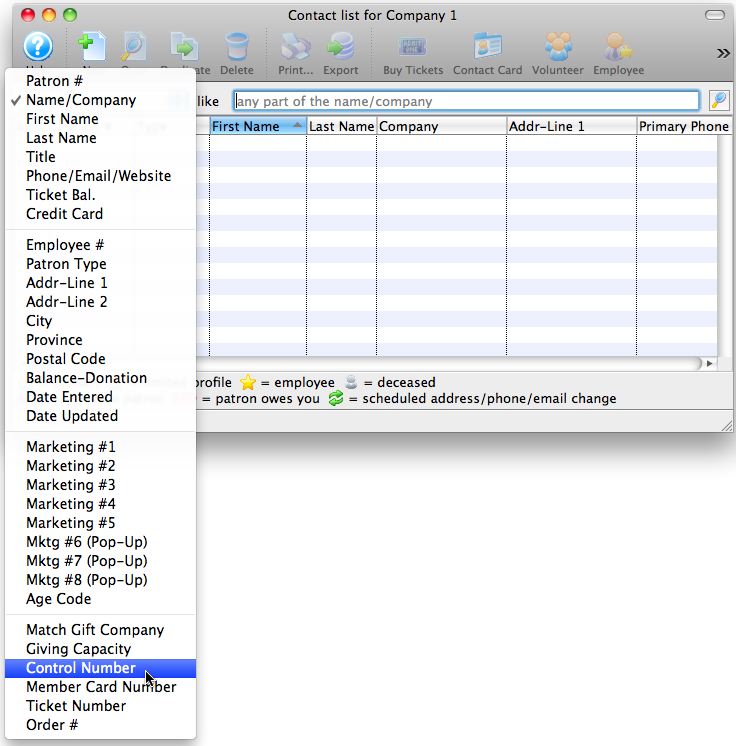
- Enter the Control Number to search for.
- Click the Search
 button.
button.
The results fitting the parameters are displayed.
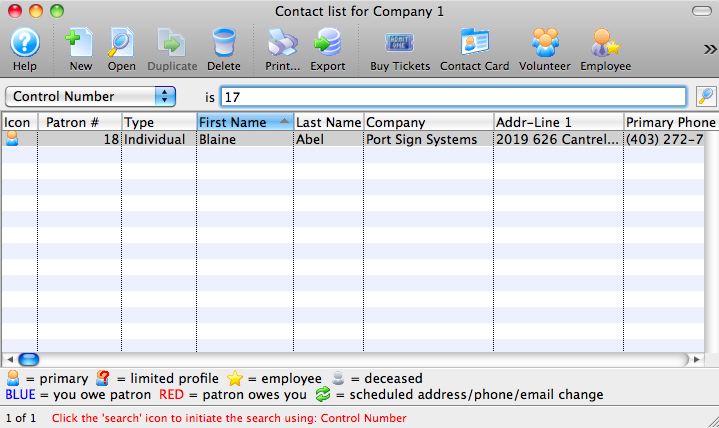
To access the Membership, Pass,G/C double-click on the patron and click the Membership, Pass,G/C
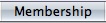 tab.
tab.
Redeeming Memberships, Passes, G/Cs
 |
"Membership" is a broad term meaning "Gift Certificates," "Flex Passes," "Vouchers," "Other Income" or a variety of other forms.
Since the name of the field is customizable, some organizations may retain the term "Membership," while others change it to reflect their own terminology such as "GC/Pass," "Gift Certs." or even "Other Income." The nomenclature in your database may be different than "memberships." |
A Membership, Pass,G/C can be redeemed when a ticket for a performance is ready to be purchased. There are a few different methods to redeeming memberships. These include the method below, redeeming multiple Memberships, Passes, G/Cs as payment for an order - described here, and writing off the unused balance - described here.
- Find the Patron who wishes to use their Membership, Pass,G/C to purchase tickets.
Click here to learn how to find Patrons using the patron lookup.
Click here to learn how to find Patrons using the Control Number on the Membership.
- Click the Ticket
 tab.
tab.
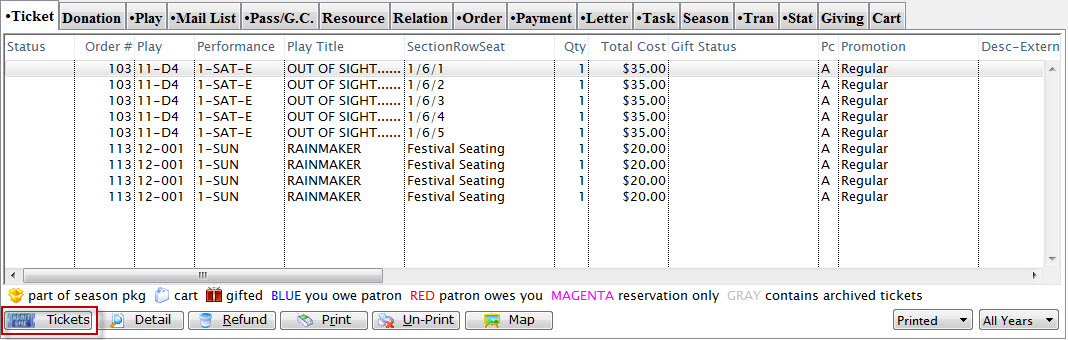
- Click the Tickets
 button.
button.
- Book seats for the intended events.
For information on booking seats click here.
- Click the Payment
 button.
button.
- Select Pass as the Payment Method.
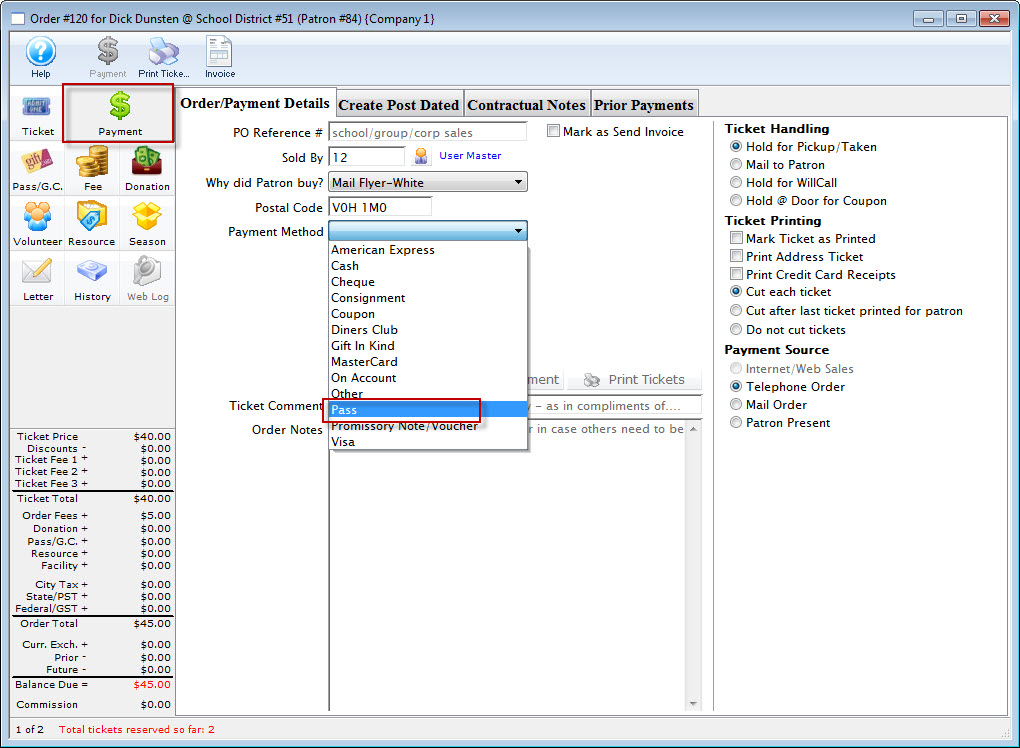
The Membership Payment window opens.
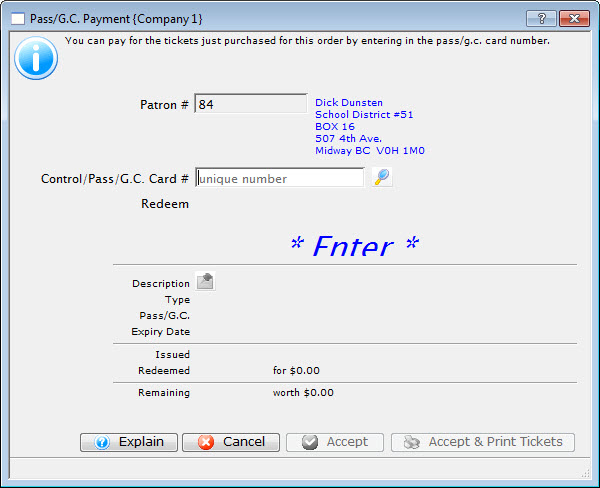
- Enter the patron's membership number or
- use the Search
 button to bring up a gift certificate lookup window.
button to bring up a gift certificate lookup window. - Use lookup to search for the membership via the patron's name (or other such criteria) or to look up a different patron if the membership was received as a gift.
- When a membership is selected and the Select button clicked or the control number is manually entered it's details will appear in the Membership Payment window.
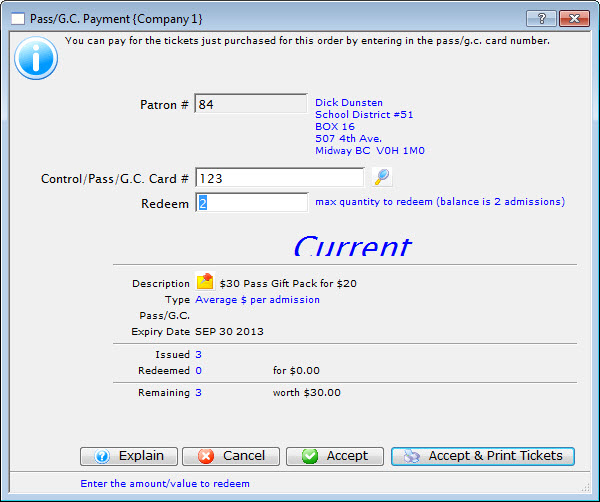
- use the Search
- Click the Accept
 button
to purchase the tickets and add the tickets to the batch print or click the
Accept & Print Tickets
button
to purchase the tickets and add the tickets to the batch print or click the
Accept & Print Tickets  button
to purchase and print the tickets.
button
to purchase and print the tickets.
If the Accept button is selected the tickets will be added to the printed batch and the Patron Window will return. If the Accept & Print Tickets button was clicked the tickets will be bought and printed to the default ticket printer.
How Patrons Can Redeem a Gift Certificate Online
Redeeming a Gift Certificate (or membership/pass) Online
If a Gift Certificate has been setup to allow online redemption, patrons can use the online web sales system to redeem any available balances. This assumes the patron has purchased (or been gifted) the Gift Certificate or Pass/Membership and it has been fully paid for. Please see Redemption Rules for further details on setting up Passes/Gift Certificates for online redemption.Option 1 - Logging Into Their Online Patron Account
- Have the patron log into their online account
- Click on the My Passes/Gift Certificates button under the My Patron Services column
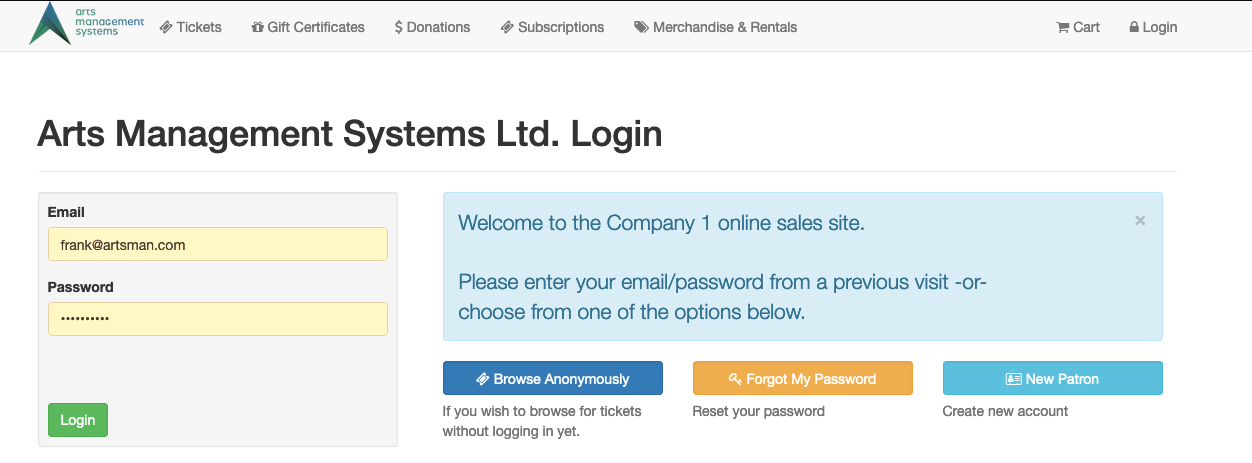
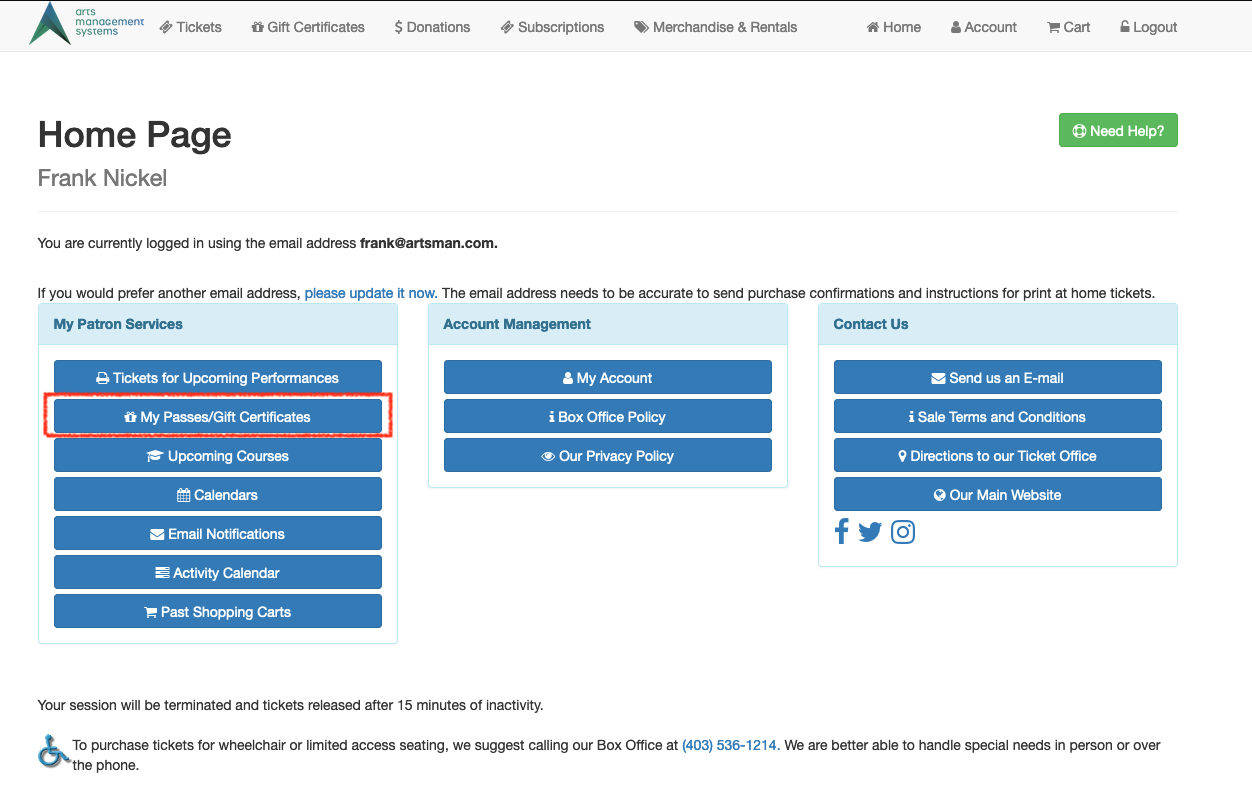
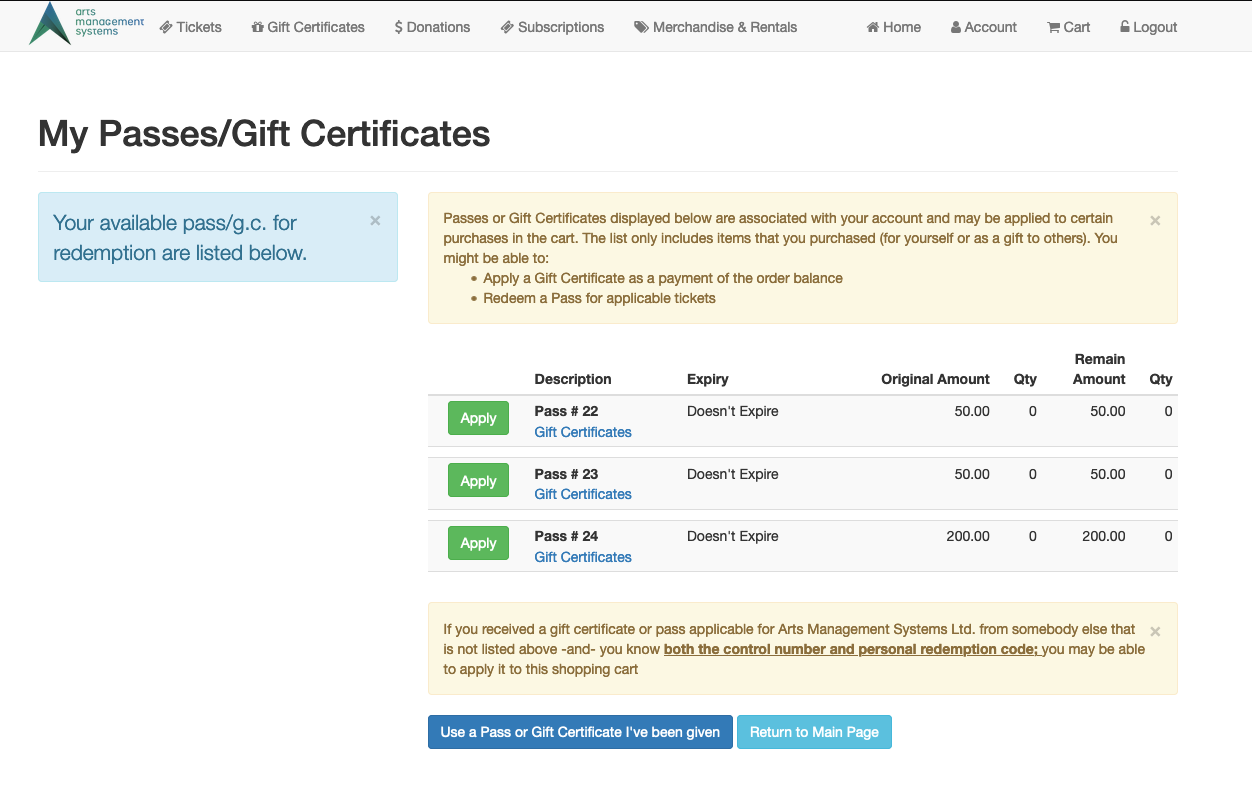
Option 2 - From Their Shopping Cart
- During the ticket review, have the patron select Redeem My Passes/Gift Certificates
- Click the Apply button for any available Pass/Gift Certificate with a balance
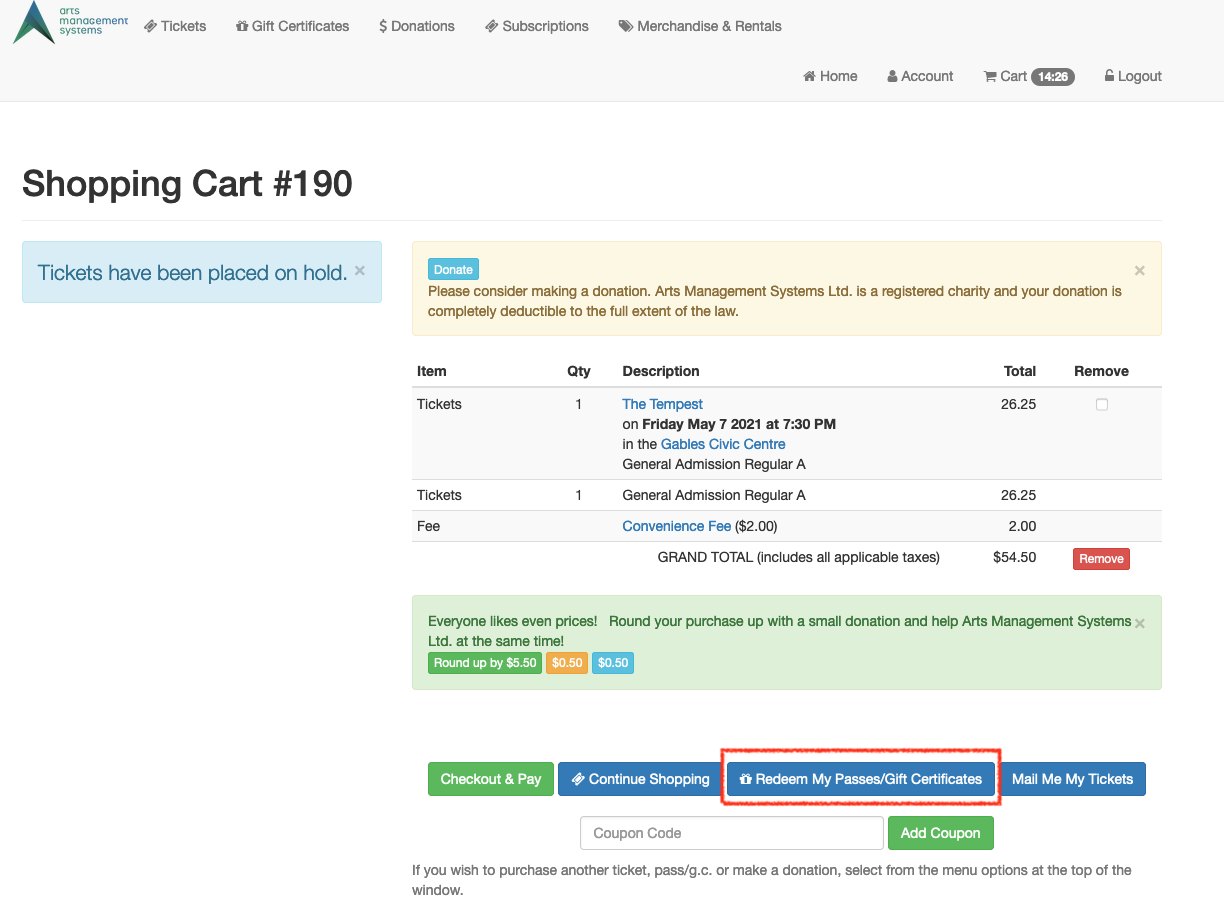
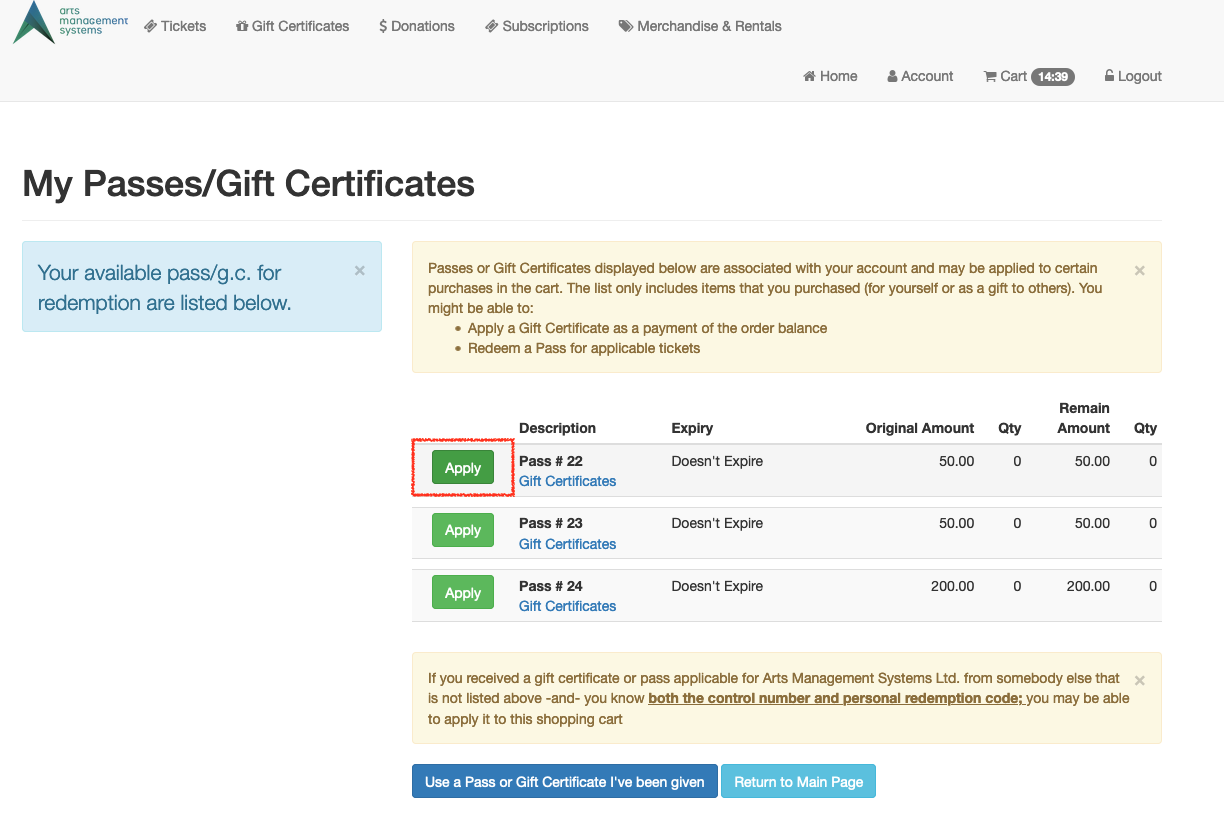
Option 3 - From the Payment Window
- During the Payment process, click Redeem My Passes/Gift Certificates
- Click the Apply button for any available Pass/Gift Certificate with a balance
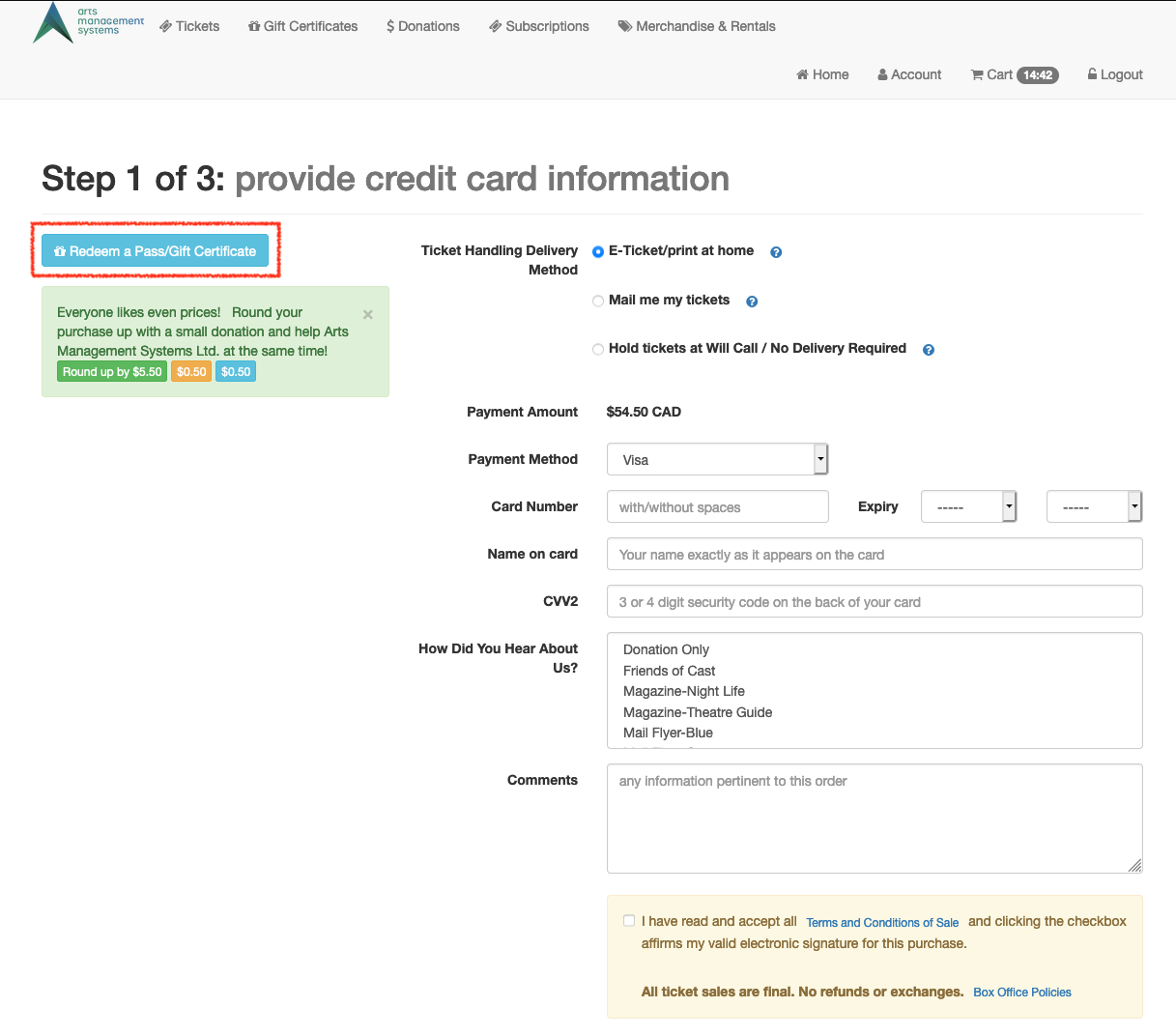
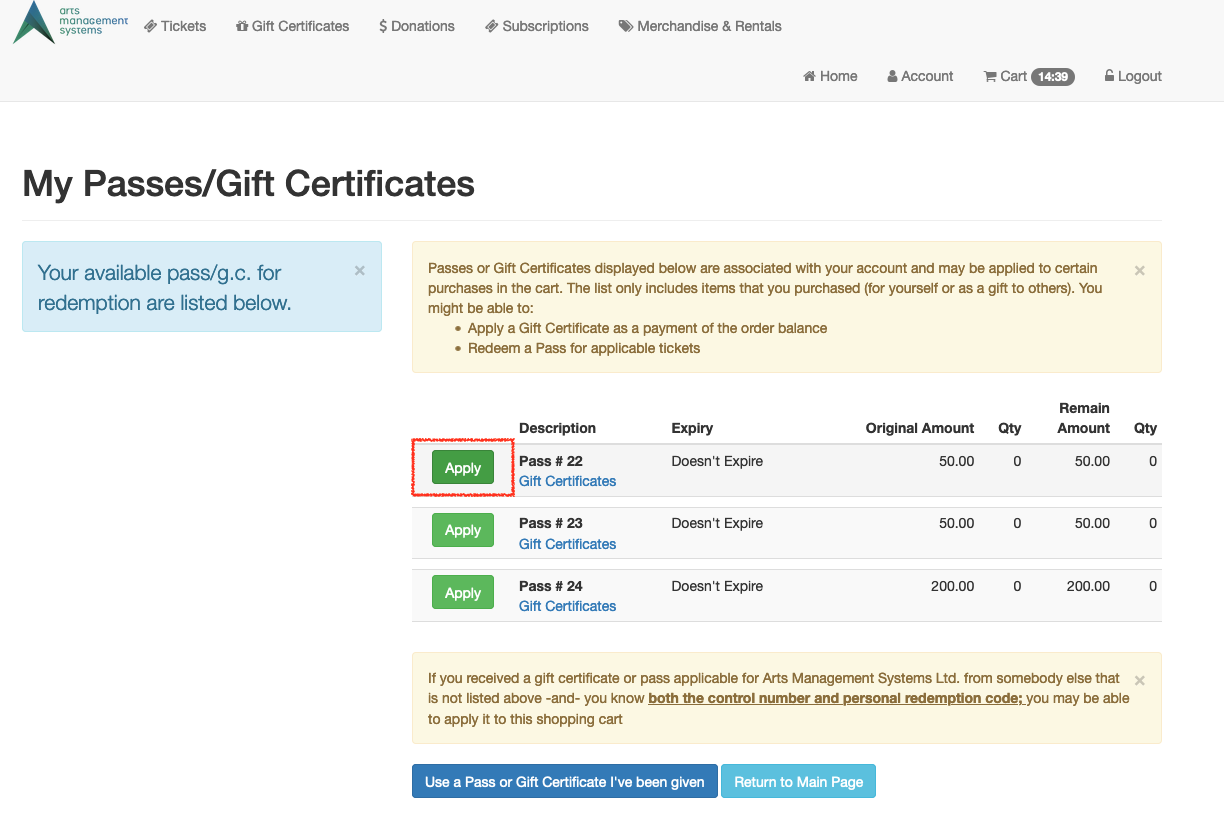
How Theatre Manager Displays the use of the Pass/Gift Certificate
Once the Apply has been click, the system will take the patron back to the Ticket Review page and reduce the Amount of the Order by the value of the Pass/Gift Certificate.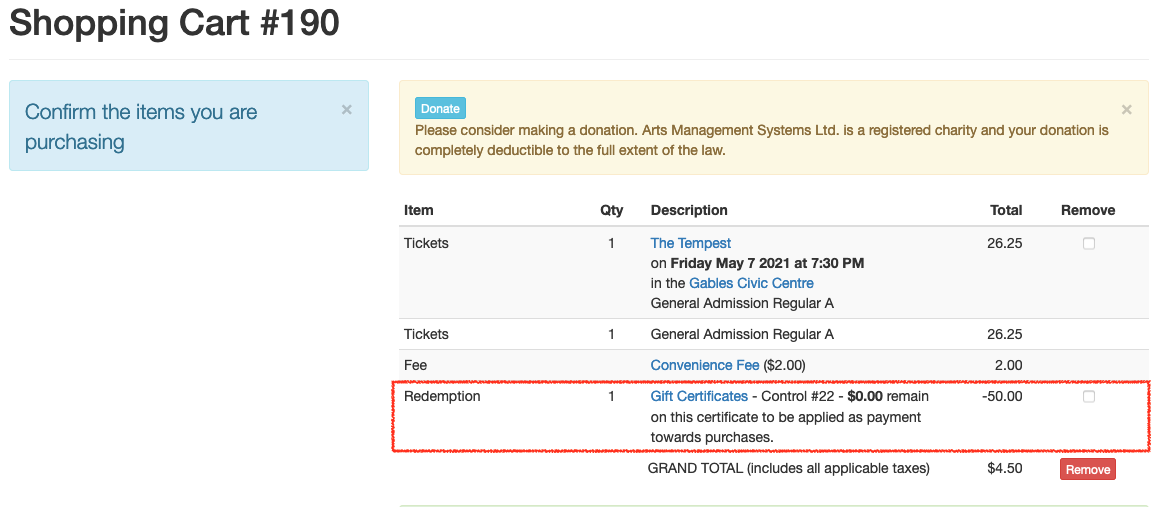
Redeeming Multiple Memberships, Passes, G/Cs In a Single Order
|
A pass/gift certificate can be redeemed if all the following are true:
|
To redeem multiple Memberships, Passes, G/Cs as payment for an order, you perform the following steps:
- Select tickets for the order.
- On the Payment screen, select Pass as the payment method.
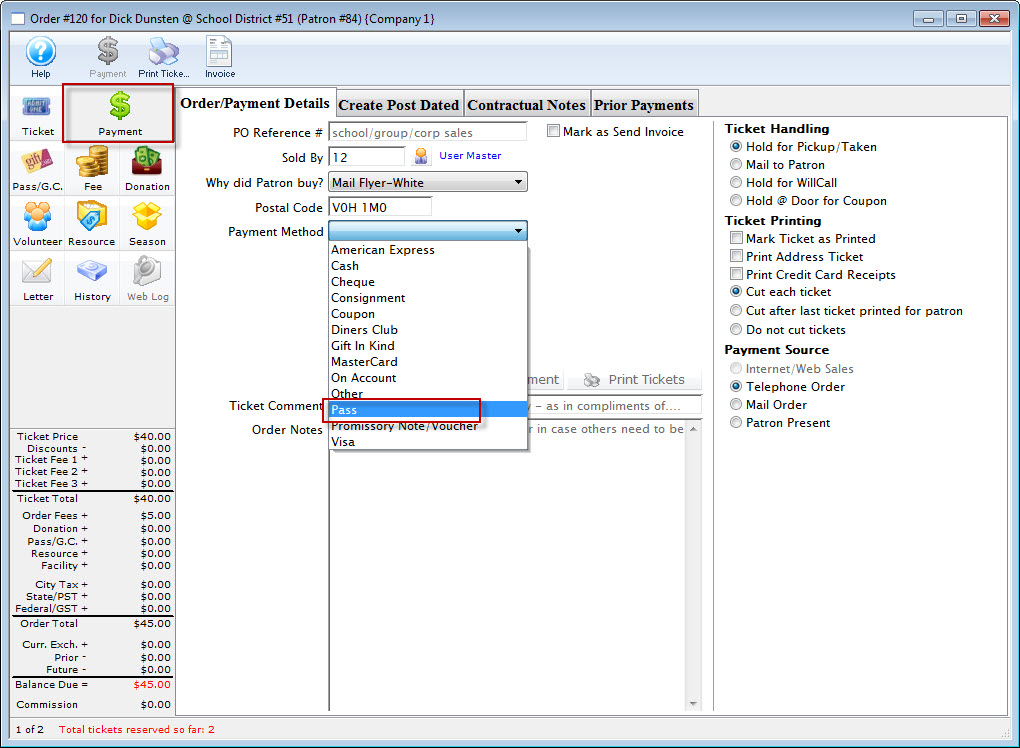
- You are prompted to enter or lookup the patron's pass control number.
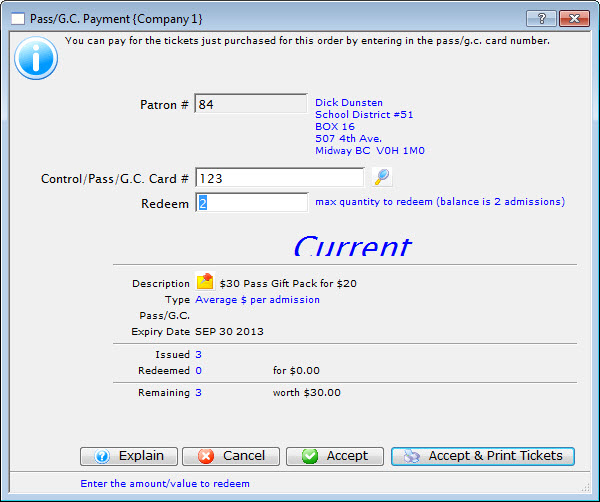
- Enter the patron's membership control number.
- use the Search
 button to bring up a gift certificate lookup window.
button to bring up a gift certificate lookup window. - Use lookup to search for the membership via the patron's name (or other such criteria) or to look up a different patron if the membership was received as a gift.
- When a membership is selected and the Select button clicked or the control number is manually entered it's details will appear in the Membership Payment window.
By default, Theatre Manager will populate the total number of tickets in the order in the "Redeem" text box. You can change that number to reflect the quantity of tickets to redeem using the selected pass.
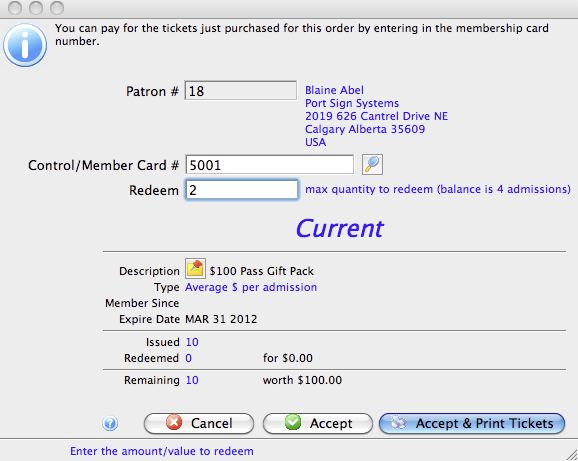
- use the Search
- Click the Accept
 Button to accept the pass payment and put the tickets in the print batch or click the Accept & Print Tickets
Button to accept the pass payment and put the tickets in the print batch or click the Accept & Print Tickets  Button to accept the pass payment and print the tickets.
Button to accept the pass payment and print the tickets.
No matter which Accept option you choose, Theatre Manager will prompt you that you have changed the quantity and will need to select which tickets to redeem with the selected pass.
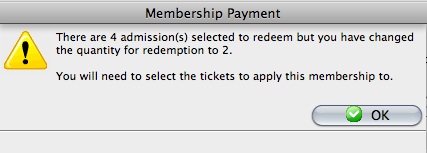
A window opens showing all of the tickets in the order which have not been selected for payment.
- Select the tickets to redeem using the selected pass and click either Accept or Accept & Print.
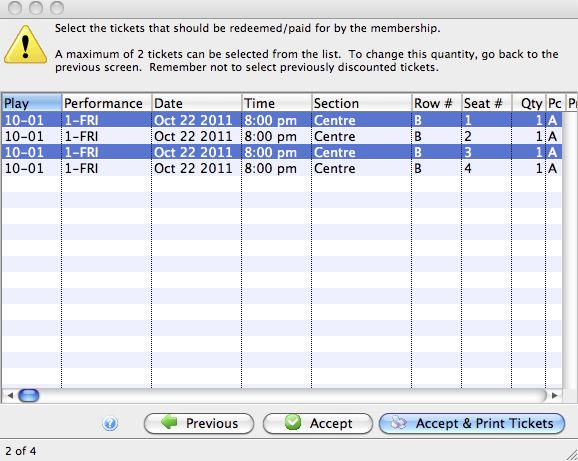
- Theatre Manager will prompt you to enter another payment for the remaining tickets in the order.
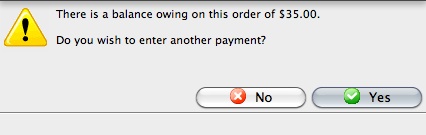
- Click the
 button.
button.
- Enter Pass as the payment method again.
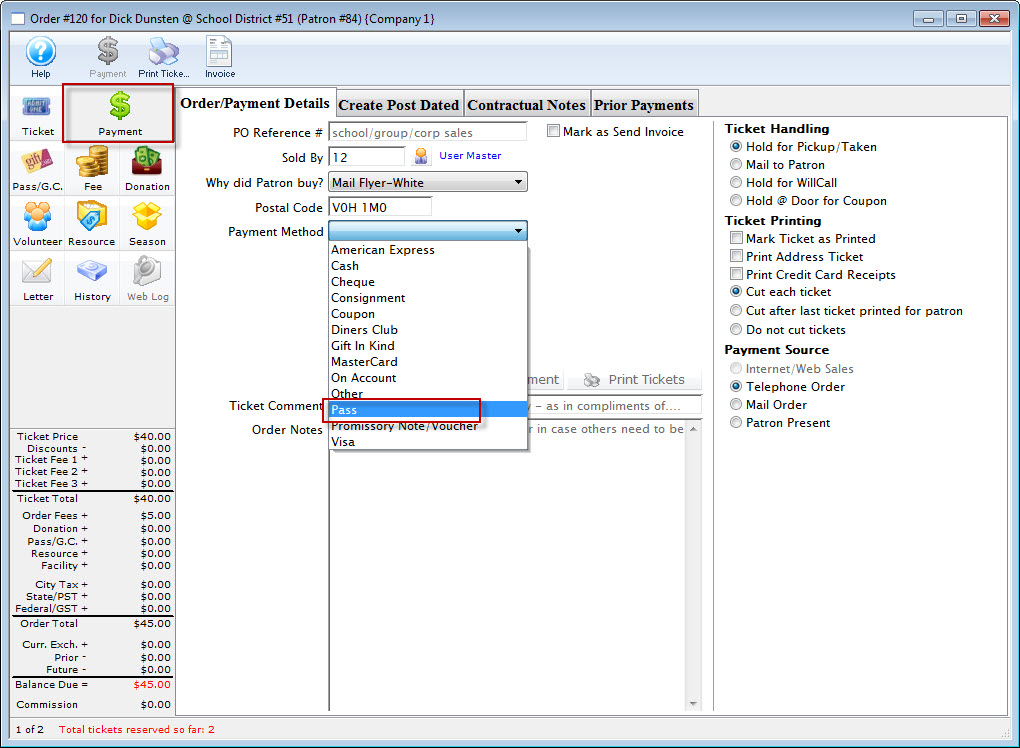
- You will again be prompted to either enter or lookup the patron's pass control number.
Once the pass is entered, you'll notice the quantity to redeem has been reduced by the quantity paid for in the initial payment (there were 4, we paid for 2 with the first pass, there are only 2 left to redeem).
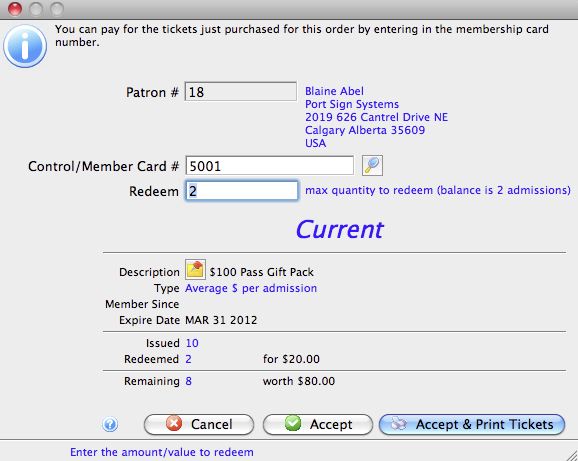
In cases where more passes are being used than there are tickets purchased that qualify, you can change the quantity and select from the remaining tickets the ones to redeem with the second pass just as above.
Using the Pass/Gift Certificate lookup
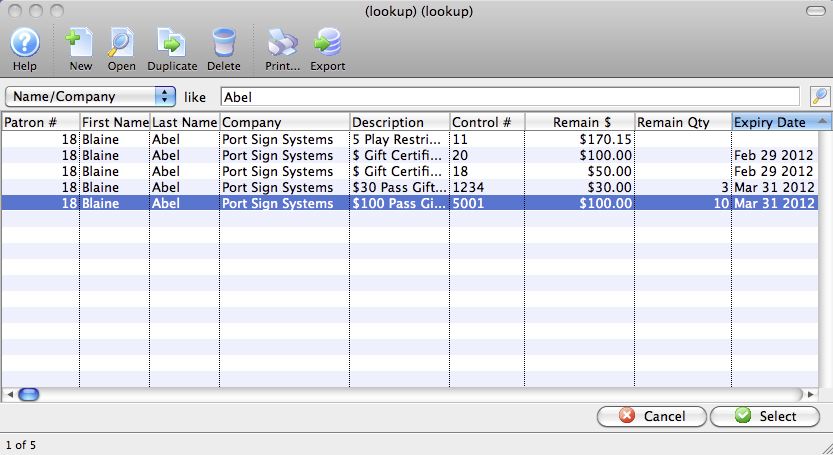
When a membership is selected and the Select button clicked or the control number is manually entered it's details will appear in the Membership Payment window.
Rules for showing anything in the lookup list
- Show expired passes for grace period of 1 month (unless the employee can use expired passes, in which case show 6 months). Even if the pass is fully redeemed, let it show for the grace period to assist with problem resolution
- Cannot have 'cant buy a thing' type pass in the lookup list
- Cannot have the historical renewed memberships in the list
- Do not include written off passes as conscious decision made to get rid of them, regardless of age or expiry date
- Exclude passes in orders that have order balances. They can'y be used anyway, so no point in showing them
- Exclude those that are currently in a cart for checkout so user can't call in while shopping online and try to use them simultaneously
How to change the limit between 1 month and 6 months on a per-employee basis???
Search for the employee preference indicated below on the Employee Access->Functions tab. If the item is not checked, then Theatre Manger only shows the current ones. The user can go to the actual patron window if they want to see more and resolve a dispute.
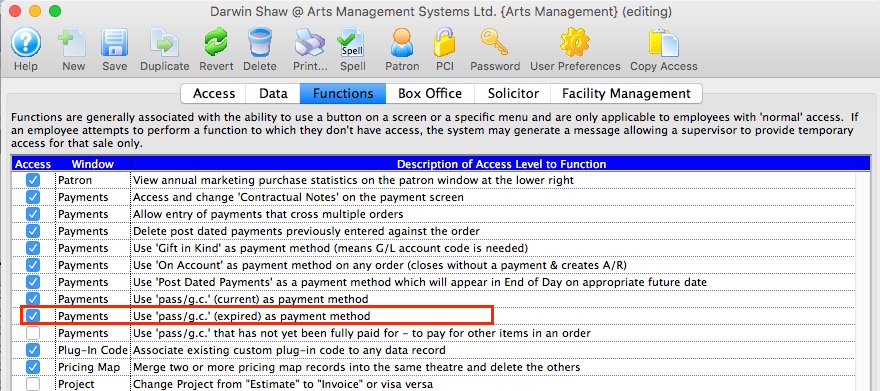
Redeeming Pass Errors (and correcting)
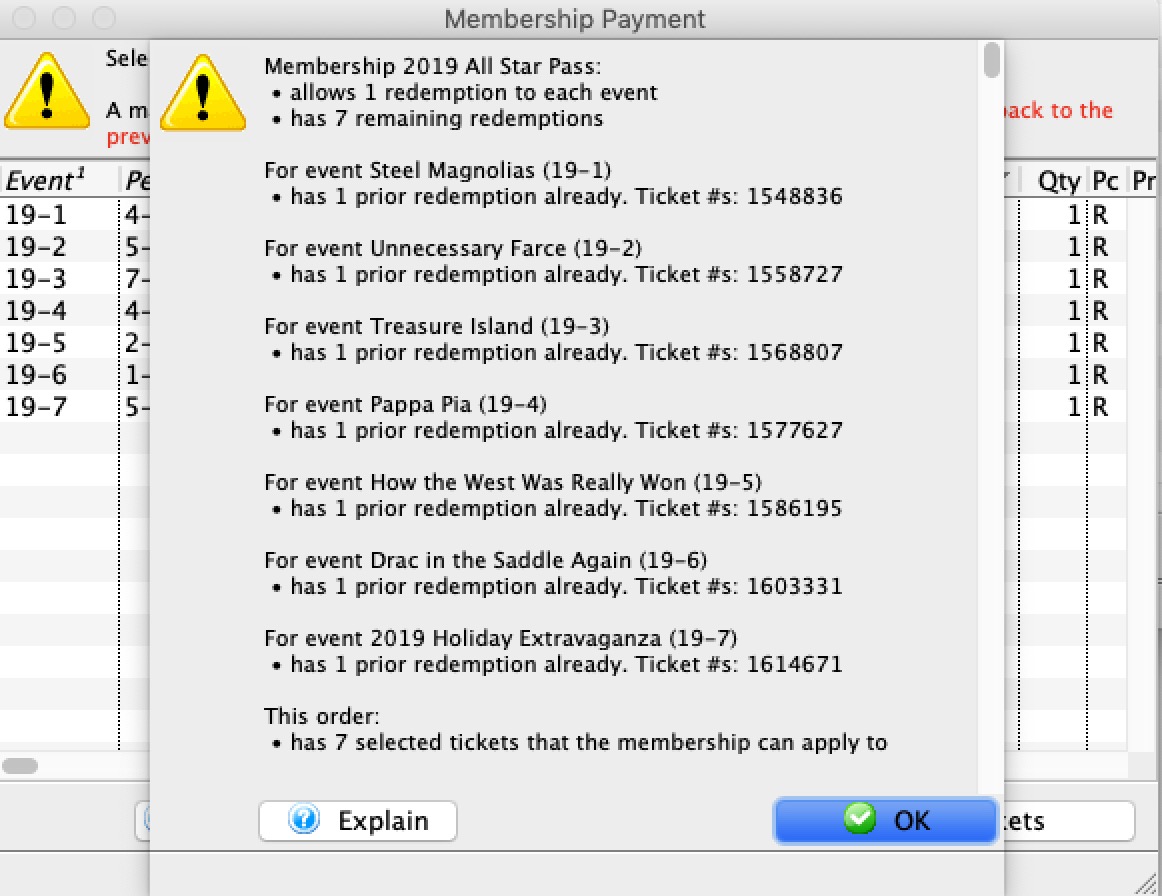 it is possible that you can get errors redeeming passes and gift certificates. In general, the message looks like the one to the right. It often means that there is some other ticket that has the pass number on it.
it is possible that you can get errors redeeming passes and gift certificates. In general, the message looks like the one to the right. It often means that there is some other ticket that has the pass number on it.
The general cause of errors are
:- You have no passes left to use
- You have used the maximum redemptions of passes on each event
- You have used the maximum number of redemptions on each performance
- The price codes are excluded from use on the tickets
- In some cases, PASSES (average dollar per admission), the pass was used as a payment previously and then the pass payment was deleted before depositing it. In this case, Theatre Manager:
- does not take the pass redemption number off the tickets that the pass was used for
- This is because it has already reduced the price of the tickets - making it an error that the pass cold be used again.
- The only way to use the pass again is to Exchange or Reprice the tickets containing the pass back to the original price .. and then use the pass
Fixing tickets used on passes where the pass payment was deleted
If
- you are told that deleting a pass means that you need to reprice tickets, or
- you find out that you cannot use the pass on tickets because it has been used already and you are sure it has not because the pass payment was deleted.
You must fix the price of these old tickets otherwise yo'll find that you gave the discount twice to a patron and Theatre Manager will not let you do that.
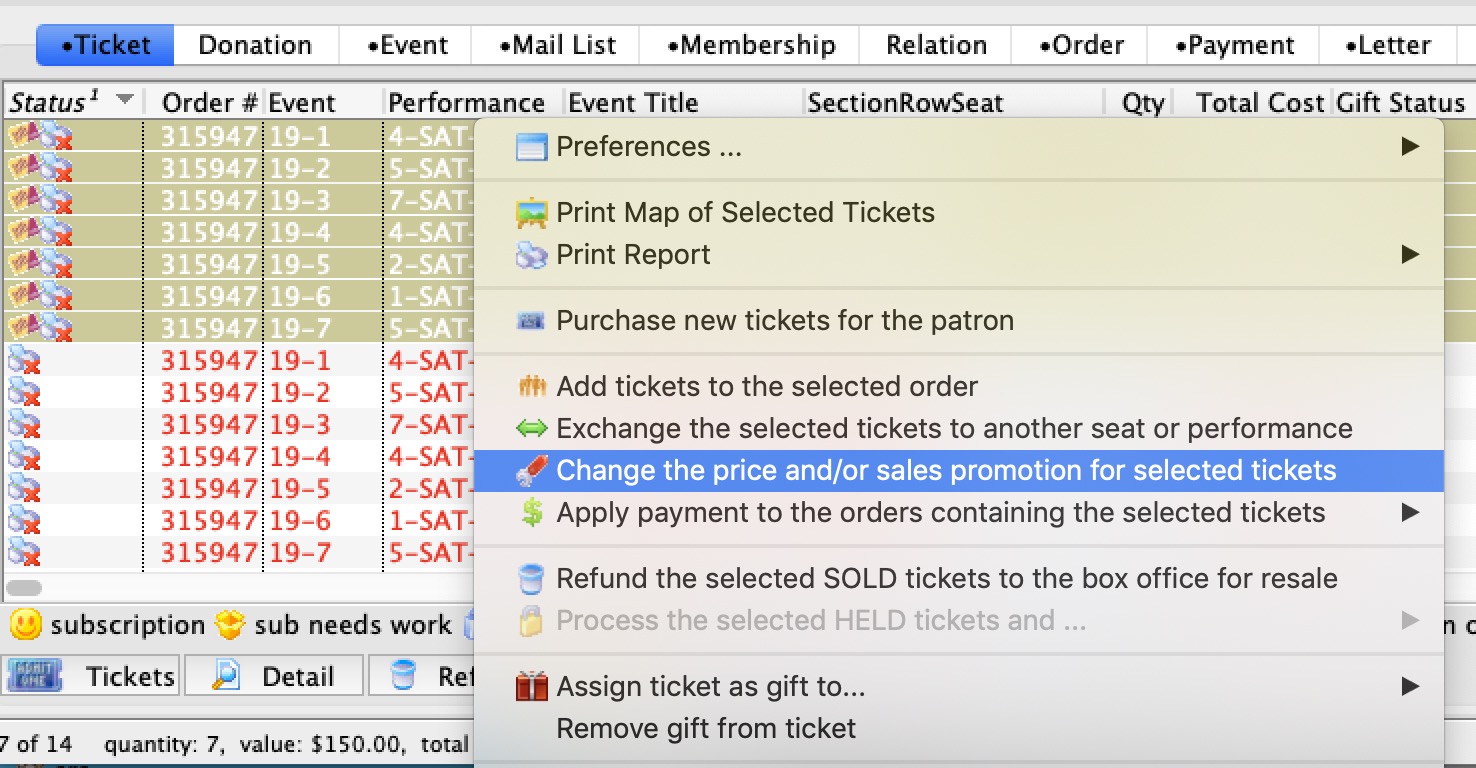
Printing Memberships, Passes, G/Cs
Once a Membership has been purchased it can be printed through the Membership tab. Only memberships with a ticket face association will print, and the ticket face must be based on the Member Data file.
- For more information on Member Type setup click here.
- For more information on creating ticket faces click here.
- Find the patron who's membership is to be printed.
Click here to learn how to access this window.
- Click on the Member
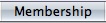 tab.
tab.
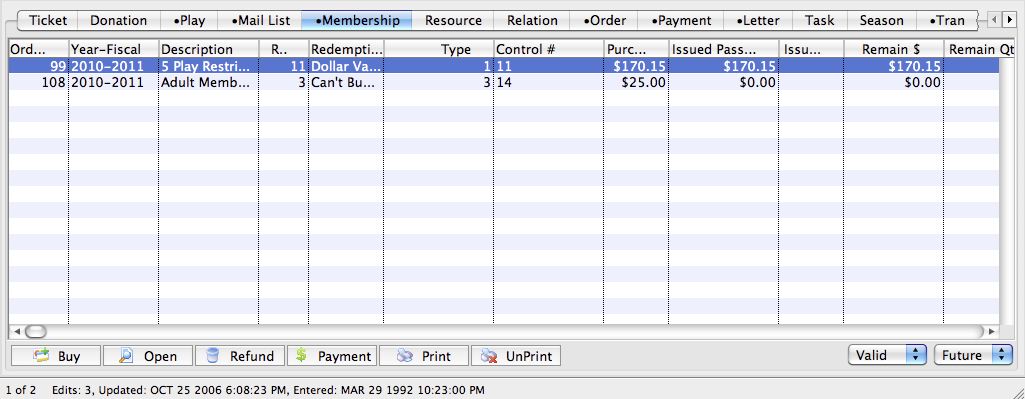
- Locate the membership to print.
Use the filters in the lower right corner to adjust for
 Valid/Invalid/All Memberships, and
Valid/Invalid/All Memberships, and All Years/Specific Year/Future to locate a specific pass.
All Years/Specific Year/Future to locate a specific pass. - Select the membership to print.
Single click on a membership to select it.
- Click the Print
 button.
button.
The membership will be printed to the default printer.
You can also print a Membership, Pass or G/C as a form letter, through the Detail window. Click here for more information.
Printing Updated Memberships Passes and G/Cs
When a patron has redeemed part of a Membership, Pass or G/C and still has an outstand amount to their credit, you may wish to print an update. To print an update, you perform the following steps:
- Find the patron who's membership is to be printed.
Click here to learn how to access this window.
- Click on the Member
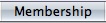 tab.
tab.
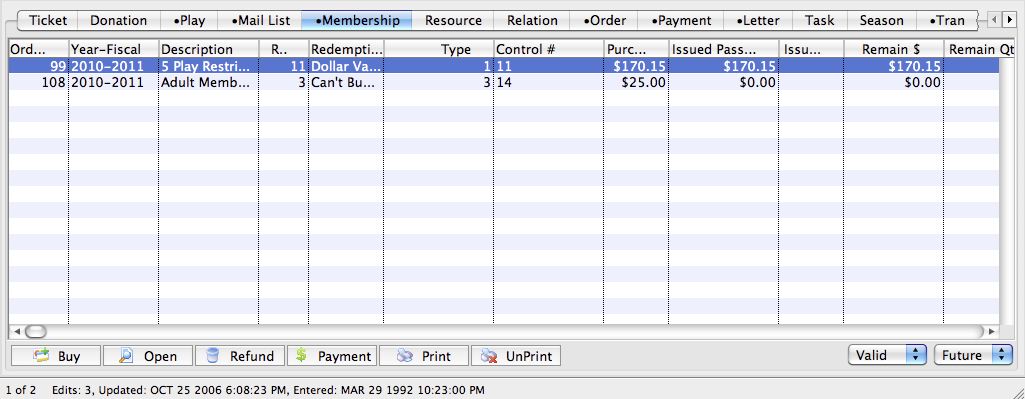
- Locate the membership to print.
- Select the membership to print.
Single click on a membership to select it.
- Click the Print
 button.
button.
A new ticket will print with updated values to the default printer.
- In the Membership, Pass, G/C tab, open the selected Membership, Pass, G/C.
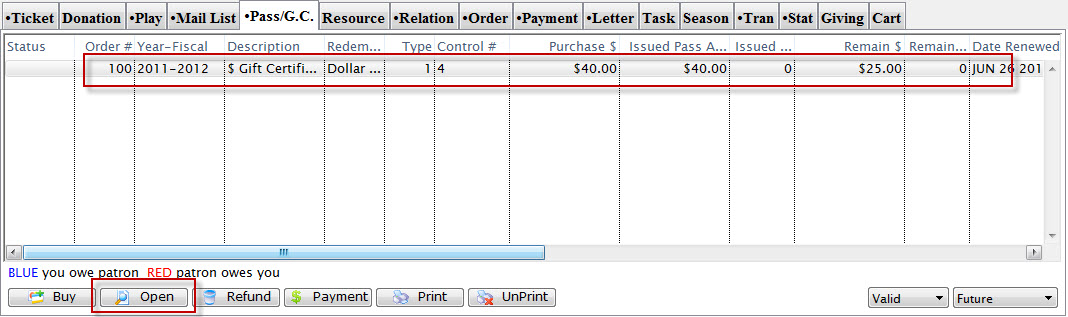
The Pass G/C Details window opens.
- Click the Letter
 tab.
tab.
- Open the selected Membership by clicking the Open
 button.
button.
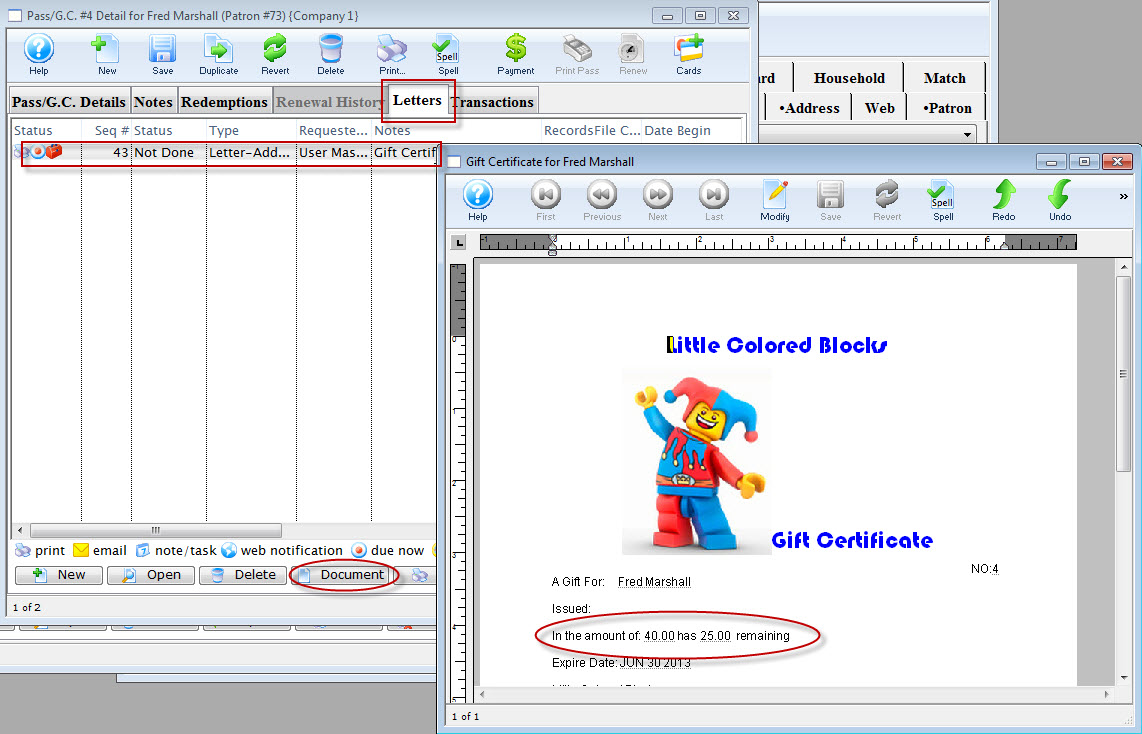
- To View the selected updated letter, click the Document
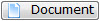 button.
button.
- To print the letter, click the Print Letter
 button.
button.
The updated Form letter is printed.
Click here to learn how to sell a membership.
Once a Membership has been purchased it can be printed through the Membership tab. Only memberships with a ticket face association will print, and the ticket face must be based on the Member Data file.
Alternatively, you can print to a Form Letter.
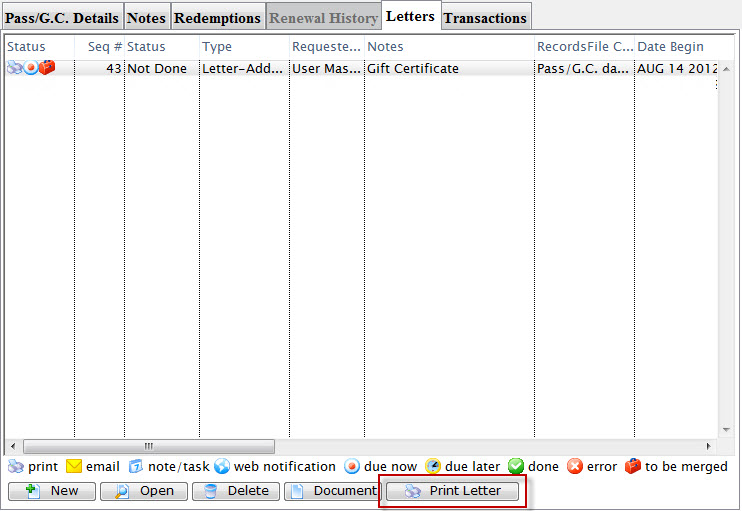
Duplicating Passes / G.C.s
To issue a number of Passes you can duplicate an existing Pass.
 |
The rules for duplication to be allowed are:
|
To duplicate a Pass, Gift Certificate, you perform the following steps:
- In the order window click the Membership
 button.
button.
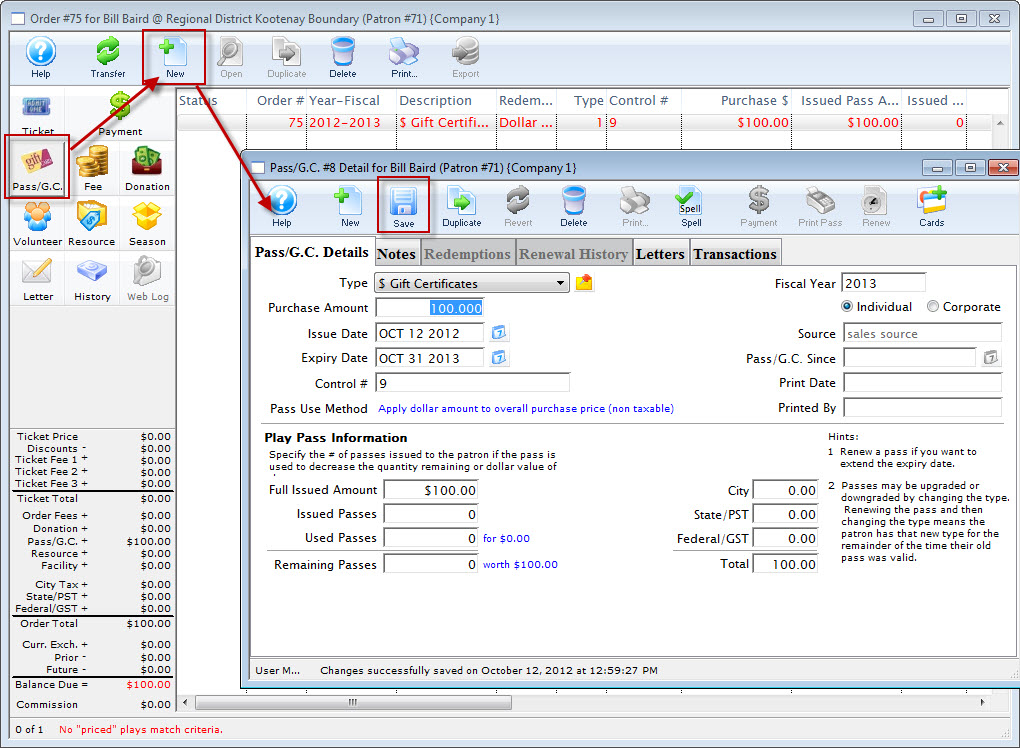
- Click the New
 button.
button.
The Membership Detail window for the current patron window opens.
- Enter the details for the donation.
The details of the member type will be displayed in the window. Click here to learn more about adding Member Types.
- Edit the membership data as needed.
- Click the Save
 button.
button.
At this point, you can continue and take a payment.
- Click the Duplicate
 button.
button.
The Duplicate dialog opens.
Here you can enter the number of new pass/g.c.s to be created when the order is duplicated. All will be added to the same order and the total owing is adjusted accordingly.
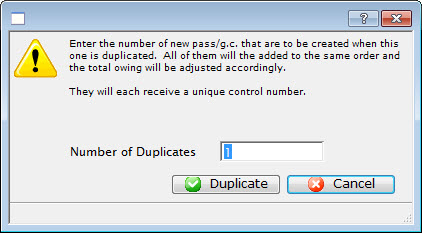
- Enter the number of duplicates and click the Duplicate
 button.
button.
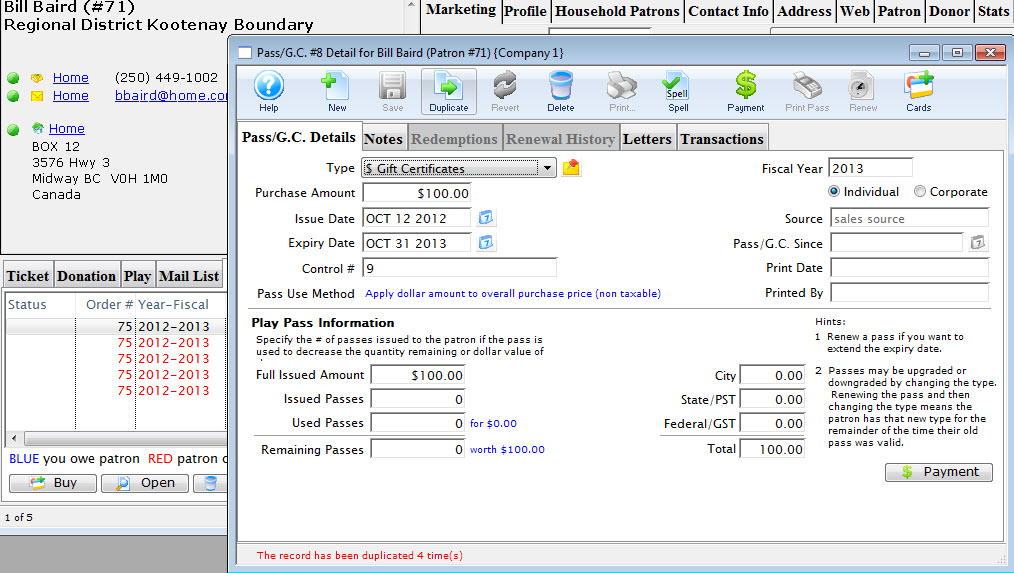
The Pass is duplicated the number of times specified.
- Click the Payment
 button.
button.
- Enter the payment information.
For more information on accepting payments click here.
- Click the Accept Payment
 or Print Tickets
or Print Tickets
 button.
button.
The membership sale and the sale of any other items that have been purchased in this order is now complete. The screen will return to the Patron window.
At a future date, or before you take the payment in the current order, from the Pass/G.C. details window, you:
Refunding a Pass or Membership
Refunding a Pass or Membership
A Pass or Membership is defined by it's setup. The setup determines how the Pass should behave and how it can be refunded. If there are financial transactions associated with a Pass the process for refunded required honouring the financial transactions created at the time of redemption.
Refunding Membership
- Open the Patron window.
Click here to learn how to access this window.
- Click on the Member
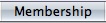 tab.
tab.
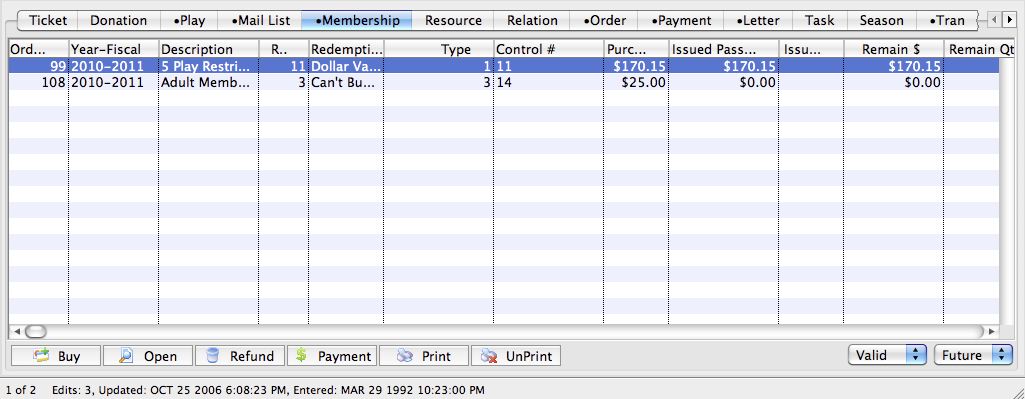
Click here for more details on this tab.
- Select a member type to refund.
Single click on the membership to select it.
- Note the Order Number.
- Click the Refund
 button.
button.
If the record cannot be refunded the following window will appear.
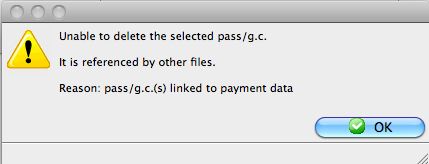
The following confirmation window will appear if the membership can be refunded.
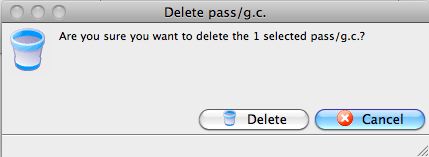
- Click the Delete
 button.
button.
The membership will be deleted. A refund for the value of the Membership needs to be processed.
- Click the Order
 tab.
tab.
- Select the Order corresponding to the membership based on the Order Number.
Single click on the Order to select it.
- Click the Payment
 button.
button.
The Payment for Order window will open. Ensure all data is correct before processing.
- Click the Accept Payment
 button.
button.
This refund may also be converted into a donation or ticket sale by clicking the Open
 button rather than the Payment button in step 9.
button rather than the Payment button in step 9.
Refunding A Previously Redeemed Pass
Sometimes it becomes important to refund a previously redeemed pass in order to keep the audit trail consistent and allow easier tracking of funds within the transaction history. In order to accomplish this we will need to perform the following steps
First - void the pass used to purchase tickets with so we zero out the balance owing on the pass
Second - Edit the pass to enable Sold for Zero Dollars & Pass Can Be Edited At Time Of Sale
Third - Apply the donation or value of the pass on the Order to reallocate the funds.
- Void the Pass payment
Open the patron record and go to the Payments tab. Select the payment that has the partially used pass and click the Void button in the lower toolbar.A confirmation window will appear, click Delete/Void to move on to the next step.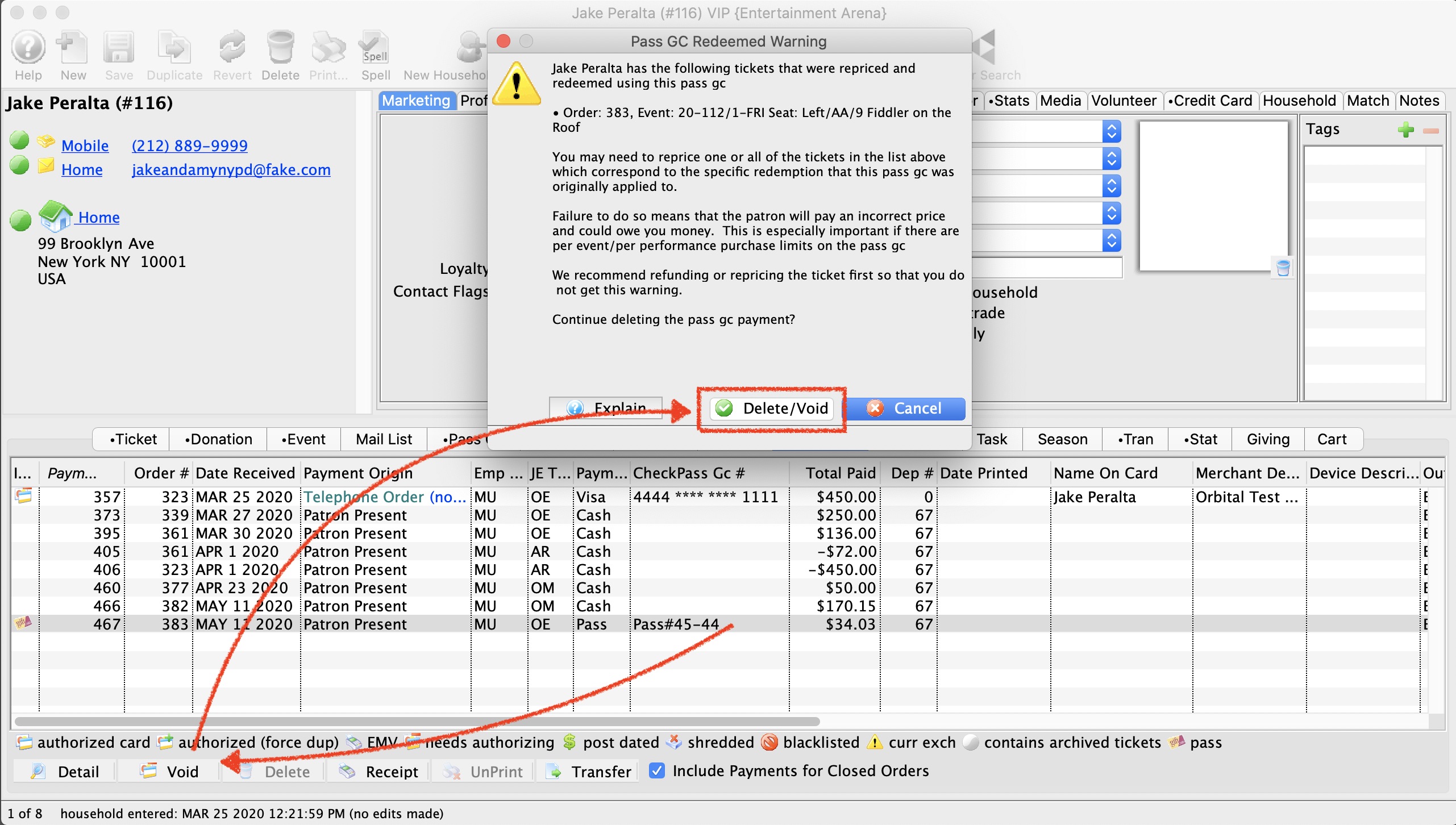
- Edit the Pass
Go to Setup -> System Tables -> Pass Types, then go to the Edits tab. On the Edits tab we want to make sure the following 3 check boxes are enabled:
- Value can be changed during purchase
- Sell in even multiples of original value
- Can be sold for a zero value
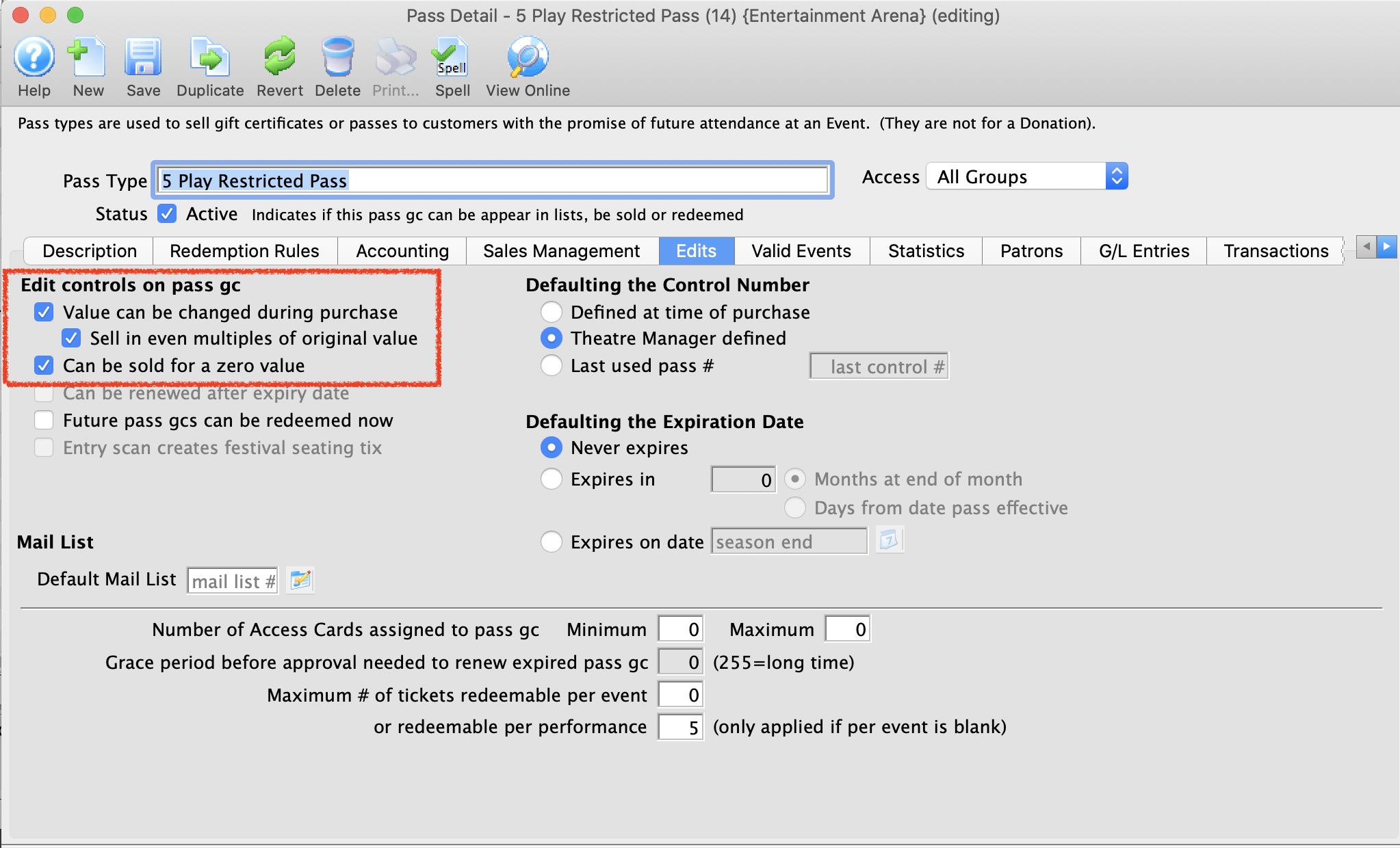
Once the check boxes are checked, click save and close out of the Pass Type setup. Now that the pass is "editable" (as we've turned on "Can be changed during purchase" we are ready to go back to the patron record and edit the value of the previously redeemed pass to zero.
Open the pass in question and on the Pass GC Details tab, change the purchase amount to zero. When you do this, the Issued Passes and Quantity will reset to zero as well.
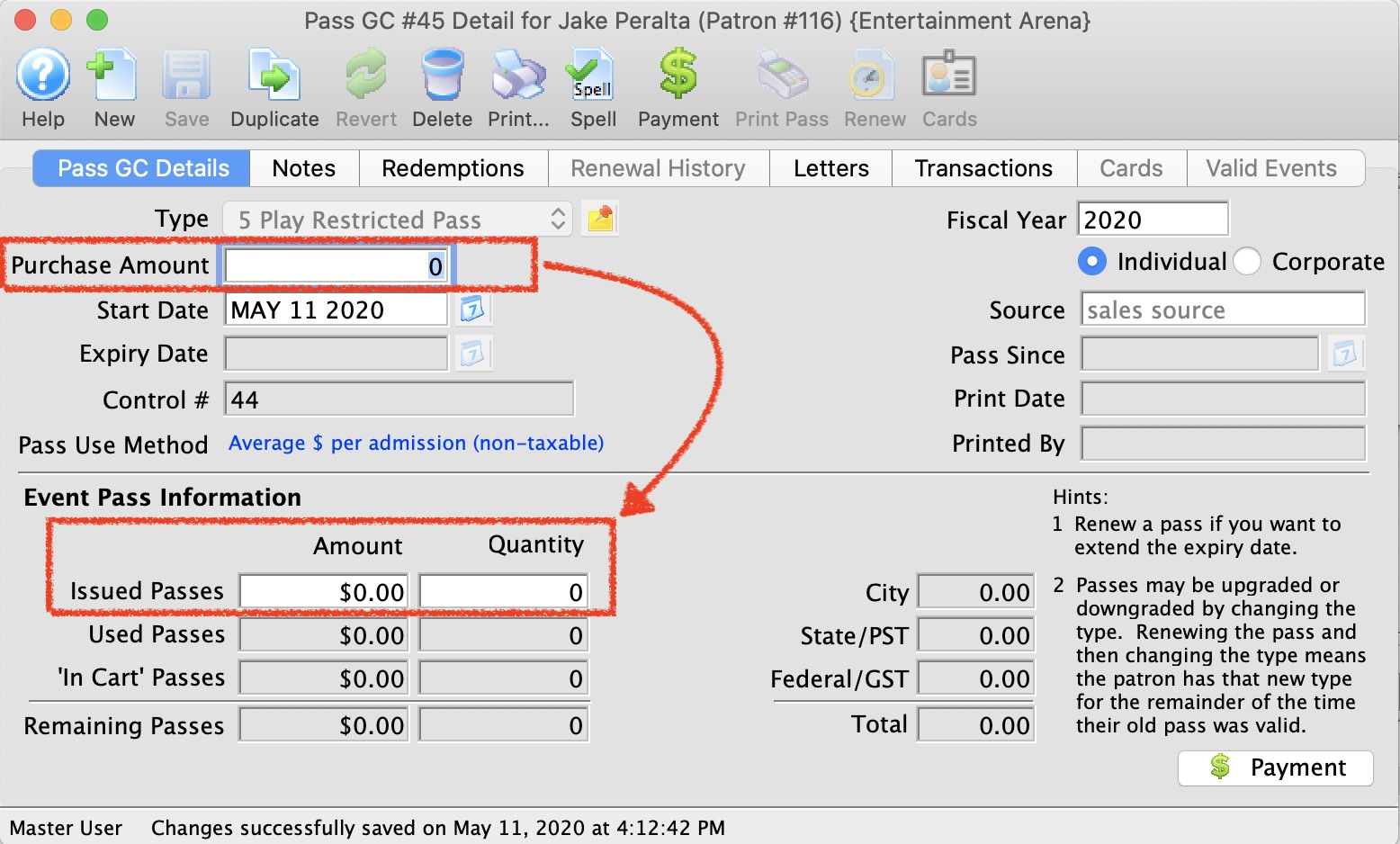
Now that the pass has been "zero'd out" yoou will notice the balance of the pass is available for other uses such as a donation or gift certificate.
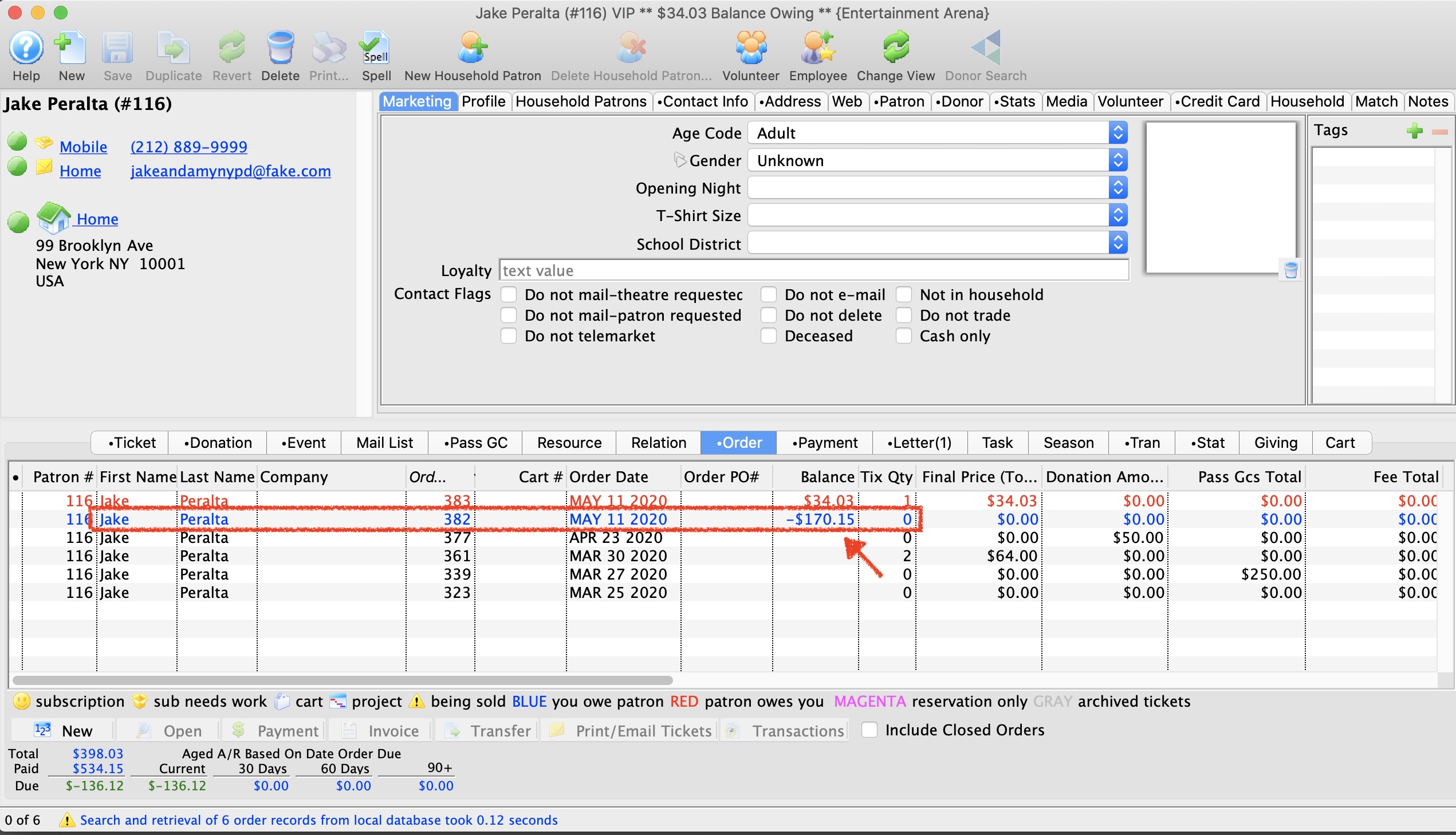
Renewing Memberships, Passes and G/Cs
This feature is used when a member type has been set as renewable. Once the membership has expired the patron can renew it and Theatre Manager will maintain the same control number. Once a membership has been renewed, the History Tab in the Membership Detail Window will be accessible. The tab contains the history of membership.
In most cases of Flex Passes and Gift Certificates, Memberships should not be renewed. A new Flex Pass or Gift Certificate is simply sold to the patron.
In cases where there is an ongoing membership, such as a guild, league, or other membership for a special designation (generally "Can't Buy A Thing" or "Use Promotion" memberships), then renewing an existing membership is a viable option.
- Locate the patron who's membership needs to be renewed.
For details on how to locate a patron click here.
- Click the Membership
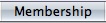 tab.
tab.
- Select the Membership you want to renew.
- Click the Open
 button.
button.
The Membership Detail window opens.
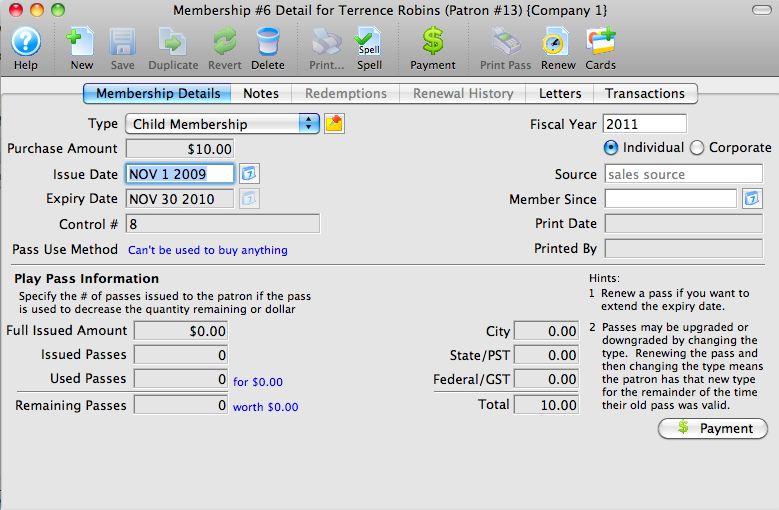
- Click the Renew
 button.
button.
The renewal confirmation window opens.
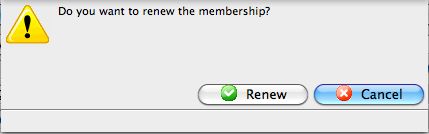
- Click the Renew
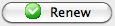 button.
button.
The renewal reminder window opens.
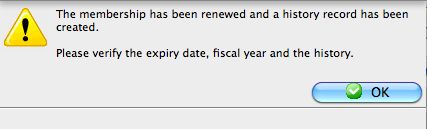
- Click the Ok
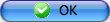 button.
button.
- Click the Payment
 button.
button.
Process the payment. For more information on processing payments click here.
Access Cards
Membership Cards can be used to grant access to a membership by multiple people for a period of time. Each patron would have their own access number. A couple of non-theatre examples might be:
- A Costco family pass - something that you would buy and gives you and another family member access to the story for a year (until the pass expires - when it can be renewed).
- or when checking into a hotel, the clerk asks how many keys you want. The room keys allow use of a particular room for the length of your stay.
Cards can be printed on ticket stock, or can be magnetic swipe cards - which offer an even speedier payment method.
Originally conceived as a movie pass, Membership Cards have applications for all venues and patron types including Group Sales, Corporate Sales, Student body (campus) payments, and other marketing options.
Card assignment is available by clicking the  button in the Membership Detail.
button in the Membership Detail.
 |
When set up appropriately, this can be used to control or manage ongoing access to a facility such as for swimming lessons, gym use, family member discount access to repertory film theatre, etc. |
Examples of Card Use
As a "Film pass"
If the membership is a pass type (for example an "Average Dollar Per Admission") then the card can be used to simply pay for a ticket and will deduct one admission off the pass. If you have a "Family Pass" for a cinema, each member of the family can have their own access card to the Family Pass. A 20-pack of movies can then be accessed by anyone in the family who wants to go see a movie that night, using the card as a payment method.
As a group Gift Certificate
Say for example, a grandmother gives a $1,000 gift certificate to her 3 grandchildren. She tells them "You each have an access card to this account - use it as you will." Each membership card is then tied to the gift certificate, and each time any of the grandchildren use their membership card, the amount of the sale is deducted from the $1,000 gift certificate. The same can be true for Corporate Gift Certificates for employees.
Cards List Window
Passes are created and access from the patron window, Pass/GC tab
 |
You can only assign a pass card to a pass/gc/membership that has use of cards enabled in the edit tab of pass/cg setup |

Parts of the Membership Cards Window
Ribbon Bar |
|
 |
Adds a card. For more information on adding new cards click here. |
 |
Opens the Member Card window allowing for the details of the card to be edited. For more information on editing cards click here. |
 |
This function is not currently available. |
 |
Deletes the currently selected card. For more information on deleting cards click here. |
 |
Generates a report displaying the information in the membership card list. |
 |
Exports out the data seen in the membership card list. |
 |
Assigns the currently selected card to the membership. |
 |
Removes the selected card to the current membership. |
Card Detail |
|
| Card Association Icon | Whether the card is Assigned (green checkmark) or Unassigned (no checkmark). |
| Card Number | Number for the card. |
| Name on Card | Name to be printed on the card. |
| Description | The status of the card (active or inactive). |
Member Card Window
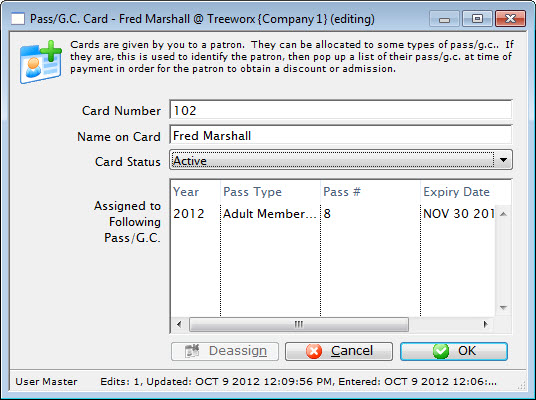
Parts of the Member Card Window
| Card Number | The number to be printed on the card. This number identifies the properties of the memberships the card is assigned to. This number is assigned by the user and must be unique. |
| Name on Card | Patron name to appear on the card. |
| Card Status | The status of the card. Click here for more information on the Card Status code table.on Card Status Types. |
| Member Type | Type of membership the card is assigned. |
| Control # | Number of the memberships the card is assigned to. |
| Expire Date | Date the membership will expire. |
| Description | The status of the membership associated with the card. |
 |
Removes a membership from the card. |
 |
Cancels any changes made to the card details. |
 |
Saves changes made to the member card and closes the window. |
Adding Cards
Pass holder cards allow access to different memberships which have been purchased by one patron. For example - the Smith family may have purchased adult memberships for Mr. & Mrs. Smith and student memberships for their children Billy and Sally. Each member of the family can have their own card printed for their individual memberships. This will allow Mr. & Mrs. Smith access to their adult memberships but not the student memberships of Billy and Sally and visa versa.
- Open the Patron Window.
Click here to learn how to access this window.
- Click on the Pass/G.C.
 tab.
tab.
Click here for more information on this tab.
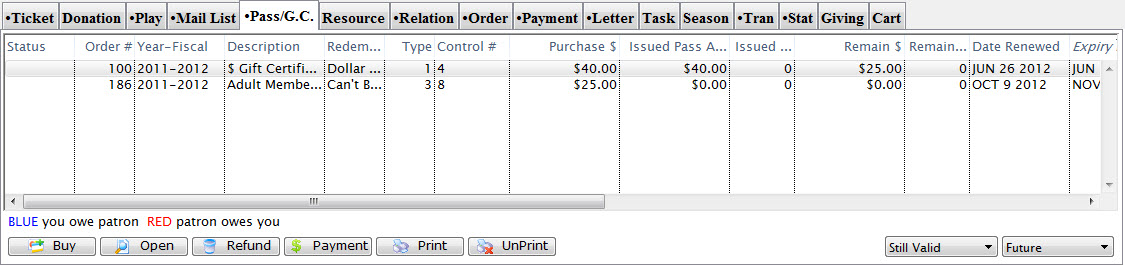
- Select a Pass/G.C..
Single click on a Pass/G.C. to select it.
- Click the Open
 button.
button.
The Membership Detail window opens.
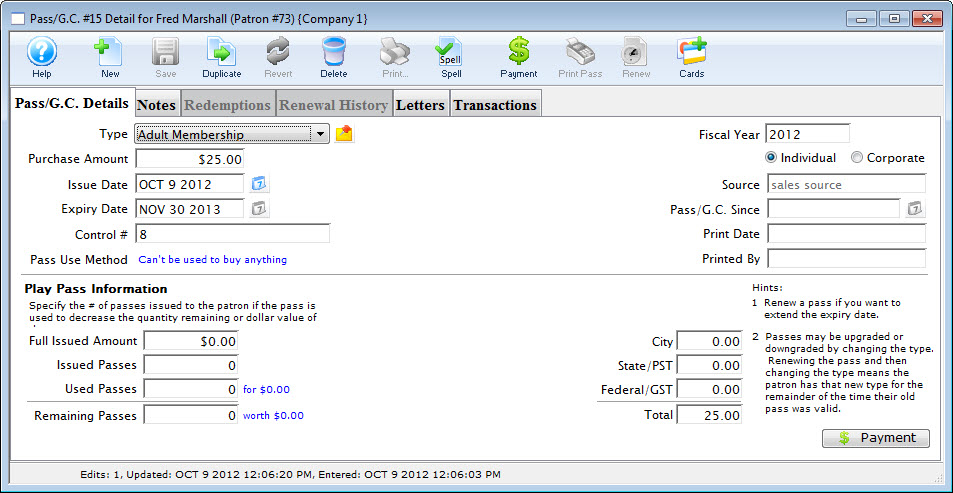
- Click the Cards
 button.
button.
The Membership Cards Window opens.
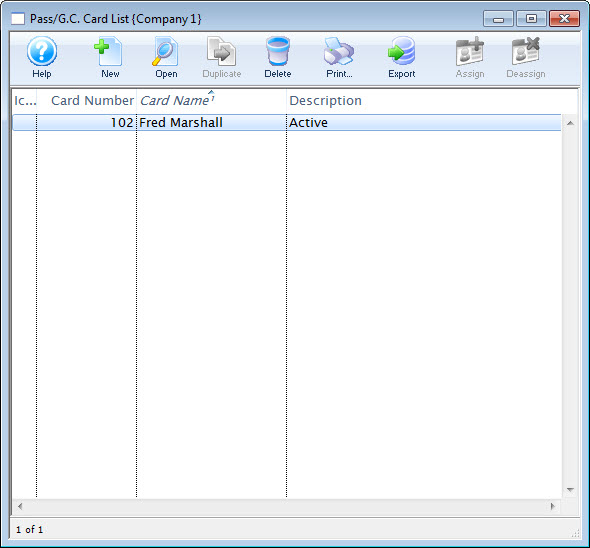
For a detailed description of this window and its functions click here.
- Click the New
 button.
button.
The Pass/G.C. Card Window opens.
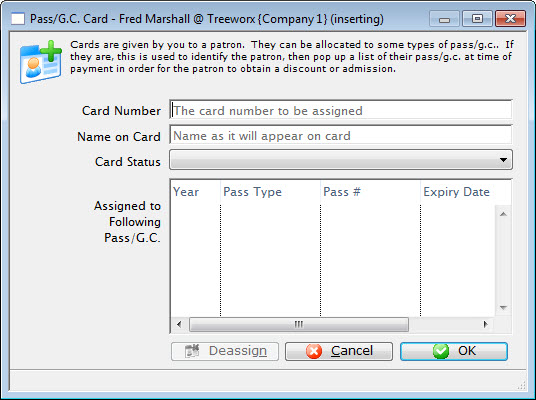
Click here for a detailed description of this window and its functions
- Enter the card number.
- Enter the name on the card.
If the membership is being bought for another person, their name can be printed on the card.
- Select the card status using the pull down menu.
The entries in this drop down menu are set in Member Card Status in the Code Tables. For more information on setting Member Card Status click here.
- Click the OK
 button.
button.
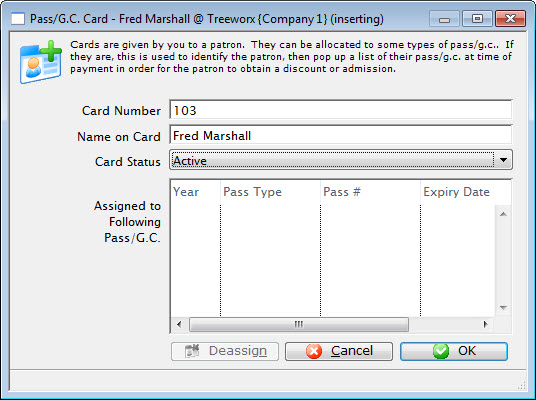
The new card information will be added to the member card window. Clicking the Cancel
 button aborts the card insertion.
button aborts the card insertion.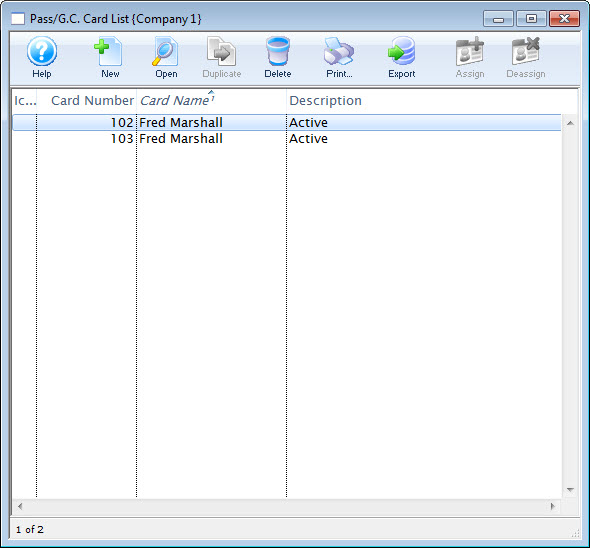
Editing Cards
To edit Mebership Cards, you perform the following steps:
- Open the Patron Window.
Click here to learn how to access this window.
- Click on the Pass/G.C.
 tab.
tab.
Click here for more information on this tab.
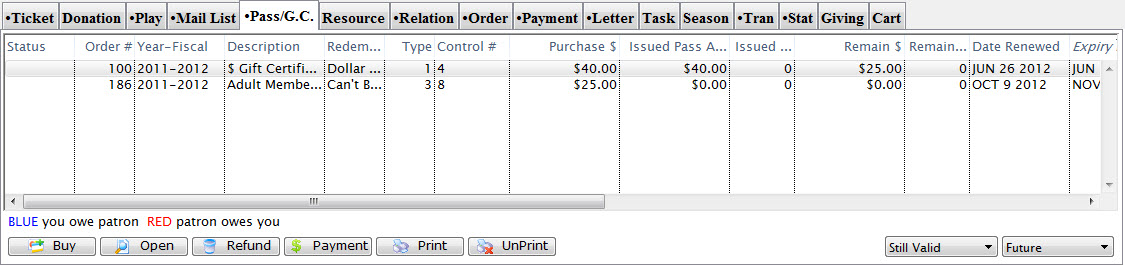
- Select a Pass/G.C. or membership.
Single click to select it.
- Click the Open
 button.
button.
The Pass/G.C. Detail window opens.
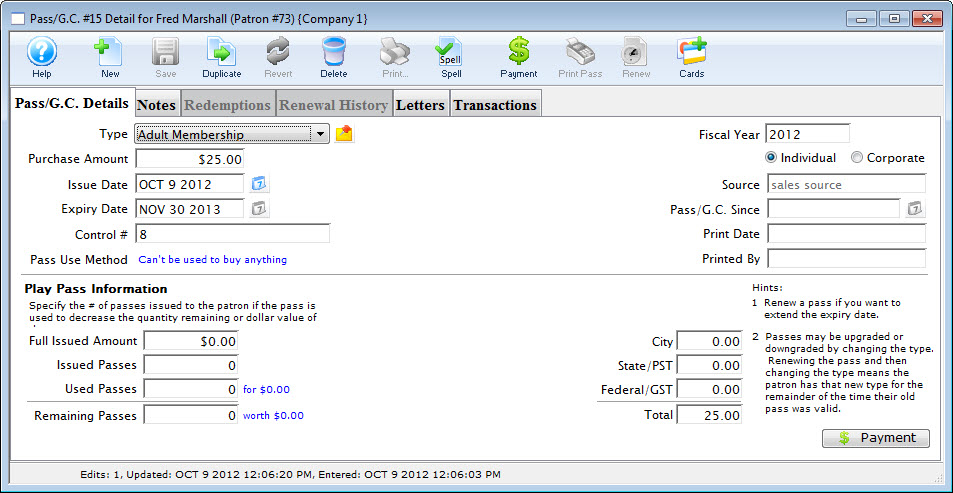
- Click the Cards
 button.
button.
The Membership Cards Window will open.
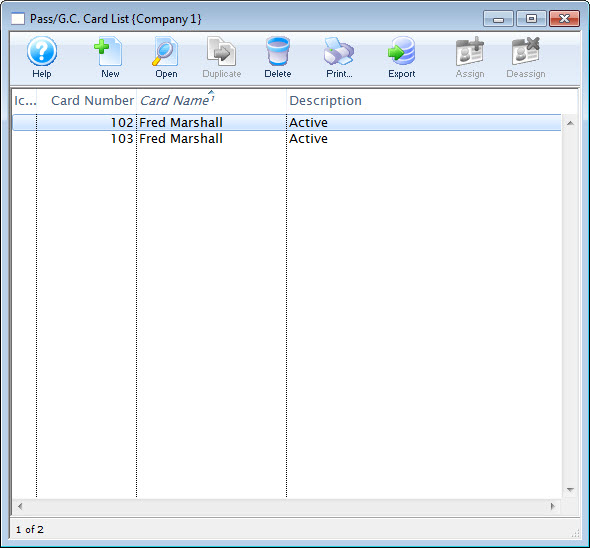
For a detailed description of this window and its functions click here.
- Select the card to edit.
Single click a card to select it or double click and the Pass/G.C. Card window opens.
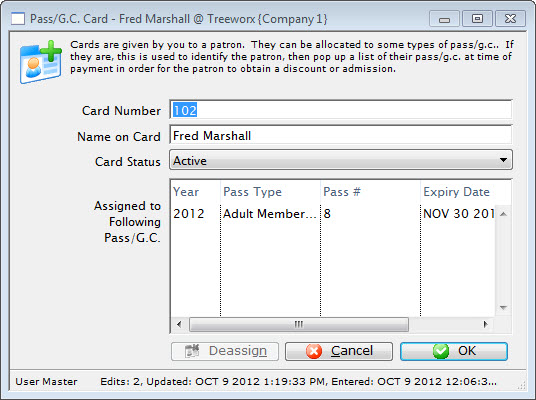
- Change the data as needed.
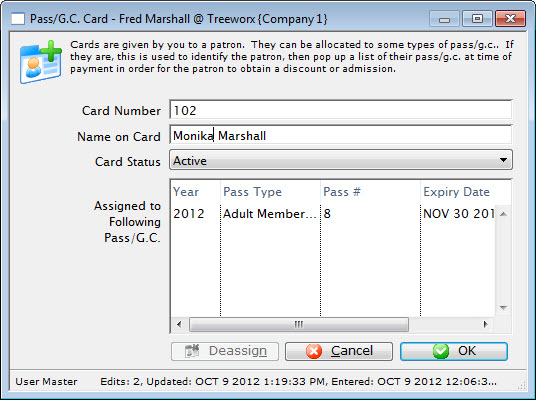
- Click the OK
 button.
button.
The changes to the member card are now saved. Clicking Cancel
 button will abort the editing of the card.
button will abort the editing of the card.
Assigning Cards
Once a card has been added to a patron, the card can be assigned to one or more memberships, Passes or G.C.s.
- Open the Patron Window.
Click here to learn how to access this window.
- Click on the Membership
 tab.
tab.
Click here for more information on this tab.
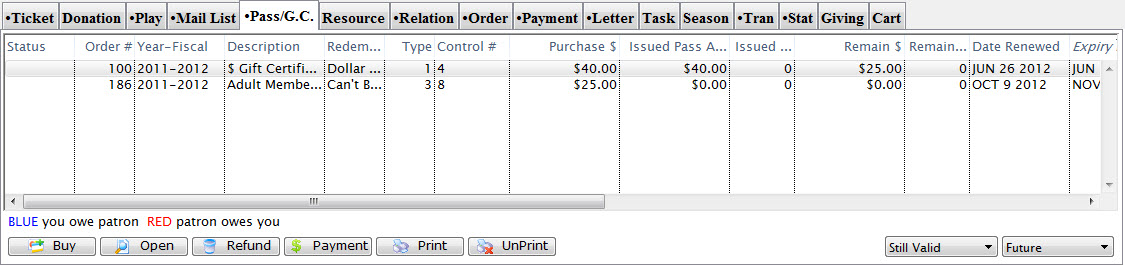
- Select a membership or Pass GC.
Single click to select it.
- Click the Open
 button.
button.
The will open the Pass/G.C. Detail window.
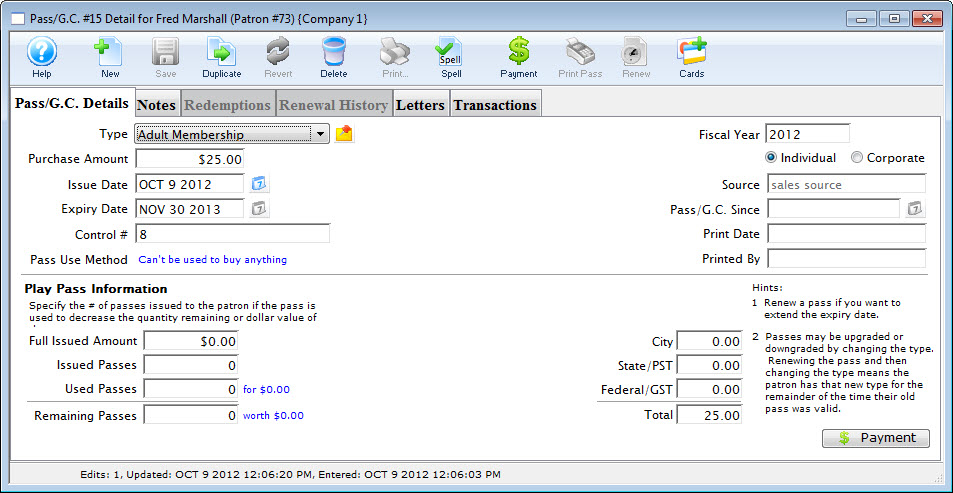
- Click the Cards
 button.
button.
The List window opens.
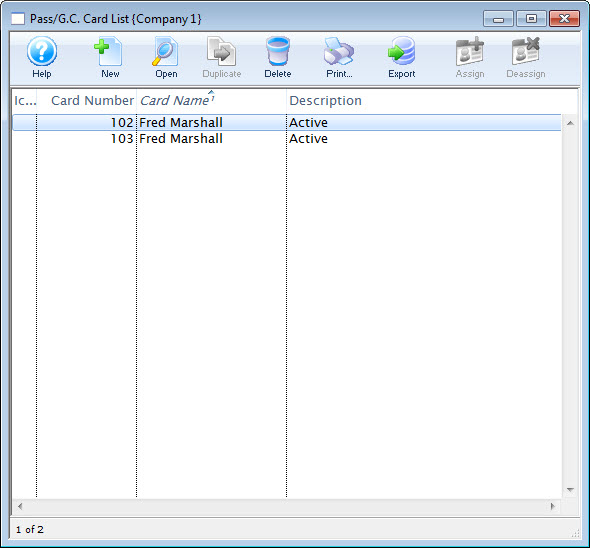
For a detailed description of this window and its functions click here.
- Select the card to assign to the membership.
Single click on a card to select it.
- Click the Assign
 button.
button.
The card has now been assigned to the membership.
Deassigning Cards
- Open the Patron Window.
Click here to learn how to access this window.
- Click on the Pass/G.C.
 tab.
tab.
Click here for more information on this tab.
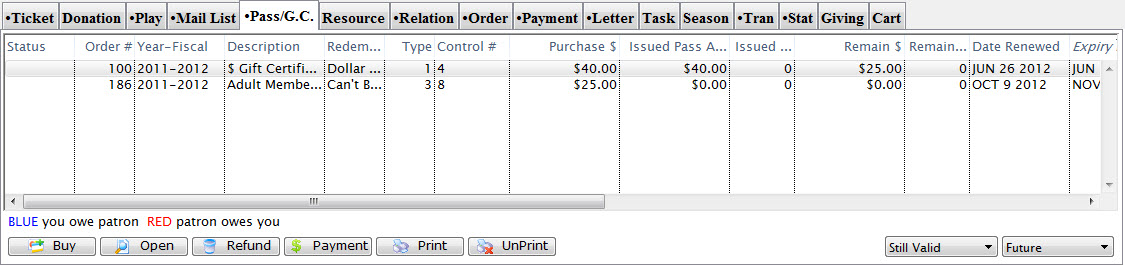
- Select a Pass/G.C.
Single click to select it.
- Click the Open
 button.
button.
The Pass/G.C. Detail window.
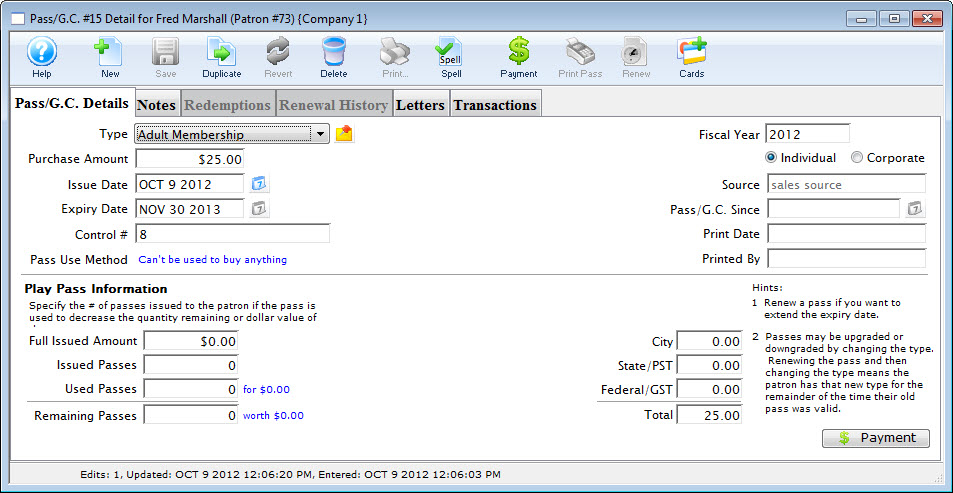
- Click the Cards
 button.
button.
The Cards List opens.
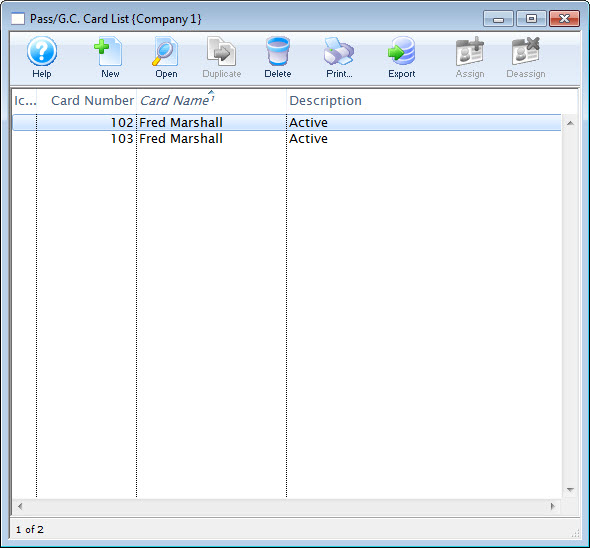
For a detailed description of this window and it's functions click here.
- Select the card to Deassign to the membership.
Single click on a card to select it.
- Click the Deassign
 button.
button.
The card will be deassigned from the membership. Click here for more information about Assigning Cards to a Membership.
Deleting Cards
Deleting cards is preformed through the Pass/G.C. Cards window. Card deletion is usually be preformed when a card is no longer being used by a patron or if the renewal period for the membership has been exceeded.
- Open the Patron Window.
Click here to learn how to access this window.
- Click on the Pass/G.C.
 tab.
tab.
Click here for more information on this tab.
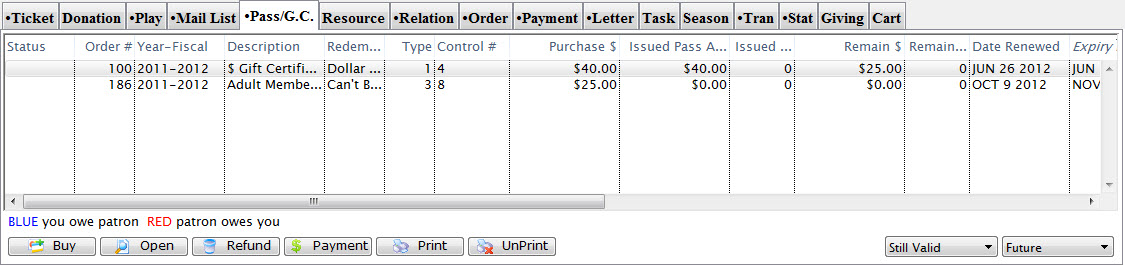
- Select a membership, or Pass or G.C.
Single click to select it.
- Click the Open
 button.
button.
The Pass/G.C. Detail window opens.
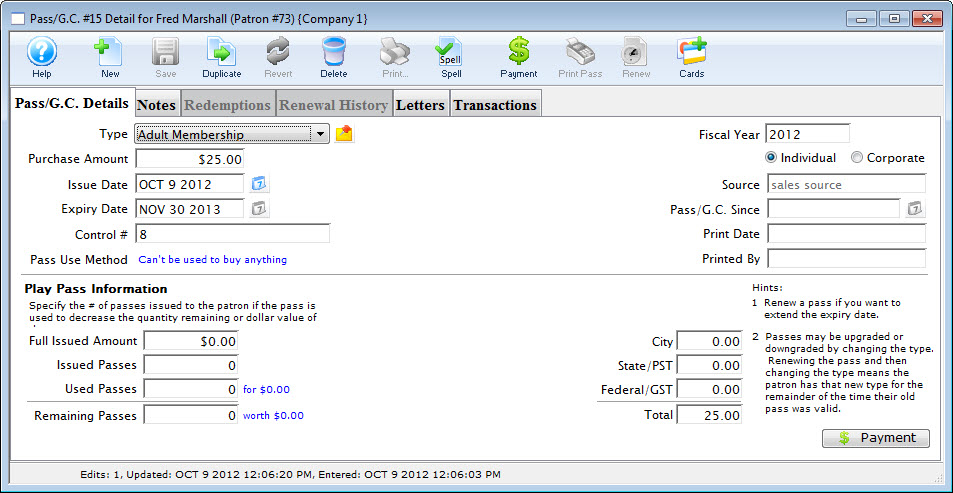
- Click the Cards
 button.
button.
The Cards List opens.
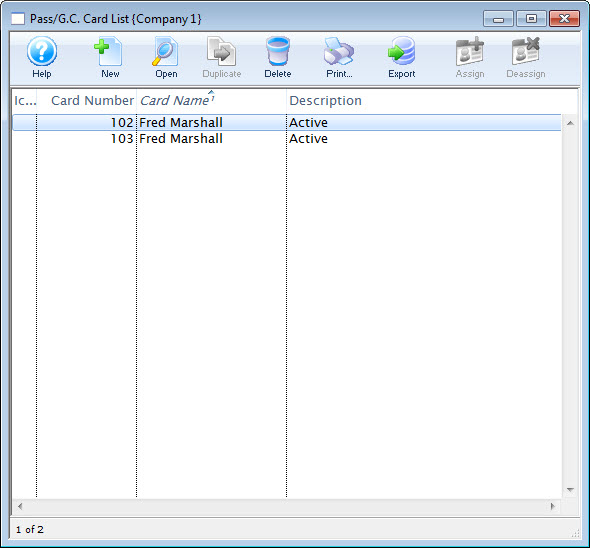
For a detailed description of this window and its functions click here.
- Select the card to delete.
Single click on the card to select it.
- Click the Delete
 button.
button.
A Delete confirmation dialog opens.
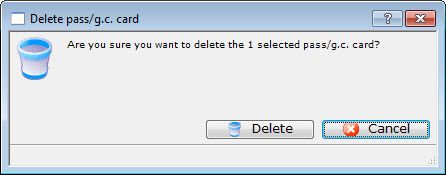
- Click the Delete
 button.
button.
The card is deleted and removed from the Membership Card List window. Clicking Cancel
 button aborts the deletion of the card.
button aborts the deletion of the card.
Scanning Cards for Admission
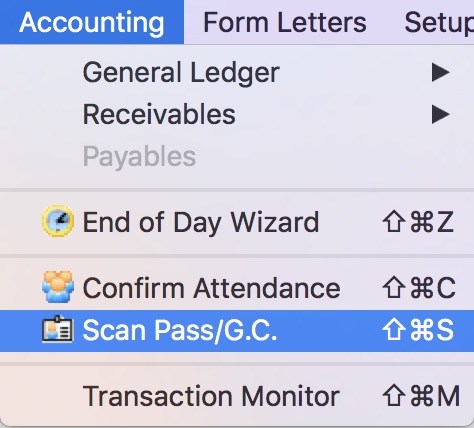 If you have created cards, associated them with membership/pass types that allow admission, then you can scan patrons into a venue. To do so, you will need to:
If you have created cards, associated them with membership/pass types that allow admission, then you can scan patrons into a venue. To do so, you will need to:
- have already assigned a 'pass' to a membership for that patron (or family).
- Open the pass scanning window using Accounting-> Scan Pass/GC (see to the right) which will open a window that you see below
- When patron walks in and presents their bar-coded access pass, either they (or you) can scan the pass using a scanner (or type the pass number in)
- The system will respond with their picture and some details about the status of their access card, remaining uses (or what have you) so that you can decide if they are permitted to enter.
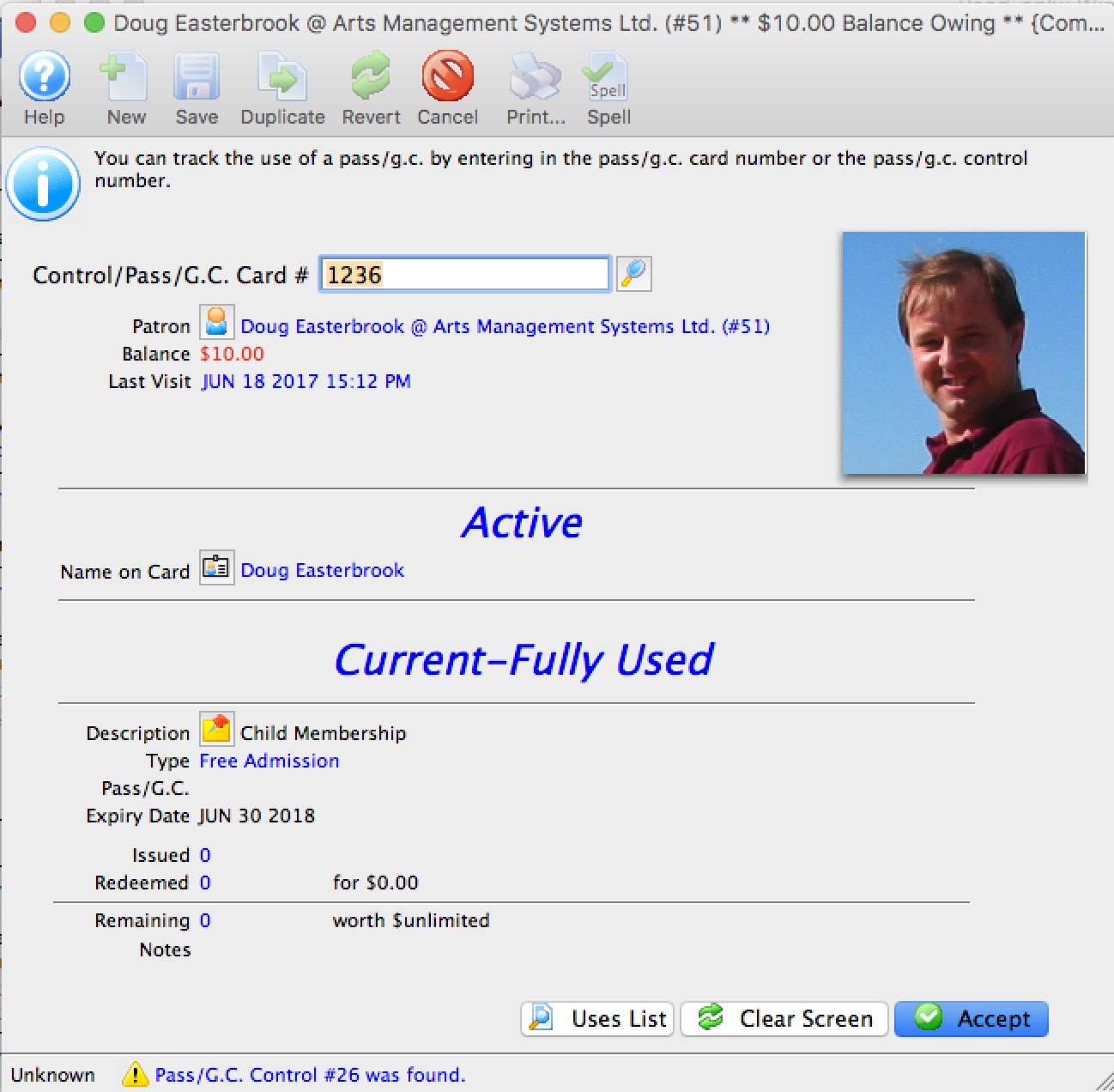
Why gift certificates only need to be given to the purchaser (not the recipient)
There is a common misconception that a gift certificate must some how be moved:
- FROM the patron account who purchased it
- TO the patron account of the person who the patron wants to gift it to - in order to be valid
 |
In Theatre Manager, this is not true.
Simply sell the Gift Certificate to the purchaser and give them a printed gift certificate with two specific fields on it. There is nothing further that you need to do. One person can buy many gift certificates and give them away to whom they choose. The venue does not need to know who got them in order to allow redemption. |
Separation of Purposes
Theatre Manager conveniently separates the dual functions of selling and redemption. In the end:
- The venue will know who likes buying them (to market to them again) and
- who likes using them (so you can see if they want to buy some in the future).
It is not the venue's responsibility to transfer gift certificates from one patron to the recipient; since the purchaser of the gift certificate might change their mind as to who they want to give them to long after they have purchased them.
A common analogy for buying gift cards
Most of us have seen banks of gift cards in grocery stores for many companies like Apple, The Keg, Lowes, any supermarket card, Chapters, etc.. The process is that:
- The Purchaser
- Buys a dozen apple gift cards at the grocery store checkout, which activates them
- Gives them to friends (the grocery store never is part of who they go to)
- The Friend/Recipient
- Rubs something off the back of the card to get the secret redemption code
- Redeems the gift card at the store or online as if it was cash.
 |
The grocery store is never responsible for the distribution of the cards to the friends of the purchaser.
Similarly, the box office is never responsible for assigning gift certificates to recipients, only the production of the actual gift certificate. |
Setting this up in Theatre Manager
You need to make a gift certificate that can be used by anybody. Refer to the image below and the two areas highlighted
- Redeemable by - which is who can redeem it. For gift certificates that can be used by others, the last option is generally the best.
- Internet Redemption Options - make the settings as below if you want to allow the recipient to use them online
Printing/Emailing the gift certificate (as a form letter)
The next step is to email (or print) the gift certificates to the patron using a form letter merge. It is easy to make the gift certificate as fancy as you want. You must include include both of the following fields:
- the control number
- the secret redemption password
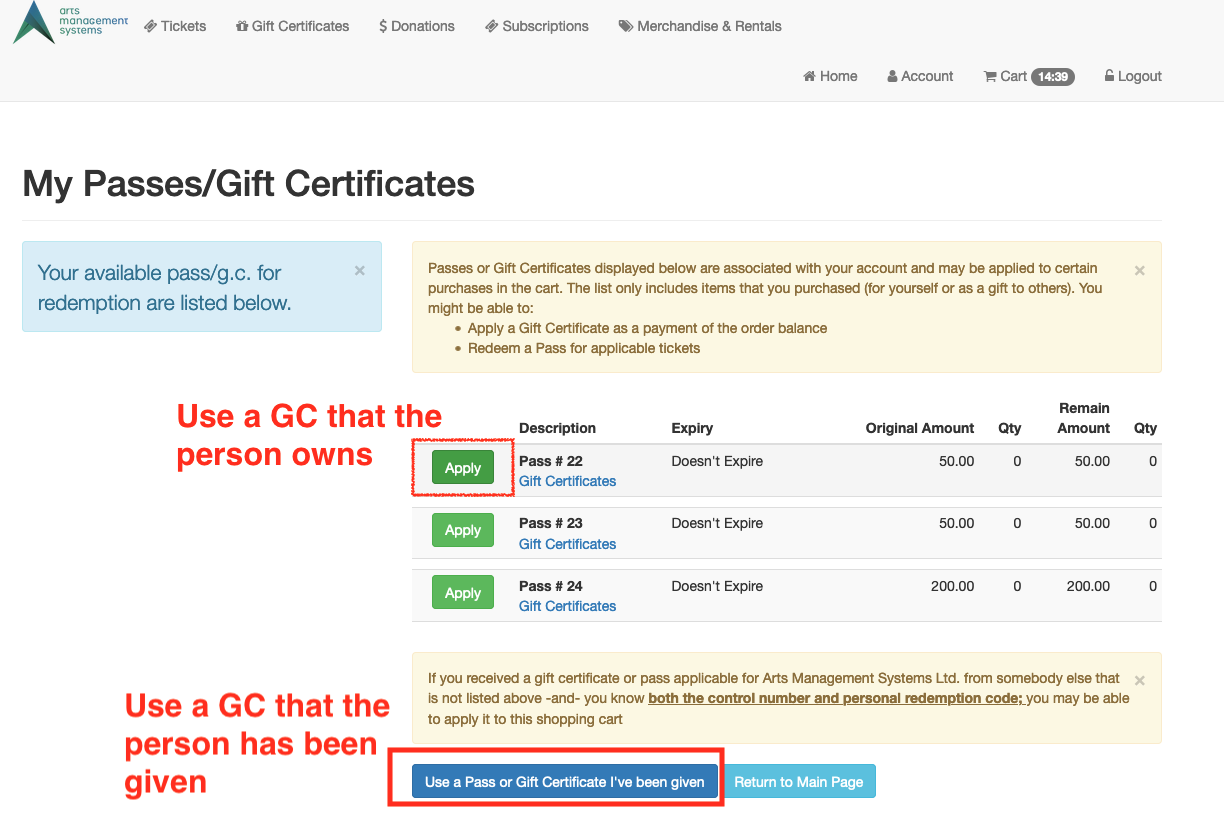
The Redemption Process
After the patron gives the gift certificates to whom they want, the gift certificates can be redeemed by the recipient:
- At the box office - the box office staff just need to ask the patron for the control number
- Online - refer to the help page that shows the entire online process.
- Patrons will either have a list of passes they own and just need to Apply it -OR-
-
They will need to indicate that they have been give one and click the Use a Pass or Gift Certificate I've been Given. To use some from somebody else, the receipient will need both of:
- the control number
- the secret redemption password
- and once they enter that, it will remain associated to them till they have used the entire amount on the gift certificate.